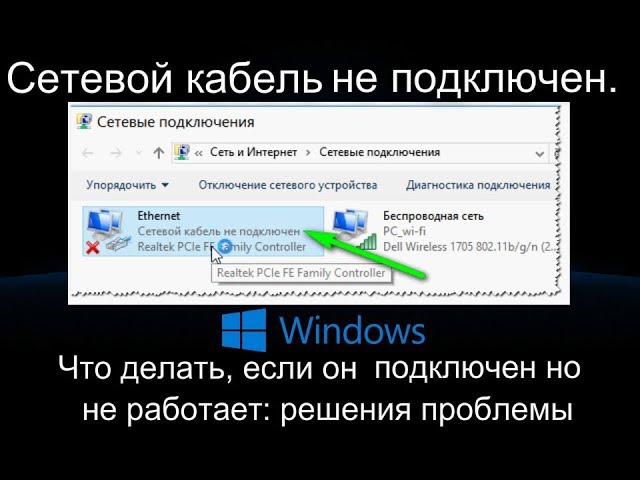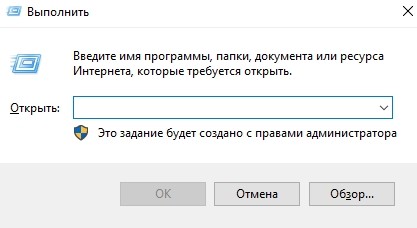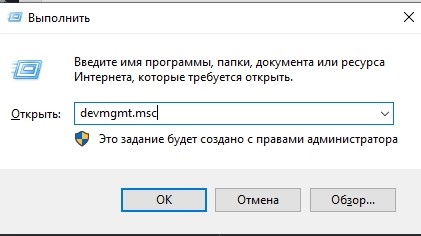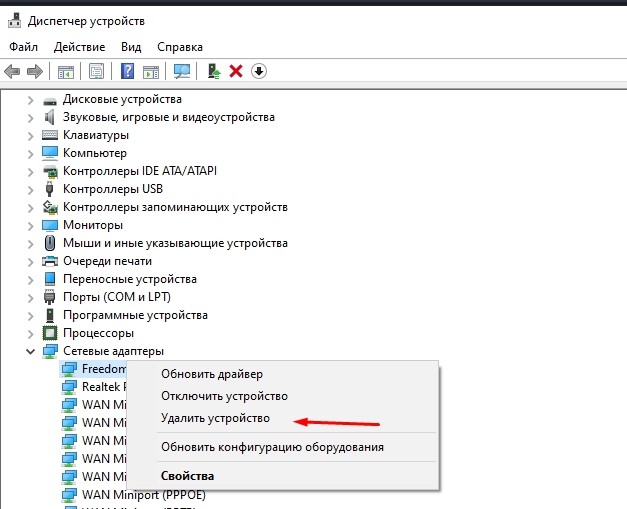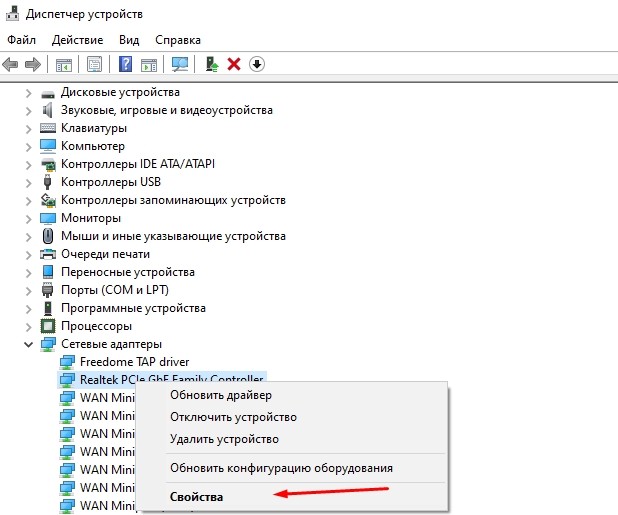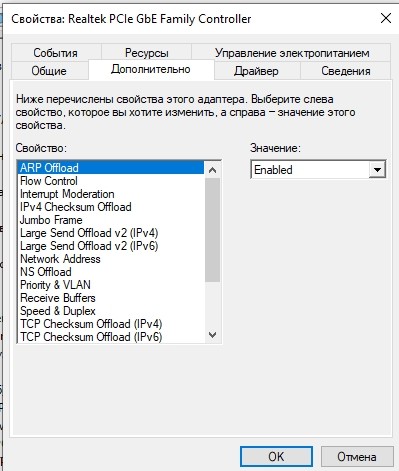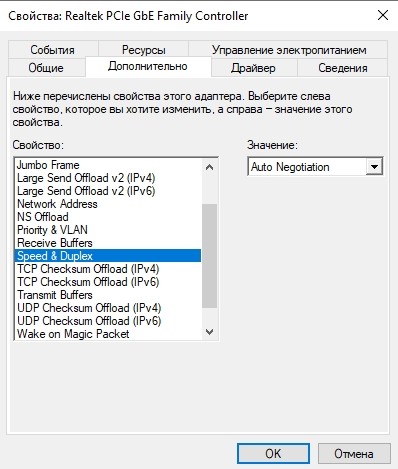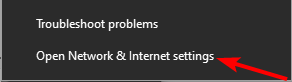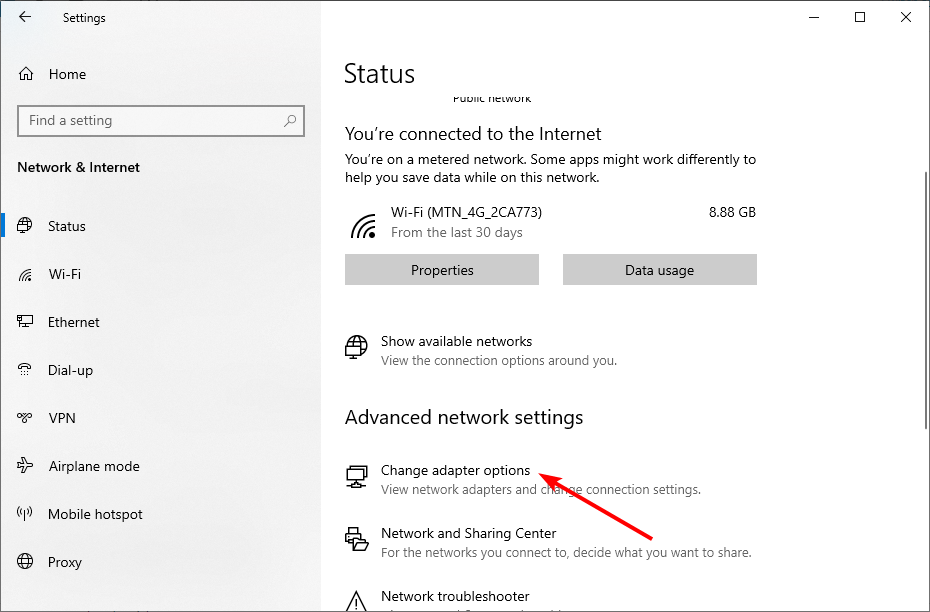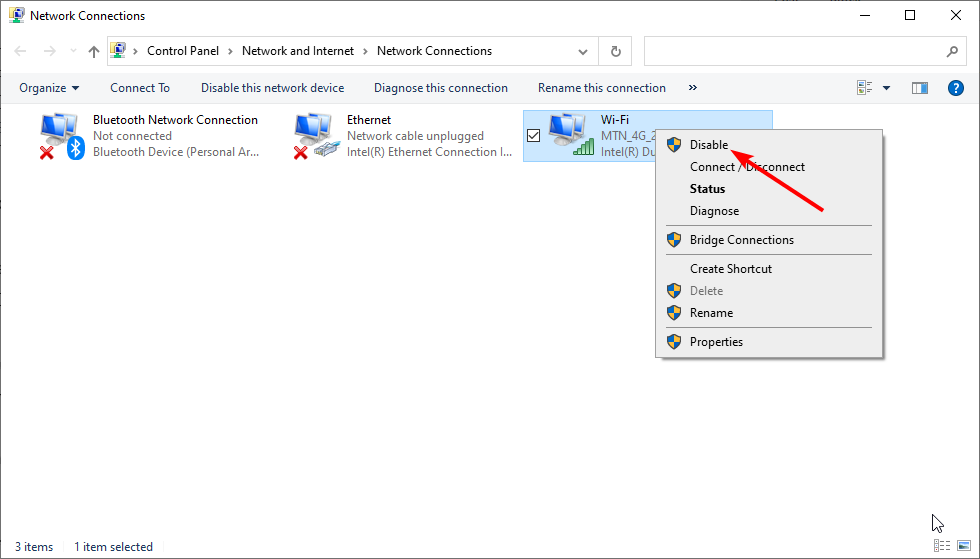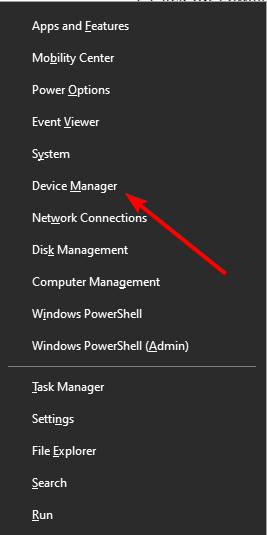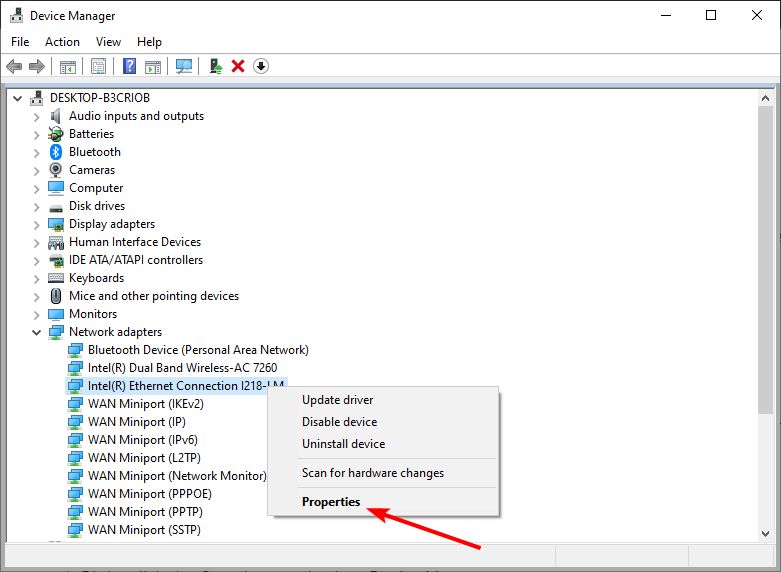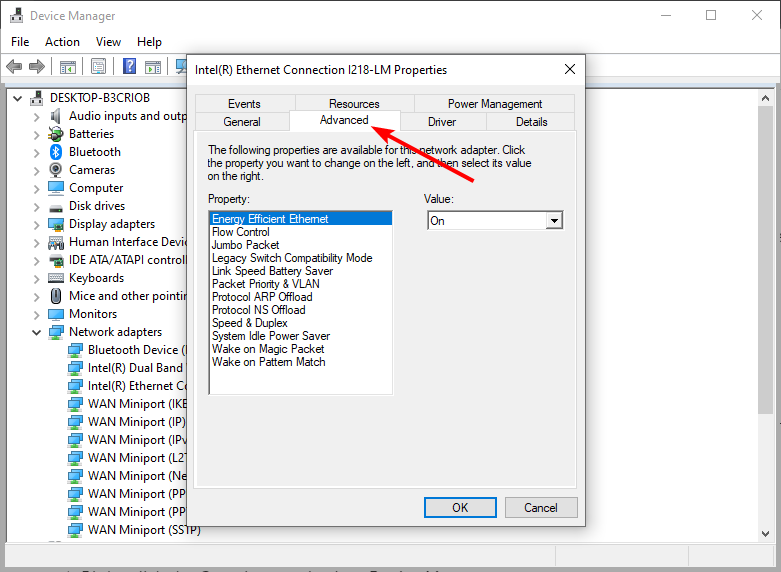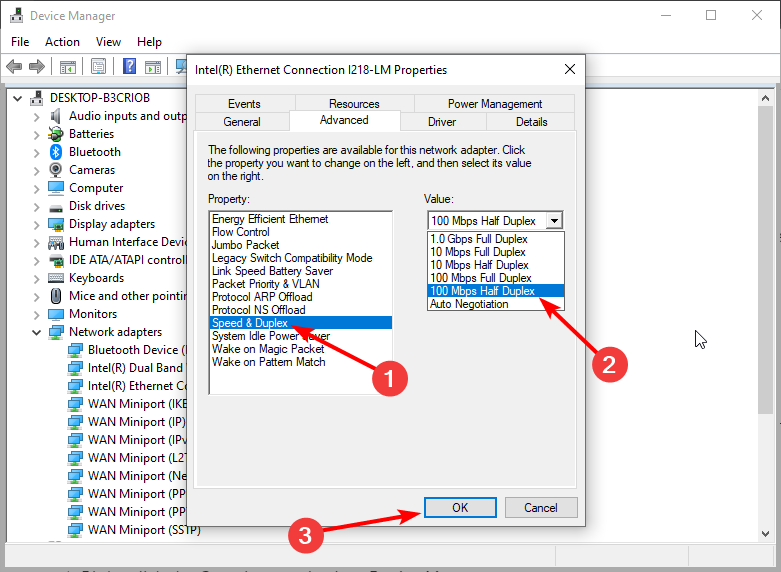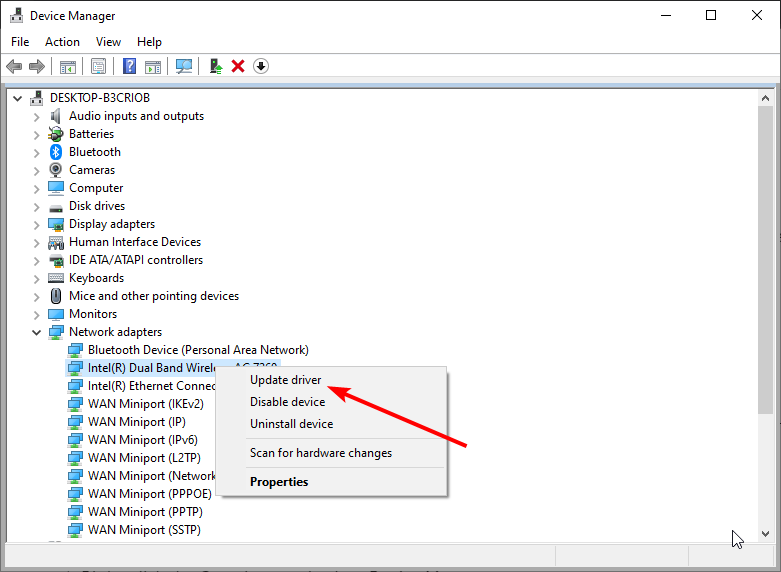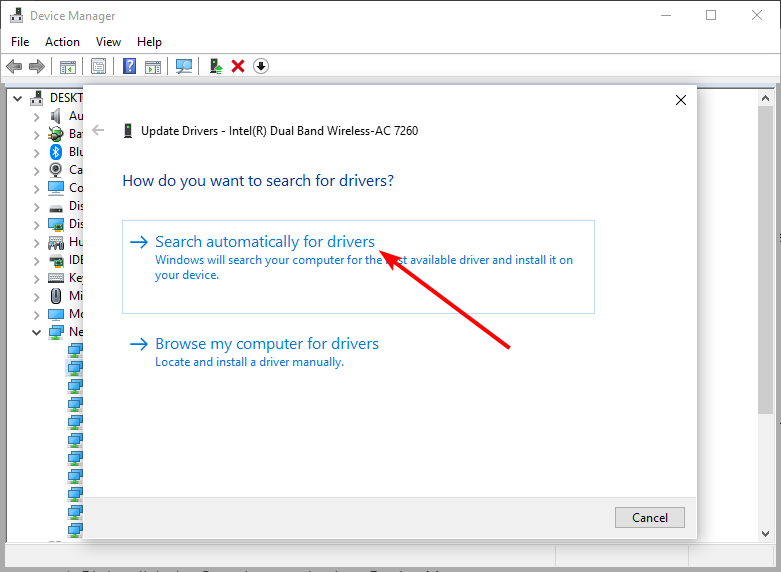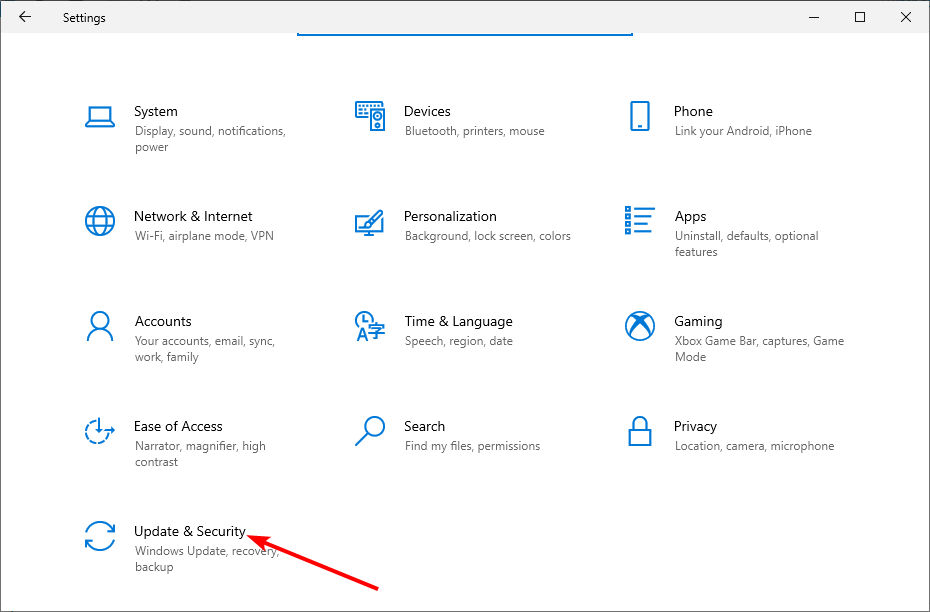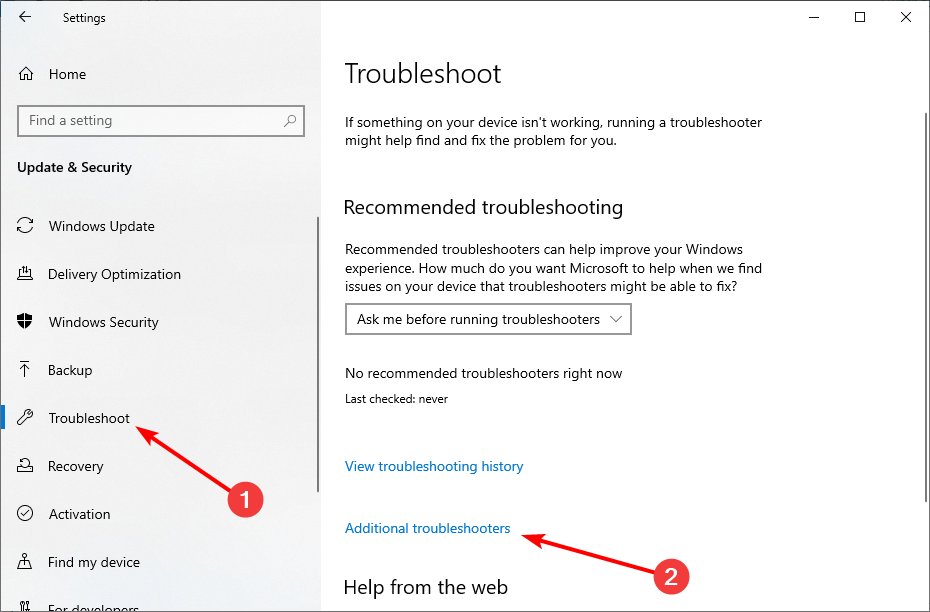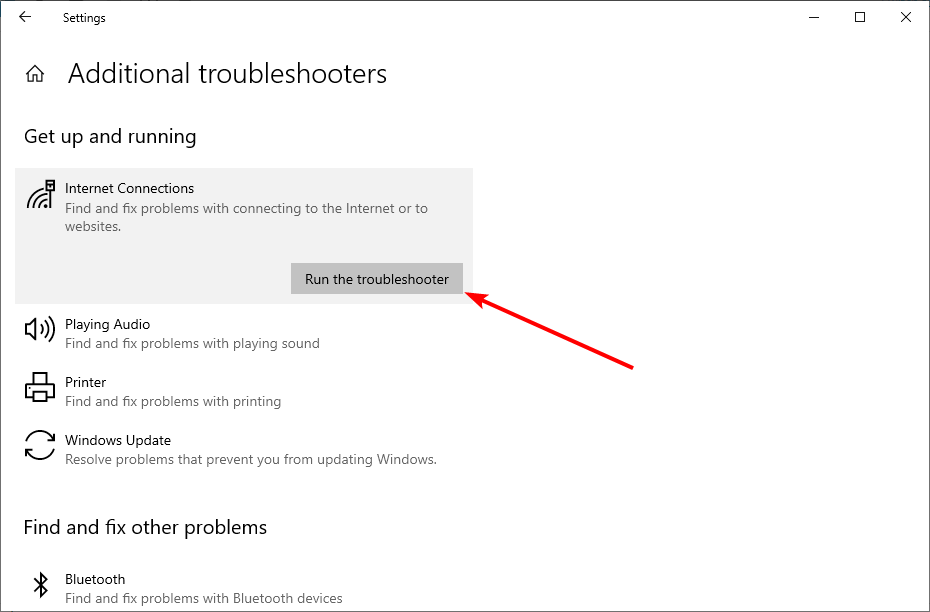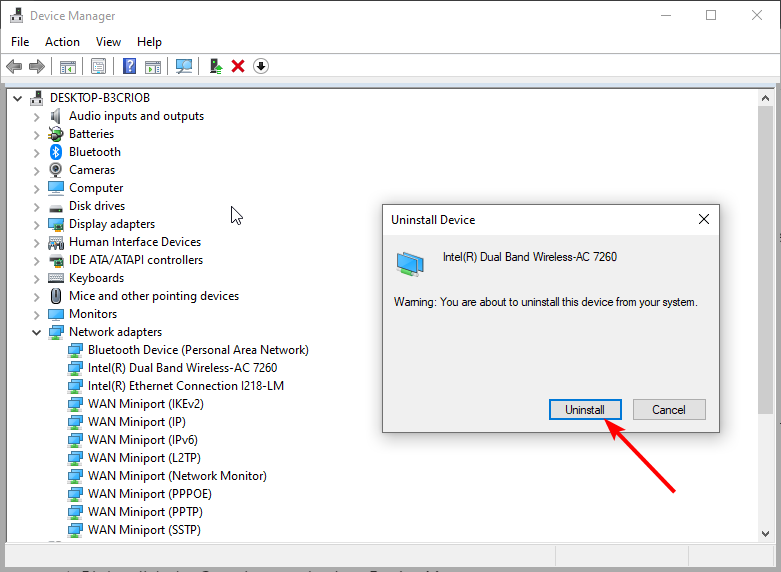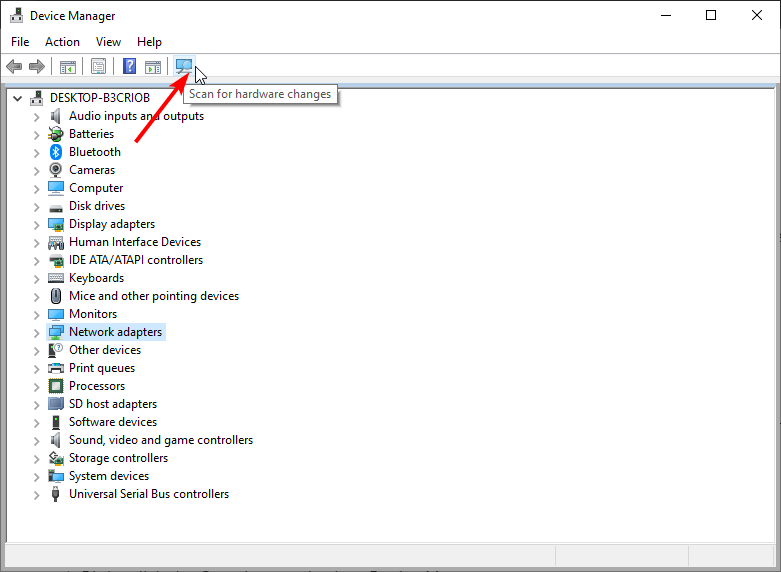На чтение 7 мин Просмотров 1.7к.
Людмила Бурым
Более 20 лет опыта в IT (программирование баз данных, постановка задач по разработке ПО, сопровождение пользователей, написание технической документации и отчетов) в сфере управления финансами.
Задать вопрос
Если ваш компьютер или ноутбук сообщает о том, что «Сетевой кабель не подключен», вы не сможете подключиться к локальной сети и выйти в Интернет.
Причины проблемы могут быть различными: от физических повреждений кабеля до программных ошибок в системе. В этой статье мы рассмотрим возможные причины проблемы и предоставим рекомендации по её устранению.
Содержание
- Что значит, если Windows пишет «Кабель не подключен»
- Причины таких ошибок
- Что делать в первую очередь
- Простая перезагрузка
- Проверьте, подключены ли все сетевые кабели
- Физическое состояние кабеля и штекера
- Позвоните провайдеру
- Запустите антивирусную проверку
- Исправляем ошибку с сетевым кабелем в Windows 10
- Удалите сетевую карту из диспетчера устройств
- Обновите драйвера
- Настройте определение скорости и дуплекса карты
- Если ничего не помогло
Если при подключении компьютер не может войти в сеть, вы увидите красный крестик на панели задач.
Подключения для локальной сети в настройках сетевого адаптера будет выглядеть как на скриншоте:
Это означает, что операционная система не может обнаружить подключенный кабель Ethernet.
Иногда в случае проблем с интернетом, логично запустить Средство диагностики сетей Windows. Часто это помогает понять причину ошибок и оперативно решить их. Но иногда выдается довольно абстрактное сообщение «Сетевой кабель подключен неправильно или поврежден».
Исправление подобных проблем одинаковое, поэтому все инструкции ниже идентичны.
Причины таких ошибок
Эта неисправность может иметь разные причины, которые условно можно разделить на физические и программные.
Физические возникают из-за того, что кабель интернета поврежден или неправильно подключен, неисправен порт подключения или роутера.
Программные ошибки связаны с проблемами работы операционной системы, некорректного поведения драйверов сетевых устройств, программного обеспечения сетевого маршрутизатора.
Что делать в первую очередь
Попробуйте выполнить следующие действия, чтобы устранить причину неполадки и предотвратить появление сообщений об ошибке, после выполнения каждого проверьте подключение к сети.
Простая перезагрузка
Начните с самых простых манипуляций – попробуйте перезапустить роутер и компьютер. Это может помочь восстановить связь между устройствами. Часто простая перезагрузка может помочь вернуть нормальную работоспособность техники.
Проверьте, подключены ли все сетевые кабели
Отсутствие соединения может быть вызвано неправильным подключением и кабеля. Поэтому следующим шагом следует убедиться, что правильно вставлены оба конца коннектора RJ45 в разъём на компьютере и в розетку локальной сети или разъем на роутере. Попробуйте подключить кабель в другой разъем маршрутизатора. Если проблема ушла, причина – в поломке порта.
Физическое состояние кабеля и штекера
Если кабель подключен правильно, то переходите к диагностике физического состояния самого кабеля и штекера RJ45. Проверьте наличие повреждений на всей длине кабеля: потертости, гнутые или сломанные контакты в штекере. В случае обнаружения повреждений замените кабель или его конечный элемент.
Если визуальных повреждений не нашлось, подключите этот кабель к другому компьютеру, временно замените патч-корд на заведомо исправный и проверьте подключение. Если это решит проблему, вы нашли очень простое решение.
Позвоните провайдеру
Если после проведения всех вышеперечисленных мероприятий проблема остается актуальной, возможно, что причина в работе самого провайдера услуг. В этом случае следует связаться с технической поддержкой провайдера и уточнить информацию о возможных работах или аварии на линии.
Запустите антивирусную проверку
Не стоит забывать и о возможности воздействия вредоносных программ на работу компьютера. Рекомендуется запустить антивирусную проверку системы для обнаружения и удаления возможной угрозы.
Если на вашем компьютере стационарно не установлен антивирус, можно воспользоваться бесплатными утилитами для проверки компьютера на наличие вирусов и их удаления. Такие утилиты всегда есть на сайтах популярных разработчиков антивирусного ПО.
Не оставляйте ваш компьютер без антивируса, периодическую обновляйте базы и осуществляйте проверку компьютера!
Исправляем ошибку с сетевым кабелем в Windows 10
Если ни одна из этих рекомендаций не устраняет проблему, она кроется в настройках устройств, которые отвечают за выход в сеть на операционной системы вашего ПК.
Это может быть адаптер, карта или роутер. Рассмотрим на примере Windows 10. Для Windows 7 действия будут аналогичные.
Удалите сетевую карту из диспетчера устройств
Возможно, дело в сетевой карте. В этом случае можно попробовать удалить её из диспетчера устройств, после драйвер автоматически переустановится.
Перейдите в меню «Пуск» – «Стандартные» – «Управление компьютером». Войдите в «Диспетчер устройств» и разверните раздел «Сетевые адаптеры».
Кликните правой кнопкой мыши по наименованию адаптера Ethernet. Во всплывающем окне выберите «Удалить» и подтвердите, нажав ОК.
Перезагрузитесь, чтобы переустановить драйвер – Windows автоматически установит последнюю версию. Этот вариант должен помочь, если ошибка произошла после обновления ОС.
Во избежание проблем перед удалением создайте резервную копию драйвера сетевого адаптера – скачайте последнюю версию с сайта производителя ПК и запишите его на отдельный носитель.
Обновите драйвера
Если после перезагрузки системы ситуация не изменилась – попробуйте обновить сетевой драйвер вручную – возможно при автоматической установке что-то пошло не так. Вернитесь в раздел «Сетевые адаптеры» и проверьте состояние установленного адаптера – перед ним не должно быть никаких значков.
Установите курсор на используемый адаптер, кликните правой кнопкой мыши и во всплывающем меню выберите «Обновить драйвер».
В появившемся окне выберите «Поиск и установка драйвера вручную».
Установите драйвер с носителя, на который вы его записали, выполняя предыдущий раздел. Не забудьте перезапустить компьютер после обновления драйверов.
Настройте определение скорости и дуплекса карты
Для стабильного и быстрого интернет-подключения важна правильная настройка скорости и дуплекса карты. Как правило, в настройках установлен режим автосогласования – он автоматически определяет скорость и режим передачи данных.
Возможно, в настройках вашей сетевой карты отсутствует автосогласование или оно работает некорректно. В этом случае вместо автоматического выбора по умолчанию можно использовать полудуплекс или полный дуплекс. Это изменение позволяет обойти технические ограничения адаптера, изменяя его скорость и время работы.
Чтобы изменить настройки дуплекса адаптера Ethernet вернитесь в «Диспетчер устройств» . В контекстном меню выберите свойства устройства, перейдите на вкладку «Дополнительно» и найдите параметр «Скорость и дуплекс» (Speed&Duplex), чтобы настроить его.
Выбираем из фильтр нужный параметр сохраняем изменение.
Если ничего не помогло
Если после диагностики неполадок все еще не удается выйти в сеть, то для идентификации проблемы можно попробовать следующее:
- Проверьте, что сетевая карта, которая используется, не отключена. Для этого в свойствах соединения посмотрите, какая сетевая карта используется. После этого зайдите в настройки параметра и убедитесь, что она включена. Если нет – просто включите ее.
- Сетевая карта, как и любое устройство, могла выйти из строя. Попробуйте подключить патч-корд к другому устройству. Если вы можете подключиться, то проблема, вероятно, заключается в поломке сетевой карты, которую придется заменить.
- Для исключения неисправности роутера подключите кабель Интернета напрямую к компьютеру – исчезновение ошибки будет свидетельствовать о его поломке.
Мы рассмотрели часто встречающиеся причины сообщения «Сетевой кабель не подключен» и варианты восстановления работы, с которыми можно справиться самостоятельно. Но если проблема в неисправности самого сетевого адаптера или маршрутизатора, то в таком случае лучше обратиться к специалисту для более глубокой диагностики и ремонта оборудования.
На чтение 8 мин. Просмотров 50.6k. Опубликовано
Интернет является важной частью нашей жизни, и мы используем его ежедневно. К сожалению, могут возникнуть проблемы с подключением к Интернету, и пользователи сообщили, что Сетевой кабель неправильно подключен или может быть поврежден сообщение об ошибке в Windows 10.
Новые статьи: выбираем прокси для Авито. Сравнение продавцов.
Содержание
- Как исправить ошибку «Сетевой кабель неправильно подключен или может быть поврежден»?
- Решение 1. Проверьте свой антивирус
- Решение 2 – Установите последние версии драйверов
- Решение 3 – Отключите ваш компьютер
- Решение 4. Проверьте, включена ли беспроводная связь
- Решение 5. Переустановите драйвер сетевого адаптера.
- Решение 6. Проверьте, отключен ли сетевой адаптер в BIOS
- Решение 7 – Замените ваш кабель Ethernet
- Решение 8. Перезагрузите/перезагрузите маршрутизатор
- Решение 9 – Запустите средство устранения неполадок сети
- Решение 10. Замените сетевой адаптер
- Решение 11. Измените дуплекс адаптера
Как исправить ошибку «Сетевой кабель неправильно подключен или может быть поврежден»?
Сетевой кабель неправильно подключен или может быть поврежден . Ошибка может появиться практически на любом ПК и может помешать вам подключиться к Интернету. Говоря о проблемах сетевого адаптера, вот некоторые из наиболее распространенных проблем, о которых сообщили пользователи:
- Сетевой кабель подключен неправильно или может быть поврежден Lenovo, ноутбук HP, Acer, Sony Vaio, Asus, Toshiba . Эта проблема может возникнуть на любом устройстве, и пользователи сообщали об этой проблеме практически на всех марках ноутбуков. , Если у вас возникла эта проблема, вы можете исправить ее с помощью одного из наших решений.
- Сетевой кабель подключен неправильно или может быть поврежден Windows 7, 8.1 . Эта ошибка также может появляться в любой версии Windows, но даже если вы не используете Windows 10, вы должны иметь возможность применить большинство наших решений для Windows 8.1 и 7.
- Беспроводная связь отключена. Сетевой кабель подключен неправильно – Это разновидность основной ошибки, но ее можно исправить, просто изменив настройки конфигурации сети.
- Сетевой кабель отключен . Иногда вы можете получить это сообщение об ошибке на вашем компьютере. Если это произойдет, обязательно переустановите сетевой адаптер и проверьте, решает ли это проблему.
Решение 1. Проверьте свой антивирус
Иногда ваш антивирус может помешать подключению к сети и вызвать Сетевой кабель неправильно подключен или может появиться ошибка .
Чтобы решить эту проблему, проверьте конфигурацию антивируса и попытайтесь временно отключить брандмауэр или другие функции. Если это не поможет, возможно, вам придется удалить антивирус.
Если удаление антивируса решит проблему, мы рекомендуем вам перейти на другое антивирусное решение. На рынке доступно множество отличных антивирусных инструментов, но лучшими являются BullGuard , Bitdefender и Panda Antivirus .
Все эти инструменты обеспечивают отличную защиту и полностью совместимы с Windows 10, поэтому вы можете попробовать любой из них.
Знаете ли вы, что ваш антивирус может блокировать интернет-соединение? Ознакомьтесь с этим руководством, чтобы узнать больше.
Решение 2 – Установите последние версии драйверов
Эта проблема может возникнуть, если на сетевом адаптере не установлены необходимые драйверы, но это легко исправить, установив драйверы с компакт-диска, который вы получили вместе с сетевым адаптером.
Кроме того, вы также можете скачать драйверы напрямую от производителя, если вы хотите это сделать. Обычно у производителя будут установлены последние версии драйверов, поэтому лучше использовать их.
Если у вас есть какие-либо проблемы с сетевым адаптером, мы подробно написали на эту тему. Взгляните на эту статью и узнайте, как вы можете легко их решить.
Большинство пользователей Windows 10 имеют устаревшие драйверы. Будьте на шаг впереди и оставайтесь в курсе событий, используя это руководство.
Обновление драйверов вручную очень раздражает и может привести к необратимому повреждению вашего компьютера (при загрузке неправильных версий драйверов), поэтому мы рекомендуем вам загрузить TweakBit’s средство обновления драйверов (100% безопасность и проверено нами), чтобы сделать это автоматически.
Этот инструмент одобрен Microsoft и Norton Antivirus. После нескольких испытаний наша команда пришла к выводу, что это наиболее автоматизированное решение.
Отказ от ответственности : некоторые функции этого инструмента не являются бесплатными.
Решение 3 – Отключите ваш компьютер
Немногие пользователи сообщили, что вы можете решить эту проблему на своем ноутбуке, отсоединив все кабели. После отсоединения всех кабелей и устройств извлеките аккумулятор ноутбука и оставьте его на некоторое время.
После включения ноутбука проблемы с сетью должны быть устранены.
Решение 4. Проверьте, включена ли беспроводная связь
На многих ноутбуках необходимо включить беспроводной адаптер, нажав кнопку беспроводной связи или воспользовавшись сочетанием клавиш. Если эта проблема появляется на вашем ПК, убедитесь, что на вашем ноутбуке включена поддержка Wi-Fi.
Чтобы включить Wi-Fi, просто используйте сочетание клавиш Fn + F5 или нажмите кнопку Wi-Fi на ноутбуке.
Решение 5. Переустановите драйвер сетевого адаптера.
Если у вас возникла эта проблема, вы можете исправить ее, переустановив драйвер сетевого адаптера.Для этого выполните следующие действия:
- Нажмите Ключ Windows + X и выберите Диспетчер устройств .
- Найдите сетевой адаптер, щелкните его правой кнопкой мыши и выберите Удалить устройство.
- Если доступно, проверьте Удалить программное обеспечение драйвера для этого устройства и нажмите ОК.
После удаления драйвера перезагрузите компьютер. Windows 10 автоматически установит драйвер по умолчанию, и вы можете продолжить использовать его, если он работает для вас.
Если у вас есть проблемы с драйвером по умолчанию, мы предлагаем вам загрузить и установить последние версии драйверов для вашего сетевого адаптера.
Windows не может найти драйвер для вашего сетевого адаптера? Не волнуйтесь, мы вас обеспечим.
Решение 6. Проверьте, отключен ли сетевой адаптер в BIOS
Немногие пользователи сообщили, что эта проблема была вызвана тем, что сетевой адаптер был отключен в BIOS. Чтобы решить эту проблему, вам нужно войти в BIOS и проверить, включен ли сетевой адаптер.
Для получения более подробной информации о том, как войти в BIOS и как включить сетевой адаптер, обязательно ознакомьтесь с руководством по материнской плате.
Доступ к BIOS кажется слишком сложной задачей? Давайте поможем вам с помощью этого удивительного руководства!
Решение 7 – Замените ваш кабель Ethernet
Если эта проблема все еще возникает, вы можете заменить свой кабель Ethernet. Перед покупкой нового кабеля вы должны проверить тот же кабель на другом ПК, чтобы увидеть, работает ли он. Если проблема возникает на двух или более разных устройствах, обязательно замените кабель.
Времена изменились, и Интернет становится все быстрее и быстрее с каждым днем. Не оставляйте позади и проверьте эти адаптеры Gigabit Ethernet USB-C на невероятные скорости.
Решение 8. Перезагрузите/перезагрузите маршрутизатор
В некоторых случаях эта ошибка может появляться, если конфигурация вашего маршрутизатора неверна, и для решения этой проблемы мы советуем вам перезагрузить маршрутизатор.
Для этого просто выключите маршрутизатор, включите его снова и проверьте, не возникает ли проблема снова. Если проблема не устранена, возможно, вам придется перезагрузить маршрутизатор. Чтобы узнать, как правильно сбросить настройки маршрутизатора, обязательно ознакомьтесь с инструкцией по эксплуатации маршрутизатора.
Вы также можете обновить прошивку вашего роутера, чтобы иметь доступ к последним функциям. Чтобы сделать это, взгляните на это пошаговое руководство.
Решение 9 – Запустите средство устранения неполадок сети
В состав Windows входит множество приложений для устранения неполадок, которые могут устранить распространенные проблемы на вашем компьютере. Эти приложения просты в использовании, и, по мнению пользователей, они могут помочь вам с Сетевым кабелем неправильно подключен или может быть повреждена .
Чтобы использовать средство устранения неполадок в Windows 10, вам необходимо сделать следующее:
- Нажмите Windows Key + S и введите устранение неполадок . Выберите Устранение неполадок в списке результатов.
- Появится список доступных средств устранения неполадок. Выберите Подключения к Интернету и нажмите кнопку Запустить средство устранения неполадок .
- Теперь следуйте инструкциям на экране для устранения неполадок.
После устранения неполадок проверьте, устранена ли проблема. Если это средство устранения неполадок не может устранить проблему, вы также можете попробовать запустить средства устранения неполадок Оборудование и устройства , Входящие подключения и Сетевой адаптер .
Если вы столкнулись с некоторыми ошибками при попытке запустить средства устранения неполадок, ознакомьтесь с этим руководством, чтобы устранить их.
Решение 10. Замените сетевой адаптер
По словам пользователей, иногда Сетевой кабель неправильно подключен или может быть поврежден . Ошибка может появиться, если ваш сетевой адаптер не работает должным образом. По словам пользователей, им удалось решить проблему, просто заменив беспроводной адаптер, поэтому обязательно попробуйте это.
Если вы не разбираетесь в технологиях, вы также можете приобрести беспроводной USB-адаптер и проверить, решает ли это вашу проблему. Помните, что замена оборудования должна быть вашим последним решением, поэтому мы настоятельно рекомендуем попробовать все наши решения, прежде чем вы решите приобрести новый адаптер Wi-Fi.
На рынке самые быстрые USB-адаптеры Wi-Fi? Не теряйте ни минуты и получите лучшие сейчас.
Решение 11. Измените дуплекс адаптера
Если вы получаете сообщение Сетевой кабель неправильно подключен или может быть поврежден , вы можете решить проблему, просто изменив настройки адаптера.
По словам пользователей, иногда настройки дуплекса могут мешать работе сети и вызывать появление этой проблемы. Однако вы можете легко решить эту проблему, выполнив следующие действия:
- Откройте Диспетчер устройств и дважды щелкните свой сетевой адаптер.
- Перейдите на вкладку Дополнительно и выберите Настройки скорости/дуплекса . Теперь измените значение с Автосогласование на Полный дуплекс 100 МБ или Полный дуплекс 1 ГБ . После этого нажмите ОК , чтобы сохранить изменения.
Автосогласование является лучшим вариантом по умолчанию, но если это не работает для вас, вы можете попробовать использовать другие значения дуплекса. С некоторыми старыми сетевыми адаптерами вам, возможно, придется использовать другое доступное значение, поэтому не стесняйтесь пробовать и другие значения.
Сетевой кабель неправильно подключен или может быть поврежден . Ошибка может быть проблематичной, но обычно вы можете решить эту проблему, обновив драйверы или изменив настройки сети.
Если у вас есть другие вопросы, оставьте их в разделе комментариев ниже, и мы обязательно их рассмотрим.
ЧИТАЙТЕ ТАКЖЕ
- Исправлено: Wi-Fi не имеет действующей конфигурации IP в Windows 10
- Исправлено: сетевая ошибка была обнаружена ошибка в Windows 10
- Исправлено: ошибка одноранговой сети 1068 в Windows 10
- Исправлено: «В Windows 10 отсутствуют записи реестра Windows, необходимые для подключения к сети».
- Исправлено: Windows 10 не может подключиться к этой сети
На чтение 8 мин. Просмотров 44.5k. Опубликовано 29.08.2019
Интернет является важной частью нашей жизни, и мы используем его ежедневно. К сожалению, могут возникнуть проблемы с подключением к Интернету, и пользователи сообщили, что Сетевой кабель неправильно подключен или может быть поврежден сообщение об ошибке в Windows 10.
Содержание
- Как исправить ошибку «Сетевой кабель неправильно подключен или может быть поврежден»?
- Решение 1. Проверьте свой антивирус
- Решение 2 – Установите последние версии драйверов
- Решение 3 – Отключите ваш компьютер
- Решение 4. Проверьте, включена ли беспроводная связь
- Решение 5. Переустановите драйвер сетевого адаптера.
- Решение 6. Проверьте, отключен ли сетевой адаптер в BIOS
- Решение 7 – Замените ваш кабель Ethernet
- Решение 8. Перезагрузите/перезагрузите маршрутизатор
- Решение 9 – Запустите средство устранения неполадок сети
- Решение 10. Замените сетевой адаптер
- Решение 11. Измените дуплекс адаптера
Как исправить ошибку «Сетевой кабель неправильно подключен или может быть поврежден»?
Сетевой кабель неправильно подключен или может быть поврежден . Ошибка может появиться практически на любом ПК и может помешать вам подключиться к Интернету. Говоря о проблемах сетевого адаптера, вот некоторые из наиболее распространенных проблем, о которых сообщили пользователи:
- Сетевой кабель подключен неправильно или может быть поврежден Lenovo, ноутбук HP, Acer, Sony Vaio, Asus, Toshiba . Эта проблема может возникнуть на любом устройстве, и пользователи сообщали об этой проблеме практически на всех марках ноутбуков. , Если у вас возникла эта проблема, вы можете исправить ее с помощью одного из наших решений.
- Сетевой кабель подключен неправильно или может быть поврежден Windows 7, 8.1 . Эта ошибка также может появляться в любой версии Windows, но даже если вы не используете Windows 10, вы должны иметь возможность применить большинство наших решений для Windows 8.1 и 7.
- Беспроводная связь отключена. Сетевой кабель подключен неправильно – Это разновидность основной ошибки, но ее можно исправить, просто изменив настройки конфигурации сети.
- Сетевой кабель отключен . Иногда вы можете получить это сообщение об ошибке на вашем компьютере. Если это произойдет, обязательно переустановите сетевой адаптер и проверьте, решает ли это проблему.
Решение 1. Проверьте свой антивирус

Иногда ваш антивирус может помешать подключению к сети и вызвать Сетевой кабель неправильно подключен или может появиться ошибка .
Чтобы решить эту проблему, проверьте конфигурацию антивируса и попытайтесь временно отключить брандмауэр или другие функции. Если это не поможет, возможно, вам придется удалить антивирус.
Если удаление антивируса решит проблему, мы рекомендуем вам перейти на другое антивирусное решение. На рынке доступно множество отличных антивирусных инструментов, но лучшими являются BullGuard , Bitdefender и Panda Antivirus .
Все эти инструменты обеспечивают отличную защиту и полностью совместимы с Windows 10, поэтому вы можете попробовать любой из них.
Знаете ли вы, что ваш антивирус может блокировать интернет-соединение? Ознакомьтесь с этим руководством, чтобы узнать больше.
Решение 2 – Установите последние версии драйверов
Эта проблема может возникнуть, если на сетевом адаптере не установлены необходимые драйверы, но это легко исправить, установив драйверы с компакт-диска, который вы получили вместе с сетевым адаптером.
Кроме того, вы также можете скачать драйверы напрямую от производителя, если вы хотите это сделать. Обычно у производителя будут установлены последние версии драйверов, поэтому лучше использовать их.
Если у вас есть какие-либо проблемы с сетевым адаптером, мы подробно написали на эту тему. Взгляните на эту статью и узнайте, как вы можете легко их решить.
Большинство пользователей Windows 10 имеют устаревшие драйверы. Будьте на шаг впереди и оставайтесь в курсе событий, используя это руководство.
Обновление драйверов вручную очень раздражает и может привести к необратимому повреждению вашего компьютера (при загрузке неправильных версий драйверов), поэтому мы рекомендуем вам загрузить TweakBit’s средство обновления драйверов (100% безопасность и проверено нами), чтобы сделать это автоматически.
Этот инструмент одобрен Microsoft и Norton Antivirus. После нескольких испытаний наша команда пришла к выводу, что это наиболее автоматизированное решение.
Отказ от ответственности : некоторые функции этого инструмента не являются бесплатными.
Решение 3 – Отключите ваш компьютер
Немногие пользователи сообщили, что вы можете решить эту проблему на своем ноутбуке, отсоединив все кабели. После отсоединения всех кабелей и устройств извлеките аккумулятор ноутбука и оставьте его на некоторое время.
После включения ноутбука проблемы с сетью должны быть устранены.
Решение 4. Проверьте, включена ли беспроводная связь
На многих ноутбуках необходимо включить беспроводной адаптер, нажав кнопку беспроводной связи или воспользовавшись сочетанием клавиш. Если эта проблема появляется на вашем ПК, убедитесь, что на вашем ноутбуке включена поддержка Wi-Fi.
Чтобы включить Wi-Fi, просто используйте сочетание клавиш Fn + F5 или нажмите кнопку Wi-Fi на ноутбуке.
Решение 5. Переустановите драйвер сетевого адаптера.
Если у вас возникла эта проблема, вы можете исправить ее, переустановив драйвер сетевого адаптера.Для этого выполните следующие действия:
-
Нажмите Ключ Windows + X и выберите Диспетчер устройств .
-
Найдите сетевой адаптер, щелкните его правой кнопкой мыши и выберите Удалить устройство.
- Если доступно, проверьте Удалить программное обеспечение драйвера для этого устройства и нажмите ОК.
После удаления драйвера перезагрузите компьютер. Windows 10 автоматически установит драйвер по умолчанию, и вы можете продолжить использовать его, если он работает для вас.
Если у вас есть проблемы с драйвером по умолчанию, мы предлагаем вам загрузить и установить последние версии драйверов для вашего сетевого адаптера.
Windows не может найти драйвер для вашего сетевого адаптера? Не волнуйтесь, мы вас обеспечим.
Решение 6. Проверьте, отключен ли сетевой адаптер в BIOS
Немногие пользователи сообщили, что эта проблема была вызвана тем, что сетевой адаптер был отключен в BIOS. Чтобы решить эту проблему, вам нужно войти в BIOS и проверить, включен ли сетевой адаптер.
Для получения более подробной информации о том, как войти в BIOS и как включить сетевой адаптер, обязательно ознакомьтесь с руководством по материнской плате.
Доступ к BIOS кажется слишком сложной задачей? Давайте поможем вам с помощью этого удивительного руководства!
Решение 7 – Замените ваш кабель Ethernet
Если эта проблема все еще возникает, вы можете заменить свой кабель Ethernet. Перед покупкой нового кабеля вы должны проверить тот же кабель на другом ПК, чтобы увидеть, работает ли он. Если проблема возникает на двух или более разных устройствах, обязательно замените кабель.
Времена изменились, и Интернет становится все быстрее и быстрее с каждым днем. Не оставляйте позади и проверьте эти адаптеры Gigabit Ethernet USB-C на невероятные скорости.
Решение 8. Перезагрузите/перезагрузите маршрутизатор

В некоторых случаях эта ошибка может появляться, если конфигурация вашего маршрутизатора неверна, и для решения этой проблемы мы советуем вам перезагрузить маршрутизатор.
Для этого просто выключите маршрутизатор, включите его снова и проверьте, не возникает ли проблема снова. Если проблема не устранена, возможно, вам придется перезагрузить маршрутизатор. Чтобы узнать, как правильно сбросить настройки маршрутизатора, обязательно ознакомьтесь с инструкцией по эксплуатации маршрутизатора.
Вы также можете обновить прошивку вашего роутера, чтобы иметь доступ к последним функциям. Чтобы сделать это, взгляните на это пошаговое руководство.
Решение 9 – Запустите средство устранения неполадок сети
В состав Windows входит множество приложений для устранения неполадок, которые могут устранить распространенные проблемы на вашем компьютере. Эти приложения просты в использовании, и, по мнению пользователей, они могут помочь вам с Сетевым кабелем неправильно подключен или может быть повреждена .
Чтобы использовать средство устранения неполадок в Windows 10, вам необходимо сделать следующее:
-
Нажмите Windows Key + S и введите устранение неполадок . Выберите Устранение неполадок в списке результатов.
-
Появится список доступных средств устранения неполадок. Выберите Подключения к Интернету и нажмите кнопку Запустить средство устранения неполадок .
- Теперь следуйте инструкциям на экране для устранения неполадок.
После устранения неполадок проверьте, устранена ли проблема. Если это средство устранения неполадок не может устранить проблему, вы также можете попробовать запустить средства устранения неполадок Оборудование и устройства , Входящие подключения и Сетевой адаптер .
Если вы столкнулись с некоторыми ошибками при попытке запустить средства устранения неполадок, ознакомьтесь с этим руководством, чтобы устранить их.
Решение 10. Замените сетевой адаптер
По словам пользователей, иногда Сетевой кабель неправильно подключен или может быть поврежден . Ошибка может появиться, если ваш сетевой адаптер не работает должным образом. По словам пользователей, им удалось решить проблему, просто заменив беспроводной адаптер, поэтому обязательно попробуйте это.
Если вы не разбираетесь в технологиях, вы также можете приобрести беспроводной USB-адаптер и проверить, решает ли это вашу проблему. Помните, что замена оборудования должна быть вашим последним решением, поэтому мы настоятельно рекомендуем попробовать все наши решения, прежде чем вы решите приобрести новый адаптер Wi-Fi.
На рынке самые быстрые USB-адаптеры Wi-Fi? Не теряйте ни минуты и получите лучшие сейчас.
Решение 11. Измените дуплекс адаптера
Если вы получаете сообщение Сетевой кабель неправильно подключен или может быть поврежден , вы можете решить проблему, просто изменив настройки адаптера.
По словам пользователей, иногда настройки дуплекса могут мешать работе сети и вызывать появление этой проблемы. Однако вы можете легко решить эту проблему, выполнив следующие действия:
-
Откройте Диспетчер устройств и дважды щелкните свой сетевой адаптер.
-
Перейдите на вкладку Дополнительно и выберите Настройки скорости/дуплекса . Теперь измените значение с Автосогласование на Полный дуплекс 100 МБ или Полный дуплекс 1 ГБ . После этого нажмите ОК , чтобы сохранить изменения.
Автосогласование является лучшим вариантом по умолчанию, но если это не работает для вас, вы можете попробовать использовать другие значения дуплекса. С некоторыми старыми сетевыми адаптерами вам, возможно, придется использовать другое доступное значение, поэтому не стесняйтесь пробовать и другие значения.
Сетевой кабель неправильно подключен или может быть поврежден . Ошибка может быть проблематичной, но обычно вы можете решить эту проблему, обновив драйверы или изменив настройки сети.
Если у вас есть другие вопросы, оставьте их в разделе комментариев ниже, и мы обязательно их рассмотрим.
ЧИТАЙТЕ ТАКЖЕ
- Исправлено: Wi-Fi не имеет действующей конфигурации IP в Windows 10
- Исправлено: сетевая ошибка была обнаружена ошибка в Windows 10
- Исправлено: ошибка одноранговой сети 1068 в Windows 10
- Исправлено: «В Windows 10 отсутствуют записи реестра Windows, необходимые для подключения к сети».
- Исправлено: Windows 10 не может подключиться к этой сети
Проводное подключение Ethernet позволяет быстро получить доступ к Интернету: подключите один конец кабеля Ethernet к домашнему маршрутизатору, а другой — к порту Ethernet на компьютере с Windows. (Если на вашем компьютере нет порта Ethernet, но вы хотите попробовать этот вариант, вы можете получить адаптер USB-Ethernet.)
Если вы не можете получить доступ к Интернету через подключение Ethernet, попробуйте выполнить следующие инструкции, чтобы устранить проблему.
На домашнем маршрутизаторе
Чтобы решить проблему или сузить область поиска решения, в первую очередь выполните следующие действия:
-
Проверьте кабель Ethernet и подключение. Убедитесь, что кабель Ethernet надежно подключен к порту Ethernet на маршрутизаторе и компьютере с Windows 11. Убедитесь, что кабель Ethernet подключен к правильному порту Ethernet маршрутизатора, а не к порту Интернета, который используется для подключения модема и маршрутизатора.
Если один кабель Ethernet не работает и у вас под рукой есть другой, попробуйте подключить этот другой кабель Ethernet. Если он работает, вероятно, проблема заключается в первом кабеле.
-
Перезагрузите модем и беспроводной маршрутизатор. Это поможет установить новое соединение с поставщиком услуг Интернета. При этом все подключения к вашей сети Wi‑Fi будут временно разорваны. Инструкции по перезагрузке модема и маршрутизатора могут отличаться, но основные действия таковы:
Примечание: Если у вас есть комбинированное устройство с кабельным модемом/маршрутизатором Wi-Fi, вам просто нужно выполнить предлагаемые действия на одном устройстве.
-
Отсоедините кабель питания маршрутизатора от источника питания.
-
Отсоедините кабель питания модема от источника питания.
В некоторых модемах есть резервный аккумулятор. Если после отключения модема его индикаторы не гаснут, извлеките аккумулятор.
-
Подождите не менее 30 секунд.
Если вы вынимали из модема аккумулятор, верните его на место.
-
Подключите модем к источнику питания. Индикаторы модема замигают. Подождите, пока они перестанут мигать.
-
Подключите маршрутизатор к источнику питания.
Подождите несколько минут, пока модем и маршрутизатор полностью включатся. Как правило, готовность этих устройств можно проверить по индикаторам состояния.
-
На компьютере попробуйте снова зайти в Интернет с помощью Ethernet-подключения.
На компьютере
-
Проверьте состояние сети в разделе “Параметры”. Откройте Параметры > Сеть и Интернет. Проверьте состояние подключения Ethernet в верхней части экрана. Убедитесь, что под именем сетевого подключения указано Подключено. Если возникает ошибка, например выдается сообщение Требуется действие, выберите Ethernet, чтобы просмотреть параметры подключения Ethernet.
Если один кабель Ethernet не работает и у вас под рукой есть другой, попробуйте подключить этот другой кабель Ethernet. Если он работает, вероятно, проблема заключается в первом кабеле.
-
Подключение к сети Wi-Fi. Если ваш маршрутизатор поддерживает сеть Wi-Fi, попробуйте подключиться к Wi-Fi и посмотрите, удастся ли вам это. Эта рекомендация преследует две цели: помочь вам подключиться к Интернету и ограничить число возможных причин проблемы. Подробнее см. в разделе Подключение к сети Wi-Fi в Windows.
-
Запуск сетевых команд. Попробуйте запустить эти сетевые команды, чтобы вручную сбросить стек TCP/IP, освободить и обновить IP-адрес, а также очистить и сбросить кэш сопоставителя DNS-клиента.
-
Выберите Поиск на панели задач и введите Командная строка. Появится кнопка Командная строка. Справа от нее выберите Запуск от имени администратора > Да.
-
В командной строке выполните в указанном порядке следующие команды, а затем проверьте, помогло ли это решить проблему с подключением:
-
Введите netsh winsock reset и нажмите клавишу ВВОД.
-
Введите netsh int ip reset и нажмите клавишу ВВОД.
-
Введите ipconfig /release и нажмите клавишу ВВОД.
-
Введите ipconfig /renew и нажмите клавишу ВВОД.
-
Введите ipconfig /flushdns и нажмите клавишу ВВОД.
-
-
Удалите драйвер сетевого адаптера Ethernet и выполните перезапуск Если предыдущие шаги не помогли устранить проблему, попробуйте удалить драйвер сетевого адаптера и перезагрузить компьютер. Windows установит последнюю версию драйвера автоматически. Воспользуйтесь этим способом, если сетевое подключение стало работать неправильно после недавнего обновления.
Сначала убедитесь, что у вас есть резервные копии драйверов. Перейдите на веб-сайт изготовителя компьютера и скачайте последнюю версию драйвера для сетевого адаптера. Если компьютер не подключается к Интернету, скачайте драйвер на другом компьютере, сохраните его на USB-устройстве флэш-памяти, а затем установите на своем компьютере. Вам нужно знать изготовителя компьютера и название или номер модели.
-
Выберите поиск на панели задач, введите диспетчер устройств, а затем выберите Диспетчер устройств в списке результатов.
-
Разверните раздел Сетевые адаптеры и найдите сетевой адаптер Ethernet для своего устройства.
-
Выберите сетевой адаптер, нажмите и удерживайте его (или щелкните правой кнопкой мыши), затем выберите Удалить устройство > Попытка удалить драйвер для этого устройства > Удалить.
-
После удаления драйвера нажмите кнопку Пуск > Выключение > Перезагрузка.
После перезапуска компьютера операционная система Windows автоматически выполнит поиск драйверов и установит драйвер сетевого адаптера. Проверьте, помогло ли это решить проблему с подключением. Если Windows не устанавливает драйвер автоматически, попробуйте установить резервную копию драйвера, сохраненную перед удалением.
-
Выполните сброс сети. Сброс сетевых параметров является крайним шагом. Используйте его, только если вышеперечисленные действия не помогли установить подключение.
Возможно, это поможет устранить проблемы с подключением после перехода с Windows 10 на Windows 11, а также проблему, из-за которой вы можете подключиться к Интернету, но не к общим сетевым дискам. Сброс сети позволяет удалить все установленные сетевые адаптеры и их параметры. После перезапуска компьютера все сетевые адаптеры будут переустановлены, а параметрам будут заданы значения по умолчанию.
-
Нажмите кнопку Пуск и введите слово параметры. Выберите Параметры > Сеть и Интернет > Дополнительные параметры сети > Сброс сети.
Открытие параметров состояния сети и Интернета
-
В окне Сброс сетевых параметров выберите пункты Сбросить > Да.
Дождитесь завершения перезагрузки компьютера и проверьте, удалось ли решить проблему.
Примечания:
-
После выполнения сброса сетевых параметров может потребоваться переустановить и настроить другое сетевое программное обеспечение, которое вы можете использовать, например клиент VPN или виртуальные коммутаторы от Hyper‑V (если вы используете то или иное программное обеспечение для виртуализации сети).
-
При выполнении сброса сетевых параметров все ваши известные сетевые подключения могут быть переведены на профиль общедоступной сети. При использовании профиля общедоступной сети обнаружение вашего компьютера другими компьютерами и устройствами, находящимися в сети, будет недоступно, за счет чего повышается степень безопасности вашего компьютера. Тем не менее, если ваш компьютер используется для общего доступа к файлам или принтеру, вам придется заново включить возможность сетевого обнаружения вашего компьютера, выбрав профиль частной сети. Для этого нажмите кнопку Пуск и введите слово параметры. Выберите Параметры > Сеть и Интернет > Ethernet. На экране Ethernet в разделе Тип сетевого профиля выберите Частная.
-
На другом компьютере
-
Попробуйте подключиться к той же сети с другого устройства. Если у вас дома есть другой компьютер с Windows и адаптер USB-Ethernet, попробуйте подключиться с помощью этого компьютера. Если вам это удастся, проблема, скорее всего, возникла из-за вашего первого компьютера. Если вы не можете подключиться к сети Ethernet с любого компьютера, причиной проблемы может быть маршрутизатор, поставщик услуг Интернета или адаптер USB-Ethernet.
На домашнем маршрутизаторе
Чтобы решить проблему или сузить область поиска решения, в первую очередь выполните следующие действия:
-
Проверьте кабель Ethernet и подключение. Убедитесь, что кабель Ethernet надежно подключен к порту Ethernet на маршрутизаторе и компьютере с Windows 10. Убедитесь, что кабель Ethernet подключен к правильному порту Ethernet маршрутизатора, а не к порту Интернета, который используется для подключения модема и маршрутизатора.
Если один кабель Ethernet не работает и у вас под рукой есть другой, попробуйте подключить этот другой кабель Ethernet. Если он работает, вероятно, проблема заключается в первом кабеле.
-
Перезагрузите модем и беспроводной маршрутизатор. Это поможет установить новое соединение с поставщиком услуг Интернета. При этом все подключения к вашей сети Wi‑Fi будут временно разорваны. Инструкции по перезагрузке модема и маршрутизатора могут отличаться, но основные действия таковы:
Примечание: Если у вас есть комбинированное устройство с кабельным модемом/маршрутизатором Wi-Fi, вам просто нужно выполнить предлагаемые действия на одном устройстве.
-
Отсоедините кабель питания маршрутизатора от источника питания.
-
Отсоедините кабель питания модема от источника питания.
В некоторых модемах есть резервный аккумулятор. Если после отключения модема его индикаторы не гаснут, извлеките аккумулятор.
-
Подождите не менее 30 секунд.
Если вы вынимали из модема аккумулятор, верните его на место.
-
Подключите модем к источнику питания. Индикаторы модема замигают. Подождите, пока они перестанут мигать.
-
Подключите маршрутизатор к источнику питания.
Подождите несколько минут, пока модем и маршрутизатор полностью включатся. Как правило, готовность этих устройств можно проверить по индикаторам состояния.
-
На компьютере попробуйте снова зайти в Интернет с помощью Ethernet-подключения.
На компьютере
-
Проверьте состояние сети в разделе “Параметры”. Откройте Параметры > Сеть и Интернет> Состояние. Проверьте состояние подключения Ethernet. Под сетевым подключением Ethernet должно быть указано Вы подключены к Интернету.
Если один кабель Ethernet не работает и у вас под рукой есть другой, попробуйте подключить этот другой кабель Ethernet. Если он работает, вероятно, проблема заключается в первом кабеле.
-
Подключение к сети Wi-Fi. Если ваш маршрутизатор поддерживает сеть Wi-Fi, попробуйте подключиться к Wi-Fi и посмотрите, удастся ли вам это. Эта рекомендация преследует две цели: помочь вам подключиться к Интернету и ограничить число возможных причин проблемы. Подробнее см. в разделе Подключение к сети Wi-Fi в Windows.
-
Запуск сетевых команд. Попробуйте запустить эти сетевые команды, чтобы вручную сбросить стек TCP/IP, освободить и обновить IP-адрес, а также очистить и сбросить кэш сопоставителя DNS-клиента.
-
В поле поиска на панели задач введите Командная строка. Появится кнопка Командная строка. Справа от нее выберите Запуск от имени администратора > Да.
-
В командной строке выполните в указанном порядке следующие команды, а затем проверьте, помогло ли это решить проблему с подключением:
-
Введите netsh winsock reset и нажмите клавишу ВВОД.
-
Введите netsh int ip reset и нажмите клавишу ВВОД.
-
Введите ipconfig /release и нажмите клавишу ВВОД.
-
Введите ipconfig /renew и нажмите клавишу ВВОД.
-
Введите ipconfig /flushdns и нажмите клавишу ВВОД.
-
-
Удалите драйвер сетевого адаптера Ethernet и выполните перезапуск Если предыдущие шаги не помогли устранить проблему, попробуйте удалить драйвер сетевого адаптера и перезагрузить компьютер. Windows установит последнюю версию драйвера автоматически. Воспользуйтесь этим способом, если сетевое подключение стало работать неправильно после недавнего обновления.
Сначала убедитесь, что у вас есть резервные копии драйверов. Перейдите на веб-сайт изготовителя компьютера и скачайте последнюю версию драйвера для сетевого адаптера. Если компьютер не подключается к Интернету, скачайте драйвер на другом компьютере, сохраните его на USB-устройстве флэш-памяти, а затем установите на своем компьютере. Вам нужно знать изготовителя компьютера и название или номер модели.
-
В поле поиска на панели задач введите диспетчер устройств, а затем выберите пункт Диспетчер устройств в списке результатов.
-
Разверните раздел Сетевые адаптеры и найдите сетевой адаптер Ethernet для своего устройства.
-
Выберите сетевой адаптер, нажмите и удерживайте его (или щелкните правой кнопкой мыши), затем выберите Удалить устройство > Попытка удалить драйвер для этого устройства > Удалить.
-
После удаления драйвера нажмите кнопку Пуск > Выключение > Перезагрузка.
После перезапуска компьютера операционная система Windows автоматически выполнит поиск драйверов и установит драйвер сетевого адаптера. Проверьте, помогло ли это решить проблему с подключением. Если Windows не устанавливает драйвер автоматически, попробуйте установить резервную копию драйвера, сохраненную перед удалением.
-
Выполните сброс сети. Сброс сетевых параметров является крайним шагом. Используйте его, только если вышеперечисленные действия не помогли установить подключение.
Возможно, это поможет устранить проблему, из-за которой вы можете подключиться к Интернету, но не к общим сетевым дискам. Сброс сети позволяет удалить все установленные сетевые адаптеры и их параметры. После перезапуска компьютера все сетевые адаптеры будут переустановлены, а параметрам будут заданы значения по умолчанию.
-
Нажмите кнопку Пуск и выберите Параметры > Сеть и Интернет > Состояние > Сброс сети.
Открытие параметров состояния сети и Интернета
-
В окне Сброс сетевых параметров выберите пункты Сбросить > Да.
Дождитесь завершения перезагрузки компьютера и проверьте, удалось ли решить проблему.
Примечания:
-
После выполнения сброса сетевых параметров может потребоваться переустановить и настроить другое сетевое программное обеспечение, которое вы можете использовать, например клиент VPN или виртуальные коммутаторы от Hyper‑V (если вы используете то или иное программное обеспечение для виртуализации сети).
-
При выполнении сброса сетевых параметров все ваши известные сетевые подключения могут быть переведены на профиль общедоступной сети. При использовании профиля общедоступной сети обнаружение вашего компьютера другими компьютерами и устройствами, находящимися в сети, будет недоступно, за счет чего повышается степень безопасности вашего компьютера. Тем не менее, если ваш компьютер используется для общего доступа к файлам или принтеру, вам придется заново включить возможность сетевого обнаружения вашего компьютера, выбрав профиль частной сети. Для этого нажмите кнопку Пуск и выберите Параметры > Сеть и Интернет > Ethernet. На экране Ethernet выберите сетевое подключение Ethernet, которое нужно изменить, и нажмите Частная в области Профиль сети.
-
На другом компьютере
-
Попробуйте подключиться к той же сети с другого устройства. Если у вас дома есть другой компьютер с Windows и адаптер USB-Ethernet, попробуйте подключиться с помощью этого компьютера. Если вам это удастся, проблема, скорее всего, возникла из-за вашего первого компьютера. Если вы не можете подключиться к сети Ethernet с любого компьютера, причиной проблемы может быть маршрутизатор, поставщик услуг Интернета или адаптер USB-Ethernet.
Содержание
- Ошибка Сетевой Кабель Не Подключен к Интернету — Что Делать?
- Причины ошибки
- Сетевой кабель не подключен — что проверить в первую очередь?
- Проблемы в роутере
- Сетевой кабель не подключен или неопознанная сеть на компьютере
- Сетевой кабель не подключен. Что делать, если он подключен но не работает
- Сетевой кабель не подключен, хотя он подключен: решения проблемы
- Другие причины, по которым компьютер не реагирует на подключение сетевого кабеля
- Компьютер не видит интернет кабель — что делать
- Почему система не может идентифицировать сетевой кабель
- Как правильно подключать штекер RG-45
- Световая индикация кабеля
- Физическое повреждение коннектора RG-45
- Поиск неисправности
- Проблема на стороне поставщика услуг интернета
- Исправление настроек
- Неверное подключение сетевой карты
- Проверка работоспособности платы
- Обновление сетевой карты и драйверов
- Карта не подключена или повреждена
- Включение сетевой карты в БИОС (UEFI)
Ошибка Сетевой Кабель Не Подключен к Интернету — Что Делать?
Одной из частых ошибок, возникающих при подключении компьютера к интернету, является появление сообщения об ошибке, что сетевой кабель не подключен и интернет при этом отсутствует, хотя на самом деле он подключён и возможно даже некоторое время назад работал. Более того, доступ в интернет даже может быть, а ошибка остаётся. Что делать в этой ситуации и как восстановить связь?
Причины ошибки
Причин может быть много — я предлагаю разделить их на две группы
- Связанные с проблемами вне компьютера
- Или с самим ПК или настройками Windows
Сетевой кабель не подключен — что проверить в первую очередь?
- Первое, что приходит на ум — а может он действительно не подключен? Проверьте, надёжно ли он закреплен в разъёме сетевой карты — со временем пластиковый фиксатор коннектора мог разболтаться, из-за чего отсутствует контакт.
- Разновидность этой проблемы, когда кабель поврежден — посмотрите, нет ли на нём явных заломов или нарушений оболочки. Для 100% уверенности в исправности лучше всего воспользоваться специальным прибором, измеряющим целостность контактов.

Проблемы в роутере
Отдельного разговора требует рассмотрение возможных ошибок при настройке wifi роутера, если компьютер подключен к интернету не напрямую, а через него. Тема эта обширная, мы ее уже неоднократно касались на блоге. В частности, проблему, когда маршрутизатор не сохраняет настройки, не видит интернет-кабеля или не раздает wifi сигнал. Но в рамках данной статьи могу только дать несколько общих советов:
- Прежде всего попробуйте вставить кабель от провайдера к компьютеру напрямую и настроить на нем подключение к интернету. Если дело было в роутере, то в таком виде все заработает.
- Во-вторых перезагрузите маршрутизатор — в любой технике из-за долгой беспрерывной работы могут быть сбои.
- Частая ошибка новичков — когда они вставляют кабель от интернета не в порт WAN, а в порт LAN на роутере — проверьте правильность подключения.
- Также попробуйте подключить кабель через другой порт LAN на роутере, если их несколько
- Проверьте коннект с интернетом на другом компе — просто выньте кабель из своего ПК и вставьте, например, в ноутбук. Если неисправность устранится (при условии правильных сетевых настроек на ноуте), значит дело всё-таки в первом компьютере.
Сетевой кабель не подключен или неопознанная сеть на компьютере
Прежде чем разобраться в возможных причинах и способах их исправления, связанных с настройками системы, отмечу, что сообщение об ошибке также может выглядеть как «Неопознанная сеть» или «Без доступа к Интернету».
Давайте пройдемся по основным способам, которые на 99% исправят нашу ситуацию, если дело всё-таки в связи установленного на компьютере оборудования в сочетании с настройками Windows — оставим за скобками возможную банальную поломку сетевой карты.
Я буду показывать на Windows 10 — для начала попробуем зайти в «Пуск (правой кнопкой мыши) — Диспетчер устройств»
Сетевой кабель не подключен. Что делать, если он подключен но не работает
Не редко бывают ситуации, когда после подключения компьютера, или ноутбука к интернету с помощью сетевого кабеля, появляется ошибка «Сетевой кабель не подключен». Это скорее даже не ошибка, а просто статус сетевого адаптера, который можно наблюдать в сетевых подключениях.
Получается, что компьютер никак не реагирует на подключение, сетевой кабель не подключен, хотя он подключен к компьютеру, вставлен в разъем сетевой карты. Иконка на панели уведомлений с красным крестиком. Ну и интернет конечно же не работает. Вот как это выглядит:
И что самое важное, кабель то подключен. От роутера, модема, или напрямую от оборудования провайдера. Такая ошибка может появится как на ПК, так и на ноутбуке. Так же не имеет значения, какая Windows установлена на вашем компьютере. Только в Windows 10 надпись «Сетевой кабель не подключен» будет возле адаптера «Ethernet», а в Windows 7 – возле «Подключение по локальной сети». А в Windows XP еще появляется всплывающее окно с этой ошибкой, если навести мышкой на иконку подключения. Так же нередко бывает ошибка «Неопознанная сеть».
То же самое со способом подключения. У кого-то сетевой кабель идет напрямую от провайдера (например, Ростелеком) , а у кого-то через модем, Wi-Fi роутер, или терминал.
В чем может быть проблема?
Причин может быть много. Перечислим основные из них:
- Неправильно, или не до конца подключен сетевой кабель.
- Сетевой кабель поврежден. Возможно, отошли контакты в коннекторе (в который обжат сам сетевой кабель) .
- Аппаратные проблемы с роутером, модемом, оборудованием провайдера. Или сломалась сама сетевая карта в вашем ноутбуке, или ПК.
- Проблемы в настройках сетевой карты. Чаще всего, она не может автоматически определить скорость и дуплекс. Об этом расскажу более подробно.
- Какие то неполадки с драйвером сетевой карты.
- Вирусы, фаерволы, какие-то программы. Да да, из-за них тоже может возникнуть ошибка «Сетевой кабель не подключен».
Как выяснить причину и что делать в первую очередь?
- Для начала перезагрузите компьютер, модем, роутер (если они есть) .
- Отключите сетевой кабель и подключите снова. Так же проверьте подключение на роутере (если интернет подключен через него) . Подключите кабель в другой LAN порт. Обратите внимание, загорается ли индикатор LAN на роутере после подключения кабеля. Можете посмотреть инструкцию: как подключить интернет от роутера к компьютеру по кабелю.
- Если есть возможность, подключитесь через другой кабель.
- Можете легонько подвигать сетевой кабель в том месте, где он входит в коннектор. И смотрите в этом момент на статус сетевого адаптера на компьютере. Возможно, там отходят контакты, и таким способом получится это выяснить.
- Если есть еще один ПК, или ноутбук, то попробуйте подключить его. Так мы сможем узнать в чем дело.
- Если интернет идет через маршрутизатор, то попробуйте подключить кабель от провайдера напрямую к компьютеру.
Решения я бы поделил на программные и аппаратные.
Сетевой кабель не подключен, хотя он подключен: решения проблемы
Открыв вкладку «сетевые адаптеры» найдите сетевую карту. В зависимости от производителя и драйвера, название можем быть разным. В названии может быть «LAN». У меня, например, на ноутбуке это «Realtek PCIe GBE Family Controller». Кстати, обратите внимание, нет ли возле него желтого значка. Нажимаем на него правой кнопкой мыши и выбираем «Удалить устройство».
Подтверждаем удаление и перезагружаем компьютер. Возможно, после перезагрузки все заработает, и компьютер увидит подключенный сетевой кабель.
2 Проверяем настройки определения скорости и дуплекса. В диспетчере устройств нажмите правой кнопкой мыши на сетевую карту (как я показывал выше) и выберите «Свойства».
Дальше переходим на вкладку «Дополнительно». В списке найдите и выберите пункт «Spped&Duplex». И слева в выпадающем меню установите значение «Auto Negotiation». Но если у вас там изначально был установлен данный вариант, то попробуйте поставить другое значение. Например: «100 Mbps Full Duplex». Можно попробовать разные варианты. Не забывайте нажимать Ok и перезагружать компьютер.
Просто часто бывает, что сетевая карта не может автоматически определить скорость и дуплекс.
3 Драйвер сетевой карты. Нужно попробовать переустановить его. Скачайте драйвер на сайте производителя самой карты (LAN), ноутбука, или материнской платы вашего компьютера и запустите установку. Можете посмотреть статью на эту тему: какой драйвер нужен для сетевой карты (Ethernet-контроллера)? Загрузка и установка.
Другие причины, по которым компьютер не реагирует на подключение сетевого кабеля
2 Проблемы у провайдера. Для примера: работник провайдера подключал интернет другому абоненту, и случайно отключил ваш кабель от оборудования, или кабель перебит где-то в подъезде. А может его кто-то специально обрезал. В таких случаях будет сообщение «Сетевой кабель не подключен». Нужно обращаться в поддержку провайдера. Только перед этим хорошо бы убедится, что проблема не в сетевой карте вашего компьютера. Так же не редко бывает, что пропадают контакты на коннекторе, в который обжат сетевой кабель от провайдера. Нужно просто заново и правильно обжать сетевой кабель. Или вызвать мастеров.
3 Проблема с роутером. Может быть. Но проверить все это очень просто. Отключите интернет от роутера (только если у вас не ADSL) , и подключите его напрямую к компьютеру. Если компьютер увидит сетевой кабель, то проблема либо в роутере, либо в кабеле, которым вы соединяете ПК с маршрутизатором. Так же можете глянуть статью: не работает интернет на компьютере по кабелю от Wi-Fi роутера.
4 Неисправен сетевой кабель. И такое может быть. Но, если мы имеем введу кабель которым соединяем компьютер с роутером, то это легко проверить, подключив им другое устройство, или подключив кабель от провайдера напрямую к сетевой карте компьютера.
Компьютер не видит интернет кабель — что делать
Хотя в большинстве случаев для выхода в сеть используется беспроводное соединение, иногда возникает необходимость подключить компьютер к роутеру напрямую через шнур. Например, при поломке или отсутствии Wi-Fi передатчика на ПК, для настройки роутера или создания беспроводного соединения, а также для организации локальной сети. Если компьютер не видит интернет кабель, то связать его с передающим устройством не получится и, чтобы настроить подключение, сначала необходимо исправить поломку.

Почему система не может идентифицировать сетевой кабель
Все проблемы с проводным подключением компьютеров можно разделить на две общие группы:
- аппаратные — физическое повреждение кабеля или портов;
- программные — сбой или отсутствие драйверов, а также некорректная работа сетевой карты.
Если после подключения сетевого кабеля к ПК или ноутбуку система не выдает сообщения о наличии сети, то перед тем, как искать источник сбоя, стоит проверить базовые параметры соединения:
- Достать штекер из порта и снова вставить его, если компьютер оснащен несколькими разъемами — попробовать подключиться к другому.
- Перегрузить ПК или ноутбук, а также роутер (при его наличии) и снова вставить провод.
- Проверить тип кабеля. Несмотря на то, что штекер витой пары будет выглядеть одинаково, внутренний обжим проводов может отличаться. Для связки компьютер-роутер используется прямое соединение, а для передачи данных между двумя ПК — перекрестное.

Дополнительная информация. Вирусные программы или неправильно настроенный фаервол также могут стать причиной возникновения ошибки.
Как правильно подключать штекер RG-45
Первое, что нужно делать, если ноутбук не видит кабель интернета, а все очевидные причины устранены — убедиться, что провод подключен корректно. Проверка правильности соединения разъемов типа RG-45 осуществляется следующим образом:
- Нажимают на язычок штекера и достают его из гнезда.
- Снова вставляют коннектор в разъем до слышимого щелчка.
- Слегка тянут за провод возле штекера вперед-назад, чтобы убедиться, что он плотно сидит в гнезде.
Если механическое соединение установлено правильно, а связь так и не появилась, переходят к следующим шагам.
Важно! При установке постоянного проводного соединения, кабель необходимо расположить так, чтобы его не задевали люди, и не могли повредить домашние животные.
Световая индикация кабеля
Практически все порты для присоединения интернет-кабеля имеют два световых индикатора: Link (оранжевого или зеленого цвета) и Act (желтый). При корректном подключении к портам и сетевой карте лампочка Link будет гореть равномерным светом, а во время передачи данных по сети индикатор Act начинает мигать. На некоторых устройства система оповещения объединена в один светодиод, который то горит, то мерцает, в зависимости от ситуации.
Если лампочки не светятся, значит физического соединения устройств и передачи данных не происходит. Это может случиться по нескольким причинам:
- плохой контакт порта и кабеля;
- физическое повреждение шнура;
- поломка разъема;
- неверно выбранный тип провода (перекрестный обжим не подходит);
- поломку или некорректную работу сетевой карты компьютера.

Обратите внимание! На некоторых моделях роутеров индикаторы вынесены на корпус. Определить их можно по соответствующим цветам лампочек и подписям (Link и Act).
Физическое повреждение коннектора RG-45
Если язычок коннектора отвалился или плохо защелкивается в разъеме, а также при других механических повреждениях штекера, стабильное соединение установить не получится. В таком случае не обязательно сразу покупать новый кабель (особенно если он надежно проложен и зафиксирован в квартире) — проще поменять только сам штекер. Это можно сделать самостоятельно при помощи специального инструмента для обжима, или обратиться за помощью к опытным пользователям.

Важно! При самостоятельном обжиме необходимо соблюдать правильное расположение проводов (свериться с ним можно на старом, обрезанном штекере).
Поиск неисправности
Исключив все механические причины неисправности, следует перейти к аппаратной части проблемы. Чаще всего отсутствие связи по интернет-кабелю обусловлено:
- поломками или техническими работами на стороне провайдера;
- неверно выставленными или сбившимися настройками операционной системы;
- некорректной работой сетевой карты.
Обратите внимание! Причиной отсутствия связи может быть и повреждение портов роутера или компьютера. Это можно проверить, подключив шнур к другим портам или устройствам.
Проблема на стороне поставщика услуг интернета
Первая программная причина, которую обязательно следует исключить перед дальнейшим вмешательством в систему — сбои на стороне провайдера.
Чтобы это выяснить, достаточно позвонить в компанию по телефонам, указанным в договоре или на сайте поставщика интернета. Не стоит ждать, что фирма сама догадается о проблемах со связью — чем быстрее будет подана заявка, тем скорее восстановят работу сети.
Дополнительная информация. Если соседи пользуются услугами того же провайдера, можно узнать о наличии интернет-сигнала у них.
Исправление настроек
Windows оснащена встроенным мастером устранения неполадок, который во многих случаях способен самостоятельно восстановить сбитые настройки или подсказать пользователю следующие шаги.
Чтобы запустить службу, нужно:
- Нажать кнопку «Пуск» и зайти в меню параметров (значок шестеренки в левом нижнем углу).
- Зайти в раздел «Обновление и безопасность».
- Кликнуть по строке «Устранение неполадок» в левом столбце меню.
- Нажать на «Дополнительные средства устранения неполадок».
- Выбрать пункт «Подключение к интернету» и нажать на появившуюся кнопку — «Виндовс» автоматически проведет диагностику и исправит найденные сбои.

Неверное подключение сетевой карты
Если кабель исправен и на стороне провайдера все в порядке, но все равно компьютер не видит интернет, то, скорее всего, сетевая плата не позволяет подключаться к сети. Перед тем, как идти в магазин за новой картой, необходимо проверить корректность подключения и настройки уже установленной.
Проверка работоспособности платы
Узнать, правильно ли установлена сетевая карта и ее драйвера, можно из меню «Диспетчер устройств». Проще всего открыть его при помощи командной строки, для этого необходимо:
- Запустить в Windows службу «Выполнить» нажатием горячих клавиш Win+R.
- В появившееся окно терминала ввести команду devmgmt.msc и подтвердить операцию.
- Когда загрузится окно «Диспетчера устройств», двойным кликом развернуть раздел «Сетевые адаптеры» — в нем должны содержаться название и модель сетевой платы.

Обновление сетевой карты и драйверов
Если в меню не отображена сетевая карта, но при этом она точно подключена к ПК или notebook, значит система не смогла опознать плату требуется ее переустановка. «Потерянную» деталь следует искать в разделе «Неизвестные устройства» (неопознанная карта будет отмечена вопросительным или восклицательным знаком).
Чтобы обновить драйвера платы, нужно:
- Кликнуть на названии найденного устройства правой клавишей и выбрать пункт «Удалить».
- Нажать кнопку «Действие» в верхней строке меню.
- Выбрать строку «Обновить конфигурацию оборудования».
- Кликнуть «Автоматический поиск обновленных драйверов».
- После завершения процесса плата появится в меню «Сетевые адаптеры» (если она отмечена красным крестиком, необходимо подключить устройство, кликнув по нему правой кнопкой мыши и выбрав пункт «Задействовать»).
Дополнительная информация. Если система не может автоматически найти драйвера, их можно подключать и самостоятельно. Для этого нужно скачать нужные файлы с официального сайта производителя сетевой платы, выбрать вариант ручной установки и указать системе путь к ним.
Карта не подключена или повреждена
После обновления драйверов карта должна работать нормально. Если связь так и не появилась, следует проверить включение LAN-порта в BIOS. В случае отсутствия подключения и после активации параметра, остается только достать плату из компьютера и проверить ее на другом ПК — если сетевая карта не работает и там, значит ее необходимо починить или заменить.
Включение сетевой карты в БИОС (UEFI)
Компьютер не сможет увидеть сетевое подключение, если LAN-порт отключен на уровне BIOS. Исправить это можно, если зайти в загрузочное меню системы:
- Перезагрузить компьютер, удерживая клавишу для входа в BIOS (узнать нужную кнопку можно из системной подсказки внизу экрана, которая отображается перед загрузкой Windows).
- Используя навигационные клавиши, указанные в подсказке БИОС, перейти в раздел «Advanced».
- Открыть меню «Onboard Devices Configuration».
- Выставить параметр «Enabled» в строке «Onboard Lan» (если он был отключен).
- Сохранить изменения кнопкой F10 и перезагрузить ПК.

Обратите внимание! Названия пунктов меню могут немного отличаться в зависимости от версии BIOS.
Для того, чтобы восстановить проводное интернет-подключение, не обязательно обращаться за помощью к специалистам. Достаточно знать, почему может возникнуть сбой, и последовательно проверить все возможные причины.
Сетевой кабель неправильно подключен или может быть поврежден [решено]
Интернет является важной частью нашей жизни, и мы используем его ежедневно. К сожалению, могут возникнуть проблемы с подключением к Интернету, и пользователи сообщили, что Сетевой кабель неправильно подключен или может быть поврежден сообщение об ошибке в Windows 10.
Как исправить ошибку «Сетевой кабель неправильно подключен или может быть поврежден»?
Решение 1. Проверьте свой антивирус
Чтобы решить эту проблему, проверьте конфигурацию антивируса и попытайтесь временно отключить брандмауэр или другие функции. Если это не поможет, возможно, вам придется удалить антивирус.
Все эти инструменты обеспечивают отличную защиту и полностью совместимы с Windows 10, поэтому вы можете попробовать любой из них.
Знаете ли вы, что ваш антивирус может блокировать интернет-соединение? Ознакомьтесь с этим руководством, чтобы узнать больше.
Решение 2 – Установите последние версии драйверов
Эта проблема может возникнуть, если на сетевом адаптере не установлены необходимые драйверы, но это легко исправить, установив драйверы с компакт-диска, который вы получили вместе с сетевым адаптером.
Кроме того, вы также можете скачать драйверы напрямую от производителя, если вы хотите это сделать. Обычно у производителя будут установлены последние версии драйверов, поэтому лучше использовать их.
Если у вас есть какие-либо проблемы с сетевым адаптером, мы подробно написали на эту тему. Взгляните на эту статью и узнайте, как вы можете легко их решить.
Большинство пользователей Windows 10 имеют устаревшие драйверы. Будьте на шаг впереди и оставайтесь в курсе событий, используя это руководство.
Обновление драйверов вручную очень раздражает и может привести к необратимому повреждению вашего компьютера (при загрузке неправильных версий драйверов), поэтому мы рекомендуем вам загрузить TweakBit’s средство обновления драйверов (100% безопасность и проверено нами), чтобы сделать это автоматически.
Этот инструмент одобрен Microsoft и Norton Antivirus. После нескольких испытаний наша команда пришла к выводу, что это наиболее автоматизированное решение.
Отказ от ответственности : некоторые функции этого инструмента не являются бесплатными.
Решение 3 – Отключите ваш компьютер
Немногие пользователи сообщили, что вы можете решить эту проблему на своем ноутбуке, отсоединив все кабели. После отсоединения всех кабелей и устройств извлеките аккумулятор ноутбука и оставьте его на некоторое время.
После включения ноутбука проблемы с сетью должны быть устранены.
Решение 4. Проверьте, включена ли беспроводная связь
На многих ноутбуках необходимо включить беспроводной адаптер, нажав кнопку беспроводной связи или воспользовавшись сочетанием клавиш. Если эта проблема появляется на вашем ПК, убедитесь, что на вашем ноутбуке включена поддержка Wi-Fi.
Чтобы включить Wi-Fi, просто используйте сочетание клавиш Fn + F5 или нажмите кнопку Wi-Fi на ноутбуке.
Решение 5. Переустановите драйвер сетевого адаптера.
Если у вас возникла эта проблема, вы можете исправить ее, переустановив драйвер сетевого адаптера.Для этого выполните следующие действия:
После удаления драйвера перезагрузите компьютер. Windows 10 автоматически установит драйвер по умолчанию, и вы можете продолжить использовать его, если он работает для вас.
Если у вас есть проблемы с драйвером по умолчанию, мы предлагаем вам загрузить и установить последние версии драйверов для вашего сетевого адаптера.
Windows не может найти драйвер для вашего сетевого адаптера? Не волнуйтесь, мы вас обеспечим.
Решение 6. Проверьте, отключен ли сетевой адаптер в BIOS
Немногие пользователи сообщили, что эта проблема была вызвана тем, что сетевой адаптер был отключен в BIOS. Чтобы решить эту проблему, вам нужно войти в BIOS и проверить, включен ли сетевой адаптер.
Для получения более подробной информации о том, как войти в BIOS и как включить сетевой адаптер, обязательно ознакомьтесь с руководством по материнской плате.
Доступ к BIOS кажется слишком сложной задачей? Давайте поможем вам с помощью этого удивительного руководства!
Решение 7 – Замените ваш кабель Ethernet
Если эта проблема все еще возникает, вы можете заменить свой кабель Ethernet. Перед покупкой нового кабеля вы должны проверить тот же кабель на другом ПК, чтобы увидеть, работает ли он. Если проблема возникает на двух или более разных устройствах, обязательно замените кабель.
Времена изменились, и Интернет становится все быстрее и быстрее с каждым днем. Не оставляйте позади и проверьте эти адаптеры Gigabit Ethernet USB-C на невероятные скорости.
Решение 8. Перезагрузите/перезагрузите маршрутизатор
В некоторых случаях эта ошибка может появляться, если конфигурация вашего маршрутизатора неверна, и для решения этой проблемы мы советуем вам перезагрузить маршрутизатор.
Для этого просто выключите маршрутизатор, включите его снова и проверьте, не возникает ли проблема снова. Если проблема не устранена, возможно, вам придется перезагрузить маршрутизатор. Чтобы узнать, как правильно сбросить настройки маршрутизатора, обязательно ознакомьтесь с инструкцией по эксплуатации маршрутизатора.
Вы также можете обновить прошивку вашего роутера, чтобы иметь доступ к последним функциям. Чтобы сделать это, взгляните на это пошаговое руководство.
Решение 9 – Запустите средство устранения неполадок сети
Чтобы использовать средство устранения неполадок в Windows 10, вам необходимо сделать следующее:
Если вы столкнулись с некоторыми ошибками при попытке запустить средства устранения неполадок, ознакомьтесь с этим руководством, чтобы устранить их.
Решение 10. Замените сетевой адаптер
Если вы не разбираетесь в технологиях, вы также можете приобрести беспроводной USB-адаптер и проверить, решает ли это вашу проблему. Помните, что замена оборудования должна быть вашим последним решением, поэтому мы настоятельно рекомендуем попробовать все наши решения, прежде чем вы решите приобрести новый адаптер Wi-Fi.
На рынке самые быстрые USB-адаптеры Wi-Fi? Не теряйте ни минуты и получите лучшие сейчас.
Решение 11. Измените дуплекс адаптера
По словам пользователей, иногда настройки дуплекса могут мешать работе сети и вызывать появление этой проблемы. Однако вы можете легко решить эту проблему, выполнив следующие действия:
Автосогласование является лучшим вариантом по умолчанию, но если это не работает для вас, вы можете попробовать использовать другие значения дуплекса. С некоторыми старыми сетевыми адаптерами вам, возможно, придется использовать другое доступное значение, поэтому не стесняйтесь пробовать и другие значения.
Если у вас есть другие вопросы, оставьте их в разделе комментариев ниже, и мы обязательно их рассмотрим.
ЧИТАЙТЕ ТАКЖЕ
Источник
Сетевой кабель не подключен. Что делать, если он подключен но не работает
Не редко бывают ситуации, когда после подключения компьютера, или ноутбука к интернету с помощью сетевого кабеля, появляется ошибка «Сетевой кабель не подключен». Это скорее даже не ошибка, а просто статус сетевого адаптера, который можно наблюдать в сетевых подключениях.
Получается, что компьютер никак не реагирует на подключение, сетевой кабель не подключен, хотя он подключен к компьютеру, вставлен в разъем сетевой карты. Иконка на панели уведомлений с красным крестиком. Ну и интернет конечно же не работает. Вот как это выглядит:
И что самое важное, кабель то подключен. От роутера, модема, или напрямую от оборудования провайдера. Такая ошибка может появится как на ПК, так и на ноутбуке. Так же не имеет значения, какая Windows установлена на вашем компьютере. Только в Windows 10 надпись «Сетевой кабель не подключен» будет возле адаптера «Ethernet», а в Windows 7 – возле «Подключение по локальной сети». А в Windows XP еще появляется всплывающее окно с этой ошибкой, если навести мышкой на иконку подключения. Так же нередко бывает ошибка «Неопознанная сеть».
В чем может быть проблема?
Причин может быть много. Перечислим основные из них:
Как выяснить причину и что делать в первую очередь?
Решения я бы поделил на программные и аппаратные.
Сетевой кабель не подключен, хотя он подключен: решения проблемы
Открыв вкладку «сетевые адаптеры» найдите сетевую карту. В зависимости от производителя и драйвера, название можем быть разным. В названии может быть «LAN». У меня, например, на ноутбуке это «Realtek PCIe GBE Family Controller». Кстати, обратите внимание, нет ли возле него желтого значка. Нажимаем на него правой кнопкой мыши и выбираем «Удалить устройство».
Подтверждаем удаление и перезагружаем компьютер. Возможно, после перезагрузки все заработает, и компьютер увидит подключенный сетевой кабель.
2 Проверяем настройки определения скорости и дуплекса. В диспетчере устройств нажмите правой кнопкой мыши на сетевую карту (как я показывал выше) и выберите «Свойства».
Дальше переходим на вкладку «Дополнительно». В списке найдите и выберите пункт «Spped&Duplex». И слева в выпадающем меню установите значение «Auto Negotiation». Но если у вас там изначально был установлен данный вариант, то попробуйте поставить другое значение. Например: «100 Mbps Full Duplex». Можно попробовать разные варианты. Не забывайте нажимать Ok и перезагружать компьютер.
Просто часто бывает, что сетевая карта не может автоматически определить скорость и дуплекс.
3 Драйвер сетевой карты. Нужно попробовать переустановить его. Скачайте драйвер на сайте производителя самой карты (LAN), ноутбука, или материнской платы вашего компьютера и запустите установку. Можете посмотреть статью на эту тему: какой драйвер нужен для сетевой карты (Ethernet-контроллера)? Загрузка и установка.
Другие причины, по которым компьютер не реагирует на подключение сетевого кабеля
2 Проблемы у провайдера. Для примера: работник провайдера подключал интернет другому абоненту, и случайно отключил ваш кабель от оборудования, или кабель перебит где-то в подъезде. А может его кто-то специально обрезал. В таких случаях будет сообщение «Сетевой кабель не подключен». Нужно обращаться в поддержку провайдера. Только перед этим хорошо бы убедится, что проблема не в сетевой карте вашего компьютера. Так же не редко бывает, что пропадают контакты на коннекторе, в который обжат сетевой кабель от провайдера. Нужно просто заново и правильно обжать сетевой кабель. Или вызвать мастеров.
4 Неисправен сетевой кабель. И такое может быть. Но, если мы имеем введу кабель которым соединяем компьютер с роутером, то это легко проверить, подключив им другое устройство, или подключив кабель от провайдера напрямую к сетевой карте компьютера.
Источник
Ошибка «Сетевой кабель не подключен», хотя он и подключен
Я сам частенько сталкиваюсь с этой проблемой на работе. Компьютеров там много, поэтому повидал на своём веку все варианты решения этой проблемы. В общем вы хотите выйти в интернет, но система пишет ошибку – что «Сетевой кабель не подключен» (с красным крестиком). Хотя он подключен, и вы в этом уверены на все 100%.
Выйти в интернет, понятно дело невозможно. Поэтому будем решать проблему самостоятельно. Ничего страшного в этом нет и обычно это всё можно решить на месте. Я расскажу вам про все способы от самого популярного, до самого редкого. Так что вам достаточно просто внимательно прочесть и сделать всё по инструкции.
Причины
Так, что это значит? На операционной системы Windows 7, 8, 10 и даже XP причины одинаковые. Сетевая карта не может принять сетевой сигнал. На самом деле симптомы проблемы могут крыться в нескольких местах:
Теперь дальше мы будем проверять каждую поломку и пытаться её решить.
Первые действия
Посмотрите подключен ли кабель. Как не странно, но он может просто выпасть из гнезда. Такое происходит, если у него отламывается ушко. Тогда больше его ничего не держит, и он спокойной выпадает при малейшем дуновении ветра. Я бы посоветовал ещё для наглядности вытащить и вставить провод обратно.
Если у вас подключение идёт не напрямую, а через роутер, вытащите также провод из порта на роутере и вставьте его в тот же порт. Не перепутайте, нужно вытащить именно кабель, который идёт от компьютера или ноутбука. Можете посильнее вставить его в гнездо, но без фанатизма.
Если это не поможет, то вставьте провод в роутер, но в другое LAN гнездо. Иногда порты перегорают и перестают работать. Особенно это часто бывает, на бюджетных моделях при подключении большого количество устройств по ЛАН портам.
На всякий случай я бы ещё перезагрузил компьютер и сам роутер. Комп я думаю, вы уже знаете как перегружать. У роутера просто есть своя кнопка включения, нажмите на неё, а потом через минуту включите аппарат. Если боитесь нажать на что-то не то – просто выдерните его из розетки и вставьте обратно.
Если у вас есть второй кабель, то попробуйте подключить его к роутеру. Возможно, кабель был переломлен или перегрызен домашними животными. В коробке из-под роутера должен быть заводской провод – он короткий, но стоит попробовать его.
На компьютере или ноутбуке в сетевой карте, легонько пошурудите вход вместе с кабелем. И одновременно посмотрите за подключением. Если вы увидите, что в каком-то положении подключение есть, то это также может указывать на нарушенную целостность кабеля или самого штекера. Контакты в коннекторе могут быть также окислены. В таком случае лучше приобрести новый кабель.
Драйвер на сетевую карту
Теперь найдите раздел «Сетевые адаптеры» со значком двух скрещенных компьютеров. Откройте список и найдите вашу сетевую карту. Чаще всего название одно и тоже – «Realtek PCIe GBE Family Controller». Далее надо удалить её, нажав правой кнопкой и далее выбрав нужный вариант.
После этого перезагрузите машину. Как правило, после перезагрузки система автоматически установит новый не поломанный драйвер и всё должно заработать.
Установка скорость дуплекса
Это также достаточно частая проблема. Сетевая карта сама не может определить скорость и дуплекс передачи данных в сети. И в результате вы видите красный крест и нашу ошибку.
Установка сетевого драйвера
Лучше всего переустановить драйвер на сетевое оборудование, так как он может быть поломан. Если у вас есть диск с драйверами от материнской платы, то установите «Дрова» оттуда. Также можно их скачать. Так как у нас нет интернета, придётся найти хорошего друга, который даст нам скачать драйвера с его компьютера.
Удаление вирусов и откат системы
Проверьте на вирусы всю систему. К сожалению, но при этом некоторые системные файлы могут быть повреждены. В таком случаи очень помогает откат системы.
Источник
Сетевой кабель не подключен, что с этим делать?
Включив компьютер, вы обнаружили отсутствие интернета и появление красного крестика в углу экрана? С таким явлением хоть раз в жизни сталкивается каждый интернет пользователь. Если вы войдете на ПК в сетевые подключения, то увидите под Ethernet адаптером надпись: сетевой кабель ваш не подключен. Хотя визуально он у вас подключен. Что делать в таком случае? Какие действия предпринять? В данной статье мы подробно постараемся показать, что делать в подобной ситуации.
Элементарные решения, которые делаются в первую очередь
Первые ваши действия по устранению поломки:
Рассмотрим причины, почему ПК не видит ваш кабель
Какая бы у вас не стояла операционная система Windows 10, 8, 7, xp данная проблема проявляет себя и устраняется одинаково. Вот варианты из-за чего чаще всего компьютер пишет, что сетевой кабель не подключен:
Дальше в статье поговорим о каждой из вышеперечисленных проблем более детально.
Поломка у интернет-провайдера, из-за которой компьютер ваш не видит сетевой кабель
Нет ни единого провайдера, у которого бы не случались поломки. Особо часто они возникают в период сильного дождя и ветра. В таких случаях вы бессильны, что-либо сделать. Данную неполадку устранить может только интернет-провайдер.
Все что вы можете в данной ситуации, это как можно быстрее подать в техподдержку заявку. Чем быстрее вы это сделаете, тем быстрее вам починят интернет. Не нужно сидеть 1-3 дня и надеяться, что провайдер увидит неполадку самостоятельно и устранить её.
Вышла из строя сетевая карта (сгорела) на компьютере.
Увы, как бы печально это не было, но такое случается частенько. Вы видите на сетевом адаптере надпись: сетевой кабель не подключен, хотя он точно подключен. Причиной такой ситуации может быть сгоревшая сетевая карта.
Вариант исправления только один: замена сетевого модуля. На будущее, что бы ситуация не повторилась, при грозе вытаскивайте штекер RG-45 из компьютера.
Проблема с драйвером сетевой карты
Если выясниться, что проблем у провайдера нет и кабель в порядке, тогда нужно искать неисправность на вашем устройстве. И начинать нужно с проверки драйвера от сетевого модуля. Сделать это можно следующим способом:
Настройка скорости на сетевой карте
Иногда сетевые адаптеры не могут автоматически определить скорость соединения между ноутбуком и оборудованием провайдера. Из этого подключения по локальной сети будет отсутствовать. Ваша задача в ручном режиме выставить скорость соединения.
Обрыв интернет кабеля
Возможно, сетевой кабель подключен неправильно или он вовсе поврежден. Первый случай легко проверяется, а вот во втором случае все намного сложнее. Оборваться провод может в любом месте и в самый неподходящий момент. Найти место обрыва без специального инструмента и навыка, будет нелегко. Все что вы можете сделать, это визуально осмотреть весь провод в доме. Особое внимание уделите местам, где кабель изгибается.
Бывали случаи, когда кот или собака перегрызали провода. Или при уборке дома случайно сильно дернули. При обнаружении обрыва соедините все оторванные провода по цветам и заизолируйте изолентой. Если визуально ничего не нашли, тогда вызовите мастера.
Сломанный штекер RG 45
Из-за частого вытаскивания и вставления, штекера RG45 ломаются или какая нибудь жила в нем теряет контакт. В таком случае есть два варианта решения проблемы:
Компьютер заражен вирусом
Существуют вирусы, которые блокируют выход во всемирную паутину, путем вмешательства в драйвера сетевого адаптера. Пытаться найти их на зараженном устройстве нет смысла, можно потратить очень много времени. Проще попробовать откатить систему или переустановить Windows.
Заключение
В данной статье мы постарались подробно рассказать о том, что можно сделать, если на сетевом адаптере появился крестик с надписью об ошибке, сетевой кабель не подключен. Если знаете иной способ решения данной проблемы, пишите нам в комментариях.
Источник
Проблема адаптера беспроводных сетей или точки доступа — как устранить
В разных операционных системах Windows встречаются одни и те же ошибки. Весьма частые «гости» возникают при попытке подключения к интернету. Дело в том, что связь с глобальной паутиной затрагивает очень много звеньев в цепях системы: службы, интернет-протоколы, IP-адреса, драйверы устройств и многое другое. Всё это должно работать как часы, иначе вы не сможете попасть на любимый сайт или получить необходимую информацию.
Прежде чем приступать к диагностике и лечению проблемы, когда ваш компьютер отказывается подключаться к беспроводной сети, необходимо провести несколько простых операций.
Прежде всего — это перезагрузить компьютер. Windows подвержена сбоям разных систем и, возможно, у вас именно такой случай, когда какая-нибудь служба просто вышла из строя. Перезагрузка же очищает все временные данные, включая работу служб, эти программы запускаются с нуля.
Не помогло? Не отчаивайтесь! Следующим шагом будет проверка баланса личного счёта и звонок в службу поддержки провайдера. Оператор даст исчерпывающую информацию о состоянии сети, проводятся ли сейчас какие-либо работы, что могут препятствовать доступу в интернет. И если на счету достаточно средств, а с сетью полный порядок — тогда необходимо предпринимать конкретные шаги по исправлению ситуации.
Если пользователь неправильно ввёл пароль и логин
Если проблема возникает уже на стадии подключения к сети — необходимо перепроверить данные авторизации, а именно логин и пароль. По невнимательности можно пытаться подключаться не к своему роутера, а сети соседа. Соответственно, пароль к ней вряд ли будет такой же, и вы получите соответствующую ошибку. Потому необходимо ещё раз проверить название своей сети и пароль. Помните: все пароли чувствительны к языку ввода, а также высоте регистра, потому любая оплошность при вводе символов приведёт к ошибке.
В случае неправильного ввода пароля, подключение к беспроводной сети будет невозможно
Если сетевой кабель подключён неправильно или повреждён
Следующим шагом является обследование сетевого оборудования. Прежде всего осматриваем кабель провайдера: он должен быть целым, полностью изолированным, а штекер, что идёт в роутер, должен плотно сидеть в гнезде, не иметь никаких повреждений.
К маршрутизатору также есть несколько обязательных требований. Прежде всего он не должен быть покрыт пылью, а температура его корпуса не может существенно превышать комнатную. Далее необходимо обратить внимание на световые индикаторы. Особенно те, которые подписаны как WAN и Wi-Fi. Они должны ритмично «моргать», на некоторых моделях — просто активно светиться. Если же этого не происходит, следует обратиться к поставщику услуг, потому что подобная ситуация свидетельствует о проблеме.
При работе беспроводной сети интидакторы Wi-Fi и WLAN должны ритмично моргать
Если проблема в неустановленных или необновлённых драйверах
Возможно, что на компьютере сбились или перестали быть актуальными драйверы беспроводного адаптера. В таком случае доступ к интернету и соединение с сетью станут проблематичными. Решение простое: необходимо всего лишь обновить драйвер устройства, после этого оно будет работать в штатном режиме.
Быстрой командой devmgmt.msc открываем «Диспетчер устройств»
Находим беспроводной адаптер и задаём команду на обновление драйвера
Выбираем «Автоматический поиск» и ждём завершения установки
Неверные установки компьютера
Компьютер и отдельные его комплектующие могут быть настроены неправильным образом. К примеру, адаптер может быть отключён или же служба, что отвечает за установку соединения, может не работать должным образом.
Не включён адаптер
При выключенном беспроводном адаптере речь о подключении к сети просто не может вестись. Включить устройство можно двумя способами: через диспетчер устройств или же в интерфейсе подключений — эффект будет одинаков.
В «Диспетчере устройств» выделяем отключённый девайс (увидеть его можно, если посмотреть на значок в начале строки, там будет чёрная стрелка в белом кругу), затем на панели инструментов нажимаем кнопку со значком зелёной стрелки. Через пару секунд устройство будет работать в штатном режиме.
Выделяем выключенный девайс и запускаем его зеленой кнопкой
Второй способ чуть длительнее и включает в себя несколько шагов.
В «Центре управления сетями» открываем ссылку «Изменение параметров адаптера»
Щёлкаем правой кнопкой по соединению и выбираем пункт «Включить»
Перед попыткой соединения с сетью перезагружаем ПК.
Отключена служба автонастроек WLAN
Служба автонастроек WLAN — это стратегический узел, который отвечает за работу беспроводных сетей. Если служба не будет работать должным образом, то подключиться к Wi-Fi будет попросту невозможно. Потому необходимо проверить работу службы и тип её запуска.
Находим строку «Служба автонастройки WLAN» и вызываем её свойства
Меняем фильтр «Тип запуска» на положение «Автоматически» и сохраняем изменения
Если возникли проблемы с распознаванием IP-адреса
Порой может случиться конфликт сети — когда два компьютера имеют одинаковый IP-адрес. Зачастую проблему решает перезагрузка ПК, но это не всегда срабатывает. Потому необходимо установить автоматический выбор IP-адреса и лишь затем перезапускать систему.
Нажимаем ссылку напротив подключения к сети
В свойствах протокола IPv4 задаем автовыбор сетевого адреса
Видео: как задать автоматический выбор IP-адреса
Что делать, если возникает ошибка 651
Если компьютер использует выделенное и логированное подключение к интернету, а при попытке коннекта компьютер выдаёт ошибку 651 — это значит, что какие-то причины блокируют установку соединения, хотя технически всё исправно. Основных варианта два:
Пересоздаём подключение
Порой лучше создать новое подключение, чем копошиться в установках старого в поисках неверной команды. Кроме того, не всегда ошибка остаётся в интерфейсе соединяющей команды, она тоже может оказаться в реестре операционной системы. Потому лучше создать новое подключение и использовать его.
В «Центре управлений сетями» нажимаем кнопку «Настройка нового подключения или сети»
Быстрой конфигурацией задаем праметры сети и сохраняем изменения
Исправить проблему адаптера беспроводных сетей или точки доступа Windows не так уж и сложно. Решений много и необходимо лишь перебирать их одно за другим, пока неполадка не будет устранена.
Источник
Сетевой кабель не подключен. Что делать, если он подключен но не работает
Не редко бывают ситуации, когда после подключения компьютера, или ноутбука к интернету с помощью сетевого кабеля, появляется ошибка «Сетевой кабель не подключен». Это скорее даже не ошибка, а просто статус сетевого адаптера, который можно наблюдать в сетевых подключениях.
Получается, что компьютер никак не реагирует на подключение, сетевой кабель не подключен, хотя он подключен к компьютеру, вставлен в разъем сетевой карты. Иконка на панели уведомлений с красным крестиком. Ну и интернет конечно же не работает. Вот как это выглядит:
И что самое важное, кабель то подключен. От роутера, модема, или напрямую от оборудования провайдера. Такая ошибка может появится как на ПК, так и на ноутбуке. Так же не имеет значения, какая Windows установлена на вашем компьютере. Только в Windows 10 надпись «Сетевой кабель не подключен» будет возле адаптера «Ethernet», а в Windows 7 – возле «Подключение по локальной сети». А в Windows XP еще появляется всплывающее окно с этой ошибкой, если навести мышкой на иконку подключения. Так же нередко бывает ошибка «Неопознанная сеть».
То же самое со способом подключения. У кого-то сетевой кабель идет напрямую от провайдера (например, Ростелеком), а у кого-то через модем, Wi-Fi роутер, или терминал.
В чем может быть проблема?
Причин может быть много. Перечислим основные из них:
- Неправильно, или не до конца подключен сетевой кабель.
- Сетевой кабель поврежден. Возможно, отошли контакты в коннекторе (в который обжат сам сетевой кабель).
- Аппаратные проблемы с роутером, модемом, оборудованием провайдера. Или сломалась сама сетевая карта в вашем ноутбуке, или ПК.
- Проблемы в настройках сетевой карты. Чаще всего, она не может автоматически определить скорость и дуплекс. Об этом расскажу более подробно.
- Какие то неполадки с драйвером сетевой карты.
- Вирусы, фаерволы, какие-то программы. Да да, из-за них тоже может возникнуть ошибка «Сетевой кабель не подключен».
Как выяснить причину и что делать в первую очередь?
- Для начала перезагрузите компьютер, модем, роутер (если они есть).
- Отключите сетевой кабель и подключите снова. Так же проверьте подключение на роутере (если интернет подключен через него). Подключите кабель в другой LAN порт. Обратите внимание, загорается ли индикатор LAN на роутере после подключения кабеля. Можете посмотреть инструкцию: как подключить интернет от роутера к компьютеру по кабелю.
- Если есть возможность, подключитесь через другой кабель.
- Можете легонько подвигать сетевой кабель в том месте, где он входит в коннектор. И смотрите в этом момент на статус сетевого адаптера на компьютере. Возможно, там отходят контакты, и таким способом получится это выяснить.
- Если есть еще один ПК, или ноутбук, то попробуйте подключить его. Так мы сможем узнать в чем дело.
- Если интернет идет через маршрутизатор, то попробуйте подключить кабель от провайдера напрямую к компьютеру.
Решения я бы поделил на программные и аппаратные.
Сетевой кабель не подключен, хотя он подключен: решения проблемы
1
Я бы попробовал удалить сетевую карту с диспетчера устройств. После перезагрузи она должна восстановится автоматически. Зайдите в диспетчер устройств (проще всего найти его через поиск, или нажать сочетание клавиш Win + R и выполнить команду devmgmt.msc).
Открыв вкладку «сетевые адаптеры» найдите сетевую карту. В зависимости от производителя и драйвера, название можем быть разным. В названии может быть «LAN». У меня, например, на ноутбуке это «Realtek PCIe GBE Family Controller». Кстати, обратите внимание, нет ли возле него желтого значка. Нажимаем на него правой кнопкой мыши и выбираем «Удалить устройство».
Подтверждаем удаление и перезагружаем компьютер. Возможно, после перезагрузки все заработает, и компьютер увидит подключенный сетевой кабель.
2
Проверяем настройки определения скорости и дуплекса. В диспетчере устройств нажмите правой кнопкой мыши на сетевую карту (как я показывал выше) и выберите «Свойства».
Дальше переходим на вкладку «Дополнительно». В списке найдите и выберите пункт «Spped&Duplex». И слева в выпадающем меню установите значение «Auto Negotiation». Но если у вас там изначально был установлен данный вариант, то попробуйте поставить другое значение. Например: «100 Mbps Full Duplex». Можно попробовать разные варианты. Не забывайте нажимать Ok и перезагружать компьютер.
Просто часто бывает, что сетевая карта не может автоматически определить скорость и дуплекс.
3
Драйвер сетевой карты. Нужно попробовать переустановить его. Скачайте драйвер на сайте производителя самой карты (LAN), ноутбука, или материнской платы вашего компьютера и запустите установку. Можете посмотреть статью на эту тему: какой драйвер нужен для сетевой карты (Ethernet-контроллера)? Загрузка и установка.
Другие причины, по которым компьютер не реагирует на подключение сетевого кабеля
1
Поломка сетевой карты. Правда, в таком случае, вы скорее всего не увидите ее в диспетчере устройств. Но бывает по-разному. Чтобы это выяснить, нужно подключить к ней другой кабель. Соединить с другим маршрутизатором, или провайдером. Или к этому же кабелю подключить другие устройство.
2
Проблемы у провайдера. Для примера: работник провайдера подключал интернет другому абоненту, и случайно отключил ваш кабель от оборудования, или кабель перебит где-то в подъезде. А может его кто-то специально обрезал. В таких случаях будет сообщение «Сетевой кабель не подключен». Нужно обращаться в поддержку провайдера. Только перед этим хорошо бы убедится, что проблема не в сетевой карте вашего компьютера. Так же не редко бывает, что пропадают контакты на коннекторе, в который обжат сетевой кабель от провайдера. Нужно просто заново и правильно обжать сетевой кабель. Или вызвать мастеров.
3
Проблема с роутером. Может быть. Но проверить все это очень просто. Отключите интернет от роутера (только если у вас не ADSL), и подключите его напрямую к компьютеру. Если компьютер увидит сетевой кабель, то проблема либо в роутере, либо в кабеле, которым вы соединяете ПК с маршрутизатором. Так же можете глянуть статью: не работает интернет на компьютере по кабелю от Wi-Fi роутера.
4
Неисправен сетевой кабель. И такое может быть. Но, если мы имеем введу кабель которым соединяем компьютер с роутером, то это легко проверить, подключив им другое устройство, или подключив кабель от провайдера напрямую к сетевой карте компьютера.
Содержание
- Сетевой кабель не подключен, что с этим делать?
- Элементарные решения, которые делаются в первую очередь
- Рассмотрим причины, почему ПК не видит ваш кабель
- Поломка у интернет-провайдера, из-за которой компьютер ваш не видит сетевой кабель
- Вышла из строя сетевая карта (сгорела) на компьютере.
- Проблема с драйвером сетевой карты
- Настройка скорости на сетевой карте
- Обрыв интернет кабеля
- Сломанный штекер RG 45
- Компьютер заражен вирусом
- Заключение
- Ошибка «Сетевой кабель не подключен», хотя он и подключен
- Причины
- Первые действия
- Драйвер на сетевую карту
- Установка скорость дуплекса
- Установка сетевого драйвера
- Удаление вирусов и откат системы
- Сетевой кабель не подключен. Что делать, если он подключен но не работает
- Сетевой кабель не подключен, хотя он подключен: решения проблемы
- Другие причины, по которым компьютер не реагирует на подключение сетевого кабеля
- Сетевой кабель неправильно подключен или может быть поврежден [решено]
- Как исправить ошибку «Сетевой кабель неправильно подключен или может быть поврежден»?
- Решение 1. Проверьте свой антивирус
- Решение 2 – Установите последние версии драйверов
- Решение 3 – Отключите ваш компьютер
- Решение 4. Проверьте, включена ли беспроводная связь
- Решение 5. Переустановите драйвер сетевого адаптера.
- Решение 6. Проверьте, отключен ли сетевой адаптер в BIOS
- Решение 7 – Замените ваш кабель Ethernet
- Решение 8. Перезагрузите/перезагрузите маршрутизатор
- Решение 9 – Запустите средство устранения неполадок сети
- Решение 10. Замените сетевой адаптер
- Решение 11. Измените дуплекс адаптера
- Сетевой кабель не подключен
- Пишет сетевой кабель не подключен что делать
Сетевой кабель не подключен, что с этим делать?
Включив компьютер, вы обнаружили отсутствие интернета и появление красного крестика в углу экрана? С таким явлением хоть раз в жизни сталкивается каждый интернет пользователь. Если вы войдете на ПК в сетевые подключения, то увидите под Ethernet адаптером надпись: сетевой кабель ваш не подключен. Хотя визуально он у вас подключен. Что делать в таком случае? Какие действия предпринять? В данной статье мы подробно постараемся показать, что делать в подобной ситуации.
Элементарные решения, которые делаются в первую очередь
Первые ваши действия по устранению поломки:
Рассмотрим причины, почему ПК не видит ваш кабель
Какая бы у вас не стояла операционная система Windows 10, 8, 7, xp данная проблема проявляет себя и устраняется одинаково. Вот варианты из-за чего чаще всего компьютер пишет, что сетевой кабель не подключен:
Дальше в статье поговорим о каждой из вышеперечисленных проблем более детально.
Поломка у интернет-провайдера, из-за которой компьютер ваш не видит сетевой кабель
Нет ни единого провайдера, у которого бы не случались поломки. Особо часто они возникают в период сильного дождя и ветра. В таких случаях вы бессильны, что-либо сделать. Данную неполадку устранить может только интернет-провайдер.
Все что вы можете в данной ситуации, это как можно быстрее подать в техподдержку заявку. Чем быстрее вы это сделаете, тем быстрее вам починят интернет. Не нужно сидеть 1-3 дня и надеяться, что провайдер увидит неполадку самостоятельно и устранить её.
Вышла из строя сетевая карта (сгорела) на компьютере.
Увы, как бы печально это не было, но такое случается частенько. Вы видите на сетевом адаптере надпись: сетевой кабель не подключен, хотя он точно подключен. Причиной такой ситуации может быть сгоревшая сетевая карта.
Вариант исправления только один: замена сетевого модуля. На будущее, что бы ситуация не повторилась, при грозе вытаскивайте штекер RG-45 из компьютера.
Проблема с драйвером сетевой карты
Если выясниться, что проблем у провайдера нет и кабель в порядке, тогда нужно искать неисправность на вашем устройстве. И начинать нужно с проверки драйвера от сетевого модуля. Сделать это можно следующим способом:
Настройка скорости на сетевой карте
Иногда сетевые адаптеры не могут автоматически определить скорость соединения между ноутбуком и оборудованием провайдера. Из этого подключения по локальной сети будет отсутствовать. Ваша задача в ручном режиме выставить скорость соединения.
Обрыв интернет кабеля
Возможно, сетевой кабель подключен неправильно или он вовсе поврежден. Первый случай легко проверяется, а вот во втором случае все намного сложнее. Оборваться провод может в любом месте и в самый неподходящий момент. Найти место обрыва без специального инструмента и навыка, будет нелегко. Все что вы можете сделать, это визуально осмотреть весь провод в доме. Особое внимание уделите местам, где кабель изгибается.
Бывали случаи, когда кот или собака перегрызали провода. Или при уборке дома случайно сильно дернули. При обнаружении обрыва соедините все оторванные провода по цветам и заизолируйте изолентой. Если визуально ничего не нашли, тогда вызовите мастера.
Сломанный штекер RG 45
Из-за частого вытаскивания и вставления, штекера RG45 ломаются или какая нибудь жила в нем теряет контакт. В таком случае есть два варианта решения проблемы:
Компьютер заражен вирусом
Существуют вирусы, которые блокируют выход во всемирную паутину, путем вмешательства в драйвера сетевого адаптера. Пытаться найти их на зараженном устройстве нет смысла, можно потратить очень много времени. Проще попробовать откатить систему или переустановить Windows.
Заключение
В данной статье мы постарались подробно рассказать о том, что можно сделать, если на сетевом адаптере появился крестик с надписью об ошибке, сетевой кабель не подключен. Если знаете иной способ решения данной проблемы, пишите нам в комментариях.
Источник
Ошибка «Сетевой кабель не подключен», хотя он и подключен
Я сам частенько сталкиваюсь с этой проблемой на работе. Компьютеров там много, поэтому повидал на своём веку все варианты решения этой проблемы. В общем вы хотите выйти в интернет, но система пишет ошибку – что «Сетевой кабель не подключен» (с красным крестиком). Хотя он подключен, и вы в этом уверены на все 100%.
Выйти в интернет, понятно дело невозможно. Поэтому будем решать проблему самостоятельно. Ничего страшного в этом нет и обычно это всё можно решить на месте. Я расскажу вам про все способы от самого популярного, до самого редкого. Так что вам достаточно просто внимательно прочесть и сделать всё по инструкции.
Причины
Так, что это значит? На операционной системы Windows 7, 8, 10 и даже XP причины одинаковые. Сетевая карта не может принять сетевой сигнал. На самом деле симптомы проблемы могут крыться в нескольких местах:
Теперь дальше мы будем проверять каждую поломку и пытаться её решить.
Первые действия
Посмотрите подключен ли кабель. Как не странно, но он может просто выпасть из гнезда. Такое происходит, если у него отламывается ушко. Тогда больше его ничего не держит, и он спокойной выпадает при малейшем дуновении ветра. Я бы посоветовал ещё для наглядности вытащить и вставить провод обратно.
Если у вас подключение идёт не напрямую, а через роутер, вытащите также провод из порта на роутере и вставьте его в тот же порт. Не перепутайте, нужно вытащить именно кабель, который идёт от компьютера или ноутбука. Можете посильнее вставить его в гнездо, но без фанатизма.
Если это не поможет, то вставьте провод в роутер, но в другое LAN гнездо. Иногда порты перегорают и перестают работать. Особенно это часто бывает, на бюджетных моделях при подключении большого количество устройств по ЛАН портам.
На всякий случай я бы ещё перезагрузил компьютер и сам роутер. Комп я думаю, вы уже знаете как перегружать. У роутера просто есть своя кнопка включения, нажмите на неё, а потом через минуту включите аппарат. Если боитесь нажать на что-то не то – просто выдерните его из розетки и вставьте обратно.
Если у вас есть второй кабель, то попробуйте подключить его к роутеру. Возможно, кабель был переломлен или перегрызен домашними животными. В коробке из-под роутера должен быть заводской провод – он короткий, но стоит попробовать его.
На компьютере или ноутбуке в сетевой карте, легонько пошурудите вход вместе с кабелем. И одновременно посмотрите за подключением. Если вы увидите, что в каком-то положении подключение есть, то это также может указывать на нарушенную целостность кабеля или самого штекера. Контакты в коннекторе могут быть также окислены. В таком случае лучше приобрести новый кабель.
Драйвер на сетевую карту
Если Ethernet кабель подключен и исправен, то что делать дальше? Драйвер от «сетевухи» может ломаться из-за вирусов или сторонних программ. Но это достаточно исправить и без использования интернета. Для этого нам надо зайти в диспетчер задач. Для этого одновременно нажмите на кнопку «Windows» и «R». После этого вы увидите окошко, в которое нужно ввести команду как на картинке ниже. Потом жмём «ОК».
Теперь найдите раздел «Сетевые адаптеры» со значком двух скрещенных компьютеров. Откройте список и найдите вашу сетевую карту. Чаще всего название одно и тоже – «Realtek PCIe GBE Family Controller». Далее надо удалить её, нажав правой кнопкой и далее выбрав нужный вариант.
После этого перезагрузите машину. Как правило, после перезагрузки система автоматически установит новый не поломанный драйвер и всё должно заработать.
Установка скорость дуплекса
Это также достаточно частая проблема. Сетевая карта сама не может определить скорость и дуплекс передачи данных в сети. И в результате вы видите красный крест и нашу ошибку.
Установка сетевого драйвера
Лучше всего переустановить драйвер на сетевое оборудование, так как он может быть поломан. Если у вас есть диск с драйверами от материнской платы, то установите «Дрова» оттуда. Также можно их скачать. Так как у нас нет интернета, придётся найти хорошего друга, который даст нам скачать драйвера с его компьютера.
Удаление вирусов и откат системы
Проверьте на вирусы всю систему. К сожалению, но при этом некоторые системные файлы могут быть повреждены. В таком случаи очень помогает откат системы.
Источник
Сетевой кабель не подключен. Что делать, если он подключен но не работает
Не редко бывают ситуации, когда после подключения компьютера, или ноутбука к интернету с помощью сетевого кабеля, появляется ошибка «Сетевой кабель не подключен». Это скорее даже не ошибка, а просто статус сетевого адаптера, который можно наблюдать в сетевых подключениях.
Получается, что компьютер никак не реагирует на подключение, сетевой кабель не подключен, хотя он подключен к компьютеру, вставлен в разъем сетевой карты. Иконка на панели уведомлений с красным крестиком. Ну и интернет конечно же не работает. Вот как это выглядит:
И что самое важное, кабель то подключен. От роутера, модема, или напрямую от оборудования провайдера. Такая ошибка может появится как на ПК, так и на ноутбуке. Так же не имеет значения, какая Windows установлена на вашем компьютере. Только в Windows 10 надпись «Сетевой кабель не подключен» будет возле адаптера «Ethernet», а в Windows 7 – возле «Подключение по локальной сети». А в Windows XP еще появляется всплывающее окно с этой ошибкой, если навести мышкой на иконку подключения. Так же нередко бывает ошибка «Неопознанная сеть».
В чем может быть проблема?
Причин может быть много. Перечислим основные из них:
Как выяснить причину и что делать в первую очередь?
Решения я бы поделил на программные и аппаратные.
Сетевой кабель не подключен, хотя он подключен: решения проблемы
Открыв вкладку «сетевые адаптеры» найдите сетевую карту. В зависимости от производителя и драйвера, название можем быть разным. В названии может быть «LAN». У меня, например, на ноутбуке это «Realtek PCIe GBE Family Controller». Кстати, обратите внимание, нет ли возле него желтого значка. Нажимаем на него правой кнопкой мыши и выбираем «Удалить устройство».
Подтверждаем удаление и перезагружаем компьютер. Возможно, после перезагрузки все заработает, и компьютер увидит подключенный сетевой кабель.
2 Проверяем настройки определения скорости и дуплекса. В диспетчере устройств нажмите правой кнопкой мыши на сетевую карту (как я показывал выше) и выберите «Свойства».
Дальше переходим на вкладку «Дополнительно». В списке найдите и выберите пункт «Spped&Duplex». И слева в выпадающем меню установите значение «Auto Negotiation». Но если у вас там изначально был установлен данный вариант, то попробуйте поставить другое значение. Например: «100 Mbps Full Duplex». Можно попробовать разные варианты. Не забывайте нажимать Ok и перезагружать компьютер.
Просто часто бывает, что сетевая карта не может автоматически определить скорость и дуплекс.
3 Драйвер сетевой карты. Нужно попробовать переустановить его. Скачайте драйвер на сайте производителя самой карты (LAN), ноутбука, или материнской платы вашего компьютера и запустите установку. Можете посмотреть статью на эту тему: какой драйвер нужен для сетевой карты (Ethernet-контроллера)? Загрузка и установка.
Другие причины, по которым компьютер не реагирует на подключение сетевого кабеля
2 Проблемы у провайдера. Для примера: работник провайдера подключал интернет другому абоненту, и случайно отключил ваш кабель от оборудования, или кабель перебит где-то в подъезде. А может его кто-то специально обрезал. В таких случаях будет сообщение «Сетевой кабель не подключен». Нужно обращаться в поддержку провайдера. Только перед этим хорошо бы убедится, что проблема не в сетевой карте вашего компьютера. Так же не редко бывает, что пропадают контакты на коннекторе, в который обжат сетевой кабель от провайдера. Нужно просто заново и правильно обжать сетевой кабель. Или вызвать мастеров.
4 Неисправен сетевой кабель. И такое может быть. Но, если мы имеем введу кабель которым соединяем компьютер с роутером, то это легко проверить, подключив им другое устройство, или подключив кабель от провайдера напрямую к сетевой карте компьютера.
Источник
Сетевой кабель неправильно подключен или может быть поврежден [решено]
Интернет является важной частью нашей жизни, и мы используем его ежедневно. К сожалению, могут возникнуть проблемы с подключением к Интернету, и пользователи сообщили, что Сетевой кабель неправильно подключен или может быть поврежден сообщение об ошибке в Windows 10.
Как исправить ошибку «Сетевой кабель неправильно подключен или может быть поврежден»?
Решение 1. Проверьте свой антивирус
Чтобы решить эту проблему, проверьте конфигурацию антивируса и попытайтесь временно отключить брандмауэр или другие функции. Если это не поможет, возможно, вам придется удалить антивирус.
Все эти инструменты обеспечивают отличную защиту и полностью совместимы с Windows 10, поэтому вы можете попробовать любой из них.
Знаете ли вы, что ваш антивирус может блокировать интернет-соединение? Ознакомьтесь с этим руководством, чтобы узнать больше.
Решение 2 – Установите последние версии драйверов
Эта проблема может возникнуть, если на сетевом адаптере не установлены необходимые драйверы, но это легко исправить, установив драйверы с компакт-диска, который вы получили вместе с сетевым адаптером.
Кроме того, вы также можете скачать драйверы напрямую от производителя, если вы хотите это сделать. Обычно у производителя будут установлены последние версии драйверов, поэтому лучше использовать их.
Если у вас есть какие-либо проблемы с сетевым адаптером, мы подробно написали на эту тему. Взгляните на эту статью и узнайте, как вы можете легко их решить.
Большинство пользователей Windows 10 имеют устаревшие драйверы. Будьте на шаг впереди и оставайтесь в курсе событий, используя это руководство.
Обновление драйверов вручную очень раздражает и может привести к необратимому повреждению вашего компьютера (при загрузке неправильных версий драйверов), поэтому мы рекомендуем вам загрузить TweakBit’s средство обновления драйверов (100% безопасность и проверено нами), чтобы сделать это автоматически.
Этот инструмент одобрен Microsoft и Norton Antivirus. После нескольких испытаний наша команда пришла к выводу, что это наиболее автоматизированное решение.
Отказ от ответственности : некоторые функции этого инструмента не являются бесплатными.
Решение 3 – Отключите ваш компьютер
Немногие пользователи сообщили, что вы можете решить эту проблему на своем ноутбуке, отсоединив все кабели. После отсоединения всех кабелей и устройств извлеките аккумулятор ноутбука и оставьте его на некоторое время.
После включения ноутбука проблемы с сетью должны быть устранены.
Решение 4. Проверьте, включена ли беспроводная связь
На многих ноутбуках необходимо включить беспроводной адаптер, нажав кнопку беспроводной связи или воспользовавшись сочетанием клавиш. Если эта проблема появляется на вашем ПК, убедитесь, что на вашем ноутбуке включена поддержка Wi-Fi.
Чтобы включить Wi-Fi, просто используйте сочетание клавиш Fn + F5 или нажмите кнопку Wi-Fi на ноутбуке.
Решение 5. Переустановите драйвер сетевого адаптера.
Если у вас возникла эта проблема, вы можете исправить ее, переустановив драйвер сетевого адаптера.Для этого выполните следующие действия:
После удаления драйвера перезагрузите компьютер. Windows 10 автоматически установит драйвер по умолчанию, и вы можете продолжить использовать его, если он работает для вас.
Если у вас есть проблемы с драйвером по умолчанию, мы предлагаем вам загрузить и установить последние версии драйверов для вашего сетевого адаптера.
Windows не может найти драйвер для вашего сетевого адаптера? Не волнуйтесь, мы вас обеспечим.
Решение 6. Проверьте, отключен ли сетевой адаптер в BIOS
Немногие пользователи сообщили, что эта проблема была вызвана тем, что сетевой адаптер был отключен в BIOS. Чтобы решить эту проблему, вам нужно войти в BIOS и проверить, включен ли сетевой адаптер.
Для получения более подробной информации о том, как войти в BIOS и как включить сетевой адаптер, обязательно ознакомьтесь с руководством по материнской плате.
Доступ к BIOS кажется слишком сложной задачей? Давайте поможем вам с помощью этого удивительного руководства!
Решение 7 – Замените ваш кабель Ethernet
Если эта проблема все еще возникает, вы можете заменить свой кабель Ethernet. Перед покупкой нового кабеля вы должны проверить тот же кабель на другом ПК, чтобы увидеть, работает ли он. Если проблема возникает на двух или более разных устройствах, обязательно замените кабель.
Времена изменились, и Интернет становится все быстрее и быстрее с каждым днем. Не оставляйте позади и проверьте эти адаптеры Gigabit Ethernet USB-C на невероятные скорости.
Решение 8. Перезагрузите/перезагрузите маршрутизатор
В некоторых случаях эта ошибка может появляться, если конфигурация вашего маршрутизатора неверна, и для решения этой проблемы мы советуем вам перезагрузить маршрутизатор.
Для этого просто выключите маршрутизатор, включите его снова и проверьте, не возникает ли проблема снова. Если проблема не устранена, возможно, вам придется перезагрузить маршрутизатор. Чтобы узнать, как правильно сбросить настройки маршрутизатора, обязательно ознакомьтесь с инструкцией по эксплуатации маршрутизатора.
Вы также можете обновить прошивку вашего роутера, чтобы иметь доступ к последним функциям. Чтобы сделать это, взгляните на это пошаговое руководство.
Решение 9 – Запустите средство устранения неполадок сети
Чтобы использовать средство устранения неполадок в Windows 10, вам необходимо сделать следующее:
Если вы столкнулись с некоторыми ошибками при попытке запустить средства устранения неполадок, ознакомьтесь с этим руководством, чтобы устранить их.
Решение 10. Замените сетевой адаптер
Если вы не разбираетесь в технологиях, вы также можете приобрести беспроводной USB-адаптер и проверить, решает ли это вашу проблему. Помните, что замена оборудования должна быть вашим последним решением, поэтому мы настоятельно рекомендуем попробовать все наши решения, прежде чем вы решите приобрести новый адаптер Wi-Fi.
На рынке самые быстрые USB-адаптеры Wi-Fi? Не теряйте ни минуты и получите лучшие сейчас.
Решение 11. Измените дуплекс адаптера
По словам пользователей, иногда настройки дуплекса могут мешать работе сети и вызывать появление этой проблемы. Однако вы можете легко решить эту проблему, выполнив следующие действия:
Автосогласование является лучшим вариантом по умолчанию, но если это не работает для вас, вы можете попробовать использовать другие значения дуплекса. С некоторыми старыми сетевыми адаптерами вам, возможно, придется использовать другое доступное значение, поэтому не стесняйтесь пробовать и другие значения.
Если у вас есть другие вопросы, оставьте их в разделе комментариев ниже, и мы обязательно их рассмотрим.
ЧИТАЙТЕ ТАКЖЕ
Источник
Сетевой кабель не подключен
Невзирая на массовое распространение беспроводного Интернета, проводное соединение все еще продолжает использоваться. Его достоинства заключаются в стабильности и более доступных тарифных планах. Именно обладатели проводного соединения могут столкнуться с ошибкой «Сетевой кабель не подключен», сопровождающейся отсутствие доступа к сети.
Сразу хочу сказать что в статье рассмотрены самые простые проблемы и методы их решения. Это самое первое что нужно проверить при появление сообщения «Сетевой кабель не подключен». Примерно в половине случаев вам поможет эта статья. Но если вы не опытный пользователь и у вас дома есть wi-fi то вы может приобрести wifi адаптер для компьютера. И так рассмотрим варианты решения данной проблемы.
Пишет сетевой кабель не подключен что делать
В большинстве случаев, такое уведомление появляется при проблемах с передающим оборудованием на стороне провайдера, и достаточно подождать несколько минут, что бы все заработало в прежнем режиме. Если же изменений не видно, придется решать проблему с подключением сетевого кабеля самостоятельно. А причин этому может быть несколько.
1. Сетевой кабель может оказаться действительно отключенным или выпал из гнезда. Хоть и кабель жестко зафиксирован в гнезде, стоит проверить, возможно, кто-то по какой-либо причине вытащил его из гнезда. Если вы пользуетесь ноутбуком, то, как правило, проверить нужно гнездо, находящееся с одного из боков устройства, на системном блоке кабель вставляется позади корпуса.
2. Повреждение кабеля. Хоть сетевой кабель и довольно прочен, но повредить его все-таки можно, что и послужит причиной отсутствия соединения. Например, при проведении в помещении строительных работ и перестановке мебели. Нельзя исключать и причастности к проблеме обитающих дома животных.
Если, все-таки, кабель оказался поврежден, а сам он доступен, в месте, где произошел обрыв, делается аккуратная скрутка проводов – это займет совсем немного времени. Если же обрыв случился где-то за пределами офиса либо квартиры, остается только прибегнуть к помощи провайдера: звоним ему и описываем симптомы проблемы.
3. Отсутствие контакта в коннекторе. Существует специальный обжимной инструмент, посредством которого провода сетевого кабеля соединяются с контактами коннектора. Обычно, такое соединение получается качественным и проблем не доставляет. Но, особенно если приходится часто вынимать коннектор из его гнезда, может произойти нарушение в его соединении, что и вызывает неполадки.
В таком случае необходимо снова прибегнуть к обжимному инструменту, которым кабель обжимается заново. При наличии подобного инструмента и нового коннектора (прежний, к сожалению, уже будет непригоден), все это делается за минуту, в противном случае следует обратиться к провайдеру либо к специалистам, способным в этом помочь.
4. Проверка подключения сетевой карты. Иногда в компьютере может присутствовать несколько сетевых карт, например интегрированная в материнскую плату и отдельной платой. Может оказаться, что карта, к которой подключен кабель, просто отключена программно. Зайдите в настройки соединения и проверьте, какая из них используется.
5. Неисправность сетевой карты. Любые электронные устройства, отнести к которым можно сетевую карту, могут выходить из строя. Чтобы убедиться, что причина в этом, следует подключить кабель к заведомо исправному компьютеру: если там все работает, с большой вероятностью вышла из строя карта и придется приобретать новую. Сильно огорчаться не стоит: да, придется идти в специализированный магазин, но стоимость сетевой карты никого не разорит.
6. Неисправность роутера. При использовании роутера для сетевого соединения, проблема может быть в поломке этого устройства. Для проверки сетевой кабель подключается непосредственно к сетевой карте: пропадание ошибки свидетельствует о проблеме с роутером. В некоторых случаях помогает его перезагрузка – этот способ также необходимо учесть.
Мы рассмотрели самые простые причины появления уведомления, что сетевой кабель не подключен, а также варианты восстановления работы. Если самостоятельно справиться с проблемой не получается или для этого не хватает знаний, следует обратиться в сервис.
Источник
Пользователи часто сталкиваются с различными неисправностями при работе с интернетом. Иногда на мониторе компьютера Windows 10 отображается сообщение о том, что сетевой кабель не подключен, хотя в действительности он подключен. Необходимо уточнить причину неполадки, а затем выбрать подходящий способ устранения возникшего сбоя. Приведенные инструкции несложные, подойдут начинающим.
Причины ошибки
Существует несколько ситуаций, из-за которых на мониторе персонального устройства (стационарного или портативного) возникает подобное сообщение. Условно их можно разделить на две группы – возникающие в связи с поломкой на ПК или вне компьютера.
К ним относят:
- неисправность на линии провайдера (техническая или сетевая);
- поврежденная встроенная карта подключения к сети (часто механизм сгорает из-за перепадов электричества);
- установленные драйверы устарели либо внутри произошел сбой;
- оборван подсоединенный кабель интернета;
- механическое повреждение штекеров, гнезд и других элементов «железа» персонального компа;
- действие вредоносных софтов.
Внимание! Если установить причину не удается, можно использовать приведенные ниже способы поочередно, пока неисправность не будет устранена. Начинать лучше с осмотра технического состояния ПК и правильности соединения кабеля.
Что нужно делать, чтобы исправить ее
После осмотра можно приступать к проверке системных параметров. Необходимо попробовать исправить работу драйвера, роутера, запустить диагностику на вирусы, изменить скорость действующего дуплекса.
Драйвер на сетевую карту
Если установлено, что кабель действительно подключен, и проблем на линии провайдера нет, необходимо проверить работоспособность драйверов сетевой карты (модуля). Этапы действий пользователя:
- нажать одновременно сочетание горячих клавиш «Win» и «R» (независимо от текущей раскладки);
- в пустое поле ввести запрос «devmgmt.msc», подтвердить выполнение команды кнопкой «Enter»;
- после запуска дополнительного рабочего окна «Диспетчер устройств» перейти на вкладку «Сетевые адаптеры»;
- по наименованию адаптера кликнуть правой клавишей мышки, чтобы вызвать контекстное меню элемента, выбрать пункт «Удалить».
После выполнения указанных действий «дрова» сетевого модуля будут удалены с компа полностью. Устройство нужно перезагрузить в принудительном порядке, чтобы система автоматически загрузила и активировала новые рабочие файлы.
Установка скорости дуплекса
Следующий вариант решения проблемы – синхронизация скорости подключения между компом и роутером (или другим оборудованием провайдера). Инструкция:
- открыть «Диспетчер устройств» (как в предыдущем пункте или через поисковую строку);
- по названию модуля кликнуть правой клавишей мышки, чтобы раскрыть дополнительное меню действий, выбрать строку «Свойства»;
- в дополнительном окне перейти на вкладку «Дополнительно», затем пункт «Скорость и дуплекс». Внимание! Некоторые версии установленной операционной системы работают с англоязычным меню, поэтому наименования нужного функционала указываются на этом языке. В данном случае нужно будет найти пункт «Speed/Duplex»;
- пункт «Значение» потребуется изменить, используя два возможных способа.
Сначала используют показатель «Автосогласование», после установки ПК перезагружают принудительно. Если проблема не устранена, необходимо выполнить указанные шаги заново и установить другие показатели.
Удаление вирусов и откат системы
Некоторые вредоносные софты блокируют доступ к сети Ethernet через повреждение установочных файлов драйвера. Можно попробовать провести диагностику антивирусной программой, устранить обнаруженные вирусы. В большинстве случаев, этот способ не помогает – требуется полный откат операционной системы. Необходимые шаги:
- нажать кнопку «Пуск» на мониторе;
- перейти к папке «Стандартные», затем блок «Служебные»;
- в данном разделе выбрать выполнение команды «Восстановление системы».
Процедура займет некоторое время, после чего ПК перезагрузится самостоятельно. Чтобы не потерять пользовательские настройки, нужно периодически создавать дополнительные точки восстановления ОС.
Проблемы в роутере
Чтобы проверить работу оборудования провайдера, нужно выполнить следующие действия:
- проверить фактическое соединение маршрутизатора, кабеля и штекеров (в помещении и вне его);
- перезагрузить роутер с помощью кнопки, после отключения нужно также отсоединить подключенные провода на несколько минут;
- проверить правильность подключения портов – необходимо использовать WAN для подключения провода интернета.
Если указанные действия не помогли, можно обратиться за помощью к провайдеру – в некоторых случаях требуется полная замена маршрутизатора.
Иногда на мониторе ПК появляется уведомление о том, что текущий сетевой кабель не подключен (хотя на самом деле соединение проверено). Для устранения указанной неполадки используют разные способы – сначала перезагружают устройства, потом переходят к осмотру технического состояния, только потом – к решению системных проблем.
Changing your network duplex settings should fix this issue
by Milan Stanojevic
Milan has been enthusiastic about technology ever since his childhood days, and this led him to take interest in all PC-related technologies. He’s a PC enthusiast and he… read more
Published on November 22, 2022
Reviewed by
Alex Serban
After moving away from the corporate work-style, Alex has found rewards in a lifestyle of constant analysis, team coordination and pestering his colleagues. Holding an MCSA Windows Server… read more
- If you are getting the network not plugged in issue, it might be because of problems with your driver.
- A practical solution to this issue is to disable your network adapter and hard reboot your PC.
- Running the Internet connection troubleshooter has also proved effective in solving this problem.
- Don’t forget to ensure your Ethernet port is clean, as dirt can build up and cause this issue.
XINSTALL BY CLICKING THE DOWNLOAD FILE
This software will repair common computer errors, protect you from file loss, malware, hardware failure and optimize your PC for maximum performance. Fix PC issues and remove viruses now in 3 easy steps:
- Download Restoro PC Repair Tool that comes with Patented Technologies (patent available here).
- Click Start Scan to find Windows issues that could be causing PC problems.
- Click Repair All to fix issues affecting your computer’s security and performance
- Restoro has been downloaded by 0 readers this month.
The Internet is a significant part of our lives, and we use it daily. Unfortunately, problems with an Internet connection can occur, and users reported receiving the A network cable is not properly plugged in or may be broken error message on Windows PCs.
This error can come up on various OSs, such as Windows 10 and Windows 7, and even on the newest iteration, Windows 11.
The ethernet cable is not plugged in error can be frustrating as it prevents users from connecting to the internet. Thankfully, it is a problem that can be fixed easily by following the solutions in this guide.
Why does it say my Ethernet cable is not plugged in?
There are a few reasons you can get an ethernet network cable is not properly plugged in or might be broken on a Dell or HP laptop. Below are some of the causes, as reported by users:
- Outdated or broken driver: Driver issues are among the chief causes of this network problem. It could be that your driver is outdated or faulty. The solution in this case is to reinstall or update the driver.
- Hardware issues: If you are facing this issue while using a wired connection, it might be due to your cable, port, or other components. You need to check to ensure all components are working properly.
- Wrong network setting: In some cases, your network adapter setting might not be optimized. This can cause the network cable not properly plugged in the issue. You need to optimize your network settings by changing the duplex value.
- Glitches with the network: Sometimes, it might be hard to trace the cause of the network error. The best thing to do here is to run the internet troubleshooter or disconnect and reconnect to the network source.
How can I fix the a network cable is not properly plugged in or may be broken error?
- Why does it say my Ethernet cable is not plugged in?
- How can I fix the a network cable is not properly plugged in or may be broken error?
- 1. Disable the network and hard-reboot the PC
- 2. Change duplex settings
- 5. Reinstall your network adapter driver
Below are some prerequisite checks you need to perform before proceeding to make changes to your PC. These checks fixed this problem for some users, so you should try them out too.
- Clean the ethernet port
- Try another cable
- Connect the computer via ethernet if you are getting the error on a wireless network
- Turn off and turn on the WiFi
If the above checks do not solve the an ethernet cable is not properly plugged in or might be broken issue, proceed to try the fixes below:
1. Disable the network and hard-reboot the PC
- Right-click the network icon on the Taskbar and select the Open Network and Sharing Center.
- Choose Change adapter options.
- Now, right-click your network connection and select the Disable option.
- If you are using a wired connection, you need to remove it and restart your PC.
- Now, remove your PC battery or disconnect the power cable for the desktop and wait for close to 10 minutes.
- Switch on your computer again and repeat Steps 1 to 3 to enable your network adapter again.
- Finally, connect the internet cable again or your wireless network.
Sometimes, the network cable is not properly plugged in or may be broken error might be down to a minor glitch. Disabling the network adapter and hard rebooting your PC should do here.
2. Change duplex settings
- Press the Windows key + X and select the Device Manager option.
- Click the arrow next to the Network adapters option and right-click your network device.
- Now, select the Properties option.
- Click the Advanced tab at the top.
- Select the Speed & Duplex option from here and set its value to 100Mbps Half Duplex.
- Finally, click the OK button and restart your PC.
If you are getting the network cable is not correctly plugged in or may be broken error, it might be because your duplex setting is too high. The steps above should help fix this effortlessly.
3. Update the network driver
- Right-click the Start icon and select Device Manager.
- Expand the Network adapter option and right-click the device there.
- Now, select Update driver.
- Choose Search automatically for drivers and install the latest drivers.
This network cable is not correctly plugged in or may be broken can appear if the adapter doesn’t have the necessary drivers installed. If you don’t find using the built-in driver update enticing, you can go to the manufacturer’s website to download the latest available update.
Some PC issues are hard to tackle, especially when it comes to corrupted repositories or missing Windows files. If you are having troubles fixing an error, your system may be partially broken.
We recommend installing Restoro, a tool that will scan your machine and identify what the fault is.
Click here to download and start repairing.
However, the simplest and quickest solution is to use a dedicated third-party driver updater and fixer like DriverFix. It will scan your PC for all drivers, saving you the time you would use to visit each manufacturer by hand.
More so, it can repair the drivers you already have but are broken and filling in the ones that are missing. Most importantly, you don’t need to be an IT expert to use it since the interface is very simplistic and to the point.
⇒ Get DriverFix
4. Run the Internet Connections troubleshooter
- Press the Windows key + I and select the Update & Security option.
- Choose Troubleshoot in the left pane and click Additional troubleshooters.
- Finally, select Internet Connections and click Run the troubleshooter.
The Internet Connections troubleshooter is one of the valuable tools to fix many network issues. This includes the network cable is not correctly plugged in or may be broken error.
Make sure you apply all recommended fixes by the troubleshooter and things should be back to normal.
- Fix: HP Support Assistant Stuck on Creating a Restore Point
- Failed to Determine Source Edition Type: 5 Ways to Fix It
- Fix: This Page Isn’t Eligible to Have a Username [Facebook]
- Why Can’t I Download Netflix on My Laptop & How to Fit It
5. Reinstall your network adapter driver
- Launch the Device Manager and expand the Network adapter option.
- Right-click the network device and choose Uninstall device.
- Now, click the Uninstall button.
- Finally, click the Scan for hardware changes icon.
If all the solutions above fail to fix the network cable is not properly plugged in or may be broken error, you need to switch to the default network driver. Clicking the Scan for hardware changes icon will install the default driver that came with your device.
This will eliminate all problems that have occurred due to changes made to the driver.
The network cable is not properly plugged in or may be broken issue can be quite annoying. But it is one you can fix easily with the solutions in this guide.
If you are facing other issues like the WiFi adapter not working on Windows 10 issue, check our detailed guide on how to fix it quickly.
Feel free to let us know the solution that helped you fix this problem in the comments below.
Newsletter
Changing your network duplex settings should fix this issue
by Milan Stanojevic
Milan has been enthusiastic about technology ever since his childhood days, and this led him to take interest in all PC-related technologies. He’s a PC enthusiast and he… read more
Published on November 22, 2022
Reviewed by
Alex Serban
After moving away from the corporate work-style, Alex has found rewards in a lifestyle of constant analysis, team coordination and pestering his colleagues. Holding an MCSA Windows Server… read more
- If you are getting the network not plugged in issue, it might be because of problems with your driver.
- A practical solution to this issue is to disable your network adapter and hard reboot your PC.
- Running the Internet connection troubleshooter has also proved effective in solving this problem.
- Don’t forget to ensure your Ethernet port is clean, as dirt can build up and cause this issue.
XINSTALL BY CLICKING THE DOWNLOAD FILE
This software will repair common computer errors, protect you from file loss, malware, hardware failure and optimize your PC for maximum performance. Fix PC issues and remove viruses now in 3 easy steps:
- Download Restoro PC Repair Tool that comes with Patented Technologies (patent available here).
- Click Start Scan to find Windows issues that could be causing PC problems.
- Click Repair All to fix issues affecting your computer’s security and performance
- Restoro has been downloaded by 0 readers this month.
The Internet is a significant part of our lives, and we use it daily. Unfortunately, problems with an Internet connection can occur, and users reported receiving the A network cable is not properly plugged in or may be broken error message on Windows PCs.
This error can come up on various OSs, such as Windows 10 and Windows 7, and even on the newest iteration, Windows 11.
The ethernet cable is not plugged in error can be frustrating as it prevents users from connecting to the internet. Thankfully, it is a problem that can be fixed easily by following the solutions in this guide.
Why does it say my Ethernet cable is not plugged in?
There are a few reasons you can get an ethernet network cable is not properly plugged in or might be broken on a Dell or HP laptop. Below are some of the causes, as reported by users:
- Outdated or broken driver: Driver issues are among the chief causes of this network problem. It could be that your driver is outdated or faulty. The solution in this case is to reinstall or update the driver.
- Hardware issues: If you are facing this issue while using a wired connection, it might be due to your cable, port, or other components. You need to check to ensure all components are working properly.
- Wrong network setting: In some cases, your network adapter setting might not be optimized. This can cause the network cable not properly plugged in the issue. You need to optimize your network settings by changing the duplex value.
- Glitches with the network: Sometimes, it might be hard to trace the cause of the network error. The best thing to do here is to run the internet troubleshooter or disconnect and reconnect to the network source.
How can I fix the a network cable is not properly plugged in or may be broken error?
- Why does it say my Ethernet cable is not plugged in?
- How can I fix the a network cable is not properly plugged in or may be broken error?
- 1. Disable the network and hard-reboot the PC
- 2. Change duplex settings
- 5. Reinstall your network adapter driver
Below are some prerequisite checks you need to perform before proceeding to make changes to your PC. These checks fixed this problem for some users, so you should try them out too.
- Clean the ethernet port
- Try another cable
- Connect the computer via ethernet if you are getting the error on a wireless network
- Turn off and turn on the WiFi
If the above checks do not solve the an ethernet cable is not properly plugged in or might be broken issue, proceed to try the fixes below:
1. Disable the network and hard-reboot the PC
- Right-click the network icon on the Taskbar and select the Open Network and Sharing Center.
- Choose Change adapter options.
- Now, right-click your network connection and select the Disable option.
- If you are using a wired connection, you need to remove it and restart your PC.
- Now, remove your PC battery or disconnect the power cable for the desktop and wait for close to 10 minutes.
- Switch on your computer again and repeat Steps 1 to 3 to enable your network adapter again.
- Finally, connect the internet cable again or your wireless network.
Sometimes, the network cable is not properly plugged in or may be broken error might be down to a minor glitch. Disabling the network adapter and hard rebooting your PC should do here.
2. Change duplex settings
- Press the Windows key + X and select the Device Manager option.
- Click the arrow next to the Network adapters option and right-click your network device.
- Now, select the Properties option.
- Click the Advanced tab at the top.
- Select the Speed & Duplex option from here and set its value to 100Mbps Half Duplex.
- Finally, click the OK button and restart your PC.
If you are getting the network cable is not correctly plugged in or may be broken error, it might be because your duplex setting is too high. The steps above should help fix this effortlessly.
3. Update the network driver
- Right-click the Start icon and select Device Manager.
- Expand the Network adapter option and right-click the device there.
- Now, select Update driver.
- Choose Search automatically for drivers and install the latest drivers.
This network cable is not correctly plugged in or may be broken can appear if the adapter doesn’t have the necessary drivers installed. If you don’t find using the built-in driver update enticing, you can go to the manufacturer’s website to download the latest available update.
Some PC issues are hard to tackle, especially when it comes to corrupted repositories or missing Windows files. If you are having troubles fixing an error, your system may be partially broken.
We recommend installing Restoro, a tool that will scan your machine and identify what the fault is.
Click here to download and start repairing.
However, the simplest and quickest solution is to use a dedicated third-party driver updater and fixer like DriverFix. It will scan your PC for all drivers, saving you the time you would use to visit each manufacturer by hand.
More so, it can repair the drivers you already have but are broken and filling in the ones that are missing. Most importantly, you don’t need to be an IT expert to use it since the interface is very simplistic and to the point.
⇒ Get DriverFix
4. Run the Internet Connections troubleshooter
- Press the Windows key + I and select the Update & Security option.
- Choose Troubleshoot in the left pane and click Additional troubleshooters.
- Finally, select Internet Connections and click Run the troubleshooter.
The Internet Connections troubleshooter is one of the valuable tools to fix many network issues. This includes the network cable is not correctly plugged in or may be broken error.
Make sure you apply all recommended fixes by the troubleshooter and things should be back to normal.
- Fix: HP Support Assistant Stuck on Creating a Restore Point
- Failed to Determine Source Edition Type: 5 Ways to Fix It
5. Reinstall your network adapter driver
- Launch the Device Manager and expand the Network adapter option.
- Right-click the network device and choose Uninstall device.
- Now, click the Uninstall button.
- Finally, click the Scan for hardware changes icon.
If all the solutions above fail to fix the network cable is not properly plugged in or may be broken error, you need to switch to the default network driver. Clicking the Scan for hardware changes icon will install the default driver that came with your device.
This will eliminate all problems that have occurred due to changes made to the driver.
The network cable is not properly plugged in or may be broken issue can be quite annoying. But it is one you can fix easily with the solutions in this guide.
If you are facing other issues like the WiFi adapter not working on Windows 10 issue, check our detailed guide on how to fix it quickly.
Feel free to let us know the solution that helped you fix this problem in the comments below.
Newsletter
Проводное подключение Ethernet позволяет быстро получить доступ к Интернету: подключите один конец кабеля Ethernet к домашнему маршрутизатору, а другой — к порту Ethernet на компьютере с Windows. (Если на вашем компьютере нет порта Ethernet, но вы хотите попробовать этот вариант, вы можете получить адаптер USB-Ethernet.)
Если вы не можете получить доступ к Интернету через подключение Ethernet, попробуйте выполнить следующие инструкции, чтобы устранить проблему.
На домашнем маршрутизаторе
Чтобы решить проблему или сузить область поиска решения, в первую очередь выполните следующие действия:
-
Проверьте кабель Ethernet и подключение. Убедитесь, что кабель Ethernet надежно подключен к порту Ethernet на маршрутизаторе и компьютере с Windows 11. Убедитесь, что кабель Ethernet подключен к правильному порту Ethernet маршрутизатора, а не к порту Интернета, который используется для подключения модема и маршрутизатора.
Если один кабель Ethernet не работает и у вас под рукой есть другой, попробуйте подключить этот другой кабель Ethernet. Если он работает, вероятно, проблема заключается в первом кабеле.
-
Перезагрузите модем и беспроводной маршрутизатор. Это поможет установить новое соединение с поставщиком услуг Интернета. При этом все подключения к вашей сети Wi‑Fi будут временно разорваны. Инструкции по перезагрузке модема и маршрутизатора могут отличаться, но основные действия таковы:
Примечание: Если у вас есть комбинированное устройство с кабельным модемом/маршрутизатором Wi-Fi, вам просто нужно выполнить предлагаемые действия на одном устройстве.
-
Отсоедините кабель питания маршрутизатора от источника питания.
-
Отсоедините кабель питания модема от источника питания.
В некоторых модемах есть резервный аккумулятор. Если после отключения модема его индикаторы не гаснут, извлеките аккумулятор.
-
Подождите не менее 30 секунд.
Если вы вынимали из модема аккумулятор, верните его на место.
-
Подключите модем к источнику питания. Индикаторы модема замигают. Подождите, пока они перестанут мигать.
-
Подключите маршрутизатор к источнику питания.
Подождите несколько минут, пока модем и маршрутизатор полностью включатся. Как правило, готовность этих устройств можно проверить по индикаторам состояния.
-
На компьютере попробуйте снова зайти в Интернет с помощью Ethernet-подключения.
На компьютере
-
Проверьте состояние сети в разделе “Параметры”. Откройте Параметры > Сеть и Интернет. Проверьте состояние подключения Ethernet в верхней части экрана. Убедитесь, что под именем сетевого подключения указано Подключено. Если возникает ошибка, например выдается сообщение Требуется действие, выберите Ethernet, чтобы просмотреть параметры подключения Ethernet.
Если один кабель Ethernet не работает и у вас под рукой есть другой, попробуйте подключить этот другой кабель Ethernet. Если он работает, вероятно, проблема заключается в первом кабеле.
-
Подключение к сети Wi-Fi. Если ваш маршрутизатор поддерживает сеть Wi-Fi, попробуйте подключиться к Wi-Fi и посмотрите, удастся ли вам это. Эта рекомендация преследует две цели: помочь вам подключиться к Интернету и ограничить число возможных причин проблемы. Подробнее см. в разделе Подключение к сети Wi-Fi в Windows.
-
Запуск сетевых команд. Попробуйте запустить эти сетевые команды, чтобы вручную сбросить стек TCP/IP, освободить и обновить IP-адрес, а также очистить и сбросить кэш сопоставителя DNS-клиента.
-
Выберите Поиск на панели задач и введите Командная строка. Появится кнопка Командная строка. Справа от нее выберите Запуск от имени администратора > Да.
-
В командной строке выполните в указанном порядке следующие команды, а затем проверьте, помогло ли это решить проблему с подключением:
-
Введите netsh winsock reset и нажмите клавишу ВВОД.
-
Введите netsh int ip reset и нажмите клавишу ВВОД.
-
Введите ipconfig /release и нажмите клавишу ВВОД.
-
Введите ipconfig /renew и нажмите клавишу ВВОД.
-
Введите ipconfig /flushdns и нажмите клавишу ВВОД.
-
-
Удалите драйвер сетевого адаптера Ethernet и выполните перезапуск Если предыдущие шаги не помогли устранить проблему, попробуйте удалить драйвер сетевого адаптера и перезагрузить компьютер. Windows установит последнюю версию драйвера автоматически. Воспользуйтесь этим способом, если сетевое подключение стало работать неправильно после недавнего обновления.
Сначала убедитесь, что у вас есть резервные копии драйверов. Перейдите на веб-сайт изготовителя компьютера и скачайте последнюю версию драйвера для сетевого адаптера. Если компьютер не подключается к Интернету, скачайте драйвер на другом компьютере, сохраните его на USB-устройстве флэш-памяти, а затем установите на своем компьютере. Вам нужно знать изготовителя компьютера и название или номер модели.
-
Выберите поиск на панели задач, введите диспетчер устройств, а затем выберите Диспетчер устройств в списке результатов.
-
Разверните раздел Сетевые адаптеры и найдите сетевой адаптер Ethernet для своего устройства.
-
Выберите сетевой адаптер, нажмите и удерживайте его (или щелкните правой кнопкой мыши), затем выберите Удалить устройство > Попытка удалить драйвер для этого устройства > Удалить.
-
После удаления драйвера нажмите кнопку Пуск > Выключение > Перезагрузка.
После перезапуска компьютера операционная система Windows автоматически выполнит поиск драйверов и установит драйвер сетевого адаптера. Проверьте, помогло ли это решить проблему с подключением. Если Windows не устанавливает драйвер автоматически, попробуйте установить резервную копию драйвера, сохраненную перед удалением.
-
Выполните сброс сети. Сброс сетевых параметров является крайним шагом. Используйте его, только если вышеперечисленные действия не помогли установить подключение.
Возможно, это поможет устранить проблемы с подключением после перехода с Windows 10 на Windows 11, а также проблему, из-за которой вы можете подключиться к Интернету, но не к общим сетевым дискам. Сброс сети позволяет удалить все установленные сетевые адаптеры и их параметры. После перезапуска компьютера все сетевые адаптеры будут переустановлены, а параметрам будут заданы значения по умолчанию.
-
Нажмите кнопку Пуск и введите слово параметры. Выберите Параметры > Сеть и Интернет > Дополнительные параметры сети > Сброс сети.
Открытие параметров состояния сети и Интернета
-
В окне Сброс сетевых параметров выберите пункты Сбросить > Да.
Дождитесь завершения перезагрузки компьютера и проверьте, удалось ли решить проблему.
Примечания:
-
После выполнения сброса сетевых параметров может потребоваться переустановить и настроить другое сетевое программное обеспечение, которое вы можете использовать, например клиент VPN или виртуальные коммутаторы от Hyper‑V (если вы используете то или иное программное обеспечение для виртуализации сети).
-
При выполнении сброса сетевых параметров все ваши известные сетевые подключения могут быть переведены на профиль общедоступной сети. При использовании профиля общедоступной сети обнаружение вашего компьютера другими компьютерами и устройствами, находящимися в сети, будет недоступно, за счет чего повышается степень безопасности вашего компьютера. Тем не менее, если ваш компьютер используется для общего доступа к файлам или принтеру, вам придется заново включить возможность сетевого обнаружения вашего компьютера, выбрав профиль частной сети. Для этого нажмите кнопку Пуск и введите слово параметры. Выберите Параметры > Сеть и Интернет > Ethernet. На экране Ethernet в разделе Тип сетевого профиля выберите Частная.
-
На другом компьютере
-
Попробуйте подключиться к той же сети с другого устройства. Если у вас дома есть другой компьютер с Windows и адаптер USB-Ethernet, попробуйте подключиться с помощью этого компьютера. Если вам это удастся, проблема, скорее всего, возникла из-за вашего первого компьютера. Если вы не можете подключиться к сети Ethernet с любого компьютера, причиной проблемы может быть маршрутизатор, поставщик услуг Интернета или адаптер USB-Ethernet.
На домашнем маршрутизаторе
Чтобы решить проблему или сузить область поиска решения, в первую очередь выполните следующие действия:
-
Проверьте кабель Ethernet и подключение. Убедитесь, что кабель Ethernet надежно подключен к порту Ethernet на маршрутизаторе и компьютере с Windows 10. Убедитесь, что кабель Ethernet подключен к правильному порту Ethernet маршрутизатора, а не к порту Интернета, который используется для подключения модема и маршрутизатора.
Если один кабель Ethernet не работает и у вас под рукой есть другой, попробуйте подключить этот другой кабель Ethernet. Если он работает, вероятно, проблема заключается в первом кабеле.
-
Перезагрузите модем и беспроводной маршрутизатор. Это поможет установить новое соединение с поставщиком услуг Интернета. При этом все подключения к вашей сети Wi‑Fi будут временно разорваны. Инструкции по перезагрузке модема и маршрутизатора могут отличаться, но основные действия таковы:
Примечание: Если у вас есть комбинированное устройство с кабельным модемом/маршрутизатором Wi-Fi, вам просто нужно выполнить предлагаемые действия на одном устройстве.
-
Отсоедините кабель питания маршрутизатора от источника питания.
-
Отсоедините кабель питания модема от источника питания.
В некоторых модемах есть резервный аккумулятор. Если после отключения модема его индикаторы не гаснут, извлеките аккумулятор.
-
Подождите не менее 30 секунд.
Если вы вынимали из модема аккумулятор, верните его на место.
-
Подключите модем к источнику питания. Индикаторы модема замигают. Подождите, пока они перестанут мигать.
-
Подключите маршрутизатор к источнику питания.
Подождите несколько минут, пока модем и маршрутизатор полностью включатся. Как правило, готовность этих устройств можно проверить по индикаторам состояния.
-
На компьютере попробуйте снова зайти в Интернет с помощью Ethernet-подключения.
На компьютере
-
Проверьте состояние сети в разделе “Параметры”. Откройте Параметры > Сеть и Интернет> Состояние. Проверьте состояние подключения Ethernet. Под сетевым подключением Ethernet должно быть указано Вы подключены к Интернету.
Если один кабель Ethernet не работает и у вас под рукой есть другой, попробуйте подключить этот другой кабель Ethernet. Если он работает, вероятно, проблема заключается в первом кабеле.
-
Подключение к сети Wi-Fi. Если ваш маршрутизатор поддерживает сеть Wi-Fi, попробуйте подключиться к Wi-Fi и посмотрите, удастся ли вам это. Эта рекомендация преследует две цели: помочь вам подключиться к Интернету и ограничить число возможных причин проблемы. Подробнее см. в разделе Подключение к сети Wi-Fi в Windows.
-
Запуск сетевых команд. Попробуйте запустить эти сетевые команды, чтобы вручную сбросить стек TCP/IP, освободить и обновить IP-адрес, а также очистить и сбросить кэш сопоставителя DNS-клиента.
-
В поле поиска на панели задач введите Командная строка. Появится кнопка Командная строка. Справа от нее выберите Запуск от имени администратора > Да.
-
В командной строке выполните в указанном порядке следующие команды, а затем проверьте, помогло ли это решить проблему с подключением:
-
Введите netsh winsock reset и нажмите клавишу ВВОД.
-
Введите netsh int ip reset и нажмите клавишу ВВОД.
-
Введите ipconfig /release и нажмите клавишу ВВОД.
-
Введите ipconfig /renew и нажмите клавишу ВВОД.
-
Введите ipconfig /flushdns и нажмите клавишу ВВОД.
-
-
Удалите драйвер сетевого адаптера Ethernet и выполните перезапуск Если предыдущие шаги не помогли устранить проблему, попробуйте удалить драйвер сетевого адаптера и перезагрузить компьютер. Windows установит последнюю версию драйвера автоматически. Воспользуйтесь этим способом, если сетевое подключение стало работать неправильно после недавнего обновления.
Сначала убедитесь, что у вас есть резервные копии драйверов. Перейдите на веб-сайт изготовителя компьютера и скачайте последнюю версию драйвера для сетевого адаптера. Если компьютер не подключается к Интернету, скачайте драйвер на другом компьютере, сохраните его на USB-устройстве флэш-памяти, а затем установите на своем компьютере. Вам нужно знать изготовителя компьютера и название или номер модели.
-
В поле поиска на панели задач введите диспетчер устройств, а затем выберите пункт Диспетчер устройств в списке результатов.
-
Разверните раздел Сетевые адаптеры и найдите сетевой адаптер Ethernet для своего устройства.
-
Выберите сетевой адаптер, нажмите и удерживайте его (или щелкните правой кнопкой мыши), затем выберите Удалить устройство > Попытка удалить драйвер для этого устройства > Удалить.
-
После удаления драйвера нажмите кнопку Пуск > Выключение > Перезагрузка.
После перезапуска компьютера операционная система Windows автоматически выполнит поиск драйверов и установит драйвер сетевого адаптера. Проверьте, помогло ли это решить проблему с подключением. Если Windows не устанавливает драйвер автоматически, попробуйте установить резервную копию драйвера, сохраненную перед удалением.
-
Выполните сброс сети. Сброс сетевых параметров является крайним шагом. Используйте его, только если вышеперечисленные действия не помогли установить подключение.
Возможно, это поможет устранить проблему, из-за которой вы можете подключиться к Интернету, но не к общим сетевым дискам. Сброс сети позволяет удалить все установленные сетевые адаптеры и их параметры. После перезапуска компьютера все сетевые адаптеры будут переустановлены, а параметрам будут заданы значения по умолчанию.
-
Нажмите кнопку Пуск и выберите Параметры > Сеть и Интернет > Состояние > Сброс сети.
Открытие параметров состояния сети и Интернета
-
В окне Сброс сетевых параметров выберите пункты Сбросить > Да.
Дождитесь завершения перезагрузки компьютера и проверьте, удалось ли решить проблему.
Примечания:
-
После выполнения сброса сетевых параметров может потребоваться переустановить и настроить другое сетевое программное обеспечение, которое вы можете использовать, например клиент VPN или виртуальные коммутаторы от Hyper‑V (если вы используете то или иное программное обеспечение для виртуализации сети).
-
При выполнении сброса сетевых параметров все ваши известные сетевые подключения могут быть переведены на профиль общедоступной сети. При использовании профиля общедоступной сети обнаружение вашего компьютера другими компьютерами и устройствами, находящимися в сети, будет недоступно, за счет чего повышается степень безопасности вашего компьютера. Тем не менее, если ваш компьютер используется для общего доступа к файлам или принтеру, вам придется заново включить возможность сетевого обнаружения вашего компьютера, выбрав профиль частной сети. Для этого нажмите кнопку Пуск и выберите Параметры > Сеть и Интернет > Ethernet. На экране Ethernet выберите сетевое подключение Ethernet, которое нужно изменить, и нажмите Частная в области Профиль сети.
-
На другом компьютере
-
Попробуйте подключиться к той же сети с другого устройства. Если у вас дома есть другой компьютер с Windows и адаптер USB-Ethernet, попробуйте подключиться с помощью этого компьютера. Если вам это удастся, проблема, скорее всего, возникла из-за вашего первого компьютера. Если вы не можете подключиться к сети Ethernet с любого компьютера, причиной проблемы может быть маршрутизатор, поставщик услуг Интернета или адаптер USB-Ethernet.
Кабель Ethernet является ключевым компонентом для подключения компьютеров и других устройств к локальной сети или Интернету. Однако, иногда может возникнуть ситуация, когда кабель Ethernet подключен неправильно или поврежден. В таком случае, необходимо предпринять некоторые действия для исправления проблемы.
В операционной системе Windows 10 есть несколько инструментов и настроек, которые могут помочь восстановить работу кабеля Ethernet. Прежде всего, стоит проверить физическое подключение кабеля. Убедитесь, что он тщательно вставлен в сетевой порт на компьютере и маршрутизаторе. Если кабель не подключен надежно, может возникнуть проблема с передачей данных.
Если кабель кажется подключенным надежно, но проблема сохраняется, можно попробовать заменить сам кабель Ethernet. Возможно, текущий кабель поврежден или имеет дефект. Подключите новый кабель и проверьте, решает ли это проблему.
Также, в Windows 10 есть возможность проверить настройки сети и убедиться, что все параметры конфигурации Ethernet установлены правильно. Для этого можно воспользоваться панелью управления или настройками сети и интернета в меню «Параметры». Проверьте, что сеть настроена в режиме «Автоопределение параметров» или свяжитесь с провайдером Интернета, чтобы узнать правильные настройки.
Кабель Ethernet является одним из самых используемых способов подключения к интернету в операционной системе Windows 10. В то время как большинство пользователей успешно подключаются к интернету посредством Ethernet-кабеля, иногда возникают проблемы, связанные с неправильным подключением или повреждением кабеля.
Вот некоторые рекомендации по устранению проблем с кабелем Ethernet в Windows 10:
1. Проверьте правильность подключения кабеля Ethernet
Первым шагом является проверка правильности подключения кабеля Ethernet к компьютеру. Убедитесь, что кабель правильно надежно подключен к сетевому порту на компьютере.
2. Проверьте состояние кабеля Ethernet
Возможно, ваш кабель Ethernet поврежден. Проверьте его на наличие видимых повреждений, таких как изломы, обрывы или перегибы. Если кабель поврежден, замените его на новый кабель Ethernet.
3. Перезагрузите сетевой адаптер
Иногда проблемы с кабелем Ethernet могут быть вызваны неправильной работой сетевого адаптера. В таких случаях попробуйте перезагрузить сетевой адаптер. Для этого выполните следующие действия:
- Щелкните правой кнопкой мыши по значку интернета в правом нижнем углу панели задач.
- Выберите «Открыть сетевые и интернетовые настройки».
- В разделе «Изменение настроек адаптера» выберите соответствующий сетевой адаптер.
- Щелкните правой кнопкой мыши по адаптеру и выберите пункт «Отключить».
- Подождите несколько секунд, затем щелкните правой кнопкой мыши по адаптеру и выберите пункт «Включить».
4. Проверьте драйвер сетевого адаптера
Устаревший или поврежденный драйвер сетевого адаптера также может быть причиной проблем с кабелем Ethernet. Убедитесь, что у вас установлена последняя версия драйвера для своего сетевого адаптера. Это можно сделать, перейдя на сайт производителя сетевого адаптера и загрузив последнюю версию драйвера.
5. Проверьте настройки сети
Некоторые настройки сети могут влиять на работу кабеля Ethernet. Откройте настройки сети и убедитесь, что все параметры установлены правильно. Если вы не уверены, какие параметры должны быть указаны, свяжитесь с вашим интернет-провайдером для получения дополнительной информации.
Если после выполнения всех вышеперечисленных рекомендаций проблема с кабелем Ethernet все еще не устранена, возможно, проблема в кабеле или сетевом порту на компьютере. В этом случае рекомендуется обратиться к специалисту, чтобы диагностировать и решить проблему.
Проблемы с подключением
Если у вас возникли проблемы с подключением Ethernet-кабеля в Windows 10, есть несколько причин, которые могут быть нарушены:
- Поврежденный кабель Ethernet;
- Неправильно подключен кабель;
- Проблемы с сетевыми драйверами;
- Проблемы с сетевыми настройками системы.
В случае возникновения этих проблем, следует предпринять следующие шаги для их устранения:
- Проверить целостность кабеля Ethernet. Для этого рекомендуется подключить кабель к другому устройству или заменить его на новый. Если подключение работает с другим кабелем, значит проблема была именно в поврежденном кабеле.
- Проверить правильность подключения кабеля. Убедитесь, что вы правильно вставили кабель Ethernet в разъем на компьютере или маршрутизаторе. Проверьте, нет ли повреждений на разъеме и самом кабеле.
- Установить или обновить драйверы для Ethernet-адаптера. Для этого можно воспользоваться инструментом Device Manager, который позволяет управлять устройствами в системе. Проверьте, нет ли проблем с устройством или конфликтов с драйверами, а затем установите последнюю версию драйвера с официального сайта производителя.
- Проверьте настройки сетевого адаптера в Windows 10. Перейдите в «Параметры сети и интернета» и убедитесь, что все настройки сети установлены правильно. Проверьте также наличие активного подключения Ethernet и его приоритет в сравнении с другими сетевыми подключениями.
Если после всех этих шагов проблема не решается и подключение по-прежнему не работает, возможно, вам потребуется обратиться к специалисту или провайдеру интернет-соединения для дальнейшей диагностики и решения проблемы.
Не работает интернет
Если у вас возникла проблема с подключением к Интернету, есть несколько шагов, которые следует выполнить, чтобы решить проблему.
- Проверьте подключение кабеля Ethernet
- Перезагрузите маршрутизатор (или модем)
- Проверьте наличие сигнала Интернета
- Отключите Wi-Fi
- Перезапустите компьютер
- Проверьте настройки IP-адреса
- Свяжитесь с технической поддержкой
Убедитесь, что кабель Ethernet правильно подключен к компьютеру и маршрутизатору (или модему).
Проверьте, что кабель не поврежден и не оборван. Если есть признаки повреждения, замените кабель на новый.
Перезагрузка маршрутизатора или модема может помочь решить временные проблемы с подключением.
Выключите маршрутизатор (или модем), подождите несколько секунд, а затем снова включите его.
Проверьте, не срабатывает ли блокировка сетевого трафика вашего интернет-провайдера.
Обратитесь к своему интернет-провайдеру, чтобы убедиться, что ваш аккаунт активен и нет ограничений в использовании Интернета.
Если у вас настроено беспроводное подключение Wi-Fi, отключите его и попробуйте подключиться только через кабель Ethernet.
Иногда проблема может быть связана с настройками Wi-Fi или сигналом.
Перезапустите компьютер, чтобы обновить сетевые настройки и возможно решить проблему.
Если после перезапуска интернет не заработал, переходите к следующему шагу.
Выполните команду «ipconfig» в командной строке, чтобы убедиться, что ваш компьютер получает корректный IP-адрес от маршрутизатора.
Если IP-адрес имеет значение «169.254.x.x», это означает, что компьютер не может получить IP-адрес от маршрутизатора и возможно есть проблема с вашим сетевым подключением.
Если после выполнения всех вышеуказанных шагов проблема не решается, свяжитесь с технической поддержкой вашего интернет-провайдера.
Они смогут провести дополнительную диагностику и помочь вам восстановить подключение к Интернету.
Соединение прерывается
Если у вас возникают проблемы с соединением в сети Ethernet, то вполне возможно, что соединение прерывается. Существует несколько причин, по которым это может происходить:
- Неисправность кабеля Ethernet or порта на компьютере или маршрутизаторе.
- Проблемы с настройками сети на компьютере.
- Интерференция от других электронных устройств.
- Неполадки в работе сетевого оборудования (маршрутизатор, коммутатор и т. д.).
Для решения проблемы и восстановления нормального соединения, вам следует предпринять следующие шаги:
- Проверьте правильность подключения кабеля Ethernet. Убедитесь, что кабель правильно вставлен как в порт на компьютере, так и в порт на маршрутизаторе или коммутаторе. Проверьте также кабель на видимые повреждения.
- Если у вас есть возможность, попробуйте использовать другой кабель Ethernet. Некачественный или поврежденный кабель может вызвать проблемы соединения.
- Проверьте настройки сети на вашем компьютере. Откройте «Панель управления» и выберите «Сеть и интернет». Затем выберите «Центр управления сетями и общим доступом». Нажмите правой кнопкой мыши на «Подключение по локальной сети» и выберите «Свойства». Проверьте, что протокол IPv4 или IPv6 включены.
- Избегайте использования сетевого оборудования рядом с другими электронными устройствами, такими как микроволновая печь, беспроводные телефоны, радио и т. д. Эти устройства могут создавать электромагнитные помехи, которые негативно влияют на качество соединения.
- Если все вышеперечисленные шаги не помогли, попробуйте перезагрузить сетевое оборудование, включая маршрутизатор и коммутатор. Для этого просто выключите и снова включите питание оборудования.
Если после выполнения всех этих шагов проблема соединения все еще не решена, рекомендуется обратиться к специалисту или провайдеру интернет-услуг.
Проверка кабеля Ethernet
Если у вас возникли проблемы с подключением к Интернету через кабель Ethernet в операционной системе Windows 10, первым делом стоит проверить сам кабель.
Вот несколько шагов, которые помогут вам проверить кабель Ethernet:
-
Проверьте подключение:
- Убедитесь, что кабель Ethernet качественно вставлен в порт Ethernet на вашем компьютере и в порт роутера или модема.
- Убедитесь, что соединительные разъемы кабеля не повреждены.
-
Проверьте состояние кабеля Ethernet:
- Если возможно, замените кабель Ethernet на другой, чтобы убедиться, что проблема не связана с кабелем.
- Если у вас нет другого кабеля, вы можете попробовать использовать тот же кабель Ethernet с другим устройством для проверки его работоспособности.
-
Проверьте наличие повреждений:
- Внимательно осмотрите кабель Ethernet на предмет видимых повреждений, таких как пережатие, изломы или обрывы проводов.
- Если вы обнаружили повреждения, лучше заменить кабель на новый.
Если после всех этих шагов проблемы с подключением по-прежнему существуют, может быть причина не в кабеле Ethernet, а в других компонентах сети или настройках операционной системы. В этом случае рекомендуется обратиться к специалистам или посмотреть другие ресурсы для решения проблем с подключением Ethernet в Windows 10.
Визуальный осмотр
В случае проблем с подключением кабеля Ethernet в Windows 10, первым шагом для решения проблемы может быть визуальный осмотр самого кабеля и его подключения. Важно убедиться, что все компоненты находятся в исправном состоянии, правильно подключены и не повреждены.
Следуйте следующим шагам для визуального осмотра:
- Убедитесь, что кабель Ethernet правильно вставлен в порт Ethernet на вашем компьютере или ноутбуке, а также в порт Ethernet на маршрутизаторе или модеме. Устанавливая соединение, убедитесь, что разъем кабеля вставлен полностью и надежно фиксируется.
- Проверьте кабель на наличие видимых повреждений. Осмотрите кабель от разъема до разъема, обратив внимание на состояние изоляции и возможные перекрутки или обрывы провода. Если кабель поврежден, попробуйте заменить его на новый.
- Убедитесь, что на разъемах кабеля Ethernet нет изломов или износа контактов. Если на контактах видны повреждения, попробуйте очистить их от пыли или грязи и проверить подключение еще раз.
- Если у вас есть возможность, использование другого кабеля Ethernet может помочь определить, является ли проблема с подключением именно в кабеле. Попробуйте временно заменить кабель и проверить, возникает ли проблема с новым кабелем.
Визуальный осмотр кабеля Ethernet и его подключения может помочь выявить простые проблемы и повреждения, которые могут быть легко исправлены. Если проблема не решена после визуального осмотра, возможно, потребуется провести дополнительную диагностику и настройку сети.
Проверка целостности проводов
Если ваш кабель Ethernet подключен неправильно или поврежден, возможно, проблема кроется в его проводах. Что нужно делать в таком случае?
Вот несколько шагов, которые вы можете предпринять для проверки целостности проводов вашего Ethernet-кабеля:
- Убедитесь, что кабель правильно подключен:
- Установите один конец кабеля в порт компьютера или другого устройства, а другой – в порт маршрутизатора или коммутатора.
- Убедитесь, что оба конца кабеля плотно вставлены в соответствующие порты.
- Проверьте визуально наличие повреждений:
- Осмотрите весь кабель на предмет видимых повреждений, таких как обломки, сгибы или истирание изоляции проводов.
- Если вы обнаружите повреждения, рекомендуется заменить кабель.
- Проверьте критические участки кабеля:
- Особое внимание уделите концам кабеля, так как именно они подвержены наибольшему износу и повреждаемости.
- Внимательно осмотрите RJ-45 контакты, попытайтесь их очистить или избавить от пыли или заломов.
- Попробуйте заменить кабель:
- Если все вышеперечисленные шаги не привели к результату, рекомендуется попробовать подключить другой кабель Ethernet.
- Проверьте, работает ли с новым кабелем ваше подключение.
Проверка целостности проводов является важным этапом в решении проблем с подключением Ethernet. Если проблемы все еще сохраняются после проведения указанных выше действий, возможно, необходимо обратиться за помощью к специалистам.
Использование тестера кабеля
В случае, когда кабель Ethernet подключен неправильно или поврежден, вы можете использовать тестер кабеля для выявления проблемы. Тестер кабеля – это устройство, которое помогает определить правильность подключения и состояние проводов в кабеле. Вот как использовать тестер кабеля:
- Подключите одну сторону кабеля к порту «TX» на тестере кабеля, а другую сторону кабеля – к порту «RX».
- Включите тестер кабеля и дождитесь завершения проверки.
- Если все провода кабеля исправны и правильно подключены, на дисплее тестера кабеля появится соответствующее сообщение или индикаторы будут гореть зеленым цветом.
- Если какой-то провод исправен, но подключен неправильно, на дисплее тестера кабеля появится сообщение о несоответствии подключения.
- Если какой-то провод поврежден или отсутствует, на дисплее тестера кабеля появится сообщение о проблеме.
После использования тестера кабеля вы сможете определить, нужно ли заменить кабель или переподключить его так, чтобы все провода были исправны и правильно подключены. Тестер кабеля позволяет с легкостью распознать и устранить проблемы с подключением Ethernet кабеля.
Решение проблемы в Windows 10
Если у вас возникла проблема с подключением кабеля Ethernet в операционной системе Windows 10, существует несколько действий, которые вы можете предпринять, чтобы решить эту проблему.
-
Проверьте физическое подключение: Убедитесь, что кабель Ethernet правильно вставлен как в компьютере, так и в роутере или модеме. Также может быть полезно проверить, не поврежден ли кабель, и, при необходимости, заменить его.
-
Перезагрузите устройства: Попробуйте перезапустить компьютер, роутер и модем. Иногда проблемы с подключением могут быть вызваны временными сбоями в работе этих устройств. После перезагрузки попробуйте подключиться снова.
-
Проверьте настройки сети: Проверьте, что на вашем компьютере включена сетевая карта Ethernet и что ей присвоен IP-адрес. Для этого откройте «Панель управления», выберите «Сеть и интернет» и затем «Центр управления сетями и общим доступом». Проверьте статус подключения Ethernet и настройки IP-адреса.
-
Обновите драйверы сетевой карты: Иногда проблема с подключением может быть вызвана устаревшими или неправильно установленными драйверами сетевой карты. Вы можете обновить драйверы с помощью Устройств и принтеров. Найдите сетевую карту Ethernet в списке устройств, щелкните правой кнопкой мыши и выберите «Обновить драйвер».
-
Проверьте наличие программного обеспечения безопасности: Некоторые антивирусные программы или брандмауэры могут блокировать соединение Ethernet. Убедитесь, что ваше программное обеспечение безопасности не блокирует подключение и попробуйте отключить его временно, чтобы проверить, исправляется ли проблема.
Если вы выполнили все приведенные выше действия и проблема все еще не решена, возможно, стоит обратиться к специалисту или посетить сервисный центр для дальнейшей диагностики проблемы с подключением Ethernet в Windows 10.
Перезагрузка компьютера и модема
Когда возникают проблемы с подключением по Ethernet кабелю, часто причиной может быть простая техническая неисправность или конфликт программного обеспечения. Один из первых шагов при решении этой проблемы — перезагрузка компьютера и модема.
Перезагрузка компьютера поможет обновить настройки сетевого адаптера и сбросить временные данные, что может помочь восстановить соединение. Выполните следующие шаги для перезагрузки компьютера:
- Закройте все открытые программы и сохраните свою работу.
- Нажмите на кнопку «Пуск» в левом нижнем углу экрана.
- Выберите пункт «Выключение» или «Перезагрузка».
- Подождите, пока компьютер полностью выключится или перезагрузится.
После перезагрузки компьютера следует перезагрузить также модем, чтобы обновить его настройки и синхронизировать его с компьютером. Чтобы перезагрузить модем, выполните следующие действия:
- Найдите модем и выключите его питание, обычно см. кнопку «Вкл/Выкл» на задней панели.
- Подождите около 30 секунд.
- Включите питание модема, нажав на кнопку «Вкл/Выкл».
- Дождитесь, пока модем полностью запустится и установит соединение с интернетом.
После перезагрузки компьютера и модема попробуйте подключиться к интернету через Ethernet кабель. Если проблема сохраняется, перейдите к следующему рекомендованному шагу для решения данной проблемы.
Вопрос-ответ:
Какие проблемы могут возникнуть при неправильном или поврежденном подключении Ethernet кабеля в Windows 10?
При неправильном или поврежденном подключении Ethernet кабеля в Windows 10 могут возникнуть следующие проблемы: отсутствие интернет-соединения, низкая скорость передачи данных, перебои в подключении, проблемы с доступом к сетевым устройствам и т. д.
Как определить, что кабель Ethernet подключен неправильно или поврежден в Windows 10?
Чтобы определить, что кабель Ethernet подключен неправильно или поврежден в Windows 10, можно проверить следующие моменты: убедиться, что кабель правильно подключен к компьютеру и сетевому устройству, проверить, выдает ли компьютер сетевую активность (например, моргание светодиода на сетевом порту), выполнить проверку сетевых параметров и настройки в Windows 10.
Как исправить проблемы с неправильным или поврежденным подключением Ethernet кабеля в Windows 10?
Чтобы исправить проблемы с неправильным или поврежденным подключением Ethernet кабеля в Windows 10, следует выполнить следующие действия: проверить правильность подключения кабеля, перезагрузить компьютер и сетевое устройство, обновить или переустановить драйверы сетевой карты, настроить параметры сетевого подключения, проверить наличие вирусов или вредоносного ПО. В некоторых случаях может потребоваться замена поврежденного кабеля или сетевого устройства.
Что делать, если Ethernet кабель не подключается или подключен неправильно в Windows 10?
Если Ethernet кабель не подключается или подключен неправильно в Windows 10, рекомендуется выполнить следующие шаги: проверить физическое подключение кабеля, убедиться, что сетевая карта включена и правильно работает, выполнить сетевую настройку в Windows 10, проверить наличие обновлений для сетевой карты и драйверов, выполнить сброс настроек сети, обратиться к специалисту, если проблема не устраняется.