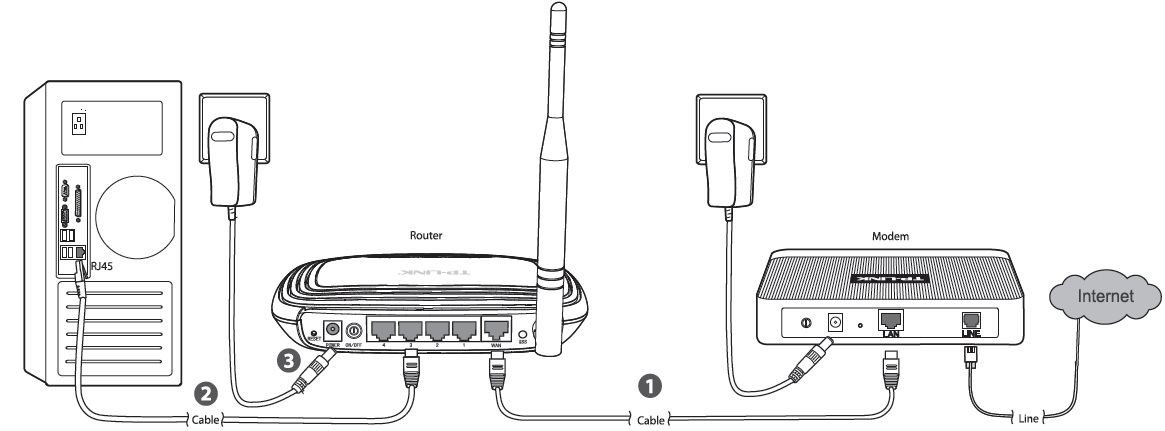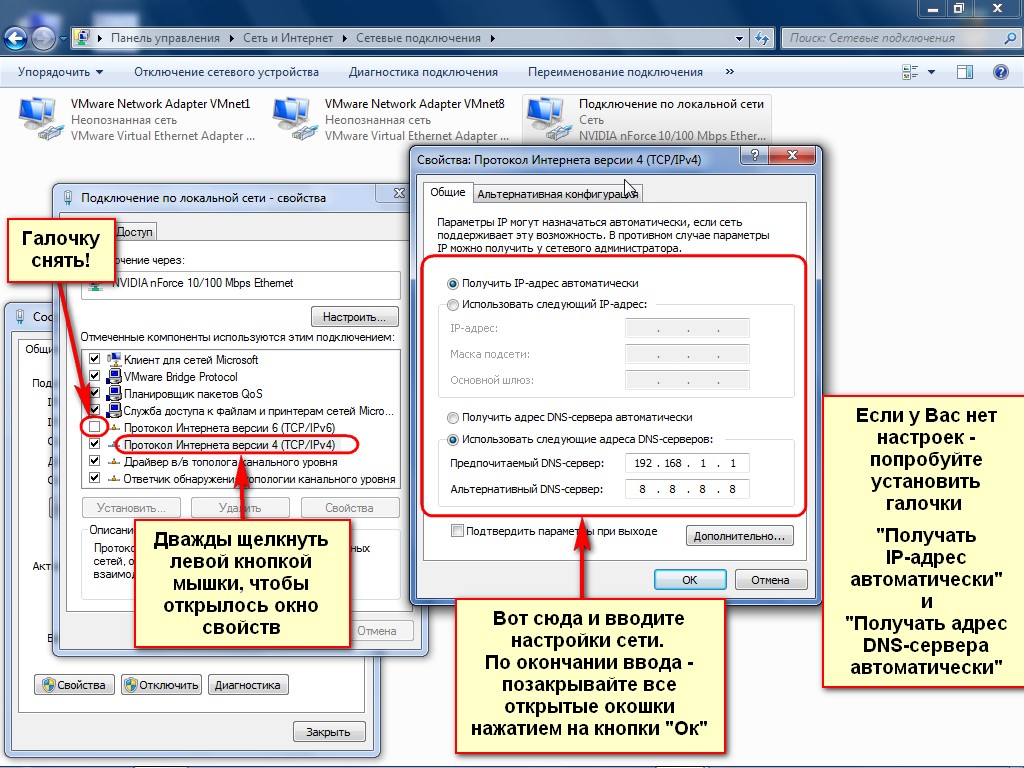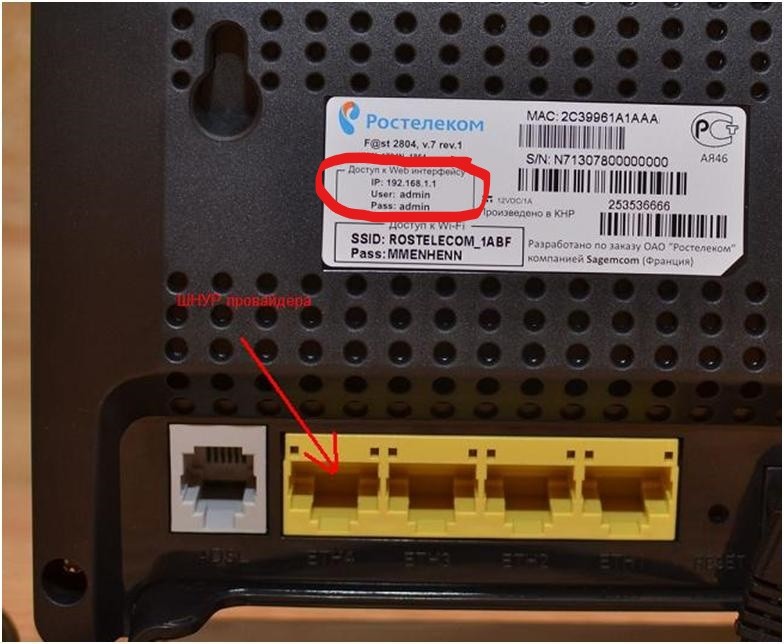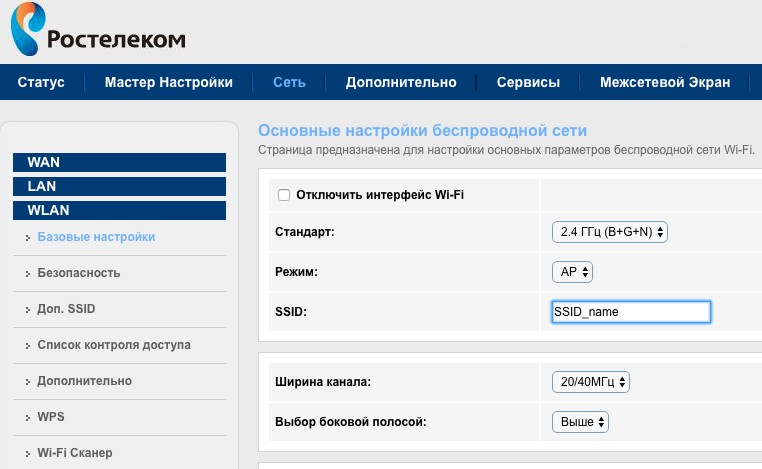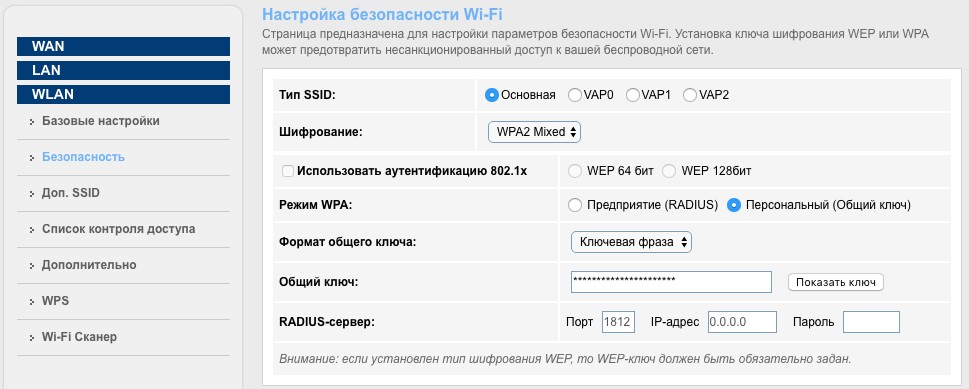На чтение 9 мин Просмотров 58к.
Сергей Сакадынский
Работал в сфере IT-консалтинга, занимался созданием и администрированием интернет-ресурсов. 10 лет опыта работы по проектированию и обслуживанию компьютерных сетей.
Задать вопрос
Интернет-провайдер «Ростелеком» – лидер на рынке телекоммуникационных услуг в России. Более 38 миллионов пользователей подключены к его сетям. Начальную настройку интернета обычно выполняют сотрудники компании. Но если в дальнейшем понадобится вручную перенастроить параметры подключения после сбоя или при смене роутера, не все пользователи знают, как это правильно сделать. Как настроить вайфай роутер от «Ростелеком», разбираем в этой статье.
Содержание
- Подготовка перед подключением
- Подключение
- Вход в настройки
- Ручная настройка
- Asus
- D-Link
- TP-Link
- Keenetic
- Wi-Fi
- Asus
- D-Link
- TP-Link
- Keenetic
- IPTV (телевидение)
- Asus
- D-Link
- TP-Link
- Keenetic
- Сброс
- Связь со службой поддержки
Подготовка перед подключением
Тип подключения для роутера «Ростелеком» – PPPoE. Чтобы его настроить, нужно знать логин и пароль. Для подключения ADSL ещё понадобятся коды VPI и VCI. Всё это указано в договоре с провайдером.
Если вы не можете найти эту информацию, позвоните в службу поддержки. Там вам сообщат необходимые данные.
Теперь нужно подключить роутер «Ростелеком» к компьютеру через сетевой кабель.
ПК, с которого вы будете настраивать интернет, должен получать автоматически IP-адрес с роутера. Проверьте эту опцию в параметрах сетевой карты. Откройте свойства TCP/IP v4 вашего адаптера. Настройки должны выглядеть так, как на скриншоте.
Можно также подключиться к роутеру «Ростелеком» по Wi-Fi с телефона или ноутбука.
Если произошёл сбой подключения, сбросьте настройки вашего роутера «Ростелеком» до заводских.
Подключение
«Ростелеком» предоставляет подключения типа ETTH, GPON и ADSL. Если вы подсоединяете к компьютеру новый роутер, необходимо его правильно подключить. В первом случае к вам в квартиру должен быть заведен оптический или Ethernet-кабель, во втором это оптоволокно, в третьем используется телефонная линия.
Если у вас оптоволоконный ввод, может использоваться специальный терминал, к которому подключается кабель провайдера. От него к роутеру идёт витая пара.
Если вы используете роутер с поддержкой оптоволоконного подключения, кабель провайдера подсоединяется к его SFP-порту через специальный переходник.
В случае подключения по ADSL у вас установлен xDSL модем, подключенный к телефонной линии. А к нему подсоединяется роутер с помощью медного провода. Также есть маршрутизаторы с DSL-портом. В этом случае телефонный кабель подключается прямо к роутеру. Модем не нужен.
В зависимости от типа подключения, разъём на роутере будет выглядеть так:
С компьютером роутер соединяется кабелем через один из LAN-портов. Второй конец кабеля втыкается в разъём сетевой карты.
Вход в настройки
Как войти в настройки роутера Ростелеком, зависит от конкретной модели. Обычно достаточно запустить любой веб-браузер, вписать в адресную строку IP-адрес маршрутизатора (обычно это 192.168.0.1 или 192.168.1.1) и нажать Enter. Иногда адрес может быть другим. Переверните роутер и посмотрите на наклейку снизу. На ней указаны все параметры для входа. Айпи-адрес фирменного роутера «Ростелеком» обычно 192.168.0.1.
Здесь же вы найдёте имя и пароль администратора. Они понадобятся вам для входа в веб-интерфейс. Чаще всего по умолчанию логин и пароль admin.
Мастер настройки на роутере «Ростелеком» может настроить подключение автоматически. Но мы будем рассматривать ручную настройку. Также мы приведём инструкцию для роутеров других производителей.
Ручная настройка
Если у вас брендированный роутер (с логотипом «Ростелеком»), после входа в веб-интерфейс в верхней панели выберите вкладку «Сеть», в меню слева пункт WAN и одноименный подпункт. Здесь выставляете параметры так, как на скриншоте.
Если у вас подключение ADSL, указываете коды VPI и VCI. Тип подключения PPPoE. В поле логин и пароль вписываете данные, предоставленные провайдером. Сохраняете настройки (кнопка «Добавить» внизу страницы). Интернет должен заработать.
Настройка PPPoE для «Ростелеком» на роутерах других производителей выполняется аналогично. Здесь мы приводим инструкцию для самых распространённых устройств. Если вашего роутера здесь нет, ищите руководство по настройке определенной модели на нашем сайте через поиск.
Asus
Войдя в веб-интерфейс, в меню справа открываем «Дополнительный настройки» и нажимаем на пункт «Интернет». Здесь выбираем тип подключения к интернету «Ростелеком» PPPoE. Имя хоста можно не заполнять.
Прокручиваем страницу вниз и в полях «Имя пользователя» и «Пароль» вводим предоставленные провайдером данные.
В самом низу жмём кнопку «Применить».
D-Link
В меню справа откройте «Сеть» и подпункт WAN. Здесь внизу страницы нажмите кнопку «Добавить». Откроется окно настроек.
Укажите тип подключения PPPoE и введите логин и пароль. Сохраните настройки, нажав кнопку «Применить» внизу страницы.
В серой прошивке на главном экране нужно выбрать «Расширенные настройки». Дальнейший алгоритм идентичен.
TP-Link
Настройка выполняется так же. В меню справа выбираем «Сеть» и подпункт WAN. Указываем, что тип подключения у нас PPPoE, а в поля ниже вводим логин и пароль.
После этого нажимаем кнопку «Сохранить» внизу страницы.
Keenetic
Входим в веб-интерфейс и в меню «Интернет» справа выбираем пункт «Проводной». Далее как на скриншоте:
Тип подключения PPPoE. Имя пользователя и пароль вписываем из договора с провайдером.
Теперь настраиваем беспроводную сеть. На ростелекомовском роутере открываем WLAN – «Базовые настройки».
Далее, как на скриншоте. SSID указываете любой, пишете его английскими буквами и цифрами.
Чтобы задать пароль, откройте пункт «Безопасность».
Указываем ключ сети и сохраняем настройки.
Asus
Переходим в раздел «Беспроводная сеть».
Вводим SSID по желанию. В поле «Предварительный ключ WPA» вписываем пароль для подключения. Сохраняем настройки.
D-Link
Имя сети задаём в пункте Wi-Fi – «Основные настройки».
Затем переходим в следующий пункт – «Настройки безопасности». Вписываем пароль в поле «Ключ шифрования PSK» и сохраняем настройки.
TP-Link
Переходим в пункт меню «Беспроводной режим» — «Основные настройки». В поле «Имя беспроводной сети» вписываем любое значение, используя английские буквы и цифры.
После этого переходим в пункт «Защита беспроводного режима». Здесь нужно задать ключ (пароль) доступа к беспроводной сети.
Если у вас двухдиапазонный роутер, отдельно задаются параметры для сетей 2,4 и 5 ГГц. Также можно отдельно настроить гостевую сеть.
Вписываем его в поле «Пароль беспроводной сети». Сохраняем настройки и пользуемся интернетом.
Keenetic
На роутерах Keenetic для настройки беспроводного интернета откройте пункт меню «Мои сети и Wi-Fi» — «Домашняя сеть». Укажите здесь SSID и пароль.
Сохраните изменения.
Как узнать логин и пароль Ростелеком, если вы его забыли, читайте по ссылке.
IPTV (телевидение)
Приставка IPTV от «Ростелеком» уже настроена. Для правильной работы нужно выставить параметры на роутере.
На фирменном роутере провайдера открываем пункт WAN и выбираем тип интерфейса Brige.
Здесь нужно включить опцию VLAN. Просто поставьте галочку в этом пункте.
VLAN ID обычно указывается 50, но эту информацию желательно уточнить у провайдера. Другие настройки менять не нужно.
Теперь надо указать порт, который будет использоваться для подключения приставки. Для этого перейдите во вкладку «Дополнительно» и в меню справа откройте пункт «Группировка интерфейсов».
Отметьте подходящий пункт и нажмите «Применить».
В этом случае приставку нужно будет подключить к четвёртому порту LAN.
Прокрутите страницу вверх и добавьте в группу WAN1.
На этом настройка IPTV на роутере «Ростелеком» завершена.
Asus
Входим в веб-интерфейс и открываем «Локальная сеть» — «IPTV». Здесь нужно указать порт для приставки. На скриншоте это LAN 1.
Остальные параметры выставляем так же, как на картинке.
D-Link
Откройте пункт меню «Начало» — «Мастер настройки IPTV».
Выбираем LAN порт, который будет использоваться для подключения ТВ-приставки.
Чаще всего больше ничего делать не нужно.
Если нужно указать дополнительные параметры для IPTV, заходим в пункт меню «Дополнительно» — VLAN. Сначала выбираем существующий порт и удаляем его, нажав кнопку «Удалить» внизу. Затем жмём кнопку «Добавить» и выполняем настройку.
Идентификатор VLAN можно узнать у провайдера.
TP-Link
Войдите в настройки роутера, откройте дополнительные настройки и найдите там пункт IPTV. Включите «IGMP proxy» и поставьте галочку в пункте «IGMP Snooping». Режим выберите «Мост».
Для ввода настроек VLAN провайдера вместо моста выбирайте режим «Указать вручную/Tag Vlan».
Также укажите порт, к которому будет подключаться приставка.
Keenetic
На роутерах Keenetic должен быть установлен компонент «Прокси-службы для IGMP и PPPoE». Если его нет, добавьте его в меню «Общие настройки» — «Обновления и компоненты». Нажмите «Измените набор компонентов», найдите в списке нужный и добавьте его.
Теперь откройте раздел меню «Интернет» — «Проводной». Для нужного порта LAN укажите значение «ТВ-приставка».
В поле «Телевидение» введите правильный VLAN, который вам предоставил провайдер. У «Ростелекома» это чаще всего 50.
Перейдите на страницу «Домашняя сеть» и в разделе «IGMP Proxy» установите флажок «Включить IGMP Proxy».
Сброс
Если произошёл сбой, слетели настройки роутера или вы настраиваете маршрутизатор, который до этого использовался в другой сети, предварительно следует восстановить заводские параметры устройства. Для сброса нужно нажать и удерживать кнопку Reset на задней панели 10 секунд. Обычно она утоплена в корпусе, поэтому вам понадобится длинный тонкий предмет – булавка или разогнутая скрепка. Индикаторы роутера должны мигнуть, устройство перезагрузится и запустится с заводскими параметрами. Теперь вы сможете настроить его с нуля.
Связь со службой поддержки
Если вы не знаете свой логин и пароль или вам нужны параметры VLAN для IPTV, а также в любом другом случае, когда не получается настроить подключение, обращайтесь в службу поддержки провайдера.
Телефонный номер поддержки: 8 (800) 1000 800. Можно воспользоваться электронной почтой для прямых обращений: rostelecom@rt.ru. А также есть форма обратной связи на сайте «Ростелеком».
rt
ростелеком
trade
специализированный маркетплейс
Заказы
ИзбранноеИзбранное
Корзина
Вход
Разное
204 товара
217 предложений
Пульт
168 товаров
187 предложений
Сим-карта
103 товара
103 предложения
IP-камера
32 товара
41 предложение
PLC-адаптеры
10 товаров
15 предложений
Патч-корд шнур оптический для роутера и терминала
11 товаров
11 предложений
Как это работает?
1
Выбираете товар
Добавьте интересующие вас товары в корзину
2
Оформляете заказ
Заполните все поля формы, чтобы получить предложение
3
Получаете предложения
В ближайшее время с вами свяжется менеджер для уточнения деталей
Кабель для роутера ростелеком в Москве
(15 товаров)
Кабель для роутера ростелеком купить: 217 предложений от 30 поставщиков по ценам от 231 ₽ до 3 351 ₽
Все
оплатить ростелеком по номеру телефона без регистрации
ростелеком симка для роутера
акций ростелекома на сегодня
ростелеком цод услуги
пульт для приставки ростелеком wink
звонков в беларусь ростелеком
симкарту с безлимитным интернетом ростелеком
перенести интернет ростелеком
—
29
%
Блок питания (адаптер) 12V/2A CP1220 / CP1220-S для модемов (роутеров), регистраторов, тв-приставок (ресиверов) МТС Триколор Ростелеком Wink Gpon GS
4.4
64
оценки
125 отзывов
379
₽
534
₽
1
предложение
379
₽
534
₽
—
15
%
Сим Ростелеком 150 гб с раздачей по WiFi для модема, роутера Ростелеком
4.4
77
оценок
125 отзывов
1 045
₽
1 229
₽
1
предложение
1 045
₽
1 229
₽
—
1
%
Wi-Fi роутер Маршрутизатор usb портом tenda dlink asus tplink МТС Билайн Мегафон ВайФаер Ростелеком Теле2 СкайЛинк Йота
4.4
65
оценок
125 отзывов
3 351
₽
3 385
₽
1
предложение
3 351
₽
3 385
₽
—
26
%
Wi-Fi роутер Ростелеком Sercomm S1010 Ростелеком
4.3
90
оценок
125 отзывов
2 279
₽
3 080
₽
1
предложение
2 279
₽
3 080
₽

Патч-корд шнур оптический для роутера и терминала Ростелеком 60м
4.5
66
оценок
125 отзывов
801
₽
1
предложение
801
₽
801
₽
—
5
%
Патч-корд шнур оптический для роутера и терминала Ростелеком 5м
4.4
76
оценок
125 отзывов
329
₽
346
₽
1
предложение
329
₽
346
₽
—
11
%
Патч-корд шнур оптический для роутера и терминала Ростелеком 2м
4.5
77
оценок
125 отзывов
252
₽
283
₽
1
предложение
252
₽
283
₽
—
10
%
Патч-корд шнур оптический для роутера и терминала Ростелеком 50м
4.5
71
оценка
125 отзывов
755
₽
839
₽
1
предложение
755
₽
839
₽
—
23
%
Патч-корд шнур оптический для роутера и терминала Ростелеком 1м
4.4
70
оценок
125 отзывов
231
₽
300
₽
1
предложение
231
₽
300
₽
—
9
%
Патч-корд шнур оптический для роутера и терминала Ростелеком 10м
4.4
68
оценок
125 отзывов
441
₽
485
₽
1
предложение
441
₽
485
₽
—
13
%
Патч-корд шнур оптический для роутера и терминала Ростелеком 3м
4.3
73
оценки
125 отзывов
238
₽
274
₽
1
предложение
238
₽
274
₽
—
19
%
Патч-корд шнур оптический для роутера и терминала Ростелеком 20м
4.4
76
оценок
125 отзывов
574
₽
709
₽
1
предложение
574
₽
709
₽
—
13
%
Патч-корд шнур оптический для роутера и терминала Ростелеком 30м
4.5
71
оценка
125 отзывов
677
₽
778
₽
1
предложение
677
₽
778
₽
—
2
%
Патч-корд шнур оптический для роутера и терминала Ростелеком 40м
4.3
65
оценок
125 отзывов
755
₽
770
₽
1
предложение
755
₽
770
₽
—
25
%
Патч-корд шнур оптический для роутера и терминала Ростелеком 40м SC(APC)-SC(APC)
4.5
80
оценок
125 отзывов
476
₽
635
₽
1
предложение
476
₽
635
₽
Видео
Gpon роутер с оптоволокном от РосТелеком
Gpon роутер с оптоволокном от РосТелеком
PT6M58Strue
Gpon роутер с оптоволокном от РосТелеком
Как самому разделать ОПТОВОЛОКНО, поставить коннектор SC, полная экономия
Как самому разделать ОПТОВОЛОКНО, поставить коннектор SC, полная экономия
PT6M58Strue
Как самому разделать ОПТОВОЛОКНО, поставить коннектор SC, полная экономия
Интерактивное ТВ Ростелеком — подключение, настройка, устранение неполадок
Интерактивное ТВ Ростелеком — подключение, настройка, устранение неполадок
PT6M58Strue
Интерактивное ТВ Ростелеком — подключение, настройка, устранение неполадок
Как подключить интернет кабель к компьютеру или ноутбуку!
Как подключить интернет кабель к компьютеру или ноутбуку!
PT6M58Strue
Как подключить интернет кабель к компьютеру или ноутбуку!
Обрыв оптического кабеля теперь не проблема!
Обрыв оптического кабеля теперь не проблема!
PT6M58Strue
Обрыв оптического кабеля теперь не проблема!
Обзор роутера Ростелеком
Обзор роутера Ростелеком
PT6M58Strue
Обзор роутера Ростелеком
Показать ещё
приставка ростелеком 122a
трансформер пакет ростелеком в егорлыкской
оплатить интернет ростелеком банковской картой
теле2 ростелеком тарифы
ростелеком управление
ростелеком ао
ростелеком сим карты тарифы интернет
ростелеком сам
пульт для приставки винкс ростелеком
безлимитный интернет ростелеком роутер
пульт ду ростелеком
Часто спрашивают
Как отключить ростелеком?Как настроить ростелеком?Как отключить телефон ростелеком?Сколько стоит ростелеком?Как позвонить в ростелеком?Как отказаться от ростелекома?Как подключить ростелеком к телевизору?Как подключить роутер ростелеком?Как настроить пульт ростелеком?Как проверить баланс ростелеком?Как узнать лицевой счет ростелеком?Как подключить приставку ростелеком?
Смотрите также
роутер ростелеком
камеры ростелеком
ростелеком оплата по лицевому счету
приставка ростелеком
ростелеком интернет и тарифы 2022
ростелеком камера видеонаблюдения
акций ростелекома на сегодня
ростелеком обещанный платеж за интернет
модем ростелеком с wifi
оборудование ростелеком
окпд 2 ростелеком связь
симкарта ростелеком тарифы безлимитный интернет
оптический роутер с wifi ростелеком
Города
Миасс
Минеральные Воды
Минусинск
Михайловка
Михайловск
Мичуринск
Мончегорск
Мурманск
Муром
Мытищи
Набережные Челны
Назарово
Назрань
Нальчик
Каталог
Избранное
Корзина
Вход
В современных квартирах и домах количество устройств, использующих Интернет, постоянно растет. Не только персональные компьютеры и ноутбуки, но и сотовые телефоны, планшеты, телевизоры – все эти устройства практически постоянно взаимодействуют с глобальной сетью. Уже появилась бытовая техника, часть функций которой не может быть реализована без подключения к Интернет. Технология Wi-Fi дает возможность быстро и с минимальными усилиями подключать к сети практически неограниченное количество самых разных устройств.
Стоит отметить, что непосредственно выход в Интернет осуществляется по оптоволоконной, телефонной, сотовой или иной линии связи. А Wi-Fi маршрутизатор подключается к этой линии и создает беспроводную точку доступа, подключившись к которой, самые разнообразные устройства получают доступ в Интернет. Модем для подключения к интернету и Wi-Fi роутер могут быть как отдельными устройствами, так и совмещенными в одном корпусе.
Содержание
- Роутер от Ростелеком
- Как подключить роутер от Ростелеком к компьютеру?
- Настройка доступа по Wi-Fi
- Если роутер перестал подключаться?
- Задать вопрос автору статьи
Роутер от Ростелеком
Ростелеком — один из крупнейших провайдеров, который кроме доступа во всемирную паутину, предоставляет и оборудование для подключения. Среди оборудования компании немало универсальных маршрутизаторов, которые включают такие возможности, как:
- модем для подключения по проводной телефонной линии, используя технологию ADSL или оптоволоконный оптический терминал (ONT);
- хаб локальной сети LAN для подключения ноутбука, компьютера или сетевого NAS-хранилища;
- точка доступа Wi-Fi.
Посмотрите обзор ADSL роутера от Ростелеком в следующем видео:
Кроме того, в маршрутизаторах Ростелеком может присутствовать и USB, к которому можно подключить внешний жесткий диск или 4G модем. Его можно использовать в качестве резервного канала в Интернет.
Есть у Ростелекома и модемы с минимальной функциональностью, без встроенного Wi-Fi. Впрочем, и в этом случае остается возможность раздать интернет при помощи Wi-Fi. Достаточно подключить модем Ростелеком не к компьютеру, а к WAN порту внешней точки доступа.
Чтобы понять, как подключить Wi-Fi роутер, если есть проводной интернет Ростелеком, придется ознакомится с руководством пользователя для конкретного роутера. В общем виде, потребуется указать адрес проводного модема в качестве шлюза на роутере. В качестве DNS сервера можно также указать IP-адрес модема или воспользоваться рекомендованными провайдером настройками.
Оптимальным выбором, на наш взгляд, для большинства пользователей будет универсальный Wi-Fi роутер Ростелеком. Во-первых, отсутствует необходимость настраивать связь между устройствами, все уже настроено. Во-вторых, если в качестве точки доступа использовать оборудование других производителей, то получить помощь от техподдержки провайдера будет сложнее.
Вопросов, как подключить роутер к компьютеру, возникнуть не должно. Для этого есть локальная сеть, кабель для которой идет в комплекте и, конечно же, Wi-Fi. Для первоначальной настройки именно использование кабеля для оптоволокна будет предпочтительным. Кроме того, локальная сеть используется при обновлении прошивки роутера.
Подключение локальной сети осуществляется просто: кабель вставляется в разъем сетевой карты компьютера и в LAN порт роутера, если их более одного, то в 1 или 2. Если компьютер не увидел маршрутизатор, то перейдите в «Управление сетями и общим доступом» и проверьте, выставлены ли у нужного подключения автоматическое получение IP-адреса и DNS-сервера.
Как подключить роутер от Ростелеком к компьютеру?
Чтобы настроить Wi-Fi роутер Ростелеком, необходимо сначала настроить доступ к Интернету. Для этого стоит осуществить подключение к роутеру Ростелеком ноутбука или компьютера при помощи кабеля локальной сети.
Если компьютер не увидит роутер, то можно настроить сетевое подключение, используя данные, указанные на самом роутере или в документации.
После чего открыть браузер и в адресной строке набрать указанный на модеме адрес, это может быть 192.168.0.1. Откроется страница, на которой нужно ввести логин и пароль для доступа в web-интерфейс настроек роутера. Адрес, логин и пароль по умолчанию должны быть указаны на самом устройстве.
Далее, при первичной настройке Wi-Fi роутера Ростелеком, рекомендуется воспользоваться Мастером настройки:
- Для начала вам будет предложено задать пароль для администратора модема, который необходим для изменения настроек.
- Затем нужно указать Регион, Город и Услугу, которая будет предоставляться, а на следующем шаге — ввести имя и пароль пользователя для подключения к Интернет, которые вам выдал провайдер.
- Далее, для тех, кто пользуется услугами IPTV и SIP телефоном, нужно указать порты LAN, на которые эти услуги будут назначены. Если вы этими услугами не пользуетесь, просто перейдите к следующему шагу – настройке Wi-Fi.
Роутер Ростелеком прямо из коробки готов работать в качестве точки доступа Wi-Fi. Название или SSID беспроводной сети и пароль от нее тоже расположены на самом модеме. Во время работы Мастера настройки будет предложено сменить пароль и имя сети, что при желании можно сделать. Главное — запишите или запомните пароль.
При необходимости вы можете изменить любые параметры, перейдя в админке модема на вкладку настройки «Сеть» в раздел WLAN.
Здесь можно задать нужные вам SSID и пароль, выбрать канал и мощность передатчика, ограничить количество клиентов (то есть, количество устройств, которые одновременно могут быть подключены к точке доступа).
Пароль от Wi-Fi рекомендуется сделать длиной не менее 12 символов, с использованием букв в верхнем и нижнем регистре, цифр и спецсимволов.
Крайне не рекомендуется отключать шифрование, разрешать доступ без пароля или делать слабый пароль. В этом случае вашей сетью может воспользоваться кто угодно, и кто его знает, чем он будет заниматься в сети.
Как поменять пароль от Вай-Фай Ростелеком, узнаете в следующем видео:
После того, как будут указаны SSID и пароль для точки доступа, Мастер настройки предложит сохранить изменения. После сохранения всех внесенных в конфигурацию изменений нужно нажать кнопку «Продолжить» и подождать, пока роутер перезагрузится, подключится к Интернет и активирует точку доступа. О том, что все заработало, станет понятно по индикаторам: Power, Статус, ADSL и WLAN должны гореть ровным зеленым светом.
Стоит отметить, что через веб-интерфейс можно вручную настроить практически все параметры ADSL-подключения. Но делать это имеет смысл, только если вы хорошо понимаете, зачем это нужно. В прочих случаях лучше обойтись использованием Мастера настроек.
Если роутер перестал подключаться?
Если Вай-Фай роутер Ростелеком внезапно перестал работать, то начать стоит с проверки, достаточно ли плотно сидят коннекторы в разъемах (кабель для оптоволокна, сетевой кабель или телефонная линия). Для этого достаточно их вытащить, осмотреть на наличие загрязнений, мешающих контакту, при необходимости очистить и вставить на место. Если используется ADSL роутер Ростелеком, надо проверить, есть ли сигнал в телефонной линии.
Если это все-таки не обрыв на линии, то возможны два варианта:
- аппаратная проблема, а это значит, что роутер нуждается в ремонте,
- программная, то есть, возможно, у него просто слетели настройки.
Почему настройки роутера слетают? Причины разные, от вируса до неправильных действий пользователя. Даже погодные условия в некоторых случаях могут вызвать сбой.
Что делать, если это произошло? Можно, конечно, вызвать мастера, но, если вы уже настраивали Вай-Фай роутер от Ростелеком, сделать это еще раз будет не сложно. Главное правило: не стоит искать, какие именно параметры сбились. Нужно просто сбросить настройки к заводским, а затем заново выставить все параметры. Такой вариант быстрее и эффективнее.
Сброс на заводские настройки можно осуществить при помощи специальной кнопки, которую необходимо нажать и удерживать в течении 10 секунд. После перезагрузки на маршрутизатор Ростелеком нужно будет залогиниться, используя данные на наклейке, и провести процедуру первоначальной настройки.
Если интернет не заработал, то самое время обратиться в службу поддержки Ростелеком. Если ваш роутер относится к рекомендованным провайдером, то вы получите быструю и квалифицированную консультацию.
Как подключить роутер Ростелеком к компьютеру
Содержание
- 1 Первые шаги
- 2 Подключение с помощью провода
- 3 Подключение через Wi-Fi
- 4 Возможные проблемы
- 4.1 Нет нужного значка
- 4.2 Значок отмечен красным
- 5 Что делать дальше
- 6 Заключение
- 7 Видео по теме
Часто у клиентов Ростелекома возникает необходимость зайти в настройки роутера. Для этого потребуется подключиться к другим гаджетам, например, к смартфону. Но проще будет использовать компьютер или ноутбук. В статье рассказывается, как правильно установить соединение с ними. Также дается несколько советов, что необходимо сделать до и после этого.
Первые шаги
Нельзя сразу подключить новый роутер к компьютеру. Важно выполнить следующие действия:
- Установка. Следует установить роутер как можно выше, ближе к центру квартиры. Идеальный вариант — поставить на шкафу или полку в коридоре. Также можно закрепить его на стене с помощью специальных приспособлений. Если антенны шли в комплекте не прикрученными, то придется самостоятельно подключить их к роутеру.
- Включение питания. Нужно убедиться, что роутер включен. Блок питания должен быть вставлен с одной стороны в розетку, с другой — в соответствующий порт маршрутизатора. Если на роутере есть кнопка питания, то следует нажать на нее. Световые индикаторы будут моргать или просто светиться.
- Подключение к Интернету. Необходимо вставить сетевой кабель в порт роутера WAN или INTERNET. Такой разъем обычно один, область рядом с ним раскрашена синим цветом. Важно не перепутать его с портом LAN, иначе возникнут проблемы с Интернетом. Если все сделано правильно, то загорится еще один световой индикатор.
Подключение с помощью провода
В комплектацию роутера чаще всего входит патч-корд (сетевой кабель), также он продается в магазинах. Он представляет собой скрученную пару изолированных проводников, которые покрыты пластиковой оболочкой и имеют одинаковые концы. Следует вставить первый конец в желтый LAN-разъем роутера. Если таких разъемов несколько, то можно выбрать любой, потому что все они одинаковы. Другой конец кабеля устанавлмвается в порт RJ-45 сетевой карты компьютера или ноутбука. После этого должен загореться еще один световой индикатор, отвечающий за работу LAN. Готово.
Роутер Ростелеком подключен к компьютеру. При появлении проблем следует проверить на повреждения кабель и LAN-разъем. Сначала можно вставить конец провода в другой LAN-разъем. Если это не помогло, то заменить кабель.
Гораздо проще наладить соединение устройств с роутером через Wi-Fi, без воздействия с кабелем. Следует взглянуть на область уведомлений на мониторе. В правом нижнем углу есть иконка, которая обозначает сетевые подключения. Часто она выглядит, как пять полосок, расположенных по возрастанию.
Нужно кликнуть на иконку правой кнопкой мыши. В появившемся окне найти нужный SSID (название беспроводной точки доступа) и ввести пароль. Часто его можно узнать, взглянув на этикетку на задней панели роутера.
Подключение через Wi-Fi доступно для стационарных компьютеров, но потребуется приобрести специальный USB-адаптер. Его средняя стоимость — от 300 до 500 рублей. Драйвера современных устройств подключатся к нему автоматически. На старых ОС, например, Windows XP, Windows Vista и Windows 7 иногда требуется самостоятельно найти и загрузить драйвера для адаптера.
Возможные проблемы
Рассмотрим некоторые встречающиеся проблемы.
Нет нужного значка
Иногда в области уведомлений отсутствует нужный значок. На это может быть две причины:
- Не установлены или не обновлены драйвера. В такой ситуации необходимо зайти на официальный сайт производителя компьютера или ноутбука, найти страницу с программным обеспечением, скачать необходимое и произвести перезагрузку.
- Wi-Fi-адаптер не работает. Для этого следует выполнить последовательность действий:
- Открыть «Панель управления».
- Найти раздел «Центр управления сетями и общим доступом». Чаще всего он является частью другого большего раздела, например, «Сеть и Интернет».
- Здесь необходимо найти в меню слева «Изменение параметров адаптера».
- Сразу откроется новое окно «Сетевые подключения».
- Следует дважды нажать правой кнопкой мыши на строчку «Беспроводное сетевое подключение». Название может отличаться в зависимости от модели компьютера, например, возможен вариант «Беспроводная сеть».
- Последний штрих — включить это и при необходимости подтвердить действие.
- Также следует проверить, работает ли специальный механический выключатель Wi-Fi-адаптера. Обычно он расположен в верхней части клавиатуры среди кнопок F1–F12. На необходимой кнопке, чаще всего F12, будет нарисован значок Wi-Fi. Следует нажать на нее, задержав комбинацию с Fn. Также выключатель может находиться на корпусе устройства.
Значок отмечен красным
Возможна ситуация, когда требуемый значок есть, но он отмечен красным. Это значит, что Wi-Fi отключен. На это также существует две причины:
- Wi-Fi деактивирован через «Центр мобильности Windows» на ноутбуке. Тогда требуется найти в области уведомлений метку, обозначающую уровень заряда. Кликнуть на нее левой кнопкой мыши и нажать «Центр мобильности Windows». В поле «Wi-Fi» выбрать «Включить беспроводную сеть».
- Wi-Fi-адаптер не работает. Способ решения этой проблемы представлен выше.
Если подключение до сих пор не установлено, то можно повторить все действия с другого гаджета.
Что делать дальше
После подключения маршрутизатора, необходимо настроить сеть через браузер. Для этого требуется выполнить следующие действия:
- Ввести в поисковой строке свой IP-адрес — «192.168.0.1» или «192.168.1.1».
- Для входа набрать логин и пароль. Чаще всего в обоих полях подходит слово «admin», но бывают исключения. Поэтому если эти данные не актуальны, то рекомендуется посмотреть на наклейку на задней панели роутера. Если они менялись, то необходимо вспомнить и ввести новые. Также их можно всегда сбросить, зажав на маршрутизаторе кнопку «Reset» на 10–15 секунд. Для этого следует использовать иголку или разогнутую булавку.
- После ввода данных для авторизации выбрать «Войти».
- Настроить нужные параметры. Можно воспользоваться мастером настройки, который упростит эту задачу.
- Поменять пароль. Он должен быть длинным, состоять из букв обоих регистров, больших и маленьких, цифр и дополнительных символов. Не следует использовать в качестве пароля имена, фамилии, клички и важные даты. Также не следует устанавливать слишком простые комбинации цифр, например, 123456789 или 987654321.
Заключение
Теперь пользователь знает, как подключить роутер Ростелеком к компьютеру, и понимает, что до и после этого потребуется совершить несколько дополнительных действий.
Видео по теме
Памятка по использованию Wi-Fi роутера
На некоторых маршрутизаторах Wi-Fi соединение настроено сразу. В этом случае для доступа в интернет достаточно подключиться к сети — имя Wi-Fi сети и пароль указаны на наклейке.

Настроить Wi-Fi можно в веб-интерфейсе маршрутизатора. Раздел будет называться «WLAN», «Беспроводная сеть», «Wireless» или «Wi-Fi».
Wi-Fi сеть можно сделать открытой (без запроса пароля при подключении к сети) или защищенной (Wi-Fi будет запрашивать пароль при подключении). Лучше использовать защищенную сеть, чтобы к ней не подключались сторонние пользователи. Как правило, устройства запоминают пароль после первого подключения к Wi-Fi, поэтому каждый раз пароль вводить не придется.
Для настройки защищенной сети выберите шифрование «WPA/WPA2».
На некоторых моделях маршрутизаторов можно использовать несколько частот Wi-Fi сети:
- 2.4 GHz — скорость ниже, но дальность действия больше
- 5 GHz — скорость выше, но дальность действия меньше