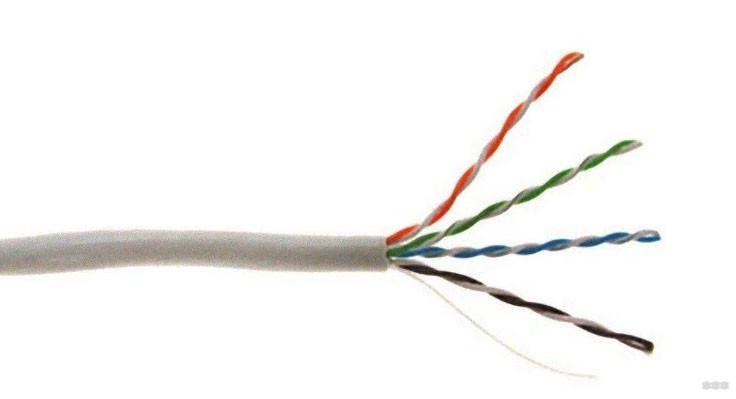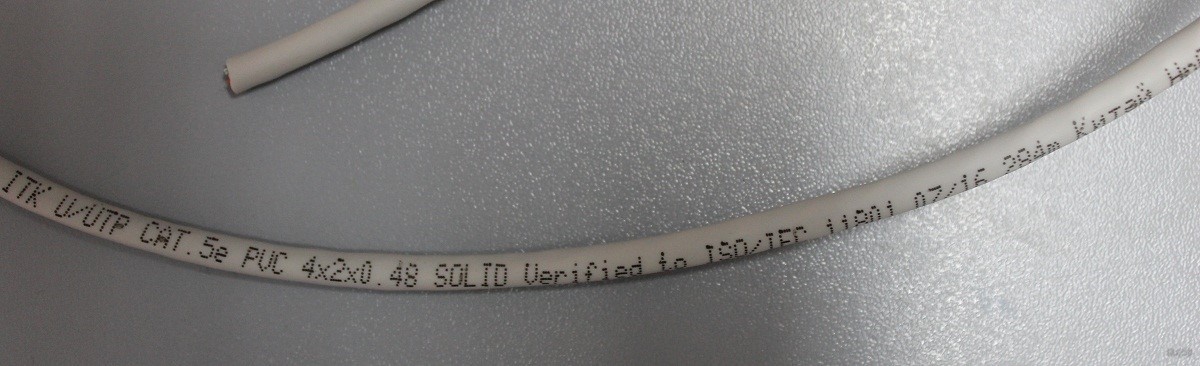Как подключить роутер к ноутбуку?
В процессе настройки роутера, или после настройки, когда уже все работает, часто возникает необходимость подключить роутер к ноутбуку. Чтобы на ноутбуке был доступ к интернету, и была возможность зайти в настройки маршрутизатора, если это необходимо.
Это статья для новичков. Покажу, как соединить роутер с ноутбуком без кабеля (по Wi-Fi) и через сетевой кабель. Получается, что есть как минимум два способа, с помощью которых можно соединить эти два устройства.
Есть один момент. Мы подключаем не роутер к ноутбуку, а ноутбук к роутеру. Да, разницы как бы нет, но так будет более правильно. Дело в том, что маршрутизатор, это самостоятельное устройство. А все устройства, которые к нему подключаются, являются клиентами. Что такое роутер, я уже рассказывал.
И так, два варианта:
- Без провода, по Wi-Fi. Так как практически в каждом ноутбуке есть встроенный Wi-Fi модуль, а роутер раздает Wi-Fi сеть, то большинство подключаются к интернету именно «по воздуху». Так намного удобнее.
- Через кабель. Бывают разные ситуации. Может Wi-Fi на ноутбуке не работает, на роутере отключена беспроводная сеть, какие-то неполадки, низкая скорость и т. д. В таком случае, можно соединить роутер с ноутбуком с помощью сетевого кабеля. Но на новых моделях ноутбуков (в основном ультрабуков) уже нет встроенного LAN порта. Обычно, он идет как переходник в комплекте.
Сразу даю ответ, чтобы в дальнейшем не возникли вопросы типа «вы показали на примере TP-Link, а с моим роутером ASUS как все сделать?» – без разницы какого производителя у вас маршрутизатор (TP-Link, Netis, ASUS, D-Link, ZyXEL, Tenda и т. д.). Он может раздавать интернет по кабелю и по Wi-Fi. Только если это обычный маршрутизатор, а не какой-то мобильный, или модем без Wi-Fi.
Подключаем ноутбук к роутеру без провода
Ничего сложного в этом нет. Просто не редко оказывается, что Wi-Fi на ноутбуке не настроен. Чаще всего не установлен драйвер, который нужен для работы Wi-Fi модуля, или сам адаптер отключен.
Сначала я покажу, как установить подключение по беспроводной сети, а после этого рассмотрим возможные проблемы. Оставлю ссылки на инструкции с решениями.
На примере Windows 10. Нажмите на иконку подключения, которая находится на панели уведомлений. Выберите свою сеть и нажмите «Подключиться».
Если есть защищена, то нужно ввести пароль. Если вы пароль еще не меняли, настраиваете новый роутер, то пароль скорее всего указан на наклейке снизу самого роутера. Может быть подписан как PIN, или Password. Вводим пароль и подключаемся.
Если пароль ввели правильно, и все хорошо, то ноутбук будет подключен к роутеру по Wi-Fi сети.
Все, можно пользоваться.
Как подключиться к Wi-Fi в Windows 7, и решить некоторые проблемы с подключением, я писал здесь.
Самые популярные проблемы и ошибки:
- Чаще всего, на ноутбуке вообще нет беспроводной сети. Нет настроек, адаптера, кнопок и т. д. О решении этой проблемы в Windows 7 я писал в статье на ноутбуке нет беспроводного сетевого соединения Wi-Fi (там же есть ссылка на инструкцию по установке драйвера), а если у вас Windows 10, то сморите статью как включить Wi-Fi в Windows 10, когда нет кнопки Wi-Fi.
- Если Wi-Fi сеть есть, но компьютер не видит сети, и красный значок возле иконки беспроводной сети, то смотрите статью Windows 10 не видит Wi-Fi сети. Как правило, в других версиях Windows решение такое же – нужно запустить службу автонастройки WLAN.
- Не работает Wi-Fi на ноутбуке. Что делать?
- В некоторых случаях, после подключения к сети статус «Без доступа к интернету» (ограничено). О решении проблемы в Windows 10 я писал здесь.
- DNS-сервер не отвечает в Windows – исправляем проблему с DNS.
- И решение, когда не открываются сайты в браузере. При этом, интернет вроде как работает (нормальный статус подключения).
Как подключиться без кабелей мы разобрались. Если какие-то моменты касательно подключения к маршрутизатору по беспроводной сети остались непонятны, то задавайте вопросы в комментариях.
Как соединить роутер с ноутбуком с помощью кабеля?
Этот способ подключения еще намного проще, чем в случае с Wi-Fi.
В идеале, интернет на ноутбуке должен заработать сразу и автоматически после подключения сетевого кабеля. Только роутер у вас должен быть настроен и раздавать интернет. Если вы только устанавливаете его, и хотите подключиться к нему для настройки, то доступа к интернету может не быть. Но это нормально, так как роутер еще не настроен, а для доступа к настройкам (веб-интерфейсу) интернет не нужен. Достаточно просто подключиться.
Кабель нужной длины можно купить, изготовить сетевой кабель своими руками, или использовать тот, который как правило кладут в коробку с маршрутизатором. Просто подключаем один конец кабеля в LAN порт роутера (может быть подписан «Домашняя сеть»), а второй конец в LAN порт на ноутбуке. Если его нет, то используем USB-LAN переходник. А если такого переходника тоже нет, то придется купить. Например, TP-LINK UE300.
Сразу после подключения интернет на ноутбуке должен работать.
Больше информации на эту тему можно найти в статье как подключить интернет от роутера к компьютеру (ноутбуку) по сетевому кабелю.
Решения некоторых проблем с подключением я собрал в статье не работает интернет на компьютере по кабелю от Wi-Fi роутера.
На чтение 6 мин Просмотров 1.3к.
Подключение домашнего роутера к компьютеру через кабель может решить достаточно большое количество проблем. Например, данный способ актуален, если нужно самостоятельно подключить и настроить интернет, либо загрузить обновление прошивки. Кроме того, иногда ПК не поддерживает тип сетей с соединением wi-fi, а настроить интернет необходимо. Да и соединение при участии сетевого кабеля обеспечивает более качественное и стабильное подключение а интернету, чем передача данных по воздуху.
На заметку! Если на ПК отсутствует приемник Wi-Fi — можно воспользоваться специальным адаптором, позволяющим обойтись без кабеля.
Содержание
- Подключение
- Если ПК не реагирует на сетевой кабель
- Подключение без доступа к интернету
- Настройка роутера
- Подключиться не получается: разные причины
- Сбой у провайдера
- Перегорела сетевая карта в ПК
- Какой-либо сбой в системе
- Неполадки с драйвером сетевой карты
- Разрыв или повреждение сетевого шнура
- Неполадки с подключением коннектора RJ-45, подключаемого к ПК
- Наличие вредоносного заражения
Подключение
Как подключить роутер к ПК через кабель по сети? Для этого необходимы устройства для подключения и сетевой шнур, при помощи которого будет осуществляться соединение с интернетом. Подобный шнур — это витая обычная пара, имеющая с обеих сторон коннекторы RJ-45, и, как правило, он продается вместе с маршрутизатором. Когда шнур короткий — можно купить отдельно более длинный.
Обычно маршрутизатор подразумевает подключение четырех устройств — для, этого предусмотрены 4 разъема LAN. Некоторые модели предусматривают возможность подключения для 8-ми устройств. Процесс подключения, как правило, стандартный и подходит для Windows выше седьмой версии.
Как подключить ПК к роутеру через кабель:
- Способ стандартный — подключают один конец к маршрутизатору в разъем LAN, идентифицированный как «Домашняя сеть», другой — к сетевой карте ПК или ноутбука.
- Когда маршрутизатор к компьютеру подключен — в нижнем углу экрана справа изменится статус, где будет отображаться экран и провод.
- Если гаджет подключается к интернету автоматически, либо он уже настроен — в этом же углу будет изображение с уже принятым сигналом сети, то есть интернетом уже можно пользоваться.
- Когда в статусе отображается желтый восклицательный знак — это означает, что ноутбук к роутеру подключен, но интернета нет. Причин отсутствия сигнала может быть много — роутер не настроен, есть проблемы с сетью в ПК или у провайдера.
На заметку! Без доступа к сети интернета не будет — необходимо искать причину и делать правильные настройки всех приборов.
Стоит учесть, что в случае корректной работы этого маршрутизатора в связке с другими ПК, где он без проблем раздавал интернет, но отсутствии сети на подключаемом устройстве в данный момент, нужно обратить внимание на DNS и IP. То есть, скорее всего, проблема возникла в локальной сети.
Если ПК не реагирует на сетевой кабель
Бывает, что не получилось настроить интернет, и статус не поменялся — в нижнем правом углу экрана отображается значок компьютера с красным крестиком. Это означает, что подключение к интернету через кабель отсутствует. В таких случаях можно попробовать решить возникшую проблему следующими способами:
- Произвести подключение сетевого кабеля на роутере в любой другой разъем LAN.
- Возможно, нужно заменить кабель и проблема заключается именно в этом.
- Необходима установка драйвера сетевой карты. Если он имеется — необходимо попробовать скачать и запустить обновление.
- Стоит проверить подключение адаптера — это можно проверить в разделе меню «Управление адаптерами». Здесь нужно крикнуть правой кнопкой компьютерной мыши на «Подключение по локальной сети».
На заметку! Если кабель исправен — настроить подключение можно без проблем. Либо стоит искать ошибку в сетевых настройках ПК.
Подключение без доступа к интернету
Как правильно настроить подключение к интернету, если «светится» надпись «Без доступа к интернету» и не грузятся страницы ни в одном из браузеров?
Чаще всего — это ошибки пользователя из-за неправильного ввода технических данных провайдеров. То есть, подразумевается неправильный выбор типа подключения, указание неверного логина, пароля и прочих ошибочных данных. Например, если ввести пароль панели управления вместо данных провайдера — это и будет являться той самой ошибкой, из-за которой самостоятельно настроить подключение к сети не получилось. Здесь стоит обратиться к провайдеру и ввести указанные им данные в мастере настроек.
Иногда в отсутствии корректного подключения виноват сам провайдер. Например, довольно часто встречается, что интернета нет при проведении каких-либо технических работ — это временное явление, и его сроки сообщают достаточно точно.
Отсутствие интернета может быть спровоцировано и неправильными настройками или другими техническими моментами компьютерной техники пользователя — и здесь также необходимо связаться с провайдером. Профильный специалист проверит наличие или отсутствие проблем со своей стороны, и если их нет — проконсультирует пользователя на предмет настройки маршрутизатора или ПК.
Настройка роутера
Как ввести данные провайдера и настроить маршрутизатор к сети — с помощью панели управления либо через имеющееся мобильное приложение. Как правило, на коробке роутера или в прилагаемой при продаже инструкции вся эта информация подробно изложена. Например, управление маршрутизатора, точнее, их панель — tp-link, обычно можно открывать по адресам:
- http://192.168.0.1;
- http://tplinkwifi.net/.
Пароль для входа и имя по умолчанию обычно — admin, admin. Необходимо осуществить первый запуск, при котором будет запущен мастер настроек с подсказками. Согласно указаниям, вводят все данные провайдера поэтапно. Если все введено верно, но при этом панель невозможно открыть по адресу, который указан на роутере или коробке — стоит поискать другие данные для конкретной модели маршрутизатора.
Подключиться не получается: разные причины
Подключение к интернету с помощью роутера к компьютеру через сетевой шнур доступно даже для чайников. Но, бывают ситуации, когда происходит сбой, интернета нет, и, на первый взгляд, причины непонятны. Что может помешать подключению:
Сбой у провайдера
Сбой у провайдера возможен по многим, не зависящим от пользователя причинам. При возникновении проблем с интернетом данный пункт стоит уточнить у провайдера — возможно, придется подождать окончания ремонтных работ, не музея кабель или разъемы.
Перегорела сетевая карта в ПК
Перегорела сетевая карта. Ее необходимо заменить, другого выхода нет.
Какой-либо сбой в системе
При сбое в системе необходимо перезагрузить ПК и роутера, сбросив его настройки до заводских. После этого настройку производят заново.
Неполадки с драйвером сетевой карты
Иногда скорость соединения между провайдером и ПК не распознается сетевыми разъемами, и из-за этого отсутствует подключение к интернету. Здесь явно заметна проблема с драйвером, и её решением будет ввод настроек вручную.
Разрыв или повреждение сетевого шнура
Разрыв шнура, заломы и прочие повреждения являются бытовой и довольно частой причиной сбоя. Здесь однозначно стоит либо устранить поломку, либо заменить кабель на новый.
Неполадки с подключением коннектора RJ-45, подключаемого к ПК
Бывает, что маршрутизатор «не видит» коннектор. Можно попробовать сменить гнездо LAN — в разных моделях роутера таких разъемов в любом случае больше одного.
Наличие вредоносного заражения
Причиной неполадок с подключением могут быть вирусы, вызывающие некорректную работу драйвера. Решением возникшей проблемы в данном случае будет переустановка Windows.
Важно! Если подключения нет, и самостоятельно обнаружить причину не получается — желательно вызвать специалиста, который сможет разобраться с возникшими проблемами.
Сетевой кабель дает гарантию стабильной раздачи интернета на ПК и другие устройства. Правильная настройка, диагностика и своевременное устранение неполадок обеспечат качественное соединение и подключение к интернету.
Чтобы компьютер и остальную умную технику обеспечить интернетом, используются маршрутизаторы (router по-англ). Этим устройством оснащен практически каждый дом, в который заведен интернет. А вот правильное название кабеля, который подключается от роутера к компьютеру, так сходу сложно вспомнить. А все потому, что из-за изобилия синонимов, кто как хочет, так и называет.
Содержание
- Варианты названий
- Какой патч-корд выбрать для соединения?
- Маркировка
- Заключение
- Задать вопрос автору статьи
Варианты названий
Вероятно, вы не раз слышали такие слова, как:
- сетевой кабель;
- витая пара;
- витопарный кабель;
- патч-корд;
- Ethernet-кабель;
- Интернет-кабель;
- LAN-кабель;
- шнур для интернета.
Все эти слова – синонимы. Применяются для описания шнура, предназначенного для соединения друг с другом сетевых устройств. Происхождение этих слов-синонимов в той или иной степени связано с тематикой сетевого соединения.
Кабель от роутера к компьютеру называется – витая пара, из-за особенностей плетения внутри кабеля жил. Всего их восемь, и они свиты попарно (в четыре пары).
О том, какой кабель выбрать для подключения интернета в квартире, мы писали здесь.
Приставки LAN и Ethernet добавляют из-за их обозначения. Первая – это локальная вычислительная сеть, означающая объединение компьютеров и других гаджетов в одну сеть, находящуюся на небольшом расстоянии друг от друга. Вторая – это технология организации LAN-сетей.
Если слова «сетевой» и «интернет» объяснений не требуют, то патч-корд разъяснить желательно. Красивое слово одолжили из английского языка. Patching cord в переводе соединительный шнур.
Какой из синонимов использовать в лексиконе, решайте сами. Но запомните следующее:
- Витая пара – это обобщенное название проводов, что используются для развертывания сети.
- Патч-корд – это обобщенное название готового кабеля, которым можно соединить любые устройства, не обязательно «LAN». Но за последние десятилетия это слово закреплено за кабелем, что используется в Ethernet. На концах патч-корда – два одинаковых разъема 8P8C, которые многие называют ошибочно «RJ-45», не добавляя букву S.
Стандарт RJ-45 используется в коннекторе 8P4C, который не совместим с 8P8C. По одной из версий, путаница произошла из-за внешнего сходства разъемов.
Какой патч-корд выбрать для соединения?
Патч-корд можно сделать самому. Все подробности в следующем видео:
Характеристик у соединительного шнура много, но ознакомившись с ними, выбрать кабель несложно. Патч-корд бывает:
- Прямой или кроссовый – зависит от расположения проводов.
- Экранированный или нет – в зависимости от типа витой пары.
- С экранированным разъемом или нет – если витая пара экранированная, то разъем 8P8C (RJ-45) должен быть тоже таким.
- Различной категории – определяют эффективный пропускаемый частотный диапазон.
- С защитой коннектора или нет – защита продлевает жизнь коннектора при частом подключении.
Объяснение по каждому пункту:
- Ранее первые сетевые устройства проблематично определяли, по какой витой паре шел прием, а по какой передача. Поэтому использовалась кроссовая схема подключения проводов, для соединения одноуровневых устройств между собой (компьютер-компьютер, компьютер-хаб и т. д.). Сейчас роутеры умеют определять сигналы, поэтому необходимость в кроссовых схемах подключения отпала. На прилавках сохранились только прямые патч-корды.
- Есть несколько типов витой пары, которые имеют следующие маркировки (любой кабель с такой маркировкой может использоваться в роли патч-корда):
- UTP (Unshielded Twisted Pair) – неэкранированная витая пара. Хотя экранирования в витопарном кабеле нет, но балансная защита от помех присутствует.
- FTP (Foiled Twisted Pair) – фольгированная витая пара. Есть защита в виде общего защитного экрана, окутавшего все пары.
- SFTP (Screened Foiled Twisted Pair) – экранированная фольгированная витая пара. Дополнительная защита фольги от помех плюс усиление эффекта экранирования.
- UTP (Unshielded Twisted Pair) – неэкранированная витая пара. Хотя экранирования в витопарном кабеле нет, но балансная защита от помех присутствует.
Если локалка тянется в доме или квартире, то беспокоиться о дополнительной защите в виде экранирования фольгой не нужно. UTP на все 100% отработает сигнал.
- Эффективно применять экранированный коннектор в паре с экранированным патч-кордом. В противном случае, это бессмысленно.
- Категорий витой пары насчитывается восемь. С первой по четвертую – уже не используются. Восьмая находится в разработке и не до конца утверждена. 5 практически не используется, после пришедшей с 2000 года на смену 5е – четырех-парного кабеля со скоростью до 1 Гб/сек на расстоянии до 100 метров. Кабель Cat5e – самый оптимальный вариант из-за скорости передачи данных и дешевизны. Cat6 и Cat7 используются в сетях со скоростью до 10 Гб/сек на расстоянии до 55 метров. Важно учитывать, что кабели лишь транспортное звено для сигналов между приемником и передатчиком. Если роутер и материнская плата (или сетевая карта) компьютера не поддерживают скорость 10 Гб/сек, а интернет в дом заведен не по оптоволокну, переплачивать за Cat6 и Cat7 нет смысла.
- Защита коннектора выполняет простую, но важную функцию – удерживать коннектор в порту и не дать ему выпасть. Разъемы без защиты при частом извлечении или возможных движениях системного блока (ноутбука) могут попросту не держаться в Ethernet-порту и выпадать.
Маркировка
Осталось определить длину и познакомиться с маркировкой кабеля на практике.
Основные показатели такие:
- U/UTP – неэкранированная;
- Cat5e – категория 5e для локалки в 1 Гбит/сек;
- PVC – поливинилхлорид, оболочка;
- 4x2x0.48 – четыре пары по две жилы с сечением кабеля 0.48 мм;
- Solid – жесткий тип сердцевины жил (не сильно гнется, но имеет меньшие потери при передаче сигнала).
Длину выбирайте исходя из задач на сейчас, а не про запас. Иначе эта петля провода так и останется петлей на долгие годы.
Заключение
Есть множество синонимов соединительного кабеля, но ближе по значению – позаимствованное с английского слово «патч-корд». Оптимальным вариантом для соединения роутера с компьютером остается кабель категории 5e. Используйте его в том случае, если техника способна работать со скоростями до 1 Гбит/сек.