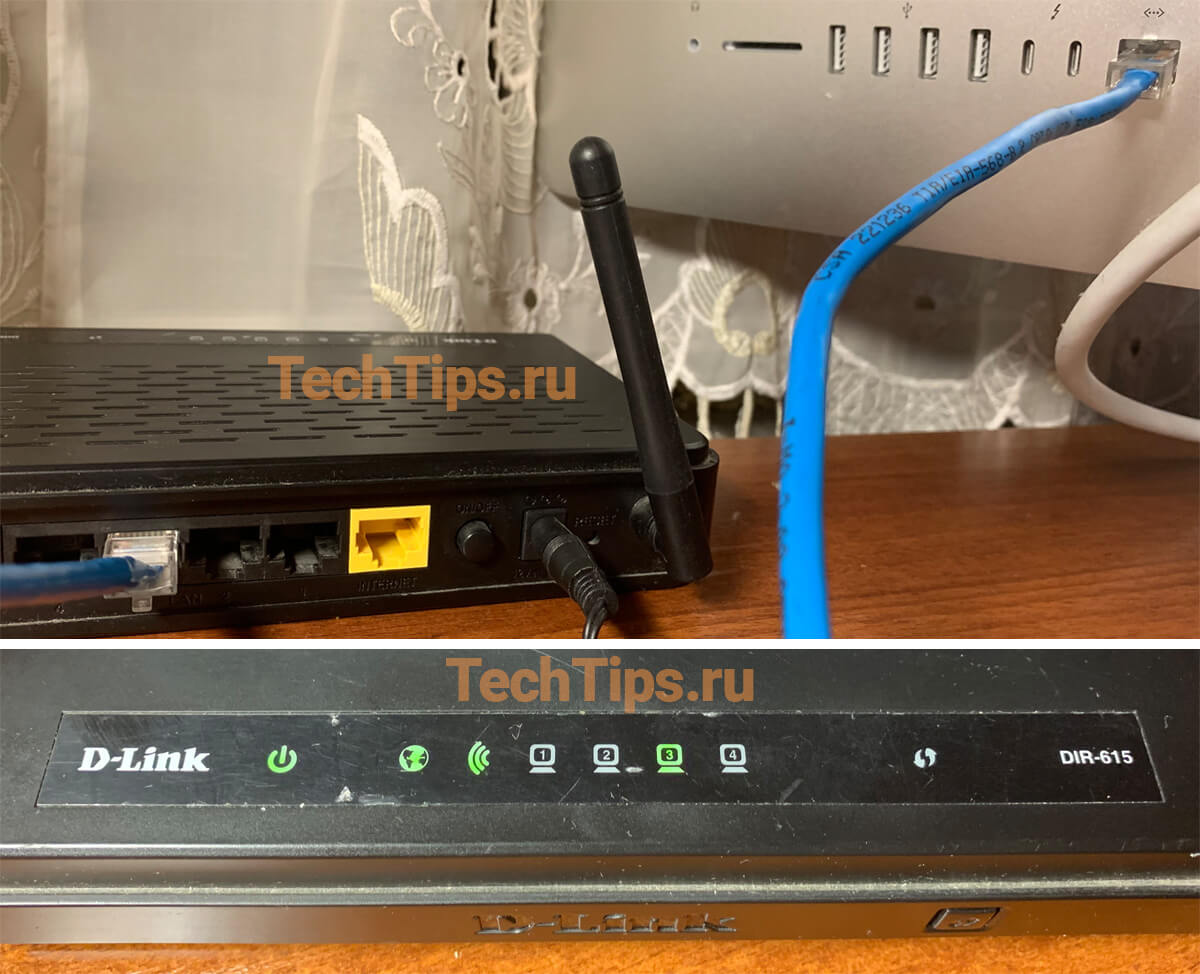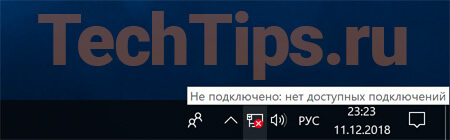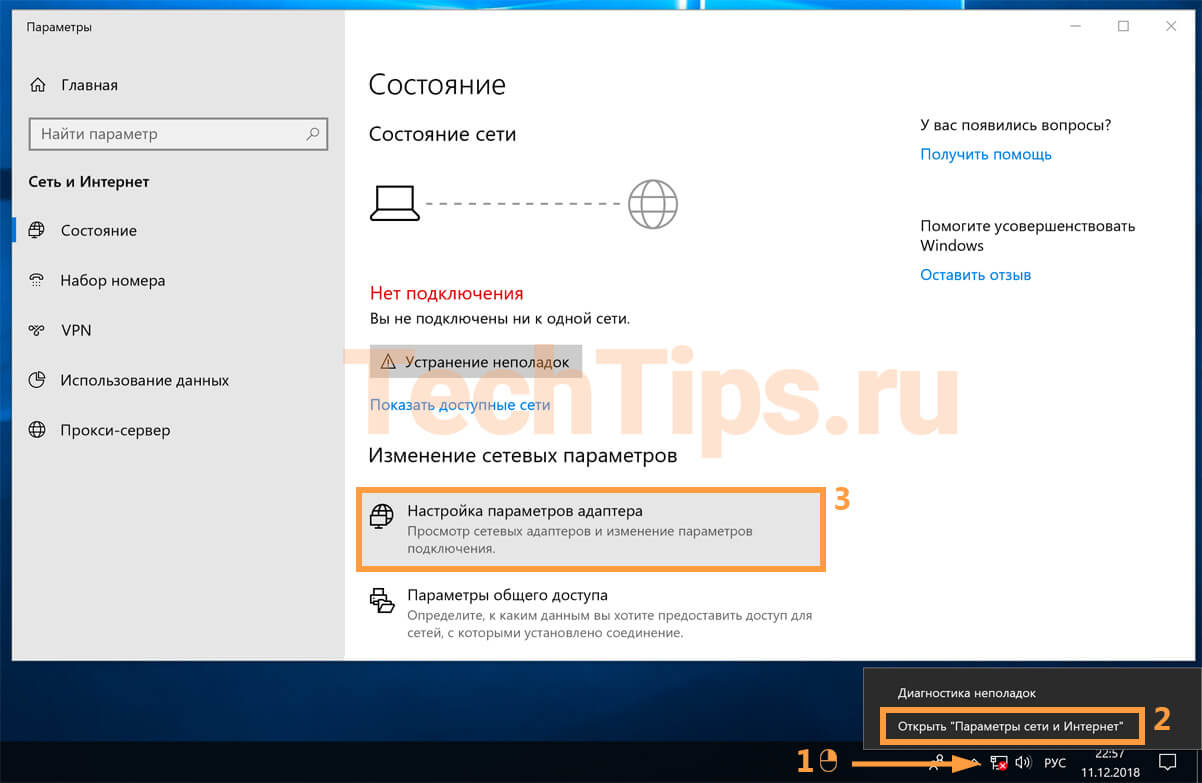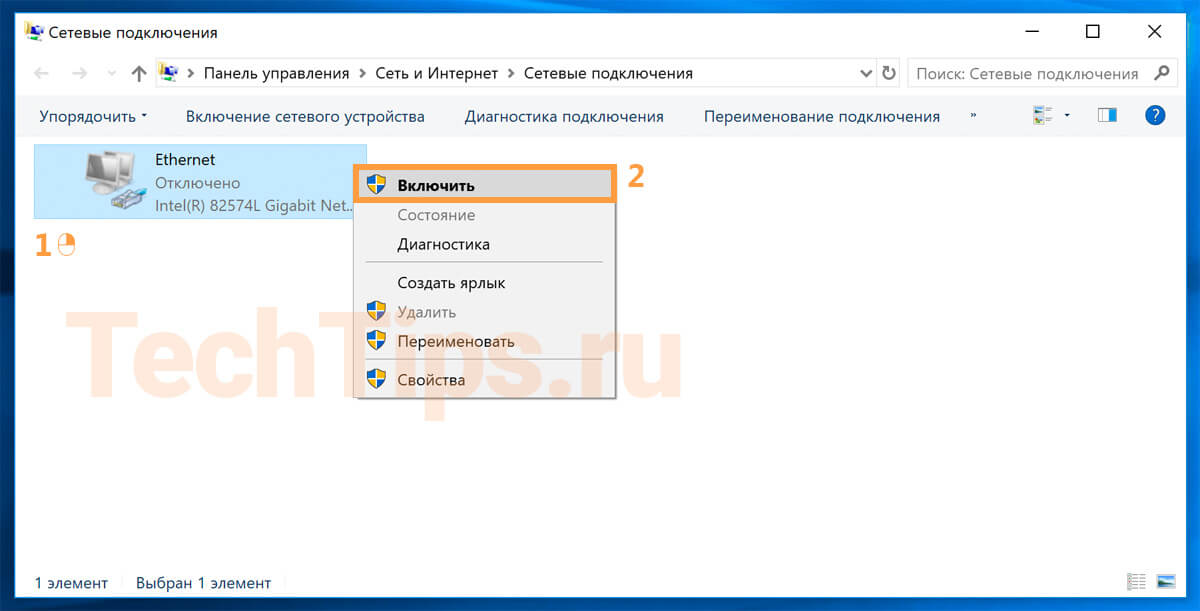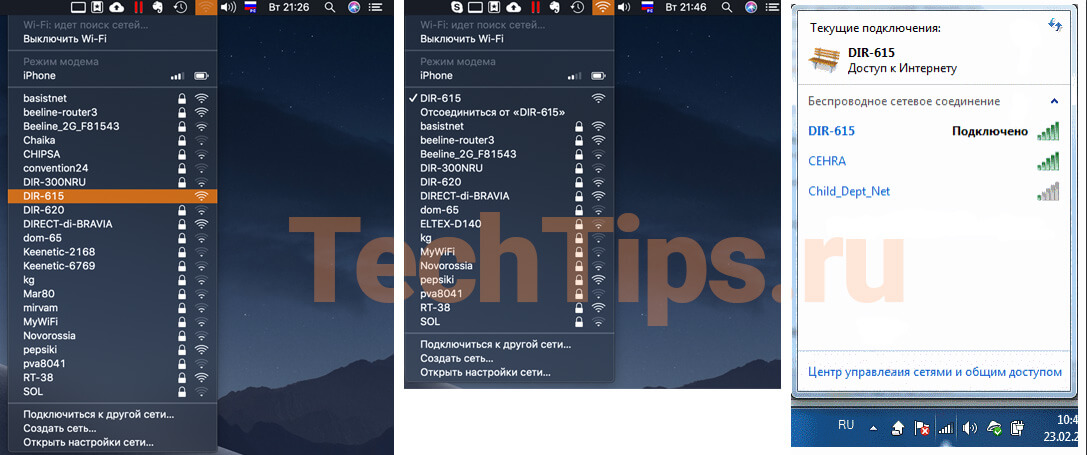Роутер DIR-615 от компании D-Link является одним из самых популярных роутеров в России. Он обеспечивает стабильное и быстрое подключение к интернету, что делает его идеальным выбором для домашней или офисной сети. Однако, чтобы воспользоваться всеми функциями роутера DIR-615, необходимо правильно выбрать и подключить кабель Ethernet.
Кабель Ethernet является основным средством передачи данных между роутером и подключенными к нему устройствами. Для роутера DIR-615 подходит кабель Cat 5 или Cat 6. Кабель Cat 5 является стандартным вариантом и обеспечивает скорость передачи данных до 100 Мбит/с. Кабель Cat 6 предлагает более высокую скорость передачи данных до 1000 Мбит/с, что делает его идеальным для использования с роутером DIR-615, особенно если вы планируете использовать высокоскоростные интернет-соединения, например, оптическое волокно.
Для подключения кабеля Ethernet для роутера DIR-615 вам понадобятся следующие шаги. Вначале найдите Ethernet-порт на задней панели роутера DIR-615. Обычно он имеет отметку LAN или Ethernet и обозначен цветом желтый. Возьмите один конец кабеля Ethernet и подключите его в этот порт. Затем возьмите другой конец кабеля и подключите его в Ethernet-порт вашего устройства — компьютера, ноутбука, принтера или другого устройства, которое вы хотите подключить к сети роутера. Удостоверьтесь, что кабель хорошо вставлен в порты, чтобы исключить возможность возникновения проблем соединения.
Важно помнить, что при подключении кабеля Ethernet для роутера DIR-615 необходимо следить за тем, чтобы кабель не был поврежден или перекручен. Лучше всего использовать кабель, который имеет защитный экран, чтобы уменьшить возможность помех и обеспечить стабильное соединение с роутером. Также рекомендуется избегать слишком большой длины кабеля, чтобы не ухудшать качество сигнала.
Подключив кабель Ethernet для роутера DIR-615, вы сможете наслаждаться быстрым и стабильным подключением к интернету. Помните, что правильный выбор и подключение кабеля Ethernet является важным шагом для обеспечения надежности и производительности вашей сети.
Содержание
- Выбор кабеля для роутера DIR-615
- Виды кабелей Ethernet
- Совместимость с роутером Dir-615
- Как выбрать подходящий кабель
- Подключение кабеля Ethernet к роутеру Dir-615
- Порты роутера DIR-615
- Как подключить кабель к роутеру
Выбор кабеля для роутера DIR-615
При подключении роутера DIR-615 к интернет-провайдеру необходимо использовать кабель Ethernet. Выбор правильного кабеля имеет большое значение для стабильной работы вашего роутера.
Для подключения DIR-615 к оборудованию интернет-провайдера можно использовать два типа кабелей Ethernet: кабель категории 5e (CAT5e) или кабель категории 6 (CAT6). Оба типа кабелей обеспечивают передачу данных со скоростью до 1 Гбит/с, однако кабель CAT6 имеет более высокую пропускную способность и может быть предпочтительным для достижения максимальной скорости.
Кроме того, при выборе кабеля для роутера DIR-615 следует обратить внимание на его длину. Рекомендуется использовать кабель длиной не более 100 метров, так как более длинные кабели могут привести к потере сигнала и ухудшению качества подключения.
Также необходимо учитывать, что кабели Ethernet могут иметь разные разъемы. Роутер DIR-615 обычно использует разъем RJ-45 типа, который является самым распространенным разъемом для сетевых устройств. Убедитесь, что выбранный кабель имеет соответствующий разъем RJ-45, чтобы подключить его к роутеру DIR-615.
В итоге, для выбора кабеля для роутера DIR-615 рекомендуется обратить внимание на тип кабеля (CAT5e или CAT6), его длину (до 100 метров) и наличие разъема RJ-45. Это позволит обеспечить надежное и стабильное подключение вашего роутера к интернет-провайдеру.
Виды кабелей Ethernet
Кабели Ethernet предназначены для передачи сетевых данных между устройствами. Существует несколько типов кабелей Ethernet, которые различаются по скорости передачи данных и типу подключения.
Кабель Ethernet категории 5 (Cat 5) — самый распространенный тип кабеля Ethernet. Он поддерживает скорость передачи данных до 100 Мбит/с и обеспечивает надежное соединение между устройствами.
Кабель Ethernet категории 5e (Cat 5e) — усовершенствованная версия кабеля Cat 5. Он поддерживает скорость передачи данных до 1000 Мбит/с и обеспечивает более надежное соединение.
Кабель Ethernet категории 6 (Cat 6) — более новый стандарт кабеля Ethernet, который поддерживает скорость передачи данных до 10 Гбит/с. Он имеет более высокую пропускную способность и обеспечивает более надежное и стабильное соединение.
Кабель Ethernet категории 6a (Cat 6a) — улучшенная версия кабеля Cat 6, которая поддерживает скорость передачи данных до 10 Гбит/с на более длинных расстояниях. Он обеспечивает более высокое качество передачи данных и имеет лучшую защиту от помех.
При выборе кабеля Ethernet для роутера DIR-615 рекомендуется использовать кабели категории 5e или выше, чтобы обеспечить стабильное и быстрое интернет-подключение.
Совместимость с роутером Dir-615
Роутер Dir-615 совместим с различными кабелями Ethernet, такими как Cat5 и Cat6. Однако для обеспечения максимальной производительности рекомендуется использовать кабель Cat6. Он обеспечивает более высокую скорость передачи данных и более низкую задержку.
Перед покупкой кабеля убедитесь, что у него есть соответствующие разъемы для подключения к роутеру и другим сетевым устройствам. Обычно кабели Ethernet имеют разъемы RJ-45 на обоих концах. Проверьте также длину кабеля, чтобы он был достаточно длинным для размещения роутера и подключения к нему всех необходимых устройств.
Подключение кабеля Ethernet к роутеру Dir-615 осуществляется очень просто. На задней панели роутера есть разъем для подключения кабеля. Вставьте один конец кабеля в этот разъем, а другой конец подключите к сетевому адаптеру компьютера или другому устройству, которое должно быть подключено к роутеру.
После подключения кабеля Ethernet убедитесь, что он надежно закреплен в разъеме. В случае отсутствия подключения проверьте правильность подключения и возможность использования кабеля. Если проблема не решена, попробуйте использовать другой кабель или обратитесь за помощью к специалистам.
Правильный выбор и подключение кабеля Ethernet для роутера Dir-615 помогут обеспечить стабильную работу Wi-Fi и доступ к интернету для всех подключенных устройств. Помните о важности использования качественного кабеля и регулярном техническом обслуживании вашей сети.
Как выбрать подходящий кабель
| Факторы | Описание |
|---|---|
| Категория кабеля | Кабели Ethernet делятся на категории, обозначенные буквами (например, CAT5, CAT6 и т. д.). Чем выше категория кабеля, тем выше его пропускная способность и возможность передачи данных на большие расстояния. |
| Длина кабеля | Учитывайте длину кабеля, которую вам необходимо протянуть между роутером и другими устройствами в сети. Старайтесь выбирать кабель нужной длины, чтобы избежать излишнего скручивания или загибания. |
| Blind plug или не-Blind plug | Blind plug, также известный как неэкранированный коннектор, является более простым и доступным вариантом для подключения кабеля. С другой стороны, экранированный коннектор обеспечивает более высокую защиту от помех и электромагнитных воздействий. |
Учитывая эти факторы, вы сможете выбрать подходящий кабель для вашего роутера DIR-615 и обеспечить стабильную и надежную работу вашей сети.
Подключение кабеля Ethernet к роутеру Dir-615
Для подключения кабеля Ethernet к роутеру Dir-615 вам понадобится специальный Ethernet-кабель, также известный как LAN-кабель или сетевой кабель. Этот кабель поможет установить соединение между вашим компьютером или другим сетевым устройством и роутером.
Для начала, найдите разъем Ethernet на задней панели роутера Dir-615. Обычно этот разъем имеет индикаторы светодиодов рядом с ним и помечен «LAN» или «Ethernet».
После этого возьмите Ethernet-кабель и подключите один конец к порту Ethernet на задней панели роутера Dir-615.
Затем найдите Ethernet-порт на вашем компьютере или устройстве. Этот порт может быть расположен на задней или боковой панели компьютера и обычно помечен надписью «LAN» или «Ethernet». Подключите другой конец Ethernet-кабеля к этому порту.
После подключения кабеля Ethernet к роутеру Dir-615 и компьютеру или устройству, вам нужно включить роутер и компьютер или устройство.
Когда соединение установлено, светодиоды рядом с разъемом Ethernet на роутере Dir-615 и на сетевом порту компьютера или устройства должны загореться или мигать, что указывает на активное соединение.
Теперь вы готовы использовать свое сетевое соединение через роутер Dir-615. Вы можете запускать веб-браузер на компьютере или устройстве и получать доступ к Интернету или локальной сети.
Порты роутера DIR-615
Роутер DIR-615 оборудован несколькими портами, которые предназначены для подключения различных устройств и проводных соединений. Следующие порты доступны на роутере DIR-615:
- 1 порт WAN (Wide Area Network) — данный порт предназначен для подключения роутера к вашему интернет-провайдеру. Здесь подключается кабель Ethernet, который идет от модема. Порт WAN обычно отмечен особым цветом, чтобы отличить его от других портов.
- 4 порта LAN (Local Area Network) — эти порты предназначены для подключения компьютеров, ноутбуков, игровых приставок и других устройств, которые вы хотите подключить к локальной сети. Порты LAN по умолчанию приделяются разным цветам, чтобы облегчить их идентификацию.
- 1 порт питания — здесь вы подключаете кабель питания, чтобы запитать роутер.
Используя эти порты, вы можете легко подключать и управлять вашим роутером DIR-615, создавая стабильную сеть в вашем доме или офисе.
Как подключить кабель к роутеру
Для подключения кабеля Ethernet к роутеру DIR-615 вам понадобится следующие шаги:
1. Установите роутер на стабильной поверхности. Перед подключением кабеля удостоверьтесь, что роутер установлен на ровной и стабильной поверхности. Это предотвратит его падение и возможные повреждения.
2. Откройте заднюю панель роутера. На задней панели роутера DIR-615 располагается порт Ethernet, через который вы будете подключать кабель. Откройте заднюю панель роутера и найдите этот порт.
3. Вставьте конец кабеля в порт Ethernet. Возьмите один конец кабеля Ethernet и вставьте его в порт Ethernet на задней панели роутера. Внимательно убедитесь, что кабель вошел в порт полностью и надежно фиксируется.
4. Подключите другой конец кабеля к интернет-источнику. Второй конец кабеля Ethernet подключите к интернет-источнику. Это может быть модем, коммутатор или другой роутер, предоставляющий доступ в Интернет. Вставьте конец кабеля в соответствующий порт на устройстве.
5. Подключите роутер к источнику питания. Соедините роутер с источником питания, используя кабель питания, поставляемый в комплекте. Вставьте один конец кабеля в разъем питания на задней панели роутера, а другой — в розетку электросети.
6. Включите роутер и интернет-источник. Включите питание роутера и интернет-источника, чтобы активировать подключение к Интернету. Подождите несколько минут, чтобы роутер источник установили соединение.
Поздравляю! Теперь ваш роутер DIR-615 готов к работе с подключенным кабелем Ethernet.
В нашем интернет-магазине вы найдете зарядное устройство, адаптер питания, аккумуляторную батарею, а также различные аксессуары для следующих категорий товаров:
Мобильные (сотовые) телефоны, Смартфоны, Коммуникаторы — Все производители, Планшеты, Tablet PC — Все производители, Ноутбуки, Нетбуки, Ультрабуки — Все производители, Компьютеры, Моноблоки, Неттопы, POS терминалы — Все производители, Мониторы, телевизоры, DVD проигрыватели — Все производители, Проекторы — Все производители, Цифровые фотоаппараты, оптические устройства — Все производители, Цифровые Видеокамеры — Все производители, Видеорегистраторы, экшн-камеры — Все производители, Радар-детекторы (Антирадары) — Все производители, Холодильники — Все производители, GPS — навигаторы, трекеры — Все производители, Электронные книги (ридеры, e-readers) — Все производители, Портативные MP3- MP4- плееры Диктофоны Фоторамки — Все производители, Звуковое и музыкальное оборудование — Все производители, Игровые приставки, Клавиатуры, Мыши, Джойстики, Геймпады и другие устройства управления — Все производители, Радио и DECT телефоны, факсы — Все производители, Рации, радиоприемники, радио- видеоняни — Все производители, Принтеры, Сканеры, МФУ — Все производители, Сетевое и TV оборудование — Все производители, Торговое оборудование, кассы, весы итд — Все производители, Системы охранной, пожарной сигнализации, безопасности и оповещения — Все производители, Smart-часы и фитнес-браслеты — Все производители, Бритвы, триммеры, машинки для стрижки — Все производители, Электрический инструмент (дрели, шуруповерты итд) — Все производители, Пылесосы, электрошвабры, электровеники, полотеры, воздуходувки и другая клининговая техника, Медицинская и гигиеническая техника, Внешние аккумуляторы, Powerbank, Пусковые устройства, Гироскутеры, электросамокаты — Все производители
.
Вся информация на данном сайте носит справочный характер и не является публичной офертой,
определяемой положениями Статьи 437 Гражданского кодекса Российской Федерации.
© 2010-2022 магазин «Все Зарядки»
Привет! В этой статье мы будем подключать роутер D-link DIR-615. Показывать я буду на примере этой модели, но инструкция подойдет для всех роутеров D-link: DIR-300, DIR-320 и т. д. Рассмотрим именно процесс подключения роутера. Подключим питание, интернет, и компьютер по кабелю, или по беспроводной Wi-Fi сети. Дам ссылки на инструкции по входу в настройки роутера и по настройке Wi-Fi, интернета и т. д. Проще говоря, вы сможете самостоятельно подключить и настроить новый роутер D-link.
Вот так выглядит роутер D-link DIR-615, когда вы его только купили:
У вас может быть другая модель, это не важно. Главное, нам нужно это все правильно подключить. Если подключить неправильно, то вряд ли получится настроить роутер, не то что бы пользоваться им.
Нам нужно:
- Подключить питание к роутеру
- Если не загорятся индикаторы, то включить питание кнопкой на устройстве
- Подключить компьютер, планшет, телефон к роутеру. Можно по кабелю, или по Wi-Fi
- Подключить интернет к роутеру D-link. Кабель от интернет-провайдера, или от ADSL модема
- Зайти в настройки нашего роутера и настроить его.
Давайте рассмотрим все более подробно.
Подключение роутера D-link к компьютеру и провайдеру
Сначала возьмите адаптер питания, и подключите его к маршрутизатору. Затем, включите его в розетку. Если роутер не включился, то включите питание кнопкой на самом роутере. Дальше, если вы хотите подключить роутер к компьютеру, или к ноутбуку по сетевому кабелю (настраивать лучше всего именно по кабелю), то возьмите сетевой кабель, который идет в комплекте с роутером, и подключите с его помощью ноутбук, или компьютер. Один конец кабеля подключаем в сетевой разъем на компьютере, а второй коннектор в LAN разъем на роутере. На роутерах D-link, LAN разъемы обычно черного цвета. Они подписаны LAN. Вот так:
Можете подключится и по Wi-Fi сети. Просто включите роутер, и появится новая Wi-Fi сеть, к которой можно подключится. Возможно, вам пригодится эта инструкция по подключению ноутбука к беспроводной сети.
Если вы подключили компьютер к роутеру, и видите на компьютере статус подключения: «Без доступа к интернету», или «Ограниченно» и интернет не работает, то это нормально, ведь мы еще даже не подключили интернет к нашему Д-линку и не настроили его.
Подключаем интернет к D-link
Скорее всего, у вас в доме просто кабель от провайдера, или ADSL модем. В первом случае, мы берем кабель от интернет-провайдера, и подключаем его в WAN разъем роутера. Он на D-link DIR-615 — желтого цвета. Если у вас интернет через модем, то кабель от модема так же подключаем в WAN разъем на роутере.
Скорее всего, даже после подключения кабеля интернета, интернет на компьютере (или другом устройстве, которое вы подключили) не заработает. Это потому, что нужно настроить роутер на работу с интернет провайдером. Об этом я писал в статье: при настройке роутера пишет «Без доступа к интернету», или «Ограничено» и нет соединения с интернетом.
Вам нужно зайти в настройки роутера, вот инструкция для D-link, и настроить его. Если вы подключили все правильно, но в настройки зайти не можете, то посмотрите эту статью. Главное — нужно правильно выбрать тип соединения, и задать нужные параметры, которые использует ваш интернет-провайдер. Тогда интернет через роутер начнет работать. Так же, настройте беспроводную сеть, и установите пароль на Wi-Fi.
Лучше всего, настраивать роутер по подробной инструкции. У нас есть такая инструкция для модели D-link DIR-615. Но, на ее примере можно настроить и другие маршрутизаторы Д-линк. Посмотрите, возможно я уже добавил подробные статьи по другим моделям. Смотрите в разделе Настройка роутера — D-link, или спрашивайте в комментариях.
На чтение 4 мин Просмотров 8к. Опубликовано Обновлено
Для примера взял роутер DIR-615. Инструкция подойдет и для других моделей компании D-Link: DIR-300, DIR-320, DIR-620, DSL-2640U и т.д. Внешний вид отличается, но принцип один: подать питание, установить соединение между устройствами, подключить интернет.
Содержание
- Комплектация
- Питание
- Подключить к компьютеру
- По кабелю
- По Wi-Fi
- Подключить к интернету
Комплектация
Что потребуется:
- сам роутер или модем с функцией Wi-Fi — если хотите подключить по беспроводной сети;
- блок питания;
- сетевой кабель — если подключаете по проводному соединению;
- кабель интернета — напрямую от коммутатора или через ADSL линию, модем, патч-корд.
Питание
Подключите адаптер питания в роутер, блок питания — в розетку. На роутере должна загореться минимум одна лампочка.
Возможные проблемы:
Индикаторы не горят.
Решение:
Нажмите кнопку на задней панели роутера «ON/OFF», рядом с разъемом для адаптера питания. Попробуйте несколько раз.
Если эффекта нет — проблема в розетке, блоке питания или самом роутере.
Подключить к компьютеру
Существует два способа:
- по кабелю — более надежно, если есть возможность, настраивайте таким образом;
- по Wi-Fi — не требуется провод.
Рассмотрим оба.
По кабелю
Один конец сетевого кабеля подключите в любой LAN порт — 4 разъема одного цвета, обычно черные. Другой — в компьютер, ноутбук или моноблок. Если индикатор LAN порта, в который вы подключили кабель, загорелся зеленым — связь между устройствами появилась. Можно приступать к настройке оборудования, заходить в веб интерфейс роутера.
Возможные проблемы:
LAN порт не загорелся. Значка интернета нет в нижней панели или он горит красным. Если навести, пишет — «Не подключено, нет доступных подключений».
Решение:
- Проверьте плотность соединения кабеля в роутере, в компьютере. Попробуйте вытащить, вставить.
- Переключите в другой LAN порт.
- Если в компьютере несколько разъемов под кабель интернета — подключите в другой.
Возможно сетевая карта выключена. Для проверки открыть «Сетевые подключения». Для этого нажать на значок интернета правой кнопкой мыши. Левой на «Открыть параметры сети и интернет» или «Центр управлениями сетями», в зависимости от ОС. Зайти в «Настройка параметров адаптера» или «Изменение параметров адаптера». Вопросы и ответы на билеты а1 квадроцикл
Либо в поиске пропишите ncpa.cpl, выберите элемент управления. Работает на всех версиях Windows.
В сетевых подключениях проверить значок «Интернет», «Ethernet» или «Подключение по локальной сети», зависит от ОС. Если написано «Отключено», нажмите правой, затем «Включить». LAN порт загорится.
Если связи нет — вероятно проблема в сетевой карте, LAN портах или патч-корде. Попробуйте подключиться по беспроводному соединению.
По Wi-Fi
Если вы не знаете название и пароль от Wi-Fi — сбросьте настройки на заводские. Имейте в виду, сброс вернет стандартные настройки роутера.
На ноутбуке, планшете или телефоне откройте доступные сети. В списке будет открытая сеть с хорошим уровнем сигнала. В моем случае называется DIR-615, если у вас другой роутер, название изменится: DIR-300, DIR-620, D-Link. Выберите эту сеть, нажмите «Подключение». Через несколько секунд появится сообщение «Подключено». Доступ к роутеру по Wi-Fi есть, можно зайти в интерфейс устройства.
Возможные проблемы:
На роутере не горит индикатор Wi-Fi.
Решение:
На некоторых моделях сзади есть кнопка для включения Wi-Fi, на моем подобной нет. Нажмите на нее, попробуйте несколько раз. Если не помогло или нет такой кнопки — возможно эта функция выключена в интерфейсе роутера. Можно сбросить на заводские, по стандарту Wi-Fi включен.
Возможные проблемы:
Если ваше устройство — ноутбук, нетбук не видят Wi-Fi сети, индикатор интернета горит красным.
Решение:
На вашем устройстве не работает Wi-Fi модуль. Выключен на программном или физическом уровне.
Подключить к интернету
Кабель провайдера подключить в разъем WAN. Отличается от LAN портов цветом, в нашем случае — желтый.
Даже после подключения всех проводов значок интернета на нижней панели будет гореть желтым. Когда наведете мышку, будет писать «Ограничено» или «Без доступа к интернету» — сразу интернет не заработает. Чтобы он появился, нужно настроить роутер. Последовательность действий зависит от модели роутера и вашего провайдера.
Выводы. В статье описал:
- как подать питание на роутер;
- как подключить роутер или модем к компьютеру, ноутбуку или планшету по кабелю, по беспроводной сети;
- куда подключить кабель интернета.
Для использования услуг нужно зайти в роутер, настроить интернет, Wi-Fi, IPTV. Есть две инструкции: настройка через мастер, вручную.
Остались вопросы? Пишите в комментариях!
Сергей Ефимов
28 марта, 2017
Данная статья пригодится тем, кто собирается осуществить первое подключение роутера D-link DIR-615. Инструкция допускается для использования и на моделях 300 и 320. Подробно описывается процесс подключения питания, интернета, персонального компьютера. Помимо этого, будут даны точные направления на материалы, которые познакомят пользователей с тем, как настраивается беспроводное соединение, производится авторизация в панели администрирования и другим необходимым вещам.
Внешний вид и основные этапы настройки роутера D-Link 615
После покупки и раскупорки коробочки роутер предстает перед пользователями в следующем виде.
Модели могут отличаться от приведенной, но в целом комплектация у всех устройств остается одинаковой. После того, как роутер был открыт и изучена комплектация с документацией, необходимо его подключить. Если операцию провести неправильно, то дальнейшие работы будут невозможны.
Подключение состоит из нескольких операций:
- Подведение питания к роутеру.
- Должны загореться индикаторы. Если этого не произошло, нажмите кнопку питания на устройстве.
- Подсоедините персональный компьютер или другое устройство посредством сетевого кабеля или беспроводной сети.
- Подсоедините интернет-кабель к роутеру. Это может быть кабель от модема, или тот, который провел провайдер.
- Введите необходимые настройки в панели администрирования роутера.
Выше был перечислен список шагов, которые необходимо выполнить, чтобы привести устройство в работоспособное состояние. Но на них стоит остановиться более подробно.
Соединение с персональным компьютером и подключение интернета
Первым шагом является включение питания. Для этого используется адаптер питания, который вставляется в маршрутизатор, другой конец в розетку. Должны загореться индикаторы. Если лампочки не горят, значит необходимо нажать на кнопку питания, которая расположена на коробочке.
После этого следует соединить устройство с персональным компьютером. Для первичных настроек рекомендуется применять сетевой кабель. В базовой комплектации имеется фирменный кабель, который можно использовать. Соединять маршрутизатор можно также с планшетом или ноутбуком. Для этого один конец кабеля вставляется в разъем на компьютере, а второй в один из LAN портов на роутере. Чаще всего их на коробочке имеется 4 штуки. Напротив портов есть надпись LAN, выполнены они в черном цвете. Перепутать практически невозможно.
Второй вариант подключения – вай-фай сеть. В данном случае необходимо включить роутер. Появится вай-фай соединение, которое можно использовать. Более подробно о процессе подключения по беспроводному соединению рассказывает эта инструкция.
После того, как роутер соединен с компьютером, можно увидеть значок сети. Но будет стоять статус без подключения к интернету или состояние ограничено. Это означает, что выход в мировую паутину невозможен, так как не введены настройки для Интернет-соединения и не подключен сам кабель.
Подключение интернет-кабеля к роутеру DIR 615
Чаще всего встречается 2 варианта подведения интернета – кабель от провайдера и наличие модема ADSL, от которого также идет сетевой кабель. Если у вас первая ситуация, тогда следует взять кабель, который оставил провайдер. Он будет уже обжат, и подсоединить его в WAN разъем, который располагается на роутере. На модели роутеров DIR-615 он отличается ярким желтым цветом. Если имеется модем, то от него также идет обжатый кабель. Его конец необходимо подключить в WAN разъем. Как видно из инструкции, методы подключения не зависят от ситуации.
Подключение кабеля не означает, что будет работать интернет. Это связано с тем, что не введены настройки от провайдера в роутере, не указаны данные для подключения. Более подробно о возникающих ошибках можно прочитать в инструкции: при настройке роутера пишет «Без доступа к интернету», или «Ограничено» и нет соединения с интернетом.
Поэтому следующий важный шаг – настроить маршрутизатор. Как правильно это сделать расскажет инструкция для D-link. Чтобы произвести настройку следует войти в панель управления. Если по каким-то причинам Вы не можете это сделать, следует прочитать эту информацию. Основная задача пользователя – выбрать правильное соединение и ввести параметры без ошибок. Все данные указаны в договоре о подключении от интернет-провайдера. Когда процедура завершена, произойдет перезагрузка устройства и интернет заработает. Только после этого можно будет создать беспроводное подключение. Чтобы оно было закрыто от чужого доступа установите пароль на Wi-Fi.
Для настройки параметров роутера подходит инструкция для модели D-link DIR-615. Ее можно применить и для других моделей этой серии.
Автор
Сергей Ефимов
Дипломированный специалист по безопасности компьютерных сетей. Навыки маршрутизации, создание сложных схем покрытия сетью, в том числе бесшовный Wi-Fi.