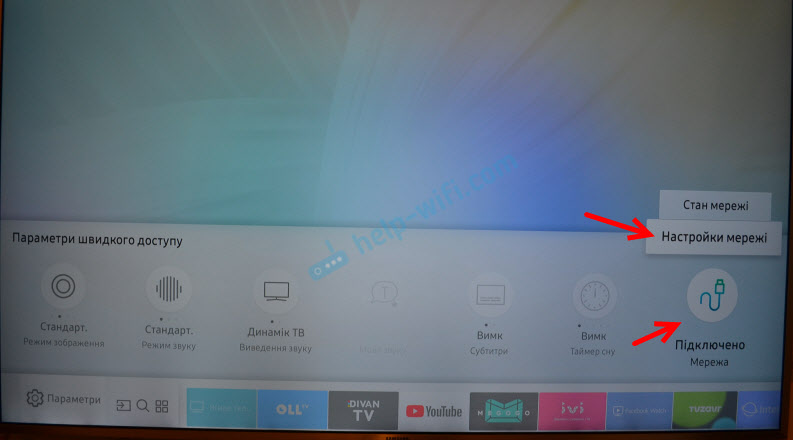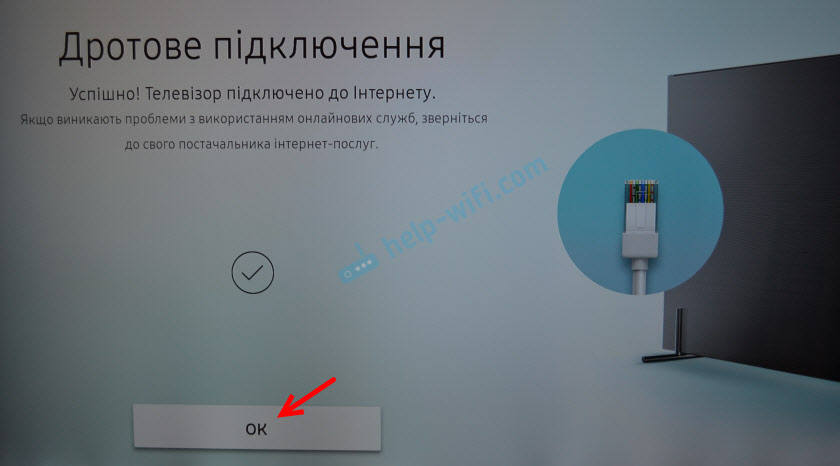Содержание
1. Какие телевизоры можно подключить к интернету
Только Smart-телевизоры.
Если необходима информация про конкретную модель, обратитесь в службу поддержки.
2. Какие способы подключения бывают
- Прямое подключение — кабель от провайдера сразу вставляется в телевизор. Такой способ не будет работать, если
для подключения к интернету
требуется логин, пароль или адрес сервера. - Подключение через роутер (рекомендуется) — кабель от провайдера вставляется в роутер, а затем телевизор
подключается к
роутеру. Способ работает при любом типе подключения к интернету.
3. Как подключить телевизор по проводу
Ниже вы найдете инструкции для различных серий телевизоров Samsung.
-
Для подключения телевизора сначала настройте интернет на роутере. Как это сделать, вы можете узнать у
вашего
интернет-провайдера.Подключите кабель к разъему LAN телевизора. Если подключаетесь через роутер, вставьте кабель от
провайдера в разъем WAN
роутера, а затем еще один кабель в разъем LAN на телевизоре и роутере. -
Войдите в меню телевизора: нажмите кнопку Home и выберите пункт Настройки на экране телевизора.
-
Выберите пункт Общие.
-
Выберите пункт Сеть.
-
Выберите пункт Открыть настройки сети.
-
Выберите тип сети — Кабель.
-
Подождите, пока телевизор поключится к интернету.
-
Нажмите OK, чтобы закончить настройку.
-
Для подключения телевизора сначала настройте интернет на роутере. Как это сделать, вы можете узнать у
вашего
интернет-провайдера.Подключите кабель к разъему LAN телевизора. Если подключаетесь через роутер, вставьте кабель от
провайдера в разъем WAN
роутера, а затем еще один кабель в разъем LAN на телевизоре и роутере. -
Войдите в меню телевизора: нажмите кнопку Home и выберите пункт Настройки на экране телевизора.
-
Выберите пункт Общие.
-
Выберите пункт Сеть.
-
Выберите пункт Открыть настройки сети.
-
Выберите тип сети — Кабель.
-
Подождите, пока телевизор поключится к интернету.
-
Нажмите OK, чтобы закончить настройку.
-
Для подключения телевизора сначала настройте интернет на роутере. Как это сделать, вы можете узнать у
вашего интернет-провайдера.Подключите кабель к разъему LAN телевизора. Если подключаетесь через роутер, вставьте кабель от
провайдера в разъем WAN роутера, а затем еще один кабель в разъем LAN на телевизоре и роутере. -
Войдите в меню телевизора. В зависимости от модели пульта:
нажмите кнопку Menuили нажмите кнопку Home и выберите пункт Настройки
на экране телевизора. -
Выберите пункт Сеть.
-
Выберите пункт Открыть настройки сети.
-
Выберите тип сети — Кабель.
-
Подождите, пока телевизор поключится к интернету.
-
Нажмите OK, чтобы закончить настройку.
-
Для подключения телевизора сначала настройте интернет на роутере. Как это сделать, вы можете узнать у
вашего интернет-провайдера.Подключите кабель к разъему LAN телевизора. Если подключаетесь через роутер, вставьте кабель от
провайдера в
разъем WAN роутера, а затем еще один кабель в разъем LAN на телевизоре и роутере. -
Войдите в меню телевизора. В зависимости от модели пульта:
нажмите кнопку Menuили нажмите кнопку Menu/123 и выберите пункт Меню
на экране телевизора. -
Выберите пункт Сеть.
-
Выберите пункт Настройки сети.
-
Выберите тип сети — Кабель.
-
Подождите, пока телевизор поключится к интернету.
-
Нажмите Закрыть, чтобы закончить настройку.
-
Для подключения телевизора сначала настройте интернет на роутере. Как это сделать, вы можете узнать у
вашего
интернет-провайдера.Подключите кабель к разъему LAN телевизора. Если подключаетесь через роутер, вставьте кабель от
провайдера в
разъем WAN роутера, а затем еще один кабель в разъем LAN на телевизоре и роутере. -
Войдите в меню телевизора. В зависимости от модели пульта:
нажмите кнопку Menuили нажмите кнопку Keypad и выберите пункт Меню на
экране телевизора. -
Выберите пункт Сеть.
-
Выберите пункт Настройки сети.
-
Выберите тип сети — Кабель.
-
Нажмите Подключить.
-
Подождите, пока телевизор поключится к интернету.
-
Нажмите ОК, чтобы закончить настройку.
-
Для подключения телевизора сначала настройте интернет на роутере. Как это сделать, вы можете узнать у
вашего
интернет-провайдера.Подключите кабель к разъему LAN телевизора. Если подключаетесь через роутер, вставьте кабель от
провайдера в
разъем WAN роутера, а затем еще один кабель в разъем LAN на телевизоре и роутере. -
Войдите в меню телевизора. В зависимости от модели пульта:
нажмите кнопку Menuили нажмите кнопку More и выберите пункт Меню на
экране телевизора. -
Выберите пункт Сеть.
-
Выберите пункт Настройки сети.
-
Выберите тип сети — Кабель.
-
Нажмите Подключить.
-
Подождите, пока телевизор поключится к интернету.
-
Нажмите ОК, чтобы закончить настройку.
-
Для подключения телевизора сначала настройте интернет на роутере. Как это сделать, вы можете узнать у
вашего
интернет-провайдера.Подключите кабель к разъему LAN телевизора. Если подключаетесь через роутер, вставьте кабель от
провайдера в
разъем WAN роутера, а затем еще один кабель в разъем LAN на телевизоре и роутере. -
Войдите в меню телевизора — нажмите кнопку Menu.
-
Выберите пункт Сеть.
-
Выберите пункт Настройки сети.
-
Телевизор должен определить кабель, для подключения нажмите Пуск.
-
Подождите, пока телевизор поключится к интернету.
-
Нажмите ОК, чтобы закончить настройку.
4. Что делать, если телевизор не подключается к интернету
- Отключите роутер от розетки и включите обратно. Попробуйте подключиться еще раз.
- Вытащите кабель от провайдера и телевизора из роутера и вставьте обратно. Попробуйте подключиться еще раз.
- Проверьте плотно ли подключен интернет-кабель к телевизору и роутеру. На роутере при подключении кабеля обычно мигает зеленый индикатор.
- Поменяйте DNS в настройках телевизора.
Шаг 1. Зайдите в Настройки
Шаг 2. Откройте Общие
Шаг 3. Выберите Сеть
Шаг 4. Откройте Состояние сети
Шаг 5. Зайдите в Настройки IP
Шаг 6. В настройках DNS поменяйте пункт Автоматически на Ввести вручную
Шаг 7. Введите значение DNS 208.67.222.222 или 8.8.8.8 - Попробуйте тем кабелем, которым вы пытаетесь подключить телевизор, подключить какое-то другое устройство,
например, компьютер. - Если на другом устройстве интернет не работает, проблема в кабеле или роутере. Обратитесь к своему
интернет-провайдеру.
Если на другом устройстве интернет работает, попробуйте обновить прошивку или сделать сброс настроек на телевизоре. - Попробуйте подключиться после сброса настроек. Если телевизор не подключается, обратитесь в сервисный центр.
Сейчас мы будем подключать телевизор Samsung Smart TV к интернету, с помощью сетевого кабеля, через роутер, или напрямую к интернет-провайдеру. Правда, там есть несколько нюансов, сейчас во всем разберемся.
Недавно я писал такую же статью для телевизоров LG, у Samsung все так же, разве что меню выглядит иначе. Если у вас на телевизоре нет Wi-Fi, вы не хотите покупать дополнительный Wi-Fi приемник, или вам просто нужно подключится к интернету по кабелю (как правило, по кабелю интернет работает стабильнее), то это сделать очень просто. Главное, у вас должен быть установлен и настроен Wi-Fi роутер. Интернет через него должен работать, это можно проверить на других устройствах.
Если же у вас нет роутера, и вы хотите подключить интернет к телевизору Samsung со Smart TV напрямую, сразу сетевой кабель от интернет-провайдера, то у вас это получится только в том случае, если ваш провайдер использует технологию соединения Динамический IP, или Статический IP (подробно, о том как это узнать, я писал здесь). Если у вас интернет по технологии скажем PPPoE, или L2TP, то без роутера интернет к телевизору не подключить. Телевизор просто не умеет «поднимать» такие соединения.
С этим я думаю разобрались. Сейчас я продемонстрирую процесс подключения к интернету через роутер. Показывать я буду на немного устаревшем телевизоре Samsung UE32EH5307 (если не ошибаюсь, 2013 года выпуска). Как только появится возможность, напишу инструкцию для более новых моделей телевизоров.
Подключаем телевизор Samsung к интернету по LAN кабелю
Значит так, нам понадобится сетевой кабель, можно взять тот, который как правило идет в комплекте с роутером. Он правда короткий. Если вам нужен более длинный кабель, то вам его смогут сделать практически в любом компьютерном магазине. Вам нужно только знать длину.
Один конец кабеля подключаем к Wi-Fi роутеру в желтый (как правило) LAN разъем:
Второй коннектор подключите в LAN разъем на телевизоре:
Теперь нажимаем на пульте дистанционного управления на кнопку Menu, переходим на вкладку Сеть и выбираем Настройки сети (у меня на картинках просто украинский язык).
Так как сетевой кабель у нас уже подключен, просто нажимаем кнопку Пуск.
Если вы увидите что соединение с интернетом установлено, значит все хорошо.
Все, можете заходить в Smart TV и пользоваться интернетом.
Настройка проводной сети LAN на Samsung Smart TV (Tizen OS)
На новых телевизорах Samsung со Smart системой, которая работает на Tizen OS, после подключения сетевого кабеля в LAN порт телевизора сразу появится сообщение, что подключен сетевой кабель с предложением настроить проводную сеть.
Можно нажать «Да», после чего на телевизоре будет настроено подключение к интернету по сетевому кабелю.
Или после подключения кабеля зайти в меню телевизора, в раздел «Сеть» – «Настройки сети».
Выбрать тип сети «Проводная».
И если проблем с кабелем, роутером, модемом нет, то должно появится сообщение, что сеть успешно настроена и телевизор подключен к интернету.
На этом настройка подключения завершена. Можно использовать браузер (Internet) для просмотра сайтов. Или, например, смотреть Ютуб на телевизоре.
Что делать, если телевизор Samsung не подключается к интернету?
Бывает и такое. Вы можете увидеть сообщение, что не удалось подключится к интернету. Что делать в таком случае:
- Первым делом, я бы посоветовал перезагрузить роутер, и попробовать установить соединение заново.
- Убедитесь в том, что кабель, которым вы пытаетесь подключить к интернету свой телевизор Samsung — рабочий (можно попробовать подключить им компьютер, например).
- Если вы подключаетесь напрямую от провайдера, то убедитесь в том, что он использует технологию Динамический IP. Если подключение по технологии Статический IP, то вам нужно вручную задать адреса (выделил это на скриншоте выше). Если же другая технология соединения, то установить такое соединение не получится, понадобится маршрутизатор.
Еще, очень часто встречаю вопрос: для чего на телевизоре Samsung сетевой разъем, если нет Smart TV?
Он там для того, что бы смотреть фильмы, которые расположены на вашем компьютере, медиасервере и т. д. По технологии DLNA, скорее всего, в характеристиках вашего телевизора есть поддержка DLNA.
Думаю, эта статья вам помогла, и у вас все получилось.
На чтение 13 мин Просмотров 21.2к.
Сергей Сакадынский
Работал в сфере IT-консалтинга, занимался созданием и администрированием интернет-ресурсов. 10 лет опыта работы по проектированию и обслуживанию компьютерных сетей.
К интернету можно подключить не только компьютер. Телевизоры в этом плане тоже не отстают. Функция Смарт ТВ на телевизоре Самсунг расширяет возможности телеприёмника. Вы можете смотреть видео онлайн, играть в игры и просматривать сайты. Подсоединив беспроводную клавиатуру и мышь, вы превратите телевизор в полноценный ПК.
В этой статье мы будем разбираться, как подключить интернет к телевизору Samsung. Процедура эта не сложная, но иногда у пользователей возникают трудности. Мы постараемся ответить на все важные вопросы, связанные с подключением.
Содержание
- Как узнать, можно ли подключить к интернету мой телевизор Samsung
- Способы подключения
- Подключение по проводу
- Серии LS, N, M, Q, R
- Серия K
- Серия J
- Серии F, H
- Серия E
- Подключение по Wi-Fi
- Серии LS, N, M, Q, R
- Серия K
- Серии E, F, H, J
- Контроль скорости соединения
- Возможные проблемы
- В ТВ нет настроек беспроводной сети
- Телевизор не видит или не находит сеть Wi-Fi
- Появляется ошибка при подключении Wi-Fi
- Wi-Fi сеть подключена, а интернета нет
- Соединение не переключается на беспроводное в процессе настройки
- Как заходить в интернет с телевизора Samsung
Как узнать, можно ли подключить к интернету мой телевизор Samsung
Прежде чем подключаться к интернету, следует убедиться, что ваш телеприёмник это умеет. Ведь сегодня всё ещё используются старые телевизоры, в которых не предусмотрена такая возможность.
Выйти в интернет могут телевизоры с функцией Смарт ТВ (Smat Hub). Самый простой способ узнать, есть ли у вашего приёмника такая функция – посмотреть инструкцию или упаковку. Надпись Smart TV обычно нанесена на коробке на самом видном месте.
Если вы потеряли или выбросили упаковку и инструкцию, посмотрите список моделей с умным телевидением на сайте Samsung и проверьте, есть ли среди них ваша. Узнать модель телевизора можно двумя способами.
Первый — посмотреть на наклейке на задней панели. Модель будет указана вверху.
Если наклейка повреждена, откройте меню вашего телевизора. Перейдите в пункт «Поддержка» — «Обращение в Samsung». В поле «Код модели» вы увидите модель телевизора.
Для того, чтобы узнать поддерживает ли ваш телевизор Samsung функцию Smart TV, достаточно знать его серию. Она указана в коде модели. Первые две буквы кода – это тип телевизора, цифры после диагональ в дюймах, а следующая буква – это серия.
Пользоваться интернетом можно на телевизорах серий E, F, H, J (подключение доступно только по кабелю) и K, N, M, Q, LS, R, T (можно подключаться по кабелю и по Wi-Fi).
Способы подключения
Подключить интернет к телевизору Cамсунг можно тремя способами.
- Подключение по кабелю доступно на всех моделях Samsung Smart TV. Можно подсоединить телевизор патч-кордом к роутеру или подключиться напрямую к провайдеру с помощью кабеля, заведенного в квартиру. Второй вариант возможен не всегда. Это зависит от вашего типа подключения к интернету.
- При наличии встроенного модуля Wi-Fi можно подключить Смарт ТВ к беспроводной сети вашего роутера.
- Для телевизоров без Wi-Fi модуля для беспроводного подключения используется внешний адаптер. Для этого нужно приобрести и установить USB-устройство фирмы Samsung или совместимое другого производителя. Подключение телевизора Samsung через Wi-Fi адаптер подробно описано в отдельной статье.
Подключение по проводу
Подключение через кабель возможно двумя способами: прямое и через роутер. В первом случае кабель провайдера подключается в LAN-порт телевизора.
Но такой способ не будет работать, если у вас подключение PPPoE, L2TP или любое другое, которое требует указать логин, пароль или адрес сервера. Телевизоры не умеют работать с такими подключениями.
Поэтому для выхода в интернет лучше использовать роутер.
Настройте интернет на вашем маршрутизаторе до того, как подсоедините телевизор. Также проверьте, включена ли на нём служба DHCP для автоматической раздачи IP-адресов клиентским устройствам.
Теперь мы пошагово разберём, как подключить к интернету по кабелю телевизоры разных серий. Интерфейс меню, названия и расположение пунктов могут отличаться, но принцип настройки похожий.
Серии LS, N, M, Q, R
Подсоедините кабель к сетевому порту. Интернет автоматически работать не начнёт. Чтобы подключить телевизор Самсунг к сети, нажмите на пульте кнопку Home (изображение домика) и выберите на экране «Настройки».
В открывшемся меню перейдите в пункт «Общие» и найдите там «Сеть».
В разделе «Сеть» нажмите «Открыть настройки сети».
Телевизор предложит выбрать тип сети. В нашем случае это «Кабель».
Нажимаем на этот пункт и ждём, пока телевизор настроит подключение. Это может занять некоторое время. Когда соединение с интернетом будет установлено, на экране вы увидите такое сообщение:
Нажмите ОК и пользуйтесь.
Серия K
Подключите сетевой провод к телевизору. В зависимости от модели, нажмите на пульте кнопку «Меню» или кнопку с изображением домика. Выберите пункт «Настройка» на экране и перейдите в раздел «Сеть».
Нажмите «Открыть настройки сети» и укажите в качестве типа сети кабель.
Телевизор проверит доступность подключения к интернету и настроит его. Появится сообщение, что настройка завершена. Нажмите ОК и проверьте, работает ли интернет.
Серия J
Чтобы зайти в настройки на пульте нажмите кнопку MENU или Menu/123. На экране выберите пункт «Меню» в верхнем левом углу.
Нажмите «Сеть» (иконка с изображением глобуса) и перейдите в раздел «Настройки сети».
Запустится настройка подключения. Не нажимайте кнопки, дождитесь завершения процесса. На экране появится сообщение «Телевизор подключен к интернету». Нажмите на экране кнопку «Закрыть».
Серии F, H
Убедитесь, что сетевой кабель подключен к LAN-порту. На пульте нажмите кнопку Menu, Keypad или More. У разных моделей пульты отличаются. На экране выберите пункт «Меню».
Чтобы настроить интернет, нажмите «Сеть» (изображение глобуса) и войдите в раздел «Настройки сети».
Тип сети выбираем из выпадающего списка. В нашем случае это «Кабель».
Жмём кнопку «Подключить».
И дожидаемся появления сообщения «Настройка проводного сетевого соединения и подключения к интернету выполнены». Нажимаем ОК и наслаждаемся всеми возможностями умного телевидения.
Серия E
Подключите провод, нажмите кнопку Menu на пульте и откройте раздел «Сеть». Перейдите в пункт «Настройки сети».
Телевизор определит сетевое подключение и напишет, что кабель подключен. Для настройки интернета нажмите кнопку «Пуск».
Когда появится окно с сообщением об успешном подключении, нажмите ОК.
Подключение по Wi-Fi
Если в вашем телевизоре Самсунг Смарт ТВ есть модуль Wi-Fi, подключение к интернету можно настроить через роутер. На маршрутизаторе должна быть включена и настроена беспроводная сеть.
Инструкцию для подключения по Wi-Fi приводим на примере разных серий телевизоров.
Серии LS, N, M, Q, R
Чтобы подключить телевизор к интернету, выполняем те же действия, что и для кабельного подключения. На пульте нажимаем кнопку Home, входим в настройки, открываем пункт меню «Общие» — «Сеть» — «Открыть настройки сети». Тип подключения в этом случае выбираем «Беспроводной».
Телевизор должен обнаружить доступные беспроводные сети поблизости и отобразить их список. Найдите в нём ваш роутер и нажмите на него.
Вам потребуется ввести пароль от вашей беспроводной сети. Рекомендуем установить галочку в окошке «Показать пароль». Так вы будете видеть символы, которые набираете и с меньшей вероятностью допустите ошибку.
Если в вашем пароле используются заглавные буквы, учтите это и не забудьте переключить регистр.
Когда пароль введён, проверьте его правильность и нажмите кнопку «Готово». Дождитесь, пока будет установлено подключение. Теперь жмите ОК. Настройка завершена.
Серия K
Нажмите на пульте Menu или Home, в зависимости от вашей модели. В меню настроек выберите «Сеть» и нажмите «Открыть настройки сети». Выберите тип сети «Беспроводная».
Отобразится список Wi-Fi сетей. Найдите вашу, нажмите на неё и введите пароль. Проверьте правильность ввода, нажмите «Готово» и дождитесь, пока телевизор подключится к интернету через Wi-Fi.
Серии E, F, H, J
Телевизоры Samsung этих серий не оснащены встроенным Wi-Fi модулем. Для подключения к беспроводной сети потребуется приобрести внешний USB-адаптер. В остальном настроить интернет по Wi-Fi для этих телевизоров можно так же просто, как и для моделей с встроенным модулем.
Подключите к телевизору USB Wi-Fi адаптер. Войдите в настройки, нажав кнопку на пульте. Все действия выполняются точно так же, как и при проводном подключении. Войдите в настройки сети и выберите тип «Беспроводная». Найдите в списке ваш маршрутизатор и нажмите на него.
Введите пароль и дождитесь, пока телевизор установит соединение с роутером.
Контроль скорости соединения
Для того, чтобы в полном объёме пользоваться Smart TV, необходимо иметь стабильное подключение к интернету на скорости не ниже 20-30 Мбит/сек. Если соединение периодически обрывается, а скорость падает, некоторые функции могут не работать, а видео будет воспроизводиться рывками и зависать. Признаком падения скорости может быть искажённое изображение и отставание видео от звука.
Причины низкой скорости могут быть такие:
- в тарифе провайдера скорость слишком низкая;
- сбой на линии;
- роутер не справляется с нагрузкой;
- перегружен канал связи;
- возникли проблемы связи между роутером и телевизором.
Разберём по пунктам.
- Посмотрите договоре с провайдером, какая скорость у вас заявлена. При наличии в квартире нескольких устройств, которые используют интернет, скорости 20-30 мегабит возможно будет недостаточно. Рекомендуется перейти на тарифный план со скоростью 100 Мбит/сек.
- Проверьте, работает ли интернет на других устройствах. Замерьте скорость с помощью онлайн-теста. Если она ниже заявленной провайдером, обратитесь в техподдержку.
- Если у вас старый роутер, он может не справляться с возросшей нагрузкой. Возможно, когда у вас дома к интернету подключались только ноутбук и смартфон, его ресурсов вполне хватало. Однако просмотр видео онлайн, особенно в высоком качестве, создаёт повышенную нагрузку на маршрутизатор. Если при этом к сети подключены другие устройства, роутер может зависать и отключаться. Либо у вас будет медленный интернет. Также маршрутизатор может резать скорость. Даже если у вас входящий канал на 100 Мбит/сек или больше, в сети Wi-Fi ваши устройства могут получать всего 10-20 Мбит/сек. В этой ситуации поможет только замена роутера на более мощный.
- Проблема актуальна для многоэтажек, где пересекается множество беспроводных сетей. Вашему роутеру могут мешать роутеры соседей. Попробуйте вручную настроить канал на маршрутизаторе. Если по Wi-Fi всё равно возникают проблемы со скоростью, подключите телевизор с помощью кабеля. Проводное соединение стабильней и мало подвержено влиянию помех.
- В результате программного сбоя на телевизоре или роутере (или на обоих устройствах одновременно) могут возникать ошибки. Из-за них ухудшается качество соединения. Для начала попробуйте выключить и включить телевизор и перезагрузить роутер. Если это не помогает, на телевизоре удалите беспроводное подключение и настройте его заново. В случае, когда проблемы возникают постоянно, обновите программное обеспечение обоих устройств.
Возможные проблемы
В ТВ нет настроек беспроводной сети
Возможно, ваш телевизор не умеет подключаться к беспроводным сетям. Убедитесь, что в вашей модели есть поддержка Smart TV. Когда с этим всё в порядке, проверьте наличие встроенного модуля Wi-Fi в устройствах вашей серии. Если модуль есть, а настроек нет, попробуйте обновить прошивку. Не исключено также, что телевизор сломался. В этом случае нужно обратиться в сервисный центр.
Телевизор без Smart TV подключиться к интернету не сможет. В этом случае вы можете приобрести приставку.
Телевизор не видит или не находит сеть Wi-Fi
Проверьте, работает ли в ваш роутер и включено ли на нём беспроводное вещание. Откройте список сетей Wi-Fi на смартфоне и убедитесь, что он видит вашу сеть. Если в настройках роутера вы скрыли SSID (имя сети), отключите эту опцию.
По ссылке – подробная статья о том, как настроить Wi-Fi роутер.
Отключите и снова включите телевизор. Попробуйте ещё раз подключиться к сети.
Возможно, слишком велико расстояние между телевизором и роутером. Попробуйте поставить маршрутизатор рядом. Если проблема исчезла, найдите для него постоянное место рядом с телевизором или используйте репитер для усиления сигнала.
Если Wi-Fi по-прежнему не работает, сбросьте настройки телевизора до заводских.
В случае, когда телевизор вообще не видит беспроводные сети, обратитесь в сервисный центр.
Появляется ошибка при подключении Wi-Fi
Проверьте правильность ввода пароля. Набирая код с пульта, легко ошибиться. Убедитесь, что вы не забыли переключиться на заглавную букву, если это требуется.
Проблема может быть в настройках роутера. Перезагрузите его. Заново настройте беспроводную сеть. Снова попробуйте подключить ваш Самсунг к интернету.
Если ничего не помогает, проверьте, подключается ли телевизор к другой сети. Включите беспроводную точку доступа на телефоне и подсоединитесь к ней. В случае, когда подключение всё равно не удаётся установить, скорее всего, произошла поломка.
Wi-Fi сеть подключена, а интернета нет
Когда телевизор Самсунг успешно подключился к беспроводной сети, но интернет не работает, убедитесь, что связь доступна на других устройствах. Если интернет на роутере подключен, проверьте настройки телевизора.
Откройте настройки, перейдите в меню «Сеть» — «Состояние сети» — «Настройки IP». Здесь должен быть выбран вариант «Получать автоматически».
Попробуйте поменять DNS-сервер. Здесь же, в настройках IP установите галочку в пункте «Вручную» и пропишите DNS Google 8.8.8.8 и 8.8.4.4.
Если проблема не исчезает, сбросьте настройки телевизора или обновите прошивку.
Соединение не переключается на беспроводное в процессе настройки
Вы пытаетесь настроить Wi-Fi подключение, но телевизор упорно требует кабель и ни в какую не переключается на беспроводную сеть. Причина, скорее всего, в следующем. Вы или кто-то другой уже настраивали кабельное подключение. В процессе произошёл сбой. Телевизор запомнил неправильные настройки и теперь сбоит.
Подсоедините телевизор к роутеру кабелем и выполните настройку проводного подключения. После этого выполните настройку Smart Hub согласно инструкции. Отключите кабель и настройте подключение по Wi-Fi.
В некоторых моделях Samsung подключение к сети по умолчанию выполняется по кабелю. Если кабель подключен, вы не сможете перейти в настройки Wi-Fi. Отсоедините провод от сетевого порта и выполните настройку беспроводной сети.
Как заходить в интернет с телевизора Samsung
После того, как вы настроили интернет на телевизоре Samsung, вы сможете пользоваться поиском и открывать любые сайты. Для этого нажмите на пульте кнопку Smart или, в зависимости от модели, кнопку Menu. В телевизорах Samsung уже встроен браузер по умолчанию. Он обычно вынесен на главный экран Smart Hub.
Если его там нет, откройте меню (три чёрточки справа) и найдите браузер в списке приложений. Пользуйтесь им так же, как и на компьютере. Можно задавать поисковые запросы, сохранять закладки или ввести адрес любого сайта вручную.
Также у вас уже будут предустановленные приложения для интернета — YouTube, социальные сети, онлайн кинотеатры. Установить другие приложения вы можете через магазин Samsung Apps.
На чтение 5 мин Просмотров 39.7к. Опубликовано
Обновлено
Сегодня будем разбираться, как подключить телевизор к интернету через роутер по сетевому кабелю Ethernet (он же LAN). Такое соединение по-прежнему остается гораздо более стабильным даже по сравнению с современными стандартами WiFi. При этом, если у вас бюджетный ТВ, то скорее всего в нем нет скоростного диапазона 5 ГГц. А значит подключение к роутеру с помощью кабеля является единственным удобным способом выхода в интернет для просмотра видео в высоком разрешении.
Но задача создания универсальной инструкции для всех телевизоров немного осложняется тем, что у каждого производителя есть свой интерфейс Смарт ТВ. Поэтому пользователя Samsung или Philips не смогут сразу сориентироваться, если захотят поменять телевизор на LG и подключить его кабелем к роутеру. Поэтому сегодня я остановлюсь на самых популярных вариантах — это меню Самсунг и Android TV, который все чаще ставится на многие модели.
Как подключить телевизор к роутеру кабелем Ethernet через LAN порт?
Главным условием подключения телевизора к роутеру по кабелю является наличие у ТВ сетевого разъема LAN (WAN).
Поэтому если вы выбрали именно такой способ выхода в интернет, то убедитесь в наличии Ethernet разъема на задней панели. В ином случае подключиться к маршрутизатору можно будет только беспроводным способом через WiFi, о котором мы уже делали инструкцию.
Также можно использовать приставку Smart TV, на которой также должен присутствовать порт LAN. Она в свою очередь подключается к телевизору по HDMI, а значит сетевой разъем на телевизоре не обязателен.
Есть несколько вариантов подключить приставку или телевизор к интернету.
- Вставить кабель от провайдера непосредственно в LAN порт на ТВ или приставке. Тогда сигнал будет идти только на телевизор, что совсем не удобно. Да и не к чему, так как мы уже с Вами знаем, как настроить маршрутизатор, поэтому легко получаем сеть на все свои устройства. Поэтому данный способ я рассматривать не буду.
- Подключить телевизор к вайфай маршрутизатору, который в свою очередь подсоединен к внешнему шнурку от провайдера. При этом это не обязательно должен быть беспроводной роутер — достаточно обычного маршрутизатора или даже ADSL модема (это тот, который работает от телефонной розетки).
Подключение телевизора Samsung, LG, Sony, Pholips или любой другой фирмы к интернету (модели других производителей работают со Smart TV аналогично) возможно и при более сложной системе маршрутизации, например, при использовании устройства совместного доступа.
Самым удобным вариантом подключить интернет по кабелю на телевизор является использование роутера в качестве промежуточного звена. Именно его и будем рассматривать далее.
Соединяем телевизор с роутером кабелем
С теорией разобрались, переходим к практике.
Прежде всего необходимо соединить роутер и телевизор по проводу. Нам нужен сетевой кабель, который еще называется Ethernet, витая пара или патчкорд. Он обычно идет в комплекте с маршрутизатором, однако стандартной длины может не хватить, если устройства стоят далеко друг от друга. В таком случае лучше купить длинный провод и обжать витую пару коннектором RJ-45 самостоятельно. Сделать это несложно, опять же, у нас есть статья на эту тему.
Далее подключаем шнур одним концом в Ethernet порт на телевизоре.
А другим в сетевой разъем «LAN» на роутере. Главное не перепутать с «WAN» — в него должен быть вставлен кабель от провайдера.
Подключение интернета по кабелю на Smart TV Samsung
После того, как провода подсоединены, осталось настроить телевизор на получение интернета от роутера. Как уже сказал, на разных моделях этот процесс может отличаться. Начнем с одних из самых популярных телевизоров — Samsung.
Для входа в настройки необходимо на пульте дистанционного управления нажать на кнопку «Меню».
Выбираем пункт «Сеть > Настройки сети» и жмем кнопку «Enter».
Далее выбираем пункт «Кабель»
Здесь стоит отметить, что на маршрутизаторе должен быть включен >>DHCP сервер, который автоматически раздает IP адреса для подключаемых устройств в сети. Иначе придется все параметры вводить вручную. Также самостоятельно придется прописывать IP адрес, шлюз и маску, если вы вставили в телек кабель поставщика интернета напрямую, минуя роутер. Для этого придется нажать кнопку «Настройка IP»
Как подключить к роутеру по кабелю телевизор на Android TV?
С системой Android TV, которая все чаще устанавливается на современные телевизоры, все гораздо проще. Если вы подключили его к роутеру по кабелю, то ТВ автоматически его распознает и выходит в интернет. Для того, чтобы в этом убедиться можно зайти в «Настройки»
И в разделе «Сеть и Интернет» будет мелким шрифтом написано «Устройство подключено к Ethernet» (вместо «WiFiKA.RU», как в моем примере на картинке ниже)
Почему телевизор не подключается к роутеру — соединение по кабелю есть, а интернета нет?
Случается, что вроде бы подключили ТВ к роутеру по кабелю правильно, а фактически соединения неь и интернет на телевизоре не работает. Чаще всего это происходит из-за того, что некорректно установился IP адрес. Например, если в вашей локальной сети на маршрутизаторе отключен DHCP необходимо их указывать вручную.
Для этого открываем рубрику «Сеть и Интернет» и мотаем меню вниз до пункта «Настройка IP адреса»
Здесь вручную прописываем IP в соответствии с настройками сети в роутере. Например, у TP-Link стандартный IP выглядит как «192.168.0.1». Значит для телевизора надо задать «192.168.0.15» — если он не занят другим устройством, то все будет работать. В качестве DNS сервера вписываем IP самого роутера, то есть «192.168.0.1»
Также бывает, что в настройках роутера включен фильтр устройств, которым разрешен доступ в интернет. В этом случае надо добавить свой телевизор в белый список. Подробно про управление данной функцией на разных моделях маршрутизаторов можно прочитать в другой статье.
Актуальные предложения:

Задать вопрос
- 10 лет занимается подключением и настройкой беспроводных систем
- Выпускник образовательного центра при МГТУ им. Баумана по специальностям «Сетевые операционные системы Wi-Fi», «Техническое обслуживание компьютеров», «IP-видеонаблюдение»
- Автор видеокурса «Все секреты Wi-Fi»

В последнее время ко мне поступает много вопросов о том, как подключить Samsung Smart TV кабелем LAN к сети интернет и настроить на телевизоре сеть. Подключать телевизор к сети интернет мы будем через маршрутизатор, поэтому убедитесь в том что он у Вас правильно настроен и имеет выход во всемирную паутину. Связь устройств между собой с помощью витой пары может доставить некоторое неудобство в виде проводов под ногами, но и обеспечить комфортный просмотр фильмов и телепередач.
Связь телевизора с маршрутизатором Wi-Fi через сетевой кабель LAN, а не через беспроводное соединение в некоторых случаях может помочь избежать перерывов и зависаний во время просмотра фильмов через приложения Samsung Apps, а также во время трансляции видео файлов с компьютера на телевизор (как создать мультимедийную домашнюю сеть между компьютером и телевизором Samsung Smart TV читайте здесь).
Для комфортного просмотра онлайн видео или трансляции медиаконтента с компьютера на телевизор через маршрутизатор, желательно иметь высокоскоростное интернет подключение и качественное активное сетевое оборудование. Кроме этого, такой способ подключения тоже может дать положительные результаты и избавить от дискомфорта, потому что скорость передачи данных в сетевом кабеле LAN выше нежели в радиоканале Wi-Fi .
К тому же на сигнал Wi-Fi от роутера влияют внешние источники и в некоторых случаях нужно выполнить диагностику беспроводной сети и найти менее загруженный канал. О преимуществах того или иного подключения можно рассуждать долго, но это тема не этой статьи. Данный материал является неким продолжением или дополнением статьи о том как настроить на телевизоре Samsung Smart TV беспроводное соединение Wi-Fi.
Если вы не знаете как опрессовать сетевой кабель LAN без специального инструмента (кримпер) в домашних условиях, то схемы опрессовки и метод обжима витой пары и коннектора RJ-45 подробно описан здесь.
Итак, первым делом нужно подключить телевизор к уже настроенному Wi-Fi маршрутизатору. В некоторых случаях Smart TV можно подключить к интернету просто воткнув кабель от интернет-провайдера в WAN порт телевизора. Но это зависит от предоставляемого доступа к сети интернет вашим провайдером.
Подключение Samsung Smart TV к интернету.
Если связь телевизора с маршрутизатором осуществляется через сетевой кабель, то телевизор автоматически начнет настройку сети через провод LAN в два шага. Если же соединение беспроводное, то Smart TV начнет настройку сети по радиоканалу Wi-FI в пять шагов. О том как настроить маршрутизаторе сеть интернет, я подробно описывал здесь.

Схема подключения говорит о том, что сетевой кабель LAN от провайдера нужно воткнуть в WAN порт маршрутизатора и соединить сетевое устройство с телевизором. Для этого один конец опрессованной витой пары нужно воткнуть в LAN порт роутера, а другой в Ethernet порт телевизора. Чтобы на телевизор автоматически получил все сетевые настройки для выхода в интернет, не забудьте включить в интерфейсе роутера DHCP-сервер (Dynamic Host Configuration Protocol).
Таким образом сервер DHCP автоматически назначит клиенту адрес IP и сообщит DNS-сервера и шлюза по умолчанию. В противном случае все сетевые настройки нужно будет прописать в ручную. Заблаговременно убедитесь в том, что задаваемый вами IP попадает в диапазон адресов (начальный и конечный), которые установлены в интерфейсе маршрутизатора.
Как настроить на Samsung Smart TV сеть интернет.
Итак, соедините кабелем маршрутизатор с телевизором через порт Ethernet и зайдите в меню Smart TV в раздел «Сеть» и откройте пункт «Настройка сети».

После входа в настройку сети, вы увидите сообщение о том, что сетевой кабель подключен. Нажмите кнопку «Пуск», чтобы настроить параметры проводной сети.

После успешного сетевого соединения и подключения к сети, нажмите кнопку «Ок». Теперь доступ к сети интернет на телевизоре Samsung Smart TV для Вас открыт.

А вот если соединение и подключение не установлено, то не спешите обращаться к своему интернет-провайдеру, а попробуйте изменить настройки подключения в телевизоре.
Телевизор не подключается к интернету.
Возможно возникают проблемы в работе DHCP. Причин этому может быть много. Итак, если вы получаете ошибку соединения и телевизор не может подключиться к интернету, а все остальные устройства нормально работают через маршрутизатор, то попробуйте в настройках роутера отключить DHCP (протокол динамической конфигурации сетевого узла). На изображении ниже вы можете видеть сообщение «Не удалось установить проводное сетевое соединение».

После того как вы отключите функцию DHCP на маршрутизаторе, зайдите на телевизоре в «Настройки IP» (на изображении выше выделена красным прямоугольником) и измените значения с «Получать автоматически» на «Ввести в ручную». Также в настройки можно попасть через меню «Сеть», откройте пункт «Состояние сети» и кликните по кнопке «Настройки IP».

Здесь Вам нужно указать настройки сети в соответствии с параметрами Вашего маршрутизатора. Например, если адрес шлюза у маршрутизатора стандартный 192.168.1.1, то в настройках Smart TV укажите такие параметры:
IP-адрес: 192.168.1.2 (может быть и 192.168.1.3; 192.168.1.4 и так далее)
Маска подсети: 255.255.255.0
Шлюз: 192.168.1.1
Сервер DNS: 192.168.1.1
Также в DNS можно прописать публичный адрес от компании Google 8.8.8.8. или 8.8.4.4. После этого попробуйте снова установить связь сетевого соединения нажав на кнопку «Повтор». Если все сделаете правильно, то подключение должно быть установлено.

Во многих случаях телевизор с такими параметрами находит маршрутизатор по проводному подключению LAN и получает выход в сеть интернет. Если сеть интернет на телевизоре появилась, значит вам нужно устранить возникшую проблему в работе DHCP или все устройства подключать в ручном режиме.
Например, в маршрутизаторе можно зарезервировать IP-адрес для устройства (ноутбук…) по MAC-адресу. И тогда при каждом обращении к DHCP это устройство (компьютер…) будет получать один и тот же IP-адрес. Есть и другие способы решения, но это тема уже не этой статьи.

Протокол DHCP очень удобен, так как выдает все настройки для подключения в интернет автоматически. Вам просто нужно вставить кабель LAN в порт Ethernet или подключиться по WI-Fi и сеть будет установлена. Естественно на устройстве (Smart TV, компьютер) должно стоять «Получать настройки автоматически».
Я всего лишь показал вам пример и в зависимости от параметров вашей сети они могут быть немного другими. Как видите подключить интернет к телевизору Samsung не сложно, но иногда для этого нужно поэкспериментировать и поиграть с настройками. Надеюсь эта статья поможет вам без труда подключить Samsung Smart TV к интернету.
Если у Вас есть чем дополнить данный материал или поделиться с другими своими решениями, то прошу их в комментариях к этой статье.
Читайте также
- Как подключить Samsung Smart TV к сети интернет по Wi-Fi
- Как подключить Samsung Smart TV к компьютеру — медиа-сервер
- Приложения Samsung Smart TV для домашних развлечений