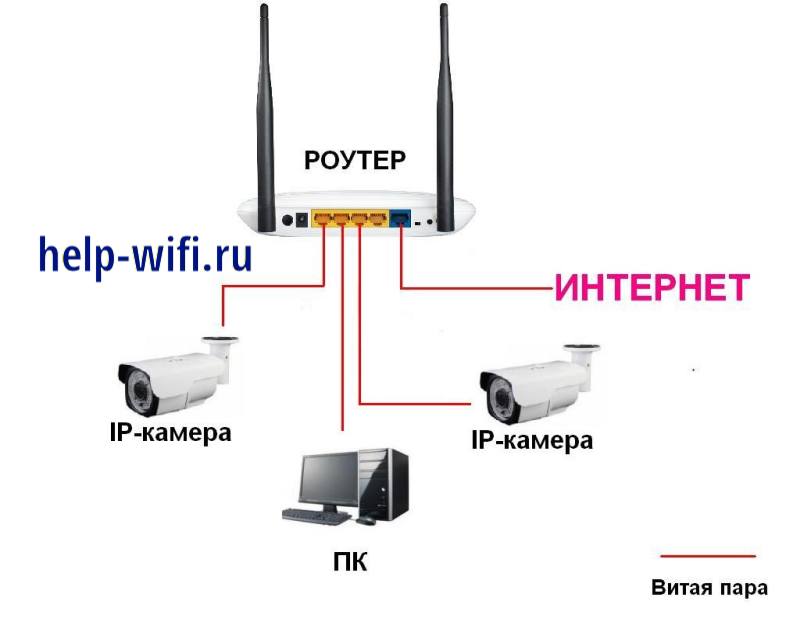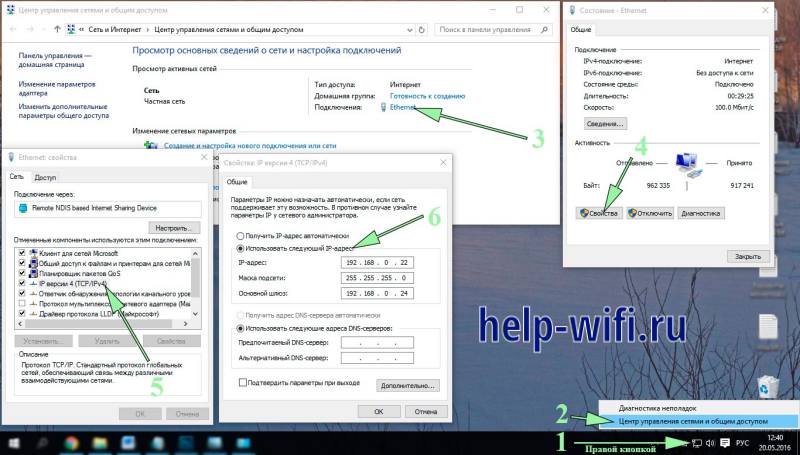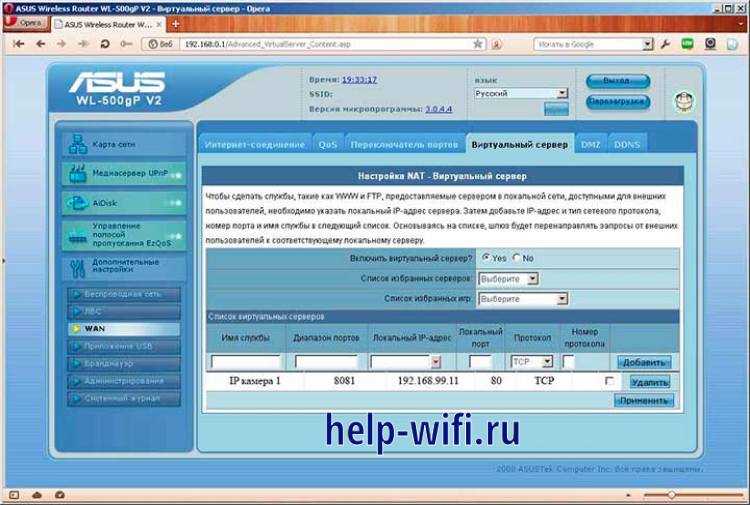Насколько это сложно? Для многих пользователей вопрос, как подключить Wi-Fi камеру, является задачей со звездочкой. Мол, это слишком запутанно и сложно, я ничего в этих камерах не понимаю. На самом деле, всё не так страшно, как кажется на первый взгляд.
На что обратить внимание? Интерфейсы практически всех современных Wi-Fi камер автоматизированы, и подключение к вашей локальной сети, компьютеру или смартфону проходит намного проще, чем лет 10 назад. Да, кое-что руками придется сделать, но это не так уж сложно, если следовать нашей подробной инструкции.
Оглавление:
- Как подключить Wi-Fi камеру к роутеру
- Что делать, если Wi-Fi камера не подключается
- Подготовка к подключению Wi-Fi камеры к смартфону
- Подключение Wi-Fi камеры к смартфону: пошаговая инструкция
- 5 популярных программ для Wi-Fi камер видеонаблюдения
Шаг 1: Узнайте, какова мощность сигнала
Этот параметр является одним из самых главных в вопросе подключения камеры видеонаблюдения через Wi-Fi. Если вы купите дорогостоящее устройство, но сигнал от роутера будет недостаточно сильным, то систему безопасности нельзя будет назвать надёжной. Обязательно убедитесь в устойчивости соединения в тех участках, где будут устанавливаться камеры.
Шаг 2: Включите устройство видеонаблюдения и отрегулируйте его
Перед подключением Wi-Fi камеры наблюдения нужно узнать, поддерживает ли она питание PoE. Если да, то вам не придется предусматривать источник питания. При отсутствии данной функции проводной IP-адрес устройства, скорее всего, будет следующим: 192.168.1.108. Вам может потребоваться скорректировать конфигурацию вашей сети для просмотра веб-службы видеокамеры.
Соедините устройство с сетью при помощи кабеля Ethernet и вставьте адаптер 12В постоянного тока. После того как выполните эти действия, подождите одну минуту до включения камеры.
Шаг 3: Подключитесь к веб-интерфейсу IP-камеры
Откройте браузер и введите IP-адрес камеры. Потребуется скачать и установить плагин. Затем следует войти в аккаунт с помощью имени пользователя и пароля. Далее перейдите к [Настройка > Сеть> TCP / IP]. Учтите, что вам не удастся подключить устройство к Wi-Fi посредством веб-интерфейса, так что следует находиться в правильном веб-интерфейсе. Если вы все сделали правильно, то на изображении в верхнем левом углу отобразится надпись «IP-камера», а не «Веб-служба».
10 шагов, которые помогут
выбрать добросовестного подрядчика
Поможет сохранить
бюджет и уложиться в сроки проекта
Для получения доступа к файлам, оставьте свой телефон:
Нажимая на кнопку ниже, Вы даёте согласие на обработку персональных данных и соглашаетесь с Политикой конфиденциальности.
Уже скачали 11 507

Шаг 4: Настройте адрес Wi-Fi
Откройте список по умолчанию и нажмите на «беспроводной». После этого смените адрес видеокамеры. Он не должен быть таким же, как у остальных устройств, подключенных к вашему Wi-Fi. При этом адрес Wi-Fi не должен совпадать с адресом проводной сети. После этого следует нажать на «Сохранить».
Шаг 5: Соедините устройство с беспроводным маршрутизатором
Вам нужно перейти к [Setup> Network> Wi-Fi] и выбрать «ENABLE». После этого нажмите на «SEARCH SSID». Это позволит найти доступные сети. При этом если ваша сеть не передает SSID, то кликните по «ADD SSID» и укажите соответствующие данные. После этого дважды нажмите на имя сети и вбейте свой логин и пароль. Подключение камеры видеонаблюдения к Wi-Fi роутеру может занять несколько минут.
В целях проверки правильности подключения камеры видеонаблюдения по Wi-Fi вам нужно вынуть кабель питания и сетевой кабель из устройства и подождать около 10 секунд. После этого вставьте кабели обратно. Через несколько минут устройство должно загрузиться и соединиться с Wi-Fi. Затем останется лишь подключиться к камере при помощи браузера и настроенного вами беспроводного IP-адреса.
Если на экране появилась страница входа для наблюдения, то камеру можно устанавливать.
Что делать, если Wi-Fi камера не подключается
Для устройства Wi-Fi необходимо автоматическое подключение к беспроводной сети. Это нужно учитывать. Ознакомьтесь с инструкцией, которая должна помочь вам наладить соединение:
- Отключите камеру и питание. Подождите 10 секунд и снова включите устройство. Процесс соединения может занимать до 5 минут.
- Вставьте сетевой кабель в камеру, а потом выньте его.
- Проверьте настройки беспроводного соединения. Ключ Wi-Fi и IP-адрес должны быть указаны без ошибок.
- Ещё раз соедините камеру с проводной сетью. Выберите настройки по умолчанию через веб-интерфейс устройства.
- Проверьте, есть ли IP-конфликт с каким-либо другим устройством по этому адресу.
- Измените пароль Wi-Fi на роутере или точке доступа. Не применяйте буквенно-цифровые и специальные символы.
- Поменяйте способ шифрования для используемого Wi-Fi-маршрутизатора или точки доступа. Учтите, что роутеры отличаются друг от друга. Есть устройства, которые с трудом обрабатывают WPA и WPA2. Не исключено, что вам нужно будет выбрать WEP-шифрование или даже приобрести новый маршрутизатор.
Подготовка к подключению Wi-Fi камеры к смартфону
На данный момент Wi-Fi камеры поддерживают целый ряд протоколов подключения к устройствам. Раньше доступ предоставлялся по локальной сети и не мог выйти за ее пределы. Однако современные технологии позволяют подключаться к отдельному устройству с помощью этой же сети с доступом в интернет. Таким образом, пользователи получили возможность осуществлять удаленное управление и контроль над камерой.
Для соединения смартфона с Wi-Fi необходимо иметь:
- маршрутизатор с доступом к интернету;
- подключенную к нему по беспроводной сети IP-камеру;
- мобильное устройство и установленное в нем приложение для Wi-Fi видеокамер, а также подключенный к локальной сети роутер для первичного соединения.
При подключении Wi-Fi камеры к смартфону необходимо обеспечить более безопасное соединение. Поэтому следует воспользоваться следующими советами:
- Применяйте резервную независимую линию электропередачи, чтобы не испытывать трудности при появлении неполадок электропитания.
- Применяйте резервное подключение к интернету. Подойдёт обычный модем от операторов сотовой связи. Благодаря этому вы сможете исключить проблемы, связанные с обрывом интернет-кабеля.
- Применяйте резервную и независимую от вашего питания точку доступа. Можно настроить автоматическое переподключение на резервный маршрутизатор при возникновении неполадок с основным.
- Используйте Wi-Fi видеокамеру, которая сможет подключаться к нескольким каналам беспроводной сети. Кроме того, постарайтесь выбрать устройство, поддерживающее разнообразные варианты оповещения об опасности. К таковым можно отнести уведомление на смартфон, e-mail, запись видео в сетевое хранилище, запись звука, снимки стоп-кадров в режиме онлайн и т.д.
Подключение Wi-Fi камеры к смартфону: пошаговая инструкция
Многие хотят знать, как подключить Wi-Fi камеру к телефону. Если вы успешно выполнили настройку роутера, активировали точку доступа и подвели к камере ток с напряжением в 220 В, то останется объединить все это в одну сеть.
Итак, если вы не знаете, как подключить камеру к телефону через Wi-Fi, то воспользуйтесь нижеперечисленными рекомендациями:
- Нажмите на кнопку WPS, расположенную на корпусе роутера.
- В течение двух минут после этого нажмите такую же кнопку на видеокамере. Если же она отсутствует, то активируйте WPS-соединение с помощью веб-интерфейса IP-камеры (способ входа должен быть описан в инструкции). Затем между устройствами будет установлено соединение и подключение к локальной сети.
- Подключите телефон к Wi-Fi.
- Загрузите программу, которая позволит управлять видеокамерой.
- Откройте приложение и следуйте инструкции по установлению связи.
После выполнения всех этих действий ваш смартфон подключится к Wi-Fi камере.
При выборе приложения следует ориентироваться на рекомендации производителя устройства видеонаблюдения. Как правило, применяются программы, разработанные той же компанией, что и сама камера. Однако есть утилиты, которые способны устанавливать соединение с устройствами от разных брендов.
5 популярных программ для Wi-Fi камер видеонаблюдения
Zoneminder
Поддерживаемые операционные системы (ОС): Linux, iOS, Android.
Хорошее приложение с открытым исходным кодом и активным сообществом. Используется для обеспечения работы как простых систем видеонаблюдения, так и сложных. Настроив программу, вы сможете использовать любой браузер для просмотра изображения с ПК или мобильного устройства.
Утилита поддерживается всеми разновидностями камер. Вы сможете не только наблюдать за происходящим, но и сохранять отображаемую картинку. Большой набор настроек позволяет регулировать несколько участков определения движений и их чувствительность для каждой отдельно взятой камеры. Вы будете получать соответствующие уведомления на электронную почту или через СМС.
Доступ к функционалу программы абсолютно бесплатен (даже для коммерческого использования).
EyeLine Video Surveillance
Поддерживаемые ОС: Windows.
Программа позволяет работать сразу с сотней каналов. Подходит как для веб, так и для IP-камер.
Есть детектор движения, менеджер архивных записей и функция отправки видео на FTP-сервер. Оповещения приходят на электронную почту или через СМС.
Таким образом, данное приложение будет оптимальным вариантом для организации несложной и надежной системы видеонаблюдения. Есть бесплатный тестовый период (две недели), а также целый ряд тарифов, открывающих доступ к различным функциям.
Sighthound Video
Поддерживаемые ОС: Windows, macOS, iOS, Android.
Данное приложение оснащено продвинутым датчиком движения, который может выделить человека среди различных объектов. Позволяет подключаться к IP- и веб-камерам через Wi-Fi. При этом в бесплатной версии данные передаются лишь с одного источника.
Программа может сохранять видео, отправляя их на облачные сервисы. Кроме того, она имеет множество интересных функций для организации системы умного дома. Sighthound Video работает со службой автоматизации IFTTT.
XProtect Essential+
Поддерживаемые ОС: Windows, iOS, Android.
Этот продукт от компании Milestone отличается простотой работы и наличием целого ряда интересных функций. Программа используется для обеспечения безопасности жилищ и точек малого бизнеса.
XProtect Essential+ способна работать с 8 IP-, USB- и веб-камерами, а также вести запись по движению в кадре. Кроме того, вы сможете настроить конкретные участки обнаружения повышенной точности. Отслеживание выполняется как с ПК, так и со смартфона. При этом количество используемых устройств в платной версии никак не ограничено (это единственное, чем она отличается от бесплатного варианта). Программу не нужно активировать.
IP Camera Viewer
Поддерживаемые ОС: Windows.
Абсолютно бесплатная программа, предоставляющая основные возможности видеонаблюдения. Приложение может работать с самыми разными камерами (поддерживается 2 000 USB- и IP-устройств). Кроме того, если пользователь не находит нужную ему модель, то у него всегда есть возможность обратиться в техническую поддержку с предложением добавить ее.
IP Camera Viewer отличается крайне простым интерфейсом, который может освоить пользователь любого уровня подготовки. Приложение позволяет открывать сразу 4 камеры и настраивать их работу. Имеется поддержка цифрового зума. Плюс ко всему, вы можете регулировать характеристики изображения и пользоваться целым рядом полезных функций.
Теперь вы знаете, как подключить Wi-Fi камеру. Чтобы обеспечить бесперебойную работу системы видеонаблюдения и следить за происходящим из любой точки мира, лучше использовать беспроводную сеть. Но для этого необходимо правильно настроить соединение. Если вы не справляетесь самостоятельно, то просто обратитесь к специалистам. Подключив камеру к сигнализации, вы сможете значительно повысить уровень безопасности объекта.
22.09.2021
Пошаговая инструкция подключения камер наблюдения к Wi-Fi роутеру
Шаг 1. Определите силу Wi-Fi сигнала
Первым и чрезвычайно важным шагом при рассмотрении системы беспроводных камер слежения является понимание ограничений беспроводного оборудования. Вы можете приобрести дорогое оборудование и при этом иметь слабый сигнал из-за помех или толстых стен. Эти проблемы могут привести к ненадежной системе безопасности. Важно проверить прочность соединения в каждом месте, где вы собираетесь установить беспроводную камеру. Рекомендуется не идти на компромиссы, когда дело доходит до беспроводной связи, потому что это может быть хлопотно для устранения неполадок.
Шаг 2. Включите и настройте беспроводную камеру.
Обратите внимание, поддерживают ли ваши Wi Fi камеры питание PoE или нет. Если нет, то им потребуется источник питания, и по умолчанию проводной IP-адрес таких камер и других IP-камер и сетевых видеорегистраторов составляет 192.168.1.108, если не указано иное. Возможно, вам придется изменить конфигурацию вашей сети, чтобы просмотреть веб-службу камеры.
Подключите камеру к сети с помощью кабеля Ethernet и подключите адаптер 12В постоянного тока. Подождите около минуты, чтобы камера включилась.
Шаг 3: Доступ к веб-интерфейсу IP-камеры
С помощью браузера перейдите на IP-адрес камеры. Обязательно загрузите и установите плагин, затем войдите в систему, используя имя пользователя и пароль. Затем перейдите к [Настройка> Сеть> TCP / IP]. Обратите внимание, что вы не можете подключить камеру к Wi-Fi с помощью веб-интерфейса NVR, вы должны быть внутри камеры. Вы можете убедиться, что находитесь в правильном веб-интерфейсе, проверив изображение в левом верхнем углу, убедившись, что на нем написано IP-камера, а не веб-служба.
Шаг 4: Настройка адреса Wi Fi
Выберите раскрывающийся список, в котором говорится WIRE (ПО УМОЛЧАНИЮ) и выберите беспроводной. Нажмите кнопку рядом с раскрывающимся окном с надписью ПО УМОЛЧАНИЮ . Затем выберите переключатель с пометкой STATIC . Теперь вы можете изменить адрес камеры. Убедитесь, что адрес не совпадает с другим устройством в вашей сети. Адрес Wi-Fi не может совпадать с адресом проводной сети. Убедитесь, что он настроен на что-то, отличное от вашего проводного адреса. Когда вы закончите, нажмите сохранить. Устройство должно обновиться.
Шаг 5. Подключение к беспроводному маршрутизатору.
Перейдите к [Setup> Network> Wi-Fi] и установите флажок ENABLE . Нажмите на SEARCH SSID, чтобы найти доступные сети. (Если ваша сеть не передает SSID, нажмите ADD SSID и укажите SSID). Дважды щелкните имя вашей сети и введите свои учетные данные. Подключение устройства к сети может занять несколько минут в зависимости от ряда факторов.
Чтобы проверить правильность подключения камеры, отсоедините кабель питания и сетевой кабель от камеры. Подождите 10 секунд и снова подключите питание. Дайте камере около 2 минут для загрузки и подключения к беспроводной сети, которую вы только что настроили. Затем попробуйте подключиться к камере с помощью веб-браузера, используя настроенный вами беспроводной IP-адрес.
Если вы можете увидеть страницу входа для камеры, то вы готовы установить камеру.
Шаги по устранению неполадок с подключением Wi-Fi
-
Устройство Wi Fi требует автоматического подключения к беспроводной сети. Имейте это в виду и будьте терпеливы. Также рассмотрите следующие шаги по устранению неполадок, если ваша беспроводная камера не подключается.
-
Выключите камеру на 10 секунд, отключив питание, затем снова подключите ее (подождите до 5 минут, пока она подключится);
-
Попробуйте подключить сетевой кабель к устройству, затем отключите его;
-
Убедитесь в правильности настроек Wi Fi. Убедитесь, что ключ Wi Fi и IP-адрес верны;
-
Повторно подключите камеру к проводной сети и ПО УМОЛЧАНИЮ настроек через веб-интерфейс камеры;
-
Убедитесь, что нет IP-конфликта с другим устройством по этому адресу;
-
Попробуйте использовать другой пароль Wi-Fi на беспроводном маршрутизаторе или точке доступа, который содержит только буквенно-цифровые символы и не содержит специальных символов;
-
Измените тип шифрования для вашего Wi Fi-маршрутизатора или точки доступа. Не все роутеры созданы одинаково. Некоторым неполноценным устройствам трудно обрабатывать WPA и WPA2. Возможно, вам придется снизить шифрование до WEP или купить новый маршрутизатор.
Если у Вас возникли проблемы с самостоятельным подключением видеонаблюдения, Вы всегда сможете обратиться к нам в компанию для получения консультации или заказать установку Wi Fi видеонаблюдения под ключ.
Возврат к списку
На чтение 13 мин Просмотров 5.3к.
Максим aka WisH
Высшее образование по специальности «Информационные системы». Опыт работы системным администратором — 5 лет.
Задать вопрос
Чтобы всегда знать, что происходит дома или на вашем участке, стоит организовать видеонаблюдение через интернет. Тогда вы сможете подключиться к IP-видеокамере и посмотреть, что происходит в месте её установки.
Такое часто применяется в частных домах, когда хозяева работают целыми днями или надолго уезжают. В квартирах тоже устанавливают наблюдение, но реже. Видеонаблюдение требует наличия специального оборудования, которое стоит недешево, так что ради развлечения его покупают редко.
Содержание
- Что нужно для беспроводного видеонаблюдения для дома
- Схемы подключения
- Через Wi-Fi
- Проводом к единственной камере
- С применением облачных технологий
- Порядок организации видеонаблюдения
- Подключение IP-камеры к Wi-Fi роутеру
- Настройки для работы
- Запись и сохранение видео
- Лучшие представители Wi-Fi IP-видеокамер
Что нужно для беспроводного видеонаблюдения для дома
Чтобы установить видео фиксацию в квартире, нужно купить и смонтировать необходимое оборудование. В первую очередь, к нему относится IP-камера с беспроводным модулем передачи данных.
Подключение по проводу возможно, оно надежнее, но разводка кабелей по помещению займет много времени и потребует сверления стен.
К оборудованию относится вайфай роутер, к которому подключаются видеорегистраторы. Доступ в интернет должен быть постоянным, если хотите иметь возможность просматривать запись в любое время. Если работать собираетесь не через облако, то потребуется белый фиксированный IP-адрес, чтобы обеспечить подключение из интернета к своему компьютеру.
Потребуется еще несколько мелочей: дополнительный жесткий диск для хранения записей, каналы связи или беспроводные модули для камер, могут потребоваться и для компьютера. Дополнительное программное обеспечение, которое обеспечивает взаимодействие камер и мест хранения информации, а также позволяет просматривать записи в онлайн режиме.
Схемы подключения
Если вам нужно подключить одну или несколько камер, которые не будут вести запись, то дополнительного оборудования не потребуется. При постоянном ведении записи видео с несколько камер потребуется докупать видеорегистратор, который будет записывать данные, а уже его подключать к интернету. Иногда его можно заменить какими-то облачными сервисами или программным обеспечением. Для наблюдения через интернет потребуется правильно подключить оборудование.
Если нужно вести и сохранять запись с нескольких камер с сохранением возможности онлайн подключения, потребуется докупать регистратор или подключаться к облаку.
Через Wi-Fi
Wi-Fi технологии достаточно распространены, так что такой тип подключения не потребует закупки дополнительного оборудования. Главное, чтобы сама камера имела вайфай модуль, а роутер был достаточно новым, чтобы уметь подключаться к такому оборудованию. Смонтируйте и установите камеру, подключите питание и переходите к настройкам.
Сначала потребуется зайти в настройки оборудования, чтобы подключить его к беспроводной сети. Проще всего это сделать при помощи кнопки WPS, если такой способ не подходит, то действуйте через настройки привычным образом. Подключите камеру, выделите ей на роутере IP-адрес, выдайте все требуемые разрешения.
Кроме вайфая есть и другие беспроводные варианты. Например, есть устройства, которые подключаются по радиоканалу. Для них требуется докупать дополнительное оборудование, которое выполняет и функцию записи. Уже этот регистратор подключаются к интернету и с него просматривают записи.
При простом подключении камер через вайфай модуль напрямую к роутеру, у вас будет возможность смотреть, что происходит в текущий момент. Никаких записей, без дополнительных программ и настроек вестись не будет. Подключаетесь к своему домашнему айпи, находите нужное оборудование и смотрите, что происходит в текущий момент.
Проводом к единственной камере
Если на устройстве есть Ethernet разъем, то к нему стоит подключаться через провод. Это надежный и простой способ.
Втыкаете один конец в камеру, а второй в свой роутер. Выдаете на маршрутизаторе адрес для нового девайса и разрешения для работы, а потом напрямую подключаетесь к камере.
При таком способе соединения, кроме очевидных плюсов, к которым относятся простота и надежность, имеются и минусы. При больших расстояниях, придется тянуть провод через всю квартиру или дом, иногда с выходом на участок. Это означает, что потребуется штробить и сверлить стены, такое мало кому понравится.
Основные камеры устанавливаются снаружи дома или квартиры, а не в домашнем пространстве. Если у вас такой случай, то проводное подключение не подойдет. При его использовании потребуется сверлить несущие стены, а это запрещено. Попробуйте использовать другое устройство. Проводом подключайтесь, если сигнал с роутера не пробивает стены.
С применением облачных технологий
Подключаться напрямую к камерам и смотреть текущий момент бывает неудобно. Поэтому хорошей идеей будет подключить девайсы к облачной системе, чтобы она вела запись и предоставляла доступ. В таком случае, вы сможете поставить записывающие устройства в любых местах.
При использовании камер с GSM-модулем, которые могут самостоятельно подключаться к интернету, можно поставить их куда угодно. Потребуется закупить для них сим-карты с подходящими тарифами, а потом подключить их напрямую к облачному сервису. Сами сервисы выбирайте исходя из потребностей и цены.
В России доступно несколько сервисов. Из недорогих стоит отметить «Линию», у них за одну камеру стоимость 90 рублей в месяц. Также есть сервис TRASSIR Cloud, здесь подключается бесплатно до трех камер, но у них нет функции записи. Вам придется доплатить, если хотите иметь архив записей. Это не все сервисы, так что сможете подобрать себе что-то подходящее.
Порядок организации видеонаблюдения
Сначала вам нужно выбрать тот способ, который будете использовать для подключения всего оборудования. Потом стоит решить, сколько будет подключенных камер. У каждого вида оборудования есть свои ограничения по количеству подключаемых девайсов, это стоит учитывать.
При подключении оборудования учитывайте предельное количество портов или подключаемых устройств.
Если вы выбрали вариант с подключением большого количества камер в регистратор, то стоит подобрать совместимые модели. Посмотрите на характеристики камер и регистратора, он должен поддерживать связь по тем же протоколам, что и записывающие устройства.
Не забывайте об ограничении на количество подключаемых устройств. Сам регистратор все равно придется подключать к роутеру, если хотите, чтобы оставалась возможность просмотра из интернета.
Подключение IP-камеры к Wi-Fi роутеру
Способов подключения есть несколько, ваш вариант зависит от закупленного оборудования и требования камер.
Для подключения существуют следующие варианты:
- Подключение камеры напрямую в роутер по кабелю;
- Подключение камер в видеорегистратор и его подключение к маршрутизатору;
- Беспроводное подключение по вайфай;
- Подключение через компьютер с помощью USB или других способов.
Имеет смысл рассматривать несколько вариантов. К ним относится проводное подключение и подключение через вайфай. В обоих случаях схема сети выглядит примерно как на рисунке. Дальнейшие шаги отличаются у разных производителей маршрутизаторов и камер, так что приведем общий вид алгоритма подключения.
При проводном подключении роутер самостоятельно выдаст адрес для камеры. Вам нужно только отследить его, чтобы суметь подключится к ней для дальнейшей работы. При вайфай подключении лучше использовать WPS на камере. Должна быть кнопка, при нажатии на которую активируется этот режим. После этого нажимаете кнопку WPS на роутере, и камера подключается к беспроводной сети.
Если у вас не получилось соединиться таким способом, то сначала подключите камеру к компьютеру. Для этого используйте юсб провод или подключение через Ethernet. Воткните один конец кабеля в компьютер, а другой в камеру. Теперь посмотрите на коробку с устройством, там должна быть информация о подключении. Обычно пишут IP-адрес, который нужно ввести в верхней строке браузера.
Здесь стоит быть внимательными, потому что если компьютер и камера находятся в разных подсетях, то они не соединится. Например, у компьютера адрес 192.168.2.1, а у камеры 192.168.1.1. Последняя цифра в адресе роли не играет, а вот первые три должны быть одинаковыми. Если они не совпадают, то измените настройки на компьютере.
Щелкните правой кнопкой мыши по значку компьютера в правом нижнем углу. Выберите «Центр управления сетями и общим доступом», дальше в открывшемся окне щелкните по Ethernet, потом выберите «Свойства». Откроется еще окно, там нажмите на «IP версии 4» и здесь меняйте адреса. Поставьте как у камеры, только прибавьте к последнему числу единичку. Теперь введите адрес видео устройства в строке браузера.
Здесь может потребоваться ввод логина и пароля, посмотрите данные в инструкции. Иногда они устанавливаются при первом входе, все зависит от модели устройства. Когда попадете внутрь веб-интерфейса, вам потребуется задать статический адрес, чтобы осуществлять подключение. Поставьте здесь адрес из той же сети, что у вашего маршрутизатора. Например, у него адрес 192.168.1.1, а камере задайте 192.168.1.3. Смотрите, чтобы он не был дан какому-то из других устройств.
В строке основной шлюз или «Default gateway» впишите адрес роутера. Так вы подключите свое видеоустройство к сети. Это потребуется, если будете подключать к облаку или еще как-то передавать данные с устройства сразу в сеть. Если подключение будет осуществляться через вайфай, то введите данные для входа, адрес тоже лучше задать статический, чтобы потом избежать проблем с подключением.
Настройки для работы
Теперь сделаем еще несколько настроек на роутере. При работе с видеорегистратором этого не потребуется, но при одиночном подключении камер пробросить порты придется. Сначала подключите все камеры к роутеру через провода или вайфай, потом зайдите в веб-интерфейс самого роутера.
Нужные настройки находятся в разделах Port Forwarding», «Routing», «WAN», во вкладке «Virtual Server» или «Виртуальный сервер». Если есть сомнения, то лучше посмотрите инструкцию по проброске портов для своего маршрутизатора.
Там задаем следующие параметры:
- Имя службы — пишите так, чтобы понять, что именно подключено «Камера кухня» или что-то подобное. Иногда требуется писать латиницей.
- Диапазон портов — порт, который мы назначили в настройках первой камеры (8081);
- Локальный IP-адрес (адрес IP-камеры) — например, у нас он 192.168.1.3;
- Локальный порт — 8081, или 80, если в камере отсутствуют настройки порта;
- Протокол: TCP – с этим протоколом работает IP-камера;
- Номер протокола: оставляем поле пустым, или пишем любую цифру, например, 1.
Как говорили раньше, на маршрутизатор нужно получить статический IP-адрес или подключить DynDNS. Без этого подключение из интернета будет затруднено, потому что придется выяснять текущий внешний адрес вашего маршрутизатора.
Подключите DynDNS или статический IP для роутера, чтобы обращаться к камерам из интернета.
Теперь используйте какой-то другое оборудование, например, раздайте вайфай с телефона или подключитесь с помощью мобильного интернета. Главное, чтобы это была другая сеть, а не ваша домашняя. В ней откройте браузер и введите http://ваш_уникальный_домен.ddns.ru:8081, либо http://ваш_статический _IP_адрес:8081. Вместо последней цифры используйте установленный для камеры порт.
Если все настроено правильно, то вы попадете в настройки камеры. Здесь сможете посмотреть видео или что-то изменить. Примерно таким же образом будете подключать их к облачному хранилищу, там при подключении камер укажете эти же адреса и порты. Сами настройки видео выставьте такие, как вам удобно. Главное, чтобы он не забивали полностью канал обмена с интернетом.
Запись и сохранение видео
Хранить видео хочется, чтобы позже просмотреть интересующие моменты. Организовать запись можно на обычном компьютере, главное, чтобы была специальная программа и вместительный жесткий диск. Лучше использовать какой-то старый компьютер персонально под видео сервер, чтобы не загружать круглосуточной работой основной компьютер или ноутбук.
Этот способ менее удобен, чем использование облака. Настраивать придется самостоятельно, для просмотра записей через сеть придется «выставлять» сервер в интернет, а записи станут доступны не сразу. Зато этот способ дешевле, потому что не требует дополнительных покупок, кроме жесткого диска.
Для записи можно найти программу, не требующую оплаты. Есть несколько интересных вариантов:
- XProtect Go позволяет подключить бесплатно 8 камер. Одна серверная лицензия и пять клиентских идут бесплатно. С помощью этой программы сможете организовать постоянную запись, но особых возможностей от неё не ждите.
- Abelcam позволяет настраивать реакцию на движение в кадре, запись и пересылку по почте, запись в определенные моменты. В бесплатной версии можно записывать полчаса в день. Если зарегистрируйтесь на их сайте, то возможна запись 6 часов в день. Этого может хватить, если записывать только реакцию на движение.
- Xeoma позволяет реагировать на движение. Можно даже настроить распознавание лиц, эмоций, автомобильных номеров. Все это идет в дополнительных модулях, так что нужное придется докупить. До трех модулей можно подключить бесплатно, так что можете обойтись простыми функциями.
Лучшие представители Wi-Fi IP-видеокамер
Есть несколько представителей, которых можно выделить, как хороших представителей в своем классе. Приведем несколько примеров:
- IMOU Ranger 2. Это внутренняя камера для установки на поверхности. Обзор по горизонтали в 360 градусов, достигает благодаря вращению. По вертикали объектив перемещается от -5° до 80°. Это позволяет наблюдать все, что происходит в округе. Вращение активирует человек или камера замечает движение и фокусируется на нем.
Цена около 6500 рублей. - Ezviz C2C. Внутренняя камера, у которой несколько похуже с качеством записи. При этом её можно крепить на стену, обладает широкоугольным объективом, который позволяет записывать все. Может двигаться в небольших пределах. Обладает встроенным микрофоном и динамиком, можно вставлять карты для автоматической записи. Есть детектор движения, может переключаться в ночной режим.
Цена 2500 рублей. - Ezviz C6CN. Старший брат прошлого варианта. Запись по движению, может разворачиваться на 360° по горизонтали, наклоняться на 15° и откидываться на 105°. Ночная съемка, датчик движения, разрешение 1920×1080. Улучшенный вариант прошлой камеры и всего за 3000 рублей.
- Купольная видеокамера HiWatch DS-I252W(C). Уличный вариант. Разрешение записи 1080р, имеется механический фильтр с ИК-подсветкой до 30 м. Угол поворота корпуса регулируется как по горизонтали (0-355°), так и по вертикали (0-75°). Преимущество устройства – наличие антенны, которая увеличивает дальность приема Wi-Fi сигнала до 150 м. Диапазон температур – от -30 до +45°С.
- IMOU Bullet Lite. Снимает с разрешением 1920×1080. Работа диодов в ночном режиме до 30 метров. Максимальная влагозащита IP67, регулируемое фокусное расстояние. Реакция на движение и возможность вращения камеры. Есть вайфай антенна, которая позволяет поддерживать стабильную связь на расстоянии около 100 метров.
Стоимость около 7 тысяч.
В общем, подключить камеру несложно. Если есть какой-то старый компьютер, который можете приспособить под видео сервер, то больше ничего покупать не придется. Поставите программу для автоматической записи и все. Если такой вариант не подходит, то подключите камеры к облачным сервисам и сможете смотреть их в онлайн режиме, как и записи. Без облака записи можно просматривать только с видео сервера, если он их делает.
Внимательно выбирайте модель камеры. Внешние обычно дороже, но у них мощные антенные для поддержания связи, а также защита от пыли и влаги. Не стоит забывать и о возможности работы в ночном режиме. Если вам важны ночные записи, то подберите что-то с хорошим качеством и диодами.
электрика, сигнализация, видеонаблюдение, контроль доступа (СКУД), инженерно технические системы (ИТС)
КАК ПОДКЛЮЧИТЬ КАМЕРУ К РОУТЕРУ
Теоретически к роутеру можно подключить любую камеру видеонаблюдения, но для аналоговых придется применять дополнительные промежуточные устройства, а подключение IP видеокамеры осуществляется достаточно просто.
Для этого существуют два способа:
- проводной, по кабелю витая пара;
- беспроводной, по WiFi.
Схема для первого случая приведена на рис.1.
Для подключения используется кабель витая пара. Порядок и схема подключения к витой паре IP камеры описаны здесь.

При наличии на роутере свободных LAN портов IP камеру можно подключить к ним напрямую (схема А). Более того количество подключаемых камер практически не ограничено (ия число определяется наличием в локальной сети свободных IP адресов).
Но, большинство исполнений, используемых для дома и квартиры имеют 4 LAN порта, которые, к тому же заняты компьютером, IP телевидением и пр.
Для расширения возможностей подключения применяют коммутаторы или свичи на нужное количество входов (схема Б).
Если вдруг требуется подключить аналоговую, а точнее AHD, TVI, CVI камеру видеонаблюдения, то сделать это можно через видеорегистратор (рис.2).

Любой современный регистратор имеет Ethernet порт, через который его можно подключить к локальной сети.
Зачем нужно подключать камеры к роутеру.
Роутер является прибором, который организует и упорядочивает обмен информацией между сетевыми устройствами. Кроме того, через него осуществляется выход в интернет.
Поэтому, если требуется организация удаленного доступа через интернет, то роутер будет являть «посредником» между сокальной и глобальной сетями.
Кроме того, подключить камеру к компьютеру тоже проще через роутер, но это отдельная тема.
Как организовать питание устройств.
Питание на камеры видеонаблюдения можно подать:
- от отдельного блока;
- или через РоЕ инжектор.
Первый вариант подходит для всех случаев, второй используют, как правило, с IP камерами. Но при использовании специального сплиттера можно преобразовать питание, подаваемое по витой паре в 12 Вольт и использовать его для подключения устройств, не поддерживающих PoE технологии.
Настройка подключения IP камер к роутеру.
Поскольку мы имеем дело с сетевыми устройствами, то для корректной работы системы видеонаблюдения нужно выполнить ряд настроек:
- установить для каждой камеры уникальный IP адрес;
- задать нужную маску подсети;
- при необходимости указать шлюз и порты подключения.
Как и зачем это делается описано в материале про то, как работает IP видеонаблюдение.
Как подключить к роутеру камеру WiFi.
Беспроводные WiFi камеры предварительно нужно подключить к компьютеру, чтобы через WEB интерфейс установить:
- маску подсети;
- IP адрес камеры;
- имя беспроводной сети WiFi, в которой работает роутер;
- логин и пароль для доступа к видеокамере и сети.
После этого камеру можно отключить от кабеля и она будет работать с роутером по WiFi каналу.
Это основные моменты, которые нужно знать для правильного подключения камер видеонаблюдения к роутеру.
Рекомендуемые материалы:
Виды видеонаблюдения, назначение, задачи и состав систем различных типов
Перейти
Видеонаблюдение без регистратора, как подключить камеры видеонаблюдения к интернету
Перейти
Видеонаблюдение AHD, виды, установка, применение систем и камер
Перейти
Видеонаблюдение HD, форматы камер высокого разрешения
Перейти
IP камеры видеонаблюдения, виды и характеристики
Перейти
Просмотр камеры видеонаблюдения через интернет, удаленный доступ и сервисы для его организации
Перейти
© 2012-2023 г. Все права защищены.
Представленные на сайте материалы имеют информационный характер и не могут быть использованы в качестве руководящих и нормативных документов
Видеонаблюдение »
Камеры »
Подключение камеры »
IP камеры »
В большинстве случаев, для организации IP видеонаблюдения требуется в первую очередь подключить камеру к роутеру.
Дело в том, что через роутер осуществляются такие подключения IP камеры как:
- к интернету;
- компьютеру;
- телефону.
В ряде случаев роутер может понадобиться и для подключения IP камер видеонаблюдения к видеорегистратору.
В данной статье под подключением понимается:
- организация соединения камеры с роутером (по кабелю или WiFi);
- настройка оборудования для обеспечения его совместной работы.
Проводное подключение выполняется всегда, даже если планируется использовать WiFi, то кабельное соединение нужно для настройки режимов работы (IP адреса, маски подсети, имени беспроводной сети (SSID), пароля доступа, шифрования соединения и пр.).
Для этого требуется кабель (патч корд) с «прямой» обжимкой (подробнее). После этого один конец кабеля подключается к камере, а второй – к роутеру (рис.1).

Еще нужно подать питание. Здесь может быть два варианта:
- от блока питания 12 или 24 Вольт через отдельный разъем;
- или PoE инжектора.
Питание по технологии РоЕ позволяет подавать напряжение по тем же проводам, по которым передается видео. При этом инжектор может быть выполнен в виде отдельного блока или встроен в роутер, но это тема отдельного разговора.
Сетевые настройки подключения.
Если вы еще не знаете как работает IP видеонаблюдение загляните на эту страницу.
На этом этапе нам нужно установить IP адрес камеры и маску подсети. С последним, скорее всего, проблем не будет, поскольку в большинстве случаев у камеры и роутера они будут совпадать и иметь вид: 255.255.255.0. Если это не так, то камере нужно присвоить маску такую же, как у роутера.
То есть, мы отталкиваемся от настроек роутера, если он у вас уже установлен и работает.
Если вы не знаете его сетевых параметров, то откройте на вашем компьютере командную строку от имени администратора и введите команду ipconfig. Вызвать командную строку можно разными способами, информации на эту тему достаточно, так что подробно расписывать процесс не буду.
После того, как вы подтвердите ввод нажатием клавиши Enter на мониторе отобразится много всякой информации. Вам нужно найти «Адаптер Ethernet Ethernet» (рис. 2).

Здесь потребуется:
- маска подсети 255.255.255.0;
- основной шлюз 192.168.0.1.
Кстати, шлюз – это IP адрес роутера.
Таким образом, у вашей камеры должна быть указанная маска и адрес начинаться с 192.168.0._
Например, 192.168.0.100. Обратите внимание, IP адреса для каждого устройства в пределах одной подсети должны быть уникальны. Видите, у меня на картинке присутствует адрес 192.168.0.104?
Значит он занят и его присваивать камере нельзя.
Проблема может возникнуть, если по умолчанию адрес (для нашего примера) камеры видеонаблюдения по умолчанию начинается иначе. Скажем 192.168.1.100. Если IP камеру с таким адресом подключить к нашему роутеру, то он ее не увидит.
Значит перед подключением его нужно поменять. Проще всего это сделать специальной программой.
После этого можно подключать камеру к роутеру и работать с ней дальше.
ВАРИАНТЫ ПОДКЛЮЧЕНИЯ IP КАМЕРЫ ЧЕРЕЗ РОУТЕР
Подключение ip камеры через роутер к компьютеру.
Если у вас компьютер подключен к роутеру, а скорее всего так оно и есть, что после выполнения описанных выше действий камера будет подключена к ПК.
Вы сможете заходить через адресную строку браузера в ее интерфейс, просматривать изображение, осуществлять настройки и пр.
Подключение ip камеры к интернету через роутер.
То же самое, если роутер подключен к интернету, то туда же будет подключена и камера видеонаблюдения.
Удаленный доступ к ней можно будет получить несколькими способами:
- через статический IP адрес;
- через сервис динамических имен (DDNS);
- через «облако».
Последний оптимален во всех отношениях.
С помощью облачного сервиса легко подключить IP камеру к телефону. Опять же, после ее подключения к роутеру с выходом в интернет.
Таким образом, главное правильно подключить IP камеру к роутеру и настроить ее. Все остальное приложится практически автоматом.
Рекомендуемые материалы:
Виды и организация видеонаблюдения, как выбрать оборудование и настроить систему
Читать
Устройство системы видеонаблюдения, аналоговых и IP камер
Читать
Камера видеонаблюдения WIFI, ее устройство и особенности применения для дома, дачи и организации скрытого видеоконтроля
Читать
Как подключить камеру видеонаблюдения к монитору напрямую и через регистратор
Читать
Как выбрать видеонаблюдение, какие камеры лучше для дома и улицы
Читать
* * *
© 2014 — 2023 г.г. Все права защищены.
Материалы сайта имеют ознакомительный характер и не могут использоваться в качестве руководящих и официальных документов

.jpg)
.jpg)
.jpg)
.jpg)
.jpg)