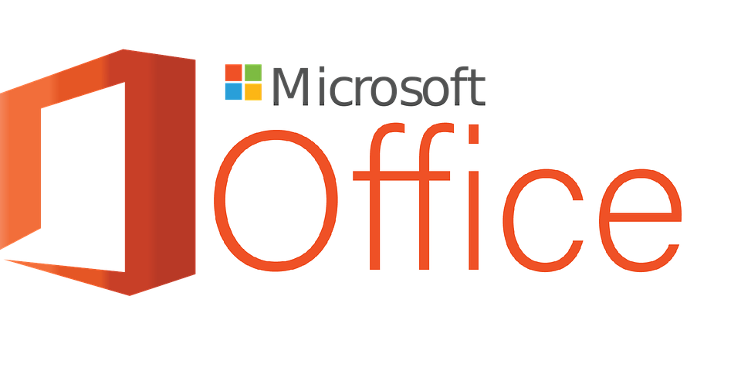Стандартные
программы входят в состав самой
операционной системы Windows
(текстовый редактор WordPad,
графический редактор Paint,
виртуальный калькулятор и многое
другое).
Чтобы
войти в стандартные программы, выполните
команду Пуск/программы/стандартные, а
затем указать имя нужной программы:
• Текстовый
процессор WordPad
Программа
WordPad
— это современный, относительно простой
текстовый процессор. Текстовый процессор
WordPad
имеет гораздо больше возможностей, чем
редактор Блокнот. WordPad
заменил редактор Write,
входивший в комплект поставки более
ранних версий Windows.
Текстовые процессоры, кроме выполнения
основных функций текстовых редакторов
по созданию и редактированию текстовых
документов, выполняют еще одну функцию
— форматирование документов.
Программа
WordPad
поддерживает технологию вставки и
внедрения объектов, причем при обмене
данными между приложениями WordPad
может быть как сервером (источником),
так и клиентом (приемником). Хотя WordPad
заметно уступает более мощному текстовому
процессору Word,
он может широко использоваться для
создания дкументов, содержащих
отформатированный текст, вставленные
с помощью буфера обмена графические
фрагменты, электронные таблицы и
диаграммы, созданные в Excel.
Кроме того, WordPad
позволяет разрабатывать презентации
с элементами мультимедиа, включая
подключение звука, показ слайдов и даже
небольших видеофильмов.
• Графический
редактор Paint
Программа
Paint
— сравнительно простой графический
редактор, который входит в комплект
поставки Windows
95/98 и Windows
NT.
Программа Paint
позволяет создавать и редактировать
произвольные рисунки, схемы, чертежи,
диаграммы, надписи, вставлять и
редактировать готовые объекты, созданные
в других приложениях. Объекты, созданные
в Paint,
можно сохранять в виде обоев Рабочего
стола. Рисунки, созданные в программе
Paint,
можно:
сохранять
в виде файлов различного формата (см.
ниже);
выводить
на печать (с помощью команды меню ФАЙЛ=
Печать);
вставлять
в документы, созданные с помощью других
приложений, например Word-Pad,
Word,
Excel
и др.;
использовать
в качестве обоев Windows
(фона для поверхности Рабочего стола)
— с помощью соответствующих команд меню
ФАЙЛ.
• Калькулятор
Калькулятор
Windows
используется для выполнения сравнительно
простых вычислений и работает почти
так же, как обычный карманный
микрокалькулятор. Калькулятор Windows
имеет память для размещения промежуточных
результатов вычислений. В Windows
имеется два варианта калькулятора:
Обычный и Инженерный. Переключение
между этими режимами осуществляется
с помощью команд меню ВИД в окне программы
Калькулятор.
Инженерный
калькулятор, кроме этого, позволяет
вычислять типовые математические
функции и выполнять достаточно сложные,
например статистические, расчеты.
Результаты вычислений калькулятора
можно копировать в Буфер обмена.
Выполнять вычисления можно с помощью
мыши, щелкая по соответствующим кнопкам
на панели калькулятора — цифрам,
операторам и т. п., или с помощью
клавиатуры, нажимая на клавиши, которые
совпадают с изображенными на экране
кнопками калькулятора. Подробную
справку обо всех функциях обычного и
инженерного калькуляторов можно
получить с помощью пункта «?» в
строке горизонтального меню окна
калькулятора.
Соседние файлы в предмете [НЕСОРТИРОВАННОЕ]
- #
- #
- #
- #
- #
- #
- #
- #
- #
- #
- #
На чтение 4 мин Опубликовано Обновлено
Windows — это операционная система, разработанная корпорацией Microsoft. Она предлагает пользователям различные программы, которые входят в стандартную установку ОС. Эти программы предназначены для выполнения таких задач, как работа с файлами и папками, доступ к Интернету, просмотр мультимедийного контента и многое другое.
Одной из ключевых программ, входящих в стандартную установку Windows, является проводник. Он предоставляет доступ к файлам и папкам на компьютере, а также управление ими. Пользователи могут создавать, перемещать, копировать и удалять файлы, а также организовывать их в папки. Проводник также позволяет выполнять поиск файлов и настраивать предварительный просмотр содержимого.
Еще одной важной программой в стандартной установке Windows является браузер Internet Explorer (далее IE). Он предназначен для просмотра веб-страниц и позволяет пользователям работать в Интернете. IE предоставляет множество возможностей, таких как вкладки, сохранение закладок и блокировка нежелательного контента.
В стандартную установку Windows также входят программы для работы с мультимедийным контентом. Windows Media Player — это медиаплеер, предназначенный для воспроизведения аудио и видео файлов. Он позволяет пользователям создавать плейлисты, управлять громкостью, просматривать информацию о медиафайлах и многое другое. Кроме того, в состав стандартной установки Windows входит программа Windows Photo Viewer, которая позволяет просматривать и редактировать фотографии и изображения.
Это лишь небольшой обзор программ, которые входят в состав стандартной установки Windows. Операционная система предлагает множество дополнительных программ и инструментов, которые пользователь может установить по своему усмотрению. Но основные программы, о которых было рассказано в статье, обеспечат функциональность и удобство работы с компьютером для большинства пользователей.
Стандартная установка Windows
Стандартная установка операционной системы Windows включает в себя ряд программ, которые предустановлены на компьютере пользователем:
- Проводник Windows: программа для работы с файлами и папками, позволяет выполнить их поиск, копирование, перемещение и удаление.
- Интернет-браузер Microsoft Edge: позволяет пользователю просматривать веб-страницы, загружать файлы из Интернета, добавлять закладки и многое другое.
- Почтовый клиент: позволяет пользователю отправлять и получать электронные письма.
- Калькулятор: позволяет выполнять различные математические операции, используя стандартные и научные функции.
- Календарь: предоставляет возможность вести записи о запланированных событиях и встречах.
- Фоторедактор Paint: основной инструмент для редактирования и создания изображений.
- Видеоплеер Windows Media Player: позволяет просматривать видео и слушать музыку на компьютере.
- Архиватор: позволяет пользователю создавать и распаковывать архивы в различных форматах.
- Текстовый редактор Notepad: предоставляет базовые возможности для работы с текстовыми файлами.
- Командная строка: позволяет пользователю выполнять различные команды и скрипты в операционной системе.
Это лишь небольшая часть программ, которые входят в стандартную установку Windows. Кроме того, можно устанавливать дополнительные программы в зависимости от нужд пользователей.
Состав программ
Стандартная установка Windows включает в себя ряд программ, предназначенных для повседневного использования и обеспечения основной функциональности операционной системы.
Среди основных программ, входящих в состав Windows, можно выделить следующие:
- Проводник Windows (Windows Explorer) — основной файловый менеджер операционной системы, который позволяет просматривать и управлять файлами и папками на компьютере.
- Интернет Explorer (Internet Explorer) — веб-браузер, предназначенный для просмотра веб-страниц и доступа к интернету.
- Windows Media Player — медиаплеер, позволяющий воспроизводить аудио и видео файлы, а также просматривать изображения.
- Блокнот (Notepad) — простой текстовый редактор, используемый для работы с текстовыми файлами.
- Калькулятор (Calculator) — удобный инструмент для выполнения математических операций.
Кроме того, в состав стандартной установки Windows могут также входить другие программы, такие как:
- Microsoft Office (Word, Excel, PowerPoint) — набор офисных программ для работы с текстами, таблицами и презентациями.
- Windows Defender — антивирусная программа, предназначенная для защиты компьютера от вредоносных программ.
- Windows Mail — почтовый клиент для работы с электронной почтой.
Это лишь некоторые из программ, которые могут быть включены в стандартную установку Windows. В зависимости от версии и настроек операционной системы, список программ может варьироваться.
Paint-простой
растровый графический редактор.
Предназначен для создания и редактирования
растровых графических изображений. Он
позволяет создавать («рисовать») новые
изображения и редактировать уже
имеющиеся. Графический редактор Paint
ориентирован на процесс «рисования»
изображения и комбинирования готовых
фрагментов, а не на обработку («доводку»)
готовых изображений, таких как
отсканированные фотографии. Графический
редактор Paint имеет много новых возможностей,
которые присутствуют на вкладке Главная
— ленты,таких как 9 видов кисти, 23 вида
фигур для вставки в рисунок и пр., а также
дополнительные возможности контекстного
меню для всего рисунка или области
выделения, расположенных в панели команд
(обрезать, повернуть, изменить размер,
обратить цвета и пр.). Также присутствует
строка состояния (там присутствует
информация о размаре рисунка в пикселях,
масштабе отображения и др.
WordPad —может
работать с форматами RTF, Office Open XML (.docx) и
простым текстом в кодировках Windows, MS-DOS
и Юникод. При загрузке в эту программу
документа Microsoft Office Word 2007 или 2010 могут
возникнуть некоторые ис-кажения при
отображении шрифтов, рисунков и других
внедренных объектов (см. рисунок 3.27).
Новый WordPad может форма-тировать текст
по ширине, работать со списками, рисунками
и с внедренными объектами (формулы
Microsoft Equation, диа-граммы Microsoft Graph, при
установленнлй системе Microsoft Office – с
листами и диаграммами Excel, презентациями
и слай-дами PowerPoint и пр.).не имеет ряда
таких важных инструментов как таблицы
и средств проверки орфографии.
Блокнот —
простой текстовый редактор, из всех
предложенных функций WordPad’a имеет только
команду «Шрифт» и «Время и дата». По
умолчанию, предназначен для работы с
форматами txt, однако, имеет место для
создания и других файлов, например, веб
страниц формата html
Калькулятор.
Программа эмулирует настоящий калькулятор.
Имеет 2 режима работы — обычный и инженерный
(в Windows Vista и 7 появились новые варианты
Программист и Статистика.) Первый
предоставляет простейший набор операций
над числами. Второй же обладает различными
математическими функциями. Вычисления
могут проводиться в двоичной, вось-меричной,
десятичной и шестнадцатеричной системах
счисления. В десятичной системе счисления
работает с градусами, ради-анами и
градиентами. Калькулятор умеет вычислять
тригонометрические функции, натуральный
и десятичный логарифмы, факториал, любые
степени.
22. Защита информации. Назначение и использование антивирусных программ. Наиболее известные программы.
Защита
информации – совокупность приёмов по
обеспечению безопасности информации,
т. е. сохранению доступа к инфор-мации
только определённому кругу лиц, а также
меры по сохранению целостности информации
и систем управления ею. Защи-той
компьютерной информации занимаются
сервисные программы. Использование o
антивирусная защита
o защита
конечных систем, o управление клиентами,
o резервное копирование и восстановление,
o защита систем доставки со-общений, o
управление безопасностью и др.
По критерию
охвата защитной системы можно выделить
персональные, сетевые, корпоративные
и интернет-протекторы.
Выделяют
встроенные программы для защиты и
приложения от сторонних разработчиков.
Защитой информации в Windows занимается
Центр обеспечения безопасности, в
частности – Брандмаузер Windows (встроенный
компонент защиты, система фильтрации
входящей и исходящей информации),
Защитник Windows (нечто вроде антивируса),
Microsoft Security Essentials (также антивирус,
распространяемый с Windows 7), Система
контроля учётных записей (UAC, User Account
Control) и Система автоматического обновления.
К приложениям
сторонних разработчиков относят
комплексные системы защиты, самые
известные из которых – Антивирус
Касперского, DrWeb, NOD32, Panda, Norton, Avira, Avast,
eScan Internet Security, McAfree и др. Такие системы
защиты, как пра-вило, включают в себя
антивирус, утилиты (программы) для
шпионских (Spyware) и рекламных (Adware) модулей
и сетевые экраны (файрволлы) – программы
для предотвращения внешних атак на
компьютеры пользователей.
ДополнительноАнтивирусные
программы предназначены для предотвращения
заражения компьютера вирусом и ликвидации
последствий заражения. В зависимости
от назначения и принципа действия
различают следующие антивирусные
програм-мы — сторожа или детекторы –
предназначены для обнаружения файлов
зараженных известными вирусами, или
признаков ука-зывающих на возможность
заражения.- доктора – предназначены
для обнаружения и устранения известных
им вирусов, удаляя их из тела программы
и возвращая ее в исходное состояние.(доктор
веб.каспер) — ревизоры – они контролируют
уязвимые и по-этому наиболее атакуемые
компоненты компьютера, запоминают
состояние служебных областей и файлов,
а в случае обнару-жения изменений
сообщают пользователю.- резидентные
мониторы или фильтры – постоянно
находятся в памяти компьютера для
обнаружения попыток выполнить
несанкционированные действия. В случае
обнаружения подозрительного действия
выво-дят запрос пользователю на
подтверждение операций. — вакцины –
имитируют заражение файлов вирусами.
Вирус будет вос-принимать их зараженными
и не будет внедряться.
Соседние файлы в предмете [НЕСОРТИРОВАННОЕ]
- #
- #
- #
- #
- #
- #
- #
- #
- #
- #
- #
-
Стандартные программы Виндовс (Windows), что это такое
-
Стандартные программы Windows, перечень обычно установленных
-
Стандартные программы Виндовс (Windows), как их найти
-
Краткая характеристика стандартных программ Виндовс (Windows)
-
Рассмотрим Служебные программы Windows
-
Заключение
Стандартные программы Виндовс есть у каждого пользователя ПК. Они позволяют решать определенные задачи. В статье рассмотрим, что это за программы и как их найти.

Наличие таких программ полезно для начинающего пользователя — не нужно устанавливать стандартные программы. Они уже есть в операционной системе Windows. Данные утилиты можно найти через меню «Пуск». Об этом способе поиска программ мы поговорим далее. Найденные программы легко запустите, и используйте их на практике.
к оглавлению ↑
Стандартные программы Windows, перечень обычно установленных
Давайте рассмотрим перечень стандартных программ для Виндовс:
- Internet Explorer;
- Paint;
- Windows Media Player;
- WordPad;
- Блокнот;
- Ножницы;
- Таблица символов;
- Средство просмотра фотографий;
- Средство записи действий;
- Факсы и сканирование;
- Подключение к рабочему столу;
- Быстрая помощь;
- Math Inpat Panel – встроенный редактор рукописных формул;
- другие программы.
к оглавлению ↑
Стандартные программы Виндовс (Windows), как их найти
Найти стандартные программы Виндовс просто. Для этого нажмите в панели задач на меню «Пуск», далее «Все программы» и найдите раздел «Стандартные Windows» (скрин 1).
Будет открыт список программ, которые в данный момент установлены. Чтобы их запустить, достаточно нажать по программе левой кнопкой мыши. Откроется окно программы, с помощью которого можно выполнять команды на компьютере.
к оглавлению ↑
Краткая характеристика стандартных программ Виндовс (Windows)
Разберем краткую характеристику стандартных программ Виндовс:
- Программа Internet Explorer. Это браузер по умолчанию в Windows. Если его запустить, можете открыть доступ в Интернет. В поисковой строке есть возможность внести какой-либо запрос и найти информацию в Сети.
- Утилита Пейнт — она нужна для просмотра изображений, их редактирования и рисования. Об этой программе рассказывается в статье – «Программа Paint для рисования».
- Блокнот. Это текстовый редактор. В статье показали на практике, «как работать с программой Блокнот».
- Проигрыватель для видео и музыки. С помощью проигрывателя вы запустите видеоролик для просмотра или музыку, чтобы прослушать.
- Просмотр фотографий. Это стандартная программа Виндовс, которая открывает фото по умолчанию. Достаточно кликнуть по изображению два раза левой кнопкой мыши, чтобы запустить просмотр.
- В этой программе можно печатать тексты и работать с ними. На блоге рассказали, «как пользоваться Вордпадом».
- Ножницы – эта программа позволяет делать скриншоты, вырезает выделенную область на экране.
- Приложение для удаленного управления компьютером. Если вы не знаете, как пользоваться этим приложением, здесь рассмотрели, как управлять компьютером удаленно.
- Записи действий. Этот инструмент позволяет сохранить ваши действия на компьютере. Допустим, это могут быть клики мышью, поиск информации, поиск картинок и так далее.
Что касается других программ, то они в основном предназначены для сканирования документов, вызова быстрой помощи в качестве справочника, работа с символами, формулами и так далее.
к оглавлению ↑
Рассмотрим Служебные программы Windows
Служебные программы Виндовс – это утилиты для обслуживания персонального компьютера и Windows. Где их найти? Заходите в меню «Пуск», далее «Все программы» и «Служебные программы» (скрин 2).
С помощью этих программ вы сможете управлять автозагрузкой системы, устанавливать и удалять программы, очищать компьютер от мусорных файлов, использовать специальные возможности системы и так далее. Давайте кратко разберем эти программы:
- Выполнить. Это специальное окно для открытия программы, папки или документа.
- Диспетчер задач. Показывает работу приложений, фоновых процессов. Может снимать задачу с программ.
- Командная строка. С помощью командной строки, так же запускают различные команды на компьютере.
- Панель управления. Здесь вы сможете удалить или изменить программу, добавить тип учетной записи Виндовс, сможете управлять оборудованием звука, принтеров и так далее.
- Проводник. Эта программа позволяет управлять рабочим столом компьютера, папками и документами.
- Советы. Здесь есть различные подсказки по улучшению Виндовс.
- Этот компьютер. Это системный ярлык, где располагаются разделы дисков /C или /D. Он так же нужен для управления файлами и папками.
- Калькулятор. С помощью калькулятора можно решить математическую задачу за считанные секунды.
Кроме того, есть папка «Специальные возможности». В ней есть такие программы, как экранная лупа, экранная клавиатура, экранный диктор и так далее.
к оглавлению ↑
Заключение
В статье рассмотрели стандартные программы Виндовс и служебные. Также показали, как их правильно искать и разобрали кратко характеристики программ. Теперь вы знаете, что есть такие программы, которые даже не нужно устанавливать на компьютер.
Спасибо за внимание!
С уважением, Иван Кунпан.
Просмотров: 18184
Содержание
- — Какие программы представлены в пункте стандартных программ?
- — Что такое стандартные программы перечислите их?
- — Какие стандартные приложения прикладного назначения входят в комплект поставки ОС Windows?
- — Какие программы входят в Windows 10?
- — Как найти стандартные программы в Windows 7?
- — Какие стандартные программы наиболее известны?
- — Где находятся все стандартные программы в Windows 10?
- — Что называют приложением ОС?
- — Какие программы относятся к стандартным программам служебного назначения?
- — Для чего используются служебные программы ОС Windows?
- — Какие основные функции операционной системы?
- — Как найти список программ в Windows 10?
- — Какие приложения можно удалить с Windows 10?
- — Как зайти во все программы на виндовс 10?
Служат для различных целей. Стандартными программами ос Windows являются: Блокнот — простой текстовый редактор, Paint — простой и удобный графический редактор, Калькулятор, WordPad, Подключение к удаленному рабочему столу, Проводник, Служебные программы и другие.
Какие программы представлены в пункте стандартных программ?
Какие именно программы установлены в Вашем компьютере, Вы можете посмотреть, зайдя в меню «Пуск». Нажимаем «Пуск», «Все программы». Там есть как стандартные, так и дополнительные установленные программы.
…
Рассмотрим некоторые из них, а именно:
- Paint;
- Блокнот;
- Звукозапись;
- Калькулятор;
- Программа «Специальный возможности«.
Что такое стандартные программы перечислите их?
Стандартные программы, заложенные в Windows, позволяют удовлетворить многие потребности пользователя. К ним относятся: текстовые редакторы Блокнот, WordPad, графический редактор Paint, программа Калькулятор и др. небольшого размера.
В комплект операционной системы WINDOWS входят следующие основные стандартные приложения прикладного назначения: · Графический редактор Paint. · Текстовые редакторы WordPad и Блокнот. · Калькулятор.
Какие программы входят в Windows 10?
Просмотр приложений Microsoft для вашего компьютера
- Microsoft Word.
- Microsoft Excel.
- Microsoft PowerPoint.
- Outlook.
- Microsoft Edge.
- OneNote.
Как найти стандартные программы в Windows 7?
Для просмотра списка стандартных программ нужно войти в меню «Пуск», выбрать пункт «Все программы», а в нем найти группу «Стандартные».
Какие стандартные программы наиболее известны?
Тем не менее существуют программы, которые устанавливаются на компьютер вместе с операционной системой. Они называются стандартными. К ним относятся такие основные программы, как Paint, WordPad, Блокнот, Калькулятор и др.
Где находятся все стандартные программы в Windows 10?
Чтобы просмотреть полный список приложений, нажмите кнопку Пуск и прокрутите алфавитный список. Некоторые приложения находятся в папках в списке приложений: например, Блокнот находится в папке Стандартные — Windows.
Что называют приложением ОС?
Приложение— комплекс взаимосвязанных программ для создания и модификации объектов (документов), а также для управления объектами определенного типа. Все программы можно условно разделить на две группы – стандартные (или встроенные) и дополнительные.
Какие программы относятся к стандартным программам служебного назначения?
К Служебным программам относятся: Дефрагментация диска, очистка диска, восстановление системы, монитор ресурсов, панель управления, сведения о системе и другие.
Для чего используются служебные программы ОС Windows?
Служебное (сервисное) ПО
Основное назначение служебных программ (утилит) состоит в автоматизации работ по проверке, наладке и настройке компьютерной системы.
Какие основные функции операционной системы?
Основные функции: Исполнение запросов программ (ввод и вывод данных, запуск и остановка других программ, выделение и освобождение дополнительной памяти и др.). Загрузка программ в оперативную память и их выполнение. Стандартизованный доступ к периферийным устройствам (устройства ввода-вывода).
Как найти список программ в Windows 10?
Через Панель управления
Откройте Панель управления (WIN+R — control) — Программы — Программы и компоненты. Когда вы откроете это окно, то в нём отобразится список программ. Вам останется только найти в этом списке нужную программу нажать на неё, а затем на кнопку Удалить.
Какие приложения можно удалить с Windows 10?
8 программ Windows 10, которые стоит удалить прямо сейчас
- Flash Player и другие устаревшие технологии …
- «Амиго» и прочие junkware-приложения …
- CСleaner и прочие чистильщики системы …
- Предустановленное ПО …
- Metro-приложения Windows 10. …
- Edge и Internet Explorer. …
- Skype Click to Call. …
- Windows Media Player и QuickTime.
Как зайти во все программы на виндовс 10?
Откроется окно «Параметры», в котором необходимо кликнуть по иконке «Система». В колонке слева выбираем пункт «Приложения и возможности». Справа откроется весь список программ, игр, некоторых драйверов и приложений, которые установлены на вашем компьютере.
Интересные материалы:
Как убрать свифт кей?
Как убрать табуляцию у нескольких строк?
Как убрать табуляцию во всем тексте?
Как убрать темный фон в тексте?
Как убрать Топ результат в сафари?
Как убрать царапины с Олеофобного покрытия?
Как убрать царапины с серебристой обуви?
Как убрать Центр отправки Microsoft Office?
Как убрать цветной текст в ворде?
Как убрать универсальный доступ?
Перейти к контенту

Я покажу вам список всех прикладных утилит, которые устанавливаются вместе с операционной системой windows 7, о которых, вы, наверное, не знали.
Чтобы найти их, вам нужно открыть меню пуск > все программы и в самом низу списка найти пункт «стандартные». На разных ОС (операционных системах) он выглядит по-разному.
[adsense1]Но так как наша сегодняшняя статья о Виндоус 7, я покажу как он выглядит на нём:
Давайте я расскажу о самых популярных из них, я специально не буду писать о подключении к сетевому реактору или центре синхронизации, так как новичкам их лучше не трогать, но если вы хотите узнать о них, можете отписаться в комментариях и я вам напишу.
- Paint — специальная достаточно функциональная утилита для рисования и редактирования фотографий, узнать о ней подробнее, вы можете в статье о том, как пользоваться paint;
- Wordpad и Блокнот — служат для печати, по сути они оба одинаковые, различие лишь в том, что wordpad функциональнее;
- Выполнить — это аналог поиска в меню пуск;
- Записки — это заметки, которые вы можете добавить на рабочий стол, чтобы не забыть о чём-либо;
- Звукозапись — способствует записи звука с помощью микрофона, но перед тем, как начать запись, нужно подключить микрофон и установить драйвера для него;
- Калькулятор — это достаточно функциональный калькулятор, служащий для всяческих вычислений;
- Командная строка — специальная утилита для указания разных команд компьютеру. Например, здесь вы можете сделать загрузочную флешку;
- Подключение к удалённому рабочему столу — нужна для того, чтобы на расстоянии подключиться к компьютеру с помощью сети интернет;
- Проводник — Это программа для навигации между папками и файлами, открыть его можно двумя способами: здесь и нажатием на ярлык «мой компьютер».
Я показал вам перечень из десяти лучших стандартных программ windows и рассказал для чего служит каждая из программ. Надеюсь, эта статья вам понравилась и вы поделитесь ею со своими друзьями. Думаю, на этом можно закончить статью, всем до свидания и до скорых встреч.
[adsense2]
Задавая вопрос, какие программы обычно входят в офисный пакет, нужно разделить само понятие «офисный пакет». Потому что разные люди вкладывают разный смысл в это выражение, соответственно, оно может означать следующее:
- «офисный пакет» — это программы из Майкрософт Офис, а также список из дополнительных программ и плагинов к этому пакету:
- «офисный пакет» — это минимальный набор программ, который необходим для эффективной работы в офисе какой-либо компании.
Сегодня мы разберем оба смысла выражения «офисный пакет».
Какие программы обычно входят в офисный пакет Microsoft Office
Ни для кого не секрет, что Microsoft Office является самым популярным «офисным пакетом», который пестрит своим разнообразием. Не будем углубляться сильно в историю, но скажем так: практически на любой, даже самой древней «винде», можно запустить соответствующий ей офисный пакет. Например, Microsoft Office 2000 можно запустить на операционных системах:
- Windows 95;
- Windows 98;
- Windows NT;
- Windows 2000.
Конечно, сейчас очень мало людей, использующих настолько старые операционные системы, но они есть. На сегодняшний день большинство пользователей если и работают с Виндовс, то это:
- Windows 10;
- Windows 8;
- Windows 7;
- некоторые уже тестируют Windows 11.
Для каждой из «более свежих» операционных систем есть более «свежие» пакеты Microsoft Office, например, для Windows 10 создан специальный офисный пакет — Microsoft Office 2019 Pro Plus.
При этом даже на сегодняшний день пакетов у Microsoft Office достаточно много — это MS Office 2019, MS Office 2016, MS Office 365, MS Office 2013, MS Office 2010 и др., вместе с тем версии пакетов делятся еще на «Professional» и «Personal», и они существуют в разных редакциях, которые могут несколько отличаться по составу и цене. Ну а вообще, состав программ, входящих в стандартный офисный пакет Microsoft Office, будет примерно одинаковым; отличаются они внешним видом, набором внутренних инструментов и возможностью самих программ из списка.
Нужно сразу отметить, что любой пакет Microsoft Office — это платный продукт, который можно использовать по подписке или иногда за единоразовую плату. Да, некоторые пользователи из стран СНГ используют офис «бесплатно», применяя «серые» схемы и инструменты для этого, но сейчас не об этом.
Программы в Майкрософт Офис: список
Еще раз отметим, что в разных редакциях Microsoft Office список программ может несколько отличаться по своему составу и, соответственно, по цене. Давайте рассмотрим, какие программы обычно входят в офисный пакет Microsoft Office 365.
- Microsoft Word — легенда обработки текстовых файлов.
- Microsoft Excel — продвинутый инструмент для работы с таблицами, который позволяет полноценно обрабатывать данные. В некоторых случаях Excel считают первым инструментом для работы с большими данными из сферы Big Data.
- Microsoft PowerPoint — инструмент для создания презентаций.
- Microsoft OneNote — это продвинутый блокнот от компании Майкрософт.
- Microsoft Outlook — один из самых известных почтовых клиентов.
- Microsoft Publisher — более простая версия Microsoft Word.
- OneDrive — виртуальное дисковое пространство от компании Майкрософт.
Все, что описано выше, — это стандартный набор программ Microsoft Office, при этом есть еще дополнительные программы, которые также могут входить в офисный пакет. Такие дополнительные программы в основном применяют как инструменты для бизнеса, в частном порядке они применяются реже.
Дополнительные программы за дополнительную плату от Microsoft:
- Microsoft InfoPath — программа, которая собирает различные сведения путем разработки, распространения, заполнения и отправки электронных форм.
- Skype для бизнеса — тот же Скайп, но с расширенными функциями, например, можно в одном видеозвонке собрать до 250 человек, в стандартном — 20 человек.
- Microsoft Exchange Server — это внутренний мессенджер, где можно обмениваться сообщениями и совместно работать над какими-то проектами.
- Microsoft SharePoint Products— это целый список дополнительных приложений для работы информационных систем.
- Microsoft SharePoint Designer — это HTML-редактор.
- Microsoft Project — программа для управления проектами.
- Microsoft Visio — графический редактор для векторных изображений.
Какие программы обычно входят в офисный пакет для работы в офисе
В первую очередь список таких программ формируется, исходя из требований и уставов компании, где создается офис и устанавливаются компьютеры. У разных организаций будут стоять разные задачи в зависимости от ее деятельности, поэтому список таких программ будет отличаться.
Приведем список, какие программы обычно входят в стандартный офисный пакет для работы в офисе и должны быть практически на каждом корпоративном компьютере:
- Операционная система. Это начало начал, потому что именно от операционной системы будет зависеть, какие программы можно будет устанавливать на компьютер. То есть если будет установлена Windows, то это один список программ (тот же платный пакет Microsoft Office), а если будет Linux — то это совсем другой список программ, где вместо Microsoft Office можно будет использовать бесплатный LibreOffice. В общем, выбор ОС для корпоративных компьютеров — это важно. К примеру, если нужен будет специализированный софт для работы, то для Windows различных программ тьма-тьмущая, а у Linux со стандартными программами проблем нет, но со специализированным могут возникнуть. Но при этом Windows — это платная ОС, а большинство дистрибутивов Linux бесплатные.
- Программы для работы с документами. Чем бы ни занималась компания, у нее всегда будет работа с документами: тексты, таблицы, презентации и т. д. Поэтому тут обычно присматривают пакет офисных программ. Выбор не так велик, но есть. Если рассматривать платные продукты, то тут Microsoft Office в необходимой сборке, а если бесплатные, то можно рассмотреть LibreOffice, который является полным аналогом Microsoft Office, и, что самое интересное, у них полная совместимость с документами. Раньше с совместимостью были проблемы — сейчас их практически нет.
- Программы для безопасности. Вообще, системами безопасности корпоративных компьютеров и сетей, а именно подбором необходимого софта, занимаются соответствующие специалисты по кибербезопасности. В число офисных программ для безопасности входят антивирусные программы, файрволы и программы, ограничивающие трафик. Выбор среди таких программ достаточно велик, они есть как платные, так и бесплатные.
- Программы для финансового учета. Возможно, такие программы не нужны будут на всех офисных компьютерах, но на компьютерах бухгалтеров и финансистов нужны будут точно. Как правило, такие программы необходимы для автоматизации бухгалтерских и финансовых работ.
- CRM. Такие программы нужны для эффективной работы отдела продаж, для контроля выполнения тех или иных поручений и заданий сотрудниками, для автоматизации различных бизнес-процессов. На сегодняшний день практически любой современный офис использует какую-то CRM из всего разнообразия платных и бесплатных программ.
- Другой специализированный софт.
Заключение
Теперь вы знаете, какие программы обычно входят в офисный пакет, и неважно, под каким смыслом вы понимаете термин «офисный пакет».
Исторически так сложилось, что офисные компьютеры компоновались по следующему принципу: устанавливалась корпоративная операционная система Windows и весь софт под эту ОС. Так получается, что основные корпоративные программы, как и сама система Виндовс, являются платными. Если в частном порядке еще можно что-то придумать, чтобы пользоваться платными программами бесплатно, то в корпоративных целях это чревато судебными разбирательствами. Поэтому многие компании платят.
Но в последнее время прослеживается тенденция перехода с платного проприетарного софта от компании Майкрософт и других гигантов на бесплатные альтернативные предложения от дистрибутивов и разработчиков Линукс. Современный софт для Линукса практически полностью покрывает потребности офисных работников, поэтому переход на Linux целыми компаниями или госструктурами — это не редкость. Все это к тому, что если вы собираете свой собственный «офисный пакет», то можно посмотреть в сторону бесплатных решений от разработчиков Linux, а не только на платные решения проприетарных программ.
В операционной системе Windows предустановлен ряд стандартных приложений, которые выполняют различные функции и обеспечивают базовый набор инструментов для работы с компьютером. Каждое из этих приложений играет важную роль в повседневной жизни пользователей Windows, их разнообразие позволяет эффективно использовать операционную систему для различных задач.
Одной из самых основных и универсальных стандартных программ Windows является «Проводник» или «Проводник Windows». Это файловый менеджер, предоставляющий пользователю доступ ко всем файлам и папкам на компьютере. С помощью «Проводника» можно копировать, перемещать, удалять файлы, а также создавать новые папки. Он также позволяет управлять подключенными устройствами, такими как внешние жесткие диски или USB-флешнакопители.
Еще одним стандартным приложением Windows является «Браузер Edge». Это веб-браузер, разработанный компанией Microsoft. Браузер Edge предоставляет пользователю инструменты для безопасного просмотра веб-содержимого, включая встроенный антивирус и защиту от фишинговых сайтов. Он также имеет свою систему закладок и возможности для совместной работы с другими устройствами через учетную запись Microsoft.
Один из самых распространенных стандартных приложений Windows — «Эксплорер». Это текстовый редактор, который позволяет пользователю просматривать, редактировать и создавать текстовые документы. С помощью «Эксплорера» можно также открывать файлы в других форматах, таких как таблицы Excel или презентации PowerPoint. Он также поддерживает автозаполнение и проверку орфографии.
К стандартной набору приложений Windows также относится «Калькулятор». Это простое приложение с функциями калькулятора, позволяющее пользователю выполнять арифметические операции, расчеты процентов и другие математические задачи. Оно также поддерживает различные системы счисления и имеет режим научного калькулятора.
Наконец, стандартным приложением Windows является «Камера». Это приложение, позволяющее пользователю делать фотографии и видеозаписи с веб-камеры. Оно также имеет возможность редактирования фотографий и видео, а также работать с другими устройствами для захвата изображений, такими как смартфоны или планшеты.
Каждое из этих стандартных приложений Windows вносит свой вклад в общий функционал операционной системы, обеспечивая пользователям элементарные возможности для работы с файлами, веб-страницами, текстовыми документами, математическими задачами и созданиями фотографий. Они являются неотъемлемой частью Windows и обеспечивают пользователей базовыми инструментами для ежедневной работы с компьютером.
- Загадка: я застилаю дол иглицай, с прадвеку слаулюся жывицай
- Мне пришло письмо с таким содержанием (смотрите ниже), а что это означает???
- Сколько людей, столько и мнений: У каждого оно своё и почему на отрицание такая агрессия?
- Вот такой замок я сделала из песка))) Как вам? 🏰
- Как вы относитесь к ОШО?
- Непостоянство
- Лисья бухта
- Пришлите мне свои фотографии! 😄
Стандартные программы в Windows 10, 8.1, 8, 7
Стандартные программы в Windows
— набор полезных и популярных программ, поставляемых вместе с Windows. Служат для различных целей.
Стандартными программами ос Windows являются:
Блокнот — простой текстовый редактор, Paint — простой и удобный графический редактор, Калькулятор,
WordPad, Подключение к удаленному рабочему столу, Проводник, Служебные программы и другие.
К Служебным программам относятся: Дефрагментация диска, очистка диска, восстановление системы,
монитор ресурсов, панель управления, сведения о системе и другие.
Блокнот
— небольшая стандартная программа в составе Windows для просмотра и редактирования текстовых файлов (как правило *. TXT).
Блокнот можно использовать для многих целей, например, для создания небольших текстовых заметок, так как он открывается, как правило, быстрее чем офисные программы.
Paint
— Простой графический редактор, стандартная программа, входящая в состав всех версий Windows. Он также часто упоминается как MS Paint или Microsoft Paint. Позволяет создавать рисунки, картинки и т.д. или редактировать изображения. Кроме того, его можно использовать для сохранения графических файлов в различных форматах. Основные функции паинт, создание скриншотов на этой .
В стандартных программах присутствует
инструкция по работе с программой
— встроенная справка. Для вызова справки можно нажать клавишу F1 или значок знак вопроса в правом верхнем углу программы, если он присутствует.
Где найти в Windows 10, 8.1, 8
В Windows 10:
Способ 1) Нажать «Пуск» — «Все приложения» — «Стандартные — Windows»
Способ 2) (для конкретной программы): Нажать «Пуск» — и сразу набирать, например: «Paint», «Блокнот», «Wordpad»…
В Windows 8:
Каждый, кто начинает работать с новой Windows 8 или 8.1 заметит, что интерфейс меню пуск совершенно отличается от предыдущих версий Виндовс и пользователю требуется некоторое время, чтобы привыкнуть к нему.
Любой, кто использует Стандартные программы знает, как открыть их в предыдущих Windows, но это немного отличается в Windows 8 в связи с изменением Меню Пуск. Если вы хотите открыть стандартную программу и вы откроете меню Пуск, то заметите, что пункт стандартные программы исчез, и появился стартовый экран.
Скриншот
1. В любом окне виндовс или в окне Пуск подвести мышь в правый верхний угол вашего экрана или рабочего стола, всплывет вертикальное меню: Поиск, Общий доступ, Пуск, Устройства, Параметры
. Нажать значок Лупы — кнопка поиск — откроется окно Приложения, где все ваши программы.
3.а Ведите бегунок нижнего скроллбара вправо — увидите группу Стандартные программы
Там и есть ваши искомые программы.
3.б Можно не водить бегунок и не искать во всем списке программ, а с правой стороны данного окна в строке поиска написать, например, Блокнот или notepad и слева увидите результат поиска в программах — блокнот.
Операционная система Windows имеет целый арсенал простеньких и не только встроенных программ, которыми не грех воспользоваться при отсутствии более профессиональных аналогов, а для начинающих пользователей ПК, только начавших свой путь в мире высоких компьютерных технологий, они станут хорошей платформой для старта и обучения. При помощи стандартных программ можно рисовать, набирать текстовые документы, общаться по электронной почте, смотреть фильмы и слушать музыку.
1. Диспетчер задач
Диспетчер задач служит для отображения основных показателей быстродействия компьютера. В нем отображаются сведения о программах и процессах, выполняемых на компьютере. Для выполняемых программ можно просмотреть их состояние и завершить программы, переставшие отвечать на запросы. Кроме того, если компьютер подключен к сети, можно просматривать состояние сети и параметры ее работы.
Для того чтобы запустить диспетчер задач Windows, требуется одновременное нажатие трех кнопок — Ctrl+Alt+Del. При этом появится окно программы.
2. Проверка диска
В процессе работы ПК иногда могут возникать сбои в работе как программного обеспечения (включая операционную систему), так и аппаратуры (например, при банальном отключении электропитания). В результате могут возникать ошибки в файловой системе — это когда информация о том или ином файле или каталоге перестает соответствовать действительности.
3. Очистка диска
Свободное место имеет свойство сокращаться даже на самых емких винчестерах. Поэтому следует следить за тем, чтобы свободного места всегда хватало. Отчасти эту проблему решает программа Очистка диска, которая довольно успешно справляется с заведомо ненужным содержимым вашего винчестера.
Ряд программ, в частности Microsoft Internet Explorer, тратят уйму места на диске для хранения различных временных файлов. Временные файлы создаются и при установке новых программ, а также при работе уже установленных. Как правило, такие файлы записываются в специально выделенную для этого папку — TEMP, расположенную в каталоге Windows. Теоретически программа, помещающая туда файлы, должна их удалять, но практически это происходит не всегда.
Вызвать программу очистки диска можно из главного меню Windows (Все программы->Стандартные->Служебные), либо, подобно проверке, из контекстного меню диска. В первом случае вам сначала предложат выбрать диск, очистку которого вы планируете произвести. Затем откроется собственно окно программы очистки.
4. Дефрагментация диска
Еще один способ повышения производительности компьютера — это проведение дефрагментации диска. Поскольку файловая подсистема разбивает диск на кластеры, в которые укладываются файлы, то вполне резонно предположить, что по мере роста размера файла он будет занимать все больше и больше кластеров. Хорошо, если рядом есть свободное место, но часто такового не оказывается. В результате разные части файла оказываются разбросанными по всей поверхности диска. Такие файлы называют фрагментированными. Ничего страшного в этом, в принципе, нет, так как система располагает информацией о расположении всех частей файла, но времени, требуемого для прочтения фрагментированного файла, требуется существенно больше.
Для того чтобы собирать файлы в единое целое, и предназначена программа дефрагментации. Если вы запустите ее из главного меню, то сначала вам придется выбрать из списка диск для проведения дефрагментации. Если же вы воспользуетесь контекстным меню диска и вызовете программу дефрагментации из вкладки Сервис, то диск будет уже выбран. Затем можно сразу приступить к дефрагментации, или проанализировать ее необходимость при помощи анализа (он позволяет выяснить степень фрагментации файлов).
5. Архивация диска
Одним из способов защиты важной информации от утери является ее регулярная архивация, или, как это чаще называют, резервное копирование. Для этого в Windows предусмотрена специальная программа — Архивация данных. Как и две предыдущие утилиты, ее можно вызвать из вкладки Сервис свойств диска либо отыскать в главном меню среди служебных программ.
Программа архивации в Windows сделана в виде мастера. После экрана приветствия пользователю будет предложено выбрать действие — архивацию или восстановление из архива. Оставив отмеченной архивацию, следует нажать далее для выбора объектов архивации. Поскольку копировать все содержимое диска, как правило, не представляется целесообразным, следует выбрать конкретные файлы и каталоги для проведения этой ответственной процедуры. Чаще всего основными кандидатами для резервного копирования являются папка Мои документы и, возможно, некоторые другие, где пользователь сохраняет свою работу. Именно такой вариант — архивации папки с документами, рабочего стола и файлов, связанных с работой в Интернете, и предлагает мастер архивации.
6. Восстановление системы
Еще одной утилитой для восстановления утраченной информации является служба восстановления системы. Ее принципиально отличие от архивации состоит в том, что она «бережет» настройки самой ОС, включая установленные драйвера устройств, профили оборудования и т.д. Для обеспечения такой функциональности Windows регулярно создает контрольные точки восстановления, начиная с первого запуска системы после ее установки на компьютер. Кроме того, создать контрольную точку можно самостоятельно при помощи того же мастера восстановления.
Для восстановления раннего состояния компьютера, запустив мастер восстановления, следует убедиться, что выбран нужный пункт. Затем нужно нажать далее. После этого в календаре выбрать тот день, на который система была полностью работоспособной (дни, имеющие точки восстановления, отмечены жирным шрифтом) и нажать далее. Теперь точка восстановления выбрана, но сам процесс восстановления еще не начался: перед началом восстановления необходимо закрыть все файлы и программы! Убедившись, что все программы и файлы закрыты и выбрана нужная точка восстановления, нажать кнопку далее. Через некоторое время компьютер будет перезагружен с настройками, существовавшими на момент создания контрольной точки. При этом все созданные пользователем документы, разумеется, останутся на своем месте.
7. Таблица символов
Иногда возникает потребность ввести в текстовый документ какой-либо отсутствующий на самой клавиатуре символ. В таком случае пригодится специальная программа — Таблица символов. С ее помощью можно выбрать любой символ из имеющихся в шрифте. Для этого следует либо указать нужный символ и нажать Enter, либо дважды щелкнуть по нему мышкой. Если щелкнуть только один раз или перемещаться по таблице при помощи стрелок, то текущий выбранный символ будет отображаться увеличенным в собственном окошке.
Программа эмулирует настоящий калькулятор. Имеет 2 режима работы — обычный и инженерный. Первый предоставляет простейший набор операций над числами. Второй же обладает различными математическими функциями. Вычисления могут проводиться в двоичной, восьмеричной, десятичной и шестнадцатеричной системах счисления. В десятичной системе счисления работает с градусами, радианами и градиентами. Калькулятор умеет вычислять тригонометрические функции, натуральный и десятичный логарифмы, факториал, любые степени. Присутствует статистика (Sta) вычислений, которая иногда может очень пригодиться. Конечно, имеется и обыкновенная память (M+, MR и др.). Может отображать на экране точное значение числа Пи (Pi). Имеются встроенные средства повышения точности. Таким образом, если разделить 1 на 3, а затем полученное число умножить на 3, то получится именно единица, а не 0,99999. Кроме того в калькулятор можно вводить 32-значные числа! Это вам не обыкновенный калькулятор с 10 — 18 знаками.
Про эту программу было уже написано много. Говорили то, что у нее нет многих необходимых функций, вроде подсветки синтаксиса языков программирования, перевода кодировок и др. Однако, до сих пор очень многие пользователи не сделали себе замену Блокнота. К сожалению, программа обладает очень ограниченными функциями, вроде переноса по словам, вставки времени работы (для этого надо в первой строке файла иметь запись.LOG или нажать F5) и. все. Программа может работать с файлами размером не более 64 Кбайт (в Windows, начиная с XP можно работать с файлами любого размера). Однако грузится даже на самых слабых машинах почти моментально, не требует установки.
Небольшой графический пакет в составе Windows, для обработки растровой графики. Программа создана для новичков. Имеет следующие инструменты: ластик, заливка, карандаш, кисть, распылитель, надпись, линия, кривая, прямоугольник, многоугольник, эллипс, скругленный прямоугольник. Фильтры отсутствуют. Может делать минимальные технические действия — растяжение, масштабирование, отражение, инвертирование цветов. При масштабе более 400% может отображать попиксельную сетку. Может накладывать надписи без особых эффектов. Для профессиональной работы программа непригодна. Для создания графики обычно используют Corel DRAW или Adobe Illustrator, а для обработки — Adobe Photoshop.
WordPad представляет собой небольшой редактор, способный в отличии от Блокнота к небольшому форматированию текста, например, можно делать текст курсивным и полужирным, создавать списки, ставить выравнивание. Имеется возможность вставки объектов с помощью других программ (рисунки, звукозаписи и др.) Может обрабатывать файлы более 64 Кб. Главный большой минус этой программы — отсутствие таблиц. При наличии Microsoft Word пользователи редко используют WordPad.
12. Буфер обмена
Эта утилита служит для просмотра содержимого буфера обмена. При необходимости можно его очищать. Имеется возможность сохранения и открытия файлов буфера обмена (*.clp).
1. Алиев В. К. Информатика в задачах, примерах, алгоритмах. — М. : Солон-Р, 2001. — 143 с.
1. Балдин К. В., Уткин В. Б. Информатика: Учебник для студ. вузов. — М. : ПРОЕКТ, 2003. — 302 с.
2. Безручко В. Т. Практикум по курсу «Информатика». Работа в Windows, Word, Excel: Учеб. пособие для вузов, обуч. по всем направлениям подгот. бакалавров и магистров и всем спец. подгот. дипломир. спец. — М. : Финансы и статистика, 2004. — 272с.
3. Маккормик Д. Секреты работы в Windows, Word, Excel: Полное руководство для начинающих / Игорь Тимонин (пер.с англ.). — Х. : Книжный Клуб «Клуб Семейного Досуга», 2007. — 240с.
В этой главе мы рассмотрим стандартные программы Windows 7, которым всегда уделяется мало внимания, хотя программы довольно полезные. Стандартные программы помещаются в программную группу Все программы => Стандартные. Наверняка вы уже работали с предыдущими версиями Windows и использовали некоторые программы. Так вот в Windows 7 много стандартных программ усовершенствовано, и вам будет приятно заметить изменения, которые в этой версии Windows «налицо». Описание стандартных программ приводится в таблице.
Блокнот и WordPad. Текстовые редакторы
В Windows 7 два текстовых редактора, но ни один не подходит для редактирования сложных документов. Другими словами, без офисного пакета вам не обойтись. Текстовый редактор Блокнот вообще остался без изменений, а текстовый процессор WordPad был немного изменен. Однако изменения, в основном, коснулись графического интерфейса. Теперь WordPad выглядит в стиле MS Office 2007, но по функциональности ему до MS Word очень далеко. WordPad хоть и умеет форматировать текст и вставлять картинки (именно поэтому он называется текстовым процессором, а не текстовым редактором), но по-прежнему не умеет работать с таблицами.
А вот графический редактор Paint не только обрел новый интерфейс пользователя (в стиле MS Office 2007), но и стал значительно удобнее в использовании. В нем появились новые инструменты (довольно полезный инструмент Обрезка), а также изменилось поведение самой программы: теперь графические файлы сохраняются по умолчанию в формате PNG (Portable Network Graphic). Формат PNG обеспечивает сжатие изображений без потерь: совмещается высокое качество изображения и небольшой размер файла. Ранее графический редактор использовал формат BMP — качество было высокое, но размер файла был таким же. В Vista по непонятным мне соображениям Paint по умолчанию сохранял картинки в формате JPEG — размер файла был небольшим, но качество изображения было низким. Теперь все стало на свои места — высокое качество изображения и низкий размер файла. При желании вы по-прежнему можете сохранить файл в другом формате: BMP, JPEG, TIFF или GIF.
Даже программу Калькулятор в Windows 7 и то переделали! Конечно, ему не «прикрутили» интерфейс в стиле MS Office 2007. У нового калькулятора появился новый режим. До этого режима было два: Инженерный и Обычный, в новой версии появились режимы Программист и Статистика. Наверное, найдутся пользователи, которые оценят эти режимы.
Заметки, записки. Электронные стикеры в Windows 7
До сих пор в офисах популярны желтые липкие бумажки стикеры. Куда только не клеят их пользователи, в том числе и на мониторы, а потом приходится чистить монитор от остатков клея и пыли.
Различные разработчики предлагали свои программы — электронные аналоги стикеров. С появлением Windows 7 электронные стикеры появились в составе операционной системы — это и есть программа Заметки.
Если вы собираетесь написать статью, посвященную настройке Windows или другой программы, вам понадобится средство для создания скриншотов. Программа Ножницы может вырезать произвольный участок рабочего стола и сохранить его как графический файл. Но если вам нужно сделать скриншот (снимок окна) какой-либо программы, то проще использовать комбинацию клавиш — скриншот будет скопирован в буфер обмена. После этого откройте программу Paint и вставьте изображение в рабочую область Paint (с помощью клавиш), потом сохраните изображение в графическом файле.
Чтобы сделать скриншот всего рабочего стола, нажмите клавишу (без), а затем вставьте изображение в Paint или в любой другой графический редактор.
Удаленный доступ — находка для администратора. Один раз настроив удаленный доступ, можно управлять удаленным компьютером также, как и локальным. Если у вас есть коллеги, которые не очень хорошо умеют настраивать свой компьютер, вы можете подключиться к их компьютеру и помочь им — вам даже не нужно будет подходить к их компьютеру, что очень удобно.
-
Чтобы разрешить удаленному компьютеру подключаться к вашему компьютеру, нужно выполнить следующие действия:
- Выберите команду Пуск => Компьютер;
- Щелкните на кнопке Свойства системы;
- Щелкните на кнопке (слева) Настройка удаленного доступа;
- Включите параметр Разрешить подключаться только с компьютеров, на которых работает удаленный рабочий стол с проверкой подлинности на уровне сети;
- Щелкните на кнопке Выбрать пользователей;
- Выберите пользователей, которым можно подключаться к вашей системе;
- Можно выключить параметр Разрешить подключения удаленного помощника к этому компьютеру — удаленный помощник в большинстве случаев вам не нужен.
В программной группе Стандартные => Служебные находятся служебные программы, которые можно использовать для обслуживания системы. Описание служебных программ приводится в таблице.
Какие программы нужны для компьютера
В данном списке представлен набор самых необходимых программ для Windows, которые упростят работу и сделают систему безопасней.
- Браузер.
Необходим для просмотра страниц сайта в сети Интернет.- Google Chrome. Быстрый и удобный браузер на основе chromium от Google.
- Яндекс Браузер. Быстрый и удобный на основе chromium от Яндекс.
- Mozilla Firefox. С большим количеством дополнений.
- Opera. Хороший обозреватель для просмотра веб-сайтов.
- Антивирус.
Защищает от нежелательного программного обеспечения, спама, хакерских атак. Нельзя устанавливать несколько антивирусов, так как это приведет к их конфликту и сильно затормозит работу компьютера. Рекомендую:- 360 Total Security. Антивирус, который можно использовать бесплатно в коммерческих организациях (с рекламой).
- AVG. Бесплатный антивирус. Хорошая защита от вирусов, удобный в использовании;
- Nod. Хорошие защита и производительность. Только платные версии;
- Антивирус Касперского. Отличная защита, но плохая производительность. Только платные версии.
- Кодеки.
Необходимы для просмотра видео- и прослушивания аудиофайлов. Рекомендую- K-Lite Codec Pack — бесплатный набор кодеков + быстрый проигрыватель.
- VLC media player — бесплатный набор кодеков + ункциональный проигрыватель.
- Архиватор.
Служит для распаковывания и создания архивов. Рекомендую:- 7-Zip. Бесплатный архиватор. Работает со всеми архивами + архивом 7z;
- WinRar. Платный архиватор. Работает со всеми архивами.
- PDF-Reader.
Позволяет открывать документы формата pdf. Рекомендую:- Adobe Reader. Бесплатный PDF-reader;
- Foxit Reader. Бесплатный PDF-reader;
- Adobe Acrobat. Платная программа. Помимо просмотра, позволяет редактировать PDF-файлы.
- Adobe Flash Player
. Нужен для отображения flash-элементов на web-сайтах (видео, аудио, игры, меню, видеочаты). В браузеры на основе chromium (Google Chrome, Яндекс браузер, Амиго, Vivaldi и других) уже встроен и требует отдельной установки. - Офисный пакет.
Предназначен для работы с документами и рабочими данными. Рекомендую:- Microsoft Office. Удобный в использовании и всемирно известный офис. Включает программы для редактирования текстов, таблиц, презентаций, баз данных и многое другое. Платный;
- OpenOffice. Бесплатный офисный пакет. Достаточно удобный для домашнего использования. Включает программы для редактирования текстов, таблиц, презентаций, баз данных и многое другое.
- CD-recorder.
Для работы с компакт-дисками (запись, создание и запись образов). Рекомендую:- Infra Recorder. Бесплатная программа для записи дисков. Удобная в использовании. Не работает с дисками BlueRay;
- Nero. Мощная программа, включающая множество инструментов для работы с дисками. Платная.
- Средства общения.
Для безлимитного общения рекомендую установить следующие программы:- Skype. Бесплатные звонки со скайпа на скайп. Недорогие международные звонки.
- Telegram. Удобный мессенджер и бесплатные звонки.
- Viber. Удобный мессенджер и бесплатные звонки.
- QIP. Старая программа для отправки мгновенных сообщений на основе протокола ICQ.
- Просмотр изображений.
Программа, встроенная в Windows не всегда удобна и функционально ограничена. Для просмотра изображений можно остановить выбор на:- FastStone. Бесплатная функциональная программа.
- IrfanView. Бесплатная и очень быстрая программа.
- Полезные утилиты
. Помогают в настройке, диагностике и поддержке работоспособности компьютера. Рекомендую:- CCleaner. Чистит компьютер от «мусора»;
- Defraggler. Выполняет дефрагментацию диска;
- CrystalDiskInfo. Позволяет проверить состояние носителя. Полезно, время от времени, запускать, чтобы во время среагировать на разрушение диска и не потерять важные данные.
- Блокировщики рекламы.
Скрывают нежелательный контент в браузерах при просмотре веб-сайтов. Помогают не только избавиться от нудной рекламы, но и предотвращают вероятность случайного перехода по рекламной ссылке, которая может вести на вирус.- Adblock Plus. Полностью бесплатная, надежная программа. Подходит для большинства браузеров.
- AdBlock. Хорошая программа с плавающей ценой (разработчики разрешают за нее заплатить столько, сколько Вы сами захотите).
- Удаленное администрирование.
Эти программы позволяют подключиться к компьютеру через Интернет с целью оказания удаленной компьютерной помощи, что позволит сэкономить Ваше время на решении небольших проблем.- Teamviewer. Хорошая, функциональная и частично бесплатная программа, но дорогая (когда нужна лицензия).
- Ammy Admin. Недорогая удобная программа.
Есть еще много программ, которые могут понадобиться для работы, но эти — самые нужные.
Стандартные приложения операционной системы Windows (стр. 1 из 3)
1. Основные программы приложения…………………………………………….3
2. Стандартные программы операционной системы Windows………………….4
2.3. Текстовый редактор WordPad……………………………………………5
2.4. Графический редактор Paint……………………………………………..6
3. Описание состава пакета Microsoft Office……………………………………………8
3.1. Большие прикладные программы……………………………………….9
Приложение
— комплекс взаимосвязанных программ для создания и модификации объектов (документов), а также для управления объектами определенного типа.
Все программы можно условно разделить на две группы – стандартные (или встроенные) и дополнительные.
Стандартные программы оперативной системы Windows
Стандартные программы
входят в состав самой операционной системы Windows (текстовый редактор WordPad, графический редактор Paint, виртуальный калькулятор и многое другое). Они очень разнообразны и позволяют работать с текстами, изображениями, музыкой и звуками, сканировать, распечатывать и даже играть, а также тестировать компьютер и оптимизировать его работу.
Дополнительные программы
– это те программы, которые покупаются и устанавливаются самостоятельно, в дополнение к стандартному пакету Windows.
Чтобы войти в стандартные программы
, выполните команду Пуск/программы/стандартные
, а затем указать имя нужной программы:
Программа Блокнот
— это достаточно простой текстовый редактор для работы с небольшими файлами (до 40 Кбайт), как правило, в формате *.txt.
Текстовый редактор
— программа, предназначенная для создания, редактирования и просмотра текстовых документов. Текстовый редактор Блокнот занимает мало оперативной памяти, и поэтому его удобно использовать для ведения коротких записей, пометок, редактирования командных файлов, а также для обмена фрагментами текста между отдельными приложениями с помощью буфера обмена. Блокнот предоставляет ограниченные средства для оформления документа; например, в этой программе нельзя применять различные шрифты для отдельных частей текстового документа, но можно изменять тип шрифта, его размер и начертание целиком во всем документе. Сохранить
документ программы Блокнот, как и документ любого другого приложения Windows, можно с помощью команды меню ФАЙЛ
= Сохранить
или ФАЙЛ
= Сохранить как
. Программу Блокнот удобно использовать для протоколирования записей с автоматическим указанием даты их создания.
Калькулятор Windows используется для выполнения сравнительно простых вычислений и работает почти так же, как обычный карманный микрокалькулятор. Калькулятор Windows имеет память для размещения промежуточных результатов вычислений. В Windows имеется два варианта калькулятора: Обычный и Инженерный
. Переключение между этими режимами осуществляется с помощью команд меню ВИД
в окне программы Калькулятор
.
Инженерный
калькулятор, кроме этого, позволяет вычислять типовые математические функции и выполнять достаточно сложные, например статистические, расчеты. Результаты вычислений калькулятора можно копировать в Буфер обмена. Кроме того, в строку дисплея (табло) калькулятора можно вставлять из буфера обмена числовые данные для использования их в последующих вычислениях с помощью калькулятора. Выполнять вычисления можно с помощью мыши, щелкая по соответствующим кнопкам на панели калькулятора — цифрам, операторам и т. п., или с помощью клавиатуры, нажимая на клавиши, которые совпадают с изображенными на экране кнопками калькулятора. Подробную справку обо всех функциях обычного и инженерного калькуляторов можно получить с помощью пункта «?»
в строке горизонтального меню окна калькулятора.
Программа WordPad
— это современный, относительно простой текстовый процессор. Текстовый процессор WordPad имеет гораздо больше возможностей, чем редактор Блокнот. WordPad заменил редактор Write, входивший в комплект поставки более ранних версий Windows. Текстовые процессоры, кроме выполнения основных функций текстовых редакторов по созданию и редактированию текстовых документов, выполняют еще одну функцию — форматирование
документов. Форматирование — обработка документов с применением нескольких шрифтовых наборов, использованием методов выравнивания текста, встраиванием в текстовый документ объектов иной природы, например рисунков, а также контролем за обтеканием графики текстом.
Программа WordPad поддерживает технологию вставки и внедрения объектов, причем при обмене данными между приложениями WordPad может быть как сервером
(источником), так и клиентом
(приемником). Хотя WordPad заметно уступает более мощному текстовому процессору Word, он может широко использоваться для создания дкументов, содержащих отформатированный текст, вставленные с помощью буфера обмена графические фрагменты, электронные таблицы и диаграммы, созданные в Excel. Кроме того, WordPad позволяет разрабатывать презентации е элементами мультимедиа, включая подключение звука, показ слайдов и даже небольших видеофильмов.
Программа позволяет устанавливать автоматический перенос слов, перетаскивать выделенные в документе фрагменты с помощью мыши, использовать контекстные меню, обеспечивает разнообразные возможности для форматирования текста и улучшения вида документа, например возможность устанавливать не только тип и размер шрифта, но и цвет любого символа или целого фрагмента текста и др. WordPad позволяет открывать и сохранять файлы в трех основных форматах:
1 в текстовом формате MS DOS
— без форматирования;
2 в тbекстовом формате RTF
— с отдельными элементами форматирования;
3 в формате Word 6.0
— с широким набором элементов форматирования. WordPad позволяет также открывать файлы с расширением.wri -документы, созданные в текстовом редакторе прежних версий Windows Write.. Текстовый процессор WordPad и рассматриваемая ниже программа Paint являются однооконными приложениями.
Программа Paint
— сравнительно простой графический редактор, который входит в комплект поставки Windows 95/98 и Windows NT. Программа Paint позволяет создавать и редактировать произвольные рисунки, схемы, чертежи, диаграммы, надписи, вставлять и редактировать готовые объекты, созданные в других приложениях. Объекты, созданные в Paint, можно сохранять в виде обоев Рабочего стола. Программа Paint является редактором растрового
типа: графическое изображение в нем строится из отдельных точек — пикселей. Кроме растровых редакторов, для создания графических объектов используются также графические редакторы векторного
типа. Векторные изображения существуют в виде набора математических формул (графических примитивов), которые описывают отдельные элементы рисунка. Векторная графика легко масштабируется без потери качества изображения, тогда как при увеличении растрового рисунка очертания могут принять грубый ступенчатый характер из-за увеличения размеров составляющих его точек. К редакторам векторного типа относятся графический редактор, встроенный в приложения Microsoft Office (Word, Excel), программа Corel DRAW
! и др. Некоторые программы, например Adobe Photoshop
, при обработке изображений позволяют комбинировать растровые и векторные методы.
Рисунки, созданные в программе Paint, можно:
1 сохранять в виде файлов различного формата (см. ниже);
2 выводить на печать (с помощью команды меню ФАЙЛ= Печать
);
3 вставлять в документы, созданные с помощью других приложений, например Word-Pad, Word, Excel и др.;
4 использовать в качестве обоев Windows (фона для поверхности Рабочего стола) — с помощью соответствующих команд меню ФАЙЛ
.
Рисунки могут быть сохранены в одном из четырех форматов (*.bmp):
в виде черно-белого изображения;
как 16-цветный рисунок. Этот формат имеет предельно ограниченную цветовую гамму, но файл занимает на диске мало места;
в виде 256-цветного рисунка. Файл занимает на диске в два раза больше места, чем при его сохранении в 16-цветном формате;
в виде 24-разрядного рисунка. Этот формат обеспечивает самое высокое качество цветопередачи, но файлы занимают на диске очень много места. Более подробно с приемами рисования, назначением и возможностями отдельных инструментов графического редактора можно ознакомиться с помощью справочной подсистемы программы Paint.
Адресная книга представляет собой удобное место для хранения сведений о контактах, позволяющее легко запросить их из таких программ, как Outlook, Outlook Express, Internet Explorer и NetMeeting. Здесь можно выполнять поиск людей и организаций, создавать группы контактов для рассылки почты, а также отправлять и получать электронные визитные карточки.
Чтобы открыть адресную книгу, нажмите кнопку Пуск
и выберите команды Все программы
, Стандартные
и Адресная книга
.
7 полезных программ, улучшающих стандартные функции Windows
Эти бесплатные программы сделают работу в Windows более быстрой и удобной.
Хотя с появления плиточного интерфейса прошло уже много лет, некоторые до сих пор не могут к нему привыкнуть. Именно для них предназначена программа Classic Shell. Она возвращает в современные версии операционной системы то самое стартовое меню, которое было в Windows 7.
7+ Taskbar Tweaker позволяет взять под контроль функциональность и внешний вид панели задач. Настраивайте отображение всплывающих подсказок, эскизов окон, поведение при правом, левом и среднем кликах по кнопкам и многое другое.
Стандартный файловый менеджер Windows давно ругают за отсутствие двухпанельного интерфейса, значительно облегчающего операции с файлами. Clover частично решает эту проблему. После его установки в «Проводнике» появляются вкладки, в которых можно открыть сразу несколько папок одновременно.
Встроенный системный инструмент деинсталляции программ далеко не всегда справляется со своей работой на отлично. Очень часто после него остаются различные хвосты удалённого. Поэтому рекомендуем вам использовать Revo Uninstaller, который тщательно подчищает все лишние файлы, каталоги и ключи реестра.
Всем работникам клавиатуры необходимо иметь в своём арсенале продвинутый менеджер буфера обмена. Ditto один из лучших. С его помощью можно не только запоминать сразу несколько выделенных фрагментов, но и синхронизировать содержимое буфера обмена между разными компьютерами.
AquaSnap — это удобная утилита, которая облегчает управление окнами программ. После её установки у вас появляется много вариантов их размещения на экране. А благодаря клавиатурным сокращениям можно работать с окнами без применения мыши.
Windows имеет сотни различных опций, с помощью которых можно детально настроить практически любые аспекты поведения и внешнего вида ОС. Однако далеко не все эти настройки доступны обычным пользователям. Многие спрятаны в глубинах реестра или системных утилит. Ultimate Windows Tweaker предоставляет удобный доступ ко всем скрытым опциям операционной системы, стандартного браузера и некоторых встроенных программ.
Стандартные программы ОС Windows 7
Для просмотра списка стандартных программ нужно войти в меню «Пуск»
, выбрать пункт «Все программы»
, а в нем найти группу «Стандартные»
. Если на компьютере только что была установлена операционная система, но еще не было установлено никаких программ, то стандартные программы могут выручить пользователя на первое время, потому что они присутствуют в системе всегда с момента установки Windows. Стандартные текстовые редакторы.
В Windows есть два стандартных текстовых редактора: Блокнот и WordPad. В программе «Блокнот»
создаются простейшие текстовые файлы. Текст набирается в рабочей области программы, а потом сохраняется по любому нужному адресу на жестком диске командой Файл->Сохранить
.
Файлы «Блокнота» имеют расширение .txt.
Кроме простых текстовых файлов «Блокнот» можно использовать для просмотра и редактирования конфигурационных файлов различных программ (.ini, .inf
), а также для просмотра кода веб-страниц (.html
). Чтобы открыть файл «Блокнотом»
в контекстном меню файла нужно выбрать пункт «Открыть с помощью». Если в открывшемся вложенном меню есть пункт «Блокнот»
, то достаточно просто указать его. Если этого пункта нет, то следует указать пункт «Выбрать программу»
. Далее в появившемся окне нужно открыть выпадающий список «Другие программы»
и выбрать «Блокнот».
Если «Блокнота» нет и в этом списке, то нужно нажать кнопку «Обзор».
Для того чтобы выбрать программу при помощи обзора, нужно точно знать по какому адресу на жестком диске расположен файл с нужной программой. Все стандартные программы находятся по одинаковому адресу: C:\Windows. Файл программы «Блокнот»
называется notepad.exe.
После этих действий нужный файл откроется в рабочей области «Блокнота».
Несмотря на простоту, «Блокнот»
обладает рядом полезных функций. Например, функцией поиска по тексту. Чтобы найти в большом массиве текста нужное слово или часть слова необходимо выбрать в меню «Правка»
команду «Найти»
. В открывшемся окне нужно ввести искомое слово или часть слова и нажать кнопку «Найти далее»
. «Блокнот»
будет находить по очереди все случаи совпадения с шаблоном поиска в тексте и подсвечивать их синим фоном. Искать можно с учетом регистра (то есть, различая большие и маленькие буквы) и без учета регистра.
У текстового редактора WordPad возможностей больше. Он позволяет использовать различные шрифты, вставлять рисунки. WordPad умеет работать с фалами следующих типов:
- .txt — простой текстовый документ;
- .rtf – универсальный текстовый формат для обмена данными между различными текстовыми редакторами;
- .docx – документ MS Office;
- .odt — текстовый документ пакета Open Office или Libre Office (часто используется под ОС Linux).
Для смены формата файла нужно указать команду Файл->Сохранить как
и в открывшемся окне выбрать нужный тип файла в поле со списком «Тип файла».
Графический редактор Paint позволяет осуществлять несложное редактирование уже имеющихся графических изображений и создавать новые рисунки. У Paint скромный набор инструментов, который не сравнится с наборами инструментов в таких профессиональных дизайнерских программах как Phptoshop, InkScape, CorelDraw. Однако, он вполне позволяет рисовать довольно сложные объекты. Paint поддерживает несколько различных графических расширений:
- .png – графический формат, поддерживающий сжатие без потерь;
- .jpeg — графический формат поддерживающий сжатие с потерями. Когда мы повторно сохраняем файлы в этом формате, то неизбежно ухудшаем их качество;
- .tiff – графический формат для хранения изображений с большой глубиной цвета;
- .gif — графический формат поддерживающий сжатие без потери качества и палитру не более $256$ цветов.
При наличии подключенного к компьютеру сканера, Paint может быть использован для получения отсканированного изображения.
Кроме перечисленных редакторов среди стандартных программ есть еще немало полезных приложений.
Программа «Выполнить»
позволяет быстро вызывать некоторые программы, не теряя времени на поиск их положения в системе. Например, можно вызвать диспетчер задач командой taskmgr. Или командой msconfig вызвать окно конфигурации операционной системы.
Стандартная программа «Записки» позволяет создавать на экране электронные стикеры с напоминаниями.
(Пока оценок нет)
Введение
Операционная система Windows имеет целый арсенал простеньких и не только встроенных программ, которыми не грех воспользоваться при отсутствии более профессиональных аналогов, а для начинающих пользователей ПК, только начавших свой путь в мире высоких компьютерных технологий, они станут хорошей платформой для старта и обучения. При помощи стандартных программ можно рисовать, набирать текстовые документы, общаться по электронной почте, смотреть фильмы и слушать музыку.
1. Диспетчер задач
Диспетчер задач служит для отображения основных показателей быстродействия компьютера. В нем отображаются сведения о программах и процессах, выполняемых на компьютере. Для выполняемых программ можно просмотреть их состояние и завершить программы, переставшие отвечать на запросы. Кроме того, если компьютер подключен к сети, можно просматривать состояние сети и параметры ее работы.
Для того чтобы запустить диспетчер задач Windows, требуется одновременное нажатие трех кнопок — Ctrl+Alt+Del. При этом появится окно программы.
2. Проверка диска
В процессе работы ПК иногда могут возникать сбои в работе как программного обеспечения (включая операционную систему), так и аппаратуры (например, при банальном отключении электропитания). В результате могут возникать ошибки в файловой системе — это когда информация о том или ином файле или каталоге перестает соответствовать действительности.
3. Очистка диска
Свободное место имеет свойство сокращаться даже на самых емких винчестерах. Поэтому следует следить за тем, чтобы свободного места всегда хватало. Отчасти эту проблему решает программа Очистка диска, которая довольно успешно справляется с заведомо ненужным содержимым вашего винчестера.
Ряд программ, в частности Microsoft Internet Explorer, тратят уйму места на диске для хранения различных временных файлов. Временные файлы создаются и при установке новых программ, а также при работе уже установленных. Как правило, такие файлы записываются в специально выделенную для этого папку — TEMP, расположенную в каталоге Windows. Теоретически программа, помещающая туда файлы, должна их удалять, но практически это происходит не всегда.
Вызвать программу очистки диска можно из главного меню Windows (Все программы->Стандартные->Служебные), либо, подобно проверке, из контекстного меню диска. В первом случае вам сначала предложат выбрать диск, очистку которого вы планируете произвести. Затем откроется собственно окно программы очистки.
4. Дефрагментация диска
Еще один способ повышения производительности компьютера — это проведение дефрагментации диска. Поскольку файловая подсистема разбивает диск на кластеры, в которые укладываются файлы, то вполне резонно предположить, что по мере роста размера файла он будет занимать все больше и больше кластеров. Хорошо, если рядом есть свободное место, но часто такового не оказывается. В результате разные части файла оказываются разбросанными по всей поверхности диска. Такие файлы называют фрагментированными. Ничего страшного в этом, в принципе, нет, так как система располагает информацией о расположении всех частей файла, но времени, требуемого для прочтения фрагментированного файла, требуется существенно больше.
Для того чтобы собирать файлы в единое целое, и предназначена программа дефрагментации. Если вы запустите ее из главного меню, то сначала вам придется выбрать из списка диск для проведения дефрагментации. Если же вы воспользуетесь контекстным меню диска и вызовете программу дефрагментации из вкладки Сервис, то диск будет уже выбран. Затем можно сразу приступить к дефрагментации, или проанализировать ее необходимость при помощи анализа (он позволяет выяснить степень фрагментации файлов).
5. Архивация диска
Одним из способов защиты важной информации от утери является ее регулярная архивация, или, как это чаще называют, резервное копирование. Для этого в Windows предусмотрена специальная программа — Архивация данных. Как и две предыдущие утилиты, ее можно вызвать из вкладки Сервис свойств диска либо отыскать в главном меню среди служебных программ.
Программа архивации в Windows сделана в виде мастера. После экрана приветствия пользователю будет предложено выбрать действие — архивацию или восстановление из архива. Оставив отмеченной архивацию, следует нажать далее для выбора объектов архивации. Поскольку копировать все содержимое диска, как правило, не представляется целесообразным, следует выбрать конкретные файлы и каталоги для проведения этой ответственной процедуры. Чаще всего основными кандидатами для резервного копирования являются папка Мои документы и, возможно, некоторые другие, где пользователь сохраняет свою работу. Именно такой вариант — архивации папки с документами, рабочего стола и файлов, связанных с работой в Интернете, и предлагает мастер архивации.
6. Восстановление системы
Еще одной утилитой для восстановления утраченной информации является служба восстановления системы. Ее принципиально отличие от архивации состоит в том, что она «бережет» настройки самой ОС, включая установленные драйвера устройств, профили оборудования и т.д. Для обеспечения такой функциональности Windows регулярно создает контрольные точки восстановления, начиная с первого запуска системы после ее установки на компьютер. Кроме того, создать контрольную точку можно самостоятельно при помощи того же мастера восстановления.
Для восстановления раннего состояния компьютера, запустив мастер восстановления, следует убедиться, что выбран нужный пункт. Затем нужно нажать далее. После этого в календаре выбрать тот день, на который система была полностью работоспособной (дни, имеющие точки восстановления, отмечены жирным шрифтом) и нажать далее. Теперь точка восстановления выбрана, но сам процесс восстановления еще не начался: перед началом восстановления необходимо закрыть все файлы и программы! Убедившись, что все программы и файлы закрыты и выбрана нужная точка восстановления, нажать кнопку далее. Через некоторое время компьютер будет перезагружен с настройками, существовавшими на момент создания контрольной точки. При этом все созданные пользователем документы, разумеется, останутся на своем месте.
7. Таблица символов
Иногда возникает потребность ввести в текстовый документ какой-либо отсутствующий на самой клавиатуре символ. В таком случае пригодится специальная программа — Таблица символов. С ее помощью можно выбрать любой символ из имеющихся в шрифте. Для этого следует либо указать нужный символ и нажать Enter, либо дважды щелкнуть по нему мышкой. Если щелкнуть только один раз или перемещаться по таблице при помощи стрелок, то текущий выбранный символ будет отображаться увеличенным в собственном окошке.
8. Калькулятор
Программа эмулирует настоящий калькулятор. Имеет 2 режима работы — обычный и инженерный. Первый предоставляет простейший набор операций над числами. Второй же обладает различными математическими функциями. Вычисления могут проводиться в двоичной, восьмеричной, десятичной и шестнадцатеричной системах счисления. В десятичной системе счисления работает с градусами, радианами и градиентами. Калькулятор умеет вычислять тригонометрические функции, натуральный и десятичный логарифмы, факториал, любые степени. Присутствует статистика (Sta) вычислений, которая иногда может очень пригодиться. Конечно, имеется и обыкновенная память (M+, MR и др.). Может отображать на экране точное значение числа Пи (Pi). Имеются встроенные средства повышения точности. Таким образом, если разделить 1 на 3, а затем полученное число умножить на 3, то получится именно единица, а не 0,99999… Кроме того в калькулятор можно вводить 32-значные числа! Это вам не обыкновенный калькулятор с 10 — 18 знаками.
9. Блокнот
Про эту программу было уже написано много. Говорили то, что у нее нет многих необходимых функций, вроде подсветки синтаксиса языков программирования, перевода кодировок и др. Однако, до сих пор очень многие пользователи не сделали себе замену Блокнота. К сожалению, программа обладает очень ограниченными функциями, вроде переноса по словам, вставки времени работы (для этого надо в первой строке файла иметь запись.LOG или нажать F5) и… все. Программа может работать с файлами размером не более 64 Кбайт (в Windows, начиная с XP можно работать с файлами любого размера). Однако грузится даже на самых слабых машинах почти моментально, не требует установки.
10. Paint
Небольшой графический пакет в составе Windows, для обработки растровой графики. Программа создана для новичков. Имеет следующие инструменты: ластик, заливка, карандаш, кисть, распылитель, надпись, линия, кривая, прямоугольник, многоугольник, эллипс, скругленный прямоугольник. Фильтры отсутствуют. Может делать минимальные технические действия — растяжение, масштабирование, отражение, инвертирование цветов. При масштабе более 400% может отображать попиксельную сетку. Может накладывать надписи без особых эффектов. Для профессиональной работы программа непригодна. Для создания графики обычно используют Corel DRAW или Adobe Illustrator, а для обработки — Adobe Photoshop.
11. WordPad
WordPad представляет собой небольшой редактор, способный в отличии от Блокнота к небольшому форматированию текста, например, можно делать текст курсивным и полужирным, создавать списки, ставить выравнивание. Имеется возможность вставки объектов с помощью других программ (рисунки, звукозаписи и др.) Может обрабатывать файлы более 64 Кб. Главный большой минус этой программы — отсутствие таблиц. При наличии Microsoft Word пользователи редко используют WordPad.
12. Буфер обмена
Эта утилита служит для просмотра содержимого буфера обмена. При необходимости можно его очищать. Имеется возможность сохранения и открытия файлов буфера обмена (*.clp).
Литература
1. Алиев В. К. Информатика в задачах, примерах, алгоритмах. — М. : Солон-Р, 2001. — 143 с.
1. Балдин К. В., Уткин В. Б. Информатика: Учебник для студ. вузов. — М. : ПРОЕКТ, 2003. — 302 с.
2. Безручко В. Т. Практикум по курсу «Информатика». Работа в Windows, Word, Excel: Учеб. пособие для вузов, обуч. по всем направлениям подгот. бакалавров и магистров и всем спец. подгот. дипломир. спец. — М. : Финансы и статистика, 2004. — 272с.
3. Маккормик Д. Секреты работы в Windows, Word, Excel: Полное руководство для начинающих / Игорь Тимонин (пер.с англ.). — Х. : Книжный Клуб «Клуб Семейного Досуга», 2007. — 240с.
Сразу после установки Windows ХР, в отсутствие каких-либо дополнительных приложений компьютер уже можно использовать для полезной работы, В состав операционной системы входят стандартные программы общего назначения, представляющие собой простые версии типичных рабочих приложений.
Так, текстовый редактор Блокнот предназначен для обработки простых неформатированных текстов. Приемы, используемые в этой программе (в частности, методы редактирования и выделения текста, работы с буфером обмена), являются абсолютно стандартными и применяются без изменений во всех программах, предназначенных для работы с текстами.
Удобство программы Блокнот заключается именно в ее крайней простоте, что оказывается очень удобным при работе с небольшими текстовыми документами, особенно когда требуется просто их просмотр без внесения каких-либо изменений.
Текстовый процессор WordPad представляет собой более сложную программу обработки текстов. Он позволяет не только вводить и редактировать текст, но и форматировать его, то есть задавать его внешний вид и размещение на странице. Приемы, используемые в программе WordPad, также являются стандартными и могут использоваться в других, более мощных текстовых процессорах. Другой важной особенностью программы WordPad является наличие средств для создания комбинированных документов. В форматированные документы WordPad могут включаться графические иллюстрации, мультимедийные объекты и многие другие вставные элементы. Эти элементы могут быть созданы непосредственно при редактировании комбинированного документа или взяты в готовом виде из файла, созданного ранее. Вставные элементы могут быть изменены, отмасштабированы или удалены.
Программа Калькулятор представляет собой компьютерный вариант типичного настольного калькулятора. Она может работать в двух режимах. В первом режиме доступны только четыре основных арифметических действия, во втором — множество функций для научных и инженерных вычислений, Кроме того, в инженерном режиме появляются также возможности определения порядка вычислений при помощи скобок, осуществления побитовых логических операций над целыми числами, а также статистических вычислений. В операционную систему Windows XP входит специальная программа для просмотра изображений. Она предназначена в первую очередь для просмотра изображений, но позволяет также работать с многостраничными файлами, например факсами. Работа с многостраничными документами, а также аннотирование документов опирается на использование графического формат.. TIFF, который позволяет хранить несколько графических страниц в оде ом документе, а также накладывать на рисунок графические и текстовые npi мечания, сохраняя оригинал нетронутым.
Еще одна стандартная программа Windows XP, графический редактор Paint, предназначена для создани растровых изображений. Созданный рисунок можно сохранить в стандартном формате Windows Bitmap, а также в формате TIFF пли в принятых в Интернете форматах GIF, JPEG и PNG. Рисование осуществляется путем использования инструментов, расположенных на специальной панели. Графический редактор Paint позволяет изображать линии, прямые и кривые, рисовать замкнутые фигуры, выбирать цвета, используемые при рисовании. Для составления рисунка из отдельных фрагментов программа Paini in яволяет использовать буфер обмена тем же способом, какой применяет: «я и в более мощных графических редакторах.
Что такое стандартные программы общего назначения?
Стандартные программы общего назначения — это программы (приложения), входящие в состав операционн! ifi системы, но предназначенные не для обеспечения работоспособности компьютера, а для практической работы, то есть для подготовки и просмотра документов и выполнения других рабочих операций. Присутствие т, операционной системе таких программ позволяет с пользой применять компьютер, даже если на нем нет ничего, кроме операционной системы.
Какие стандартные программы общего назначения имеются вWindows XP?
Стандартные программы общего назначения в операционной системе WindowsXP находятся в подменю Стандартные Главного меню (Пуск > Программы > Стандартные). Таких программ четыре: Блокнот (текстовый редактор), WordPad (текстовый процесс.р), Калькулятор (компьютерный вариант настольного калькулятора), faint (графический редактор). По назначению к ним примыкает и программа для просмотра изображений, также входящая в состав Windows XP. Oh а не доступна через Главное меню, так как всегда требует указания имени просматриваемого файла.
Доброго времени дня, дорогие друзья. Многие начинающие пользователи не знают о стандартных программах и сегодня я хочу это исправить, рассказав вам о перечне из десяти лучших стандартных программ windows 7.
Я покажу вам список всех прикладных утилит, которые устанавливаются вместе с операционной , о которых, вы, наверное, не знали.
Перечень стандартных программ windows
Чтобы найти их, вам нужно открыть меню пуск > все программы и в самом низу списка найти пункт «стандартные». На разных ОС (операционных системах) он выглядит по-разному.
Но так как наша сегодняшняя статья о Виндоус 7, я покажу как он выглядит на нём:
Давайте я расскажу о самых популярных из них, я специально не буду писать о подключении к сетевому реактору или центре синхронизации, так как новичкам их лучше не трогать, но если вы хотите узнать о них, можете отписаться в комментариях и я вам напишу.
- Paint — специальная достаточно функциональная утилита для рисования и редактирования фотографий, узнать о ней подробнее, вы можете в статье о том, ;
- Wordpad и Блокнот — служат для печати, по сути они оба одинаковые, различие лишь в том, что wordpad функциональнее;
- Выполнить — это аналог поиска в ;
- Записки — это заметки, которые вы можете добавить на рабочий стол, чтобы не забыть о чём-либо;
- Звукозапись — способствует записи звука с помощью микрофона, но перед тем, как начать запись, нужно подключить микрофон и для него;
- Калькулятор — это достаточно функциональный калькулятор, служащий для всяческих вычислений;
- Командная строка — специальная утилита для указания разных команд компьютеру. Например, здесь вы можете ;
- Подключение к удалённому рабочему столу — нужна для того, чтобы на расстоянии подключиться к компьютеру с помощью ;
- Проводник — Это программа для навигации между папками и файлами, открыть его можно двумя способами: здесь и нажатием на ярлык «мой компьютер».
Я показал вам перечень из десяти лучших стандартных программ windows и рассказал для чего служит каждая из программ. Надеюсь, эта статья вам понравилась и вы поделитесь ею со своими друзьями. Думаю, на этом можно закончить статью, всем до свидания и до скорых встреч.