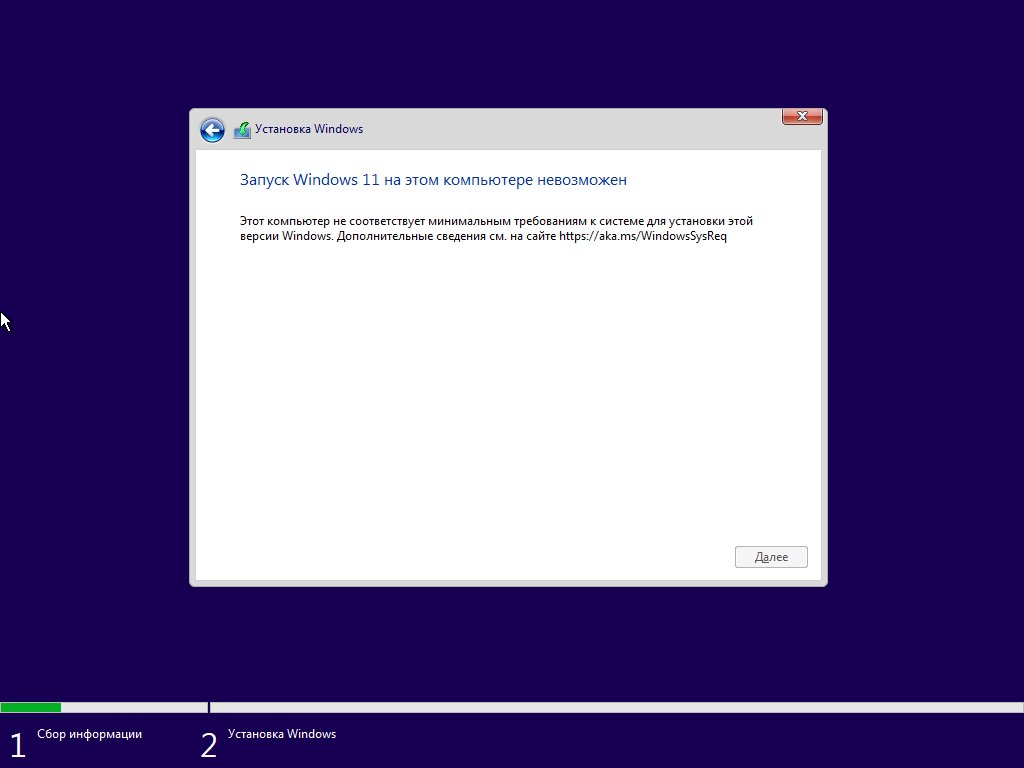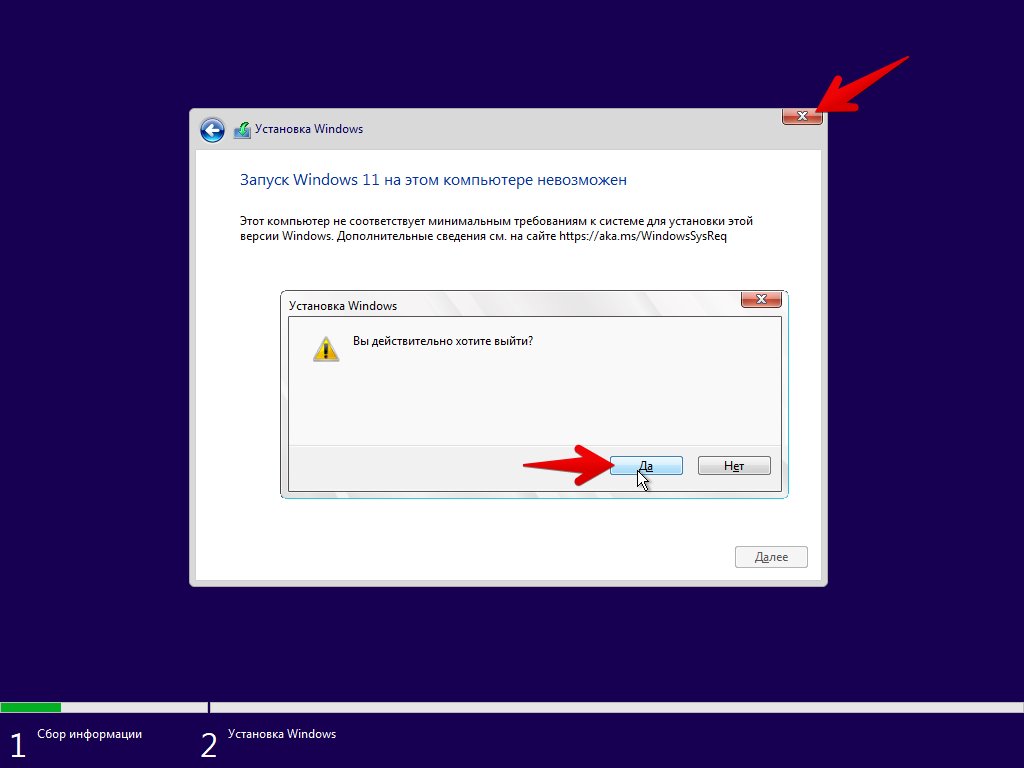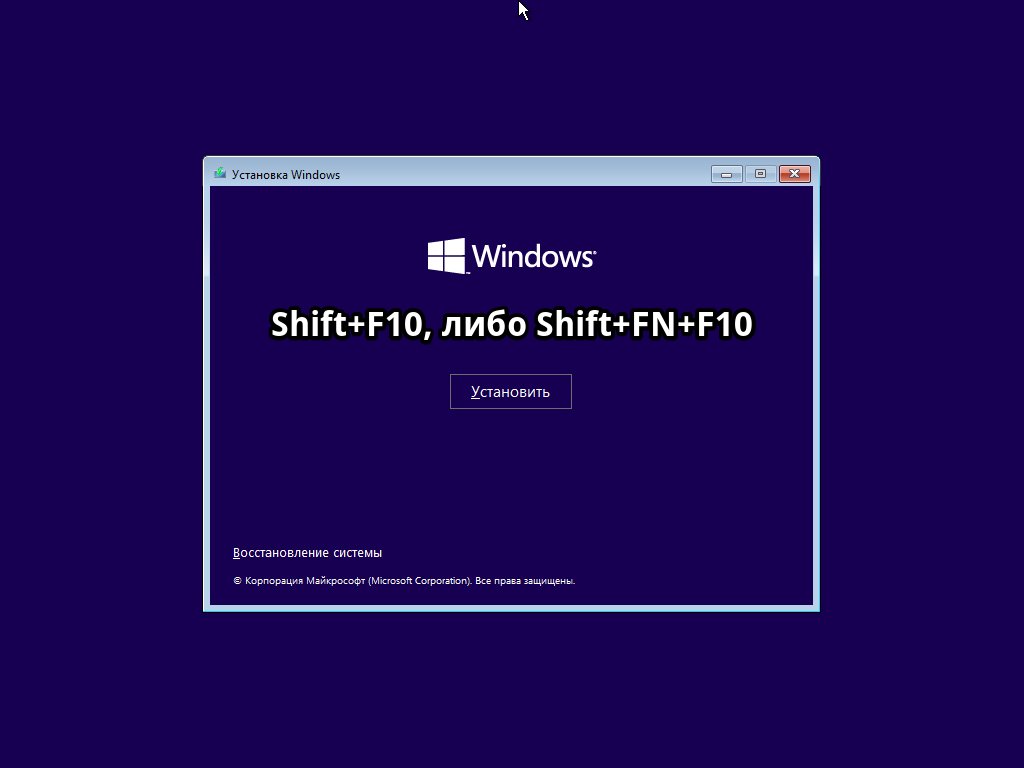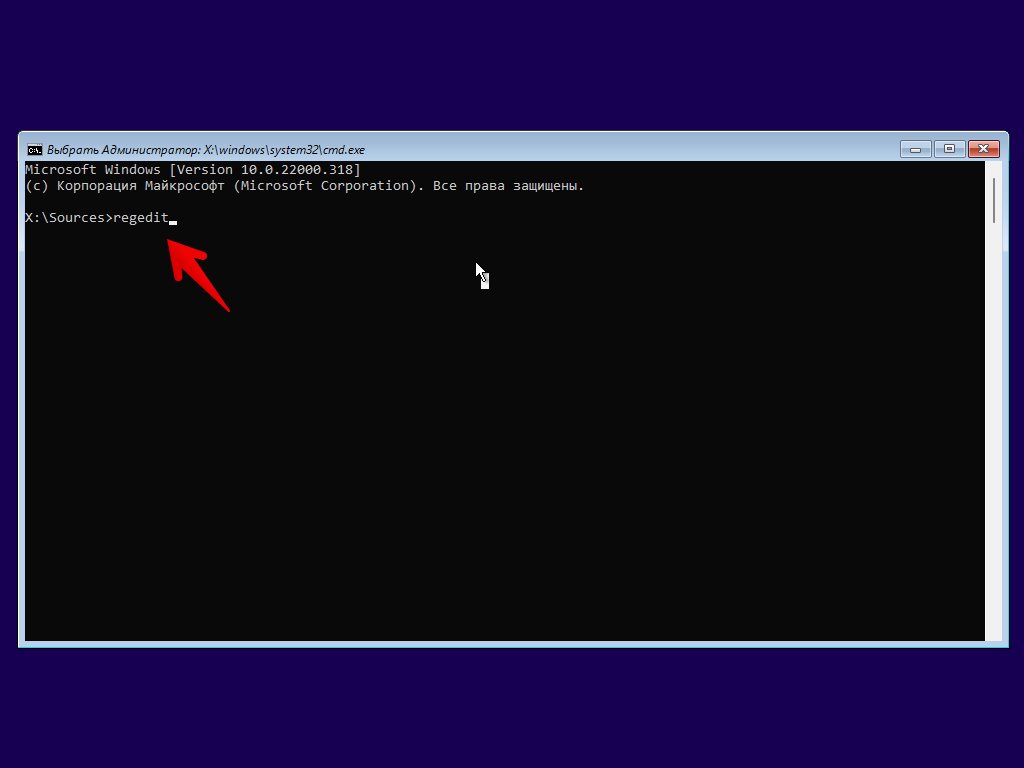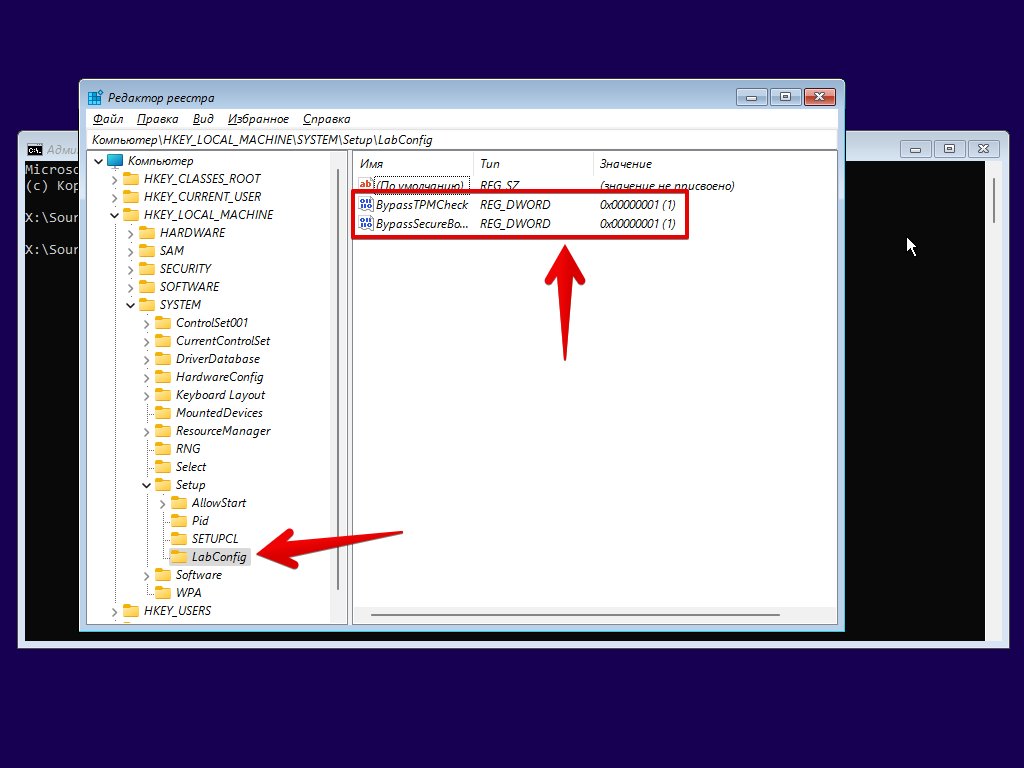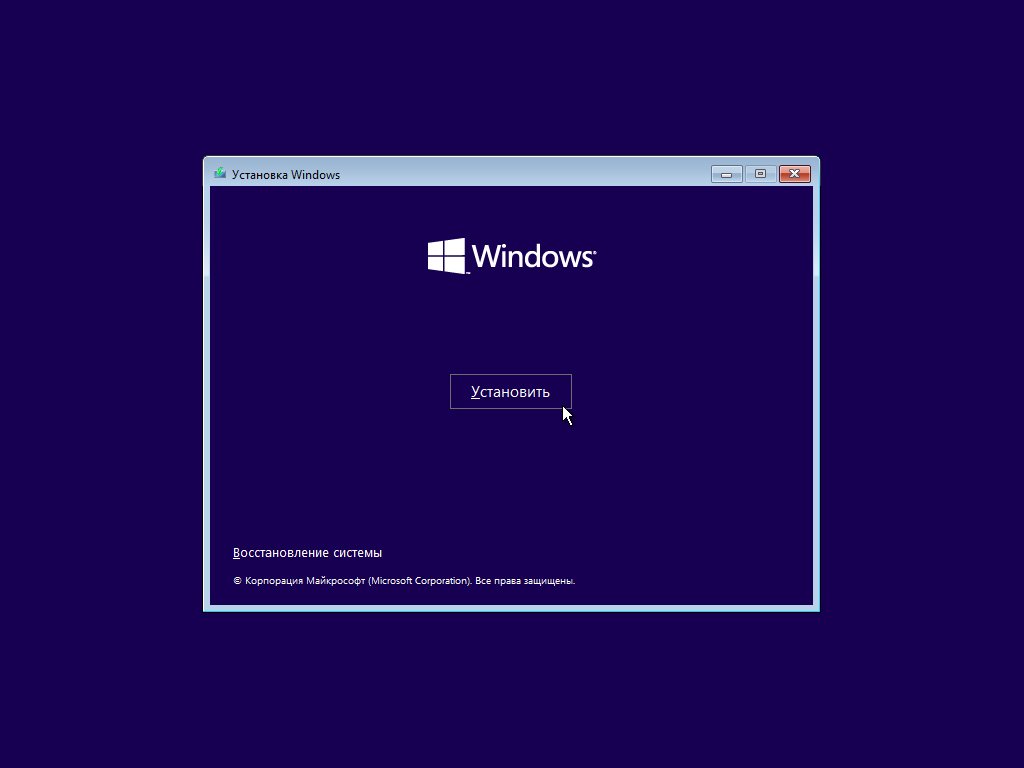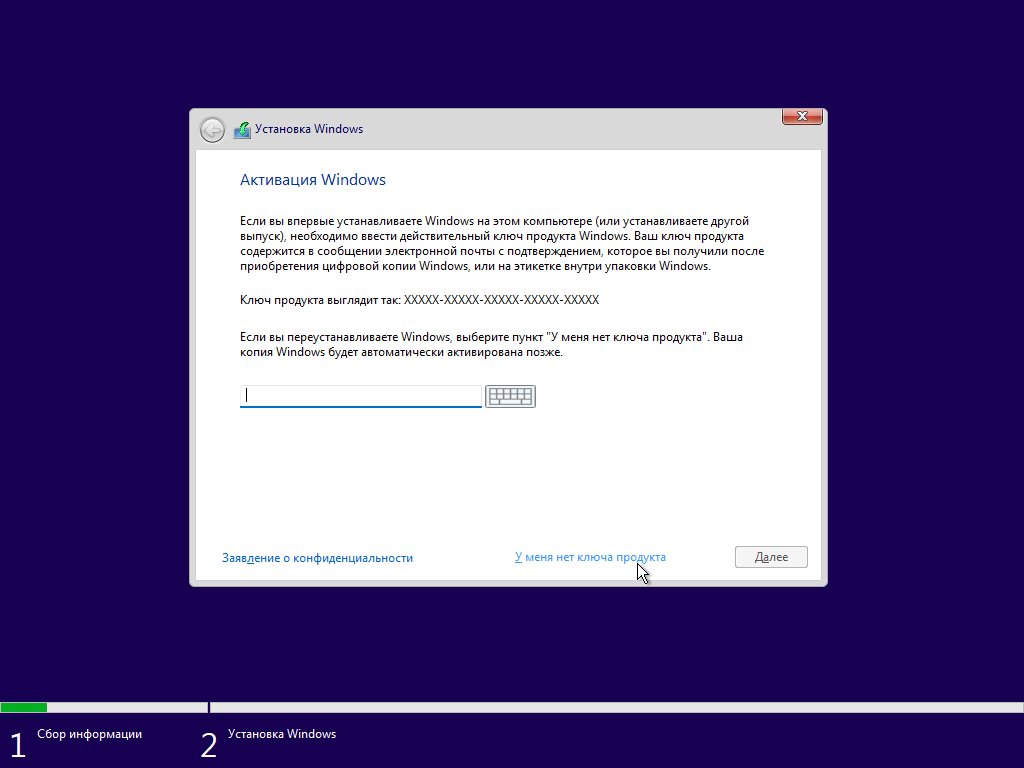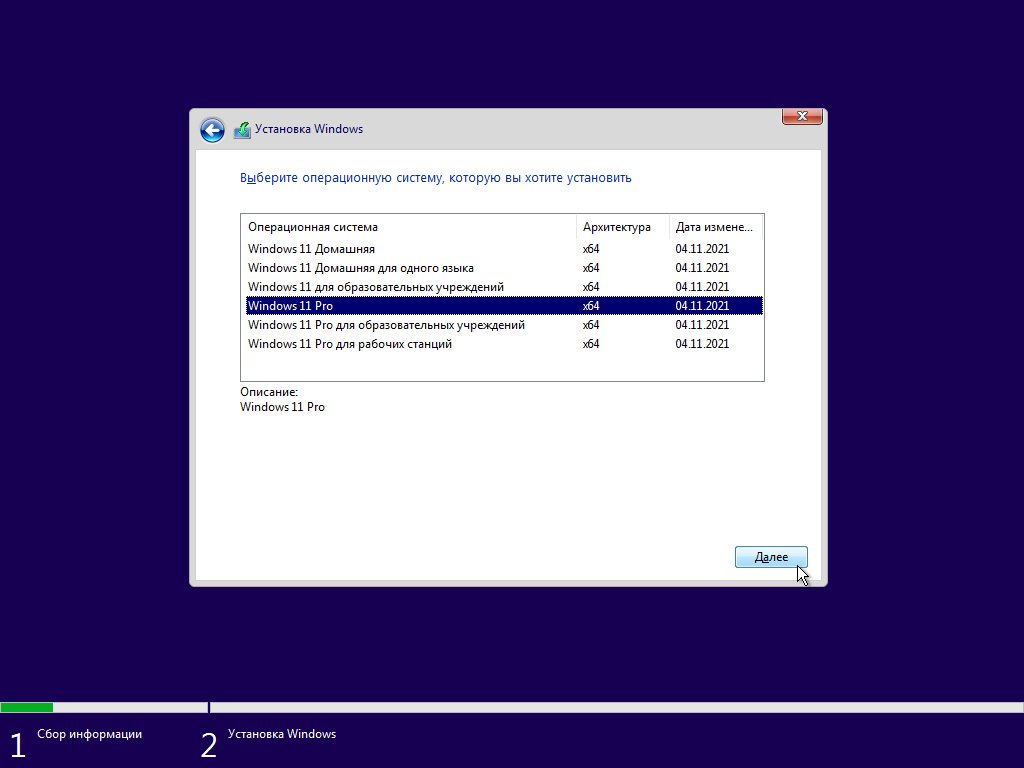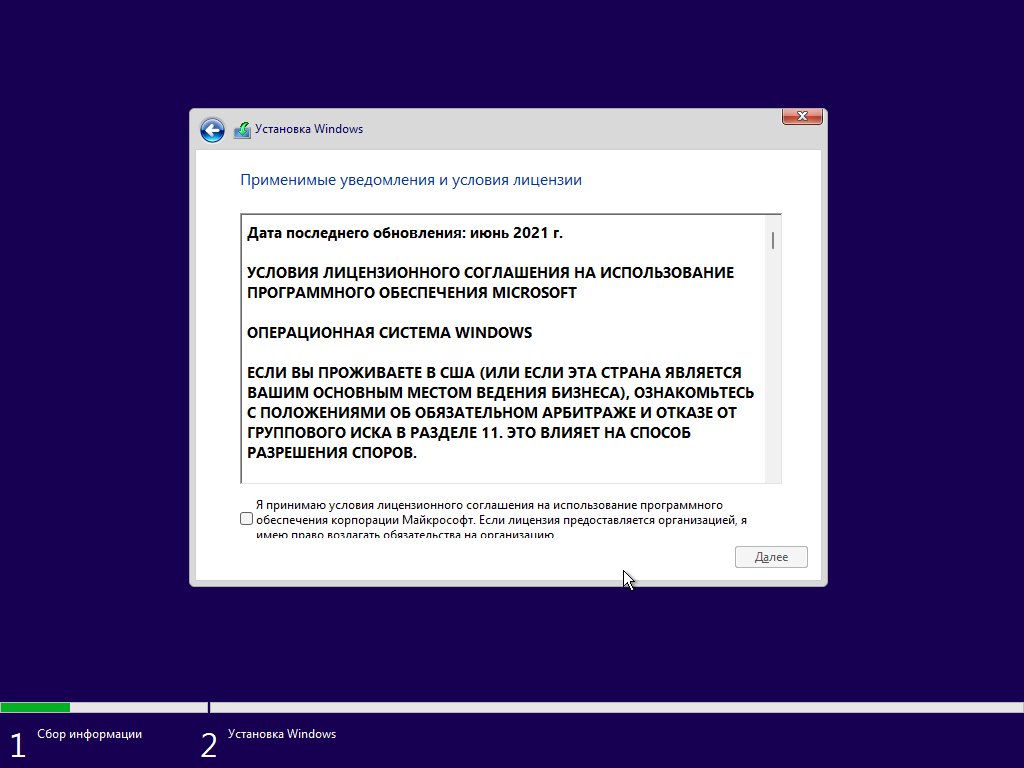Совсем недавно компания Microsoft представила новую версию своей операционной системы под названием Windows 11. Однако многие пользователи столкнулись с ошибкой «Запуск Windows 11 на этом компьютере невозможен». В этой статье мы разберем причины появления этой ошибки, а также методы ее решения.
Содержание
- Причины ошибки «Запуск Windows 11 на этом компьютере невозможен»
- Как включить модуль TPM 2.0 в настройках BIOS или UEFI?
- Как включить Secure Boot в BIOS или UEFI?
- Как проверить наличие модуля TPM 2.0 в вашем компьютере?
- Могу ли я добавить чип TPM 2.0 в свой компьютер?
- Как установить Windows 11 на компьютер без ТРМ?
- Как установить Windows 11 на несовместимый компьютер через Центр Обновления Windows?
- Что делать если были утеряны важные данные?
Windows 11 принесла много нововведений для своих пользователей таких как новый дизайн (содержащий в себе много размытия и новые иконки), окна со скругленными краями, новое меню «Пуск», новый опыт работы с окнами (теперь при наведении на иконку развертывания окон справа вверху появляется дополнительная область, показывающая как можно разместить окно, чтобы более эффективно разделить рабочее пространство), новую панель задач (располагающуюся по центру), более удобную работу с рабочими дополнительными мониторами (система помнит позицию окон), поддержку Android приложений и многое другое.
Также представители компании Microsoft заявили, что внутри системы также было проделано немало изменений, благодаря чему система стала быстрее, а скорость загрузки игр стала быстрее до 20% благодаря внедрению технологии DirectStorage, которая позволяет загружать нужные данные прямо в видеокарту, минуя центральный процессор (эта же технология используется в XBOX).
Естественно, что количество желающих обновиться с уже надоевшей «Десятки» до новой Windows 11 сразу же возросло, однако многие столкнулись с ошибкой «Запуск Windows 11 на этом компьютере невозможен», не смотря на то, что их компьютер казалось бы полностью соответствует необходимым требованиям. Так в чем же тогда причина?
Причины ошибки «Запуск Windows 11 на этом компьютере невозможен»
Поскольку безопасность данных в современном мире стоит на первом месте – в новой Windows 11 уделили этому вопросу достаточно большое внимание. Компания устранила много уязвимостей, которые присутствовали в Windows 10, но самым большим нововведением стало требование наличия в компьютере модуля TPM 2.0 Что же это такое?
Модуль TPM (Trusted Platform Module) – являет собой чип на материнской плате компьютера, который занимается криптографическим шифрованием данных и защитой компьютера. Версия TPM 2.0 является последней актуальной версией на сегодняшний день.
В одной из статей мы говорили о том, как зашифровать свой жесткий диск при помощи встроенного инструмента под названием BitLocker (О том, как использовать BitLocker вы можете прочесть в статье: «Как зашифровать данные на жестком диске при помощи BitLocker?»). Так вот, если в компьютере присутствует микросхема TPM – выполнение шифрования данных происходит уже не в центральном процессоре, а при помощи чипа TPM. Тем самым снимается лишняя нагрузка с ЦП.
Помимо шифрования данных, чип TPM 2.0 может отвечать за проверку личности пользователя ПК, предотвращать изменения конфигурации операционной системы без ведома пользователя исключая возможность присутствия на компьютере вредоносных программ типа bootkit и rootkit (кто не знает – эти два вируса модифицируют загрузочную запись MBR или GPT), либо отвечать за идентификацию пользователя в сети или приложениях. Все дело в том, что каждый чип TPM имеет свой собственный идентификатор, который нельзя изменить. Соответственно если он правильно настроен – TPM модуль являет собой своеобразный «паспорт» компьютера, который невозможно подделать.
Чтобы проверить можно ли на вашем компьютере установить Windows 11 Microsoft предлагает использовать программу PC Health Check. Она анализирует все параметры вашего компьютера и показывает либо «На этом компьютере можно установить Windows 11»
… либо «Запуск Windows 11 на этом компьютере невозможен»
Но довольно часто PC Health Check сообщает о невозможности установить Windows 11 на вашем компьютере даже при полном соответствии всем требованиям и наличии модуля TPM 2.0.
Чаще всего причиной является отключенный чип «TPM 2.0» либо функция «Secure Boot» не активирована в настройках BIOS/UEFI. Дело в том, что обе эти функции должны использоваться, так как фактически на них построена вся безопасность данных в Windows 11.
Если вы столкнулись с ошибкой «Запуск Windows 11 на этом компьютере невозможен» воспользуйтесь инструкциями из следующих пунктов этой статьи.
Как включить модуль TPM 2.0 в настройках BIOS или UEFI?
Как уже упоминалось выше, наличие модуля TPM 2.0 является обязательным требованием для запуска Windows 11 на вашем компьютере. Однако многие пользователи не проверяют активирован ли этот модуль, и если от выключен – получают ошибку «Запуск Windows 11 на этом компьютере невозможен». Чтобы включить модуль TPM 2.0 следует:
Шаг 1: Войдите в настройки BIOS или UEFI. Для этого перезагрузите ваш компьютер и во время следующего включения используйте клавишу входа в BIOS. В зависимости от модели она может отличаться, но чаще сего это Del, F2, F1 или F12. Просто посмотрите подсказку на экране при включении компьютера.
Шаг 2: В настройках BIOS (UEFI) найдите вкладку «Security» и проверьте включен ли модуль TPM 2.0. Убедитесь, что возле надписи «Trusted Platform Module» написано «Enabled».
Шаг 3: После этого нужно сохранить изменения. Для этого вернитесь в главное меню BIOS/UEFI при помощи кнопки «ESC», перейдите во вкладку «Save & Exit», выберите «Save Changes and Reset» и нажмите «Enter», а затем «Yes» для подтверждения сохранения изменений.
В UEFI процесс включения модуля TPM 2.0 может немного отличаться, но суть остается той же – ищите пункт меню, отвечающий за безопасность, а в нем, включите чип TPM 2.0
Теперь снова попробуйте запустить утилиту PCHealthCheck для проверки возможности установки Windows 11 на вашем ПК. Если ошибка «Запуск Windows 11 на этом компьютере невозможен» повторилась снова – выполните инструкцию из следующего пункта этой статьи.
Как включить Secure Boot в BIOS или UEFI?
Опция Secure Boot занимается проверкой всех компонентов на наличие вредоносного ПО перед загрузкой операционной системы. То есть, еще до запуска Windows 11 каждый компонент компьютера должен доказать, что он не является вирусом. Для идентификации компонентов используется электронная цифровая подпись, которая уникальна для каждого устройства. Таким образом, риск заражения компьютера сводится к минимуму.
Чтобы включить Secure Boot выполните:
Шаг 1: Откройте меню «Пуск» и выберите «Параметры»
Шаг 2: В открывшемся окне выберите «Обновление и безопасность»
Шаг 3: Выберите вкладку «Восстановление», а затем в правой части окна, в поле «Особые варианты загрузки» нажмите кнопку «Перезагрузить сейчас»
Шаг 4: После перезагрузки перед вами откроются дополнительные варианты загрузки. Выберите «Параметры встроенного ПО UEFI»
Таким образом вы откроете параметры UEFI. Вид этого меню может отличатся от того, который представлен на скриншотах, однако логика включения Secure Boot примерно одинакова: вам нужно найти раздел, отвечающий за безопасность (обычно он называется «Security» или «Secure Boot») и включить функцию Secure Boot поставив галочку возле «Enabled». После этого нужно сохранить конфигурацию нажав кнопку «Apply» (или «Save», в зависимости от производителя вашего компьютера).
После проведения этих действий ваш компьютер снова перезагрузится в обычном режиме. Теперь вы сможете установить Windows 11 на вашем компьютере.
Как проверить наличие модуля TPM 2.0 в вашем компьютере?
Многие пользователи не знают установлен ли в их компьютере модель безопасности TPM 2.0, который необходим для установки Windows 11, либо не могут найти его настройки в BIOS/UEFI.
Пере тем, как приступать к проверке наличия модуля TPM следует отметить, что первая версия этого чипа появилась в 2003 году, а вторая (то есть TPM 2.0) – в ноябре 2019 года. Поэтому, если ваш компьютер представлен ранее – скорее всего он будет отсутствовать.
Если вы хотите проверить, есть ли в вашем компьютере микросхема TPM 2.0 – вам не обязательно вскрывать его. Это вполне можно проверить программными средствами. Для этого выполните:
Шаг 1: Откройте меню «Пуск» и нажмите «пробел» на клавиатуре. Перед вами откроется окно поиска (его также можно открыть нажав по иконке лупы, возле иконки «Пуск»).
В открывшемся окне, в поле поиска введите запрос «Безопасность Windows» и щелкните на соответствующем результате.
Шаг 2: В правой части открывшегося окна щелкните по «Безопасность устройства»
Перед вами откроется окно отвечающее за безопасность устройства. В поле «Спецификации» вы можете проверить версию TPM модуля, встроенного в ваше устройство. В нашем случае это версия TPM 2.0
Если вы увидели надпись «Стандартная безопасность оборудования не поддерживается» значит модуль TPM отсутствует, или он отключен в настройках BIOS.
Попробуйте его включить используя инструкцию из второго пункта этой статьи. Искать нужно пункты под названием TPM, PTT, Intel Platform Trust Technology, чип безопасности или fTPM (для устройств AMD).
Если вы не смогли найти ни одну из этих надписей – вероятнее всего он попросту отсутствует в вашем устройстве.
Могу ли я добавить чип TPM 2.0 в свой компьютер?
Часто пользователи, не обнаружившие в своем компьютере модуль TPM 2.0 задаются вопросом можно ли его установить самостоятельно или в сервисном центре? Тут все несколько неоднозначно и зависит от того, есть ли соответствующий разъем на материнской плате вашей машины.
Чаще всего возможность установки присутствует в стационарных компьютерах, в то время как ноутбуки в 99% лишены такой возможности. Причиной тому является их мобильность — практически все детали распаяны по материнской плате чтобы сделать компьютер тоньше, легче и т.д.
Однако, даже если в вашем компьютере есть возможность установки модуля безопасности — вам стоит иметь ввиду, что стоить такой апгрейд будет недешево, поскольку придется приобрести сам чип TPM, плюс оплатить услуги сервисного центра.
Несмотря на то, что часто в стационарных компьютерах есть слот TPM header key, LPC bus, который используется для подключения микросхемы TPM 2.0 — не рекомендуется устанавливать модуль безопасности самостоятельно, если у вас нет опыта в таких делах. Вы можете попросту повредить ваш компьютер.
Если вы хотите установить модуль TPM 2.0 только ради того, чтобы перейти на Windows 11 — вам стоит прочесть следующий пункт этой статьи, так как там детально описано, как можно установить Windows 11 на компьютерах без модуля безопасности.
Как установить Windows 11 на компьютер без ТРМ?
Почти сразу же после выхода бета версии Windows 11 и обнародования требований для установки оказалось, что очень большое количество людей использует не слишком новые компьютеры без чипа TPM 2.0. Соответственно практически сразу же множество энтузиастов стали придумывать как обойти требование наличия чипа безопасности. Через некоторое время это дало свой результат и сегодня любой желающий может установить Windows 11 на свой ПК или ноутбук.
Этот способ не является запрещенным, однако он накладывает ряд ограничений. К примеру, пользователи Windows 11, в чьих компьютерах отсутствует микросхема TPM 2.0 пока что не смогут получать обновления, однако, скорее все и это ограничение можно будет обойти путем редактирования реестра, либо удаления файлов, отвечающих за проверку наличия в компьютере чипа безопасности. Поэтому смысл использовать этот способ однозначно есть.
Этот способ отлично подходит если вы хотите получить чистую Windows 11 и не хотите заморачиваться с BIOS и т.д.
Стоит отметить, что этот метод также подходит если количество оперативной памяти вашего компьютера не отвечает минимальным требованиям, заявленным на сайте разработчика.
Итак, чтобы установить Windows 11 на компьютере без TPM модуля следует:
Шаг 1: Скачайте образ Windows 11 с сайта Microsoft (или другого источника, которому вы доверяете).
Шаг 2: Создайте загрузочную флэшку при помощи утилиты Rufus. О том, как это сделать, вы можете прочесть в статье «Как создать загрузочную флэшку Windows», все шаги аналогичны созданию флэшки с Windows 10.
Шаг 3: Загрузите ваш компьютер с флэшки (для этого в настройках BIOS/UEFI установите вашу флэшку в качестве загрузочного устройства). Перед вами появится стандартное окно установки Windows. Укажите нужный вам язык и другие параметры, но не нажимайте кнопку «Далее». Вместо этого воспользуйтесь комбинацией клавиш «Shift + F10»
Шаг 4: Пере вами откроется командная строка Windows. Введите команду «regedit» и нажмите «Enter» для ее выполнения.
Шаг 5: В открывшемся окне редактора реестра перейдите по пути: «HKEY_LOCAL_MACHINE\SYSTEM\Setup», затем щелкните правой кнопкой мыши по папке «Setup» и выберите «Создать», а затем «Раздел». Назовите новый раздел «LabConfig»
У вас должно получится как на скриншоте ниже:
Шаг 6: Откройте папку LabConfig, затем щелкните правой кнопкой мыши на пустом пространстве в правой части окна и выберите «Создать», а затем кликните по «Параметр DWORD (32 бита)». Эту операцию нужно повторить три раза (то есть создать три ключа DWORD 32).
Шаг 7: Теперь нужно переименовать эти файлы. Для этого щелкните правой кнопкой мышки на параметре, для которого хотите изменить имя и выберите «Переименовать»
Только что созданные параметры следует назвать следующим образом:
- Первый параметр – BypassTPMCheck;
- Второй параметр – BypassSecureBootCheck;
- Третий параметр – BypassRAMCheck;
Внимательно вводите названия параметров, так как от этого зависит дальнейшая установка Windows 11.
У вас должно получиться как на скриншоте ниже:
Шаг 8: Теперь каждому параметру нужно присвоить значение «1». Для этого дважды кликните по нужному параметру, установите значение «1» и нажмите кнопку «ОК» для подтверждения. Повторите это действие для всех трех параметров.
После этого можно закрыть редактор реестра и командную строку, нажать кнопку «Далее» и продолжить установку как обычно.
Как установить Windows 11 на несовместимый компьютер через Центр Обновления Windows?
Несколько дней назад компания Microsoft официально представила способ установки Windows 11 на несовместимые компьютеры. Этот способ подойдет для пользователей Windows 10, в чьих компьютерах установлен более старый чип безопасности TPM 1.2. Также он подходит для установки Windows 11 на компьютерах с несовместимым процессором.
Стоит отметить, что компания настоятельно не рекомендует пользоваться этим способом, однако вынуждена идти на уступки, так как пользователей со сравнительно старыми ПК и ноутбуками оказалось очень много.
Итак, для того, чтобы установить Windows 11 на несовместимом компьютере следует:
Шаг 1: Нажмите комбинацию клавиш «Win + R» и в открывшемся окне введите команду «regedit», а затем нажмите кнопку «Enter» для ее выполнения.
Шаг 2: Перед вами откроется окно реестра Windows. Перейдите по адресу «HKEY_LOCAL_MACHINE\SYSTEM\Setup\MoSetup». В этой папке щелкните правой кнопкой мыши, выберите «Создать», а затем «Параметр DWORD (32-бита)»
Шаг 3: Назовите новый параметр «AllowUpgradesWithUnsupportedTPMOrCPU», затем дважды щелкните на нем, введите значение «1» и нажмите «OK» чтобы сохранить изменения.
Шаг 4: Перезагрузите ваш компьютер.
После этого вы сможете установить Windows 11 как с помощью образа, скачанного с официального сайта, так и при помощи центра обновлений Windows.
Что делать если были утеряны важные данные?
Каждый современный пользователь компьютера хранит на нем ценную информацию. У кого-то это финансовые отчеты, а у кого-то это фото со свадьбы. Тут все субъективно. Однако часто пользователи забывают перенести данные в безопасное место и форматируют диск C: при установке Windows 11.
Также нередко попытки установки Windows 11 могут закончится неудачно. Особенно если речь идет о пиратских модификациях.
Если вы обнаружили, что важные данные исчезли — немедленно воспользуйтесь профессиональной программой для восстановления данных RS Partition Recovery. В противном случае данные могут быть утеряны безвозвратно. Причиной является высокая вероятность перезаписи файлов другими.
Обычно, когда Windows форматирует накопитель или удаляет файл — она не удаляет его физически, а лишь отмечает его как удаленный и позволяет контроллеру перезаписать его другими данными в случае необходимости. То есть физически файл присутствует на диске, просто проводник его не отображает. Именно поэтому процесс удаления происходит в разы быстрее чем процесс записи данных на диск. Однако, определить момент, когда именно удаленный файл будет перезаписан другим нельзя спрогнозировать, поскольку контроллер распределяет данные на диске основываясь на тысячах разных факторов. Именно поэтому так важно не тянуть время и сразу же использовать RS Partition Recovery.
Программа обладает интуитивно понятным интерфейсом, благодаря чему вы сможете восстановить утерянные данные независимо от того, насколько хорошо вы владеете компьютером.
Кроме того, RS Partition Recovery поддерживает ВСЕ современные файловые системы — соответственно не имеет значения, в какой операционной системе использовался накопитель, а режим глубокого сканирования сможет восстановить даже те файлы, которые были утеряны несколько месяцев тому назад.
Просто подключите накопитель к рабочему компьютеру, либо установите новую копию Windows на вашем ПК и выполните ряд простых действий:
Шаг 1.
Установите и запустите программу
RS Partition Recovery.
Шаг 2.
Выберите диск или раздел, с которого вы хотите восстановить данные.
Шаг 3.
Выберите тип анализа.
Быстрое сканирование, которое следует использовать в случае недавней потери файла. Программа быстро просканирует диск и покажет файлы, доступные для восстановления.
Функция Полный анализ позволяет вам найти потерянные данные после форматирования, изменения размера диска или повреждения файловой структуры (RAW).
Шаг 4.
Предварительный просмотр и выбор файлов для восстановления.
Шаг 5.
Добавьте файлы, которые хотите сохранить, в «Список восстановления» или выберите весь раздел и нажмите Восстановить.
Следует отметить, что лучше сохранить восстановленный файл на внешний жесткий диск или USB-накопитель.
Часто задаваемые вопросы
Модуль TPM – это специальная микросхема, установлена на вашем компьютере, которая отвечает за безопасность данных. Каждый чип TPM обладает собственным ключом, который нельзя изменить и который используется во время шифрования данных, идентификации пользователя в сети и т.д.
Да. Можно. Существует несколько способов как это сделать. Более детально читайте на нашем сайте.
Да. RS Partition Recovery позволяет восстанавливать данные после случайного удаления, форматирования диска, повреждений файловой системы или логической структуры диска и т.д.
Скорее всего в вашем компьютере отсутствует модуль безопасности TPM 2.0 или же он выключен в настройках BIOS/UEFI. Также проверьте включена ли функция Secure Boot, так как это одно из требований для запуска Windows 11.
Чтобы проверить есть ли в вашем компьютере модуль TPM 2.0 войдите утилиту «Безопасность Windows» и посмотрите используется ли обработчик безопасности. Если нет – попробуйте войти в настройки BIOS/UEFI и во вкладке безопасности поищите TPM, PTT, Intel Platform Trust Technology, чип безопасности или fTPM. Больше информации вы можете найти на нашем сайте.
Установка Windows 11 на устройстве, которое не соответствует минимальным требованиям к системе для Windows 11, не рекомендуется. Если вы решите установить Windows 11 на оборудовании, не соответствующем требованиям, вы должны учитывать риск возникновения проблем совместимости.
Эти проблемы совместимости или другие проблемы могут привести к неисправности вашего устройства. Устройства, которые не отвечают этим требованиям к системе, больше не будут гарантированно получать обновления, включая, в частности, обновления для системы безопасности.
В случае установки Windows 11 на устройстве, которое не соответствует минимальным требованиям к системе, действует следующий отказ от обязательств:
Этот компьютер не соответствует минимальным требованиям к системе для запуска Windows 11. Эти требования обеспечивают более надежную и качественную работу. Установка Windows 11 на этом компьютере не рекомендуется и может привести к проблемам с совместимостью. Если вы продолжите установку Windows 11, ваш компьютер больше не будет получать поддержку и обновления. Гарантия производителя не распространяется на ущерб, нанесенный компьютеру из-за проблем с совместимостью.
Подготовка к установке Windows 11
Если вы не уверены, соответствует ли ваше устройство минимальным требованиям к системе Windows 11, и уже установили Windows 10, вы можете скачать приложение «Проверка работоспособности ПК», которое оценит возможность установки и определит компоненты устройства, которые не соответствуют минимальным требованиям. Приложение также даст сведения о том, какие действия вы можете предпринять, чтобы ваше устройство соответствовало минимальным требованиям к системе. Чтобы узнать больше, скачайте и установите приложение «Проверка работоспособности ПК».
После установки Windows 11
Если Windows 11 установлена на устройстве, которое не соответствует минимальным системным требованиям, мы уведомим вас водяным знаком на рабочем столе Windows 11. Вы также можете увидеть уведомление в настройках и узнать, что требования не выполнены.
Если после обновления до Windows 11 у вас возникли проблемы и ваше устройство не соответствует минимальным требованиям к системе, рекомендуем вернуться к Windows 10.
Чтобы вернуться к Windows 10, выберите Пуск > Параметры > Система > Восстановление > Go back .
Эта возможность доступна только в течение 10 дней после обновления, после чего файлы, необходимые для выполнения этой функции, будут удалены, чтобы освободить место на диске устройства.
Статьи по теме
Обновление до Windows 11: вопросы и ответы
Готовимся к переходу на Windows 11
Способы установки Windows 11
Управление сообщением Windows 11 «Требования к системе не соблюдены» в организации
Нужна дополнительная помощь?
Нужны дополнительные параметры?
Изучите преимущества подписки, просмотрите учебные курсы, узнайте, как защитить свое устройство и т. д.
В сообществах можно задавать вопросы и отвечать на них, отправлять отзывы и консультироваться с экспертами разных профилей.
На днях вышла новая Windows 11! Те, кто сразу захотел установить ее или обновится до 11 версии столкнулись с ошибкой «Ваш компьютер не соответствует минимальным требованиям Windows 11». О том как решить эти проблемы, как установить новую ОС без TPM модуля и проверки безопасной загрузки «Secure Boot», читайте в этой статье.

Содержание
- Как обойти требования TPM 2.0 и безопасной загрузки в реестре программы установки
- Как добавить параметры в реестр вручную
- Как установить Windows 11
- Как обновить Windows 10 до Windows 11 без TPM.
- Вопросы и ответы
- Комментарии
Первая сборка Windows 11 уже доступна к установке для участников программы предварительной оценки (Windows insider Preview). Но большинство компьютеров не соответствуют минимальным требования для установки данной операционной системы, потому как на них отсутствует модуль TPM (Trusted Platform Module).
Данный модуль используется для шифрования данных, идентификации пользователя, защиты программ от изменений, аппаратной защиты от вирусов и т.п. Скорей всего данная функция используется в Windows 11 для шифрования жесткого диска компьютера, так как позволяет надежно защитить данные от несанкционированного доступа. Если вы планируете установить Windows 11 на свой компьютер, то должны учитывать этот момент. При попытке установить Windows 11 на компьютер без TPM 2.0 приведет к следующей ошибке «Этот компьютер не может работать с Windows 11». Если вы столкнулись с данной ошибкой не отчаивайтесь далее я покажу как ее обойти и отключить проверку TPM и Secure boot.
Перейти к просмотру
Как установить или обновится до Windows 11 без TPM и Secure boot. Чистая установка Windows 11
Как обойти требования TPM 2.0 и безопасной загрузки в реестре программы установки
Начнем с самого простого. Для первого способа вам понадобиться только ISO образ операционной системы Windows 11. Мы отключим проверку TPM и безопасности загрузки в реестре перед установкой операционной системы из среды предустановки.
Современная версия Windows загружает минимальную версию ОС, известную как среда предустановки Windows. Загружается необходимый набор драйверов и запускается основная программа установки.
На данном этапе установки вы можете отредактировать реестр, чтобы установщик не выполнял проверку на наличие TPM и безопасности. Сделать это можно следующим способом.
Установку будем выполнять на чистый диск.
Загружаемся с установочной флешки с Windows 11. Найти ISO образ данной ОС во всемирной сети не составит труда. А как создать загрузочную флешку с Windows 11 вы можете посмотреть на примере Windows 10, этот процесс отличается только файлом образа.
Перейти к просмотру
⚙️Как обновить Windows 10 до Windows 11 на совместимом устройстве или неподдерживаемом компьютере⚙️
После создания загрузочной флешки нужно скопировать на нее REG-файл, который позволит отключить проверку TPM.
Для его создания кликаем правой кнопкой мыши по рабочем столе и жмем создать текстовый документ. Даем ему произвольное имя и открываем.
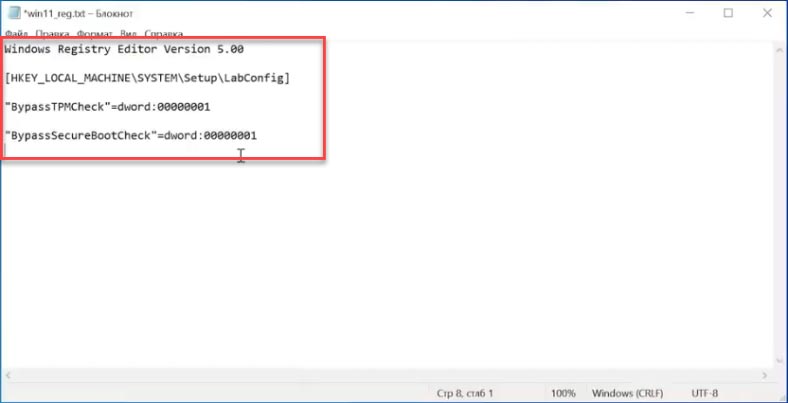
Вписываем сюда следующий код:
Windows Registry Editor Version 5.00
[HKEY_LOCAL_MACHINE\SYSTEM\Setup\LabConfig]
"BypassTPMCheck"=dword:00000001
"BypassSecureBootCheck"=dword:00000001
Данный REG-файл добавит в реестр ключи, отвечающие за прохождения проверки TPM 2.0 и Secure Boot. После чего можно будет продолжить установку Windows 11 как обычно.
Сохраняем документ и затем меняем его расширение с .txt на .reg.
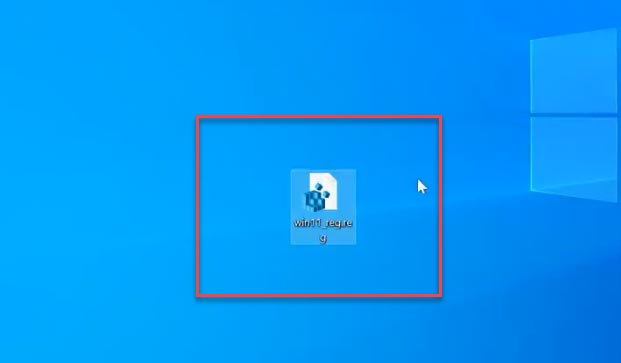
Если у вас отключено отображение расширения файлов откройте проводник, перейдите во вкладку Вид и установите отметку напротив Расширения имен файлов, после чего они будут отображаться.
Только что созданный .reg файл нужно скопировать на флешку с Windows, можно скопировать прямо в корень.
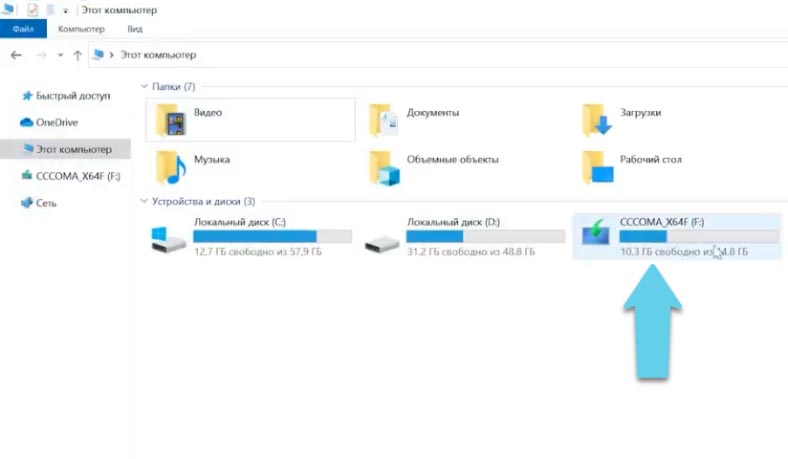
После загрузки с установочного USB-накопителя на этапе выбора языка, формата времени и метода ввода, нажмите сочетание клавиш Shift+F10 для запуска командной строки. Теперь нужно запустить блокнот, для этого выполняем следующую команду – notepad.
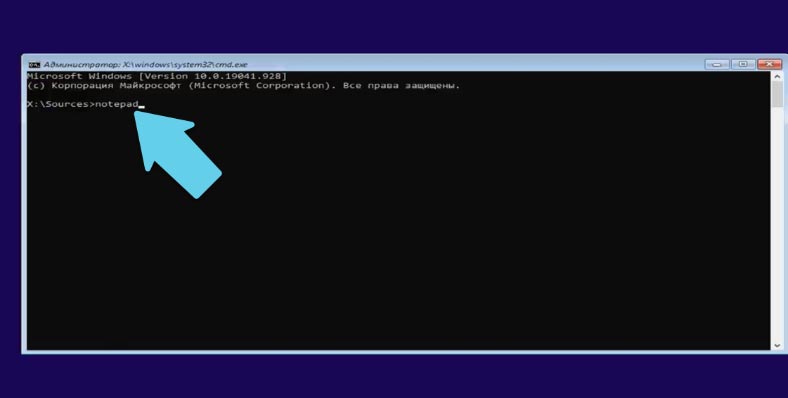
В результате откроется окно программы. Нажмите Файл – Открыть.
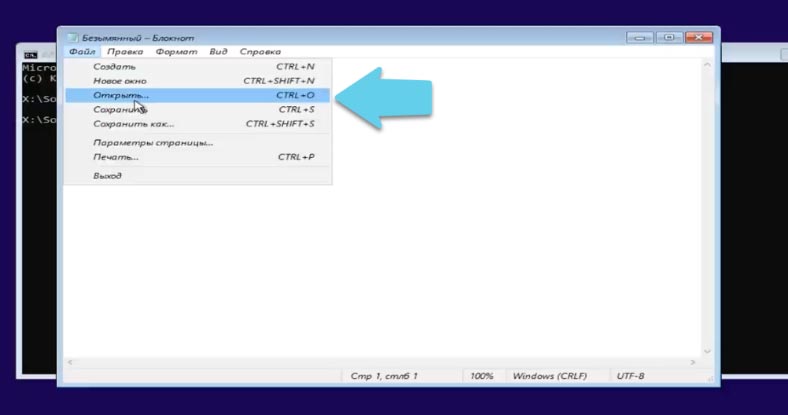
В строке типы файлов выберите «все файлы», а затем укажите путь к reg файлу который лежит на USB-накопителе, кликните по нему правой кнопкой мыши и выберите Слияние (Megre).
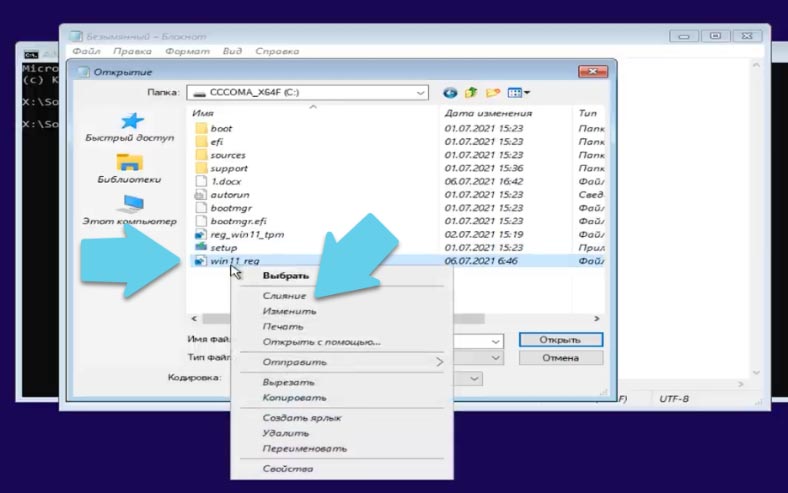
В окне с предупреждением жмем кнопку, Да и Ок. После закрываем окно блокнота, командной строки и продолжаем установку.
Как добавить параметры в реестр вручную
Также данную процедуру можно произвести вручную без reg файла.
В командной строке вместо блокнота запускаем реестр, выполнив команду regedit.
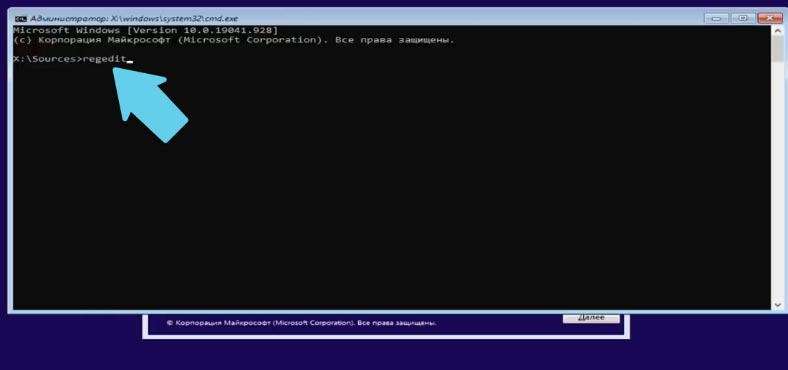
Переходим по следующему пути
HKEY_LOCAL_MACHINES\SYSTEM\Setup\
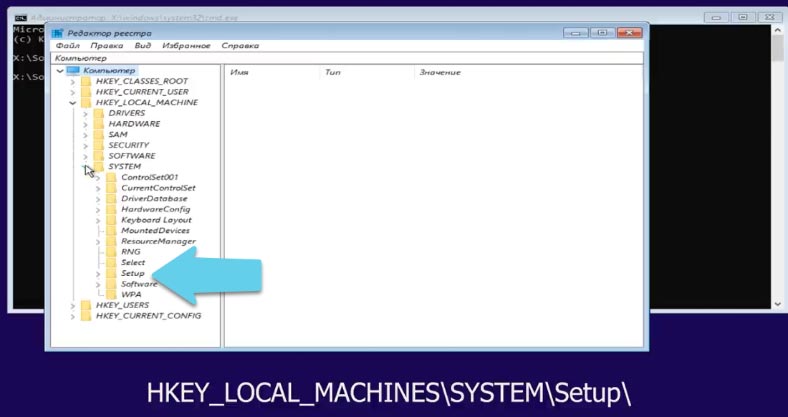
Жмем по папке Setup правой кнопкой мыши – Создать раздел, даем ему имя LabConfig.
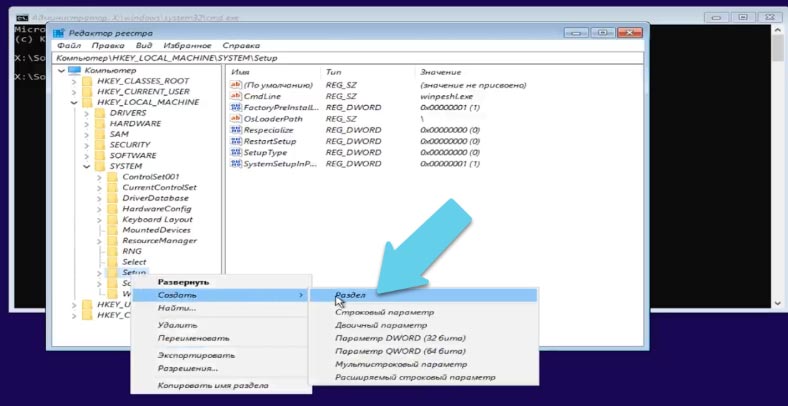
Переходим в данный раздел и в правой части окна кликаем правой кнопкой мыши создать параметр DWORD и меняем имя на BypassTPMCheck. Открываем его и устанавливаем значение 1, Ок.
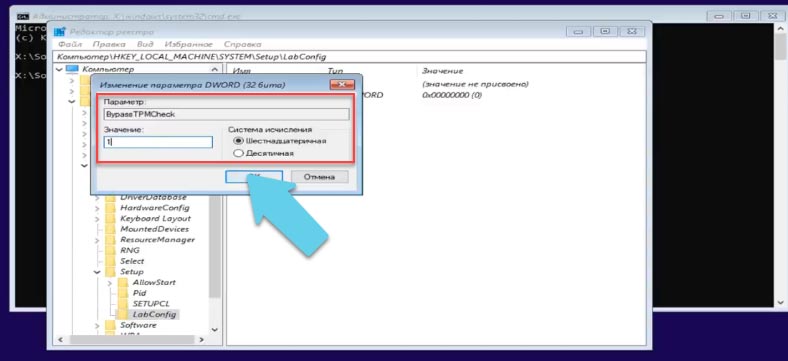
Создаем второй параметр с таким именем BypassSecureBootCheck, меняем значение на 1, Ок. Далее закрываем реестр и продолжаем установку.
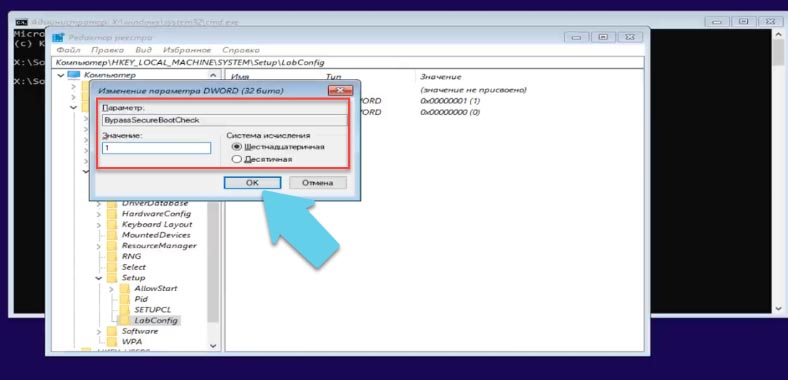
Как установить Windows 11
Жмем Далее, Установить сейчас. Процесс установки ничем не отличается от установки Windows 10. В следующем окне нужно ввести регистрационный ключ, если его у вас нет нажмите «у меня нет ключа продукта».
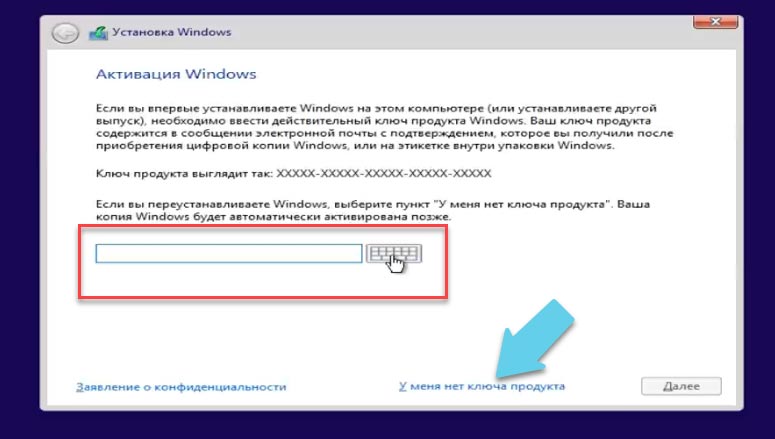
Выбираем нужную версию ОС, опять кликаем Далее. Принимаем лицензионное соглашение.
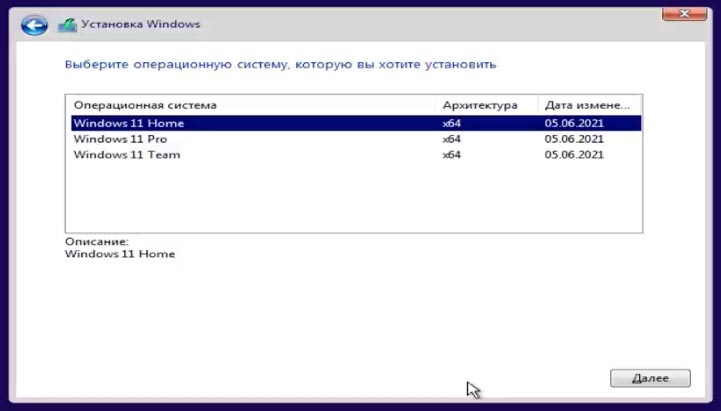
В следующем окне выбираем Установить. Выберите диск, на который будет установлена ОС и нажмите Далее, после чего начнется установка, ждем окончания процесса, перезагружаем систему.
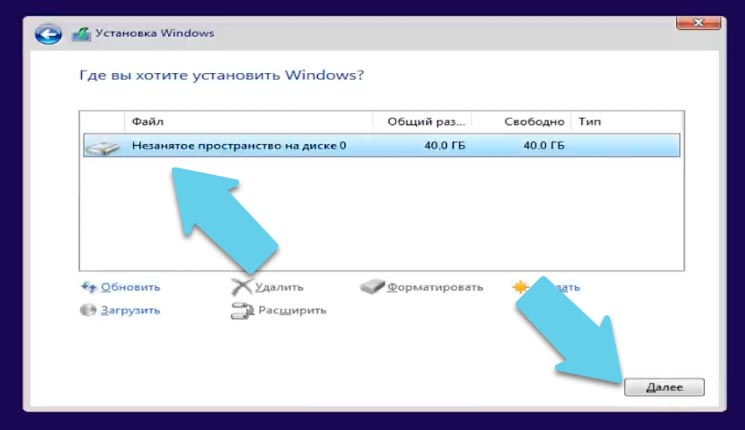
После перезагрузки идет внесение настроек и завершение установки. Выбираем нужный регион, страну, предпочтительную раскладку клавиатуры, если нужно далее будет предложено добавить дополнительные.
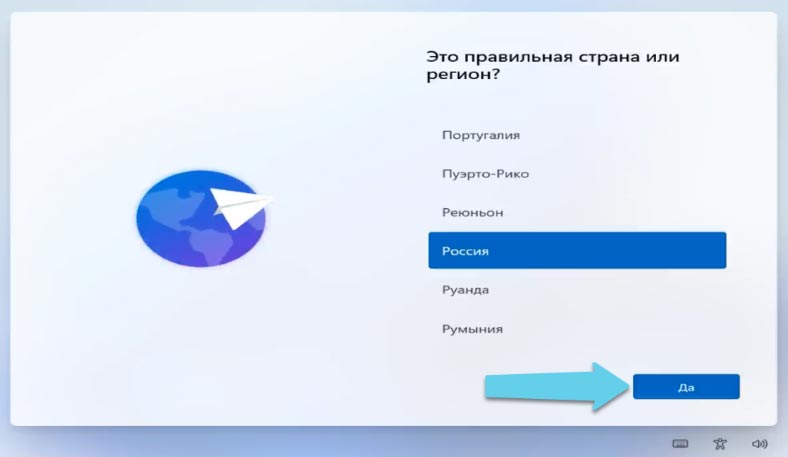
И после ждем пока система проверит обновления.
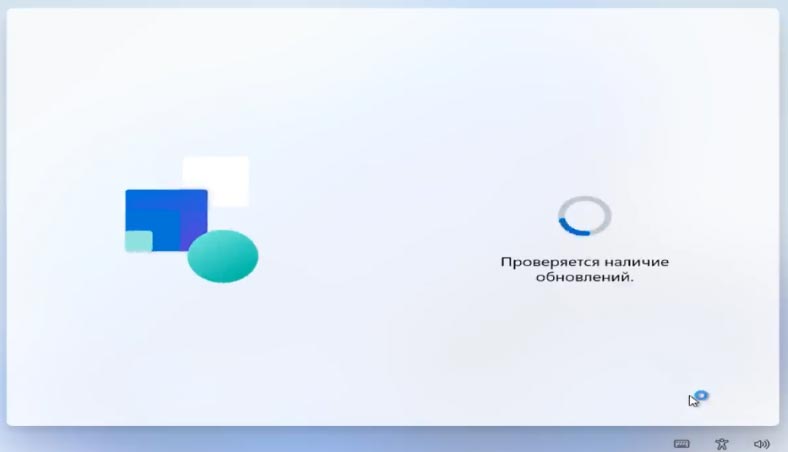
Далее выбираем способ настройки устройства, для личного использования или компьютер для работы или учебы.
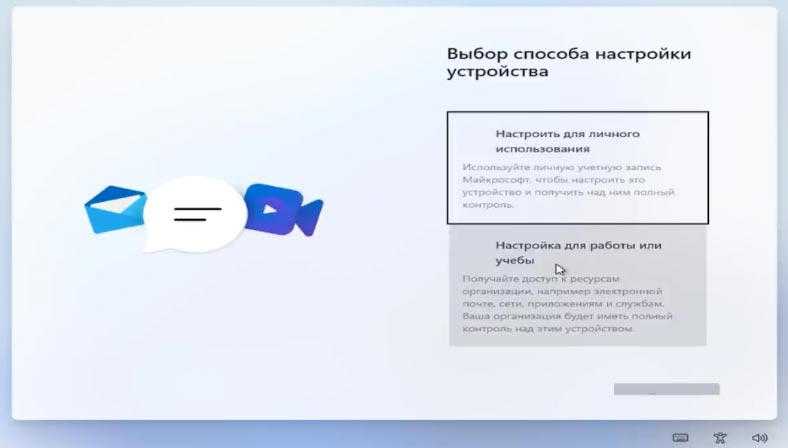
Если у вас есть учетная запись майкрософт войдите в нее, если нет можете ее создать. Или же выберите ниже параметры входа, автономная учетная запись, пропустить, затем введите имя пользователя и пароль и нажмите Далее.
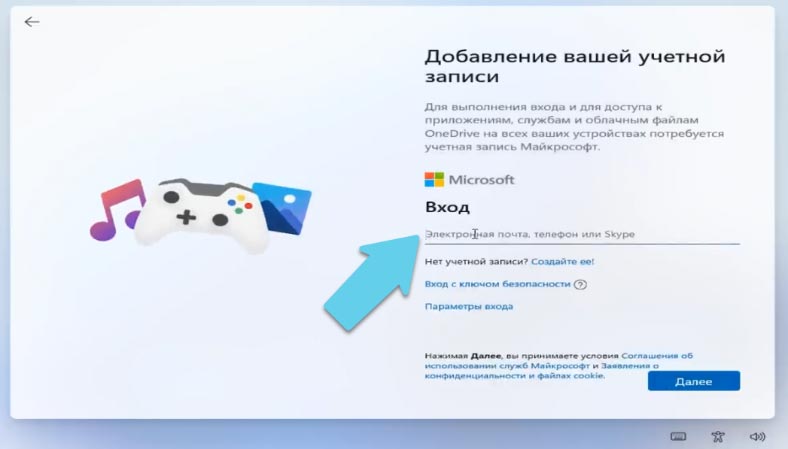
Далее система завершит настройку, и после она загрузится. На этом процесс установки ОС Windows 11 окончен.
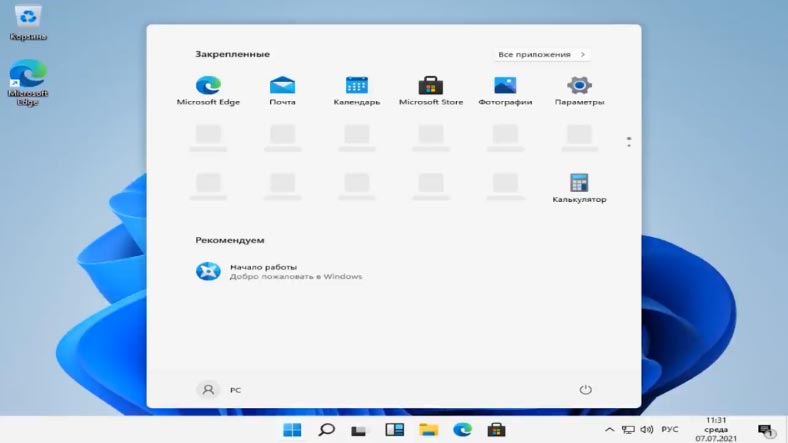
Как обновить Windows 10 до Windows 11 без TPM.
Если вы пытаетесь обновится до Windows 11 из установленной десятки, и получили сообщение о несовместимости, в таком случае нужно выполнить замену файла в ISO образе. Для замены понадобится образ десятки.
Откройте ранее созданный загрузочный накопитель с Windows 11 и перейдите в папку sources.
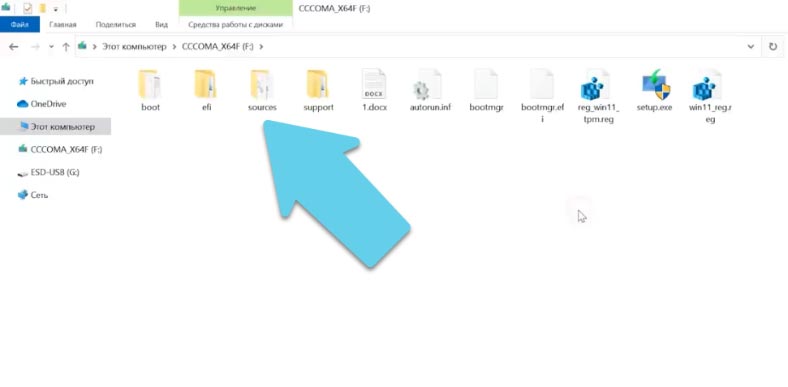
Откройте ту же папку в образе с Windows 10 в другом окне.
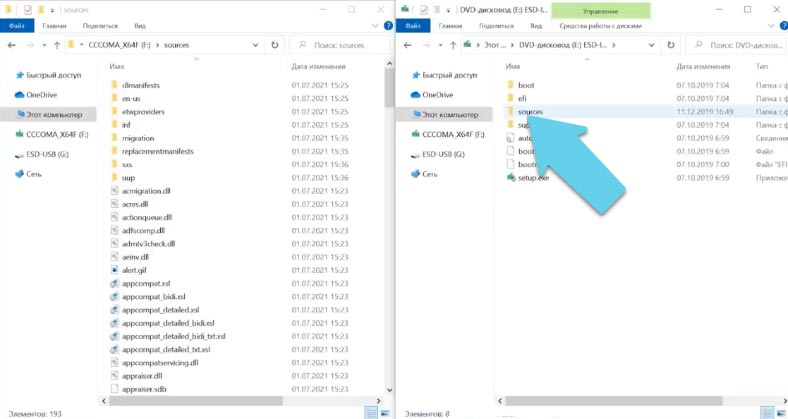
Скопируйте dll файл «appraiserres.dll» в папку sources Windows 11 с заменой существующего.
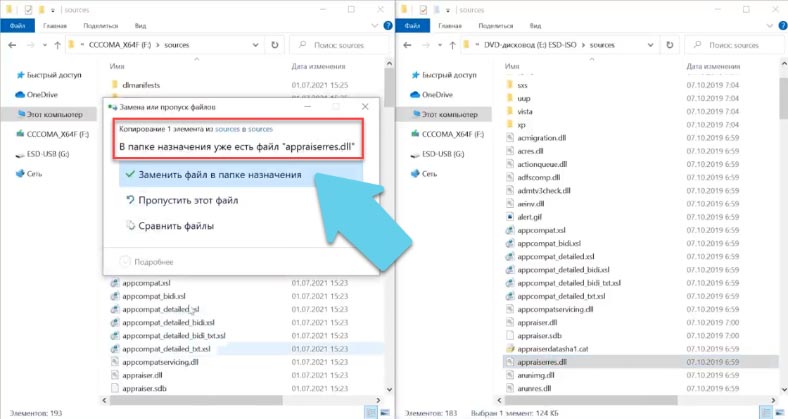
После замены запустите Setup.exe и обновите Window до новой версии. Если все было сделано правильно, то обновление до Windows 11 должно пройти без проверки на наличие TPM 2.0 и Secure Boot.
Перейти к просмотру
Как восстановить данные после сброса операционной системы Windows 11
Этот компьютер не соответствует минимальным требованиям — Как установить Windows 11? Обходим ограничение мастера установки Windows 11
Как установить Windows 11 на несовместимое железо? Проблема заключается в том, что при попытке установить Windows нас встречает ошибка «Запуск Windows 11 на этом компьютере невозможен».
Решается данная проблема легко. Исправить ошибку можно прямо из среды установки без дополнительных манипуляций с образом. Сперва, закрываем установку Windows 11.
На начальном экране нажимаем на клавиатуре горячие клавиши «Shift+F10» для десктопных версий ПК и «Shift+FN+F10» для мобильных версий ПК.
В появившейся командной строке набираем команду «regedit» и нажимаем клавишу ввода (Enter) для вызова окна редактора реестра.
В окне редактора реестра переходим в раздел «Setup»:
Компьютер\HKEY_LOCAL_MACHINE\SYSTEM\Setup
И создаем в нем новый раздел «LabConfig». Затем, в данном разделе создаем два параметра «DWORD (32 бита)» со значениями «1» — «BypassTPMCheck» и «BypassSecureBootCheck».
Закрываем окна редактора реестра и командной строки и запускаем установку еще раз.
Теперь установка продолжается без каких либо ошибок.

Многие пользователи, кто захотел попробовать новую ОС Windows 11, — столкнулись с ошибкой «This PC can’t run Windows 11» (запуск на этом ПК невозможен…). Возникать она могла как на этапе проверки компьютера на совместимость, так и при непосредственной установке (после загрузки с подгот. флешки). 👀
Сразу скажу, если вы столкнулись с подобной ошибкой — это совсем не означает, что на ваш компьютер нельзя установить новую ОС. Вполне вероятно, у вас не заданы некоторые настройки BIOS (да впрочем, даже и без них можно попробовать установить 11-ю!).
О том, с чего начать (при появл. подобной проблемы) и на что обратить внимание и будет сегодняшняя заметка.
Примечание: в заметке исхожу из того, что у вас на ПК установлена какая-нибудь версия Windows, и она загружается.
This PC can’t run Windows 11 // пример ошибки
*
Содержание статьи📎
- 1 Что делать, если появилась ошибка
- 1.1 ШАГ 1: уточнение причины
- 1.2 ШАГ 2: вкл. TPM и Secure Boot в BIOS (опционально)
- 1.3 ШАГ 3: варианты установки Windows 11 без TPM 2.0
- 1.3.1 Вариант 1
- 1.3.2 Вариант 2
- 1.3.3 Вариант 3
→ Задать вопрос | дополнить
Что делать, если появилась ошибка
ШАГ 1: уточнение причины
Итак…
Для начала я бы посоветовал воспользоваться 👉 утилитой WhyNotWin11 и узнать по какому компоненту не проходит ПК/ноутбук (см. скрин ниже, как выглядит окно утилиты). Как правило, чаще всего проблема связана с ЦП и модулем TPM 2.0.
Не внесен в список совместимых — проверка на то, можно ли на ПК установить Windows 11
Кстати, если у вас проблема связана с TPM — то я бы также посоветовал запустить Windows PowerShell (правый клик по меню ПУСК в Windows 10) и ввести команду get-tpm, нажать Enter.
Далее внимательно посмотреть результаты:
- TpmPresent и TpmReady со значением true — значит TPM есть; 👇
- TpmPresent присвоено True, а TpmReady: False — то в BIOS нужно включить TPM;
- TpmPresent показывает False — мат. плата без модуля TPM.
👉 В помощь!
Как узнать, есть ли TPM и какой версии, спецификации (прим.: нужен для установки Windows 11)
get-tpm
Это я к тому, что возможно на вашем компьютере есть модуль TPM, но он не активирован в BIOS (а это достаточно легко исправить, см. чуть ниже 👇).
*
ШАГ 2: вкл. TPM и Secure Boot в BIOS (опционально)
Если у вас относительно новый ПК/ноутбук (2019-2021г. выпуска*) — то очень вероятно у вас должен быть модуль TPM (просто он не всегда бывает включен, и из-за этого может «ругаться» новая ОС Windows 11).
*
Чтобы включить TPM — необходимо 👉 открыть настройки BIOS и перейти в настройки безопасности (чаще всего вкладка «Security» // «Trusted…»).
Дальше многое будет зависеть от версии вашей прошивки и железа. Например, на ноутбуках Lenovo (ThinkPad) — нужный параметр так и называется «Security Chip Type — TPM 2.0». См. пример ниже 👇 (разумеется, он должен быть переведен в режим «Enabled» — т.е. включено!).
Ноутбук Lenovo ThinkPad
На мат. платах от ASUS параметр «спрятан» немного необычно — раздел «Advanced / Trusted Computing / TPM…». См. пример ниже. 👇
ASUS UEFI BIOS Utility
Также иногда TPM «прячется» в разделе: «Advanced menu —> PCH-FW Configuration».
*
👉 Рекомендация!
Т.к. привести скрины и варианты настроек ко всем версия BIOS в одной заметке нельзя — узнайте свою модель ноутбука (если у вас ПК — то мат. платы) и найдите спецификацию к ним.
По ней можно будет определить, как включить TPM (и можно ли это сделать в принципе…).
*
Кстати, в BIOS (помимо модуля TPM) необходимо еще включить режим защищенной загрузки — Secure Boot (защищенная загрузка). Данная опция, обычно, находится в разделе «BOOT».
Как правило, после задания подобных настроек — установка Windows 11 проходит в штатном режиме без каких-либо проблем… 👌
*
👉 Важно!
После изменения настроек BIOS — не забудьте их сохранить, нажав на клавишу F10 (в 99% обычно она отвечает за сохранение параметров).
*
ШАГ 3: варианты установки Windows 11 без TPM 2.0
Если всё же в BIOS не оказалось нужных параметров (насчет TPM) — то установку Windows 11 (пока что) можно выполнить и без них. Достаточно лишь правильно подготовить установочную флешку… 👌
*
Вариант 1
Перед записью ISO образа с Windows 11 на флешку — необходимо в него добавить (с заменой) файл appraiserres.dll из образа ISO с Windows 10 (т.е. вам предварительно понадобиться загрузить и образ с Windows 10, и образ с Windows 11). Сделать это можно с помощью утилиты 👉 UltraISO. Пару ссылок ниже в помощь.
👉 В помощь!
1) Как создать загрузочную флешку с Windows 11.
2) Загрузка ISO-образа с Windows 10.
*
Вариант 2
В сети можно найти образы ISO c Windows 11 с уже отключенной проверкой модуля TPM. Если не знаете как искать — вот статейка в помощь по поиску…
*
Вариант 3
Чтобы не редактировать образы — можно попробовать «выправить» невозможность установки с помощью реестра…
Для этого на этапе выбора версии (во время «чистой установки»):
- нажмите сочетание Shift+F10 и введите regedit;
- должен открыться редактор реестра (как у меня на скриншоте ниже); 👇
- далее нужно найти и открыть ветку: [HKEY_LOCAL_MACHINE\SYSTEM\Setup\LabConfig]
- внести изменения (создать параметры: имя/тип/значение):
«BypassTPMCheck»=dword32:00000001
«BypassSecureBootCheck»=dword32:00000001 - закрыть окно редактора реестра и продолжить установку…
Shift+F10 (на этапе установки Windows 10)
*
Дополнения по теме — приветствуются!
Успехов!
👋