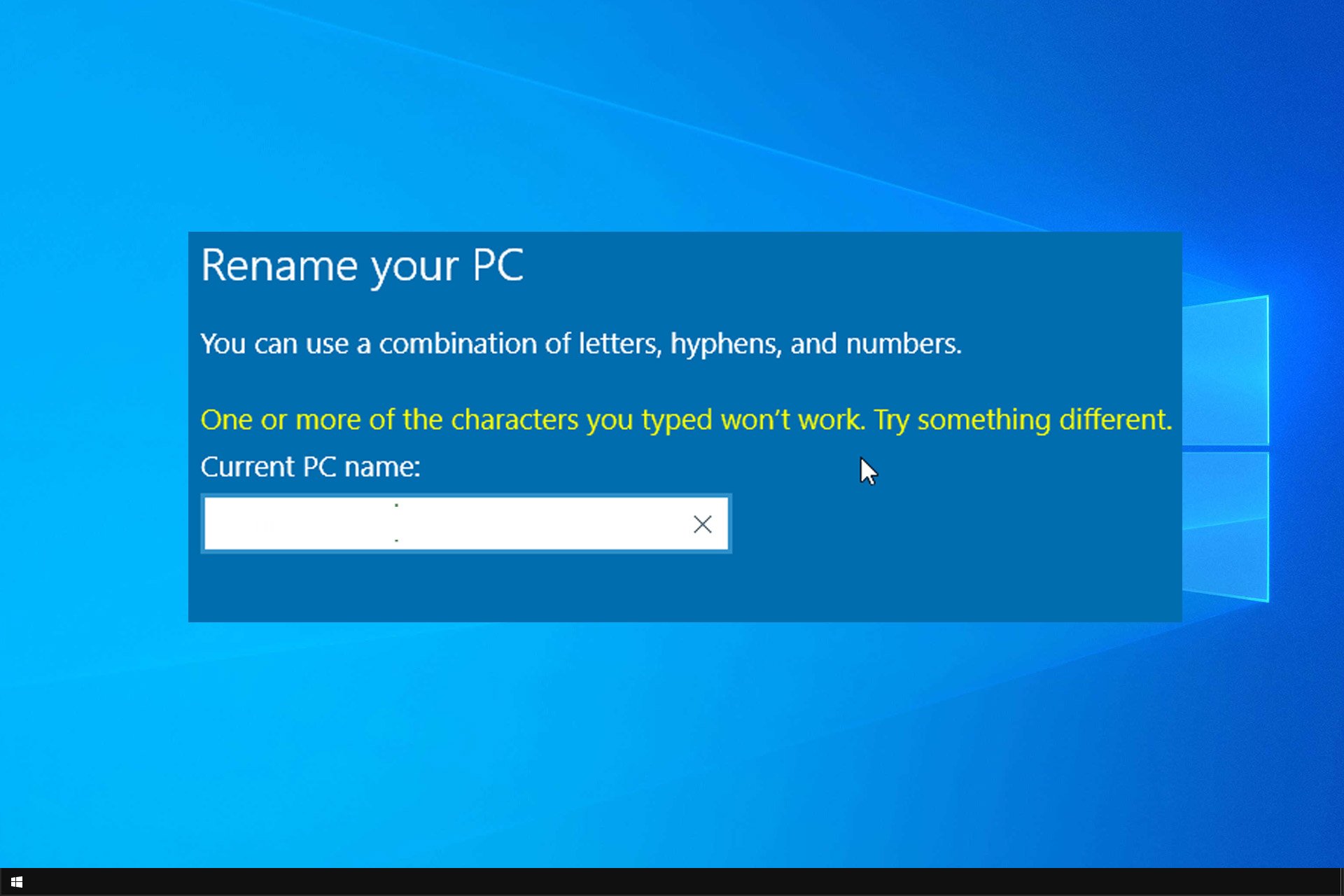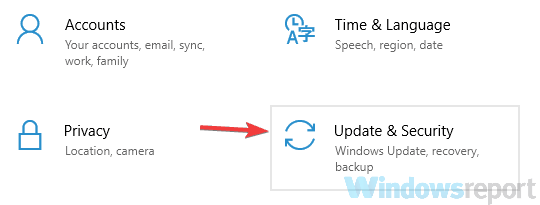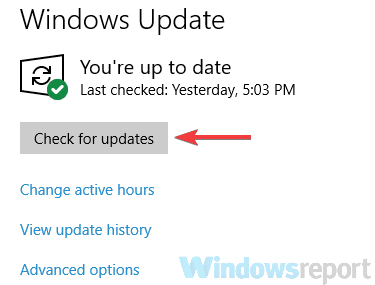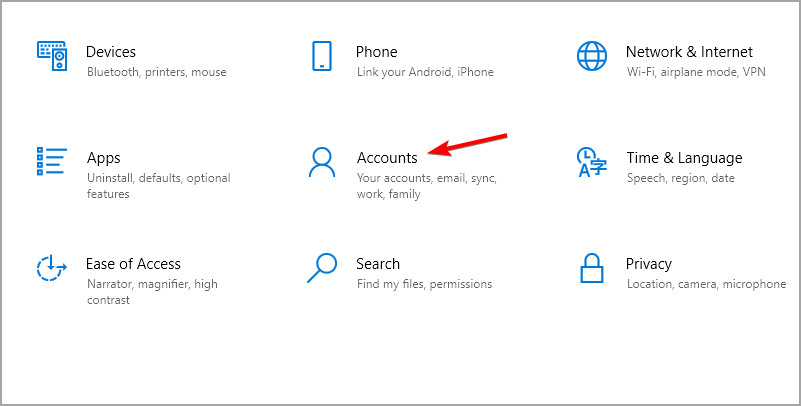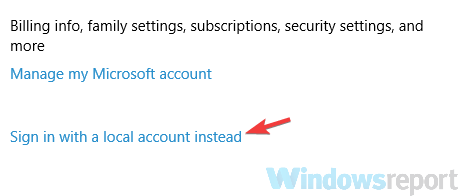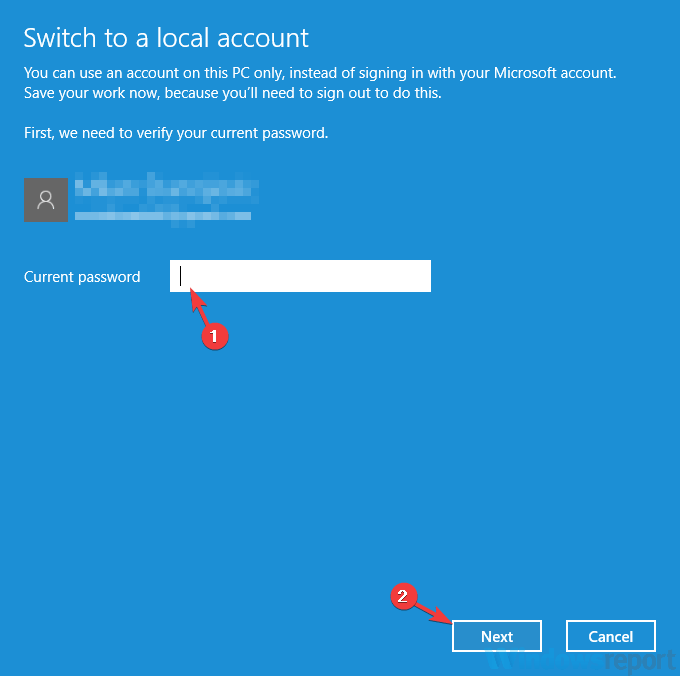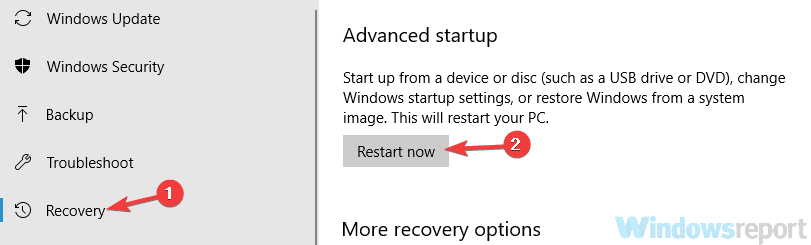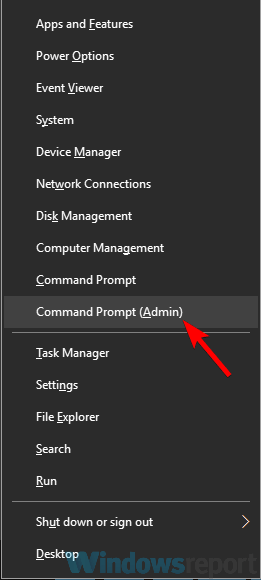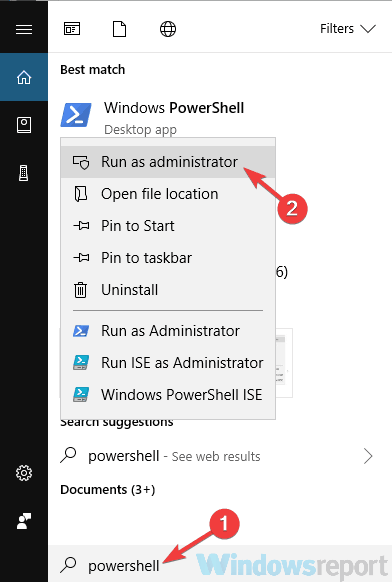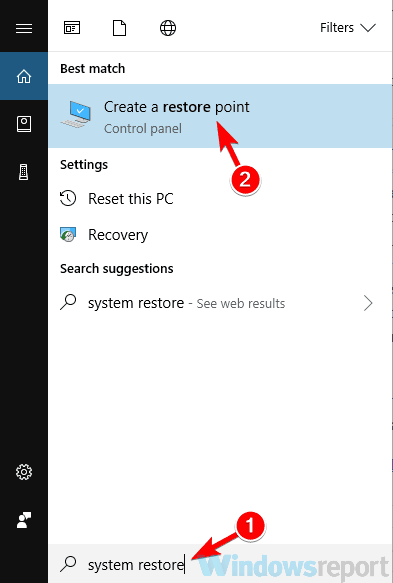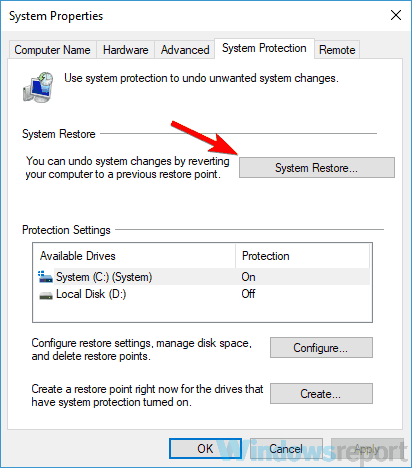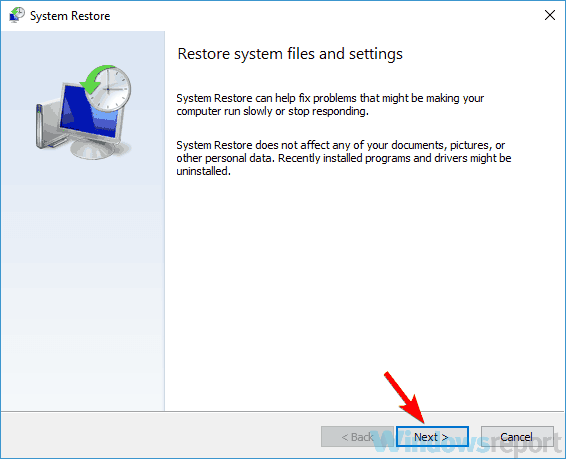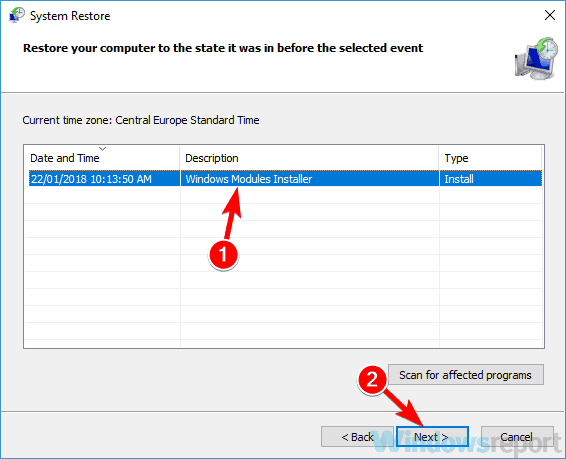Check your sync settings if you can’t change the PC name
by Milan Stanojevic
Milan has been enthusiastic about technology ever since his childhood days, and this led him to take interest in all PC-related technologies. He’s a PC enthusiast and he… read more
Updated on
- Make sure that you have the latest updates installed to avoid this issue on your PC.
- Switching to the local account can sometimes help with this problem.
XINSTALL BY CLICKING THE DOWNLOAD
FILE
Sometimes it’s necessary to change your PC name, but many users reported Sorry your PC name can’t be changed message. This can be a problem, and today we’re going to show you how to fix this issue.
In case you’re not familiar with this process, we have a great guide on how to rename your Windows PC, so be sure to check it out.
In today’s guide, we will show you what to do if Windows 10 can’t change your computer name, so let’s get started.
Why can’t I rename my PC?
- Your PC might be having some glitches due to missing updates.
- Settings on your PC aren’t syncing properly with the cloud.
- Issues with your Microsoft account.
- You have a damaged user profile on your PC.
How can I fix Sorry your PC name can’t be changed message?
1. Install the missing updates
- Open the Settings app. You can do that by pressing the Windows key + I. When the Settings app opens, go to the Update & Security section.
- Click the Check for updates button in the right pane. Available updates will now be downloaded automatically in the background.
If you keep getting Sorry your PC name can’t be changed message, the issue might be a glitch on your system. Bugs and glitches can sometimes occur, and the best way to deal with them is to keep Windows up to date.
2. Rename the device and remove it from your Microsoft account
- Rename your PC name.
- Now open your web browser and access your Microsoft account.
- In there, you should see a device with your PC name on it. Delete that device.
After doing that, you’ll need to wait 24 hours or more for the changes to take effect. After 24 hours have passed, the issue should be completely resolved.
How we test, review and rate?
We have worked for the past 6 months on building a new review system on how we produce content. Using it, we have subsequently redone most of our articles to provide actual hands-on expertise on the guides we made.
For more details you can read how we test, review, and rate at WindowsReport.
3. Turn off Sync settings
- Open the Settings app and navigate to the Account section.
- Select Sync your settings from the left pane. In the right pane, turn off Sync settings feature.
- Wait for a couple of minutes and then turn Sync settings feature back on again.
Your PC will now be synced, and the list of devices will show a different name for your PC. Keep in mind that it might take 24 hours or more for the changes to take effect, so be patient.
This is a simple solution, but it can help with Sorry your PC name can’t be changed error.
4. Switch to the local account and then back to the Microsoft account
- Open the Settings app and navigate to the Accounts section.
- Select Sign in with a local account instead in the right pane.
- Now you’ll be asked to enter your current password. Enter it and click Next.
- Now enter the desired username and password and click Next.
- Once you’re done, click on Sign out and finish.
After switching to the local account, sign back in again. Now you need to convert the local account to the Microsoft account. To do that, follow these steps:
- Open the Settings app and navigate to the Accounts section.
- Click the Sign in with a Microsoft account option in the right pane instead.
- Now enter your email and password. You’ll need to enter your security code if you’re using two-step verification.
After doing that, you should have your Microsoft account working again, and the PC name should be updated in 24-48 hours.
After the specified period has passed, check if Sorry your PC name can’t be changed error is gone.
5. Try using the Safe Mode
- Open the Settings app and go to the Update & Security section.
- Select Recovery in the left pane. Click the Restart now button.
- Now go to Troubleshoot > Advanced options > Startup Settings and click the Restart button.
- After your PC restarts, you should see a list of options. Select the desired version of Safe Mode by pressing the corresponding key.
6. Try using the hidden administrator account
- Open Command Prompt as administrator. The quickest way to do that is to press Windows key + X and then choose Command Prompt (Admin) or PowerShell (Admin) from the list.
- When Command Prompt opens, run the following command:
net user administrator /active:yes - Now log out of your current account and switch back to the administrative account.
- Once you access the administrator account, try to change your PC name.
If this method works for you, be sure to disable the administrator account after you’re done. To do that, start Command Prompt as administrator and run the following command: net user administrator /active:no
7. Try renaming your PC in Command Prompt
- Start Command Prompt as an administrator.
- When Command Prompt opens, run the following command:
wmic computersystem where name="%computername%" call rename name="New-PC-Name" - Be sure to replace New-PC-Name with the actual name that you want to use for your PC.
After doing that, check if the name is changed. This method is perfect if you’re an advanced user or if you simply want to change your PC name quickly without too much hassle.
- How to Properly Fix a PC That’s Not Turning on [12 ways]
- Fix: Background Apps are Grayed Out on Windows 10
- Security Settings Blocked Self-signed Application [Fix]
8. Rename your PC using PowerShell
- Press Windows key + S and enter powershell. Locate Windows PowerShell from the list of results, right-click it and choose Run as administrator.
- When PowerShell starts, run the following:
Rename-Computer -NewName "New-PC-Name" - Be sure to replace New-PC-Name with the desired name.
9. Perform a System Restore
- Type system restore in the search field. Now select Create a restore point from the list.
- Once the System Properties window appears, click the System Restore button.
- System Restore window will now open. Click Next to proceed.
- If available, check Show more restore points option. Select the desired restore point and click Next.
- Follow the instructions on the screen to complete the restoration process.
After your PC is restored, check if the problem is still there.
Sorry, your PC name can’t be changed message can be quite annoying. We hope you solved this issue after using one of our solutions.
In case the issue is still there, we have a great guide about Compname is not accessible that might give you more ways to fix this issue.
What method did you use to fix this problem? Let us know in the comments below.
|
140 / 74 / 18 Регистрация: 21.02.2014 Сообщений: 3,413 |
|
|
1 |
|
К сожалению изменить имя компьютера невозможно18.02.2016, 12:53. Показов 5830. Ответов 2
Не могу сменить имя компьютера появляется К сожалению изменить имя компьютера невозможно
0 |
|
CoD — MW2 |
|
18.02.2016, 14:32
|
|
Не по теме: Cdelphi78, ИМХО, что то с учётными записями, правами. А может вирус какие службы поотключал. А может комп входит в сеть (домен, или как там оно называется)
0 |
|
140 / 74 / 18 Регистрация: 21.02.2014 Сообщений: 3,413 |
|
|
18.02.2016, 14:53 [ТС] |
3 |
|
CoD — MW2, да да у же разобрался комп в домене был.
0 |
Иногда бывает необходимо изменить имя вашего компьютера, но многие пользователи сообщили, что извините, ваше имя компьютера не может быть изменено сообщением. Это может быть проблемой, и сегодня мы собираемся показать вам, как решить эту проблему.
Извините, имя вашего компьютера не может быть изменено, иногда на вашем компьютере может появиться сообщение, но это не единственная проблема, с которой вы можете столкнуться. Говоря об этой проблеме, вот некоторые распространенные проблемы, с которыми сталкиваются пользователи:
- Windows 10 не может изменить имя компьютера. Эта проблема может возникать по разным причинам, но если вы столкнулись с ней, обязательно установите последние обновления и проверьте, помогает ли это.
- Невозможно изменить имя компьютера Windows 7 — пользователи сообщали об этой проблеме в более старых версиях Windows, и даже если вы не используете Windows 10, вы сможете использовать большинство наших решений.
Извините, имя вашего компьютера не может быть изменено сообщение, как это исправить?
- Установите недостающие обновления
- Переименуйте устройство и удалите его из своей учетной записи Microsoft
- Отключить настройки синхронизации
- Переключитесь на локальную учетную запись, а затем снова на учетную запись Microsoft
- Попробуйте использовать безопасный режим
- Попробуйте использовать скрытую учетную запись администратора
- Попробуйте переименовать ваш компьютер в командной строке
- Переименуйте свой компьютер с помощью PowerShell
- Выполните восстановление системы
Решение 1. Установите недостающие обновления
Если вы продолжаете получать сообщение « Извините, имя вашего компьютера не может быть изменено», возможно, проблема в вашей системе. Иногда могут возникать ошибки и сбои, и лучший способ устранить их — поддерживать Windows в актуальном состоянии.
По умолчанию Windows 10 автоматически проверяет наличие обновлений, но иногда вы можете пропустить одно или два обновления. Однако вы можете проверить наличие обновлений вручную в любое время, выполнив следующие действия:
- Откройте приложение «Настройки» . Вы можете сделать это, нажав Windows Key + I. Когда откроется приложение «Настройки», перейдите в раздел « Обновление и безопасность ».
- Нажмите кнопку « Проверить наличие обновлений» на правой панели. Доступные обновления теперь будут загружаться автоматически в фоновом режиме.
После загрузки обновлений перезагрузите компьютер, чтобы установить их. Как только ваша система обновится, убедитесь, что проблема все еще существует.
Решение 2. Переименуйте устройство и удалите его из своей учетной записи Microsoft
По словам пользователей, если вы получаете сообщение « Извините, имя вашего компьютера не может быть изменено», вы можете исправить его, просто удалив проблемное устройство из учетной записи Microsoft. Для этого выполните следующие действия:
- Переименуйте имя вашего ПК.
- Теперь откройте веб-браузер и войдите в свою учетную запись Microsoft.
- Там вы должны увидеть устройство с именем вашего ПК. Удалить это устройство.
После этого вам придется подождать 24 часа или более, чтобы изменения вступили в силу. По истечении 24 часов проблема должна быть полностью решена.
Решение 3. Отключите настройки синхронизации
Если вы продолжаете получать сообщение « Извините, имя вашего компьютера не может быть изменено», возможно, проблема в синхронизации. Как вы знаете, Windows 10 позволяет синхронизировать ваши настройки в Интернете, но иногда эта функция может быть проблемой. Чтобы решить эту проблему, рекомендуется временно отключить синхронизацию, а затем снова включить ее.
Для этого просто выполните следующие простые шаги:
- Откройте приложение «Настройки» и перейдите в раздел « Учетная запись ».
- Выберите « Синхронизировать настройки» на левой панели. На правой панели отключите функцию настройки синхронизации .
- Подождите пару минут, а затем снова включите функцию настройки синхронизации .
Ваш ПК будет синхронизирован, и в списке устройств будет отображаться другое имя вашего ПК. Имейте в виду, что для вступления изменений в силу может потребоваться 24 часа или более, поэтому наберитесь терпения.
Решение 4. Переключитесь на локальную учетную запись, а затем снова на учетную запись Microsoft.
Если вы продолжаете получать сообщение « Извините, имя вашего компьютера не может быть изменено», вы можете решить эту проблему, просто удалив ваше устройство из учетной записи Microsoft.
Для этого используйте веб-браузер и откройте список устройств в своей учетной записи Microsoft. Теперь удалите ваше устройство. После этого вам нужно изменить свою учетную запись Microsoft на локальную учетную запись. Для этого выполните следующие действия:
- Откройте приложение «Настройки» и перейдите в раздел « Учетные записи ».
- Вместо этого выберите Войти в локальную учетную запись на правой панели.
- Теперь вам будет предложено ввести ваш текущий пароль. Введите его и нажмите Далее .
- Теперь введите желаемое имя пользователя и пароль и нажмите Далее .
- Когда вы закончите, нажмите « Выйти» и закончите .
После переключения на локальную учетную запись войдите снова. Теперь вам просто нужно преобразовать локальную учетную запись в учетную запись Microsoft. Для этого выполните следующие действия:
- Откройте приложение «Настройки» и перейдите в раздел « Учетные записи ».
- Вместо этого выберите параметр Войти с использованием учетной записи Microsoft на правой панели.
- Теперь введите свой адрес электронной почты и пароль. Если вы используете двухэтапную проверку, вам необходимо ввести код безопасности.
После этого ваша учетная запись Microsoft должна снова работать, а имя ПК должно быть обновлено в течение 24-48 часов.
Решение 5 — Попробуйте использовать безопасный режим
Безопасный режим — это особый сегмент Windows, который работает с настройками по умолчанию и драйверами, что делает его идеальным для устранения неполадок. Если вы продолжаете получать сообщение « Извините, имя вашего компьютера не может быть изменено», вы можете решить проблему, войдя в безопасный режим. Для этого просто выполните следующие действия:
- Откройте приложение «Настройки» и перейдите в раздел « Обновление и безопасность ».
- Выберите Восстановление в левой панели. Нажмите кнопку « Перезагрузить сейчас» .
- Теперь перейдите в раздел «Устранение неполадок»> «Дополнительные параметры»> «Параметры запуска» и нажмите кнопку « Перезагрузить» .
- После перезагрузки компьютера вы увидите список параметров. Выберите нужную версию безопасного режима, нажав соответствующую клавишу.
Как только вы войдете в безопасный режим, попробуйте снова изменить имя вашего ПК. Это решение работало для нескольких пользователей, поэтому вы можете попробовать его.
Решение 6. Попробуйте использовать скрытую учетную запись администратора
По словам пользователей, если вы продолжаете сталкиваться с сообщением « Извините», имя вашего компьютера не может быть изменено, возможно, вы захотите попробовать изменить имя ПК из скрытой учетной записи администратора. Даже если вы используете учетную запись администратора, у вас могут не быть полные права администратора.
Однако вы можете исправить это, просто включив скрытую учетную запись администратора. Для этого просто выполните следующие действия:
- Откройте командную строку от имени администратора. Самый быстрый способ сделать это — нажать Windows Key + X и затем выбрать из командной строки командную строку (Admin) или PowerShell (Admin) .
- Когда откроется командная строка, запустите команду net user administrator / active: yes .
- Теперь выйдите из своей текущей учетной записи и вернитесь к административной учетной записи.
- Получив доступ к учетной записи администратора, попробуйте изменить имя своего компьютера.
Если этот метод работает для вас, обязательно отключите учетную запись администратора после завершения. Для этого запустите командную строку от имени администратора и запустите команду net user administrator / active: no .
Решение 7. Попробуйте переименовать компьютер в командной строке
Если вы продолжаете получать сообщение « Извините, имя вашего компьютера не может быть изменено», вы можете исправить проблему с помощью командной строки. Чтобы изменить имя, сделайте следующее:
- Запустите командную строку от имени администратора.
- Когда откроется командная строка, выполните следующую команду: wmic computersystem, где name = ”% computername%”, call rename name = ”New-PC-Name” . Обязательно замените New-PC-Name реальным именем, которое вы хотите использовать для своего ПК.
После этого проверьте, изменилось ли имя. Этот метод идеально подходит, если вы опытный пользователь или просто хотите быстро сменить имя своего ПК без особых хлопот.
Решение 8. Переименуйте свой компьютер с помощью PowerShell
Еще один метод, который вы можете использовать для переименования вашего ПК — это PowerShell. Этот метод относительно прост, и вы можете применить его, выполнив следующие действия:
- Нажмите Windows Key + S и введите powershell . Найдите Windows PowerShell в списке результатов, щелкните ее правой кнопкой мыши и выберите « Запуск от имени администратора» .
- Когда PowerShell запускается, выполните команду « Переименовать компьютер -NewName« New-PC-Name » .
Этот метод довольно прост в использовании, и если вы хотите быстро изменить имя своего ПК, обязательно попробуйте его.
Решение 9 — Выполнить восстановление системы
Если другие решения не помогли Извините, ваше имя компьютера не может быть изменено сообщением, возможно, Восстановление системы должно решить проблему. Чтобы восстановить ваш компьютер, просто сделайте следующее:
- Введите восстановление системы в поле поиска. Теперь выберите Создать точку восстановления из списка.
- Когда появится окно « Свойства системы», нажмите кнопку « Восстановление системы» .
- Откроется окно восстановления системы . Нажмите Далее, чтобы продолжить.
- Если доступно, установите флажок Показать больше точек восстановления . Выберите нужную точку восстановления и нажмите « Далее» .
- Следуйте инструкциям на экране для завершения процесса восстановления.
После того, как ваш компьютер восстановлен, проверьте, если проблема все еще там.
Извините, имя вашего компьютера не может быть изменено. Сообщение может быть довольно неприятным, но мы надеемся, что вам удалось решить эту проблему после использования одного из наших решений.

У компьютеров в локальной сети должны быть уникальные имена. Не только потому, что при наличии двух компьютеров с одинаковым именем могут возникнуть сетевые конфликты, но и по той причине, что так их проще идентифицировать, особенно если речь идет о ПК и ноутбуках в сети организации (т.е. в сети вы будете видеть имя и понимать, что это за компьютер). Windows 10 по умолчанию генерирует имя компьютера, однако вы можете изменить его, о чем и пойдет речь.
Примечание: если ранее этого вы включили автоматический вход в систему (см. Как убрать пароль при входе в Windows 10), то временно отключите его и верните после изменения имени компьютера и перезагрузки. В противном случае иногда возможны проблемы, связанные с появлением новых учетных записей с тем же именем.
Изменение имени компьютера в настройках Windows 10
Первый способ изменения имени ПК предлагается в новом интерфейсе настроек Windows 10, который можно вызвать по нажатию клавиш Win+I или через значок уведомлений, кликнув по нему и выбрав пункт «Все параметры» (еще один вариант: Пуск — Параметры).
В настройках зайдите в раздел «Система» — «О системе» и нажмите «Переименование компьютера». Укажите новое имя и нажмите «Далее». Вам будет предложено перезагрузить компьютер, после чего изменения вступят в силу.
Изменение в свойствах системы
Переименовать компьютер Windows 10 можно не только в «новом» интерфейсе, но и в более привычном по предыдущим версиям ОС.
- Зайдите в свойства компьютера: быстрый способ сделать это — кликнуть правой кнопкой мыши по «Пуску» и выбрать пункт контекстного меню «Система».
- В параметрах системы нажмите «Дополнительные параметры системы» или «Изменить параметры» в разделе «Имя компьютера, имя домена и параметры рабочей группы» (действия будут равнозначны).
- Откройте вкладку «Имя компьютера», а на ней нажмите кнопку «Изменить». Укажите новое имя компьютера, после чего нажмите «Ок» и еще раз «Ок».
Вам будет предложено перезагрузить компьютер. Сделайте это, не забыв предварительно сохранить вашу работу или что-либо еще.
Как переименовать компьютер в командной строке
И последний способ, позволяющий выполнить то же самое с помощью командной строки.
- Запустите командную строку от имени администратора, например, кликнув правой кнопкой мыши по «Пуск» и выбрав соответствующий пункт меню.
- Введите команду
wmic computersystem where name="%computername%" call rename name="Новое_имя_компьютера"
, где в качестве нового имени укажите желаемое (без русского языка и лучше без знаков препинания). Нажмите Enter.
После того как вы увидите сообщение об успешном выполнении команды, закройте командную строку и перезапустите компьютер: его имя будет изменено.
Видео — Как изменить имя компьютера в Windows 10
Ну и заодно видео инструкция, в которой показаны два первых способа переименования.
Дополнительная информация
Изменение имени компьютера в Windows 10 при использовании учетной записи Microsoft приводит к тому, что к вашему онлайн-аккаунту привязывается «новый компьютер». Это не должно вызывать проблем, и вы можете удалить компьютер со старым именем на странице своей учетной записи на сайте Microsoft.
Также, если вы их используете, встроенные функции истории файлов и архивации (старые резервные копии) будут запущены заново. История файлов сообщит об этом и предложит действия по включению предыдущей истории в текущую. Что касается резервных копий, они начнут создаваться заново, в то же время предыдущие также будут доступны, но при восстановлении из них компьютер получит старое имя.
Еще одна возможная проблема — появление в сети двух компьютеров: со старым и новым именем. В этом случае попробуйте при выключенном компьютере отключить питание маршрутизатора (роутера), а затем снова включить сначала роутер, а затем — компьютер.
by Milan Stanojevic
Milan has been enthusiastic about technology ever since his childhood days, and this led him to take interest in all PC-related technologies. He’s a PC enthusiast and he… read more
Updated on January 17, 2020
XINSTALL BY CLICKING THE DOWNLOAD FILE
This software will keep your drivers up and running, thus keeping you safe from common computer errors and hardware failure. Check all your drivers now in 3 easy steps:
- Download DriverFix (verified download file).
- Click Start Scan to find all problematic drivers.
- Click Update Drivers to get new versions and avoid system malfunctionings.
- DriverFix has been downloaded by 0 readers this month.
Sometimes it’s necessary to change your PC name, but many users reported Sorry your PC name can’t be changed message. This can be a problem, and today we’re going to show you how to fix this issue.
Sorry your PC name can’t be changed message can sometimes appear on your PC, but that’s not the only problem that you may encounter. Speaking of this issue, here are some common problems that users encountered:
- Windows 10 can’t change computer name – This problem can occur due to various reasons, but if you encounter it, be sure to install the latest updates and check if that helps.
- Can’t change computer name Windows 7 – Users reported this problem on older versions of Windows, and even if you don’t use Windows 10, you should be able to apply most of our solutions.
Sorry your PC name can’t be changed message, how to fix it?
- Install the missing updates
- Rename the device and remove it from your Microsoft account
- Turn off Sync settings
- Switch to the local account and then back to the Microsoft account
- Try using the Safe Mode
- Try using the hidden administrator account
- Try renaming your PC in Command Prompt
- Rename your PC using PowerShell
- Perform a System Restore
Solution 1 – Install the missing updates
If you keep getting Sorry your PC name can’t be changed message, the issue might be a glitch on your system. Bugs and glitches can sometimes occur, and the best way to deal with them is to keep Windows up to date.
By default, Windows 10 checks for updates automatically, but sometimes you might miss an update or two. However, you can check for updates manually at any time by doing the following:
- Open the Settings app. You can do that by pressing Windows Key + I. When the Settings app opens, go to the Update & Security section.
- Click the Check for updates button in the right pane. Available updates will now be downloaded automatically in the background.
After downloading the updates, restart your PC to install them. Once your system is up to date, check if the problem is still there.
- READ ALSO: How to Quickly Rename PC in Windows 10, 8.1
Solution 2 – Rename the device and remove it from your Microsoft account
According to users, if you’re getting Sorry your PC name can’t be changed message, you might be able to fix it simply by removing the problematic device from your Microsoft account. To do that, follow these steps:
- Rename your PC name.
- Now open your web browser and access your Microsoft account.
- In there you should see a device that with your PC name on it. Delete that device.
After doing that, you’ll need to wait 24 hours or more for the changes to take effect. After 24 hours have passed, the issue should be completely resolved.
Solution 3 – Turn off Sync settings
If you keep getting Sorry your PC name can’t be changed message, the problem might be the sync feature. As you know, Windows 10 allows you to sync your settings online, but sometimes this feature can be a problem. To fix the issue, it’s advised that you temporarily disable syncing and then turn it back on.
To do that, just follow these simple steps:
- Open the Settings app and navigate to the Account section.
- Select Sync your settings from the left pane. In the right pane, turn off Sync settings feature.
- Wait for a couple of minutes and then turn Sync settings feature back on again.
Your PC will now be synced and the list of devices will show a different name for your PC. Keep in mind that it might take 24 hours or more for the changes to take effect so be patient.
Solution 4 – Switch to the local account and then back to the Microsoft account
If you keep getting Sorry your PC name can’t be changed message, you might be able to fix the problem simply by deleting your device from your Microsoft account.
To do that, use your web browser and access the devices list on your Microsoft account. Now remove your device. After doing that, you need to change your Microsoft account to the local account. To do that, follow these steps:
- Open the Settings app and navigate to the Accounts section.
- Select Sign in with a local account instead in the right pane.
- Now you’ll be asked to enter your current password. Enter it and click Next.
- Now enter the desired username and password and click Next.
- Once you’re done, click on Sign out and finish.
After switching to the local account sign back in again. Now you just need to convert the local account to the Microsoft account. To do that, follow these steps:
- Open the Settings app and navigate to the Accounts section.
- Click the Sign in with a Microsoft account instead option in the right pane.
- Now enter your email and password. If you’re using two-step verification, you’ll need to enter your security code.
Some PC issues are hard to tackle, especially when it comes to corrupted repositories or missing Windows files. If you are having troubles fixing an error, your system may be partially broken.
We recommend installing Restoro, a tool that will scan your machine and identify what the fault is.
Click here to download and start repairing.
After doing that, you should have your Microsoft account working again and the PC name should be updated in 24-48 hours.
- READ ALSO: Can’t rename folders in Windows 10 [Fix]
Solution 5 – Try using the Safe Mode
Safe Mode is a special segment of Windows that runs with default settings and drivers which makes it perfect for troubleshooting. If you keep getting Sorry your PC name can’t be changed message, you might be able to fix the problem by entering the Safe Mode. To do that, just follow these steps:
- Open the Settings app and go to the Update & Security section.
- Select Recovery in the left pane. Click the Restart now button.
- Now go to Troubleshoot > Advanced options > Startup Settings and click the Restart button.
- After your PC restarts, you should see a list of options. Select the desired version of Safe Mode by pressing the corresponding key.
Once you enter Safe Mode, try to change your PC name again. This solution worked for several users, so you might want to try it out.
Solution 6 – Try using the hidden administrator account
According to users, if you keep encountering Sorry your PC name can’t be changed message, perhaps you want to try changing the PC name from a hidden administrative account. Even though you’re using administrator account, you might not have full administrative privileges.
However, you might be able to fix that simply by enabling the hidden administrator account. To do that, just follow these steps:
- Open Command Prompt as administrator. The quickest way to do that is to press Windows Key + X and then choose Command Prompt (Admin) or PowerShell (Admin) from the list.
- When Command Prompt opens, run the net user administrator /active:yes command.
- Now log out of your current account and switch back to the administrative account.
- Once you access the administrator account, try to change your PC name.
If this method works for you, be sure to disable the administrator account after you’re done. To do that, start Command Prompt as administrator and run the net user administrator /active:no command.
- READ ALSO: Fix: “The destination already contains a folder named..” Windows 10 error
Solution 7 – Try renaming your PC in Command Prompt
If you keep getting Sorry your PC name can’t be changed message, you might be able to fix the problem by using the Command Prompt. To change the name, do the following:
- Start Command Prompt as an administrator.
- When Command Prompt opens, run the following command: wmic computersystem where name=”%computername%” call rename name=”New-PC-Name”. Be sure to replace New-PC-Name with the actual name that you want to use for your PC.
After doing that, check if the name is changed. This method is perfect if you’re an advanced user or if you simply want to change your PC name quickly without too much hassle.
Solution 8 – Rename your PC using PowerShell
Another method that you can use to rename your PC is PowerShell. This method is relatively simple, and you can apply it by doing the following:
- Press Windows Key + S and enter powershell. Locate Windows PowerShell from the list of results, right-click it and choose Run as administrator.
- When PowerShell stars, run the Rename-Computer -NewName “New-PC-Name” command.
This method is quite simple to use, and if you want to quickly change your PC name, be sure to try it out.
Solution 9 – Perform a System Restore
If other solutions didn’t help with Sorry your PC name can’t be changed message, perhaps System Restore should be able to solve the problem. To restore your PC, just do the following:
- Type system restore in the search field. Now select Create a restore point from the list.
- Once the System Properties window appears, click the System Restore button.
- System Restore window will now open. Click Next to proceed.
- If available, check Show more restore points option. Select the desired restore point and click Next.
- Follow the instructions on the screen to complete the restoration process.
After your PC is restored, check if the problem is still there.
Sorry your PC name can’t be changed message can be quite annoying, but we hope that you managed to solve this issue after using one of our solutions.
READ ALSO:
- FIX: No Wi-Fi network found on Windows 10
- How to Detect Home Network in Windows 10, 8.1
- FIX: Windows cannot connect to all network drivers
Still having issues? Fix them with this tool:
SPONSORED
If the advices above haven’t solved your issue, your PC may experience deeper Windows problems. We recommend downloading this PC Repair tool (rated Great on TrustPilot.com) to easily address them. After installation, simply click the Start Scan button and then press on Repair All.
Newsletter
Обновлено 31.07.2019

Нужно ли менять имя компьютера?
Когда вы устанавливаете Windows 10, то у вас после всех дополнительных настроек будет автоматически сформировано имя вашего ПК. Оно будет иметь кракозяброподобный вид, что-то вроде этого DESCTOP-193QATJ
Вроде бы ничего страшного, и для большинства людей это ни на что не влияет, так как они и не вспоминают об этом. Но так как компьютеры все больше и больше завязываются с всевозможными внешними сервисами, количество устройств в рядовой семье и доме становится все больше и больше, что ставит вопрос более удобного обнаружения, запоминания имени компьютера более остро. Простая ситуация вы хотите постримить видео с компьютера на телевизор, естественно по локальной сети, или хотите расшарить папку с файлами в вашей домашней или локальной сети, вариантов много, и логично, что использование красивого и легко запоминаемого имени лучше, нежели DESCTOP-193QATJ.
Если мы говорим про доменную сеть на предприятии, то там вообще более жесткие правила и есть специальные стандарты по именованию серверов, рабочих станций, точек доступа. У каждой компании это своя система, и призвана она для упрощения администрирования, со стороны инженеров, которые легко могут понимать, место расположение рабочей станции, принадлежность ее к отделу и многое другое, так же и с серверами.
Методы смены имени компьютера
Существует как минимум четыре способа позволяющие вам изменить имя устройства в системе Windows 10:
- Через параметры Windows 10
- С использованием окна «Изменение имени компьютера или домена»
- Через командную строку
- Через командлеты PowerShell
Изменение имени в свойствах системы
Это классический метод переименовать компьютер Windows 10, да и вообще любую систему Windows, он будет работать везде, разве, что кроме Core версии. Чтобы это реализовать, нам необходимо попасть в настройку «Система». Самый быстрый метод это сделать, это нажать Windows + R и ввести в окне «Выполнить» вот такой код control /name Microsoft.System в итоге у вас появится вот такое окно.
в котором нужно будет нажать «Изменить параметры», тем самым вызвав окно «Свойства системы», где вы и можете производить смену имени устройства.
Кстати открыть сразу окно со свойствами системы можно так же из окна выполнить, вбив там sysdm.cpl
Еще одним метод открыть окошко свойств системы, это щелкнуть по значку «Этот компьютер» правым кликом и выбрать из контекстного меню пункт «Свойства».
В окне свойств системы находясь на вкладке «Имя компьютера» нажмите кнопку «Изменить».
В итоге это откроет окно «Изменение имени компьютера или домена». В соответствующем поле задаем новое имя устройства и нажимаем «OK». В моем примере это будет имя pyatilistnik01
Вас уведомят, что для того чтобы все настройки применились вам необходимо перезагрузить компьютер, с чем мы и соглашаемся.
Кстати вы можете отложить перезагрузку и выполнить ее тогда. когда вам необходимо.
Хочу отметить, что по умолчанию в Windows есть ограничение на количество символов в имени и оно равно 15 символам, более подробно можете почитать на Microsoft https://support.microsoft.com/ru-ru/help/909264/naming-conventions-in-active-directory-for-computers-domains-sites-and
Вот так вот будет выглядеть ошибка при превышении количества символов в имени компьютера Windows 10:
[info]Длина имени NetBIOS для этого компьютера ограничена 15 байтами, в этом случае это 15 символов. Имя NteBIOS будет укорочено до, что может вызывать конфликт при разрешении имен NetBIOS[/info]
Windows 10 принесла и альтернативный, графический метод изменения имени устройства, который с каждым новым выпуском все более настаивающе просит вас использовать именно его. Суть метода заключается в использовании параметров Windows. Чтобы вам их открыть, вы можете щелкнуть правым кликом мыши по кнопке «Пуск» и выбрать пункт «система».
У вас откроется окно «О системе», где вы обнаружите соответствующий пункт, так в Windows 1903 он выглядит вот так, тут чтобы переименовать имя компьютера достаточно нажать кнопку «Переименовать этот ПК»
Если вы используете версию Windows 10 по старее, то у вас окно может выглядеть вот так, где кнопка уже называется «Переименование компьютера»
Кстати попасть в окно «О системе» вы можете и вот таким методом, нажать одновременно Windows + I или в кнопке пуск «Параметры». После чего выбрать пункт «система»
Далее у вас откроется окно «Переименуйте компьютер». в соответствующее поле вбиваем нужное значение, помним про лимит в 15 символов.
Чтобы изменения вступили в силу, перезагружаем систему.
Как переименовать имя компьютера в windows 10 через PowerShell
Одним из удобных методов переименовать имя хоста в Windows 10 является оболочка PowerShell, в которой присутствует командлет Rename-Computer.
Командой hostname я вывожу текущее имя моего хоста, в моем примере это w10-cl01.
Rename-Computer -NewName W10-cl0406
Все изменения будут применены после перезагрузки вашей системы, можно тут же ввести Restart-Computer. Как видим все получилось и мы имеем новое имя.

Как изменить имя компьютера windows 10 через командную строку
Командная строка это наверное самый старый и востребованный инструмент. который используют системные администраторы и продвинутые пользователи, PowerShell пока не всесилен. Чтобы воспользоваться cmd введите в нем команду:
wmic computersystem where name=»%computername%» call rename name=»w10-cl01″
Перезагрузить можете тут же через командную строку выполнив shutdown -r -t 0. В итоге вижу, что успешно выполнилось и нужное имя хоста задано.
Как изменить имя компьютера через реестр Windows
Если вы хотите экзотики и легкого мазохизма, то можете попробовать выполнить изменение имени вашей системы через реестр Windows. Для этого вам придется воспользоваться утилитами поиска по нему, о которых я уже рассказывал. Я буду использовать Registry Finder, нас будут интересовать две ветки:
- HKEY_LOCAL_MACHINESYSTEMCurrentControlSetControl ComputerNameComputerName
- HKEY_LOCAL_MACHINESYSTEMCurrentControlSetControl ComputerNameActiveComputerName
- HKEY_LOCAL_MACHINESYSTEMCurrentControlSetServices TcpipParametersHostname и NV Hostname
Вообще ключей содержащих имя вашего компьютера очень много, но менять нужно исключительно те два, что я описал выше, после манипуляций обязательная перезагрузка системы.
Проверяю результат и вижу, то что нужно W10-CL0177.
Переименовывание Windows 10 через утилиту Netdom
Netdom — это серверная утилита командной строки, через которую я вам ранее показывал, как задавать имя для Windows Server, если вы ее отдельно скачаете в вашу Windows 10, то так же сможете выполнить переименовывание системы, синтаксис там такой:
netdom renamecomputer cinquefoil /Newname новое имя
Вот такие вот рабочие и главное разнообразные методы, позволяющие вам задать нужное имя вашему компьютеру или ноутбуку. С вами был Иван Семин, автор и создатель IT портала Pyatilistnik.org.

У компьютеров в локальной сети должны быть уникальные имена. Не только потому, что при наличии двух компьютеров с одинаковым именем могут возникнуть сетевые конфликты, но и по той причине, что так их проще идентифицировать, особенно если речь идет о ПК и ноутбуках в сети организации (т.е. в сети вы будете видеть имя и понимать, что это за компьютер). Windows 10 по умолчанию генерирует имя компьютера, однако вы можете изменить его, о чем и пойдет речь.
Примечание: если ранее этого вы включили автоматический вход в систему (см. Как убрать пароль при входе в Windows 10), то временно отключите его и верните после изменения имени компьютера и перезагрузки. В противном случае иногда возможны проблемы, связанные с появлением новых учетных записей с тем же именем.
Изменение имени компьютера в настройках Windows 10
Первый способ изменения имени ПК предлагается в новом интерфейсе настроек Windows 10, который можно вызвать по нажатию клавиш Win+I или через значок уведомлений, кликнув по нему и выбрав пункт «Все параметры» (еще один вариант: Пуск — Параметры).
В настройках зайдите в раздел «Система» — «О системе» и нажмите «Переименование компьютера». Укажите новое имя и нажмите «Далее». Вам будет предложено перезагрузить компьютер, после чего изменения вступят в силу.
Изменение в свойствах системы
Переименовать компьютер Windows 10 можно не только в «новом» интерфейсе, но и в более привычном по предыдущим версиям ОС.
- Зайдите в свойства компьютера: быстрый способ сделать это — кликнуть правой кнопкой мыши по «Пуску» и выбрать пункт контекстного меню «Система».
- В параметрах системы нажмите «Дополнительные параметры системы» или «Изменить параметры» в разделе «Имя компьютера, имя домена и параметры рабочей группы» (действия будут равнозначны).
- Откройте вкладку «Имя компьютера», а на ней нажмите кнопку «Изменить». Укажите новое имя компьютера, после чего нажмите «Ок» и еще раз «Ок».
Вам будет предложено перезагрузить компьютер. Сделайте это, не забыв предварительно сохранить вашу работу или что-либо еще.
Как переименовать компьютер в командной строке
И последний способ, позволяющий выполнить то же самое с помощью командной строки.
- Запустите командную строку от имени администратора, например, кликнув правой кнопкой мыши по «Пуск» и выбрав соответствующий пункт меню.
- Введите команду wmic computersystem where name=»%computername%» call rename name=»Новое_имя_компьютера», где в качестве нового имени укажите желаемое (без русского языка и лучше без знаков препинания). Нажмите Enter.
После того как вы увидите сообщение об успешном выполнении команды, закройте командную строку и перезапустите компьютер: его имя будет изменено.
Видео — Как изменить имя компьютера в Windows 10
Ну и заодно видео инструкция, в которой показаны два первых способа переименования.
Дополнительная информация
Изменение имени компьютера в Windows 10 при использовании учетной записи Microsoft приводит к тому, что к вашему онлайн-аккаунту привязывается «новый компьютер». Это не должно вызывать проблем, и вы можете удалить компьютер со старым именем на странице своей учетной записи на сайте Microsoft.
Также, если вы их используете, встроенные функции истории файлов и архивации (старые резервные копии) будут запущены заново. История файлов сообщит об этом и предложит действия по включению предыдущей истории в текущую. Что касается резервных копий, они начнут создаваться заново, в то же время предыдущие также будут доступны, но при восстановлении из них компьютер получит старое имя.
Еще одна возможная проблема — появление в сети двух компьютеров: со старым и новым именем. В этом случае попробуйте при выключенном компьютере отключить питание маршрутизатора (роутера), а затем снова включить сначала роутер, а затем — компьютер.
Содержание
- Как изменить имя компьютера
- Как изменить имя компьютера на Windows 7
- Как изменить имя компьютера в Windows 10
- Как изменить имя компьютера через Командную строку или PowerShell
- Как проверить новое имя компьютера на Windows 7, 10
- Возможные проблемы после изменения имени компьютера
- Как изменить имя компьютера в локальной сети на Windows 10?
- Как изменить имя компьютера Windows 7
- Редактор реестра
- Как изменить имя в Windows 10
- Через настройки системы
- Через свойства системы
- Переименование через командную строку
- Переименование из командной строки
- Изменение в Windows 8
- Для чего может потребоваться смена имени ПК
- Меняем имя ПК
- Способ 1: «Свойства системы»
- Видеоинструкция
- Свойства системы
- Меняем имя ПК
- Способ 1: «Свойства системы»
- Смена имени компьютера [Hostname] в Windows [GUI/CMD/PowerShell]
- Смена имени компьютера через графический интерфейс Windows [GUI]
- Смена имени компьютера через командную строку [CMD]
- Смена имени компьютера через командную строку [PowerShell]
Как изменить имя компьютера
Имя компьютера – это набор символов, который используется при идентификации компьютера в локальной сети. Это имя можно использовать для взаимодействия с компьютером без использования его IP-адреса.
Первоначально имя компьютера устанавливается во время процесса установки операционной системы. Но многие пользователи просто пропускают этот этап установки. В результате в качестве имени компьютера используется автоматически созданный набор символов. Естественно, это осложняет работу в локально сети и в таких случаях необходимо изменить имя компьютера. В данной статье мы расскажем о том, как изменить имя компьютера в Windows 7 или Windows 10.
Как изменить имя компьютера на Windows 7
В Windows 7 изменить имя компьютера достаточно просто, для этого достаточно получить доступ к настройкам системы. Это делается с помощью окна « Просмотр основных сведений ». Чтобы открыть это окно перейдите в « Панель управления » и кликните по ссылке « Система и безопасность », а потом по ссылке « Система ».
После этого перед вами откроется окно « Просмотр основных сведений ». Здесь будет некоторая информация о вашей системе и несколько ссылок в левой части окна. Здесь нужно кликнуть по ссылке « Дополнительные параметры системы ».
После этого перед вами откроется окно под названием « Свойства системы ». Здесь на вкладке « Имя компьютера » нужно нажать на кнопку « Изменить ».
После чего перед вами должно открыть окно под названием « Изменение имени компьютера или домена ». В этом коне можно изменить имя компьютера. Для этого введите новое имя в поле « Имя компьютера » и закройте окно нажатием на кнопку « ОК ».
Нужно отметить, что в качестве имени компьютера рекомендуется использовать только английский алфавит (A-Z), числа (0-9) и знак переноса (-). При этом имя компьютера не может содержать только числа или включать в себя пробел. Кроме Пробела запрещено использовать такие специальные символы и знаки.
На этом изменение имени компьютера завершено. Для того чтобы компьютер начал использовать новое имя необходимо выполнить перезагрузку. После закрытия окна « Свойства системы » откроется окно с предложением выполнить перезагрузку. Можете согласиться, нажав на кнопку «Перезагрузить сейчас» или отказаться и перезагрузить компьютер в любое удобное для вас время.
Как изменить имя компьютера в Windows 10
В Windows 10 можно изменить имя компьютера тем же способом, что и в Windows 7. Как и в предыдущем случае, начать нужно с открытия окна « Просмотр основных сведений ». В Windows 10 доступ к « Панели управления » усложнен, поэтому проще всего нажать комбинацию клавиш Windows-Pause/Break или открыть меню « Выполнить » с помощью Windows-R и ввести команду « control system ».
После этого появится окно « Просмотр основных сведений ». Здесь будет основная информация о вашем компьютере и блок ссылок в левой части окна. Для того чтобы изменить имя компьютера кликните по ссылке « Дополнительные параметры системы ».
После этого появится окно « Свойства системы », здесь перейдите на вкладку « Имя компьютера » и кликните по кнопке « Изменить ».
В результате откроется окно для изменения имени компьютера. Здесь нужно просто ввести новое имя, закрыть все окна нажатием на кнопку «ОК» и перезагрузить компьютера.
После этого откройте раздел « Система – О системе ». Здесь будет много информации о ваше компьютере и операционной системе. Пролистайте страницу вниз и найдите кнопку « Переименовать этот ПК ».
Нажмите на кнопку « Переименовать этот ПК », введите новое имя компьютера и нажмите « Далее ».
После этого появится запрос на перезагрузку. Можете перезагрузить компьютер немедленно или позже, когда это будет удобно.
После перезагрузки система начнет использовать новое имя, которые вы установили ранее.
Как изменить имя компьютера через Командную строку или PowerShell
Кроме этого имя компьютера можно изменить с помощью «Командной строки» запущенной с правами администратора. Для того чтобы запустить командную строку с правами администратора нужно открыть меню « Пуск », ввести в поиск команду « cmd », кликнуть правой кнопкой мышки и выбрать вариант « Запуск от имени администратора ».
После этого нужно выполнить указанную ниже команду, в которой « Новое_имя » — это новое имя компьютера.
На скриншоте внизу показано, как выполнение данной команды выглядит в командной строке Windows.
Также новое имя можно задать при помощи консоли PowerShell. Как и в предыдущем случае, для того чтобы запустить PowerShell с правами администратора можно воспользоваться поиском в меню « Пуск ».
После запуска PowerShell нужно выполнить указанную ниже команду, в которой « Новое_имя » — это новое имя компьютера.
После выполнения команды компьютер нужно перезагрузить. Это можно сделать прямо из командной строки, выполнив команду « shutdown /r /t 0 ».
Как проверить новое имя компьютера на Windows 7, 10
После того как вы изменили имя компьютера и перезагрузились, можно проверить новое имя. Это можно сделать несколькими способами.
Если у вас Windows 10, то вы можете открыть меню « Параметеры » (комбинация клавиш Windows-i ) и перейти в раздел « Система — О системе ». Здесь в строке « Имя устройства » будет указано новое имя компьютера.
Также можно открыть окно « Просмотр основных сведений » (комбинация клавиш Windows-Pause/Break ). Здесь, среди прочей информации о системе, будет отображаться и текущее имя компьютера.
Еще один вариант — это командная строка. Для этого нужно вызвать командную строку Windows или консоль PowerShell и выполнить команду « hostname ».
После этого имя компьютера отобразится прямо в консоли.
Возможные проблемы после изменения имени компьютера
Если вы используете Windows 10 с учетной записью Майкрософт, то изменение имени компьютера приведет к тому, что к вашему аккаунту в Майкрософт будет привязан еще один компьютер с новым названием. Для решения данной проблемы вы можете просто удалить компьюетр со старым названием в настройках вашей учетной записи на сайте Майкрософт.
Кроме этого, если вы используете функции истории файлов и архивации (старые резервные копии), то они будут перезапущены. История файлов сообщит о повторном запуске и предложит включить старую историю в текущую. Также это касается резервных копий, они будут создаваться заново, при этом предыдущие резервные копии останутся доступными, но при их использовании компьютеру будет восстановлено старое имя.
Также изменение имени компьютера может привести к появлению двух компьютеров в локальной сети (со старым и новым именем). Для решения этой проблемы попробуйте выключить компьютер, перезапустить роутер и снова включить компьютер.
Источник
Как изменить имя компьютера в локальной сети на Windows 10?


Как изменить имя компьютера Windows 7
Выполнение этих действий не вызывает трудностей и производится довольно быстро. Стоит отметить что для этого необходимо обладать правами администратора. Кроме того, не предусматривается использование кириллических символов, а также спецсимволов.
Чтобы переименовать ПК, который работает под управлением Windows 7 нужно:
Допускается использование латинских символов и дефиса. Русские буквы и прочие спецсимволы стоит избегать. Новое имя станет активным при следующем включении устройства.




Редактор реестра
Ниже приведена инструкция, из которой узнаете, как найти название компьютера в редакторе реестра и заменить его на новое.

В ключе «ComputerName» хранится текущее наименование вашей машины. Его ни в коем случае не трогаем. В каталоге «ComputerName» находится аналогичный ключ с новым именем, если его изменяли. В ином случае значения записей будут идентичными.

Мы рассмотрели, что такое имя компьютера в «Семёрке», где его найти и как изменить разными способами: через командную строку, редактор реестра и свойства системы.
Как изменить имя в Windows 10
Через настройки системы
Одним из решений является использования «Параметров». Чтобы открыть требуемое окно настроек нужно:
Изменения вступят в силу после перезагрузки устройства, о чем пользователь также будет уведомлен системой.
Через свойства системы
Меню параметров, разработанное специально для Windows 10, не единственное место, где можно задать новое название устройства. Чтобы воспользоваться более привычными интерфейсами необходимо:
Как разделить жесткий диск Windows 10
Переименование через командную строку
Изменение данного параметра доступно также и через консоль. Для этого в cmd с правами администратора необходимо ввести команду «%computername%» call rename name=»Новое имя компьютера». Во избежание появления проблем рекомендуется использовать только латинские буквы. После перезапуска устройства его название будет изменено.








Переименование из командной строки
Имена компьютеров в Windows можно изменить и через командную строку. Открываем её с повышенными привилегиями.

Как изменить имя компьютера в появившемся чёрном окне?
wmic computersystem where name=»%computername%» call rename name=»NAME»
Здесь «NAME» заменяем на новое имя для компьютера с учётом описанных выше ограничений.
Команду для переименования можно выполнять и в командном интерпретаторе – эффект будет аналогичным.
Хоть способ и является более простым и коротким, он обладает парой недостатков. Первый – почти никто не знает, как найти имя компьютера в командной строке. С этим и разберёмся.
Вводим команду «hostname» (отобразит название с учётом регистра букв) или «echo %computername%» (все символы будут большими буквами). На скриншоте показаны оба варианта.
Второй недостаток: командная строка не показывает новое наименование, которое будет присвоено машине после её перезагрузки.
Изменение в Windows 8
Переопределение данного параметра в этой версии операционной системы от компании Microsoft несколько отличается от предыдущих. Такое положение дел вызвано иначе построенной логикой интерфейса.
Для смены имени в Windows 8 потребуется выполнить следующие шаги:
Теперь устройство будет содержать в своих параметрах другой идентификатор, присвоенный пользователем. Это особенно полезно в пределах локальной сети, когда становится очевидно понятно кто является владельцем устройства. Стоит избегать одинаковых имен в пределах одного узла, иначе существует большая вероятность возникновения сетевых конфликтов.
Для чего может потребоваться смена имени ПК
Смотрите также: “Как поменять разрешение экрана в Windows 10”
А нужно ли вообще знание и умение менять имя компьютера? Могут ли пользователю на практике понадобиться эти навыки?
Разумеется, да. К примеру, возьмем локальную сеть, при ее создании эти знания просто необходимы. Так как в локальной сети у каждого ПК должно иметься собственное уникальное название, не совпадающее с другими компьютерами. В противном случае неизбежны ошибки и конфликты при обращении к ПК, имеющему своего “тезку”. Все это, несомненно, не лучшим образом отразиться на качестве и правильности работы домашней или корпоративной сети.
По умолчанию эти названия генерируются автоматически по заданному в Windows 10 алгоритму. В связи с этим некоторым ПК могут быть присвоены одинаковые имена. В версии Windows 10 эта проблема распространена повсеместно, так как разработчики заложили в ее основу автоматическое присвоение имен. Поэтому важно изменять имя персонального компьютера на свой собственный вариант.
Внимание! Случается так, что включен параметр автоматической авторизации в системе. Если это так, то эту опцию следует отключить, перед тем как менять имя компьютера. Активировать назад эту функции можно будет лишь после того, как вы смените имя и перезагрузите систему. В противном случае могут возникнуть сложности с созданием новых аккаунтов с таким же именем, что и у ПК.
Меняем имя ПК
Прежде всего, давайте выясним, какое имя можно присвоить компьютеру, а какое нельзя. В наименование ПК можно включать символы латиницы любого регистра, цифры, а также дефис. Использование спецсимволов и пробелов исключается. То есть вы не сможете включить в название такие знаки:
Также нежелательно использовать буквы кириллических или других алфавитов, кроме латиницы.
Кроме того, важно знать, что успешно выполнить описанные в данной статье процедуры можно только зайдя в систему под учетной записью администратора. После того как вы определились, какое название присвоите компьютеру, можно переходить к изменению имени. Для этого существует два способа.
Способ 1: «Свойства системы»
Прежде всего, разберем вариант, где наименование ПК меняется через свойства системы.
- Жмите «Пуск». Щелкните правой кнопкой мышки (ПКМ) на появившейся панели по наименованию «Компьютер». В отобразившемся перечне выберите «Свойства».
В левой области отобразившегося окна переместитесь по позиции «Дополнительные параметры…».
В открывшемся окошке жмите по разделу «Имя компьютера».
Существует и более быстрый вариант перехода к интерфейсу редактирования имени ПК. Но для его осуществления требуется запомнить команду. Наберите Win+R, а затем вбейте:
Откроется уже знакомое нам окошко свойств ПК прямо в разделе «Имя компьютера». Напротив значения «Полное имя» отображено текущее наименование устройства. Чтобы его заменить на другой вариант, жмите «Изменить…».
Отобразится окошко редактирования названия ПК. Тут в области «Имя компьютера» впишите любое название, которое считаете нужным, но придерживаясь озвученных ранее правил. Затем жмите «OK».
После этого отобразится информационное окно, в котором будет рекомендовано перед перезагрузкой ПК закрыть все открытые программы и документы во избежание потери информации. Закрывайте все активные приложения и жмите «OK».
Видеоинструкция
Предлагаем посмотреть, как переименовать ПК первым методом в видеоролике ниже.
Компьютеры в сети должны иметь уникальные имена, чтобы они идентифицировали друг друга и имели связь. Если два ПК имеют одинаковые названия в одной связки, это создает конфликт сетевых коммуникаций. Во избежание недоразумения узнайте, как изменить имя компьютера на windows 7 и 8
При покупке ПК с установленной системой, чаще всего, стоят заданные имена с неудобоваримым набором символов. Название рекомендуется задавать не более 15 символов, запоминающееся и легкоузнаваемое.
Допускаются в содержании цифры, буквы английского, русского алфавита и дефис. Имя не может состоять из одних цифр, и не может включать пробелы и спецсимволы.
Свойства системы
Поменять системное имя своего компьютера или ноутбука легко.
Если значок каталога расположен на рабочем столе, разворачивать это выпадающее меню не обязательно.
Это окно вызывается и другим способом.
Для получения доступа к диалогу, в котором задаётся новое сетевое имя компьютера, необходимо обладать привилегиями администратора.
Откроется ещё одно окошко. В нём уже можно ввести новое название компьютера.
Учитывайте, что оно должно состоять только из латинских символов, дефиса и цифр. Пробелы и специальные символы использовать запрещено. Если попытаетесь это сделать, появится ошибка, что введённое имя недопустимо, с перечислением символов, которых в нём быть не должно.
Ввод символа нижнее подчёркивание и кириллических знаков в названии ПК может привести к тому, что он перестанет быть видимым для иных участников сети, если у них не используется DNS-сервер от Microsoft.
Пока этого не сделаете, на компе будет использоваться прежний сетевой идентификатор, а в его свойствах появится соответствующее оповещение.
Если работаете из-под учётной записи с ограниченными правами, появится запрос на подтверждение выполнения операции или на ввод пароля.
Меняем имя ПК
Прежде всего, давайте выясним, какое имя можно присвоить компьютеру, а какое нельзя. В наименование ПК можно включать символы латиницы любого регистра, цифры, а также дефис. Использование спецсимволов и пробелов исключается. То есть вы не сможете включить в название такие знаки:
Также нежелательно использовать буквы кириллических или других алфавитов, кроме латиницы.
Кроме того, важно знать, что успешно выполнить описанные в данной статье процедуры можно только зайдя в систему под учетной записью администратора. После того как вы определились, какое название присвоите компьютеру, можно переходить к изменению имени. Для этого существует два способа.
Способ 1: «Свойства системы»
Прежде всего, разберем вариант, где наименование ПК меняется через свойства системы.
- Жмите «Пуск». Щелкните правой кнопкой мышки (ПКМ) на появившейся панели по наименованию «Компьютер». В отобразившемся перечне выберите «Свойства».
Источник
Смена имени компьютера [Hostname] в Windows [GUI/CMD/PowerShell]
В этой статье мы рассмотрим три способа изменения имени компьютера в Windows. Через графический интерфейс[GUI], через командную строку[CMD] и через командную строку[PowerShell].
Лично я считаю, что от такого имени компьютера нужно сразу избавляться. Два раза запустите ping, ещё разок пропишете в подключении к удалённому рабочему столу и сойдёте с ума. Конечно, вместо имени можно везде использовать IP-адрес, но это не всегда удобно.
Представленные в статье способы подойдут для смены имени ПК в Windows 7, 8, 8.1, 10, Server 2008, 2012, 2016.
Смена имени компьютера через графический интерфейс Windows [GUI]
И так заходим в «Панель управления«(Рис.1) -> «Система«.(Рис.2)
У меня ничего стороннего не запущено, и в сохранении ничего не нуждается. Короче перезагружаемся.
После перезагрузки проверяйте «Панель управления«(Рис.1) -> «Система«(Рис.2) Имя компьютера должно поменяться.
Смена имени компьютера через командную строку [CMD]
Для смены имени компьютера воспользуйтесь командой:
Смена имени компьютера через командную строку [PowerShell]
Для смены имени компьютера воспользуйтесь командой:
После перезагрузки проверьте имя ПК:
Источник