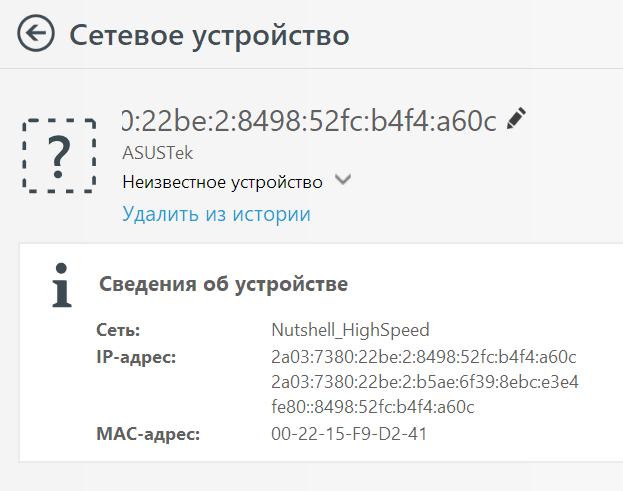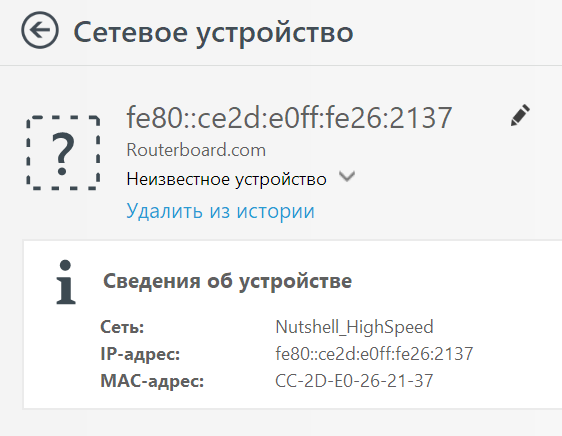Иногда интернет ни с того ни с сего жутко тормозит. Одной из неочевидных причин может быть постороннее подключение к вашему Wi-Fi. Как увидеть и заблокировать чужие устройства — в этой статье.
Проверка настроек роутера
Список текущих подключений доступен в настройках Wi-Fi-роутера. Открыть настройки можно с помощью браузера, введя в адресной строке 192.168.1.1 или 192.168.100.1 — в зависимости от модели устройства. Логин и пароль по умолчанию, как правило, «admin».
В настройках роутера TP-Link открываем «Беспроводной режим» — «Состояние станций», либо «Беспроводной режим» — «Статистика беспроводного режима»:

У роутеров D-Link это «Расширенные настройки» — «Статус» — «Клиенты»:

У Asus «Карта сети» — «Клиенты»:

В маршрутизаторах других брендов необходимый путь может быть другим.
В соответствующем разделе настроек, в зависимости от модели, отображается список текущих подключений и информация о них: MAC-адрес подключенного устройства, IP-адрес, статус подключения, тип девайса и прочее.
Использование специальных программ
Для отслеживания беспроводных подключений можно использовать специальный софт, который несколько упрощает задачу и позволяет получить более полную информацию о подключенных девайсах. В качестве примера ПО такого рода можно привести утилиты Wireless Network Watcher и SoftPerfect WiFi Guard. Программки очень просты в использовании.
В Wireless Network Watcher после запуска сразу отображается список подключений с сопутствующей информацией.

В SoftPerfect WiFi Guard надо выбрать сетевой адаптер в открывшемся окне, после чего нажать кнопку «Сканировать». Все обнаруженные подключения, кроме текущего компьютера, будут помечены красным. Дважды кликнув на нужном подключении, можно выбрать опцию «Я знаю этот компьютер или устройство», чтобы сменить метку на зеленую.

Блокировка нежелательных подключений
Если установка/замена пароля не помогает или по каким-то причинам невозможна, то прежде всего нужно выявить чужеродное подключение в соответствующем списке. Если в нем отображается информация о типе устройства, то определить лишнее подключение можно сразу. Если это сходу непонятно, следует посмотреть МАС-адреса своих девайсов.
В ОС Android: Настройки — Система — О телефоне — Общая информация — MAC-адрес Wi-Fi и MAC-адрес WLAN.

В iOS: Настройки — Основные — Об этом устройстве — Адрес Wi-Fi
После методом исключения выявляем в списке чужое подключение. Далее переходим в настройках роутера в раздел «Фильтрация MAC-адресов» или «MAC-фильтр». Здесь можно выбрать «Режим запрета MAC-адресов».
Режим по умолчанию «Отключено» означает, что фильтрация отсутствует и доступ имеется для всех MAC-адресов. Если включить режим «Разрешить» и добавить какой-либо MAC-адрес с помощью кнопки «Добавить», то подключение к Wi-Fi будет доступно только с этим MAC-адресом, все остальные будут блокироваться. Режим «Запретить» позволяет заблокировать доступ для отдельного MAC-адреса (или нескольких), который нужно предварительно добавить вручную. В некоторых моделях роутеров такие настройки доступны непосредственно в списке подключений.

Дополнительные настройки Wi-Fi-роутера
Каким еще образом можно отсечь халявщиков? Прежде всего это установка пароля на Wi-Fi. Для этого открываем «Беспроводной режим» — «Защита» («Защита беспроводного режима», «Настройки безопасности» или аналогичный раздел) — «Настроить точку доступа вручную», выбираем здесь надежный метод сетевой аутентификации (например, WPA2-Personal) и задаем пароль. Само собой, избегая при этом слишком простых вариантов пароля, которые можно вычислить путем ручного подбора. После чего жмем «Сохранить».
Такой вариант, однако, не всегда удобен. Например, если у вас часто бывают разные гости, которым вы не хотите осложнять доступ в интернет.

Еще один метод, позволяющий спрятать свой Wi-Fi не только от обычных посторонних пользователей, но и от потенциальных взломщиков, — это установка в настройках роутера параметра «Скрывать SSID». Находим в настройках «Беспроводная сеть» — «Основные настройки» — «Скрыть широковещание SSID» или «Скрывать SSID». После включения данной опции ваша точка доступа не будет отображаться среди доступных беспроводных сетей на любых устройствах. Однако пользователи, проинформированные о ее существовании, смогут подключиться вручную, указав соответствующий SSID.

К роутеру подключено неизвестное устройство
Когда вы обнаруживаете, что к вашему роутеру подключено неизвестное устройство, это может вызвать беспокойство и повысить вашу осторожность. В этой статье мы рассмотрим возможные причины и дадим рекомендации по тому, как справиться с этой ситуацией.
Почему ваш роутер может подключаться неизвестное устройство?
Вот несколько возможных объяснений:
-
Несанкционированное использование вашей сети Wi-Fi: Если ваша Wi-Fi сеть не защищена паролем или если кто-то узнал ваш пароль, неизвестное устройство может подключаться к вашей сети без вашего ведома. Проверьте настройки защиты Wi-Fi и обновите пароль, чтобы предотвратить несанкционированный доступ.
-
Неполадка с роутером или подключенным оборудованием: Иногда роутеры могут некорректно отображать подключенные устройства или давать ошибочные сведения о подключении. Попробуйте перезагрузить роутер или связанное с ним оборудование, чтобы устранить эту проблему.
-
Неизвестное устройство в вашей сети: Если вы установили новое устройство, такое как принтер, камера наблюдения или другое сетевое устройство, возможно, оно вызвало появление неизвестного устройства в вашем роутере. В этом случае вам необходимо проверить, является ли это новое устройство вашим или необходимо принять меры для его выявления.
Как реагировать на подключение неизвестного устройства?
Вот несколько шагов, которые вы можете предпринять для реагирования на подключение неизвестного устройства:
-
Измените пароль для доступа к вашей сети Wi-Fi: Чтобы предотвратить несанкционированное использование вашей сети Wi-Fi, рекомендуется изменить пароль для доступа к сети и использовать безопасные пароли. Убедитесь, что пароль длинный, содержит как минимум одну заглавную букву, одну цифру и один специальный символ.
-
Проверьте список подключенных устройств в настройках роутера: Некоторые роутеры позволяют вам просматривать список подключенных устройств. Проверьте этот список и убедитесь, что все устройства являются знакомыми вам. Если есть неизвестное устройство, вы можете временно его отключить или включить функцию безопасности по MAC-адресу для ограничения доступа.
-
Просмотрите журналы активности роутера: В роутерах можно просматривать журналы активности, которые отображают информацию о подключениях к сети. Просмотрите журналы и посмотрите, есть ли подозрительная активность или неизвестные устройства.
-
Установите дополнительные средства безопасности: Различные роутеры предлагают дополнительные функции безопасности, такие как фильтры содержимого, брандмауэры и системы обнаружения вторжений. Использование этих средств позволит вам усилить защиту вашей сети от несанкционированного доступа.
Заключение
Важно принять меры, когда к вашему роутеру подключено неизвестное устройство, чтобы обеспечить безопасность вашей сети и предотвратить потенциальные угрозы. Изменение пароля Wi-Fi, проверка подключенных устройств и установка дополнительных мер безопасности являются ключевыми шагами для реагирования на эту ситуацию. Помните, что эффективная сетевая безопасность является залогом защиты вашей информации и конфиденциальности.
- Ну что, смешной я?))
- Вы вопросы как оцениваете — объективно или исходя из симпатии?
- Кто может увидеть, когда я наконец-то выйду на своё рабочее место?
- Где взять билеты на сдачу с 1 по 5 группу по электробезопасности? И где сдать экзамены?
- Проголосуйте за понравившийся телефон (модель)
- Правильнее заводить друзей до того, как они понадобятся
- Что делать, если достали мухи?
- Радиолюбители, помогите!
С течением времени количество устройств, подключаемых к домашней Wi-Fi-сети, только увеличивается. Это может привести к возникновению проблем с безопасностью сети и медленной скоростью интернета. Понять, о чем идет речь нам о помощи приходит роутер. В веб-интерфейсе роутера можно увидеть список всех подключенных устройств. Но как определить, какие из них являются посторонними, и как предварительно предотвратить возможные проблемы?
Существует несколько советов, которые помогут вам определить, какие устройства подключены к роутеру. Во-первых, обратите внимание на MAC-адрес каждого устройства. MAC-адрес представляет собой уникальный идентификатор сетевой карты устройства. В веб-интерфейсе роутера можно просмотреть список MAC-адресов подключенных устройств и сравнить их с адресами устройств, которые вы знаете. Если вы видите незнакомый MAC-адрес, это может указывать на подключение постороннего устройства.
Второй совет — проверьте список подключенных устройств на наличие незнакомых имен. Роутер часто позволяет назначать имена подключенным устройствам. Если вы видите устройство с незнакомым именем, это может быть признаком подключения постороннего устройства. Также обратите внимание на количество подключенных устройств. Если вы видите неожиданное увеличение количества подключений, это может указывать на наличие постороннего устройства, которое пытается получить доступ к вашей сети.
Содержание
- Как распознать, что постороннее устройство подключается к роутеру: практические советы
- Обратите внимание на изменения в сети
- Проверьте список подключенных устройств
Как распознать, что постороннее устройство подключается к роутеру: практические советы
Подключение посторонних устройств к роутеру может представлять угрозу для безопасности вашей домашней или рабочей сети. Поэтому важно знать, как распознать подключение постороннего устройства. В этом разделе представлены несколько практических советов, которые помогут вам определить, что к роутеру подключается постороннее устройство.
1. Проверьте список подключенных устройств в административной панели роутера. Большинство роутеров предоставляют возможность просмотреть список активных подключений. Если вы заметите устройство, которое не можете идентифицировать, это может быть признаком постороннего подключения.
2. Проверьте индикаторы связи на роутере. Обычно роутеры имеют индикаторы связи для каждого подключенного устройства. Если вы заметите, что индикатор связи горит или мигает на устройстве, которое вы не ожидаете, это может быть признаком постороннего подключения.
3. Изучите журналы событий роутера. Некоторые роутеры могут записывать информацию о каждом подключенном устройстве в свои журналы событий. Пройдитесь по журналам и обратите внимание на любые записи о новых или неизвестных устройствах.
4. Используйте команду «arp» в командной строке. Если вы знаете IP-адрес подключенного роутеру устройства, вы можете ввести команду «arp -a» в командной строке для просмотра таблицы arp и проверки соответствия IP-адресов с MAC-адресами. Если вы заметите неизвестный MAC-адрес, это может быть признаком постороннего подключения.
5. Используйте специализированное программное обеспечение для мониторинга сети. Существуют различные инструменты для обнаружения посторонних устройств в сети. Установите одно из таких программных обеспечений на свой компьютер и просмотрите список подключенных устройств.
Зная, как распознать подключение постороннего устройства к роутеру, вы сможете принять соответствующие меры для обеспечения безопасности вашей сети. Не забывайте периодически проверять свое сетевое подключение и быть бдительным в отношении всех подключенных устройств.
Обратите внимание на изменения в сети
Если вы хотите быть уверены, что к вашему роутеру не подключается постороннее устройство, обратите внимание на изменения в сети. Следующие признаки могут указывать на наличие посторонних устройств:
- Непредвиденный рост трафика: если обычно количество передаваемых данных было стабильным, а сейчас вы наблюдаете скачки в использовании интернет-трафика, это может указывать на работу подключенных посторонних устройств.
- Медленное соединение: если ваши устройства начали работать медленнее, чем обычно, это может быть вызвано наличием посторонних устройств, которые используют вашу сеть.
- Неизвестные устройства в списке подключенных: проверьте список устройств, подключенных к вашему роутеру. Если вы видите неизвестные устройства, возможно, кто-то несанкционированно подключился к вашей сети.
- Непредвиденные активности на роутере: если вы заметили странные действия на своем роутере, такие как изменение настроек или подключение к нему извне, это может быть признаком взлома или наличия посторонних устройств.
Если вы заметили хотя бы один из указанных признаков, рекомендуется немедленно принять меры для защиты вашей сети. Вам может понадобиться обратиться к специалистам по безопасности или провести проверку и настройку роутера самостоятельно.
Проверьте список подключенных устройств
Для этого вам нужно открыть веб-интерфейс роутера в вашем браузере. Чтобы узнать адрес, введите в адресной строке «192.168.1.1» или «192.168.0.1». Если ни один из этих адресов не работает, попробуйте найти документацию к своему роутеру или обратитесь к его производителю.
После того, как вы попали в веб-интерфейс роутера, найдите раздел сетевых настроек или список подключенных устройств. Обычно он называется «DHCP клиенты», «Подключенные устройства» или что-то похожее.
Здесь вы увидите список всех устройств, которые подключены к вашему роутеру. Обратите внимание на все устройства, с которыми вы не знакомы. Если вы подозреваете, что какое-то из них является посторонним устройством, вы можете попробовать заблокировать его или изменить пароль на роутере, чтобы предотвратить его подключение.
Не забывайте, что иногда список подключенных устройств может содержать имя устройства (например, «iPhone» или «Samsung Galaxy»), но в некоторых случаях вместо имени может быть только MAC-адрес устройства. Используйте эту информацию, чтобы определить, какое устройство является посторонним.
Таким образом, проверка списка подключенных устройств на вашем роутере может помочь вам определить, что к роутеру подключается постороннее устройство и принять соответствующие меры для защиты вашей сети.
Откуда в сети могли появиться неизвестные устройства?
Юзаю дома роутер Archer C6, все устройства к нему по Wi-Fi подключены. Недавно заимел себе белый IP, вчера еще настроил подключение IPv6. И вот сразу после настройки IPv6 заглянул в мониторинг домашней сети от ESET Smart Security и увидел, что 20 минут назад какие-то непонятные устройства были замечены в моей локальной сети:
Причем от ASUS у меня дома ничего нет вообще, а что такое Routerboard.com — я даже не знаю. Устройства появились там один раз, и больше я их не замечал. По вафле ко мне точно не могли подрубиться, т.к. пароль надежный, защита WPA2.
Что это могло быть? Особенности IPv6? Глюк в сети провайдера? В глюк ESET не верю, т.к. откуда-то же он взял эти устройства. Есть способ что-то выяснить теперь?
-
Вопрос задан
-
1292 просмотра
Пригласить эксперта
Routerboard.com — это mikrotik.com (он туда редиректит).
ASYSTeK — тоже производитель беспроводных сетевых маршрутизаторов.
Раз засветился MAC-адрес этих маршрутизаторов — они как-то попали к вам в локальную сеть. И, похоже, всё-таки по WiFi — насколько я помню, MAC-адрес через IP не передаётся (если не поднят какой-нибудь NetBios-Over-IP).
Или это вас хакеры сканировали на предмет уязвимостей (с белым внешним IP ваш маршрутизатор будут сканировать постоянно). Проверьте, что у вас на роутере не открыт наружу порт 8080 (web-интерфейс роутера).
Или соседские WiFi-маршрутизаторы «отметились», возможно локалка была открыта во время настройки роутера.
Можно просканировать соседские WiFi на предмет наличия этих моделей маршрутизаторов.
Смениить пароль и ребутнуть попробуйте!
Routerboard.com — это микротик.
Они точно были со стороны локальной сети, а не со стороны внешнего IP? Со стороны внешнего IP Вас будут постоянно сканировать и постоянно искать, чем поживиться 
-
Показать ещё
Загружается…
09 окт. 2023, в 22:24
20000 руб./за проект
09 окт. 2023, в 20:54
100000 руб./за проект
09 окт. 2023, в 20:31
30000 руб./за проект
Минуточку внимания
2 часа назад, Илья Картавенко сказал:
У вас оно черный список не добавлено? Доступ для не зарегистрированных устройств не запрещали?
Нет, черный список я никогда не делал, устройства в него не добавлял.
Для незарегистрированных устройств доступ не запрещал, даже не знаю можно ли это сделать на моем роутере
2 часа назад, Илья Картавенко сказал:
У вас меш система?
Нет. На этом скрине показано его включение и тут же через несколько секунд отключение
2 часа назад, Илья Картавенко сказал:
Проверяйте, у какого из ваших устройств такой мак адрес
Проверил внимательно. Похожих даже нет
2 часа назад, Илья Картавенко сказал:
Оно выходило в эфир 13 апреля в 14.15.46 и был получен ip адрес 192.168.1.255.
Это уже я его мучал. Пробовал удалить после регистрации, не помогло. После чего удалил регистрацию как и было изначально