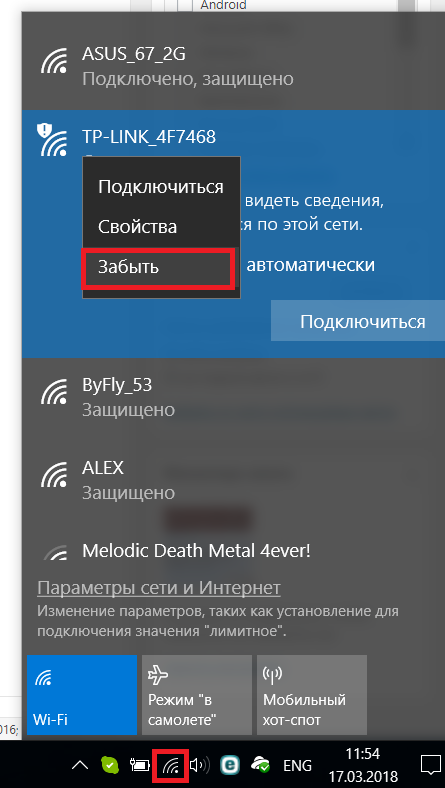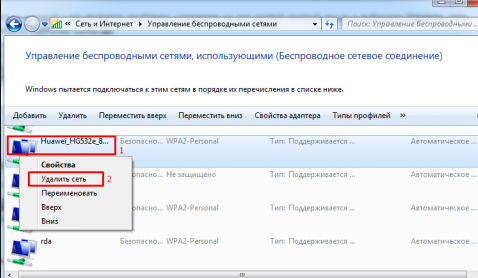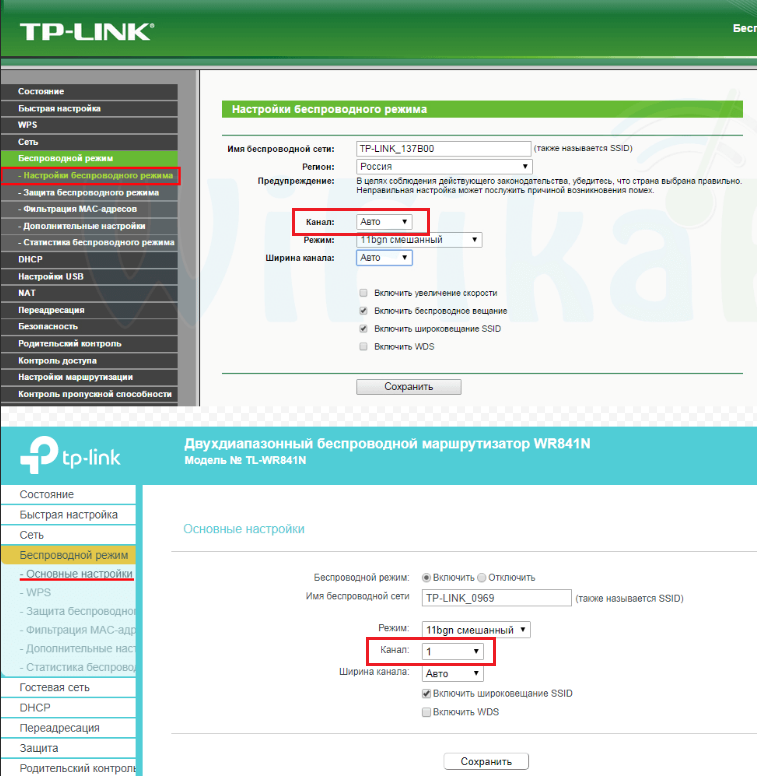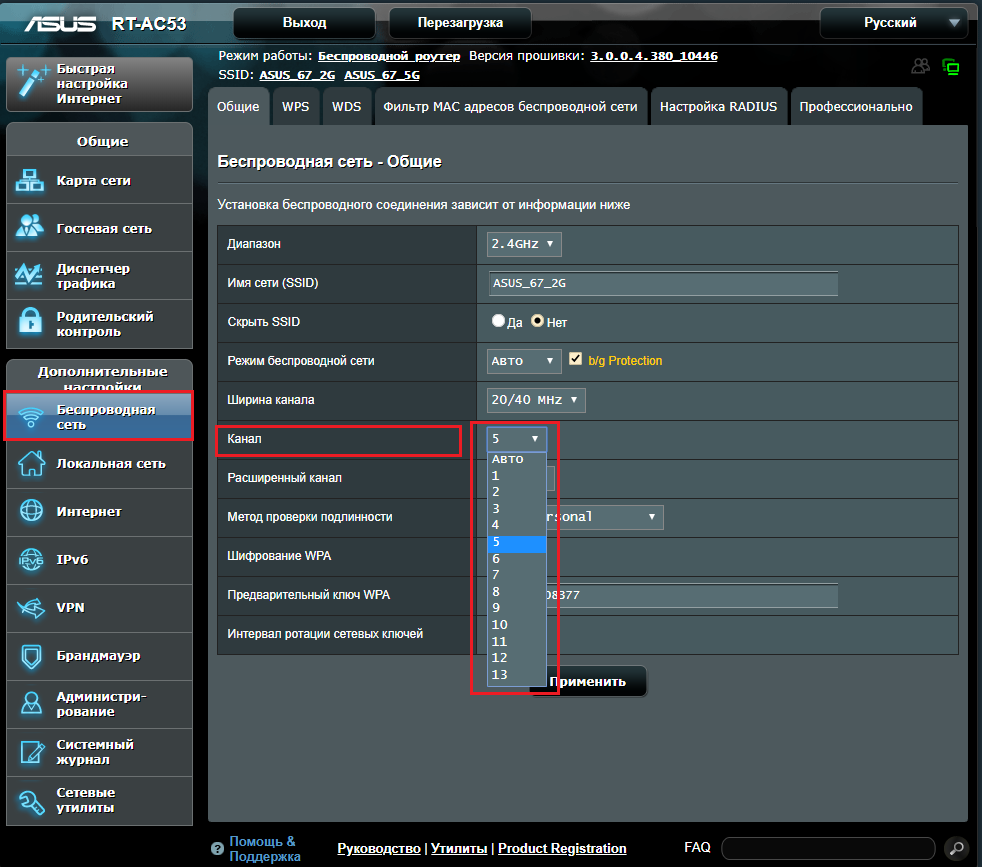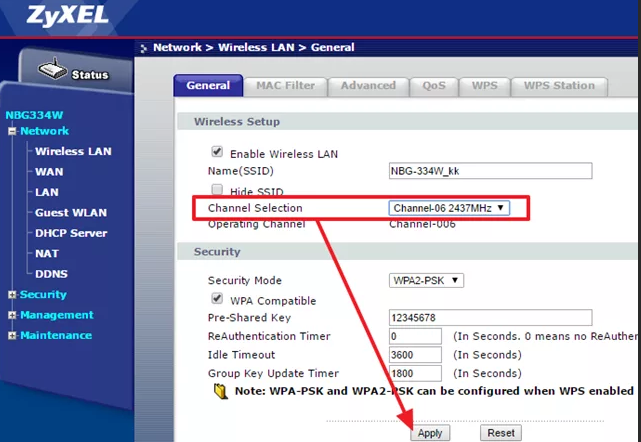Дорогие пользователи! У нас появился новый форум на платформе tp-link.community (Сообщество)
Форум доступен по ссылке https://community.tp-link.com/ru
Если при регистрации в Сообществе Вы укажете адрес электронный почты, который используете на данном форуме, то Ваши данные будут перенесены на форум Сообщества автоматически.
Также, если на форуме Сообщества Ваш никнейм будет занят, то Вам предложат сменить его или оставить, но с приставкой «_RU».
Подробнее Вы можете прочитать тут: https://community.tp-link.com/ru/home/f … pic/501542
Убедительная просьба не дублировать темы на старом/новом форуме.
-
Ксения
- Сообщения: 2
- Зарегистрирован: 01 апр 2014, 10:04
- Страна: Россия
К wifi может подключиться только одно конкретное устройство
Аппаратная версия устройства: 4.20
Ваша страна: Россия
Название провайдера: Билайн
Тип подключения: L2TP
Скорость по тарифу: 4/10 Мбит/с
Подключение с ПК по wifi или по кабелю?: wifi
Наблюдается проблема, когда нет нагрузки?: Нет
Что пишется в статусе Вашего подключения при проблеме?: Невозможно подключиться к сети (ноутбук), Произошла ошибка проверки подлинности (телефон)
Наблюдается ли проблема при подключении без роутера?: Нет
Ваша операционная система: Windows 7/ 8, Android 4.1.2
Дома стоит роутер tl-WR741ND уже давно, раньше любое устройство подключалось к сети wifi и проблем не было. С 28.03.2014 наблюдается ситуация, что к сети wifi может подключиться только одно КОНКРЕТНОЕ устройство (ноутбук), на всех остальных устройствах (ранее подключавшихся к wifi) происходит ошибка при подключении. Проверяли и пароль выданный провайдером и пароль сети wifi, после чего ни раз перезагружали роутер. Пробовали забывать сеть на телефоне и подключиться вновь, результатов не дало. Еще стоит отметить, что сначала второй ноутбук переподключался постоянно к сети, а затем и вовсе перестал подключаться. Телефон выдает ошибку проверки подлинности при подключении. Пробовали делать повторную быструю настройку и перезагружать роутер, тоже не помогло.
-
Ryba1993
- Сообщения: 131
- Зарегистрирован: 30 июл 2013, 14:41
- Страна: Россия
Re: К wifi может подключиться только одно конкретное устройс
Сообщение
Ryba1993 » 01 апр 2014, 11:08
Попробуйте в настройках роутера, в разделе Беспроводной режим. Поменять такие параметры, как Регион(Россия, США, Германия), Канал (1,6,11), Ширина канала(20 или 40). Отключить службу WPS(QSS). Сохранять, перезагружать, снова забывать сеть на устройствах и подключаться заново.
-
Ксения
- Сообщения: 2
- Зарегистрирован: 01 апр 2014, 10:04
- Страна: Россия
Re: К wifi может подключиться только одно конкретное устройс
Сообщение
Ксения » 01 апр 2014, 19:56
Выяснили проблему: устройства подключаются к сети непосредственно рядом с роутером, в другой комнате происходит ошибка при подключении. Как это можно исправить? Раньше устройства подключались по всей квартире.
-
Rolis
- Сообщения: 544
- Зарегистрирован: 25 фев 2014, 20:02
- Страна: Россия
- Откуда: Moscow
- Контактная информация:
Re: К wifi может подключиться только одно конкретное устройс
Сообщение
Rolis » 01 апр 2014, 21:02
Ксения писал(а):Выяснили проблему: устройства подключаются к сети непосредственно рядом с роутером, в другой комнате происходит ошибка при подключении. Как это можно исправить? Раньше устройства подключались по всей квартире.
1. Проверьте для начала надежность подключения антенны к роутеру.
2. Отключите Функцию QSS в настройке роутера.
2. Проверьте последнюю прошивку к роутеру, которая должна быть: 130618 RU.
http://www.tp-linkru.com/support/downlo … n=V4#tbl_j
4. Проверьте, нет ли у вас настройки ограниченного доступа в таких разделах, как:
Привязка IP- и MAC-адресов, Родительский контроль, Контроль доступа, Беспроводной режим/Фильтрация МАС-адресов.
TL-ER6120 | TL-ER6020 | TL-R600VPN | TL-ER604W | TL-WA5210G | TL-WA5110G | TL-WR941ND | TL-WR842ND | TL-WA750RE | TL-WA901ND | TL-MR3420 | TL-MR3020 | TL-SG3210 | TL-SG1024DE | TL-SL5428E | TL-SL3428 | TL-WA860RE | TL-WA855RE | Archer C2300 | TL-ER7206

Почему ноутбук не подключается к определенному Wi-Fi?
Ноутбук не подключается к определенному Wi-Fi
Данная проблема является достаточно распространенной. При попытке подключиться к определенной точке Wi-Fi она вообще не отображается в списке доступных вариантов либо появляется сообщение “Не удается подключиться к этой сети“. При этом другие устройства, например, смартфоны, прекрасно подключаются к данному Wi-Fi.
В этой статье мы расскажем, как в домашних условиях можно попробовать самостоятельно исправить данную проблему.
Причины проблемы
Возможных причин может быть три, а именно:
- Сохранение неправильных параметров точки Wi-Fi на ноутбуке;
- Неправильная настройка Wi-Fi роутера;
- Проблемы с Wi-Fi адаптером ноутбука.
Далее мы разберем все причины более подробно. Но прежде всего вы должны попробовать перезагрузить свой роутер и ноутбук. Если это не помогло и ноутбук по-прежнему отказывается подключаться к Wi-Fi, пробуем выполнять действия, описанные ниже.
Удаление сохраненных параметров Wi-Fi сетей
Довольно часто причиной проблем с подключением к определенному Wi-Fi являются неправильные параметры, сохраненные на ноутбуке. Дело в том, что при первом подключении, когда вы вводите пароль, ноутбук сохраняет параметры подключения к точке Wi-Fi. И если эти параметры в настройках роутера изменяться, то подключение к нему со старыми значениями станет невозможным.
Удаление сохраненной вай фай сети в Windows 8 и windows 10
Удаление сохраненной сети в windows 7
Поэтому для начала попробуйте удалить все сохраненные точки Wi-Fi в настройках ноутбука. Как это сделать написано здесь.
Смена канала на Wi-Fi роутере
Обычно для работы Wi-Fi в диапазоне 2.4 Ггц доступно 13 каналов. В настройках Wi-Fi роутера канал может быть задан вручную, а также выбираться автоматически. Некоторые ноутбуки могут некорректно работать с 12 и 13 каналами, поэтому для решения проблемы, когда ноутбук не подключается к домашнему wifi, а к другим подключается, зачастую помогает смена канала на любой из диапазона 1-11. Как это сделать мы рассказывали здесь.
Варианты расположения настройки, отвечающей за смену канала Wi-Fi на роутерах Tp-Link
Смена канала вай фай на роутере Asus
Смена канала вай фай на роутере Zyxel
Замена Wi-Fi адаптера в ноутбуке
Если ничего из вышеописанного Вам не помогло, то единственным вариантом будет замена адаптера вай фай в ноутбуке.
Вот так выглядит внутренний модуль вай фай для ноутбука
Также можно использовать внешний USB Wi-Fi адаптер.
USB Wi-FI адаптер с антенной
Wi-Fi – это беспроводная технология, которая позволяет устройствам подключаться к интернету без использования проводов. Все устройства, которые имеют Wi-Fi модуль, могут подключаться к Wi-Fi сети, включая ноутбуки, смартфоны и планшеты. Однако, в отдельных случаях возникает проблема, когда только один ноутбук подключается к Wi-Fi, а другие устройства не могут установить соединение. В этой статье мы рассмотрим возможные причины и способы решения такой проблемы.
Во-первых, возможно, причина проблемы кроется в настройках Wi-Fi сети. Проверьте, правильно ли вы ввели пароль для подключения к сети на других устройствах. Если пароль был введен неправильно, устройства не смогут установить соединение с Wi-Fi. Также, убедитесь, что у вас нет ограничений на количество устройств, которые могут подключаться к Wi-Fi сети одновременно. Иногда провайдеры интернета ограничивают количество устройств для каждого подключения.
Во-вторых, возможно, причина проблемы в самом ноутбуке. Попробуйте перезагрузить ноутбук и проверить, удалось ли установить соединение сети после перезагрузки. Также, удостоверьтесь, что Wi-Fi модуль включен на ноутбуке и он не находится в режиме «полета». Эти простые действия могут помочь решить проблему с подключением только одного ноутбука.
Если после всех этих действий проблема не решена, то, вероятно, проблема кроется на стороне провайдера интернета. Обратитесь к нему для получения подробной информации и помощи в решении проблемы с Wi-Fi подключением. Провайдер сможет провести дальнейшие диагностику и, если необходимо, отправить специалистов для устранения неисправностей. Держите в курсе провайдера о возникших проблемах, чтобы он мог помочь вам в решении их.
В заключение, проблемы с подключением только одного ноутбука к Wi-Fi могут быть вызваны различными причинами. Это может быть связано как с настройками Wi-Fi сети, так и с самим устройством. Проверьте все возможные причины и примените необходимые меры для устранения проблемы. Если вы не можете решить проблему самостоятельно, свяжитесь с провайдером интернета для получения квалифицированной помощи.
Содержание
- Почему только один ноутбук подключается к Wi-Fi?
- Возможные причины и решения
- Проверьте настройки Wi-Fi на ноутбуке
- Устраните проблемы с Wi-Fi-роутером
- Проверьте аппаратные неполадки на ноутбуке
- Свяжитесь с провайдером интернета
Если в вашей сети Wi-Fi только один ноутбук может подключиться к Интернету, причин может быть несколько:
1. Проблемы с беспроводным адаптером:
Возможно, проблема заключается в беспроводном адаптере на вашем ноутбуке. Проверьте, включен ли он и правильно ли установлены драйверы. Также убедитесь, что адаптер работает в правильном диапазоне частот и поддерживает вашу сеть Wi-Fi.
2. Конфликт IP-адресов:
Один из возможных сценариев — конфликт IP-адресов. Когда два устройства в сети имеют один и тот же IP-адрес, возникают проблемы с подключением. Попробуйте назначить статический IP-адрес для каждого устройства в вашей сети.
3. Ограничение по MAC-адресам:
Ваш роутер мог быть настроен на ограничение доступа по MAC-адресам. Проверьте настройки роутера и убедитесь, что MAC-адрес вашего ноутбука разрешен. Если нет, добавьте его в список разрешенных адресов.
4. Проблемы с сетью Wi-Fi:
Следующая возможность — проблемы с самой сетью Wi-Fi. Перезагрузите роутер и проверьте его настройки. Также убедитесь, что другие устройства могут успешно подключаться к сети Wi-Fi.
Если ни одно из вышеперечисленного не помогло решить проблему, рекомендуется обратиться к специалисту, чтобы он провел более подробную диагностику и решение проблемы.
Возможные причины и решения
Если только один ноутбук подключается к Wi-Fi, проблема может быть вызвана различными причинами. Вот некоторые из них и возможные решения:
| Проблема | Решение |
| Неправильный пароль Wi-Fi сети | Убедитесь, что вы правильно вводите пароль Wi-Fi. Проверьте, не включен ли режим Caps Lock на клавиатуре, и убедитесь, что вы используете правильную раскладку клавиатуры. |
| Ограничение доступа к Wi-Fi сети на маршрутизаторе | Проверьте настройки маршрутизатора и убедитесь, что они не ограничивают доступ к Wi-Fi сети только для определенных устройств. Если ограничения есть, добавьте MAC-адрес вашего ноутбука в список разрешенных устройств. |
| Проблемы с драйверами сетевой карты на ноутбуке | Проверьте, что драйверы сетевой карты на вашем ноутбуке установлены и обновлены. Вы можете скачать последние драйверы с официального сайта производителя ноутбука и установить их. |
| Приоритет подключения к другой Wi-Fi сети | В некоторых случаях, ноутбук может автоматически пытаться подключиться к другой Wi-Fi сети с более высоким приоритетом. Отключите все другие Wi-Fi сети или измените приоритет подключения в настройках сети вашего ноутбука. |
| Проблемы с маршрутизатором | Перезагрузите маршрутизатор. Иногда перезагрузка маршрутизатора может решить проблемы подключения к Wi-Fi. Также убедитесь, что маршрутизатор находится в рабочем состоянии и все соединения на нем правильно подключены. |
Если ни одно из этих решений не помогло, рекомендуется обратиться к технической поддержке провайдера интернета или специалисту по компьютерным сетям для дальнейшей диагностики и решения проблемы.
Проверьте настройки Wi-Fi на ноутбуке
Если у вас есть только один ноутбук, который подключается к Wi-Fi, то возможно причина проблемы кроется в его настройках. Вот несколько вариантов решения:
1. Проверьте включен ли Wi-Fi на ноутбуке.
Убедитесь, что на ноутбуке включен Wi-Fi. Обычно есть соответствующая клавиша или комбинация клавиш, которая включает и отключает Wi-Fi.
2. Подключитесь к правильной Wi-Fi сети.
Убедитесь, что вы подключены к правильной Wi-Fi сети. Иногда ноутбук может подключиться к другой сети, особенно если в вашем округе есть несколько доступных Wi-Fi сетей.
3. Проверьте правильность введенного пароля.
Если сеть защищена паролем, убедитесь, что вы правильно ввели пароль. Разница между заглавными и строчными буквами может влиять на правильность ввода пароля.
4. Перезагрузите маршрутизатор и ноутбук.
Иногда проблемы с подключением могут быть связаны со
Устраните проблемы с Wi-Fi-роутером
Если только один ноутбук подключается к Wi-Fi, вполне возможно, что проблема заключается в самом роутере. Вот несколько шагов, которые помогут вам устранить проблемы с Wi-Fi-роутером:
- Перезагрузите роутер. Иногда простое перезапуск роутера может помочь решить проблему. Отключите роутер от источника питания, подождите около минуты, а затем подключите его обратно.
- Проверьте настройки роутера. Убедитесь, что Wi-Fi включен на роутере и что вы используете правильные данные для подключения.
- Обновите прошивку роутера. Проверьте, нет ли обновлений прошивки для вашего роутера. Обновление прошивки может исправить проблемы с подключением к Wi-Fi.
- Проверьте настройки безопасности. Убедитесь, что у вас правильно настроены настройки безопасности Wi-Fi. Убедитесь, что вы используете правильный пароль и тип шифрования.
- Перезагрузите ноутбук. Иногда перезапуск ноутбука может помочь проблеме с подключением к Wi-Fi. Закройте все приложения, перезагрузите ноутбук и попробуйте подключиться заново.
- Проверьте диапазон роутера. Если ваш ноутбук находится далеко от роутера или за преградами, сигнал Wi-Fi может быть слабым. Попробуйте подвинуть ноутбук ближе к роутеру и проверьте, улучшилось ли подключение.
Если ни один из этих шагов не решает проблему, возможно, есть проблема с самим ноутбуком. В этом случае, обратитесь к специалисту по настройке компьютеров или свяжитесь с производителем ноутбука для получения дополнительной поддержки.
Проверьте аппаратные неполадки на ноутбуке
Если только один ноутбук не подключается к Wi-Fi, то первым делом стоит проверить наличие аппаратных неполадок на самом устройстве. Возможно, проблема заключается в следующем:
- Проверьте, включен ли встроенный Wi-Fi адаптер на ноутбуке. В некоторых случаях переключатель может быть выключен или отключен программным образом.
- Убедитесь, что драйверы Wi-Fi адаптера на ноутбуке установлены и обновлены до последней версии. Для этого можно воспользоваться менеджером устройств операционной системы.
- Попробуйте перезагрузить ноутбук. Иногда простое обновление системы может решить проблему с подключением к Wi-Fi.
- Если ни одно из вышеперечисленных действий не помогло, возможно, проблема связана с аппаратным повреждением. В этом случае рекомендуется обратиться к специалистам или сервисному центру для диагностики и ремонта ноутбука.
Проверка аппаратных неполадок на ноутбуке может помочь выявить и исправить проблему с подключением к Wi-Fi. Однако, если проблема остается нерешенной, стоит обратиться к провайдеру интернет-соединения для дополнительной помощи и консультации.
Свяжитесь с провайдером интернета
Если вы обнаружили, что только один ноутбук подключается к Wi-Fi, в то время как все остальные устройства работают нормально, возможно, проблема связана с вашим провайдером интернета. Провайдер может временно отключить вашу учетную запись или выполнить технические работы, которые могут привести к проблемам с подключением.
В таком случае, лучшим решением будет связаться с провайдером интернета и сообщить о проблеме. Провайдер сможет предоставить вам информацию о состоянии вашей учетной записи и решить проблему. Они могут также предложить вам техническую поддержку или отправить специалиста для решения проблемы непосредственно у вас в доме.
Обратитесь к документам, которые вы получили от провайдера, чтобы найти контактную информацию для связи с ними. Обычно это номер телефона или адрес электронной почты, который вы можете использовать для обращения за помощью. При общении с провайдером, укажите все подробности о проблеме и выполните все действия, которые они могут предложить вам для решения проблемы с подключением Wi-Fi к вашему ноутбуку.
Мы уже рассматривали решения множества проблем, которые могут возникнуть при подключении ноутбука к Wi-Fi сети, или в процессе пользования. Но, есть одна популярная проблем, о которой я еще не писал. Это когда ноутбук не видит Wi-Fi сеть. В принципе, проблема относится не только к ноутбукам, но и к стационарным компьютера, которые подключены к Wi-Fi через адаптер (внешний, или внутренний). С проблемой, когда ноутбук не видит Wi-Fi, можно столкнутся в Windows XP, Windows 7, Windows 8, Windows 10, и даже в Windows 11. Если у вас установлена Windows 10, и компьютер не видит ваш роутер, то смотрите отдельную инструкцию: Windows 10 не видит Wi-Fi сети. А если у вас установлена Windows 11, то смотрите эту статью: Windows 11 не видит Wi-Fi сети. Так как решения там практический одинаковые, то не важно, на какой системе работает ваш ноутбук. Сейчас мы попробуем разобраться, почему же ноутбук не видит беспроводные сети, на примере Windows 7.
Прежде, чем перейти к каким-то настройкам, давайте попробуем разобраться, какая проблема конкретно у вас. Есть два варианта:
- Когда в списке доступных для подключения сетей не отображается ни одна Wi-Fi сеть. То есть, компьютер вообще не находит Wi-Fi. Но, вы уверены, что в радиусе есть беспроводные сети. Другие устройства их видят.
- И когда ноутбук не видит только вашу Wi-Fi сеть, а другие, соседние сети видит.
На такие две части я разделю эту статью. Можете сразу переходить к необходимому разделу с решением вашей проблемы.
Важный момент! Вам нужно проверить, раздает ли ваш роутер Wi-Fi сеть. Нужно убедится в том, что ноутбук находится в радиусе действия Wi-Fi сети. Если другие устройства, которые находятся рядом с компьютером видят беспроводные сети, а компьютер нет, тогда смотрите эту статью дальше. Если вы подозреваете, что проблема в роутере, то читайте эту статью: Роутер не раздает интернет по Wi-Fi. Что делать?
Еще один важный момент. Если у вас на компьютере ошибка «Нет доступных подключений», и красный крестик возле значка подключения к Wi-Fi, то по решению этой ошибки есть отдельная инструкция для Windows 7.
Почему ноутбук не видит беспроводные сети (ни одной)?
Самые популярные причины:
- В радиусе нет доступных сетей (это мы уже исключили)
- Не установлен драйвер беспроводного адаптера, и поэтому он не может находить беспроводные сети. Или драйвер установлен, но работает неправильно.
- Wi-Fi на ноутбуке просто выключен.
- Бывает, что Wi-Fi приемник просто неисправен, или отключен (например, во время чистки ноутбука от пыли).
Но, чаще всего, конечно же проблема в выключенном беспроводном адаптере, или в отсутствии нужного драйвера. Это мы сейчас и рассмотрим.
Для начала, я бы советовал просто попробовать подключить свой ноутбук к беспроводной сети по этой инструкции. И отдельная инструкция по подключению в Windows 10 и Windows 11. Возможно, у вас все получится, и не понадобится копаться в настройках.
Проверяем драйвер беспроводного адаптера
Если у вас на панели уведомлений отображается значок подключения в виде компьютера с красным крестиком, то драйвер скорее всего не установлен.
Что бы проверить, нам нужно зайти в диспетчер устройств. Откройте меню Пуск, нажмите правой кнопкой мыши на Компьютер, и выберите Управление. В новом окне перейдите на вкладку Диспетчер устройств. Откройте раздел Сетевые адаптеры, и посмотрите, есть ли там адаптер, в имени которого есть слова «Wi-Fi», или «Wireless». Выглядит это примерно вот так:
Если такого адаптера там нет, как правило, в таком случае там отображается только один адаптер (сетевая карта), то его нужно установить. Если он там есть, то он должен быть без каких либо значков, как у меня на скриншоте выше. Если возле Wi-Fi адаптера есть какой-то значок, то нажмите на него правой кнопкой мыши, и выберите Задействовать. Скорее всего, вам придется установить необходимый драйвер. У нас есть отдельная инструкция по установке: https://help-wifi.com/raznye-sovety-dlya-windows/kak-ustanovit-drajvera-na-wi-fi-adapter-v-windows-7/.
Если же с драйвером все в порядке, то давайте проверим включен ли Wi-Fi на вашем компьютере.
Нажмите правой кнопкой мыши на значок подключения к сети, и выберите Центр управления сетями и общим доступом. Затем, выберите Изменение параметров адаптера.
Дальше нажмите правой кнопкой мыши на адаптер Беспроводное сетевое соединение (или Беспроводная сеть), и выберите Включить.
После этого, компьютер должен увидеть беспроводные сети, и вы сможете без проблем подключится к своей Wi-Fi сети.
Возможно, у вас беспроводные сети выключены сочетанием клавиш на ноутбуке. Нужно проверить, более подробно об этом я писал в статье: как включить Wi-Fi на ноутбуке с Windows 7?. Если у вас «десятка»: как включить Wi-Fi в Windows 10. Для Windows 11 так же есть отдельная инструкция: Wi-Fi в Windows 11: как включить, почему нет кнопки Wi-Fi, нет настроек и адаптера «Беспроводная сеть»?.
После этих действий, у вас все должно заработать. Главное, что бы появился значок Wi-Fi сети с желтой звездочкой, это значит, что есть доступные для подключения сети.
Ноутбук не видит мой Wi-Fi, а другие видит. Решение проблемы.
Если выше мы рассматривали ситуацию, когда на ноутбуке вообще не отображаются беспроводные сети, то сейчас мы разберемся из-за чего ноутбук не видит только одну, нужную нам Wi-Fi сеть. А другие сети, соседние, отображаться в списке доступных. Такая проблема чаще появляется на мобильных устройствах: смартфонах и планшетах. Но, компьютеры не исключение.
В таком случае, проблему уже нужно искать на стороне Wi-Fi роутера. Практически всегда, решение одно и то же: смена канала Wi-Fi сети. Если роутер сам, или вы в ручном режиме выставили в настройках статический 13 канал, то компьютер сеть скорее всего не увидит. Поэтому, нужно проверить, и сменить канал в настройках роутера. Как сменить канал на разных маршрутизаторах, я писал в статье: Как найти свободный Wi-Fi канал, и сменить канал на роутере?
Вот для примера, смена канал на Tp-Link. Сменить его можно настройках, на вкладке Wireless (Беспроводной режим). Попробуйте поставить статический канал (только не ставьте 12 и 13), или установите Auto.
Не забудьте сохранить настройки и перезагрузить роутер. После этого, ваша домашняя сеть должна появится в списке доступных.
Если не помогает, то можно еще сменить имя Wi-Fi сети. Сделать это так же можно в настройках, на вкладке с настройками беспроводной сети.
Еще один совет: попробуйте поднести свой ноутбук ближе к роутеру, или наоборот. Возможно, в этом проблема. Часто бывают случаи, когда Wi-Fi ловит вообще вблизи от роутера, а на небольшом расстоянии не работает. Это конечно же не нормально, но какого-то конкретного решения я не знаю. Снова же, нужно пробовать экспериментировать с каналами.
Обновление: заметил, что подобные проблемы возникают еще в тех случаях, когда Wi-Fi сеть работает в диапазоне 5 ГГц, а ноутбук просто не поддерживает этот диапазон и соответственно не видит данную Wi-Fi сеть. Я уже отвечал на вопрос почему ноутбук, смартфон, или планшет не видит Wi-Fi сеть 5 GHz.
Содержание
- Не работает интернет по Wi-Fi от рутера, только по кабелю
- Очень важные советы
- Послесловие
Сколько же раз, я уже писал об этой проблеме, только под разными заголовками. Но, видимо придется написать еще раз. Очень часто, в комментариях, или на форуме вижу вопросы, в которых пишут о проблеме которая возникает после установки и настройки Wi-Fi роутера.
А проблема выглядит следующим образом: приносим роутер домой, подключаем к нему интернет, и сетевым кабелем соединяем с компьютером. На компьютере подключаемся к интернету, и все отлично работает. Где проблема? А проблема в том, что устройства, которые мы подключим к этому роутеру по Wi-Fi – подключатся, но интернет на них работать не будет.
Если это будет ноутбук, или стационарный компьютер, то скорее всего просто появится желтый значок возле иконки сети, и будет статус «Без доступа к интернету», о котором я писал в этой статье (не зря же, эта статья самая популярная на сайте). А ваши телефоны и планшеты на Android или Windows Phone, iPhone, iPed и прочая техника, будет подключатся к беспроводной сети, но интерне работать не будет. В этом и вся суть проблемы.
Сейчас, я постараюсь объяснить все это простым языком.
В начале статьи, я писал о том, что об этой проблеме я уже писал много раз. Да, вот одна из этих статей «Самая распространенная ошибка при настройке Wi-Fi роутеров» Почитайте ее так же.
Проблема есть, она понятна, и ее нужно решать. А в дальнейшем, в ответ на комментарии по этой проблеме, я буду просто давать ссылку на эту статью. Во какой я хитрый 🙂
Не работает интернет по Wi-Fi от рутера, только по кабелю
Происходит это как правило в том случае, когда ваш провайдер использует соединения PPPoE, L2TP, или PPTP. Проще говоря, когда для подключения к интернету, вы запускали на компьютере специальное соединение (высокоскоростное подключение). А не так, что просто подключили кабель к компьютеру и интернет работает, как это происходит при подключении по технологии Динамический IP.
Так вот, вы подключили роутер, возможно, даже попробовали его настроить 🙂 . Почему я так пишу? А просто не все пытаются настраивать. Просто подключают его, Wi-Fi сеть конечно же появляется, они подключаются к этой сети, но интернет скорее всего не работает. Вот отсюда и вопросы, что почему и как исправить.
Дальше, вы запускаете на компьютере подключение к интернету, и он, как правило подключается. Хм, странная штука, на компьютере интернет работает, а на остальных устройствах, по беспроводной сети – нет. Кстати, возможно, при запуске подключения на компьютере, вы получите ошибку 651. Это еще хуже, так как вообще ничего не работает.
И начинается вся эта каша. Вы уже не знаете что делать с этим роутером, выбросить его в окно, или отнести назад в магазин. Злость, отчаяние, слезы… Я немного преувеличил, но примерно все так и происходит 🙂 .
Вдохнули, выдохнули – сейчас разберемся 🙂
Очень важные советы
Все, что я буду сейчас писать, очень важно. Пожалуйста, прочитайте это внимательно (в идеале, нужно читать всю статью, но я то понимаю, что это мало кто делает).
1. Друзья, очень простое правило: роутер нужно настраивать.
Не важно, какой фирмы у вас маршрутизатор, или какая модель, его нужно настроить. Так, как я показывал на примере роутера P-Link TL-WR841N. Если не найдете инструкцию на этом сайте (можете воспользоваться поиском по сайту, вверху), то ищите в интернете. Есть очень много хороших инструкций, практически для каждого роутера.
2. Самое главное, это правильно настроить роутер именно для вашего интернет-провайдера. В противном случае, интернет работать не будет. Либо он будет работать только на одном компьютере, который подключен по сетевому кабелю, либо совсем нигде. Ни на смартфоне, планшете, телевизоре и других устройствах, которые вы подключите по Wi-Fi.
Многие пишут: «но как же так, моя сеть то появилась, я подключаюсь к ней, но почему интернет тогда не работает?». Сразу после включения, роутер транслирует беспроводную сеть — это нормально. Но, роутер не может подключится к интернету, что бы раздать его по этой сети.
Я по этому вопросу, писал специальную статью «Без доступа к интернету» — решаем главную причину. Настраиваем Wi-Fi роутер на работу с провайдером. В ней есть все нужные советы технического плана. Как указать тип подключения, как задать нужные параметры, как клонировать MAC адресс и т. д. Почитайте ее внимательно!
Главное, что вы должны понять, что нужно настроить роутер, что бы он установил соединение с вашим провайдером. Так, как вы (или может не вы), настраивали компьютер. Когда маршрутизатор подключится к интернету, он сможет раздавать его по сетевому кабелю, и по Wi-Fi. И все ваши проблемы пропадут.
3. После установки роутера, подключение к интернету, на компьютере, запускать не нужно. Если вы хотите подключатся по Wi-Fi, то можете сделать это. Все нюансы этого процесса, с возможными проблемами, описаны в этой статье. Что касается подключения по кабелю, то просто подключаем кабель от маршрутизатора к компьютеру, и интернет сразу же должен заработать.
Конечно же, все при одном условии, что вы правильно настроили свой роутер.
Послесловие
Все, послесловие писать не буду– устал 🙂 .
По-моему, очень информативная статья получилась. Но, если все же возникнуть какие-то вопросы, задавайте их в комментариях.
Понравилась статья? Оцените её: