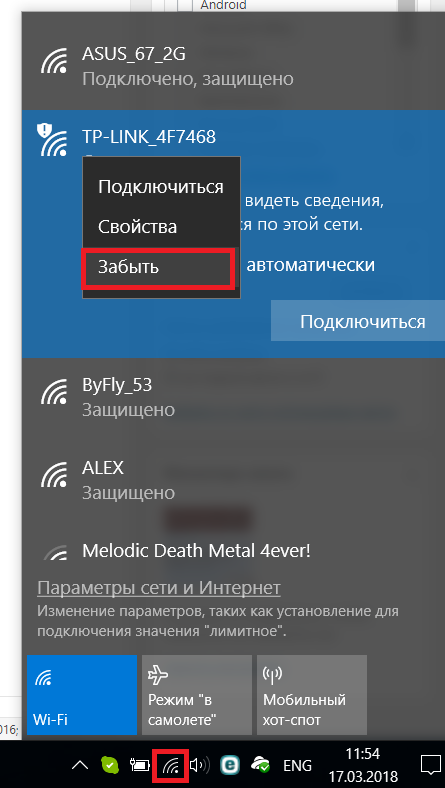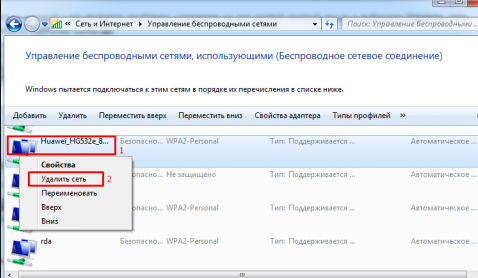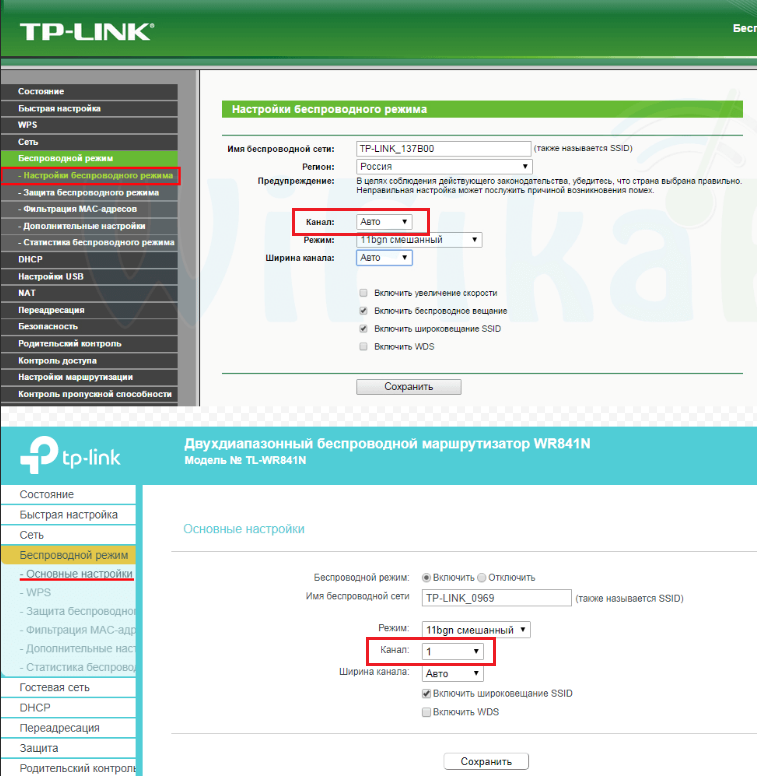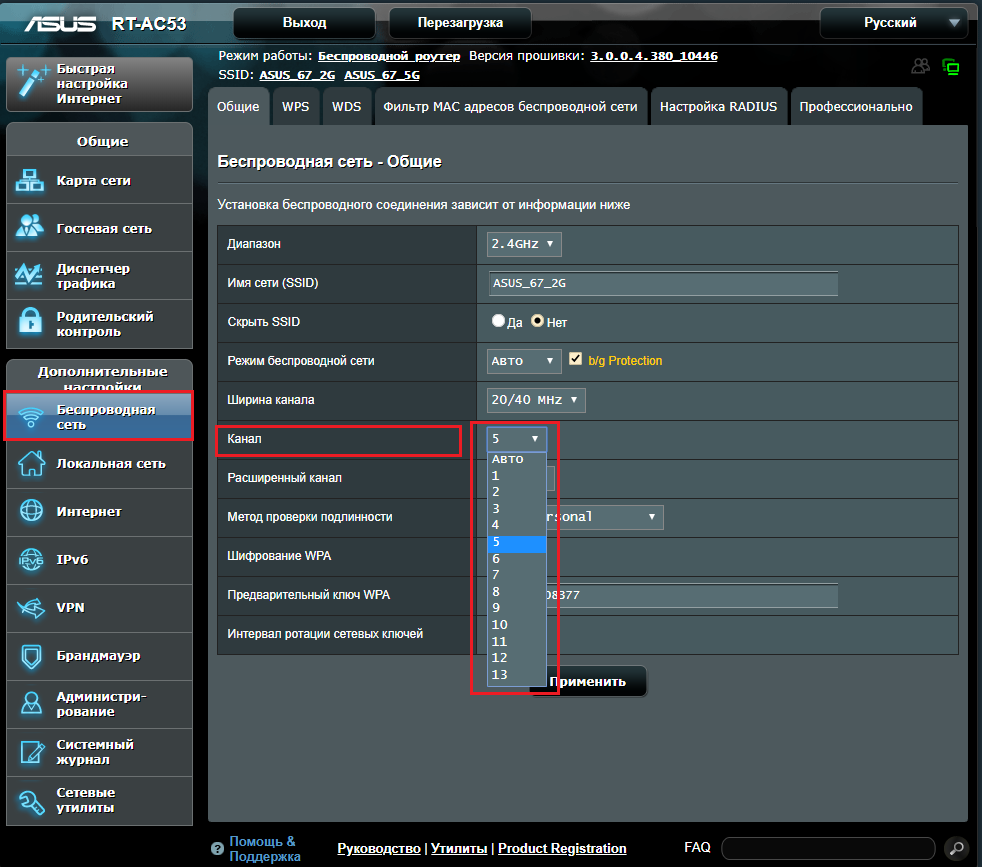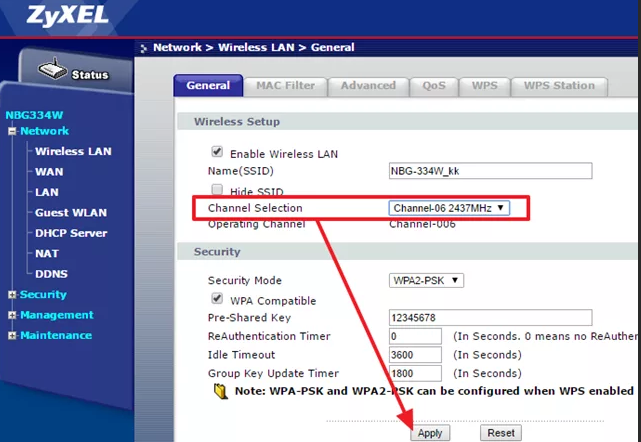Привет, друзья! Сегодня у нас интересная задача — нам нужно подключить роутер через роутер так, чтобы второй мог без проблем раздавать интернет для всех подключенных к нему устройств с такой же лёгкостью, как это делает первый. Зачем это нужно?! Ну, например, Вам надо расширить зону покрытия WiFi по дому или квартире в ту сторону, куда беспроводная сеть не добивает или добивает с трудом. Достаточно часто этим пользуются для того, чтобы подключить Интернет от соседей и платить в итоге меньше. Вы можете подключить роутер к роутеру через кабель или WiFi, используя один из предложенных мной ниже способов. Кабельное соединение доступно абсолютно для всех моделей современных маршрутизаторов, а вот соединить два роутера по WiFi можно только в том случае, когда один из них умеет работать в режиме WDS или повторителя. В любом случае один из трёх способов обязательно поможет Вам решить Вашу задачу. Главное думать головой и работать руками! Поехали!
Как соединить два роутера в одну сеть через кабель
Итак, мы с Вами имеем на руках два беспроводных маршрутизатора и нам нужно подключить один к другому, чтобы физически получилась одна локальная сеть. При этом просто так соединить два устройства сетевым кабелем не получится — схема не будет работать без дополнительной настройки. Перед тем как эту настройку выполнять, надо определиться со схемой соединения. Схем всего две. Первая — это LAN-LAN, то есть соединить маршрутизаторы надо через LAN-порты. Это самый простой и удобный вариант кабельного соединения, который подойдёт в большинстве случаев. Вторая схема — LAN-WAN, где соединяется LAN-порт первого устройства с WAN-потом второго. Более редкий случай, когда надо разделить одну физическую сеть на несколько логических. Рассмотрим каждую схему подробно.
Схема 1. Подключение роутера к роутеру через LAN-порты
Самая простая схема — это подключение роутера через роутер путём соединения кабелем его LAN-портов. Таким образом второй девайс расширяет сеть первого и работает по факту в роли обычного коммутатора-свитча совмещённого с точкой доступа Вай-Фай. Схема подключения выглядит вот так:
При этом оба роутера соединены в одну сеть как физически, так и логически — сегмент один. Управляет сетью — поднимает соединение с провайдером и раздаёт Интернет — первый роутер. Он в этой связке ведущий. С него же клиентским устройствам раздаются IP-адреса по DHCP. Обратите внимание, что на втором маршрутизаторе порт WAN не используется вовсе.
Внимание! Для работы такого соединения на первом роутере никаких настроек делать не нужно — он как работал, так работать и остаётся.
А вот на втором предстоит достаточно много работы. Более того, его надо предварительно настроить и только потом подключать к первому. Выполняем всё по шагам:
Шаг 1. Сменить IP-адрес. По умолчанию, из коробки используется либо 192.168.1.1, либо 192.168.0.1. А так как он может совпадать с тем, что используется по-умолчанию на первом устройстве доступа, то его надо сменить. Самый оптимальный вариант — выбрать IP, который стоит следующим по порядку. то есть если первый маршрутизатор использует адрес 192.168.1.1, то для второго надо выбрать 192.168.1.2. Чтобы это сделать, зайдите в настройки роутера и откройте раздел с параметрами локальной сети.
В строке LAN IP надо прописать новый IP-адрес и нажать на кнопку «Сохранить».
Шаг 2. Отключить DHCP-сервер. Так как в нашей локальной сети уже работает активно DHCP-сервер первого роутера, то на втором его надо принудительно отключить. В противном случае они начнут друг другу мешать и работать нормально ни одно устройство не сможет. Чтобы это сделать опять же в веб-интерфейсе второго маршрутизатора находим раздел с настройками DHCP:
Здесь необходимо отключить сервер, чтобы он не раздавал адреса клиентам. Для этого в моём роутере TP-Link надо снять галочку «Включить» или «Enable». На других моделях интерфейс может немного отличать, но смысл всё равно один. После этого надо не забыть сохранить настройки.
Шаг 3. Настроить WiFi-сеть.
Теперь мы должны правильно настроить WiFi второго маршрутизатора. Тут надо сначала разобраться что мы хотим. Мы можем сделать то же имя сети Вай-Фай (SSID), что и у перового роутера. Тогда гаджеты-клиенты будут сами переключаться от первого ко второму при переходе между сетями. Но тогда зоны покрытия WiFi первого и второго роутеров не должны пересекаться, или если и будут пересекаться, то только лишь на самой границе зоны покрытия. В противном случае они будут мешать друг другу.
Второй вариант — разные имена сетей. Тогда путаницы не будет, но авторизацию в сети второго маршрутизатора надо будет пройти всем клиентским устройствам. Этот вариант отлично подходит если Вы подключаете роутер к роутеру в соседнем доме и хотите чтобы имена WiFi в разных зданиях были различные.
Шаг 4. Подключить кабель. Теперь надо подключить роутер через роутер физически, соединив два его порта. Вот схема соединения:
Берем сетевой Ethernet-кабель и соединяем один из LAN-портов первого устройства с одним из LAN-портов второго. Теперь можно к нему подключаться и проверять работу схемы.
Схема 2. Как объединить два роутера через WAN-порт
Теперь рассмотрим более сложную схему, в которой нам предстоит подключить роутер через роутер используя WAN-порт. Её стоит использовать только в том случае, когда Вам надо каким-то образом логически разделить две сети. Такую схему лучше использовать тогда например, когда одни соседи подключаются к роутеру других соседей. У каждого в этой схеме будет своя отдельная подсеть и свой активный DHCP сервер, раздающий IP адреса подключенным гаджетам. Схема подключения выглядит так:
Здесь так же, как в предыдущем способе, мы абсолютно не трогаем первый маршрутизатор — он работает как и работал, все настройки делаем на втором аппарате.
Шаг 1. Смена IP роутера. Заходим в веб-интерфейс второго роутера и заходим в параметры локальной сети — LAN.
Меняем подсеть роутера, чтобы она не совпадала с той, что используется на основном. Если на первом используется подсеть 192.168.1.0 и IP 192.168.1.1, то на втором надо сделать подсеть 192.168.0.1, где IP роутера будет соответственно 192.168.0.1. Кликаем на кнопку «Сохранить».
Почему мы сделали именно так, а не иначе?! Если у второго маршрутизатора будет IP 192.168.1.1 и при этом Интернет он будет получать от первого маршрутизатора с таким же IP, то возникнет проблема и нормально данное соединение работать не будет!!!
Шаг 2. Настроить Интернет-соединение. Теперь надо соединить два роутера логически. Для этого на втором заходим в настройки Интернета и выставляем тип Интернет-соединения — Динамический IP-адрес:
Таким образом этот роутер будет получать по DHCP адрес с первого роутера и использовать его в качестве WAN IP. То есть локальная сеть основного маршрутизатора будет для него как бы внешней. При этом со второго можно будет видеть компы в сети первого, а наоборот — нельзя!
Шаг 3. Сконфигурировать WiFi. Следующий этап работ — настройка беспроводной сети. Раз мы используем при подключении роутера к роутеру две разных подсети, то и имена для WiFi лучше сделать разные, чтобы избежать путаницы:
Так же обязательно надо поставить пароль на беспроводную сеть и сохранить изменения, нажав соответствующую кнопочку.
Шаг 4. Подключение кабеля. Теперь остаётся только соединить два роутера в одну сеть кабелем по вот такой схеме:
После этого можно подключаться и проверять работу связки. Если сделали всё по указанной выше схеме, то работать должно без проблем.
Используем роутер как репитер
Не всегда стоит замарачиваться, пытаясь подключить роутер через роутер по кабелю — можно сделать то же самое через WiFi. Для этого второе устройство должно уметь работать в качестве Повторителя Вай-Фай (он же репитер) или поддерживать технологию WDS. Второй роутер подключается к беспроводной сети первого и расширяет её на зону действия своего сигнала. Вот так это выглядит схематически:
На первом устройстве в схеме по прежнему ничего не меняем. Он работает в том же режиме, что и работал, просто будем подключаться к его WiFi и передавать сеть дальше. Рассмотрим настройку второго маршрутизатора в режиме беспроводного повторителя — репитера.
К сожалению, не все современные роутеры поддерживают такой режим работы. Например, мой TP-Link Archer так не умеет. Поэтому я покажу пример настройки режима репитера на WiFi-маршрутизаторе Asus RT-N10U. Он для этих целей отлично подходит ввиду достаточно низкой стоимости. Последовательность действий следующая. Сбрасываем настройки кнопкой Reset. После этого надо зайти в веб-интерфейс аппарата, используя его IP 192.168.1.1.
На главной странице веб-интерфейса находим строчку «Режим работы». По умолчанию там стоит «Беспроводной роутер». Кликаем на него и переходим на страницу выбора режима работы устройства:
Здесь нам надо поставить галку на пункт «Режим повторителя». Кликаем на кнопку сохранить.
Дальше у нас должен появится выбор доступных беспроводных сетей:
Кликаем на ту, к которой хотим подключиться. Ниже должно появится поле для ввода пароля на WiFi.
Вводим пароль и нажимаем на кнопочку «Подключить». Если Вы ввели его верно, то дальнейшим этапом будет уже конфигурация Вай-Фай сети повторителя.
Здесь надо уже прописать имя сети — SSID, а в поле «Сетевой ключ» — пароль. Кликаем на кнопку «Применить».
Всё, нам удалось соединить два роутера в одну беспроводную сеть и можно нажать на кнопку «Завершить». Можно подключать к нему телефоны, планшеты, ноутбуки и проверяйте доступ в Интернет.

Почему ноутбук не подключается к определенному Wi-Fi?
Ноутбук не подключается к определенному Wi-Fi
Данная проблема является достаточно распространенной. При попытке подключиться к определенной точке Wi-Fi она вообще не отображается в списке доступных вариантов либо появляется сообщение “Не удается подключиться к этой сети“. При этом другие устройства, например, смартфоны, прекрасно подключаются к данному Wi-Fi.
В этой статье мы расскажем, как в домашних условиях можно попробовать самостоятельно исправить данную проблему.
Причины проблемы
Возможных причин может быть три, а именно:
- Сохранение неправильных параметров точки Wi-Fi на ноутбуке;
- Неправильная настройка Wi-Fi роутера;
- Проблемы с Wi-Fi адаптером ноутбука.
Далее мы разберем все причины более подробно. Но прежде всего вы должны попробовать перезагрузить свой роутер и ноутбук. Если это не помогло и ноутбук по-прежнему отказывается подключаться к Wi-Fi, пробуем выполнять действия, описанные ниже.
Удаление сохраненных параметров Wi-Fi сетей
Довольно часто причиной проблем с подключением к определенному Wi-Fi являются неправильные параметры, сохраненные на ноутбуке. Дело в том, что при первом подключении, когда вы вводите пароль, ноутбук сохраняет параметры подключения к точке Wi-Fi. И если эти параметры в настройках роутера изменяться, то подключение к нему со старыми значениями станет невозможным.
Удаление сохраненной вай фай сети в Windows 8 и windows 10
Удаление сохраненной сети в windows 7
Поэтому для начала попробуйте удалить все сохраненные точки Wi-Fi в настройках ноутбука. Как это сделать написано здесь.
Смена канала на Wi-Fi роутере
Обычно для работы Wi-Fi в диапазоне 2.4 Ггц доступно 13 каналов. В настройках Wi-Fi роутера канал может быть задан вручную, а также выбираться автоматически. Некоторые ноутбуки могут некорректно работать с 12 и 13 каналами, поэтому для решения проблемы, когда ноутбук не подключается к домашнему wifi, а к другим подключается, зачастую помогает смена канала на любой из диапазона 1-11. Как это сделать мы рассказывали здесь.
Варианты расположения настройки, отвечающей за смену канала Wi-Fi на роутерах Tp-Link
Смена канала вай фай на роутере Asus
Смена канала вай фай на роутере Zyxel
Замена Wi-Fi адаптера в ноутбуке
Если ничего из вышеописанного Вам не помогло, то единственным вариантом будет замена адаптера вай фай в ноутбуке.
Вот так выглядит внутренний модуль вай фай для ноутбука
Также можно использовать внешний USB Wi-Fi адаптер.
USB Wi-FI адаптер с антенной
Ответ
Здравствуйте. Я так понимаю, статью Настройка роутера Tp-Link в режиме моста (WDS). Соединяем два роутера по Wi-Fi вы уже смотрели?
Немного запутанная ситуация, сложновато разобраться и понять, что там у вас происходит. Обычно, WDS мост между роутерами TP-Link работает хорошо.
Несколько вопросов:
- После отключения DHCP-сервера и перезагрузки, вы уже не должны попадать в настройки роутера. Только после того, как вручную пропишите адреса. В том числе установленный IP-адрес для этого роутера. Вы так делаете?
- После подключения к главному роутеру вернитесь на главную страницу с настройками роутера-репитера. Посмотрите статус WDS. Там должно быть написано «Run». У вас что там?
- После перезагрузки роутра-репитера, вы можете зайти в его настройки по кабелю. Вы пробовали это делать? Возможно придется на компьютере прописать статические адреса.
- После настройки беспроводного моста на роутере TP-Link новы сети точно не должны появляться. Остается главная сеть, и сеть роутера-репитера. С заводским названием, если вы его не меняли. У вас разве не так? Не понимаю, что за сеть «с названием моста»?
И несколько советов:
- Установите защиту Wi-Fi сети WPA2-PSK. В том числе на главном роутере.
- Следите за тем, к какой сети/роутеру вы подключены. Ведь у вас подключение по кабелю, и скорее всего компьютер еще автоматически подключается по Wi-Fi к главному роутеру. Из-за этого могут быть проблемы с доступом к настройкам. Отключайте ненужное подключение.
- Попробуйте подключить WR841N или WR841ND в режиме моста к другой сети. Можно даже с телефона Wi-Fi раздать.
- Попробуйте настроить мост без отключения DHCP-сервера.
- Смотрите статус соединения по WDS в настройка роутера, который настраиваете в режиме моста. Нужно понять, есть ли подключение к главному роутеру.
- Отключите функцию WPS на всех роутерах. В том числе на главном.
Пробуйте. Переписываться можем в комментариях ниже.
06.07.18
7
Автор вопроса: Владимир
Дорогие пользователи! У нас появился новый форум на платформе tp-link.community (Сообщество)
Форум доступен по ссылке https://community.tp-link.com/ru
Если при регистрации в Сообществе Вы укажете адрес электронный почты, который используете на данном форуме, то Ваши данные будут перенесены на форум Сообщества автоматически.
Также, если на форуме Сообщества Ваш никнейм будет занят, то Вам предложат сменить его или оставить, но с приставкой «_RU».
Подробнее Вы можете прочитать тут: https://community.tp-link.com/ru/home/f … pic/501542
Убедительная просьба не дублировать темы на старом/новом форуме.
-
Ксения
- Сообщения: 2
- Зарегистрирован: 01 апр 2014, 10:04
- Страна: Россия
К wifi может подключиться только одно конкретное устройство
Аппаратная версия устройства: 4.20
Ваша страна: Россия
Название провайдера: Билайн
Тип подключения: L2TP
Скорость по тарифу: 4/10 Мбит/с
Подключение с ПК по wifi или по кабелю?: wifi
Наблюдается проблема, когда нет нагрузки?: Нет
Что пишется в статусе Вашего подключения при проблеме?: Невозможно подключиться к сети (ноутбук), Произошла ошибка проверки подлинности (телефон)
Наблюдается ли проблема при подключении без роутера?: Нет
Ваша операционная система: Windows 7/ 8, Android 4.1.2
Дома стоит роутер tl-WR741ND уже давно, раньше любое устройство подключалось к сети wifi и проблем не было. С 28.03.2014 наблюдается ситуация, что к сети wifi может подключиться только одно КОНКРЕТНОЕ устройство (ноутбук), на всех остальных устройствах (ранее подключавшихся к wifi) происходит ошибка при подключении. Проверяли и пароль выданный провайдером и пароль сети wifi, после чего ни раз перезагружали роутер. Пробовали забывать сеть на телефоне и подключиться вновь, результатов не дало. Еще стоит отметить, что сначала второй ноутбук переподключался постоянно к сети, а затем и вовсе перестал подключаться. Телефон выдает ошибку проверки подлинности при подключении. Пробовали делать повторную быструю настройку и перезагружать роутер, тоже не помогло.
-
Ryba1993
- Сообщения: 131
- Зарегистрирован: 30 июл 2013, 14:41
- Страна: Россия
Re: К wifi может подключиться только одно конкретное устройс
Сообщение
Ryba1993 » 01 апр 2014, 11:08
Попробуйте в настройках роутера, в разделе Беспроводной режим. Поменять такие параметры, как Регион(Россия, США, Германия), Канал (1,6,11), Ширина канала(20 или 40). Отключить службу WPS(QSS). Сохранять, перезагружать, снова забывать сеть на устройствах и подключаться заново.
-
Ксения
- Сообщения: 2
- Зарегистрирован: 01 апр 2014, 10:04
- Страна: Россия
Re: К wifi может подключиться только одно конкретное устройс
Сообщение
Ксения » 01 апр 2014, 19:56
Выяснили проблему: устройства подключаются к сети непосредственно рядом с роутером, в другой комнате происходит ошибка при подключении. Как это можно исправить? Раньше устройства подключались по всей квартире.
-
Rolis
- Сообщения: 544
- Зарегистрирован: 25 фев 2014, 20:02
- Страна: Россия
- Откуда: Moscow
- Контактная информация:
Re: К wifi может подключиться только одно конкретное устройс
Сообщение
Rolis » 01 апр 2014, 21:02
Ксения писал(а):Выяснили проблему: устройства подключаются к сети непосредственно рядом с роутером, в другой комнате происходит ошибка при подключении. Как это можно исправить? Раньше устройства подключались по всей квартире.
1. Проверьте для начала надежность подключения антенны к роутеру.
2. Отключите Функцию QSS в настройке роутера.
2. Проверьте последнюю прошивку к роутеру, которая должна быть: 130618 RU.
http://www.tp-linkru.com/support/downlo … n=V4#tbl_j
4. Проверьте, нет ли у вас настройки ограниченного доступа в таких разделах, как:
Привязка IP- и MAC-адресов, Родительский контроль, Контроль доступа, Беспроводной режим/Фильтрация МАС-адресов.
TL-ER6120 | TL-ER6020 | TL-R600VPN | TL-ER604W | TL-WA5210G | TL-WA5110G | TL-WR941ND | TL-WR842ND | TL-WA750RE | TL-WA901ND | TL-MR3420 | TL-MR3020 | TL-SG3210 | TL-SG1024DE | TL-SL5428E | TL-SL3428 | TL-WA860RE | TL-WA855RE | Archer C2300 | TL-ER7206

Тема сегодняшней заметки навеяна недавней историей…
Намедни, один сосед просил посмотреть почему у него не работает Интернет (ждать тех. поддержку 2 дня он не хотел… 😥). Заглянув в веб-интерфейс его Wi-Fi роутера (который он как раз в этот день поменял!) — стало понятно, что он забыл указать «кое-какие» настройки. Разумеется, это легко было устранить…
Собственно, так и «родилась» эта небольшая заметка. В ней приведу неск. наиболее частых причин отсутствия доступа к Интернету, возникающих при замене Wi-Fi роутера (рекомендую проверить оные, прежде чем беспокоить Интернет-провайдера, и ждать его тех. поддержку…).
Примечание: материалы по настройке роутеров и локальной сети 📌можете найти в этом разделе сайта. Там есть ответы на многие популярные проблемы/вопросы.
*
Содержание статьи📎
- 1 Причины. Что нужно проверить
- 1.1 Нет подключения к Wi-Fi роутеру
- 1.2 Не заданы настройки подключения
- 1.3 Не клонирован MAC-адрес
→ Задать вопрос | дополнить
Причины. Что нужно проверить
Нет подключения к Wi-Fi роутеру
Первое, и самое банальное: проверьте подключен ли ваш ноутбук (компьютер) к Wi-Fi роутеру?!
Достаточно обратить внимание хотя бы даже на значок сети в трее (рядом с часами). Либо открыть сетевые подключения (сочетание Win+R, и команда ncpa.cpl) и посмотреть статус сетевого адаптера.
Прим.: просто у многих стоит авто-подключение к старой Wi-Fi сети. Кстати, по этой самой же причине они не могут открыть веб-интерфейс (личный кабинет) роутера.
Подключение к сети
*
Не заданы настройки подключения
Далее необходимо в веб-интерфейсе роутера посмотреть настройки подключения к Интернету (раздел «Сеть/WAN»).
Дело в том, что у многих Интернет-провайдеров необходимо указать вручную: IP, логин, пароль и прочие данные, в зависимости от типа подключения (например, на скрине ниже показан ввод логина и пароля при использовании PPPoE // логин и пароль должны быть указаны в договоре на оказание услуг связи с вашим провайдером).
📌 В помощь!
Как открыть настройки Wi-Fi роутера (личный кабинет) //+ что делать, если его веб-интерфейс не открывается.
Пример 1: роутер Netis. Сеть — настройки подкл. к интернету
Пример 2. Роутер Comfast. Настройка интернета (PPPOE соединение)
*
Не клонирован MAC-адрес
У некоторых Интернет-провайдеров есть одна «фишка»: они при первом подключении вашего ПК к Интернету «запоминают» MAC-адрес роутера/сетевой карты (а у каждого устройства он свой, уникальный).
В результате, когда вы меняете роутер (сетевую карту) — MAC-адрес устройства изменяется, и провайдер блокирует доступ к сети. Как этого избежать?
Достаточно посмотреть наклейку на корпусе старого роутера: в большинстве случаев на ней указан MAC-адрес устройства (если нет — см. эту заметку).
Наклейка на днище корпуса роутера // MAC-адрес указан!
Далее в настройках «нового» роутера (в веб-интерфейсе) необходимо клонировать MAC-адрес старого устройства (по-моему, данная опция есть во всех современных роутерах! См. раздел настроек WAN/Интернет/Сеть и др. производные).
Пример 1. Роутер от Netis — как клонировать MAC-адрес
Пример 2. Сеть — интернет — Mercusys (клонирование MAC-адреса)
*
PS
Кстати, никто не исключает и «совпадений» — возможно именно в тот момент, как вы произвели замену оборудования — у провайдера начались тех. работы. Поэтому, если вышеприведенные рекомендации ничего не дали — попробуйте позвонить тех. поддержке…
*
Если решили вопрос иначе — поделитесь в комментариях, дополнения по теме — приветствуются! Заранее благодарю!
Успехов!
👋