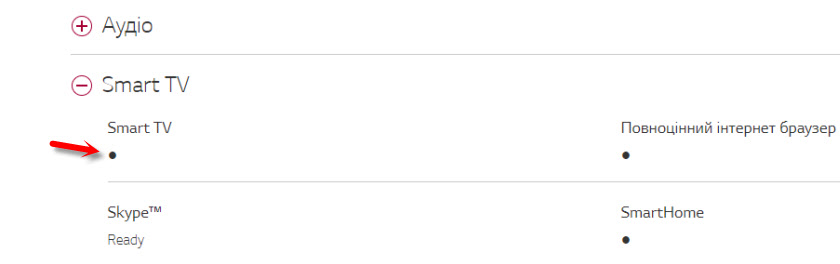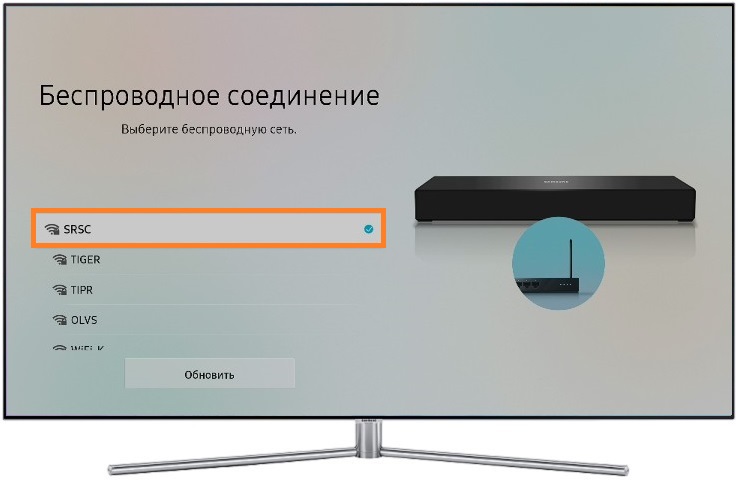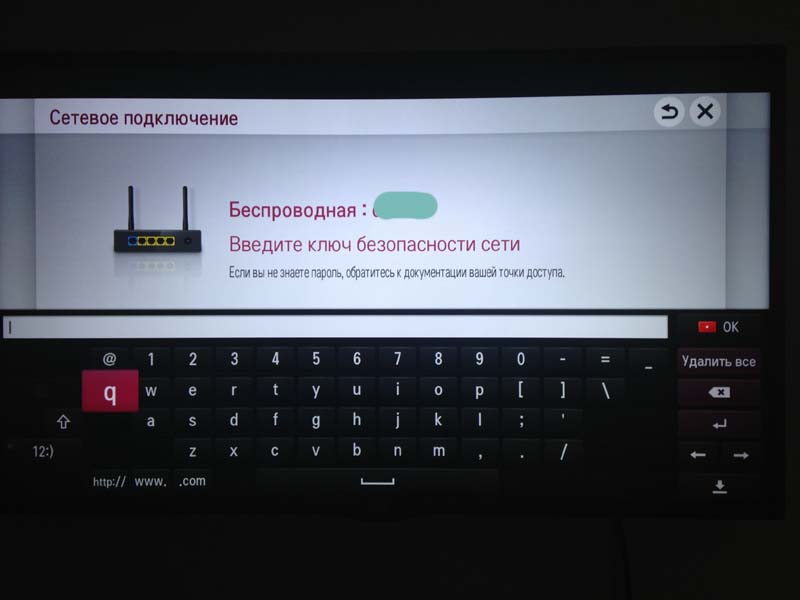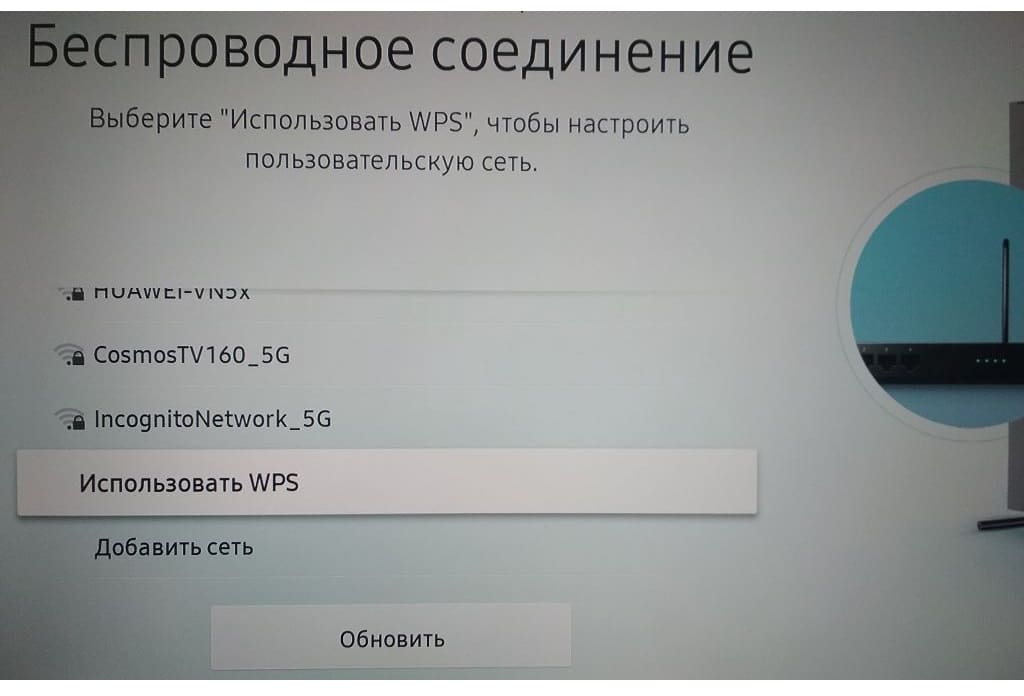Как телевизор подключить к интернету?
Еще не так давно я подключал к своему телевизору 16-битную игровую приставку (вместо обычной антенны), не знал что вообще такое интернет, и даже подумать не мог, что уже через 10 лет к самому телевизору нужно будет подключать интернет. К тому же не обязательно по кабелю, ведь сейчас в большинстве телевизоров уже есть встроенный Wi-Fi. Да, технологии развиваются очень быстро. Сейчас телевизор со Smart TV может даже в какой-то степени заменить компьютер.
Заметил, что многие пользователи после покупки современного телевизора сразу задаются вопросом подключения к интернету. Правда, не у всех это получается. Почему, расскажу в этой статье. Так же рассмотрим основные способы, с помощью которых можно подключить интернет к телевизору. Дам ответ на очень популярный вопрос: «что делать, если в телевизоре нет Smart TV». Но вы хотите, чтобы на нем была возможность смотреть YouTube, видео через интернет, устанавливать какие-то приложения, пользоваться браузером и т. д. А так же постараемся выяснить, какие возможности предоставляет функция Smart TV после того, как телевизор получает доступ к интернету.
Если я не ошибаюсь, то первый телевизор со Smart TV и соответственно с возможностью подключения к всемирной сети появился у меня в 2013 году. Это был LG, еще со старой системой. Сейчас у LG своя OS на всех телевизорах, называется она webOS. Несколько лет назад я купил телевизор Philips. На нем уже установлена система Android TV, есть встроенный Wi-Fi и LAN-вход. На телевизорах Samsung своя какая-то система Smart TV. У меня такого телевизора не было. Я не сильный специалист по Smart телевизорам, но вроде как телевизоры LG со своей webOS сейчас лучшие на рынке. В плане удобства, скорости работы, функциональности и т. д. Но это не точно 🙂 Да и сегодня не об этом.
Какой телевизор можно подключить к интернету?
Интернет можно подключить только к телевизору со Smart TV. Тут все понятно и логично. Если у вас телевизор без Smart TV, то интернет ему вообще не нужен. Так как там нет приложений, с помощью которых можно смотреть видео, открывать сайты и т. д.
Есть модели телевизоров без Смарт ТВ, но с LAN входом. Под сетевой кабель. И вроде как к телевизору можно подключить интернет по кабелю от маршрутизатора, но зачем, если он без смарт функций. На таких моделях LAN-порт действительно используется для подключения к маршрутизатору. Но не для доступа к интернету, а для просмотра фото, видео и прослушивания музыки с устройств в локальной сети по технологии DLNA.
Подробнее об этом можно почитать в статье: зачем LAN разъем на телевизоре (LG, Samsung, Sony).
Есть ли поддержка Smart TV?
Если вы сами выбирали и покупали телевизор, то вы должны знать, есть в нем Smart TV, или нет. Если не знаете, то можете посмотреть на коробке, там обычно указаны все основные характеристики.
Если на коробке не написано, или ее нет, то обратите внимание на пульт. Там должна быть кнопка вызова меню Смарт ТВ. Обычно она так и подписана. На телевизорах Philips, например, на этой кнопке нарисована иконка в виде домика. На Samsung – кнопка с разноцветным ромбиком.
Если все еще не удалось выяснить, у вас Smart телевизор, или нет, то посмотрите его характеристики на официальном сайте, или в интернет-магазине (желательно популярном). Просто напишите в строке поиска Яндекс, или Google модель своего телевизора. Например: LG 32LN575U.
Открываем официальный сайт, или какой-то другой популярный ресурс.
Смотрим характеристики:
Таким образом можно проверить абсолютно любой телевизор: Samsung, Sony, LG, Philips, Panasonic и т. д. Если у вас телевизор со Smart TV, значит его точно можно подключить к интернету. Нужно только выбрать способ подключения: Wi-Fi, или LAN.
Что делать, если нет Smart TV?
Очень часто встречаю вопросы связаны с подключением к интернету телевизоров, в которых нет Смарт ТВ. Можно ли на таких моделях как-то пользоваться интернетом? Нет, нельзя. Выше я уже писал почему.
Но решение есть – Smart приставка для телевизора. Это небольшое устройство, которое подключается к телевизору по HDMI кабелю и просто выводит на него картинку. Сама приставка работает на Android. Проще говоря, у вас телевизор превращается в такой большой планшет. Как правило, производители Smart TV приставок разрабатывают удобный интерфейс управления и оптимизируют Android именно для большого экрана.
Таких приставок в продаже сейчас очень много. Маленькие и большие, мощные и не очень, с поддержкой 4k и без. Цены на них не высокие. Самая популярная – Xiaomi Mi Box 3 (с поддержкой 4K). Действительно классное устройство. Возможно, лучше за те же деньги купить телевизор с большей диагональю, но без Smart TV и отдельно докупить приставку, чем покупать ТВ с функцией Smart. Да, может не так удобно пользоваться, но скорее всего эта приставка будет работать стабильнее и быстрее встроенного Smart TV. По крайней мере, Android TV на моем Филипсе очень тормозит, глючит и зависает.
Есть еще MAG 410, Dune HD Neo 4K, OzoneHD и другие. Выбор очень большой. Покупаем приставку, подключаем ее к телевизору, а к самой Smart-приставке подключаем интернет по Wi-Fi, или с помощью сетевого кабеля. Так как там Android, то проблем быть не должно.
Если телевизор со Smart TV, то подключаем интернет напрямую через Wi-Fi или кабель
С подключением к интернету через кабель все более менее понятно. Нам нужен обычный сетевой кабель (витая пара), который можно купить, или изготовить своими руками по моей инструкции: как обжать витую пару в RJ-45.
Дальше один конц кабеля мы подключаем к рутеру, или модему, а второй конец в LAN-порт (Network) на телевизоре.
Если ваш роутер настроен и раздает интернет на другие устройства, то на телевизоре интернет должен заработать автоматически. Можете в настройках открыть раздел «Сеть», или что-то в этом роде и проверить статус подключения. Если автоматически не заработает, то необходимо выбрать в настройках проводное подключение (проводная сеть). Это уже зависит от производителя телевизора и установленной в нем системы Smart TV.
На эту тему я уже написал несколько инструкций:
- Как подключить телевизор LG к интернету через кабель (LAN)?
- Как подключить телевизор Philips к интернету по сетевому кабелю (LAN), через роутер
- Подключение телевизора Samsung Smart TV к интернету по сетевому кабелю
Там все очень подробно показано.
Что делать, если нет роутера/модема, а только кабель от провайдера? Если ваш интернет-провайдер использует тип подключения «Динамический IP» (DHCP), или «Статический IP», то можно подключить интернет-кабель напрямую к телевизору. Все должно работать. Если подключение через «Статический IP», то в свойствах подключения на телевизоре нужно вручную прописать адреса, которые предоставляет интернет-провайдер.
Если же подключение с логином и паролем (PPPoE, L2TP, PPTP), то подключить интернет можно только через маршрутизатор. Такое подключение на телевизоре настроить не получится.
Подключение через Wi-Fi
Тоже ничего сложного. Просто бывают телевизоры без Wi-Fi. Когда нет встроенного модуля, но можно подключить внешний USB-адаптер. Не обычный, как к стационарному компьютеру, а фирменный. От того же производителя, что и телевизор.
Вы можете сразу зайти в настройки и попробовать подключить телевизор через Wi-Fi. Там нужно только выбрать свою беспроводную сеть из списка и ввести пароль. На фото ниже телевизор Philips с Android TV.
Если вы там не найдете настроек беспроводной сети, или появится ошибка типа «Для подключения к сети проверьте кабель сети или ключ Wi-Fi», то это значит, что в вашем телевизоре нет встроенного Wi-Fi приемника. Нужно либо подключать интернет через кабель, либо искать и покупать фирменный USB-адаптер. Который подойдет конкретно для вашей модели. Есть еще один вариант, о котором я писал здесь: как телевизор без Wi-Fi подключить к интернету через Wi-Fi.
Лучше, конечно, найти характеристики своего телевизора на официальном сайте производителя и посмотреть, есть ли в нем Wi-Fi, или поддерживает ли он внешние адаптеры (и какие). Можете следовать инструкциям в начале статьи (где мы смотрели наличие функции Smart TV).
Инструкции по теме:
- Как подключить телевизор LG Smart TV к интернету по Wi-Fi через роутер?
- Как подключить к интернету по Wi-Fi телевизор Philips на Android TV? (для телевизоров Sonу тоже подойдет).
На новых телевизорах LG с webOS к Wi-Fi можно подключится в настройках, в разделе «Сеть».
На других телевизорах, в том числе на Samsung настройки выглядят примерно так же. Там все на русском, или на украинском – разобраться не сложно.
Выводы
Подключить свой телевизор к интернету не сложнее, чем подключить тот же смартфон, или планшет. Как и на других устройствах, часто появляются разные неполадки и ошибки. Например, телевизор не видит нужную беспроводную сеть, появляется ошибка при подключении, отключается от сети, или не хочет подключатся автоматически после включения. Если вы с чем-то таким столкнулись, то пишите в комментариях.
Что делать на телевизоре после подключения к интернету? Можно смотреть видео, или другой контент через предустановленные производителем приложения. Устанавливать другие приложения и игры из магазина приложений (у каждой системы Smart TV он свой), или открывать сайты через встроенный в телевизоре браузер. На Android TV он так и называется – «Интернет».
Как подключить роутер к телевизору?

Содержание
- Особенности
- Как подключить по Wi-Fi
- Подключение по кабелю
- Рекомендации
- Возможные трудности
Современные телевизоры давно перестали быть однозадачными. Сегодня рынок пестрит разнообразными «умными» моделями со множеством полезных функций. Нынешние устройства могут транслировать и аналоговый, и цифровой, и кабельный, и спутниковый, и многие другие каналы. Возможно воспроизведение разных файлов, записанных на специальные носители с выходом USB. Современные возможности телевизоров можно долго перечислять. В этой статье мы разберем, каким образом к такой многофункциональной технике можно подключить роутер.


Особенности
Век простых телевизоров, выполняющих только одну функцию, неуклонно уходит в историю. Сегодня широко распространены многозадачные «умные» устройства, которые оснащены большим набором полезных и актуальных опций. Нынешние модели ТВ можно синхронизировать с другим полезным оборудованием – роутером.
Роутер представляет собой техническое устройство, отвечающее за принятие входящего интернет-сигнала, а потом за передачу его на внешние аппараты. Указанная техника объединяет всех абонентов домашней сети и гарантирует им качественный выход в интернет.
Нужно учитывать, что даже суперсовременные и «умные» телевизоры не выполняют тех же функций, что и роутеры. Телевизионная техника имеет возможность только принимать входящие сигналы. Для этого задействуются соответствующие кабели и модули Wi-Fi. Чтобы телевизор мог беспрепятственно выходить в Сеть, ему обязательно требуется внешний аппарат, а именно: маршрутизатор.

Многие пользователи уверены в том, что для подключения к телевизору необходимо приобретать специальные модели ТВ-роутеров. На самом деле это мнение ошибочное.
Для таких целей подойдет практически любая модель маршрутизатора – искать специализированное устройство не придется. Если у вас дома уже имеется купленный роутер, нет смысла в лишних тратах и покупке нового экземпляра.
Исключением могут служить только те случаи, когда на имеющийся роутер уже подается внушительная нагрузка. В таком случае имеет смысл купить более мощный и дорогостоящий аппарат. Если этого не сделать, с просмотром видео могут возникнуть заметные проблемы.

Как подключить по Wi-Fi
Подключение роутера к телевизору посредством технологии Wi-Fi является отличным решением. Этот способ особенно удобен тем, что для него не нужно использовать лишние провода. Главное условие подключения такого типа заключается в том, что в ТВ-приемнике должен быть предусмотрен встроенный Wi-Fi-модуль.
Если в устройстве он не предусмотрен, можно купить специальный Wi-Fi-адаптер, который чаще всего подключается к USB-разъему.

Очень важно убедиться в том, что Wi-Fi-адаптер подходит для вашей модели телевизора. Если все составляющие для последующего подключения имеются, можно переходить к проведению нужных операций. Рассмотрим схему действий.
- Первым шагом потребуется открыть меню вашего телевизора. Выберите пункт «Настройки» (название определенных пунктов меню может разниться в отдельных моделях телевизорах исходя из их прошивки).

- Найдите в меню пункт «Настройки сети» (иногда он называется «Сетевые настройки» или просто «Сети»).

- Выберите пункт «Способ подключения». Далее укажите «Беспроводная сеть». Если все шаги были выполнены верно, устройство начнет искать доступные беспроводные подключения.

- Когда на экране вашего телевизора появится список выявленных сетей, потребуется выбрать нужную. После этого введите пароль от вашей сети Wi-Fi.

В случае применения динамического адреса телевизор сразу же подключится к интернету. В ином случае пользователю придется набрать нужный IP-адрес.
Подключение по кабелю
Соединить роутер и телевизор можно при помощи кабеля. Он называется LAN-провод, и с его использованием подключение оказывается самым простым и быстрым. Однако обратиться к такому способу удастся только в том случае, если интернет-провайдер задействует такие протоколы: PPPoE или L2TP.
Практически для всех моделей современных телевизоров схема подключения провода будет одинаковой.
Чтобы подключить технику к маршрутизатору, понадобится подходящий кабель.

Обычно он продается в комплекте с роутером, но его длина в большинстве случаев оказывается слишком маленькой. Рекомендуется купить отдельный провод нормальной длины. Такие вещи можно найти практически в любом магазине электротоваров.
Разберем схему соединения подробнее.
- Один конец подготовленного LAN-провода нужно аккуратно вставить в соответствующее гнездо на роутере.
- Второй конец потребуется воткнуть в подходящий разъем, находящийся на панели телевизора (в разных моделях все входы располагаются в разных местах, например, сбоку или сзади). В такой технике нужный разъем является таким же, как и на системном блоке компьютера или ноутбуке.

Когда вы соедините между собой телевизор и маршрутизатор, обязательно проверьте все необходимые настройки.
- Откройте меню настроек вашего телевизора. Найдите пункт «Настройки сети».
- Если вы подсоединили LAN-кабель по всем правилам и нигде не ошиблись, то вы можете увидеть соответствующее уведомление – «Кабель подключен».
- Следующим этапом вам потребуется перейти в дополнительное меню (выполненное в виде подпункта) и там выбрать пункт «Пуск».


После этих действий можно смело выходить в интернет и просматривать всю нужную пользователям информацию.

В определенных моделях ТВ-приемников нужно дополнительно указывать конкретный тип подключения к интернету. Для этого потребуется совершить ряд действий.
- Снова зайдите в меню «Настройки». Найдите в нем нужный вам пункт «Варианты подключения».
- Установите значения «Кабель» и нажмите на кнопку «Далее».
- Если используется статичный вариант IP-адреса, то его потребуется указать именно на этом этапе настроек.
- Если IP-адрес является динамическим, то ваш телевизор в автоматическом режиме подключится к Сети, и от вас не понадобится никаких дополнительных манипуляций.
Рекомендации
Подключение роутера к телевизору – задача довольно простая в исполнении. Однако несмотря на это, пользователям стоит взять на вооружение некоторые полезные рекомендации специалистов, касающиеся этой процедуры.

- Если в вашем телевизоре не предусмотрен встроенный модуль Wi-Fi, необходимо правильно подобрать подходящий адаптер. Учтите его технические характеристики – параметры мощности, дальность охвата и соответствие вашей модели ТВ-техники. Сегодня такие устройства выпускают многие известные бренды, но лучше всего покупать такие девайсы, которые произведены тем же брендом, что выпустил ваш телевизор.
- Если в этом есть необходимость, можно подключить два устройства к одному роутеру. В этом нет ничего сложного. Например, если вы выбрали проводной способ подсоединения, можете заметить, что на маршрутизаторе предусмотрено несколько необходимых LAN-разъемов. Вы можете ставить два проводных кабеля рядом друг с другом. Таким образом получится легко подключить два ТВ-приемника.
- Будьте внимательны, устанавливая определенные настройки в вашем телевизоре. Постарайтесь отнестись к этому этапу ответственно, чтобы случайно не сбить важные установки, а потом долго выяснять, где вы «не туда нажали».
- Устанавливая и настраивая подключенное к телевизору устройство, рекомендуется держать под рукой инструкцию по эксплуатации имеющейся техники. Как правило, она всегда есть в наборе со всеми ТВ-устройствами. Таким образом вы будете точно знать, какие разъемы и для чего предназначены, и какие кабели к ним нужно подключать.
- Если во время настройки подключенного роутера телевизор запросит у вас введение пароля, не стоит паниковать. В данном случае речь идет о пароле, который был выставлен на этапе настройки вашего маршрутизатора. Возможно, вместо него техника потребует введение ПИН-кода.
- Вставляя и вынимая нужные кабели, будьте осторожны и аккуратны. Не следует резко выдергивать провода и грубо вставлять их в нужные входы. Такими действиями вы можете случайно повредить важные участки указанных деталей, что создаст для вас лишние проблемы, с которыми вполне можно было бы и не сталкиваться.
- Завершив все действия по подключению роутера к телевизору (и проводным, и беспроводным способом), обязательно проверьте исправность работы устройств. Если вы заметили, что где-то ошиблись или что-то упустили, следует повторить необходимые действия в верном порядке.
- Если в вашем доме используется одновременно несколько сложных технических устройств, например, смартфоны, ноутбуки, телевизоры, планшеты, то не стоит приобретать дешевую модель простого маршрутизатора. Бюджетные модели подобных устройств вряд ли сумеют справиться со всеми нагрузками, из-за чего онлайн-видео или музыкальные дорожки будут притормаживать.
- Установить нужные настройки на телевизоре можно не только при помощи пульта дистанционного управления. Многие пользователи предпочитают делать это, подключив к устройству клавиатуру или мышку. Обычно они подсоединяются к USB-порту.
Возможные трудности
Несмотря на то что маршрутизатор подключается к телевизору очень просто, это не говорит о том, что пользователи не могут столкнуться с определенными проблемами и трудностями. Нередко бывает так, что ТВ-приемник не подключается к роутеру или совсем не видит сетевой интерфейс. В таком случае пользователь может провести некоторые процедуры.
- Можно произвести загрузку прошивки устройства на персональный компьютер с официального сайта производителя вашего телевизора.
- Нужно попробовать записать файл на отформатированный в системе FAT32 флеш-накопитель.
- Следующим этапом пользователь может подключить съемный диск к телевизору.
- Вполне может помочь запуск обновлений на телевизионной технике. К нужному пункту получится добраться, если выбрать соответствующий пункт в «Настройках».
- Понадобится «согласиться» с лицензионными соглашениями, а потом немного подождать, пока загрузка обновлений не закончится.
А также можно прибегнуть к сбросу настроек телевизора, если при подключении к роутеру появились какие-то помехи. Для этого нужно будет зайти в «Системные настройки» и нажать на вкладку «Сброс». Потом потребуется ввести ПИН-код. Нужная комбинация по умолчанию – «0000». Надо будет согласиться с условиями пользовательского соглашения. Когда процедура по сбросу техники будет завершена, она будет готова к работе. После этого нужно будет повторно попробовать подключить роутер.

В случае возникновения трудностей некоторые пользователи решают воспользоваться альтернативным способом подключения техники.
Иногда телевизор, в котором имеется собственный Wi-Fi модуль, «не хочет» подключаться к маршрутизатору «воздушным путем» – в таком случае ничего не остается, как воспользоваться соединением при помощи LAN-кабеля.
Если же подсоединение двух устройств не получается произвести из-за того, что имеют место определенные неисправности, то хозяину девайся обязательно нужно обратиться в сервисный центр или вызвать специалистов на дом для починки неисправных узлов. Настоятельно не рекомендуется браться за починку своими руками. Человек с недостаточными знаниями и навыками может не только не отремонтировать пострадавшие устройства, но и усугубить их техническое состояние.
Если дело скрывается в серьезных поломках маршрутизатора, которые не удается устранить, то есть смысл подыскать новую модель, работающую исправно.

О тонкостях подключения роутера к телевизору смотрите в видео ниже.
Содержание
- Подключаем роутер к телевизору
- Способ 1: Проводное подключение
- Способ 2: Беспроводное подключение
- Вопросы и ответы
Когда-то очень давно телевизор выполнял только одну основную функцию, а именно приём и декодирование телевизионного сигнала с передающих центров. Но с развитием новых технологий наш любимый телеприёмник стал настоящим центром развлечений. Теперь он может очень многое: ловить и транслировать аналоговый, цифровой, кабельный и спутниковый телесигнал различных стандартов, воспроизводить с USB-накопителей разнообразный контент, фильмы, музыку, графические файлы, предоставлять доступ к глобальной сети, онлайн-сервисам и облачным хранилищам данных, выступать в качестве интернет-браузера и полноценного устройства в локальной домашней сети и многое другое. Так каким образом нужно правильно настроить смарт-телевизор, чтобы в полной мере насладиться его широкими возможностями в киберпространстве?
Подключаем роутер к телевизору
Например, вам захотелось посмотреть ролики с YouTube на огромном плоском экране ТВ. Для этого надо подключить телевизор к интернету через маршрутизатор, который сейчас есть почти в каждом доме. На большинстве моделей «умных» TV возможны два варианта организации доступа к «всемирной паутине»: проводной интерфейс или беспроводная сеть Wi-Fi. Попробуем вместе осуществить подключение между роутером и телевизором, используя оба метода. Для наглядного примера возьмём следующие устройства: смарт-ТВ LG и маршрутизатор TP-Link. На девайсах иных производителей наши действия будут аналогичными с небольшими расхождениями в названиях параметров.
Способ 1: Проводное подключение
Если роутер находится недалеко от телеприёмника и к нему имеется лёгкий физический доступ, то целесообразно использовать обычный патч-корд для организации связи между устройствами. Данный метод даёт наиболее стабильное и быстрое интернет-соединение для смарт-телевизора.
- В самом начале наших действий временно отключаем электропитание роутера и телеприёмника, так как любые манипуляции с проводами разумнее производить без нагрузки. Приобретаем в магазине или находим в домашних запасниках кабель RJ-45 нужной длины с двумя оконечными вилками. Этот патч-корд будет связывать маршрутизатор и телевизор.
- Один конец патч-корда подключаем к одному из свободных портов LAN на обратной стороне корпуса роутера.
- Второй штекер кабеля осторожно втыкаем в разъём LAN смарт-телевизора. Обычно он располагается рядом с другими гнёздами на тыльной стороне устройства.
- Включаем маршрутизатор, а затем телевизор. На пульте дистанционного управления ТВ нажимаем кнопку «Settings» и вызываем экран с различными настройками. С помощью стрелочек на ПДУ перемещаемся на вкладку «Сеть».
- Находим параметр «Сетевое подключение» и подтверждаем переход в его настройки.
- На следующей странице нам необходимо «Настроить подключение».
- Начинается процесс подключения к сети интернет через проводной интерфейс. Длится он обычно недолго, всего несколько секунд. Спокойно дожидаемся окончания.
- Телевизор сообщает о том, что сеть успешно подключена. Надёжная связь между ТВ и роутером установлена. Жмём на иконку «Готово». Выходим из меню.
- Теперь можно в полной мере пользоваться преимуществами смарт-телевизора, открывать приложения, смотреть ролики, слушать онлайн-радио, играть и так далее.
Способ 2: Беспроводное подключение
Если возиться с проводами вам не хочется или вас смущает сам вид протянутых через всю комнату кабелей, то вполне возможно подключить маршрутизатор к телевизору через беспроводную сеть. Многие модели телеприёмников имеют встроенную функцию Wi-Fi, к остальным можно приобрести соответствующие USB-адаптеры.
- Сначала проверяем и в случае необходимости включаем раздачу сигнала Wi-Fi со своего роутера. Для этого нужно зайти в веб-интерфейс сетевого устройства. В любом интернет-обозревателе на компьютере или ноутбуке, подключенном к маршрутизатору, набираем в адресном поле IP-адрес роутера. По умолчанию это обычно
192.168.0.1или192.168.1.1, нажимаем на клавишу Enter. - В развернувшемся окне аутентификации вводим актуальные имя пользователя и пароль для входа в конфигурацию маршрутизатора. Если вы не изменяли эти параметры, то это два одинаковых слова:
admin. Кликаем левой кнопкой мыши на «OK». - Попав в веб-клиент роутера, открываем страницу с настройками беспроводного режима.
- Проверяем наличие передачи сигнала Wi-Fi. При отсутствии такового обязательно включаем беспроводное вещание. Запоминаем имя своей сети. Сохраняем внесённые изменения.
- Переходим к телевизору. По аналогии со Способом 1, входим в настройки, открываем вкладку «Сеть» и далее следуем в «Сетевое подключение». Выбираем из возможного списка название именно своей сети и жмём на пульте дистанционного управления «OK».
- В случае если ваша беспроводная сеть защищена паролем, то нужно ввести его по запросу телеприёмника и подтвердить.
- Соединение начинается, о чём уведомляет сообщение на экране. Об окончании процесса сигнализирует надпись, что сеть подключена. Можно покидать меню и пользоваться ТВ.
Итак, подключить самостоятельно свой смарт-телевизор к роутеру и установить интернет-соединение довольно просто и через проводной интерфейс, и с помощью Wi-Fi. Вы можете на своё усмотрение выбрать подходящий именно вам способ и этим, несомненно, повысить уровень удобства и комфорта при использовании современной электронной техники.
Читайте также: Подключаем YouTube к телевизору
Еще статьи по данной теме:
Помогла ли Вам статья?
На чтение 11 мин Просмотров 108к.
Сергей Сакадынский
Работал в сфере IT-консалтинга, занимался созданием и администрированием интернет-ресурсов. 10 лет опыта работы по проектированию и обслуживанию компьютерных сетей.
Современные телевизоры умеют не только ловить сигнал на антенну, но и подключаться к интернету. Это позволяет смотреть фильмы в онлайн-кинотеатрах, ролики на YouTube, сотни IPTV-каналов. А ещё общаться в мессенджерах вроде Skype и соцсетях. Да и обычный интернет-сёрфинг тоже доступен. Особенно если подсоединить к телевизору мышку и клавиатуру. Устройство превращается в компьютер и медиацентр одновременно.
Но не все пользователи знают, как подключить телевизор к интернету. Ниже мы рассмотрим все доступные способы.
Содержание
- Варианты подключения
- По Wi-Fi
- По кабелю
- Через ноутбук
- Подключение к интернету по Wi-Fi
- Цифровой Smart TV
- Ручная настройка
- Подключение ТВ к роутеру через WPS
- One foot connection
- На Android TV
- ТВ с поддержкой USB-адаптера беспроводной связи
- Без Wi-Fi адаптера, с сетевой розеткой WAN/LAN
- Старый аналоговый телевизор без Smart TV
- Подключение и настройка в зависимости от модели
- Samsung
- LG
- Sony
- Philips
- Возможные ошибки и сложности
Варианты подключения
Чтобы подключить интернет на телевизоре, есть два способа, как и для обычного компьютера – беспроводной и по кабелю. Принцип тот же, но есть некоторые нюансы, о которых нужно знать.
По Wi-Fi
Самый удобный способ. Не нужно тянуть кабель через всю квартиру. Но чтобы подключить телевизор к Wi-Fi, необходимо два условия. Во-первых, у вас дома должен быть роутер и настроенная беспроводная сеть. Во-вторых, ваш телевизор должен уметь подключаться к беспроводной сети. Не все устройства со Смарт ТВ имеют встроенный вайфай модуль. Но эти ограничения можно обойти.
Подробная инструкция, как подключить телевизор к интернету через Wi-Fi и смотреть онлайн-видео, будет дана ниже.
По кабелю
Любой телевизор со Smart TV имеет сетевой разъём, точно такой же, как на вашем роутере или компьютере. Расположен он обычно на задней панели и выглядит так:
С его помощью можно подключиться к интернету через кабель. Понадобится обычный сетевой провод для компьютера с двумя штекерами RJ 45. Его можно купить в любом магазине электроники. Только заранее точно измерьте расстояние от роутера до телевизора, чтобы приобрести кабель нужной длины.
Читайте полезные советы по прокладке интернет-кабеля в квартире.
Один конец сетевого шнура подсоединяем к свободному LAN-порту маршрутизатора. Второй втыкаем в разъём на телевизоре. На маршрутизаторе должна загореться лампочка – индикатор, который сообщает о том, что к порту LAN подключено устройство.
Теперь нужно настроить подключение телевизора к интернету через сетевой кабель. Для этого входим в меню с помощью пульта или кнопок на передней панели. Интерфейс телевизоров разных производителей может заметно отличаться. Но принцип везде одинаков: откройте пункт «Настройка сети» или «Настройка подключения» и выберите «Кабель» или «Проводное подключение».
Произойдёт автоматическая настройка. Обычно больше ничего делать не нужно: телевизор получит IP-адрес от роутера и сообщит, что подключение настроено.
Через ноутбук
Если у вас нет роутера, а кабель провайдера подсоединён напрямую к ПК, вы всё равно сможете подключить интернет к телевизору. Только для этого и телевизор, и компьютер должны иметь Wi-Fi модуль.
Современные Wi-Fi адаптеры умеют не только принимать сигнал, но и раздавать интернет на другие устройства. Для этого достаточно настроить компьютер для работы в режиме точки доступа. Сделать это позволяют различные программы. Но можно обойтись стандартными средствами Windows.
В десятке это можно сделать за пару кликов. Для этого нажмите мышкой на значок сетевого подключения в трее. Кликните по плитке «Мобильный хот-спот».
Плитка станет активной. Кликните по ней правой кнопкой и нажмите «Перейти к параметрам». Откроется окно настроек. Здесь можно посмотреть название вашей беспроводной сети и её пароль.
Используя эти данные, вы сможете подключить телевизор к вашему компьютеру или ноутбуку.
В Windows 7 такой волшебной кнопки нет, поэтому придётся поколдовать с командной строкой. Ничего сложного, достаточно ввести одну команду.
Запускаем командную строку от имени администратора (меню «Пуск» — «Стандартные» — правой кнопкой мыши жмём на пункт «Командная строка», выбираем «Запустить от имени администратора»).
Вводим команду netsh wlan set hostednetwork mode=allow ssid=»Имя сети» key=»Пароль» keyUsage=persistent. Имя сети и пароль указываем латинскими буквами и цифрами любые, по желанию. Отключить точку доступа можно командой netsh wlan stop hostednetwork, а запустить netsh wlan start hostednetwork.
Включаем телевизор и подключаемся к беспроводной сети. Разумеется, ноутбук тоже должен быть включен и подключен к интернету.
Теперь давайте разберёмся, как подключить роутер к телевизору по Wi-Fi, поскольку это самый популярный способ. Схема не зависит от провайдера (Ростелеком, Дом.ру и так далее). Здесь есть несколько вариантов, в зависимости от модели телевизора.
Цифровой Smart TV
В этом случае всё просто. Любой телевизор Смарт ТВ подключается к интернету. Сейчас мы рассмотрим тот случай, когда в нём есть встроенный Wi-Fi адаптер и вам нужно всего лишь выполнить несколько действий.
Ручная настройка
Для подключения телевизора к роутеру по Wi-Fi откройте с помощью пульта меню и в настройках сети выберите беспроводную сеть. Отобразится список доступных подключений. Найдите среди них свой роутер и нажмите на него.
На следующем этапе потребуется ввести пароль. Если у вас нет клавиатуры, придётся делать это с помощью пульта, что не очень удобно. Тут легко наделать ошибок. Внимательно смотрите, какие символы вводите. Если пароль указан правильно, телевизор подключится к интернету.
В разных моделях меню настройки может отличаться. В конце статьи мы приведём краткие инструкции для телевизоров популярных производителей.
Подключение ТВ к роутеру через WPS
Чтобы не возиться с вводом пароля, подключить телевизор к интернету через роутер можно по технологии WPS. Для этого войдите в меню и активируйте эту функцию.
На маршрутизаторе нажмите кнопку WPS. Дождитесь, пока будет установлено соединение.
One foot connection
Для подключения интернета на некоторых телевизорах можно воспользоваться встроенной функцией One foot connection. Но только в том случае, если роутер у вас её поддерживает.
Работает это ещё проще, чем WPS. Войдите в меню и нажмите на соответствующий пункт.
Больше ничего делать не надо. Просто подождите, пока закончится соединения.
На Android TV
Если у вас телевизор с Android TV, алгоритм подключения к беспроводной сети будет немного другой. На таких устройствах установлена система Android. Меню очень похоже на интерфейс смартфона или планшета, так что сложностей с настройкой не должно возникнуть.
Чтобы подключить интернет в телевизоре с OC Android, войдите в настройки. Обычно это значок шестерёнки в верхнем правом углу.
Нажмите на него. Откроется меню. Выберите «Сеть и интернет». Отобразится список доступных подключений, как на смартфоне. Выберите ваш роутер, нажмите на него и введите ключ сети.
ТВ с поддержкой USB-адаптера беспроводной связи
Мы рассматривали варианты подключения для телевизоров со встроенным Wi-Fi адаптером. Но бывает, что в бюджетных или просто устаревших моделях Smart TV его нет. При этом телевизор поддерживает подключение к интернету.
Если в телевизоре есть USB порт, проблема решается приобретением внешнего Wi-Fi адаптера. Например, существуют фирменные w-fi адаптеры для телевизора Samsung. Можно также приобрести любой совместимый адаптер другого производителя. Главное, чтобы он поддерживался вашим телевизором.
Подключение к беспроводной сети с помощью внешнего адаптера выполняется точно так же, как и с использованием встроенного.
Без Wi-Fi адаптера, с сетевой розеткой WAN/LAN
У вас телевизор со Smart TV, но у него только сетевой порт и нет ни встроенного Wi-Fi модуля, ни USB-порта. Ситуация сложная, но не безнадёжная. В природе существуют Wi-Fi адаптеры для LAN порта. Они не так распространены, как устройства с USB-интерфейсом, но отыскать их в интернет-магазинах можно.
Другой способ – использовать старый роутер. Подключите его к LAN-порту вашего телевизора и настройте в качестве Wi-Fi адаптера или включите режим моста. Роутер будет принимать сигнал вашей беспроводной сети и по кабелю раздавать интернет на телевизор.
Старый аналоговый телевизор без Smart TV
И самый запущенный случай – старый телевизор без всех этих новомодных фишек. Не обязательно даже ящик с трубкой. ЖК-телевизор без Smart TV – вполне обычное явление. Особенно если устройству уже лет 10-15 от роду. При этом свою работу он выполняет исправно, выдаёт качественную картинку. Но вот к интернету не подключается. Эта проблема тоже решается.
Обычный телевизор без Смарт ТВ подключить к сети напрямую нельзя. Но это можно сделать с помощью внешней ТВ-приставки. Подключаться к интернету могут даже обычные тюнеры Т2. Правда, там возможности ограничены – можно смотреть ролики на Ютубе и фильмы в онлайн-кинотеатрах, присутствующих в прошивке. IPTV тоже доступно. Но для того, чтобы использовать интернет-подключение по максимуму, лучше приобрести приставку Смарт ТВ.
Они бывают разные. Самые популярные на базе Android. Главное, чтобы у вашего телевизора был HDMI-разъём или выходы под «тюльпан». Приставка подключается к интернету, а телевизор используется как монитор для вывода изображения. Таким способом можно превратить старый телевизор в мультимедийный центр.
Подключение и настройка в зависимости от модели
Теперь кратко рассмотрим подключение ТВ популярных брендов к интернету.
Samsung
Откройте с помощью пульта меню. Цветовая гамма может отличаться, смотря какая у вас модель, но названия пунктов и их расположение одинаковые. Откройте пункт «Общие» и перейдите в раздел «Сеть».
Нажмите «Открыть настройки сети».
И выберите из списка ваш роутер.
Теперь введите пароль и нажмите «Готово».
Появится сообщение о том, что телевизор подключен к сети.
Для кабельного подключения нужно выбрать в меню подключение по кабелю и дождаться, пока будет выполнена настройка.
LG
По ссылке – подробная статья о том, как подключить вайфай к телевизору LG.
Откройте меню, выберите пункт «Расширенные настройки» — «Сеть» — «Подключение к сети Wi-Fi».
Найдите в списке свою сеть и нажмите на неё. Будет предложено ввести пароль.
Кабельное подключение настраивается автоматически. Достаточно подсоединить сетевой провод к порту LAN и подождать.
Sony
В меню перейдите в пункт «Настройки». Перейдите в «Настройки сети» — «Беспроводная настройка».
Нажмите кнопку WPS в меню и сделайте то же самое на роутере.
Если не получается подключиться таким способом или на вашем маршрутизаторе нужной кнопки нет, выберите последний пункт «Сканировать». Отобразится список доступных сетей. Укажите нужную и введите пароль.
Для проводного подключения, после того, как кабель присоединён, в меню «Настройки сети» откройте проводную сеть и выберите режим «Авто». Подождите, пока телевизор настроит подключение.
Philips
Нажмите на пульте кнопку «Настройки». В меню перейдите в раздел «Все настройки» — «Беспроводная сеть и связь».
Нажмите пункт «Подключение к сети».
Выберите WPS для беспарольного подключения или Wireless для выбора сети вручную и ввода пароля.
Для настройки подключения по кабелю выберите пункт Wired и подождите завершения процесса.
Возможные ошибки и сложности
Если телевизор не подключается к интернету, попробуйте выполнить следующие действия:
- Перезагрузите роутер и телевизор.
- Если не получается подключиться по WPS, попробуйте выбрать сеть вручную и ввести пароль.
- Проверьте, правильно ли вы ввели пароль. При работе с пульта легко ошибиться. Включите опцию «Отображать пароль».
- Проверьте в настройках IP на телевизоре, настроено ли получение IP-адреса автоматически. Если нет, исправьте.
- Попробуйте вручную прописать IP-адрес на телевизоре. Для этого откройте настройки IP и введите адрес, на пару цифр отличающийся от адреса вашего роутера. Если у вас на маршрутизаторе установлен 192.168.1.1, установите 192.168.1.3 или 192.168.1.5.
- Возможно, у вас на роутере установлен запрет на подключение неизвестных устройств. Зайдите в настройки и добавьте ваш телевизор в белый список.
- Скачайте последнюю прошивку для вашего телевизора и обновите её.
Умное телевидение не работает без интернета. Телевизор обычно подключают к сети через роутер. Можно, конечно, обойтись без этого устройства. Например, если у вас один компьютер и кабель провайдера подсоединён к нему, вы можете временно переключать его на телевизор. Но, во-первых, это неудобно. Во-вторых, такой метод не всегда работает. Смарт ТВ не умеет устанавливать подключения PPTP и PPPoE. Разберёмся, как подключить телевизор к интернету через роутер и что для этого нужно.
Содержание
- Выбор роутера
- Требования к настройке
- Подключение по кабелю
- Подключение через Wi-Fi
- Подключение через приставку
- Возможные трудности при подключении
- Телевизор не ловит Wi-Fi сигнал
- При настройках роутера система требует пароль
- Телевизор не реагирует на провод
- Помехи на экране
Выбор роутера
Некоторые пользователи думают, что для телевизора нужен какой-то специальный маршрутизатор. Иногда вообще путают его с ТВ-приставкой. На самом деле роутер — это универсальное устройство, предназначенное для того, чтобы объединить вашу домашнюю технику в одну сеть. Он работает как с компьютерами и мобильными устройствами, так и с телевизорами. То есть использовать вы можете любой роутер.
Однако рекомендуется учитывать следующее.
Если вы планируете подключить к роутеру кабелем телевизор и компьютер, то стоит выбрать маршрутизатор, где больше двух LAN портов. Многие производители экономят на этом. Но наличие только двух разъёмов может стать проблемой, если понадобится подсоединить ещё одно устройство.
Выбирайте маршрутизатор с четырьмя портами.
В городской квартире, а тем более в частном доме сейчас подключаются к интернету несколько устройств. Когда появляется Смарт ТВ, нагрузка возрастает. Особенно когда вы смотрите видео онлайн в качестве 4К. В этом случае не рекомендуется выбирать самый дешёвый маршрутизатор. И лучше отдать предпочтение роутеру с технологией MU-MIMO. Такие устройства умеют одновременно работать с множеством подключений. Это поможет избежать зависаний и других проблем при просмотре трансляций из интернета.
Требования к настройке
Чтобы ваш Смарт ТВ смог подключиться к роутеру по Wi-Fi, на нём должна быть настроена и включена трансляция беспроводной сети. Тонкости настройки зависят от конкретной модели.
Режим лучше выставить смешанный, а мощность сигнала на максимум. Также вы должны запомнить или записать имя сети (SSID) и пароль.
На роутере должен быть включен DHCP-сервер. Иначе телевизор не сможет подключиться автоматически.
Включите функцию IPTV, если по умолчанию она неактивна.
Если планируете использовать ТВ-приставку, укажите LAN-порт, к которому она будет подключаться.
Подключение по кабелю
Подключение телевизора к роутеру через кабель не требует настройки Смарт ТВ. В зависимости от модели, она происходит автоматически либо в меню нужно выбрать явным образом кабельное соединение.
В первом случае кабель от роутера нужно подключить к порту LAN на телевизоре.
Smart TV сразу же определит подключение и настроит его. Через несколько секунд на экране появится сообщение, что интернет доступен.
Во втором случае нужно войти в настройки, открыть раздел «Сеть», «Сетевые подключения», «Настройка сети» — в зависимости от модели ТВ. Здесь выберите «Кабель» и следуйте инструкциям.
Никаких данных вводить не нужно, телевизор всё сделает сам.
Подключение через Wi-Fi
Здесь процедура отличается. Вам также нужно открыть сетевые настройки Smart TV, но теперь выбрать беспроводное подключение. Телевизор покажет список доступных сетей. Нужно выбрать SSID вашего роутера.
Когда вы на него нажмёте, откроется окно, в котором нужно ввести с помощью экранной клавиатуры пароль. Будьте внимательны, проверяйте правильность всех символов.
После этого будет установлено подключение.
На большинстве роутеров есть кнопка WPS. Если её нажать, активируется функция подключения устройства без пароля. Для её использования ваш телевизор также должен поддерживать WPS.
- Войдите в сетевые настройки Смарт ТВ и активируйте подключение WPS.
- И сразу нажмите кнопку на роутере.
- Подключение может занять 10-15 секунд, иногда дольше.
Подключение через приставку
Часто к телевизору подключают внешнюю ТВ-приставку. Она необходима для подключения IPTV у некоторых провайдеров. А ещё с её помощью старые телевизоры без Смарт ТВ могут получить вторую жизнь – подключаться к онлайн сервисам и транслировать видео из интернета.
Приставка подключается к телевизору через провод HDMI или RCA. Настраивать подключение к интернету в этом случае нужно на ней.
В зависимости от приставки, соединение может быть установлено по Wi-Fi или кабелю. Нюансы настройки описаны в инструкции к вашей модели.
Читайте подробные инструкции:
Как подключить телевизор Samsung к интернету.
Как подключить телевизор LG Smart TV к интернету через Wi-Fi или кабель.
Возможные трудности при подключении
Телевизор не ловит Wi-Fi сигнал
Если телевизор вообще не видит беспроводные сети, убедитесь, что Wi-Fi включен. На некоторых моделях эта функция по умолчанию неактивна.
В Смарт ТВ без встроенного Wi-Fi модуля в меню могут отображаться опции подключения, но сети такой телевизор ловить не будет. Сверьтесь с описанием вашего ТВ, возможно, у вас просто нет приёмника и нужно приобретать внешний.
Если недоступна только ваша сеть:
- удостоверьтесь, что роутер включен;
- проверьте, видят ли сеть другие устройства;
- перезагрузите роутер и телевизор;
- расположите маршрутизатор как можно ближе к телевизору.
Если телевизор видит сеть, но не подключается, на роутере установите режим Wi-Fi смешанный, проверьте правильно ли вводите пароль, работает ли DHCP. Если есть возможность, проверьте, работает ли ваш телевизор с другой сетью.
Случается, что некоторые ТВ отказываются подключаться к беспроводной сети. Проблемы могут быть в несовместимости адаптеров или в устаревшей прошивке. Обновите программное обеспечение телеприёмника. Если это не помогло, обратитесь в сервисный центр или используйте внешний адаптер Wi-Fi.
При настройках роутера система требует пароль
Чтобы подключить телевизор к роутеру по Wi-Fi требуется ввод пароля. Он устанавливается, чтобы защитить ваш роутер. Если вы не помните пароль, войдите в меню настроек маршрутизатора с компьютера или телефона и посмотрите его в параметрах Wi-Fi.
Бывает, что роутер настраивал другой человек. Например, сотрудники провайдера. Вы не помните пароли и не знаете, как войти в веб-интерфейс устройства. В этом случае у вас есть несколько вариантов.
- Попробовать подключиться по WPS, если на маршрутизаторе есть такая кнопка.
- Использовать для подключения кабель. Проводное подключение не требует ввода пароля.
- Сбросить параметры роутера до заводских и настроить его заново с новыми паролями.
Телевизор не реагирует на провод
Не получается подключить роутер к телевизору кабелем, интернет не работает. Прежде всего, проверьте есть ли соединение. На роутере должен гореть или мигать индикатор LAN-разъёма, в который вы вставили шнур от телевизора. Если индикатор не мигает:
- Возможно, вы не до конца вставили в разъём один из штекеров. Он должен войти до щелчка и плотно зафиксироваться.
- Повреждён один из штекеров.
- Повреждён кабель.
Попробуйте проверить подключение с другим кабелем. Если ничего не изменилось, может быть неисправен сетевой порт на телевизоре.
Помехи на экране
После подключения роутера к телевизору на экране появились полосы или другие посторонние помехи. Иногда такое случается. Просто перезагрузите ваш Смарт ТВ.

Сергей Сакадынский
Занимался созданием и администрированием интернет-ресурсов. 10 лет опыта работы с электроникой и интернет-технологиями.