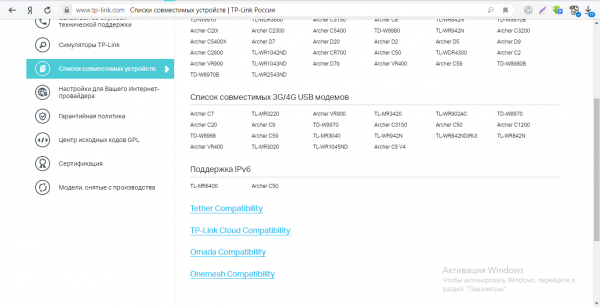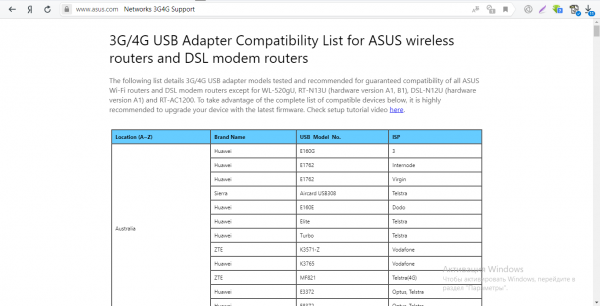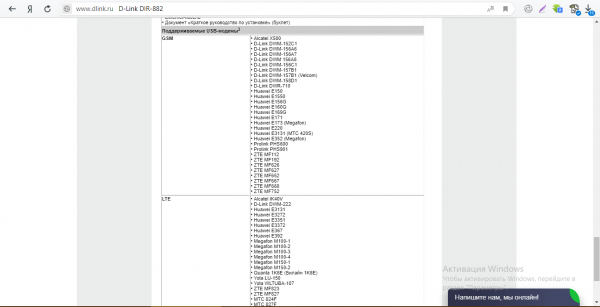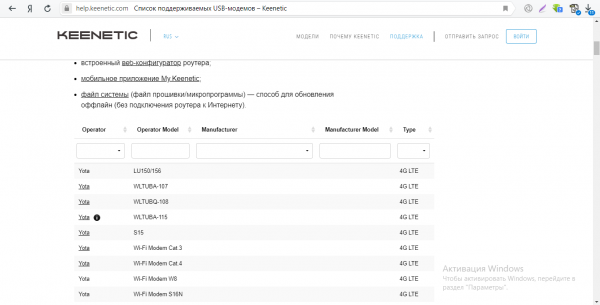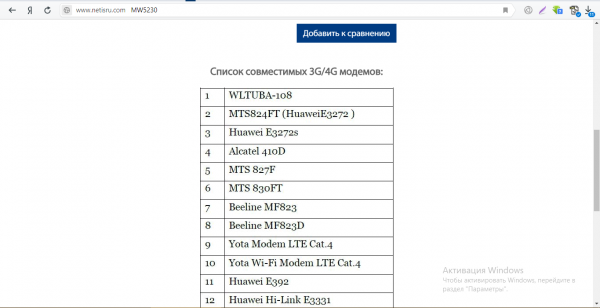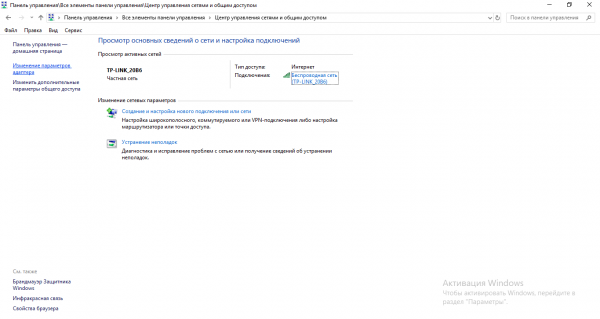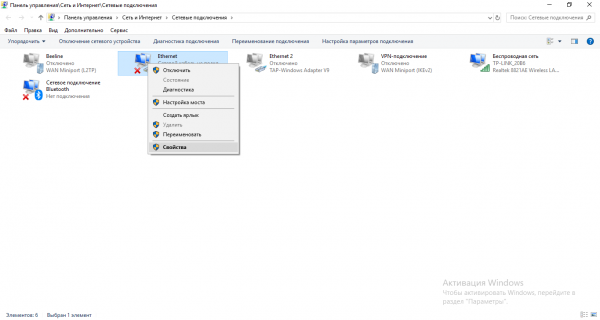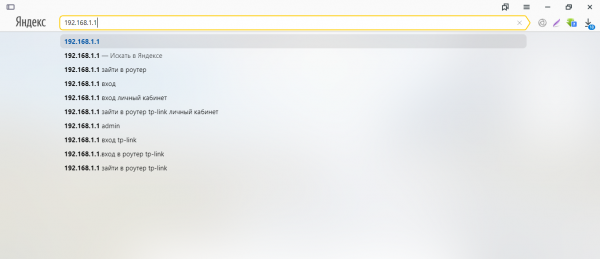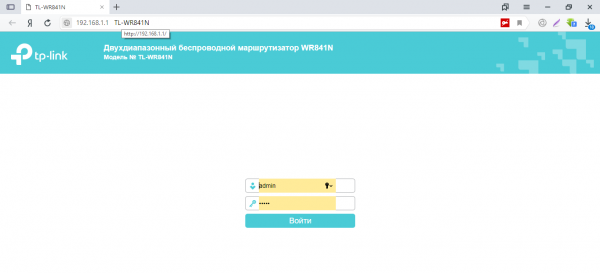Эта статья должна пригодится всем, кто выбирает Wi-Fi роутер для работы с 3G/4G модемом. Именно с USB модемом. Если у вас кабельный интернет, то вам нужен обычный роутер, о выборе которых я писал в этой статье. Там я подробно рассказывал как подобрать маршрутизатор для дома, писал о разных характеристиках, и даже советовал конкретные модели.
Чаще всего, для жителей сел, единственный способ подключится к интернету, это использовать 3G/4G модем. Как правило, проводной интернет доступен только в городе, или в ближайших от города поселках. Тот же ADSL так же не всегда есть возможность подключить, даже если есть стационарный телефон. Остается только беспроводной интернет, через USB-модем. В Украине точно такая ситуация. В России скорее всего так же.
Для примера: все кто выходит в интернет в селе, где живут мои родители, делают это через 3G оператора Интертелеком. И практически в каждой семье (молодой семье, где есть дети), подключен интернет. Это конечно же хорошо. Только вот практически единственным 3G оператором является Интертелеком. По сути, выбора нет, и этот плохо. Просто покрытие у Интертелеком самое большое. И нет нормального покрытия других операторов. В России, как мне кажется, ситуация немного лучше. Там Yota, МегаФон, МТС, Билайн. Хотя, я могу ошибаться. В Украине тоже есть много операторов. Но у них пока что нет 3G покрытия по всей территории (и скорее всего не будет). Я уже не говорю о 4G. Хорошо, когда есть выбор и конкуренция. Это большой плюс для пользователя. Ведь операторы стараются предоставить лучшие условия, за более выгодную цену.
Не важно в какой стране, и у какого оператора подключен 3G/4G интернет. В любом случае, в интернет мы выходим через USB-модем, который подключен к стационарному компьютеру, или ноутбуку. И в этом вся проблема. Точнее, проблемы начинаются тогда, когда к интернету нужно подключить больше одного устройства. Например, в доме появился еще один ноутбук, смартфон, планшет и т. д. А интернет можно использовать только на одном компьютере. И здесь возникает вопрос, а как раздать интернет с USB-модема на несколько устройств, в том числе по Wi-Fi сети.
Все решается покупкой, и настройкой Wi-Fi роутера, который поддерживает 3G/4G модемы. Это значит, что роутер будет подключатся к интернету через наш модем, и раздавать его на все устройства. По Wi-Fi сети, или по сетевому кабелю (если у вас ПК, или другое устройство без Wi-Fi приемника).
Основные моменты в выборе роутера для 3G/4G модема
Это важная информация, не пропустите ее!
- Роутер обязательно должен поддерживать работу с 3G/4G модемами. Это указано в характеристиках. Как правил, там написано «WAN-порт: USB 3G, USB 4G».
- Если на роутере есть USB-порт, то это еще не значит, что он поддерживает подключение USB-модемов. USB-порт так же используется для подключения принтеров, USB накопителей.
- Самое главное, это совместимость USB модема с роутером. Если у роутера есть поддержка USB модемов, тот это еще не значит, что он будет работать с вашим модемом. Нужно внимательно проверять конкретную модель роутера на совместимость с конкретной моделью модема.
- На официальных сайтах производителей роутеров есть списки совместимых модемов. Правда, если модема нет в списке, то это еще не значит, что он несовместим с Wi-Fi роутером. Можно искать информацию по совместимости в интернете. Ниже я напишу об этом подробнее.
- Обратите внимание: если вы помимо модема хотите подключить к роутеру еще USB-накопитель, или принтер, то вам нужен роутер с двумя USB-портами.
- Практически все маршрутизаторы, которые поддерживают беспроводные модемы, могут без проблем раздавать кабельный интернет. У них есть WAN порт RJ-45 для подключения кабеля от провайдера, или ADSL модема.
- Некоторые операторы блокируют раздачу интернета через роутер, или с компьютера. С Интертелеком таких проблем нет. Насколько я понял, это фишка Русских опереторов. Честно говоря, я вообще не в теме по этому вопросу. Насколько я понял, проблема решается сменной TTL. Вы без проблем можете найти эту информацию в интернете для своего оператор.
Это основные моменты, которые нужно понимать и помнить в процессе выбора маршрутизатора.
Еще раз 🙂 Главное, чтобы роутер был совместим с моделью вашего 3G/4G модема. Списки совместимости есть на официальных сайтах производителей маршрутизаторов. Ниже я дам ссылки на эти списки. Если модема нет в списке совместимых, то ищем в интернете информацию по запросу «модель роутера + модель модема». Может они совместимы, и уже кто-то их настраивал.
Сейчас мы более подробно рассмотрим разные модели маршрутизаторов с поддержкой WAN 3G/4G от разных производителей. Рассмотри самые дешевые и доступные роутеры, поделюсь своим опытом, расскажу о плюсах и минусах разных моделей и производителей.
Сразу скажу, что у меня есть опыт в настройке 3G модемов на роутерах ASUS и TP-Link. И только с модемами оператора Интертелеком. Поэтому, мне сложно судить о роутерах других производителей, и других операторах. Но TP-Link и ASUS у нас все таки лидеры на рынке маршрутизаторов, и у них есть достаточное количеством моделей роутеров, которые поддерживают подключение USB-модемов. Практически у каждого производителя сетевых устройств, есть как минимум 1-2 модели, которые работают с 3G-модемами.
На данный момент, с USB-модемом (Huawei EC 306, раньше Novatel U720) от Интертелеком у меня трудится роутер Asus RT-N18U. Роутер не дешевый, с двумя USB-портами. Но без поддержки Wi-Fi 5GHz.
Роутеры ASUS с поддержкой 3G/4G модемов
Давайте сначала рассмотрим модели этого производителя. Мне кажется, что устройства компании ASUS лучшие в этой категории. Не потому, что они лучше других раздают интернет, или работают стабильнее, а потому, что у них все очень просто организовано. И хороший список совместимых модемов. Более менее понятно, заработает ли модем на маршрутизаторе, или нет.
Практически все роутеры от ASUS, у которых есть USB-порт, имеют поддержку 3G модемов (и это правильно!). А это более 10 моделей. Самая дешевая модель роутера, если я не ошибаюсь: Asus RT-N14U. Можете смело рассматривать этот маршрутизатор. Другие модели: Asus RT-AC750, RT-AC51U, RT-N18U, RT-N56U, RT-AC1200G+, RT-N66U, RT-AC87U, RT-AC55U, RT-AC3200. И это еще не все.
Список совместимых модемов для всех моделей: https://www.asus.com/event/networks_3G4G_support/
Полезные статьи:
- Настройка подключения чрез 3G модем на примере роутера ASUS RT-N18U: https://help-wifi.com/nastrojka-interneta-3g4g/kak-podklyuchit-i-nastroit-3g-usb-modem-na-routere-asus-na-primere-asus-rt-n18u-i-provajdera-intertelekom/
- Отдельная статья по этой теме: роутеры ASUS с поддержкой USB 3G/4G модема. Выбор и совместимость.
- Для чего еще нужен USB-порт на роутере ASUS: https://help-wifi.com/asus/dlya-chego-nuzhen-usb-razem-na-routere-asus/
Роутеры TP-Link совместимые с USB-модемами
У меня поначалу был TP-Link TL-MR3220. Хороший, недорогой роутер. Но сейчас он уже вроде бы снят с производства. Поэтому, компания TP-Link выпустила несколько новых, современных моделей. У TP-Link все как-то немного сложнее сделано. В том плане, что сложно разобраться, какая модель роутера какие модемы поддерживает, и в какой стране.
На сайте производителя указаны следующие модели:
TP-Link TL-MR3420, TL-MR3220, TL-MR3020, TL-MR3040, TD-W8968, TL-WR842ND(RU), TD-W8970, Archer VR900, Archer C2, Archer C20, TL-WR1045ND, Archer C7, Archer C50, TL-WR842N, TL-WR942N.
Я бы советовал рассматривать TP-LINK TL-MR3420. Это уже старая модель, там хорошая база совместимых модемов. Из новых, с поддержкой Wi-Fi 5GHz есть интересная модель Archer C2. Но перед покупкой нужно убедится, что он поддерживает модемы. На коробке должен быть соответствующий значок.
Список совместимых модемов можно посмотреть по ссылке: http://www.tp-linkru.com/comp-list.html.
Есть у нас инструкция по настройке: https://help-wifi.com/tp-link/kak-podklyuchit-3g4g-usb-modem-k-wi-fi-routeru-tp-link-i-nastroit-ego-na-primere-tl-mr3220/. Правда, пока что нет инструкции для новых моделей, с новой панелью управления.
Роутеры ZyXEL
У ZyXEL тоже есть много моделей с поддержкой 3G/4G модемов. Список большой:
ZyXEL Keenetic II, III, Omni, Omni II, 4G II, 4G III, Giga II, Giga III, DSL, VOX, Extra, Extra II, Viva, Ultra и Ultra II
Список совместимых моделей модемов смотрим по ссылке: https://zyxel.ua/kb/3390/
D-Link
У компании D-Link так же есть роутеры, которые поддерживают USB/3G/LTE модемы. Это модели:
DIR-620/GA, DIR-632, DIR-620, DIR-815/AC, DIR-320, DIR-816L, DIR-825/A, DIR-825/AC
Чтобы узнать список совместимых модемов, нужно на сайте D-Link открыть страницу определенного роутера, и там вы увидите «Поддерживаемые USB-модемы».
Другие производители
Такие роутеры есть и других производителей. Например у MikroTik, NETIS, Cisco.
Какую модель роутера купить? Как правильно выбрать?
Зайдите в какой-то большой интернет-магазин, перейдите в раздел с роутерами, и в настройках фильтра выберите роутеры с поддержкой «WAN-порт: USB 3G, USB 4G». Эта настройка может называться иначе. Но там скорее всего есть такая функция. Затем, можете отсортировать роутеры от дешевых к дорогим, если у вас ограничен бюджет, или вы хотите найти самый дешевый роутер.
Мы получим список роутеров, которые работают с модемами. Выберите модель, которая подходит вам по цене и характеристикам. Затем, обязательно проверьте ее на совместимость с вашим модемом (как я писал выше). Так же, наберите в Гугле, или в Яндексе запрос «модель роутера + модель модема». Откройте пару страниц, почитайте. Думаю, найдете много полезной информации. Посмотрите страницу определенной модели на сайте производителя.
Мне кажется, это лучший способ подобрать себе оптимальную модель, с минимальными рисками получить несовместимые устройства. А потом уже сможете заказать через интернет, или купить в обычном магазине.
Если после покупки роутер не видит модем
Первым делом найдите инструкцию по настройке, чтобы убедится, что вы все делаете правильно. Выше я давал ссылки на некоторые инструкции. Подключите модем без USB-удлинителя, если он есть. Обновите прошивку роутера. Убедитесь еще раз в совместимости устройств.
По этой проблеме я писал отдельную статью: https://help-wifi.com/nastrojka-interneta-3g4g/pochemu-wi-fi-router-ne-vidit-3g4g-usb-modem/
Надеюсь, эта статья вам помогла в выборе роутера для работы с USB-модемом. Пишите в комментариях какой у вас роутер, и с каким модемом заработал. Это полезная информация. Так же можете задавать вопросы. Всего хорошего!
На чтение 9 мин Просмотров 154к. Опубликовано
Обновлено
Вопрос, как подключить USB модем к wifi роутеру, чтобы раздать мобильный интернет 4G (3G) на компьютер, ноутбук, смартфон, ТВ и другие устройства, встает особенно остро с наступлением теплых весенних деньков, когда горожане перебираются на выходные на загородные участки. В данной универсальной для всех маршрутизаторов инструкции подробно разберемся с подключением 4G-LTE модема через USB порт и настройку для раздачи интернета от различных операторов связи — Билайн, Мегафон, Теле 2, МТС, Yota и т.д.
Универсальная инструкция по подключению и настройке USB модема через маршрутизатор
Думаю, нет смысла долго рассказывать, что такое 4G модем для ноутбука? Сегодня это самый отличный вариант для создания беспроводной сети с доступом к высокоскоростному LTE интернетe там, где невозможно провести его по кабелю. Например, на приусадебном участке. Однако использовать такое довольно-таки не дешевое устройство для подключения к интернету только одного ноутбука или компьютера нецелесообразно, когда есть возможность раздавать его сразу на несколько устройств по WiFi — при помощи роутера.

Александр ВайФайкин
специалист по беспроводным сетям
Некоторое время назад я описывал, как сделать интернет на даче при помощи 3G модема, однако это уже прошлый день. Сегодня актуален LTE интернет, а для раздачи его на несколько устройств одновременно мы воспользуемся роутером с USB портом и поддержкой 4G модемов.
Однако, данная инструкция по настройке работы мобильного модема с WiFi роутером универсальна:
- Во-первых, она подходит как для 3G, так и для 4G, поскольку разницы между ними при конфигурации подключения к маршрутизатору никакой нет.
- Так же руководство актуально для любой модели независимо от производителя — TP-Link, Asus, D-Link, Zyxel или Tenda. Отличие может быть только во внешнем оформлении интерфейса администраторского раздела, а также в названиях и расположениях рубрик настройки.
- Ну и наконец, оно также подходит для любых провайдеров, даже если их нет в списке, предоставляющих услуги мобильного интернета — Мегафон, МТС, Билайн, Yota, Tele2, SkyLink и т.д.
Главное условие — роутер должен иметь поддержку работы с модемами выбранного вами оператора. Эта функция указана в спецификациях устройства на сайте производителя (про совместимые модели с D-Link и Netis есть отдельные заметки). Если же не хотите себе морочить голову, берите сразу маршрутизатор с поддержкой SIM-карт.
Как подключить мобильный USB модем 3G, 4G к роутеру?
Поскольку антенны wifi маршрутизатора, идущие в комплекте, являются чаще всего всенаправленными, то есть с одинаковой амплитудой распространяют сигнал во все стороны, то желательно установить роутер с 3G/4G модемом ближе к середине дачного участка. Но у меня сигнал на 12 сотках добивает из одного конца до другого.
Поэтому в данной ситуации главное соблюсти 2 вещи:
- чтобы между местом размещения роутера и принимающим устройством было как можно меньше преград в виде стен и деревьев
- чтобы был стабильный прием интернета LTE на самом модеме Yota, Мегафон, МТС или Билайн.
Для лучшего приема сигнала от оператора можно подключить модем к роутеру не напрямую, а через длинный кабель USB, разместив его как можно выше у окна, в то время как сам роутер максимально придвинуть к тому месту, откуда он будет оптимально охватывать участок.
Как раздать мобильный интернет с 3G-4G модема через wifi роутер?
После того, как определились с местом, переходим к практике настройки раздачи интернета по wifi.
Вставляем мобильный модем в USB порт на роутере
А патчкорд (кабель Ethernet), который шел в комплекте с роутером, подключаем одним концом в разъем LAN на роутере, а другим — в сетевую карту компьютера
На компьютере (Windows 7) заходим в раздел сетевых настроек по цепочке:
«Пуск — Панель Управления — Сеть и Интернет — Центр управления сетями и общим доступом — Управление сетевыми подключениями — Изменения параметров адаптера».
Кликаем правой кнопкой мыши по пункту «Подключение по локальной сети» и заходим в «Свойства»Заходим в меню «Протокол Интернета версии 4» и устанавливаем флажки на «Получить IP автоматически» и «Получить адрес DNS сервера автоматически» и сохраняем настройки.
На нижней крышке корпуса роутера находим IP или WEB адрес для входа в админку, а также логин и пароль
Открываем на компьютере браузер и в адресную стройку вписываем указанный IP адрес, после чего в всплывающем окне — логин и пароль с наклейки.
Находим в меню роутера пункт «USB модем» (3G/4G, настройка USB и т.д.), активируем его и вводим в указанные на изображении поля данные для вашего оператора.
Данные для подключения к мобильным операторам связи
Билайн
- APN: internet.beeline.ru или home.beeline.ru
- Номер доступа: *99# или *99***1#
- Имя пользователя: beeline
- Пароль: beeline
Мегафон
- APN: internet
- Номер доступа: *99# или *99***1#
- Имя пользователя: gdata (не обязательно)
- Пароль: gdata (не обязательно)
МТС
- APN: internet.mts.ru
- Номер доступа: *99# или *99***1#
- Имя пользователя: mts
- Пароль: mts
Yota
- APN: yota.ru
- Номер доступа: *99#
- Имя пользователя: (пусто)
- Пароль: (пусто)
SkyLink
- APN: пусто
- Номер дозвона: #777
- Имя пользователя: mobile
- Пароль: internet
Tele2
- APN: internet.tele2.ru
- Номер доступа: *99# или *99***1#
U-Tel (Ростелеком)
- Точка доступа: internet.usi.ru
- Имя пользователя/пароль: пусто
- Номер дозвона: *99***1#
Смартс
- APN: internet.smarts.ru
- Номер доступа: *99# или *99***1#
- Имя пользователя: internet (не обязательно)
- Пароль: internet (не обязательно)
Киевстар
- APN: Для абонентов предоплаченной связи — www.ab.kyivstar.net Для контрактных абонентов — www.kyivstar.net
- Номер доступа: *99# или *99***1#
Билайн Украина
- Точка доступа(APN): internet.beeline.ua
- Номер доступа: *99#, *99***1# или *99**1*1#для некоторых моделей телефона
- Пользователь: необязательный параметр – можно оставить незаполненным;
- Пароль: необязательный параметр – можно оставить незаполненным.
МТС-Беларусь
- Точка доступа/APN: mts
- Имя пользователя/User name: mts
- Пароль/Password: mts
Life 🙂
- Точка доступа/APN:internet
- Имя пользователя/пароль: не требуются
- Номер доступа: *99#
Билайн (Beeline KZ)
- Точка доступа: internet.beeline.kz
- Номер дозвона: *99#
- Логин: beeline
- Пароль: beeline
- Строка инициализации модема (необязательно): AT+CGDCONT=1,»IP»,»internet.beeline.kz»
Kcell-Activ
- Точка доступа: internet
- Номер дозвона: *99#
- Логин: (пусто)
- Пароль: (пусто)
- Строка инициализации модема (необязательно): AT+CGDCONT=1,»IP»,»internet»
Теле2 (TELE2 KZ)
- Точка доступа: internet
- Номер дозвона: *99#
- Логин: (пусто)
- Пароль: (пусто)
- Строка инициализации модема (необязательно): AT+CGDCONT=1,»IP»,»internet»
В некоторых моделях роутеров с поддержкой 3G-4G модемов определение оператора и ввод всех необходимых настроек происходит автоматически.
Настройка беспроводной сети
После ввода необходимых параметров применяем изменения и ждем перезагрузки роутера. После ччего открываем в меню раздел «Беспроводная сеть» и задаем собственные значения для:
- SSID — название вашей wifi сети, которое будет отображаться в списке для подключения
- Метод защиты сети — WPA2-Personal
- Тип шифрования — AES или TKIP
- Ключ — пароль для подключения к WiFi, не менее 8 символов
Применяем настройки. Далее открываем ноутбук или смартфон и включаем WiFi модуль. Для этого кликаем на иконку беспроводных соединения в правом нижнем углу панели состояния Windows и находим в списке сеть с нашим названием, которое создали на предыдущем шаге.
И подключаемся, используя только что заданный пароль.
Примеры настройки на разных брендах
Также у некоторых производителей в настройках необходимо будет указать, что вы хотите получать интернет именно через модем 3G/4G, а не по кабелю.
TP-Link
На роутерах TP-Link настройка USB модема находится в соответствующем разделе меню. Обратите внимание, что в старой версии панели управления нужно установить флажок на «Включить 4G в качестве резервного подключения к Интернет». То есть, при отсутствии кабельного источника подключения мобильная сеть будет работать, как основной.
На новых моделях ТП-Линк есть выбор между тремя значениями:
- По требованию
- Автоматически
- Вручную
По умолчанию лучше оставлять второй вариант, чтобы роутер сам отслеживал момент отключения от кабельного интернета и подключал мобильный через 4G модем.
Asus
На роутерах Asus нужно зайти в раздел меню «Интернет» и установить два значения:
- Интерфейс WAN — на «Мобильная сеть» или «USB»
- И Включить мобильную сеть — «Включить»
Ниже идут настройки сетевых параметров сотового оператора, о которых я писал выше
D-Link
Информацию о подключенном модеме к маршрутизатору D-Link можно увидеть в меню «3G-модем»
А вот сама настройка производится в разделе «Сеть — WAN». Тут нужно нажать на кнопку «Добавить»
И выбрать тип подключения «3G». После чего при необходимости ввести параметры для подключения к своему мобильному провайдеру
Tenda
У Тенда активация мобильного 4G модема производится в рубрике «Настройки Интернета»
Keenetic
На Кинетиках, так же, как у ТП-Линк, можно назначить подключение через USB модем в качестве основного или резервного на случай, если отключится кабельный интернет. Но в качестве изюминке здесь также есть возможность задать точное расписание работы сети 3G-4G.
Что делать, если при сохранении всех настроек роутер не раздает интернет по WiFi сети? Этому вопросу мы посвятили отдельную подробную инструкцию на WiFika.RU. Прочитайте, чтобы исправить данную ошибку.
Актуальные предложения:

Задать вопрос
- 10 лет занимается подключением и настройкой беспроводных систем
- Выпускник образовательного центра при МГТУ им. Баумана по специальностям «Сетевые операционные системы Wi-Fi», «Техническое обслуживание компьютеров», «IP-видеонаблюдение»
- Автор видеокурса «Все секреты Wi-Fi»
Интернетом USB-модема можно пользоваться сразу на нескольких устройствах — не только на одном компьютере. Для этого нужно подключить модем к роутеру, который поддерживает 3G или 4G (LTE). Как настроить такое соединение? Где искать настройки роутера?
Какой роутер необходим для подключения модема
Во-первых, нужен маршрутизатор, на котором есть выход USB. Во-вторых, этот порт USB должен поддерживать работу модема (выход предназначен вообще не только для модемов, но и для принтеров и разных накопителей — флешек, внешних жёстких дисков и т. д.). Не каждый роутер работает с 3G/4G-сетями. О поддержке можно узнать из документации к роутеру. Либо загляните на официальный сайт производителя, найдите в каталоге свой роутер и ознакомьтесь с техническими характеристиками модели там.
Выход USB должен поддерживать модемы 3G или 4G
В-третьих, ваш роутер должен быть совместим с модемом, который у вас есть или будет. Если совместимости с текущим модемом не будет, придётся покупать новый.
Как узнать, какие модемы поддерживаются роутером
Как понять, совместим ваш модем с маршрутизатором или нет? Нужно посетить официальный сайт производителя вашего роутера. На сайте всегда размещается подобная информация. Чтобы вам было удобно искать, дадим прямые ссылки на страницы с полными списками совместимых устройств:
- TP-Link. Кликните по ссылке с названием вашего роутера и найдите свой модем в открывшемся файле.
Выберите в меню свою модель маршрутизатора TP-Link
- Asus. В таблице приведены модемы, которые подходят для всех моделей роутеров с USB-выходом, кроме WL-520gU, RT-N13U (аппаратная версия A1, B1), DSL-N12U (аппаратная версия A1) и RT-AC1200.
Для Asus есть большая общая таблица с совместимыми модемами
- D-Link. В случае этой компании нужно сначала отыскать страницу с нужной моделью в разделе с роутерами (по ссылке перейдёте сразу в него). Отыщите свою модель, откройте страницу с ним, переключитесь на вкладку «Характеристики». Промотайте таблицу — в самом конце будет список модемов, которые поддерживает вашу модель роутера.
У D-Link информация по совместимости размещается в конце технических характеристик роутеров
- Keenetic. Для этих роутеров найдёте полный список на этой странице официального сайта.
Отыщите в большом списке свой модем
- Netis. Перейдите по этой ссылке на обзорную страницу роутера и ознакомьтесь со списком в таблице.
У Netis только одна модель роутера работает с сотовой связью
Чтобы роутер поддерживал связь с модемом, на первом должна стоять актуальная прошивка. Если стоит старая, обновите её ручным или автоматическим способом. Ручной подразумевает скачивание файла прошивки с официального сайта производителя роутера и загрузку её в веб-интерфейс роутера с настройками. Во время обновления прошивки роутера ни на что на нём не нажимайте и не отключайте его от электропитания.
Как соединить роутер с модемом: вставьте модем в выход USB, как обычную флешку в компьютер. Включите роутер и переходите к отладке соединения, предварительно подключив роутер к компьютеру (об этом расскажем далее).
Вставьте модем в USB-выход сзади на роутере
Вместо прямого подключения можно использовать соединение через специальный удлинитель-переходник USB. Например, ваш роутер стоит в центре комнаты, а модем лучше разместить на окне (сигнал будет лучше ловить). В этом случае лучше использовать переходник, если нет возможности переместить роутер поближе к окну. Если есть внешняя антенна (она значительно усиливает сигнал от вышки оператора), подключаем её к модему через специальный круглый выход.
Для подключения можете использовать удлинитель
Настройка интернет-соединения
Мы убедились, что роутер и модем смогут «поладить» друг с другом. Пора переходить к самой настройке. Сначала представим таблицу с параметрами, которые нужно будет вводить при отладке соединения. В ней представлены популярные сотовые операторы — скорее всего, вы пользуетесь одним из них.
Таблица: данные для настройки интернета (APN, логин, пароль и прочее)
| Название оператора | APN | Номер | Логин | Пароль |
| Beeline РФ | internet.beeline.ru или home.beeline.ru | *99# или *99***1# | beeline | beeline |
| МТС | internet.mts.ru | *99# или *99***1# | mts | mts |
| Мегафон | internet | *99# или *99***1# | gdata | gdata |
| Теле2 | internet.tele2.ru | *99# или *99***1# | оставить пустым | |
| Yota | yota.ru | *99# | оставить пустым |
Есть ли разница в настройке 3G и 4G-модема
Разницы абсолютно нет: при настройке вы будете вводить одни и те же параметры из таблицы выше. После отладки и успешного соединения модем будет переключаться между режимами 3G и 4G (если модем поддерживает обе сети) в зависимости от качества сигнала: какой стандарт будет лучше ловить в конкретной местности, тот и будет использоваться.
Пошаговая настройка интернета на роутере через USB-модем
Детально разберём настройку мобильного интернета на роутере «Вай-Фай»:
- Сперва подключим компьютер к маршрутизатору. Это можно сделать по «Вай-Фаю» (заводская сеть роутера доступна сразу после первого включения) — пароль от сети будет указан на этикетке снизу. Но рекомендуется взять проводное соединение. Берём кабель Ethernet из комплекта роутера: один конец вставляем в LAN на роутере (жёлтого цвета), а второй — в выход сетевой карты на ПК.
Сетевой шнур вставьте в выход сетевой карты на ПК
- Если подключились по кабелю, зайдите в «Панель управления» на ПК. Раскройте «Центр управления сетью».
- Выберите «Изменение настроек адаптера» слева.
Щёлкните по второй ссылке слева
- Кликните правой клавишей мышки по локальному соединению или по Ethernet. Щёлкните по свойствам.
Зайдите в свойства подключения
- Отыщите протокол TCP IPv4. Выделите и кликните по свойствам параметра. В новом окне поставьте автоматическую передачу информации.
Укажите, что данные должны передаваться от роутера к ПК автоматически
- Теперь откройте браузер и в строке навигации наберите 192.168.1.1 или 192.168.0.1. Щёлкните по «Энтер». Если не подходит ни один, посмотрите на этикетку роутера — там должен быть отмечен правильный адрес.
Введите в адресной строке локальный адрес 192.168.1.1
- Напишите пароль и логин. По умолчанию это одно слово admin. В Zyxel Keenetic в качестве пароля используется комбинация 1234. Точные данные находятся опять же на этикетке.
Пройдите авторизацию на странице
- При необходимости переключаемся с мастера быстрой настройки на расширенные настройки с множеством разделов.
- Ищем среди разделов блок «USB-модем». У пункта может быть другое название в зависимости от производителя роутера, так как интерфейсы разные: 3G/4G, настройка USB, приложение USB. Пункт может быть вложенным разделом большого блока «Интернет» (WAN) или «Дополнительные настройки».
- В найденном блоке включаем модем (выбираем его в первом меню), пишем настройки из таблицы в соответствии со своим оператором связи. Сохраняемся. Интернет должен появиться.
Зайдите в раздел USB или 3G/4G
- В некоторые роутеры, например, в TP-Link, уже встроены настройки интернета для разных популярных сотовых операторов. В этом случае в меню «Поставщик услуг» достаточно выбрать свою компанию и сохранить изменения.
Можно просто выбрать оператора — параметры сами установятся
- Теперь настройте саму сеть роутера. Зайдите в пункт «Беспроводная сеть» или «Вай-Фай». Поменяйте, если нужно, SSID (название точки). Поставьте защиту WPA2 Personal и напишите ниже сложный пароль. Запишите и запомните его. Его вы будете вводить при входе в свой «Вай-Фай» на всех устройствах. Сохраните все настройки.
Задайте сложный пароль для беспроводной сети
- Зайдите в «Вай-Фай» с компьютера или телефона и проверьте наличие интернета и скорость.
Сначала убедитесь, что USB-порт вашего роутера поддерживает 3G или 4G. Посмотрите, совместим ли ваш модем с маршрутизатором через официальный сайт производителя. Только после этого переходите к настройке, предварительно соединив роутер с компьютером, на котором будете настраивать интернет. Настройка будет проходить в веб-интерфейсе: найдите раздел с упоминанием USB или 3G/4G и заполните форму параметрами вашего оператора.
- Распечатать
Оцените статью:
- 5
- 4
- 3
- 2
- 1
(12 голосов, среднее: 4.8 из 5)
Поделитесь с друзьями!
В квартирах крупных городов всё же чаще используют подключения по оптоволоконной линии. Я имею в виду, что сам интернет в подъёзд заводится с оптики. Но не всегда есть возможность использовать именно это подключение. Например, для загородных участков, частных домов иногда лучше использовать интернет от мобильного оператора. Сегодня в статье я расскажу общую инструкцию – как самостоятельно подключить 3G/4G USB модем к роутеру.
На деле же нет ничего сложного, в первую очередь проверьте – можно ли подключить флэшку от оператора на вашем маршрутизаторе и есть ли там вообще USB разъём. На дорогих моделях может быть две версии USB порта: 2.0 и 3.0. Нас интересует именно 2.0 порт. 3.0 – обычно имеет синий цвет. Поэтому просто возьмите свой купленный модем и вставьте его в этот разъём. Теперь переходим к настройкам.
Содержание
- Зайти в Web-интерфейс интернет-центра
- Таблица настроек
- Не могу зайти в админку
- TP-Link
- D-Link
- Zyxel Keenetic
- ASUS
- Wi-Fi
- Задать вопрос автору статьи
Зайти в Web-интерфейс интернет-центра
Вам не нужно устанавливать какие-то программы или дополнительный софт – достаточно просто подключиться к сети роутера. Это можно сделать двумя способами: по Wi-Fi, по проводу. Для подключения по WiFi нужно с телефона, планшета, ноутбука подключиться к сети, используя пароль от неё. Если вы подключаетесь первый раз и роутер новый, то пароль от сети будет под корпусом на этикетке. Строка со значение может иметь такое название или «PIN».
При подключении к сети аппарата по проводу, нужно один конец сетевого кабеля воткнуть в сетевую карту ноута или компа, а второй вставить в LAN порт маршрутизатора.
ВНИМАНИЕ! Не перепутайте с WAN портом, который обычно один и предназначен для кабеля от провайдера. Он может иметь синий цвет. Как правило, он отличается от других подобных портов
Как только вы подключились к сети роутера, запускаем любой доступный браузер и в адресную строку вписываем IP или DNS адрес аппарата. Эта информация также есть на той бумажке под корпусом. Чаще всего используют адреса: 192.168.0.1 или 192.168.1.1.
Вот вы попали в нутро интернет-центра, но вас должны спросить логин и пароль от админки. По умолчанию на старых моделях — это admin-admin. На новых, при первом подключении вас поприветствует мастер быстрой настройки или попросят придумать логин и пароль.
Далее инструкции будут немного отличаться от производителя роутера. Посмотрите название компании, которая выпустила ваш роутер и смотрите соответствующую главу ниже в статье. Также вам понадобятся дополнительная информация по настройке:
- APN
- Номер доступа
- Имя пользователя
- Пароль
Все это должны били вам выдать вместе с SIM-картой. Также эта информация может находится в договоре или в коробке из-под модема. Без неё интернет вы не настройте.
Таблица настроек
Знак «-» обозначает, что эти данные заполнять не нужно. Также таблица представленная ниже представлена только в ознакомительной цели. Провайдера мог в любой момент поменять данные для входа, так что лучше использовать настройки, который предоставлены вместе с SIM картой. Если какие-то данные в таблице указаны не верно – пишите об этом в комментариях.
ВНИМАНИЕ! Помимо данных, который предоставлены ниже также может понадобится PIN код от симки.
| Название оператора | APN | Номер | Логин | Пароль |
| Beeline KZ | internet.beeline.kz | *99# | beeline | beeline |
| Kcell-Activ | internet | – | – | |
| Megafon | internet | *99# или *99***1# | gdata | gdata |
| Beeline РФ | internet.beeline.ru или home.beeline.ru | beeline | beeline | |
| MTS РФ | nternet.mts.ru | *99# или *99***1# | mts | mts |
| Теле2 | internet.tele2.ru | – | – | |
| U-Tel | internet.usi.ru | *99***1# | – | – |
| Yota | yota.ru | *99# | – | – |
| SkyLink | – | #777 | mobile | internet |
| SmartS | internet.smarts.ru | *99# или *99***1# | internet | |
| Киевстар | www.ab.kyivstar.net
или www.kyivstar.net |
– | – |
Не могу зайти в админку
Если логин и пароль не подходит или стандартный IP адрес, то скорее всего им ранее кто-то пользовался. Надо сбросить конфигурацию системы до заводских настроек. Для этого на каждой такой штуковине есть кнопочка «RESET». Отыщите её и зажмите на 15 секунд. Роутер начнёт мигать и на секунду потухнет. Надо будет подождать примерно минуты 3.
TP-Link
Переходим в «Дополнительные настройки» – «Сеть» – «Настройки 3G/4G». Ставим галочку для ввода логина и пароль. Вписываем все данные. Указываем поставщика услуг мобильного интернета. В конце жмём «Подключить» – «Сохранить».
D-Link
Прошивки у данных моделей разные. Поэтому наша задача найти раздел связанный с 3G или 4G. Заходим туда и вставим галочку для автономного подключения. В конце не забудьте применить настройки.
Zyxel Keenetic
На прошивках новых моделей ничего настраивать не нужно, просто вставляем модем, и он работает. Работоспособность можно увидеть на стартовой странице. Для более детально настройки зайдите в раздел «Модем 3G/4G».
ASUS
- Слева в меню выбираем «USB-приложение». Далее «3G/4G».
- Сначала выбираем страну, а потом оператора связи (Мегафон, МТС, Йота, Билайн и т.д). Строки: APN, Dial Number, имя пользователя и пароль – заполнятся автоматически. Но лучше ввести их вручную. Указывает также PIN-код и нажимаем «Применить».
Wi-Fi
По поводу настройки вифи для каждого роутера я писать не стал, так как есть отдельная статья, написанная моим коллегой. Там всё понятно и просто написано. У вас это займет немного времени, просто зайдите и прочтите.
Проводной интернет уже давно не роскошь – этот способ считается основным и самым скоростным. Но во многих отдалённых населённых пунктах такой способ доступа к Всемирной сети до сих пор недоступен. Мобильный интернет остаётся единственной возможностью выхода во внешний мир, но что делать, если устройств, требующих доступа к интернету, несколько? Выход есть – раздавать трафик по Wi-Fi, используя связку модем – роутер. Сегодня мы узнаем, как это сделать.
Критерии выбора роутера для подключения модема
Главное условие – роутер должен имеет выходной порт USB. Но этого недостаточно, таким портом оснащается большинство современных моделей маршрутизаторов – через него можно подключать принтер, флешки, переносные жёсткие диски. Но наш порт должен поддерживать работу с модемами, то есть роутер должен уметь работать с сетями 3G/4G. Узнать, так ли это, можно из документации к устройству, или посетив официальный сайт производителя сетевого оборудования.
Наконец, необходимо, чтобы между вашим модемом и приобретаемым роутером была взаимная совместимость.
Как узнать, с какими модемами совместим роутер
Точно такая же ситуация с модемом. Если у вас уже есть роутер, или вам нравится конкретная модель, то чтобы узнать, какие модемы могут с ним работать в одной сети, нужно посетить сайт разработчика маршрутизатора. Там имеется вся необходимая информация. Чтобы облегчить эту часть работы, мы поможем со списком сайтов ведущих поставщиков сетевого оборудования, указывая адреса информационных страниц: https://www.tp-link.com/ru/support/compatibility-list/
Сначала выберите в строке «Список совместимых модемов» из списка модель вашего маршрутизатора, и после клика на нём откроется новая страница с указанием модемов, которые могут работать в паре с вашим сетевым оборудованием.
Asus — https://www.asus.com/event/networks_3G4G_support/
Здесь вы сразу попадаете на список модемов, совместимых со всеми роутерами Asus, имеющими USB-порт, за исключением тех, которые указаны в тексте перед таблицей. Список большой и подробный, с учётом локации, то есть вам нужно найти блок с совместимыми модемами для России.
D-Link — http://www.dlink.ru/ru/products/5/
Здесь приведена ссылка на страницу с моделями маршрутизаторов бренда, среди которых нужно выбрать свою. Кликаем, переходим на страницу с описанием роутера, кликаем на вкладке «Характеристики» и ищем в таблице блок, где перечислены модели поддерживаемых мобильных USB-модемов. Блок расположен в конце таблицы.
Keenetic — https://help.keenetic.com/hc/ru/articles/214471025?page=1
Здесь приведена общая таблица для всех моделей роутеров с USB-портом. Остаётся только найти в этом большом списке модем, который у вас имеется или который вы планируете приобрести.
Netis — http://www.netisru.com/Home/info/id/2/hi/38
Это адрес страницы роутеров с поддержкой 3G/4G модемов. Нужно только выбрать свою модель, откроется новая страницы с характеристиками сетевого устройства, в конце которой приводится список поддерживаемых модемов.
Отметим важность наличия на роутере самой свежей прошивки. Если вам попалась модель, которая оснащена USB-портом, но с устаревшей прошивкой, её следует обновить. Имеется возможность сделать это как в автоматическом режиме, так и вручную. Последний способ предполагает скачивание свежей прошивки с сайта компании-производителя на свой компьютер, заход в веб-интерфейс маршрутизатора, откуда появится возможность загрузить прошивку непосредственно на роутер. Во время перепрошивки не выполняйте никаких действий ни с роутером, ни с компьютером и ни в коем случае не отсоединяйте их от сети питания.
Особенности подключения USB-модема к роутеру
Существует несколько способов подключения двух совместимых между собой устройств.
Через USB-порт
Самый простой в реализации и распространённый метод подключить роутер к вашему модему. Достаточно просто соединить оба устройства, воткнув модем в соответствующий разъём маршрутизатора. Если по каким-то причинам такой способ вас не устраивает, можно воспользоваться удлинителем-переходником, в этом случае модем можно расположить на удалении от роутера. Обычно именно так и делают, поскольку роутеры располагают ближе к центру помещения, а желательное местонахождение модема – возле окна со стороны вышки мобильного оператора.
Через ADSL-кабель
Это достаточно вычурный способ, но он актуален в тех случаях, когда роутер не имеет USB-порта. Соединить оба устройства можно двумя способами, в зависимости от того, какое из устройств подсоединено к интернету.
Если выход в сеть имеется у роутера, то модем будет выступать в качестве моста между роутером и ПК. В этом случае Wan-порт роутера подключается к Ethernet-порту модема. Настройку роутера осуществляем следующим образом:
- заходим в веб-интерфейс;
- в разделе Connection Type выбираем Bridging;
- IP-адрес и маску оставляем нетронутыми.
Можно раздавать интернет и по-другому: подключить модем к ноутбуку, а к модему – роутер. Останется внести некоторые коррективы в настройки модема: установить тип соединения с определением IP-адреса динамически, указав тип адресации через DHCP.
Используя переходник WAN-USB
Вам придётся приобрести специальный адаптер, позволяющий превратить USB-порт в разъём RJ-45, последний нужно подключить к WAN-порту роутера. Плюс этого метода заключается в том, что такое соединение не требует внесения изменений в настройки маршрутизатора.
Рассмотрим наиболее типичные ошибки, возникающие при подключении модемов к роутеру. Большинство из них связано с неудачным расположением роутера по отношению к модему, при котором имеет место ухудшение качества сигнала. Измерить его можно специализированной утилитой Network Signal Info Pro от компании KAIBITS Software, она укажет место, где качество сигнала будет наилучшим.
Иногда сбиваются настройки маршрутизатора (обычно – после пропадания напряжения в сети). В таких случаях нужно зайти в веб-интерфейс маршрутизатора и внести повторные изменения.
Если вы заметили, что ночью скорость намного выше – это не ошибка: многие интернет-провайдеры практикуют такой приём, ведь в ночное время загруженность их входных каналов существенно снижается.
Существует ли разница в настройке модемов с поддержкой 3G и 4G
С точки зрения совместимости на уровне программного обеспечения беспокоиться не стоит: настройка 3G-модемов и их более скоростных аналогов производится одинаково. Если используемый модем поддерживает обе разновидности мобильных сетей, переключение между ними будет производиться модемом автоматически, то есть роутер не будет об этом ничего знать. Впрочем, это имеет значение только в тех случаях, когда вы используете модем в качестве мобильного источника доступа к интернету, когда роутер нужен очень редко. При стационарном использовании модема переключений не будет, он будет ловить ту сеть, которая доступна в данной локации. Правда, при пиковых нагрузках стабильность соединения 4G-сети ухудшается, и тогда модем действительно может переключиться на стандарт 3G, при котором максимальная скорость не будет превышать 2 Мб/сек (у 4G-сети теоретический порог составляет 1 Гб/сек).
Отметим, что на сегодня скоростная мобильная сеть доступна только в некоторых городах-миллионниках на расстоянии не более 100 километров от вышки связи. Остаётся надеяться, что со временем 4G-сети охватят всю территорию страны, ведь на подходе – сети следующего, пятого поколения. Отметим также, что большинство современных моделей модемов поддерживает работу в сетях 4G, но поскольку в крупных городах более распространено проводное подключение к интернету, то в местности, где оно отсутствует, наверняка нет и 4G.
Как подключить модем к Wi-Fi-роутеру
Рассмотрим теперь более детально, как настроить роутер для совместной работы с USB-модемом. При этом подразумевается, что оба устройства совместимы между собой. Настройка совместной работы осуществляется в несколько этапов:
- настройка домашней сети на компьютере;
- настройка параметров роутера.
О способах подключения модема к роутеру мы уже рассказывали (через порт ЮСБ, переходник). Роутер присоединяется к настольному ПК или ноутбуку с помощью патчкорда, обычно он входит в комплект поставки маршрутизатора. Правда, не всегда его длина достаточна, в таких случаях нужно приобрести патчкорд требуемой длины или изготовить его самостоятельно, как это сделать, можно узнать из соответствующей статьи.
Если у вас ноутбук, то танцы с патчкордом можно и не устраивать – он свяжется с роутерам через Wi-Fi-соединение.
Теперь нужно настроить сеть на ПК, для чего в меню «Пуск» выбираем пункт «Параметры», а в открывшемся окне – вкладку «Сеть и Интернет». Второй способ доступа к этой функции – через панель задач, на которой имеется иконка сетевого соединения. Кликнув по пиктограмме, выбираем опцию «Параметры сети».
В открывшемся окне щёлкаем по пункту «Центр управления сетями», а в левом блоке выбираем «Изменение параметров адаптера».
Выбираем рабочее соединение, щёлкаем по нему правой кнопкой мыши и в контекстном меню выбираем «Свойства».
В новом окне проверяем, стоит ли в разделе подключённых компонентов сети отметка напротив опции «IP версии 4» галочка, а в правом блоке выбрана ли опция автоматического получения IP и DNS-адреса. После сохранения настроек можно приступать ко второй стадии, настройке роутера для совместной работы с беспроводным модемом.
Рассмотрим последовательность действий на примере модема МТС и роутера D-link DIR-615 (такую же схему можно применить в отношении маршрутизаторов TP-Link):
- сбрасываем настройки роутера в заводские (превентивная мера, на случай, если он ранее использовался, и в нём сохранились старые профили и настройки). Обычно для этих целей на маршрутизаторе на тыльной стороне имеется специальная кнопка, в нашем случае она называется Reset;
- теперь на компьютере заходим в веб-интерфейс маршрутизатора, набрав в любом браузере адрес 192.168.0.1 (значение IP может быть и другим, оно указывается в инструкции и на самом устройстве).
- там же обычно приводятся логин и пароль для входа в настройки, вводим их в соответствующих полях;
- подключение модема можно осуществить вручную или с использованием мастера настройки, когда ПО роутера само определяет настройки сети;
- в нашем случае в маршрутизаторе уже введены профиль с APN и № доступа к модему;
- теперь можно проверить наличие доступа к интернету – если все предыдущие шаги выполнены правильно, результат будет положительным;
- но и это не всё, если вы хотите раздавать интернет через Wi-Fi, а ведь именно для этого мы используем роутер. Для этого выбираем в параметрах роутера LAN – «Общие настройки» и активируем беспроводное соединение;
- в правом окошке вписываем имя сети, которое будет отображаться на подключённых устройствах;
- в настройках беспроводного соединения устанавливаем тип WPA2-PSK, требующий при подключении к сети ввода пароля, а затем придумываем и указываем сам пароль;
- при выборе способа шифрования следует указывать AES либо TKIP;
- сохраняем профиль, перезагружаем роутер.
Точно такой же алгоритм нужно использовать и для других моделей маршрутизаторов. Приводим вводные данные основных отечественных мобильных операторов в формате APN/№ доступа/Имя пользователя/Пароль, позволяющие подключать модемы «Йота», «Мегафон», «Билайн», МТС к роутеру:
- «Мегафон»: internet/*99#/*99***1#/gdata/gdata;
- «Билайн»: internet.beeline.ru/home.beeline.ru/*99#/*99***1#/beeline/beeline;
- «МТС»: internet.mts.ru/*99#/*99***1#/mts/mts;
- «Tele2»: internet.teleru/*99#/*99***1# (имя/пароль не требуются);
- «Ростелеком»: internet.usi.ru/*99***1# (имя/пароль не требуются);
- Yota: yota.ru/*99# (имя/пароль не требуются);
- SkyLink: APN не требуется/#777/mobile/internet;
- «Смартс»: smarts.ru/*99#/*99***1#/internet/internet;
- «МТС-Беларусь»: mts/номер не требуется/mts/mts.
Как видим, задачу подключения модема к роутеру для раздачи Wi-Fi нельзя назвать тривиальной, но если в точности следовать инструкциям, справиться с ней может и неподготовленный пользователь. В случае возникновения проблем описывайте их в комментариях, мы постараемся помочь их решить.