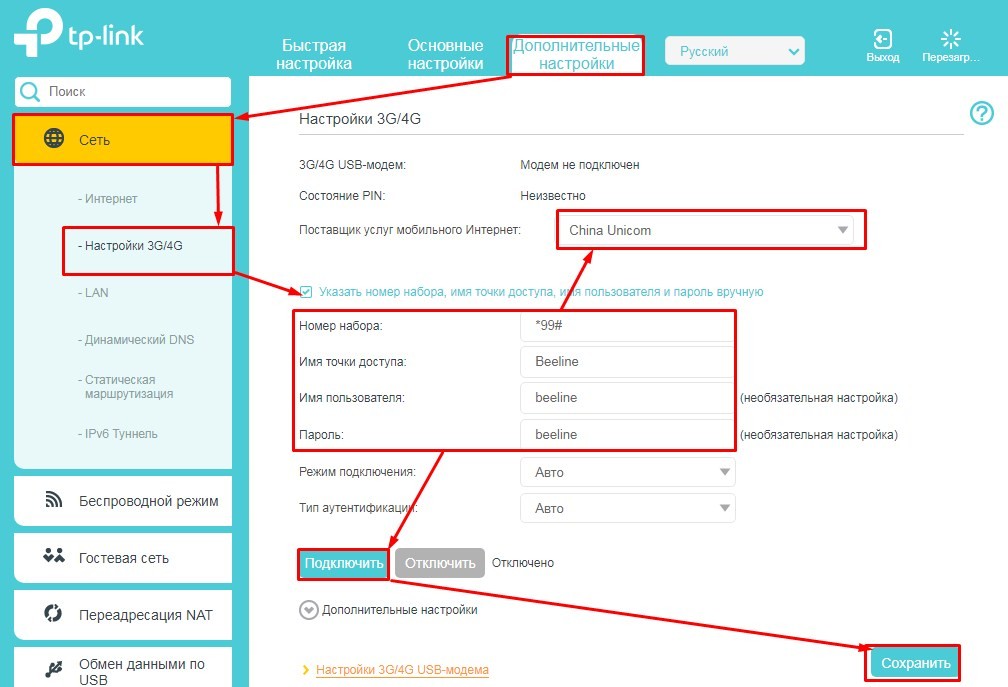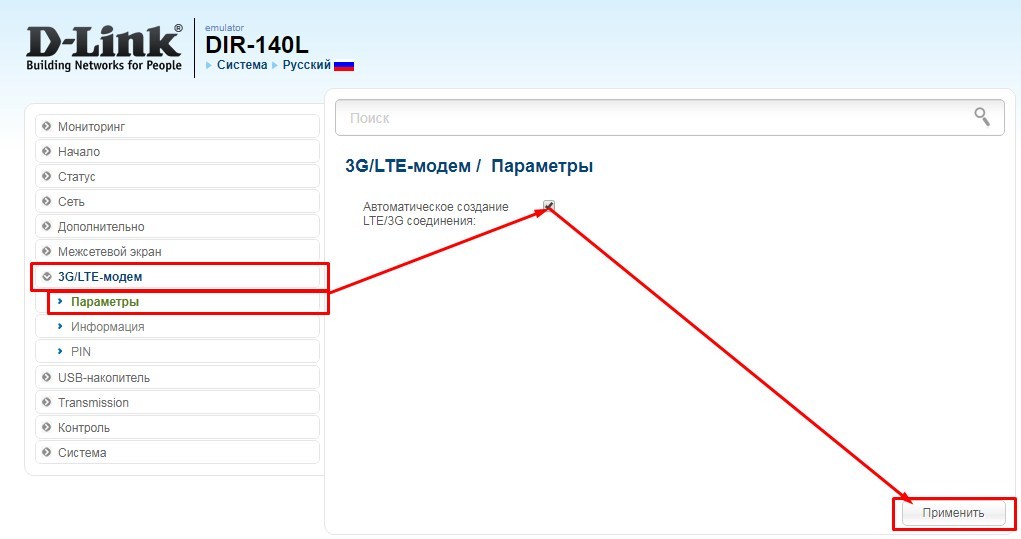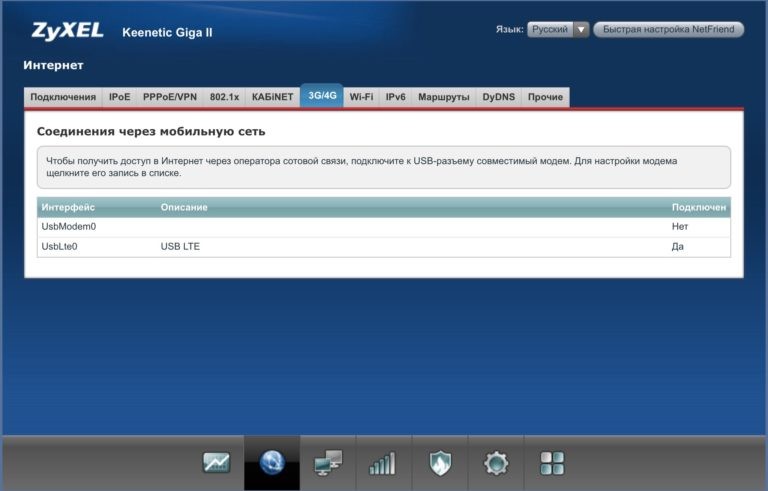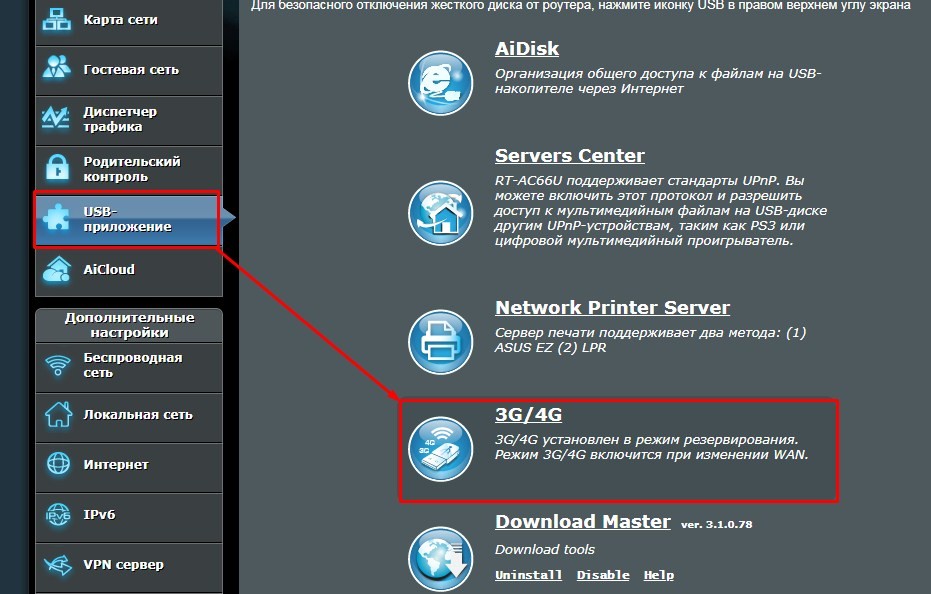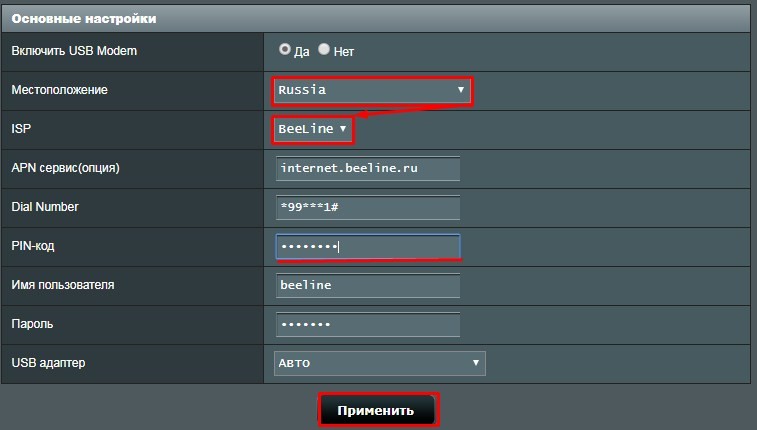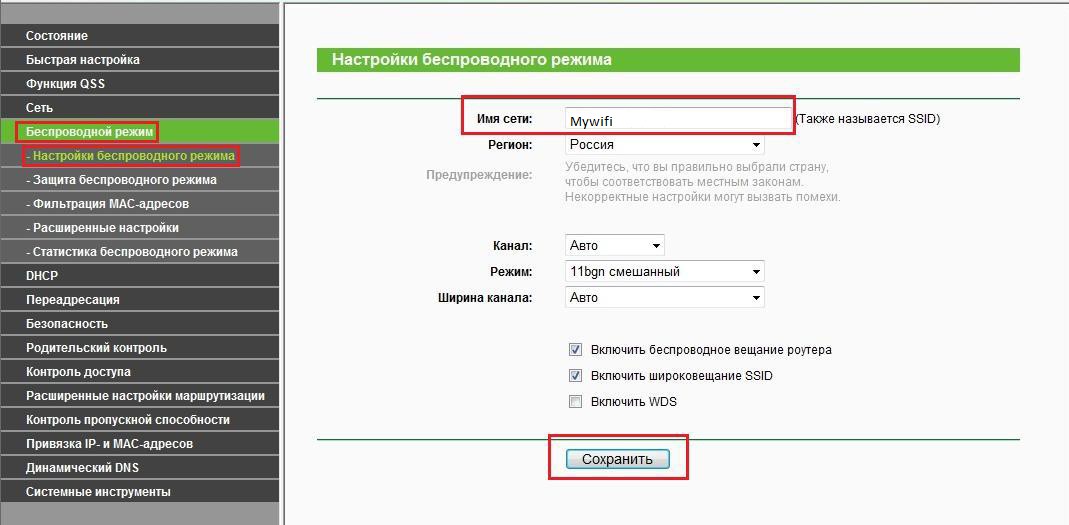Привет всем! Давайте предположим, что домашнего интернета нет, или он временно не работает, поэтому доступ к сети вы получаете через модем мобильного оператора YOTA – подключили его к ноутбуку по USB и пользуетесь.
А теперь я скажу вот что – если вы подключите это устройство к роутеру, то можно будет обеспечить доступ к интернету и другим гаджетам (все также, как если бы работал домашний интернет). Возникает вопрос – а какой роутер подойдет для подключения модема YOTA? Об этом пойдет речь дальше.
Содержание
- Какой нужен маршрутизатор?
- Как подключить и настроить?
- TP-Link
- D-Link
- Zyxel
- ASUS
- Wi-Fi
- Возможные проблемы
- Задать вопрос автору статьи
Какой нужен маршрутизатор?
А самый обычный. Главное помнить – чтобы подключить модем Йота к роутеру нужен USB порт. Таковой имеется не на каждом маршрутизаторе – это и есть главная проблема.
Вот небольшой список сетевых устройств, на которых точно есть нужный разъем (провайдер YOTA утверждает, что модемы совместимы с большинством моделей роутеров, представленных на рынке):
- UPVEL UR-329BNU. Недорогой маршрутизатор, оснащен одним USB портом спецификации 2.0. Работает на частоте 2,4 ГГц, поддерживает стандарты Wi-Fi11 b/g/n. Есть 2 внешние антенны с усилением 5 дБи на каждую. Стоит около 1000 рублей.
- ASUS RT-AC51U. Двухдиапазонный роутер с поддержкой 3G/4G/LTE модемов, в том числе и от YOTA. Поддержка диапазонов 2,4 и 5 ГГц, протоколы Wi-Fi – 802.11 b/g/n/ac. USB порт один, спецификации 2.0. Работает с технологией MIMO. Цена – примерно 2800 рублей.
- TP-Link TL-MR Уже не новая модель, но совместим практически со всеми 3G/4G модемами (USB 2.0). Работает на частоте 2,4 ГГц, максимальная скорость передачи данных – 300 Мбит/с. Цена – примерно 1750 р.
- Zyxel Ceenetic GIGA II. Интернет-центр с двумя USB портами. Подойдет тем, кому помимо модема нужно подключать к роутеру накопитель или принтер. Но и цена уже кусается – примерно 8000 рублей.
- D-Link DIR-320. Самый простой роутер, с одним USB портом класса 2.0. Совместим с 3G модемами. Работает на частоте 2,4 ГГц, с поддержкой стандартов b/g/n. Цена – примерно 2100 руб.
Как видите, выбор маршрутизаторов для приемопередатчиков YOTA немаленький – я лишь привела примеры. Главное, на что нужно обратить внимание:
- Чтобы в описании устройства было написано, что оно поддерживает работу с 3G/4G/LTE;
- Совместимость – точный список можно всегда посмотреть на официальном сайте производителя;
- Количество USB разъемов – если нужно подключать, например, накопитель + модем, то нужен роутер с 2 портами.
Есть роутеры YOTA. Они раздают 4G интернет по Wi-Fi, подключают одновременно до 8 клиентов. В такое устройство вставляется сим-карта с подходящим тарифом.
Как подключить и настроить?
Инструкцию для роутеров Zyxel можно посмотреть в следующем видео:
Итак, роутер выбран, теперь нужно подключить к нему модем Йота. Воткните его в свободный USB порт и можно переходить к настройкам.
Зайдите в веб-панель маршрутизатора. Для этого в адресной строке впишите IP устройства (это 192.168.0.1 или 192.168.1.1) и авторизуйтесь (если не меняли логин и пароль, скорее всего это admin/admin).
Далее будем смотреть по моделям. Главное, что нам нужно знать:
- APN – yota.ru;
- Номер – *99#;
- Логин и пароль – отсутствуют.
TP-Link
На вкладке «Дополнительные настройки» зайдите в раздел «Сеть», далее в «Настройки 3G/4G». Введите данные для подключения, нажмите «Подключить» и «Сохранить».
D-Link
Эти модели автоматически настраивают соединение. Нам нужно только найти раздел «3G/LTE модем» и в пункте «Параметры» поставить галочку для автоматического соединения.
Zyxel
Здесь еще проще – просто вставляем беспроводное устройство в свободный порт, и оно будет работать. Но если нужно, раздел «3G/4G» в веб-интерфейсе есть.
ASUS
Заходим в настройки и перемещаемся в раздел «USB приложение». Справа ищем пункт «3G/4G.
У строки «Включить USB модем» отмечаем «Да». Заполняем данные для подключения и жмем «Применить».
Wi-Fi
Кроме этого, нужно настроить точку доступа. Делается это также в веб-интерфейсе роутера. У каждого производителя разделы, ответственные за настройку Wi-Fi, называются по-своему: Беспроводной режим, Настройка точки доступа, Wireless Setting.
Там нужно задать имя сети (SSID), установить пароль на нее, выбрать режим работы. Если до подключения модема вы уже пользовались роутером, то точка доступа на нем уже настроена.
Возможные проблемы
Если вы зашли в настройки маршрутизатора, а он не видит 3G/4G модем, тому есть несколько причин:
- Устройства несовместимы. Тут выход один – менять оборудование на совместимое. Можно попробовать обновить прошивку роутера, возможно, поддержка YOTA была добавлена.
- Сбросьте параметры маршрутизатора к заводским. Учтите, что его придется настраивать заново.
- Не пользуйтесь USB удлинителями.
- Узнайте, нет ли ограничений со стороны провайдера.
На этом тему можно закрывать. Если есть вопросы, добро пожаловать в комментарии! Всем пока.
Когда дело касается выбора роутера, одним из главных критериев становится его совместимость с оператором сотовой связи. Не все модели роутеров поддерживают работу с различными сетевыми операторами, и поэтому важно заранее узнать, будет ли роутер совместим с нужным вам оператором. В данной статье мы рассмотрим роутеры, которые поддерживают работу с оператором Yota, и представим обзоры некоторых из них.
Yota – один из крупнейших национальных операторов связи, предлагающий высокоскоростной доступ в интернет по технологии LTE. Чтобы воспользоваться услугами Yota, нужно иметь совместимый сетевой роутер. Именно роутер обеспечивает доступ к интернету для всех устройств в доме или офисе. Роутеры, поддерживающие Yota, обычно оснащены встроенным модемом LTE и антеннами, что позволяет уверенно работать в сети Yota и получать стабильный сигнал.
Среди роутеров, которые поддерживают Yota, можно выделить такие модели, как Asus RT-AC51U, TP-Link Archer MR200, Huawei B310s-22, D-Link DWR-921 и многие другие. Каждая из этих моделей имеет свои особенности и технические характеристики, а также обладает положительными и отрицательными отзывами пользователей. В результатах использования роутера, поддерживающего Yota, пользователи отмечают высокую скорость интернет-соединения, стабильность работы и хорошее покрытие сетью.
Если вы планируете подключить Yota и ищете роутер, который будет надежно работать с этим оператором, рекомендуется обратить внимание на модели, поддерживающие сеть Yota. Такой роутер позволит вам наслаждаться высококачественным интернетом и воспользоваться всеми преимуществами, которые предлагает оператор
В итоге, выбирая роутер, поддерживающий Yota, следует учитывать не только его совместимость, но и такие параметры, как скорость соединения, покрытие, наличие дополнительных функций и интерфейсов. Чтобы сделать правильный выбор, можно ознакомиться с обзорами устройств, которые представлены на рынке. Обзоры помогут определиться с функциональностью и возможностями роутера и выбрать тот, который лучше всего соответствует вашим потребностям и требованиям.
Содержание
- Совместимость роутеров с Yota
- Основные требования для совместимости
- Роутеры с интегрированным модемом для Yota
- Роутеры, требующие настройки для работы с Yota
Совместимость роутеров с Yota
Yota предлагает возможность использования интернета с помощью роутеров, которые поддерживают данный оператор. Но перед тем, как приобрести роутер и оформить подключение, важно узнать, совместим ли выбранный модель с Yota.
Yota поддерживает роутеры, работающие по технологии 4G LTE. Эта технология обеспечивает стабильное и быстрое интернет-соединение. При выборе роутера следует обратить внимание на его модель и технические характеристики.
Некоторые из роутеров, совместимых с Yota, включают:
- Huawei B525 – многофункциональный роутер с поддержкой 4G и Wi-Fi. Имеет возможность подключения до 64 устройств.
- ZTE MF286 – мощный роутер с поддержкой 4G и возможностью подключения до 64 устройств. Оборудован портами Gigabit Ethernet.
- TP-Link Archer MR400 – роутер с поддержкой 4G и Wi-Fi. Обладает двумя съемными антеннами для повышения сигнала.
Перед покупкой роутера следует обратить внимание на его поддержку частоты, на которой работает Yota. Для проверки совместимости можно обратиться к продавцу или посмотреть на официальном сайте Yota.
Важно учесть, что совместимость роутера с Yota может также зависеть от особенностей операторской сети в вашем регионе. В некоторых случаях потребуется уточнить информацию у представителей Yota или провайдера.
Выбрав совместимый роутер, можно наслаждаться стабильным и быстрым интернетом от Yota дома или в офисе. Регулярно проверяйте наличие обновлений прошивки на официальном сайте производителя роутера, чтобы обеспечить его надежную и оптимальную работу.
Основные требования для совместимости
Для того чтобы роутер был совместим с услугой Yota, необходимо удовлетворять определенным требованиям:
- Поддержка стандартов 3G и 4G LTE.
- Поддержка частотных диапазонов, используемых Yota.
- Наличие SIM-картоприемника или слота для вставки SIM-карты.
- Поддержка технологии мобильного роуминга.
- Соответствие требованиям оператора связи в отношении разрешенных устройств.
Проверить совместимость роутера с услугой Yota можно на сайте оператора или с помощью специальных сервисов. Всегда рекомендуется обратиться к специалистам или технической поддержке оператора для получения точной информации о совместимых моделях роутеров.
Роутеры с интегрированным модемом для Yota
Yota предлагает своим абонентам удобные и надежные роутеры с интегрированным модемом, которые позволяют использовать высокоскоростной интернет в любом месте, где есть сигнал 4G/LTE. Такие роутеры имеют целый ряд преимуществ по сравнению с обычными роутерами, которые требуют внешнего модема.
Основное преимущество роутеров с интегрированным модемом в том, что они более компактны и удобны в использовании. Вы можете легко перемещать такой роутер вместе с модемом, не беспокоясь о подключении дополнительных кабелей и устройств. Кроме того, роутеры с интегрированным модемом обычно имеют более надежные соединения, так как модем и роутер находятся в одном устройстве, что минимизирует возможные проблемы с подключением.
Среди популярных моделей роутеров с интегрированным модемом для Yota можно выделить следующие:
- TP-Link Archer MR200 – надежный и мощный роутер, поддерживающий скорость до 150 Мбит/с. Он оборудован двумя съемными антеннами, что позволяет получить более стабильный сигнал.
- Asus 4G-AC55U – роутер с поддержкой двух частотных диапазонов и технологией балансировки нагрузки. Он также имеет два встроенных порта Gigabit Ethernet для подключения проводных устройств.
- Huawei B525 – роутер с четырьмя внешними антеннами, обеспечивающими высокую производительность и стабильность соединения. Он поддерживает скорость до 300 Мбит/с и имеет встроенный разъем для подключения внешней антенны.
Выбирая роутер с интегрированным модемом для Yota, обратите внимание на его характеристики, такие как производительность, скорость, поддерживаемые частоты и интерфейсы. Также учтите свои потребности в использовании интернета и количество подключаемых устройств. С правильно подобранным роутером вы сможете наслаждаться высокоскоростным интернетом от Yota в любой точке города или даже за его пределами.
Роутеры, требующие настройки для работы с Yota
Некоторые роутеры, поддерживающие сеть Yota, требуют настройки для полноценной работы. Для подключения к сети Yota с использованием такого роутера необходимо выполнить следующие шаги:
- Подключите роутер к электросети и вставьте SIM-карту Yota в соответствующий слот.
- Настройте подключение к интернету. В зависимости от модели роутера, настройки могут находиться в разных разделах меню. Обычно они находятся в разделе «Настройки сети» или «Интернет». Укажите следующие параметры:
- Тип подключения: DHCP или PPPoE.
- Адрес IP: автоматический или статический, в зависимости от требований Yota.
- DNS-серверы: указываются IP-адреса DNS-серверов, предоставленные Yota.
- Сохраните настройки и перезапустите роутер.
После выполнения всех вышеперечисленных шагов, Ваш роутер должен успешно подключиться к сети Yota и обеспечить Вам стабильный доступ в интернет. Если возникнут сложности или вопросы, рекомендуется обратиться в службу поддержки Yota или к производителю роутера для получения дополнительной информации и помощи.
LTE-модем от Yota («ёта» в просторечии или, уже чуть более правильно, -«Йота» ) можно использовать в качестве резервного канала для всех устройств в вашей квартире, подключив его к точке доступа Wi-Fi.
На этой странице вам потребуется только название прошивки. Для роутера Netgear WNDR3700, который мы использовали при написании статьи, подходит вариант Backfire 10.03.1. Скачайте из раздела сайта «Download» файл образа прошивки требуемой версии. Чтобы установить ее. подключите роутер с помощью патч-корда к компьютеру, при этом отсоединив все прочие Ethernet-кабели. Войдите в веб-интерфейс точки доступа — как правило, для этого надо вбить в строке браузера адрес вида 192.168.1.1. Впрочем, адрес может отличаться, поэтому посмотрите его значение в документации к устройству. Установите скачанный образ через стандартную функцию обновления прошивки. После обновления ПО и перезагрузки роутера вы можете войти в веб-интерфейс OpenWrt, используя имя пользователя «root». Изначально пароля у аккаунта нет — сразу задайте его, поскольку это необходимо для дальнейших действий.
Конфигурация роутера
Первым делом восстановите обычный доступ в Интернет. Для этого используйте те же настройки, которые были в оригинальной прошивке роутера. Если вы не знаете их, то найдите их в договоре или позвоните в провайдерскую службу технической поддержки.
Прошивка OpenWrt хороша своей модульностью: множество дополнений позволяет как угодно гибко настроить маршрутизатор. Например, вы можете даже присвоить аппаратным кнопкам устройства действия по желанию. Однако сразу после установки прошивка обладает только базовой функциональностью. Для поддержки Wi-Fi- и USB-устройств необходимо установить ряд дополнений. Сделать это можно через веб-интерфейс в меню «System | Software». В данном окне вы увидите большое количество модулей. Чтобы быстро найти нужный, удобно использовать поле поиска «Find package». Те, кому больше по душе работа с командной строкой, могут подключиться к OpenWrt по протоколу SSH (понадобится пароль пользователя). Это можно сделать, например, с помощью утилиты PuTTy (putty.org).
Как это сделать?
1 ВЫБИРАЕМ ПРОШИВКУ Укажите производителя и модель вашего роутера на официальном сайте openwrt.org. В описании запомните название и версию прошивки. Скачайте файл образа из раздела сайта «Download».






Оператор Yota работает по новейшей высокоскоростной технологии LTE в мобильных сетях 4G. Абонентам хочется иметь доступ к скоростному интернету на многих устройствах, используя при этом один модем. Это позволяет сделать роутер, имеющий разъем USB. Но не каждый маршрутизатор может обеспечить функцию раздачи мобильного интернета. Для этого нужно применять роутеры, совместимые с Yota.
Какой роутер подходит для Йота
Нужно исходить из того, что у пользователя имеется модем 4G от Йоты, который положительно себя зарекомендовал при работе в USB-разъеме компьютера или ноутбука. После принятия решения о создании локальной сети, надо выбрать роутер для yota.
Сначала требуется выбрать модели с разъемами USB и определить, что они могут использоваться для работы в сетях 3G/4G. После этого на сайте производителя изделия отобрать маршрутизаторы, совместимые с модемом Yota. Для полной уверенности хорошо бы еще просмотреть списки роутеров, поддерживаемых модемом Ета.
Если модем Йоты подходит для выбранного маршрутизатора, можно принимать решение о покупке и возможности подключения оборудования для совместного использования. Настройка wifi сети зависит от интерфейса каждого из них и затруднений вызвать не должна.
Zyxel
Модель роутера zyxel keenetic 4g III совместима более чем с 70 образцами модемов. Этот маршрутизатор работает и с подключенным к нему модемом Yota. Он имеет 2 антенны wifi диапазона. Скорость передачи информации (заявленная) достигает 300 Мб/с. Реализована функция создания дополнительной “гостевой” беспроводной сети без возможности получения информации из основной базы данных. Программное обеспечение обновляется инструментами самого роутера.
Draytek
На корпусе роутера DrayTek VigorFly 200 имеется стикер “Yota Ready”, который сообщает о том, что он прошел сертификацию компании Yota и подходит для работы с ее программным обеспечением. Этому способствует новая прошивка, установленная в приобретаемой модели. Имеется возможность подключения как внешних модемов к USB-разъему, так и кабельного провайдера по витой паре к коннектору “WAN”. К “LAN” выходам по Ethernet линиям стыкуются устройства, не имеющие встроенных вай фай модулей.
Netgear
Современный маршрутизатор Netgear JNR3210 N300 имеет порт USB для подключения модемов 3G/4G/LTE. Стабильно работает с Yota LU150 RUS, Yota LU156 RUS, Yota WLTUBA-107 RUS. Обеспечивается поддержка wifi стандарта 802.11n со скоростью обмена данными до 300 Мб/с. Имеет в наличии 2 съемные антенны с возможностью их замены на более мощные. Предусмотрен режим работы в качестве wifi репитера. Маршрутизатор поддерживает iptv при программном выделении одного из “LAN” портов для этого в режиме “прозрачного моста”.
Asus
Компактная модель Asus RT-AC51U имеет USB-порт, к которому можно подключить внешние модемы 4G Yota. Заявленная скорость обмена достигает значения 733 Мб/с по каналу беспроводной связи. Другой представитель линейки Asus RT-N66W для использования потребителями имеет 2 порта USB. Интересен планшет Asus eee pad Transformer TF101 и его сравнение с zenfone 2 ze551ml и ze550ml.
D link
Прибор D-Link DIR-825/ACF работает с модемами йота без предварительной настройки на скоростях, превышающих 1000 Мб/с. Интерфейс предусматривает и ручную настройку. Высокую скорость определяет аппаратная часть и наличие 3 антенн. Можно создать “гостевую” дополнительную беспроводную сеть. Другим представителем является link dir 620 wi. Применение 2 антенн и более слабая аппаратная часть снижают скорость до 300 Мб/с. Модель является более бюджетной по сравнению с предыдущей.
Tp link
Миниатюрный роутер TP-LINK TL-MR3040 имеет встроенную аккумуляторную батарею, зарядка которой может осуществляться как от адаптера сети переменного тока (5 В, 0.5 А), так и от USB-разъема другого устройства. Ёмкость АКБ составляет 2000 мАч. Устройство имеет 1 разъем WAN/LAN (самоопределение), USB порт для модема от Yota, совместимость с которым подтверждена на территории России производителем с официальной технической поддержкой.
Из других моделей wifi роутеров внимания заслуживают TP-LINK TL-MR3220 и TP-LINK TL-MR3020. У обоих с модемом yota совместимость полная и подтверждена производителем. Данные изделия пригодны как в домашних условиях, так и при перемещениях.
Lexand
Миниатюрное устройство lexand lxr mini wi по своему внешнему виду напоминает более толстую USB-флешку. Тем не менее это полноценный роутер, который питается через микро USB-разъем от внешнего блока питания. На одном его торце расположен стандартный USB порт для подключения модема 3G/4G, а на другом можно видеть порт WAN/LAN (RJ-45). Маршрутизатор может обеспечить интернетом 7 абонентов. Прибор совместим с модемами Mobile LTE Yota 4G LTE Swift и Mobile LTE Yota LiTE LU 156 4G. Стандарт WI-FI маршрутизатора – 802.11 b/g/n при скорости передачи 150 Мб/с.
Как подключить usb модем Йота к роутеру любого производителя
Если у маршрутизатора пользователя есть порт USB, то независимо от производителя совместимость с Йота можно добавить путем установки альтернативной прошивки OpenWrt или прошивки dd wrt на ее базе. Для того чтобы убедиться в поддержке прошивкой устройства пользователя, необходимо зайти на сайт www.openwrt.org и на его странице перейти по ссылке “Таблица поддерживаемых устройств”.
В ней надо найти производителя (первая колонка) и полное название используемой модели. Если информация в таблице найдена, то, кликнув по строчке, можно перейти к описанию требуемой прошивки. После нажатия на ее ссылку происходит скачивание нужного образа в виде архива. Его нужно разархивировать и сохранить файл на компьютере, который предварительно был подключен к разъему LAN роутера. Всех остальных потребителей на время перепрошивки необходимо отключить.
Для входа в интерфейс маршрутизатора надо в адресную строку открытого на ПК браузера ввести IP-адрес, указанный на этикетке, а затем в поле открывшегося окна вписать имя пользователя и пароль по умолчанию. При обновлении ПО требуется использовать сохраненный на ПК файл образа. После обновления и последующей перезагрузки появляется возможность входа в интерфейс OpenWrt с новым аккаунтом (придуманными именем и паролем).
Для создания соединения WAN необходимо в его поля внести данные из договора с провайдером, а в поле “Интерфейс” выбрать “eth1”. Для Yota LTE требуется в web-интерфейсе OpenWrt установить новые модули: kmod-usb-net-rndis, kmod-usb-ohci, kmod-usb-net-asix, kmod-usb2. После добавления нового модуля надо выполнять команду “Update package list”. После выполнения добавлений нажимается кнопка “Sistem/Reboot/Perform reboot” (Перезагрузка).
Для конфигурации йоты (интерфейс “eth2) необходимо заполнить его поля:
- protocol – static;
- IPv4-Address – 10.0.0.2;
- IPv4-Netmask – 255.255.255.0;
- IPv4-Gateway – 10.0.0.1;
- DNS-Server – 10.0.0.1;
- MTU – 1400.
Введенные значения требуется сохранить нажатием кнопки “Save&Apply”. Спустя некоторое время при подключенном модеме Yota появятся страницы интернета.
Блог > Yota

Опубликовано в Yota
/
20 Авг 2016
Многие из пользователей интересуются вопросом — как подключить модем Yota к роутеру. Это мы и обсудим в нашей статье.
Эта инструкция подходит для всех моделей роутеров. Отличие у них может заключаться только в том, как оформлен интерфейс, а также в наименованиях и расположениях кнопок и разделов. Главное, чтобы вашего роутера была возможность работы с мобильным модемом Yota. Обычно это указывается в инструкции к роутеру. В нашей статье, мы разберем, как подключить к роутеру модем Yota.
Как подключить модем Yota к роутеру?
- Вставьте мобильный модем в разъём на роутере, а провод, который был в комплекте к роутеру подсоедините в соответствующее гнездо на ПК
- Перейдите в настройки сети через панель управленя и найдите пункт управления сетями, где выберите изменение настроек адаптера. Нажмите на правую кнопку мыши по вашему подключению и перейдите в свойства. Вам нужно найти вкладку
- Протокол интернета версии 4. Тут установите галочкин напротив получения IP и DNS сервера в автоматическом режиме. Сохраните заданную настройку
- Нижняя крышка роутера имеет наклейку, где указан IP—адрем или WEB—адрес для входа в панель устройства, а также там указан логин и пароль
- Откройте браузер и пропишите IP в строке ввода, а в открывшемся окне — информацию для входа с наклейки
Найдите в панели управления пункт USB—модем, перейдите в него и укажите следующие данные:
- APN: yota.ru
- Номер доступа: *99#
- Имя пользователя и пароль: не заполняются
- Некоторым моделям устройств настройка не нужна, так как они определяются автоматически
- Примените параметры и перезагрузите компьютер
Теперь первая часть настройки завершена.
После перезагрузки:
- Откройте раздел, где находятся все беспроводные сети. Задайте SSID — это наименование вашей сети, способ защиты — WPA2—Personal, Тип шифрования – AES или TKIP и пароль для соединения не меньше восьми символов
- Примените настройку. Включите интернет на компьютере и любом устройстве, которое работает через Wi—fi
Теперь у вас настроен мобильный интернет, раздаваемый по Wi—fi.