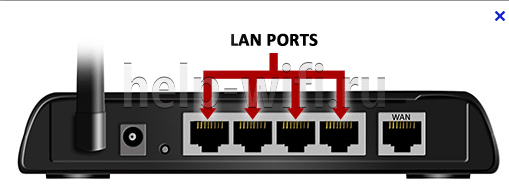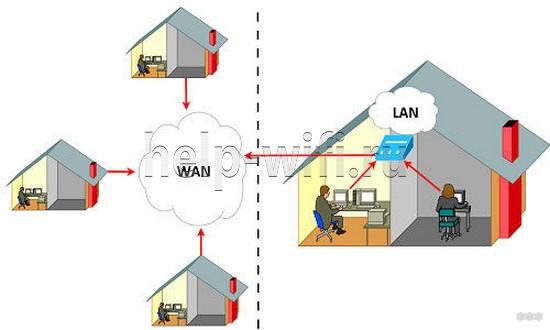На чтение 8 мин Просмотров 105к.
Антон Богданов
Инженер-проектировщик сетей связи
При первом взгляде на сетевой маршрутизатор можно обнаружить несколько портов под коннектор RJ-45. Обычно на корпусе устройства их от трех до пяти штук. Но воткнув кабель от интернет-провайдера в любой из портов, доступ к интернету вы не получите. Если посмотреть внимательнее, то можно увидеть, что порты выделены разными цветами и имеют подписи “WAN” и “LAN”. Обычно маршрутизаторы имеют один или в редких случаях два WAN, и от двух до четырёх LAN портов. Разобраться во всех различиях между этими портами, а также узнать, почему их нельзя путать, можно в этой статье.
Содержание
- Что такое WAN?
- WAN на роутере
- Что такое LAN порт?
- Отличие WAN от LAN
- Индикация
- WAN сеть
- WAN IP
Что такое WAN?
“WAN” дословно это “Wide Area Network”. Что можно перевести на русский язык как “Глобальная вычислительная сеть”. Такая сеть объединяет огромное количество различных узлов, находящихся в разных местах и на различной удалённости друг от друга. Она может объединять города, страны и даже континенты. Другими словами, “WAN” – это то, что мы привыкли называть интернетом.
WAN на роутере
Как уже не сложно догадаться, WAN порт (ВАН порт) на роутере служит для подключения кабеля с сигналом интернет. Именно в этот порт (или порты, если маршрутизатор поддерживает подключение двух каналов связи) и нужно подключать WAN кабель, идущий от оборудования интернет провайдера. Поскольку только на этом порте имеется возможность произвести все необходимые настройки, такие как ввод логина, пароля, IP адреса и прочего.
Также некоторые модели роутеров позволяют использовать LAN для подключения интернета. Это актуально для устаревших DSL роутеров, поскольку в них отсутствует WAN и подключить туда современный высокоскоростной интернет по технологии FTTx можно только благодаря этой функции. Чтобы её задействовать, нужно в настройках маршрутизатора выбрать один из LAN портов и настроить как WAN. Далее нужно будет вставить кабель в этот разъём и произвести настройку для доступа в интернет.
Что такое LAN порт?
Расшифровка “LAN” означает “Local Area Networks” или “Локальная вычислительная сеть”. Она объединяет узлы, находящиеся на небольшом расстоянии друг от друга. Примером такой сети может стать сеть в офисе или университете. Другими словами, через LAN можно соединять друг с другом компьютеры напрямую.
Для этого есть специально созданные устройства — хабы и свитчи. Это такие коммутаторы с сетевыми разъёмами, которые помогают создавать огромные локальные сети. Также если воспользоваться маршрутизатором, то можно дать такой частной сети доступ в глобальный интернет.
Отличие WAN от LAN
Если судить только по названию, то можно увидеть, что у WAN и LAN есть общие слова “Area Networks”, что означает то, что обе эти технологии подразумевают вычислительную сеть, объединяющую множество устройств. Разница лишь в размерах этой сети, она может быть глобальной (Wide) или локальной (Local).
Но для пользователя гораздо важнее знать то, чем отличаются LAN и WAN на роутере. В WAN разъём подключается кабель от провайдера, по которому приходит интернет в устройство. Иногда в целях резервации канала приобретают роутер, в котором имеется двойной WAN. Таким образом можно обеспечить непрерывный доступ в сеть. Если у провайдера, чей канал выбран как основной, возникнут какие-либо проблемы связи или же она вовсе пропадёт, маршрутизатор переключится на резервную линию и проблем с интернетом не будет.
Обычно WAN порт на роутере выделен синим цветом и имеет аналогичную надпись. Также там может быть написано слово “Internet”. Располагается он в левой или правой стороне. Нужно не только подключить провод в WAN, но и произвести его настройку, введя предоставленные провайдером данные.
LAN порты могут быть выделены жёлтым цветом или же не выделены вовсе. Также на них имеются подписи, обычно это их порядковые номера — 1,2,3 и т.д. Эти разъёмы нужны для подключения устройств к роутеру, и их доступу к интернету. Для подключения используется Ethernet кабель.
Сейчас такие порты в роутерах, используемых в частных жилых помещениях, обычно не задействованы, потому что всё больше и больше устройств в доме имеют беспроводной интерфейс и необходимость в сетевых проводах отпала. А вот в офисах и на предприятиях эти порты применяются, и даже их количества на роутере не хватает. Поэтому в LAN порты подключаются свитчи и хабы и уже в эти устройства подключают компьютеры и прочую сетевую технику. Поэтому количество портов для локальной сети может быть увеличено при помощи этих устройств.
Если без LAN интерфейса можно легко обойтись дома, поскольку вся маршрутизация может происходить по беспроводному интерфейсу, то WAN разъём на роутере должен быть обязательно, без него о доступе в сеть можно забыть.
Также порты различаются скоростью передачи данных. Скорость передачи данных в локальной сети зачастую выше, чем скорость загрузки данных из сети интернет. Это может быть как из-за ограничения в тарифном плане от провайдера, так и из-за ограничений самого разъёма. Например, LAN порты могут иметь скорость до 1000 мбит/с, а WAN — до 100 мбит/с. Поэтому устройства могут обмениваться друг с другом данными на большой скорости при условии, что и сетевые карты устройств поддерживают такую скорость. А вот скорость обмена с “внешним миром” будет ограничена WAN.
Стандартная схема подключения роутера для настройки и использования интернета:
Индикация
Для того чтобы узнать, какие соединения активны, в маршрутизаторах применяются индикаторы. Это лампочки на передней или верхней части устройства.
Индикатор для сети WAN обозначен как буква “I” или же на нём может быть изображён земной шар. Если в соответствующий разъём ничего не подключено, светодиод не активен. Также он может быть неактивен, если повреждён провод или есть проблема на коммутаторе провайдера. В общем, если индикатор интерфейса WAN не активен, это означает, что сигнал до роутера не доходит.
Если индикатор мигает жёлтым цветом, это означает то, что сигнал доходит, но интернета на устройстве нет. Либо введены неправильные настройки на роутере, либо это проблемы с оборудованием провайдера. Неисправность кабеля в таком случае исключается.
Если светодиод горит или мигает зелёным цветом, значит соединение WAN активно и можно пользоваться интернетом.
У LAN портов тоже есть индикация. Обычно это цифры, соответствующие порядковым номерам разъёмов, или значки мониторов. Каждому разъёму соответствует свой светодиод, который показывает, какие порты сейчас подключены. Однако появляются модели без индикации LAN портов или с одним светодиодом на все порты.
Если индикатор не активен, это означает, что в порт ничего не подключено или подключенное устройство выключено из сети. Также это может означать неполадки с кабелем.
Если произвести подключение в WAN порт кабеля от любого устройства, например, ноутбука, то ничего не сломается, как и если подключить в LAN кабель от интернета. Индикатор подключённого порта будет так же светиться, сигнализируя о подключённом устройстве, но работать сеть не будет.
WAN сеть
WAN сеть глобальна, это совокупность всех компьютеров, подключённых к интернету. В состав такой сети входят более маленькие сети. Такие сети делятся на:
- LAN – маленькая сеть для дома или рабочего помещения. Для связи между офисами в разных городах существует VLAN (Virtual Local Area Networks). Эта технология связывает удалённые узлы и позволяет им пользоваться общими сетевыми устройствами, например, принтером или файловым хранилищем так, как будто они находятся в одном офисе.
- PAN (Personal Area Network) – объединяет устройства, которыми пользуется один человек;
- CAN(Campus Area Network) – совокупность зданий, в которых уже есть своя локальная сеть, для обмена между ними данными;
- MAN(Metropolitan Area Network) – более крупная сеть, которая объединяет устройства в городе или нескольких городах.
WAN IP
У каждого устройства в сети есть IP адрес. Он идентифицирует устройство, чтобы другие участники могли к нему обращаться. В рамках локальной сети идентификаторы назначаются вручную администратором сети или автоматически по протоколу DHCP.
Такие адреса обычно начинаются с 192.168.1.1. – это локальный адрес маршрутизатора. Все остальные устройства будут иметь адреса 192.168.1.2, 192.168.1.3. и т.д. И в рамках одной сети эти адреса будут уникальны. Но чтобы пользоваться интернетом, нужен идентификатор, уникальный в интернете. Поэтому провайдер присваивает внешний адрес – WAN IP. Он может быть как строго заданным (статическим), так и изменяемым время от времени (динамическим). Именно под этим IP и будут отображаться все устройства локальной сети в интернете.
Роутер подключает интернету все проводные и беспроводные устройства в доме. Часто провайдеры самостоятельно устанавливают их и настраивают. Но что делать, если нужно настроить роутер с нуля и без помощи специалиста? Или перенастроить устройство после предыдущих жильцов, при смене провайдера? Сменить пароль на Wi-Fi с восьми единиц на что-то более надежное? Не спешите вызывать специалистов за космическую плату и попробуйте разобраться с этим самостоятельно.
Подключение роутера
Все роутеры выглядят примерно одинаково: провода сзади, лампочки спереди. На задней стороне находятся разъем питания и сетевые порты RJ-45. Один из них предназначен для кабеля от интернет-провайдера. Он подписан как Internet или WAN (внешняя сеть). Остальные порты этого типа подписаны как LAN. Они нужны для подключения домашних компьютеров, телевизоров и прочих устройств по кабелю. На некоторых моделях имеется порт для DSL-интернета (по телефонной линии) и USB-разъем для внешних накопителей или модемов мобильной связи (3G/4G), а в самых новых и продвинутых устройствах также присутствуют порты для подключения SFP-модулей. Последние часто используются для конвертирования оптического сигнала в цифровой.

На задней панели также может быть несколько кнопок. В зависимости от модели их количество может отличаться. Среди них: кнопка включения, кнопка отключения беспроводной сети, кнопка WPS и кнопка Reset. Последняя встречается на любом роутере. Она сбрасывает абсолютно все настройки устройства к заводским значениям и обычно утоплена в корпус, чтобы предотвратить случайное нажатие. Чтобы нажать на нее, нужно воспользоваться тонким предметом — например, разогнутой скрепкой.
Если вы хотите только перезагрузить роутер (например, при проблемах с интернетом), то нажимать на Reset не нужно. Достаточно пару раз нажать кнопку включения или просто отключить блок питания устройства от электрической розетки, а затем подключить его заново.
На лицевой панели маршрутизатора есть несколько индикаторов, которые отображают состояние устройства. У каждой фирмы и модели — свой набор и порядок индикаторов.

Если роутер будет раздавать интернет только на беспроводные устройства, достаточно подключить два кабеля (питание и интернет), включить устройство и дождаться, когда загорится индикатор беспроводной сети Wi-Fi.
Если компьютер будет подключаться кабелем, нужно использовать разъем LAN и дождаться, когда загорится соответствующий индикатор.
Подключаемся к роутеру
Для настройки роутера необходимо подключиться к нему с компьютера, ноутбука, планшета или даже смартфона.
Если есть ноутбук или компьютер с сетевой картой, то проще сделать это по кабелю. Поищите в коробке из-под роутера патч-корд — это кусок кабеля с двумя разъемами RJ-45. Один конец кабеля подключаем в компьютер, другой — в LAN-порт. Вот так:

Но можно подключиться и по Wi-Fi. Переверните роутер и найдите наклейки — обычно там указано название стандартной сети и пароль к ней. У двухдиапазонных роутеров таких сетей две, имя второй отличается от первой лишь добавлением к названию «5G». Подключаться можно к любой из них, пароль на обеих одинаковый. Если информации на наклейках нет, поищите в списке беспроводных сетей новую, с названием, похожим на название роутера. Вполне возможно, что производитель не стал защищать первоначальную точку доступа паролем.

При подключении кабелем никаких паролей и сетей указывать специально не нужно — все должно заработать автоматически.

Проверьте статус сетевого подключения. Если вдруг все подключилось, то вам повезло, и можно переходить сразу к настройке. А вот если подключиться не получается, вылезает окошко с требованием пароля, или не находится сеть с нужным именем, тогда разбираемся дальше.
Сброс к заводским настройкам
Если роутер не новый с магазина, то, вероятно, кто-то уже менял настройки Wi-Fi, поэтому вам и не удается подключиться. Если узнать пароль сети невозможно, то настройки нужно сбросить. Для этого возьмите разогнутую скрепку и нажмите кнопку Reset при включенном роутере.

Лучше подержать кнопку несколько секунд, так как для защиты от случайных нажатий на некоторых моделях сброс происходит только через 3–15 секунд непрерывного нажатия. При сбросе настроек название сети Wi-Fi и пароль к ней также сбросятся на заводские. Теперь можно попробовать подключиться еще раз.
Не удается подключиться кабелем
Некоторые настройки самого роутера могут мешать подключению по кабелю. Сейчас это редкость, но все же такое может встречаться в уникальных случаях. Здесь также поможет сброс к заводским настройкам. Если даже после сброса не удается подключиться, значит что-то не так с настройками компьютера. Но и это решаемо.
Нажмите на значок сети в правом нижнем углу экрана и выберите «Параметры сети и интернет». В открывшемся окне щелкните по «Настройке параметров адаптера». Затем нажмите правой кнопкой мыши на значок используемого вами подключения — проводного или беспроводного — и выберите «Свойства». Среди открывшихся параметров нужно зайти в свойства протокола IP версии 4.

В них IP-адрес и DNS должны быть выставлены в положение «Получить автоматически». Если подключиться все еще не удается, попробуйте повторить те же действия с другого компьютера.
Настройка роутера
Маршрутизатор настраивается через панель администратора. Она выглядит как обычный сайт, и заходить в эту панель нужно также. Открывайте браузер и вводите в адресной строке адрес веб-интерфейса роутера — как правило, его можно найти на наклейке задней панели устройства или в документации. Это может быть IP-адрес вроде 192.168.0.1 или 192.168.1.1. На множестве современных моделей вместо него указывается веб-адрес роутера — например, my.keenetic.net. Вводим в браузерную строку и попадаем на подобную страницу.

То же самое и с паролями. На наклейках старых моделей указаны имя пользователя и пароль по умолчанию. На новых моделях такого вы можете не встретить. Где же взять пароль? Тут все просто. Эти модели сами просят задать пароль при первом входе в систему, так что выбор только за вами.
У каждого производителя и каждого роутера «сайт» настройки выглядит по-разному. Проще всего изучить инструкцию к роутеру, но можно использовать и «метод научного тыка» — если что-то пойдет не так, вы всегда сможете сбросить настройки к заводским.
Важно в панели администрирования найти следующие разделы:
- Быстрая настройка (быстрый старт, мастер настройки и т. д.) — позволит пошагово внести все необходимые параметры для настройки интернета и беспроводной сети.
- Беспроводная сеть (Wi-Fi, беспроводной режим и т. д.) — страница расширенных настроек Wi-Fi для смены названия сети, пароля, дополнительных опций, включения гостевой сети.
- Безопасность (администрирование, контроль доступа или подобное) — на этой странице можно будет сменить пароль на вход в панель администрирования и запретить изменение настроек извне.
- Интернет (сеть, WAN, DSL, соединение или что-то подобное) — раздел, где настраиваются параметры соединения с провайдером. Обычно мастер быстрой настройки справляется, но иногда приходится что-то менять дополнительно.
Быстрая настройка
Опцию быстрой настройки имеют все современные роутеры — мастер настройки запросит все нужные параметры, не акцентируя внимание на дополнительных настройках.
Подготовьте следующие данные, которые мастер быстрой настройки наверняка у вас запросит:
- тип соединения определяет способ, которым ваш провайдер осуществляет подключение клиентов к Интернету. Он указан в договоре или в приложении к нему.
- логин и пароль для входа в интернет также можно найти в договоре. Не надо путать эти логин и пароль с учетными данными для доступа к настройке роутера или для доступа к личному кабинету на сайте провайдера (они тоже могут встречаться в договоре).

- шлюз — при некоторых типах соединения мастер может потребовать и этот параметр, который в этом случае тоже нужно узнать у провайдера. Обычно это четыре числа, разделенные точками (например, 88.12.0.88). Именно так его и следует ввести.
- мя сети Wi-Fi (SSID) — под этим именем ваша сеть будет видна в списке беспроводных сетей. При выборе имени сети помните, что она видна всем в радиусе как минимум полсотни метров, в том числе вашим соседям. Лучше всего использовать нейтральные имена, не содержащие вашего имени, номера квартиры или дома, а также каких-то слов, которые могут показаться другим оскорбительными.

- пароль (ключ) доступа к Wi-Fi — будет затребован у любого устройства, пытающегося подключиться к вашей беспроводной сети. Постарайтесь выбрать пароль посложнее, чем 12345678 или дата вашего рождения — даже если вы уверены, что хакерам вы абсолютно не интересны, лишние «гости» снизят скорость подключения. Программы переборов паролей также влегкую справляются со стандартными английскими словами, поэтому не стоит использовать и их в качестве пароля.
Для того, чтобы вероятность взлома вашей сети стала близка к нулю, задайте пароль, состоящий вперемешку из цифр, специальных символов (*,!, % и т. д.), заглавных и строчных букв. Чтобы не писать совсем мешанину, которую невозможно запомнить, можно использовать похожие цифры или спецсимволы вместо букв в словах. Например, вместо «Terminator» написать «T3rm!n4t0r». Но в любом случае после создания пароля запишите его себе куда-нибудь, чтобы ненароком не забыть порядок букв и символов в нем.
- MAC-адрес — может потребоваться, если провайдер осуществляет привязку кабеля к конкретному устройству. Здесь не вам нужно вводить информацию, а наоборот — найти МАС-адрес вашего устройства (на его корпусе или в панели настроек) и сообщить провайдеру.
Бывает, что первоначальные настройки провайдера предполагали выход в интернет непосредственно с вашего компьютера, а теперь вы хотите подключить к кабелю роутер. В этом случае в качестве МАС-адреса роутера следует задать МАС-адрес сетевой карты того компьютера, с которого ранее осуществлялся выход в интернет.

Многие роутеры позволяют клонировать МАС-адрес сетевой карты компьютера, с которого вы зашли в веб-интерфейс — если ранее в интернет вы выходили именно с этого компьютера, то опция клонирования МАС-адреса может заметно ускорить его установку.
Дополнительные настройки Wi-Fi
В разделе настройки беспроводной сети можно сменить пароль на Wi-Fi, имя сети (SSID) и установить некоторые дополнительные параметры.
Если вы находитесь в панели администрирования и при этом сами подключены к роутеру через Wi-Fi, то после смены параметров вещания сети вам придется заново подключиться к ней с новым именем и паролем.
Можно скрыть SSID из доступного всем списка сетей — правда потом, чтобы подключить к ней новое устройство, имя сети придется вбивать вручную. Опция капризная и пользоваться ей лучше с осторожностью — не все устройства нормально подключаются к «невидимым» сетям.

Обратите внимание на используемые технологии аутентификации — общепринятым для домашних сетей на сегодняшний день является стандарт аутентификации WPA2-PSK с шифрованием по алгоритму AES, но большинство современных устройств уже работают с алгоритмом WPA3.
Можно также настроить используемый сетью радиочастотный канал, хотя большинство роутеров обычно автоматически выбирают наименее загруженный. Двухдиапазонные роутеры вещают сразу две сети в разных диапазонах. Для каждой из сетей все вышеописанные параметры можно настроить независимо, но почти всегда роутер просто клонирует настройки из сети 2,4 ГГц в 5 ГГц, добавляя к названию точки что-то типа «5g».

Кстати, в некоторых роутерах имеется любопытная фича — если задать одинаковые имена сетей для 2,4 ГГц и 5 ГГц, то роутер будет вещать под одним названием, а устройства, принимающие сигнал, самостоятельно выберут предпочтительный диапазон исходя из мощности сигнала и других показателей.
Внутри раздела настройки беспроводного режима (или отдельно — зависит от производителя) есть еще два параметра, на которые следует обратить внимание: WPS и гостевая сеть.
WPS — это технология автоматической защищенной настройки соединения, в которой обнаружилось несколько уязвимостей. Если вы не хотите, чтобы к вашей сети подключались чужие пользователи, в обход даже самого сложного пароля, эту функцию нужно отключить. И больше не включать.

Гостевая сеть пригодится, если вы готовы делиться с гостями интернетом, но не хотите давать им доступ к своей локальной сети (к устройствам, подключенным кабелем LAN и по Wi-Fi). При включении гостевой сети создается отдельная Wi-Fi точка с отдельным именем и паролем, которые можно смело называть гостям. Как и в случае с основной сетью, у двухдиапазонных роутеров может быть две такие сети.

Дополнительные настройки безопасности
Обратите внимание на удаленный доступ — по умолчанию он должен быть выключен, но были случаи, когда провайдеры поставляли роутеры с настроенным удаленным доступом. Делалось это, вроде как, для удобства настройки роутеров пользователей техподдержкой, но надо понимать — при этом техподдержка может получить полный доступ к локальным сетям пользователей. В старых моделях роутеров нужно убедиться, что во вкладке удаленного доступа нет никаких IP-адресов — если они присутствуют, их нужно удалить. В новых моделях он обычно отключается проще — снятием соответствующей галочки в настройках.

Правда, в таком случае вы больше не сможете подключиться к настройкам роутера из любой точки мира. Это реализовано во многих современных устройствах — например, у Keenetic есть фирменное мобильное приложение, с помощью которого можно конфигурировать любые роутеры, с которыми было установлено сопряжение.
При этом существует и другой способ удаленного управления — например, по протоколам HTTP, Telnet и SSH. Вот эти функции лучше отключить, как говорится, на корню, потому что они позволяют управлять роутером на самом низком уровне — то есть, на уровне микропроцессора.

Когда любой способ удаленного доступа отключен, из «внешнего мира» никто к роутеру не подключится, чего нельзя сказать о вашей локальной сети. Но, находясь в организованной нами сети, злоумышленник все еще сможет получить доступ к настройкам роутера, если мы поленимся сменить его на безопасный. Обычно это делается в том же разделе, что и управление доступом. Так что, если вы хотите, чтобы и из локальной сети доступ к настройкам роутера был только у вас, то стандартный пароль нужно сменить.

Как и пароль сети, пароль доступа тоже лучше куда-нибудь записать. Если вы его забудете, роутер придется сбрасывать и производить всю настройку заново.
У большинства современных роутеров имеется функция резервного копирования настроек. Когда вы полностью завершите настройку, есть смысл ею воспользоваться — все настройки будут сохранены на вашем ПК в виде файла. Если позже вы будете изменять какие-то настройки роутера и сделаете что-то не так, то вам не придется все настраивать вручную с нуля — просто восстановите прежние настройки с помощью резервной копии за пару минут.

Чек-лист
Если что-то не получается, проверьте еще раз, что вы все сделали правильно и в нужной последовательности:
- У вас есть роутер и кабель «с интернетом» от провайдера.
- Вы правильно подключили кабели к роутеру и включили его в сеть.
- Роутер новый, или вы выполнили сброс к заводским настройкам.
- Вы подключаетесь кабелем или по Wi-Fi.
- Компьютер, подсоединенный к роутеру, настроен на автоматическое получение IP-адреса.
- Вы нашли имя сети (SSID) и пароль для входа.
- Вы нашли адрес веб-интерфейса, логин и пароль или воспользовались наиболее распространенными (192.168.0.1 или 192.168.1.1, пароль/логин: admin/admin).
- Вы успешно зашли в веб-интерфейс, нашли и запустили быструю настройку.
- Вы задали полученные от провайдера параметры: тип соединения, логин и пароль для входа в Интернет.
- Вы задали параметры вашей сети Wi-Fi: имя сети (SSID) и пароль для входа в нее.
Если вы все это сделали, но доступа к интернету у вас так и не появилось, остается только обратиться в техподдержку провайдера.
Статья обновлена автором Urik26
Как узнать порт на роутере
Роутер — это устройство, которое служит для соединения вашей локальной сети с интернетом. Он имеет несколько портов, одни из которых используются для подключения устройств, а другие — для доступа к настройкам роутера и контроля за трафиком. Если вы хотите узнать, какой порт используется для взаимодействия вашего устройства и роутера, есть несколько способов проверки.
- Как узнать свой порт на ПК с Windows
- Как посмотреть какой COM порт
- Как узнать какой у меня порт открыт
- Как узнать порт запроса
- Что такое порт на роутере
- Полезные советы и выводы
Как узнать свой порт на ПК с Windows
Следуйте этим шагам для нахождения своих портов на ПК с Windows:
- Откройте командную строку.
- Для этого нажмите на клавиатуре клавишу Win+R.
- Введите «cmd» и нажмите Enter.
- Введите команду «ipconfig».
- Найдите раздел «IPv4-адрес».
- Вы найдете здесь несколько частных IP-адресов, например, 192.168.0.1 и т.д.
- Далее введите команду «netstat -a», после чего откроется список ваших номеров портов.
Как посмотреть какой COM порт
COM-порты — это последовательные порты, которые используются для подключения внешних устройств к компьютеру. Если вы хотите узнать, какой COM-порт используется на вашем компьютере, следуйте этим шагам:
- Откройте меню «Пуск» на вашем компьютере.
- В поисковой строке наберите «Диспетчер устройств» и откройте его.
- Раскройте вкладку «Порты (COM и LPT)».
- Найдите устройство Bluetooth — в скобках будет указан нужный вам порт.
Как узнать какой у меня порт открыт
Открытые порты — это порты, которые могут быть использованы для обмена данными между вашим устройством и интернетом. Если вы хотите узнать, какие порты открыты на вашем компьютере, следуйте этим шагам:
- Введите комбинацию клавиш Win+R на клавиатуре.
- В открывшемся окне наберите «CMD» и нажмите Enter (откроется командная строка).
- Наберите команду «netstat –a» и нажмите Enter.
Как узнать порт запроса
Запросы — это процесс, при котором ваше устройство ищет какие-либо ресурсы в интернете. Если вы хотите узнать, какой порт используется для этого запроса, следуйте этим шагам:
- Нажмите комбинацию клавиш Win+R.
- Введите «cmd» и нажмите Enter.
- Введите команду «netstat –a» и повторно нажмите Enter.
Что такое порт на роутере
Порт на роутере — это сетевой интерфейс, который позволяет устройствам находиться в сети и обмениваться данными. Роутер — это устройство, которое имеет несколько портов, доступных для использования. Каждый порт имеет свой уникальный номер и используется для определенного вида трафика.
Полезные советы и выводы
- Если вы не можете определить, какой порт используется для подключения устройства к интернету, попробуйте подключить свое устройство к другому порту на роутере.
- Если вы не можете открыть порт на своем роутере, убедитесь, что вы настроили правила брандмауэра на вашем устройстве.
- При работе с роутером будьте осторожны, так как неправильные настройки могут привести к серьезным проблемам с сетью. Всегда следуйте инструкциям производителя.
- Используйте антивирусы и брандмауэры для защиты вашей сети и устройств в ней.
- Помните, что порты могут быть заблокированы вашим интернет-провайдером. Если у вас есть какие-либо вопросы по поводу вашей сети, свяжитесь со своим поставщиком услуг.
Как узнать серийный номер IP-камеры
Чтобы узнать серийный номер IP-камеры, необходимо подключиться к устройству через браузер Internet Explorer. После успешного подключения следует открыть вкладку «Устройство» и затем перейти в раздел «Информация». В этом разделе нужно найти пункт «Версия» и нажать на него. После этого отобразится серийный номер камеры — Serial ID. Этот номер является уникальным и позволяет идентифицировать конкретную камеру или видеорегистратор. Зная серийный номер, можно провести различные операции с камерой, такие как настройка, обновление прошивки и т. д. Важно помнить, что для получения доступа к этой информации нужно иметь соответствующие права и логин/пароль для входа в систему устройства. Узнавать серийный номер камеры полезно, например, при установке и настройке системы видеонаблюдения.
Как определить айпи телефона
Для того чтобы определить IP-адрес своего телефона, нужно открыть меню «Настройки» и перейти в раздел «О телефоне». Затем необходимо нажать на «Все параметры» и перейти в раздел «Общая информация». На открывшейся странице следует найти IP-адрес. Этот адрес является уникальным и определяет устройство в сети. IP-адрес позволяет телефону подключаться к интернету и передавать данные. Определение IP-адреса может быть полезно, если необходимо настроить сетевые настройки или выполнить диагностику сети. Также, зная IP-адрес, можно узнать местоположение устройства или проверить его безопасность. Поэтому известие о том, как определить IP-адрес телефона, может быть полезным для всех, кто интересуется работой и настройкой своего устройства.
Как узнать порт Windows
Для того чтобы узнать, какие порты открыты на вашем компьютере под управлением Windows, можно воспользоваться утилитой netstat. Для этого необходимо выполнить следующие шаги:
- Нажмите комбинацию клавиш Win+R, чтобы открыть окно «Выполнить».
- В появившемся окне введите команду «cmd» и нажмите клавишу Enter. Откроется командная строка.
- В командной строке введите команду «netstat -a» и нажмите клавишу Enter.
После выполнения этих действий в командной строке будет выведен список открытых портов на вашем компьютере. Это может быть полезно, например, при настройке сетевых программ или в случае необходимости отследить активность сетевых соединений. В результате вы сможете получить информацию о том, какие порты используются на вашем компьютере.
Сколько гарантия в DNS
Согласно информации на сайте DNS, гарантийный срок на товары не превышает 45 дней. В течение всего этого периода покупатель имеет право на бесплатное гарантийное обслуживание. Если в процессе использования товара возникают какие-либо проблемы, их можно будет устранить без дополнительной оплаты. Важно отметить, что если товар потребует ремонта, срок гарантии на него продлевается на время нахождения товара в ремонте. Кроме того, гарантийное обслуживание осуществляется непосредственно в магазинах DNS. Если возникли вопросы, можно обратиться к консультантам сети или заполнить заявку через онлайн-форму. В целом, гарантии в DNS обеспечивают защиту прав потребителей и гарантируют качественный сервис на протяжении всего гарантийного срока.
На чтение 7 мин Просмотров 10.1к. Опубликовано
На задней части роутера имеется несколько одинаковых разъемов, отличаются они только цветом и надписями «WAN» или «LAN». Если кабель заходящий в квартиру от провайдера подключить в любой из этих разъемов, то не факт что вам будет доступен интернет, поэтому далее разберем разницу в портах. Стандартно роутер имеет один-два WAN разъема и один-восемь LAN.

Содержание
- Что такое wan и lan в роутере, расшифровка термина
- Как выглядит WAN разъем на роутере
- Как выглядит LAN на роутере, маршрутизаторе или компьютере
- Чем отличается WAN от LAN подключения на роутере
- Ошибки WAN порта на роутере
- WAN IP
- Индикация на роутере
- Индикация обычного роутера
- Индикация GPON роутера Ростелеком
- Распиновка
- Видео про отличия разъема lan от порта wan
Что такое wan и lan в роутере, расшифровка термина
WAN расшифровывается как Wide Area Network, по-нашему это означает «Глобальная вычислительная сеть». Это выходной порт роутера в глобальную сеть, т.е. в Интернет. Мастер установки интернета протягивает кабель WAN до вашего дома или офиса.
У каждого роутера есть LAN порты — с англ. языка «Local Area Networks» по-русски «Локальная сеть». Она соединяет все гаджеты в единую сеть и маршрутизатор через wan выводит их в Интернет. Например: ноутбуки, телевизоры, смартфоны, подключенные к роутеру в пределах квартиры или офиса. Все это называется локальной сетью или просто локалка.

В современном мире порты LAN теряют свои позиции, растёт технология беспроводной сети, которая упрощает подключение устройств в единую локальную сеть.
Как выглядит WAN разъем на роутере
У каждого роутера, он же маршрутизатор, есть один или два wan порта. Порт обязательно помечают цветом отличным от других, обычно синий, а также наносят рядом с портом слово «WAN», «Internet», «Ethernet» или просто пиктограмма планеты.
При подключении кабеля в порт WAN загорается соответствующий световой индикатор. Он начинает моргать, когда провайдер одобрит настройки wan сети и начинают передаваться данные из глобальной сети.
Значок активности работы Интернета
У каждого wan разъема роутера существует свой адрес — wan ip для идентификации его глобальной сетью.
Как выглядит LAN на роутере, маршрутизаторе или компьютере
LAN порт найти не сложно, он имеет прямоугольную форму и в роутере обычно их от одного до восьми портов и имеет маркировку «LAN» или «LAN1», «LAN2»… или даже просто цифрами «1», «2» и т.д., в ПК обычно один разъем.
Чем отличается WAN от LAN подключения на роутере
Основное отличие в назначении этих портов. WAN – это порт подключения Интернета, то есть внешней сети, а LAN – порт подключения всех домашних устройств в единую локальную сеть. Есть ещё несколько ключевых особенностей, рассмотрим их:
- WAN порт один и цвет его синий, а LAN портов несколько и цвет их обычно желтый.
- Охват покрытия сетью, WAN охватывает весь мир, а LAN ограничен территориально, например квартира, дом или офисное помещение.
- Скорость сети, в LAN сети между устройствами более быстрая и ограничена только от типа роутера, сейчас стандартно уже скорости в 1000 Мбит/с, а WAN зависит от провайдера и от выбранного тарифа ( от 1 Мбит/с до 1000 Мбит/с).
- В локальной сети можем использовать сервисы управления принтером, общим файлами, DLNA технологию. В глобальной сети доступны VPN сервисы, службы маршрутизации.
Но есть схожесть: строение разъема портов одинаковый и не важно выбран lan или wan.
Ошибки WAN порта на роутере
При использовании сетевого устройства могут возникнуть ситуации когда мы не сможем получить доступ к локальной сети или глобальной, причины тому может быть следующие:
- Устройство из локальной сети подключается в WAN порт
- Кабель глобальной сети Интернет подключается в LAN разъёмы
Если такое произойдет то мы не получим доступ к нужной нам сети, хотя индикаторы на роутере будут показывать подключение кабеля, но Windows проинформирует нас что доступа к сети нет.
Есть устройства, которые могут совмещать функции WAN и LAN:
- Сетевая карта в ПК или ноутбуке может работать как WAN порт и подключатся сразу к интернету от провайдера.
- PowerLine адаптер
WAN IP
Во многих разделах встречается такая аббревиатура, она означает что всей локальной сети назначен адрес – IP, который присваивается провайдером в настройках роутера вручную или по автоматическому протоколу DHCP.
Настройки WAN IP роутера
Под этим IP адресом в интернете будут отображаться все устройства в локальной сети.
Индикация на роутере
Чтобы контролировать соединения на роутере применяется индикация в виде светодиодных лампочек на корпусе роутера, обычно на передней или верхней части корпуса.
Индикация обычного роутера

| Индикатор | Значения |
| Питание | Горит постоянным зеленым цветом при подаче питания. Гаснет при выключении. |
| WiFi 2.4 ГГц |
Выключена — WiFi сеть недоступна. Горит зеленым — Wi-Fi-сеть доступна. Мигание — передача данных. |
| Wi-Fi 5 ГГц |
Выключена — WiFi сеть недоступна. Горит зеленым — Wi-Fi-сеть доступна. Мигание — передача данных. |
| WAN | Выключена — отсутствует подключение к Интернет. Горит зеленым — IP адрес получен, есть подключение к Интернет. Мигает зеленым — передача/прием данных. |
| LAN | Горит зеленым — есть подключение к LAN. Выключена — нет подключений к LAN. Мигает зеленым — передача трафика на LAN портах. |
| USB | Горит зеленым — есть подключение к USB порту. Выключена — нет подключения к USB порту Мигает зеленым — осуществляется обмен данными с USB устройством. |
| WPS | Горит зеленым — Активирован режим упрощенного подключения |
Индикация GPON роутера Ростелеком
| Индикатор | Значения |
| Питание | Горит постоянным зеленым цветом при подаче питания. Гаснет при выключении. |
| GPON | Горит зеленым — регистрация и настройка выполнены. Выключена — нет подключения к GPON. Мигание 5 Гц (5 раз в секунду) — выполняется настройка устройства. Мигание 1 Гц (1 раз в секунду) — выполняется регистрация GPON |
| Статус | Мигание 5 Гц (5 раз в секунду) — устройство загружается (установка соединения). Мигание 1 Гц (1 раз в секунду) — выполняется обновление ПО. Горит зеленым — подключено к интернету. |
| Телефон | Горит зеленым — номер зарегистрирован в сети. Выключена — номер не зарегистрирован. Мигание (один раз в секунду) — снята трубка телефона, телефонная линия используется. |
| WiFi 2.4 ГГц |
Выключена — WiFi сеть недоступна. Горит зеленым — Wi-Fi-сеть доступна. Мигание (зеленый) — передача данных. Мигание (синий, 1 раз в секунду) — режим подключения WPS активирован. Мигание (синий, 5 раз в секунду) — ошибка функции WPS. Горит синим — подключение устройства по WPS успешно. |
| Wi-Fi 5 ГГц |
Выключена — WiFi сеть недоступна. Горит зеленым — Wi-Fi-сеть доступна. Мигание (зеленый) — передача данных. Мигание (синий, 1 раз в секунду) — режим подключения WPS активирован. Мигание (синий, 5 раз в секунду) — ошибка функции WPS. Горит синим — подключение устройства по WPS успешно. |
| LAN | Горит зеленым — есть подключение к LAN. Выключена — нет подключений к LAN. Мигает зеленым — передача трафика на LAN портах. |
| USB | Горит зеленым — есть подключение к USB порту. Выключена — нет подключения к USB порту Мигает зеленым — осуществляется обмен данными с USB устройством. |
| Интернет | Выключена — отсутствует подключение к Интернет. Горит зеленым — IP адрес получен, есть подключение к Интернет. Мигает зеленым — передача/прием данных. |
| LOS | Выключена — оптический кабель подключен, приемопередатчик работает. Горит красным — оптический кабель не подключен, либо приемопередатчик отключен. |
Распиновка
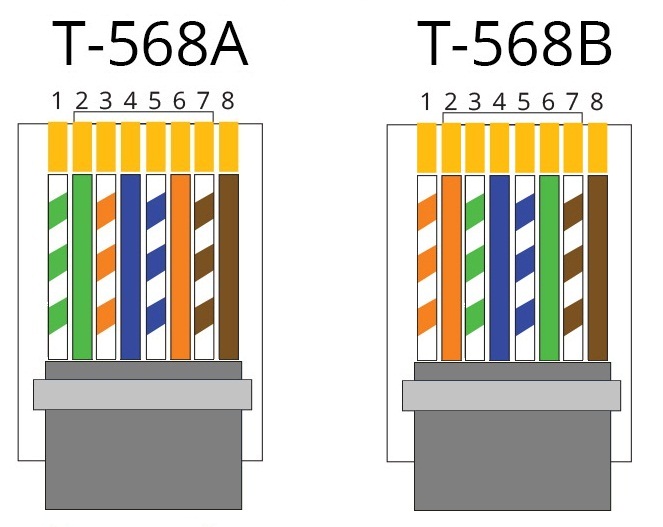
Каждый провод имеет по четыре пары, состоящие из цвета одного тона и цвет + белая полоса того же цвета в паре. В кабеле для передачи данных RJ-45 входят четыре пары проводов, на сегодняшний день существуют два стандарта: T -568A и T -568B. При наличии четырех пар проводников (оранжевая и зеленая), Ethernet 10 BASE T / 100 BASE T использует только две пары – оранжевую и. И синий, и коричневый цвет могут быть использованы в качестве второй линии Ethernet или для телефонного соединения. Используется две схемы разводки для создания перекрестного кабеля, либо прямого кабеля (T-571A или T-571B на одном конце и T-571B на другом).
Видео про отличия разъема lan от порта wan
Роутер – это сетевое устройство, которое обеспечивает маршрутизацию данных в компьютерных сетях. Он выполняет свою основную функцию – передачу пакетов данных между разными сетями, используя информацию о состоянии сети, предоставленную протоколами маршрутизации. Однако, для того чтобы роутер мог обеспечить передачу данных, его необходимо правильно подключить к сети и настроить соответствующие соединения.
Один из самых важных вопросов при настройке роутера – к какому порту его следует подключить? Порты на роутере позволяют подключать устройства к локальной сети. Распределение сетевого трафика осуществляется через порты, и каждый порт имеет свой уникальный номер. Обычно роутеры имеют несколько портов, например, порты Ethernet для подключения проводных устройств и порты USB для подключения периферийных устройств.
При выборе порта для подключения роутера необходимо учитывать несколько факторов. Во-первых, наличие свободных портов на роутере. Во-вторых, тип подключения устройства к роутеру – проводное (Ethernet) или беспроводное (Wi-Fi). В-третьих, требования и настройки конкретной сети, в которую осуществляется подключение.
Некоторые роутеры имеют специальные порты для подключения проводных и беспроводных устройств. В этом случае, необходимо быть внимательным при выборе порта, чтобы обеспечить оптимальное подключение и настройку интернет-соединения. Кроме того, необходимо учитывать требования и настройки провайдера интернет-услуг для правильного подключения роутера и настройки сети.
Содержание
- Как подключить роутер к порту и настроить сетевой трафик
- Распределение сетевого трафика на порту роутера: методы и принципы
- Настройка подключений к порту роутера: шаги и рекомендации
Как подключить роутер к порту и настроить сетевой трафик
Для подключения роутера к порту и настройки сетевого трафика необходимо выполнить следующие действия:
- Определите свободный порт на вашем роутере, к которому вы хотите подключить устройство. Обычно роутеры имеют несколько портов, которые могут использоваться для подключения к компьютерам или другим сетевым устройствам.
- Подключите кабель Ethernet или проводной интерфейс вашего устройства к выбранному порту на роутере. Обратите внимание на цветовую пометку портов – они могут иметь разные функции, поэтому выберите соответствующий порт.
- Проверьте, что подключение корректно: светодиоды на роутере и вашем устройстве должны загореться или мигать, указывая на активное сетевое подключение.
- Теперь устройство подключено к роутеру. Далее вам необходимо настроить сетевой трафик. Для этого откройте веб-браузер и введите IP-адрес роутера в адресной строке. Обычно адрес роутера указан на корпусе устройства или в его документации.
- После ввода IP-адреса роутера нажмите Enter, чтобы открыть страницу аутентификации. Введите учетные данные для доступа к административной панели роутера. Обычно это имя пользователя и пароль, которые указаны на устройстве или в его документации.
- После успешного входа в административную панель роутера найдите раздел сетевых настроек. Здесь вы сможете настроить IP-адрес, DNS-сервер и другие параметры сети. Установите параметры таким образом, чтобы роутер распределял сетевой трафик согласно вашим требованиям.
- После внесения всех необходимых изменений сохраните настройки и перезапустите роутер.
Теперь роутер подключен к выбранному порту и настроен для распределения сетевого трафика. Ваши устройства, подключенные к роутеру, будут иметь доступ к Интернету и могут обмениваться данными в рамках сети.
Распределение сетевого трафика на порту роутера: методы и принципы
1. Использование VLAN. VLAN (Virtual Local Area Network) позволяет разделить локальную сеть на несколько виртуальных сетей, каждая из которых функционирует независимо от других. Путем настройки VLAN на порту роутера можно направить трафик в определенную виртуальную сеть в зависимости от заданных условий, таких как идентификаторы VLAN или IP-адреса.
2. Применение Quality of Service (QoS). QoS позволяет устанавливать приоритеты для различных типов трафика на порту роутера. Например, с помощью QoS можно задать приоритетный доступ к голосовому или видеотрафику, обеспечивая при этом низкую задержку и минимальные потери пакетов. Это особенно полезно в условиях сетей с ограниченной пропускной способностью.
3. Балансировка нагрузки. Балансировка нагрузки позволяет равномерно распределить сетевой трафик между несколькими портами роутера или маршрутизатора. Это позволяет эффективно использовать доступную пропускную способность и предотвращает перегрузку одного из портов при высокой нагрузке.
4. Использование маршрутизации по атрибутам. Маршрутизация по атрибутам позволяет определить оптимальный путь передачи данных на основе информации о сетевых атрибутах, таких как близость к источнику данных, нагрузка на маршрут или стоимость передачи через конкретный порт. Это позволяет оптимизировать трафик и повысить производительность сети.
5. Применение маршрутизации по политикам. Маршрутизация по политикам позволяет определить правила маршрутизации на основе заданных политик и условий. Например, можно настроить маршрутизацию в зависимости от идентификаторов VLAN или типов сервисов. Это позволяет гибко управлять сетевым трафиком и обеспечивать оптимальную передачу данных.
Эти методы и принципы позволяют обеспечить эффективное распределение сетевого трафика на порту роутера и повысить качество работы сети в целом. Выбор конкретного метода зависит от требований и особенностей сетевой инфраструктуры.
Настройка подключений к порту роутера: шаги и рекомендации
1. Идентифицируйте необходимые порты: перед тем, как начать настройку подключений, убедитесь, что вы знаете, к какому порту роутера необходимо подключить устройство. Обычно порты роутера обозначены числами или буквами, например, Ethernet Port 1 или LAN Port A.
2. Подготовьте необходимые кабели: для подключения устройства к порту роутера необходимы соответствующие сетевые кабели. Обычно используются кабели Ethernet, который имеет коннекторы RJ-45.
3. Проверьте совместимость: перед подключением убедитесь, что устройство совместимо с портом роутера. Например, если устройство поддерживает только Ethernet-соединение, то необходимо выбрать Ethernet-порт роутера.
4. Подключите устройство к порту роутера: вставьте один конец сетевого кабеля в порт роутера, а другой конец – в соответствующий порт на устройстве. Убедитесь, что кабель вставлен плотно и надежно.
5. Проведите настройку соединения: после физического подключения устройства к порту роутера следует выполнить настройку соединения. Обычно это включает в себя выделение IP-адреса для устройства, настройку протоколов безопасности и других параметров, в зависимости от требований сети.
6. Проверьте подключение: после завершения настройки подключения рекомендуется проверить его работоспособность. Попробуйте открыть веб-страницу или выполнить другую сетевую операцию на подключенном устройстве. Если все работает правильно, это означает успешное подключение к порту роутера.
Настройка подключений к порту роутера играет важную роль в обеспечении эффективной и безопасной работы сети. Следуя указанным шагам и рекомендациям, вы сможете правильно настроить подключения и обеспечить стабильную работу сетевого оборудования.