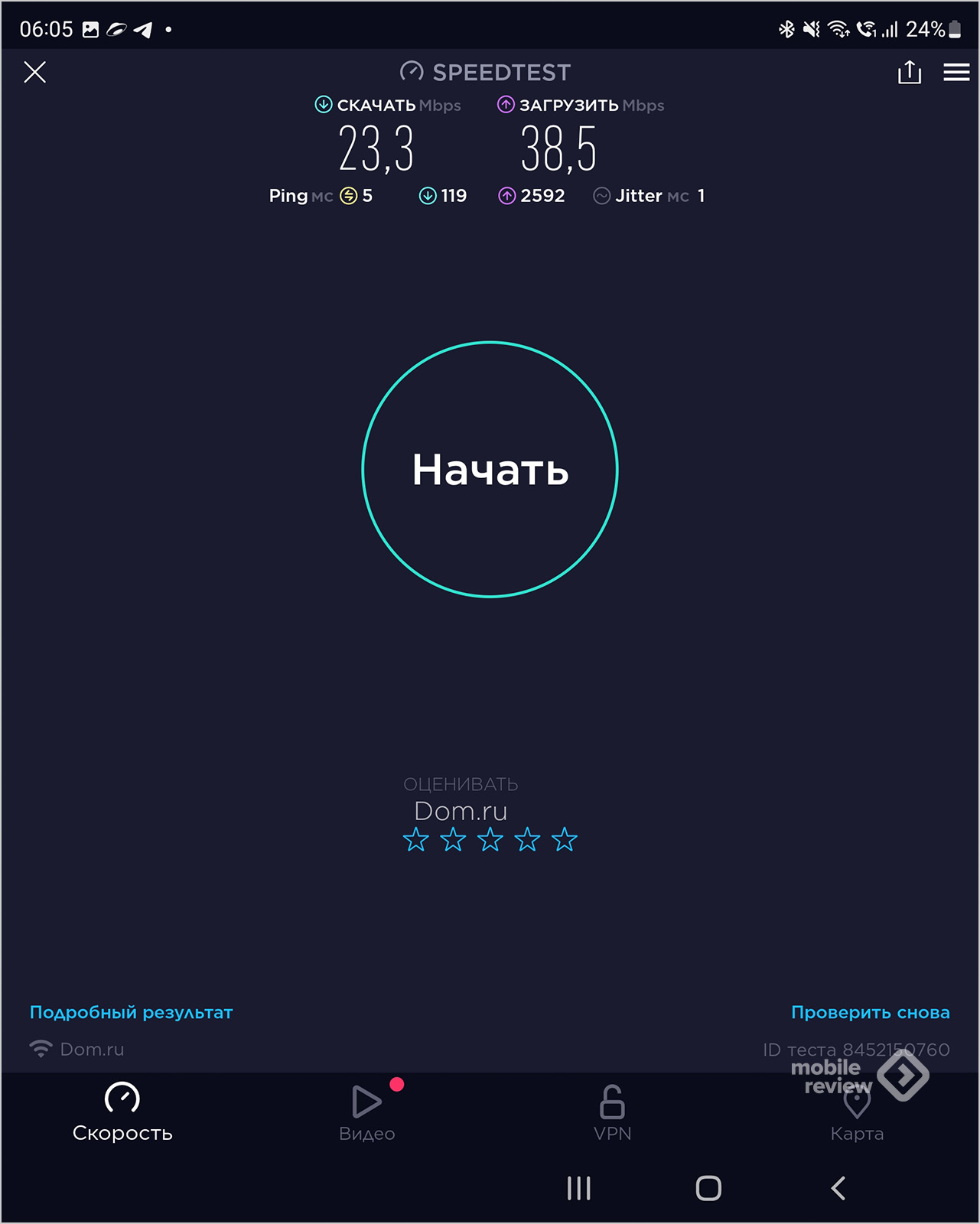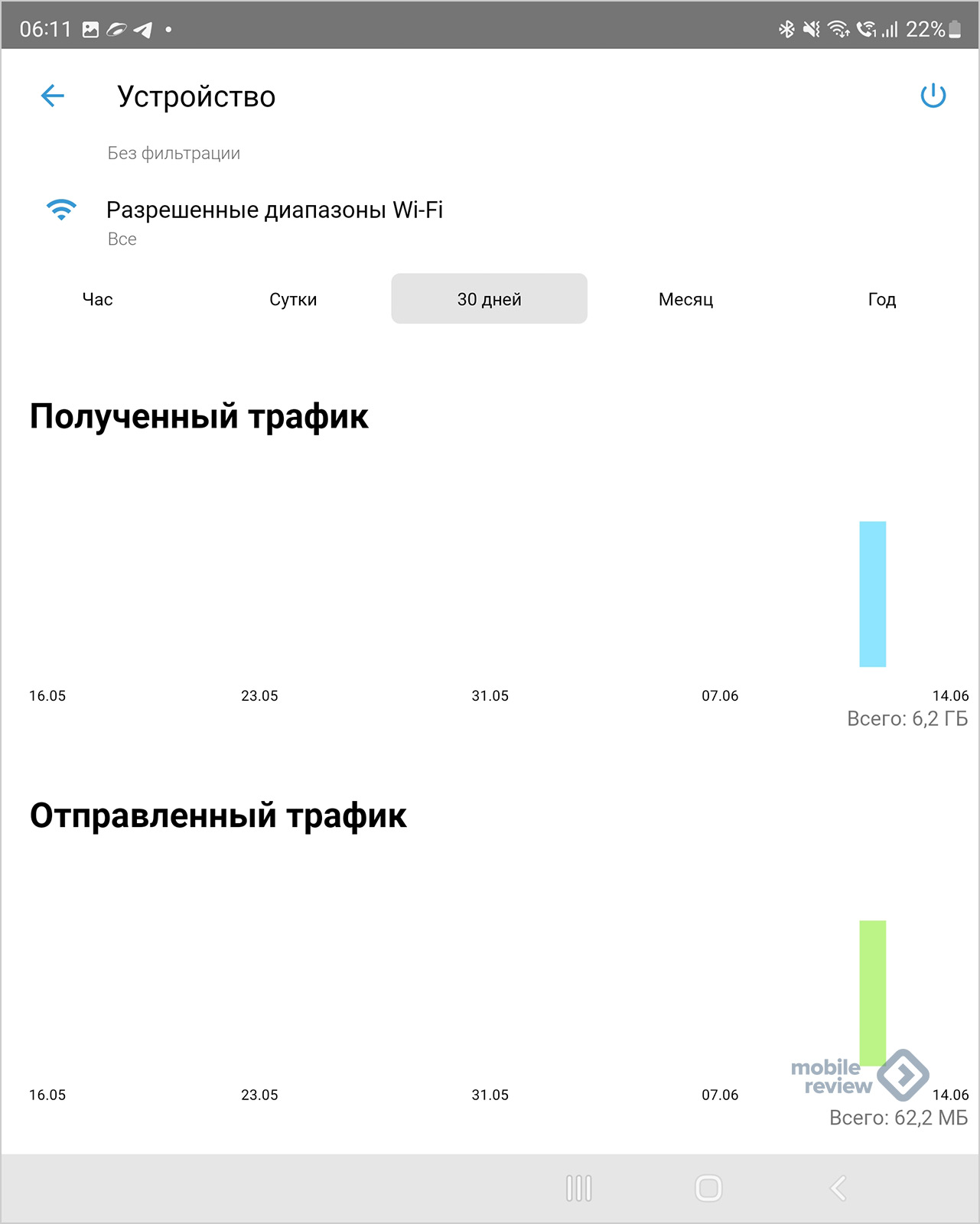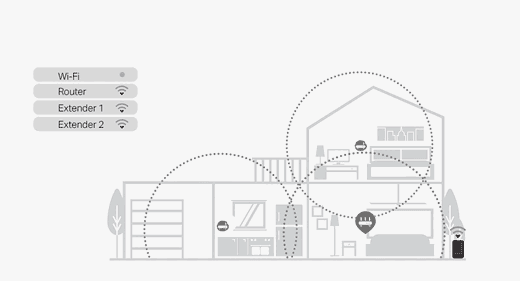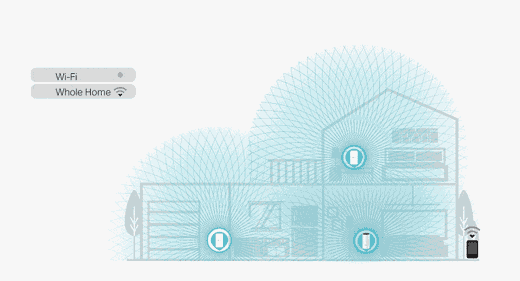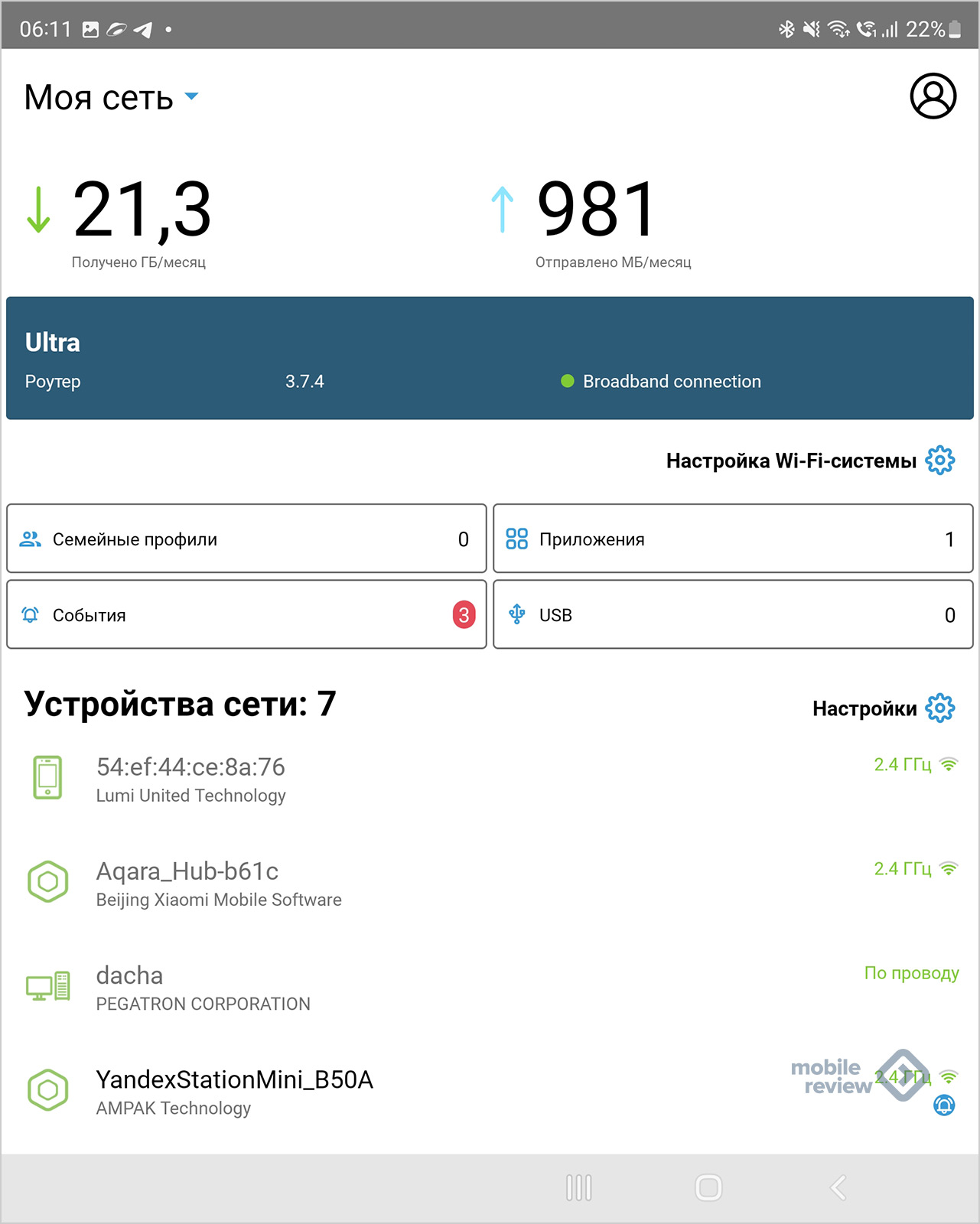Роутер подключает интернету все проводные и беспроводные устройства в доме. Часто провайдеры самостоятельно устанавливают их и настраивают. Но что делать, если нужно настроить роутер с нуля и без помощи специалиста? Или перенастроить устройство после предыдущих жильцов, при смене провайдера? Сменить пароль на Wi-Fi с восьми единиц на что-то более надежное? Не спешите вызывать специалистов за космическую плату и попробуйте разобраться с этим самостоятельно.
Подключение роутера
Все роутеры выглядят примерно одинаково: провода сзади, лампочки спереди. На задней стороне находятся разъем питания и сетевые порты RJ-45. Один из них предназначен для кабеля от интернет-провайдера. Он подписан как Internet или WAN (внешняя сеть). Остальные порты этого типа подписаны как LAN. Они нужны для подключения домашних компьютеров, телевизоров и прочих устройств по кабелю. На некоторых моделях имеется порт для DSL-интернета (по телефонной линии) и USB-разъем для внешних накопителей или модемов мобильной связи (3G/4G), а в самых новых и продвинутых устройствах также присутствуют порты для подключения SFP-модулей. Последние часто используются для конвертирования оптического сигнала в цифровой.

На задней панели также может быть несколько кнопок. В зависимости от модели их количество может отличаться. Среди них: кнопка включения, кнопка отключения беспроводной сети, кнопка WPS и кнопка Reset. Последняя встречается на любом роутере. Она сбрасывает абсолютно все настройки устройства к заводским значениям и обычно утоплена в корпус, чтобы предотвратить случайное нажатие. Чтобы нажать на нее, нужно воспользоваться тонким предметом — например, разогнутой скрепкой.
Если вы хотите только перезагрузить роутер (например, при проблемах с интернетом), то нажимать на Reset не нужно. Достаточно пару раз нажать кнопку включения или просто отключить блок питания устройства от электрической розетки, а затем подключить его заново.
На лицевой панели маршрутизатора есть несколько индикаторов, которые отображают состояние устройства. У каждой фирмы и модели — свой набор и порядок индикаторов.

Если роутер будет раздавать интернет только на беспроводные устройства, достаточно подключить два кабеля (питание и интернет), включить устройство и дождаться, когда загорится индикатор беспроводной сети Wi-Fi.
Если компьютер будет подключаться кабелем, нужно использовать разъем LAN и дождаться, когда загорится соответствующий индикатор.
Подключаемся к роутеру
Для настройки роутера необходимо подключиться к нему с компьютера, ноутбука, планшета или даже смартфона.
Если есть ноутбук или компьютер с сетевой картой, то проще сделать это по кабелю. Поищите в коробке из-под роутера патч-корд — это кусок кабеля с двумя разъемами RJ-45. Один конец кабеля подключаем в компьютер, другой — в LAN-порт. Вот так:

Но можно подключиться и по Wi-Fi. Переверните роутер и найдите наклейки — обычно там указано название стандартной сети и пароль к ней. У двухдиапазонных роутеров таких сетей две, имя второй отличается от первой лишь добавлением к названию «5G». Подключаться можно к любой из них, пароль на обеих одинаковый. Если информации на наклейках нет, поищите в списке беспроводных сетей новую, с названием, похожим на название роутера. Вполне возможно, что производитель не стал защищать первоначальную точку доступа паролем.

При подключении кабелем никаких паролей и сетей указывать специально не нужно — все должно заработать автоматически.

Проверьте статус сетевого подключения. Если вдруг все подключилось, то вам повезло, и можно переходить сразу к настройке. А вот если подключиться не получается, вылезает окошко с требованием пароля, или не находится сеть с нужным именем, тогда разбираемся дальше.
Сброс к заводским настройкам
Если роутер не новый с магазина, то, вероятно, кто-то уже менял настройки Wi-Fi, поэтому вам и не удается подключиться. Если узнать пароль сети невозможно, то настройки нужно сбросить. Для этого возьмите разогнутую скрепку и нажмите кнопку Reset при включенном роутере.

Лучше подержать кнопку несколько секунд, так как для защиты от случайных нажатий на некоторых моделях сброс происходит только через 3–15 секунд непрерывного нажатия. При сбросе настроек название сети Wi-Fi и пароль к ней также сбросятся на заводские. Теперь можно попробовать подключиться еще раз.
Не удается подключиться кабелем
Некоторые настройки самого роутера могут мешать подключению по кабелю. Сейчас это редкость, но все же такое может встречаться в уникальных случаях. Здесь также поможет сброс к заводским настройкам. Если даже после сброса не удается подключиться, значит что-то не так с настройками компьютера. Но и это решаемо.
Нажмите на значок сети в правом нижнем углу экрана и выберите «Параметры сети и интернет». В открывшемся окне щелкните по «Настройке параметров адаптера». Затем нажмите правой кнопкой мыши на значок используемого вами подключения — проводного или беспроводного — и выберите «Свойства». Среди открывшихся параметров нужно зайти в свойства протокола IP версии 4.

В них IP-адрес и DNS должны быть выставлены в положение «Получить автоматически». Если подключиться все еще не удается, попробуйте повторить те же действия с другого компьютера.
Настройка роутера
Маршрутизатор настраивается через панель администратора. Она выглядит как обычный сайт, и заходить в эту панель нужно также. Открывайте браузер и вводите в адресной строке адрес веб-интерфейса роутера — как правило, его можно найти на наклейке задней панели устройства или в документации. Это может быть IP-адрес вроде 192.168.0.1 или 192.168.1.1. На множестве современных моделей вместо него указывается веб-адрес роутера — например, my.keenetic.net. Вводим в браузерную строку и попадаем на подобную страницу.

То же самое и с паролями. На наклейках старых моделей указаны имя пользователя и пароль по умолчанию. На новых моделях такого вы можете не встретить. Где же взять пароль? Тут все просто. Эти модели сами просят задать пароль при первом входе в систему, так что выбор только за вами.
У каждого производителя и каждого роутера «сайт» настройки выглядит по-разному. Проще всего изучить инструкцию к роутеру, но можно использовать и «метод научного тыка» — если что-то пойдет не так, вы всегда сможете сбросить настройки к заводским.
Важно в панели администрирования найти следующие разделы:
- Быстрая настройка (быстрый старт, мастер настройки и т. д.) — позволит пошагово внести все необходимые параметры для настройки интернета и беспроводной сети.
- Беспроводная сеть (Wi-Fi, беспроводной режим и т. д.) — страница расширенных настроек Wi-Fi для смены названия сети, пароля, дополнительных опций, включения гостевой сети.
- Безопасность (администрирование, контроль доступа или подобное) — на этой странице можно будет сменить пароль на вход в панель администрирования и запретить изменение настроек извне.
- Интернет (сеть, WAN, DSL, соединение или что-то подобное) — раздел, где настраиваются параметры соединения с провайдером. Обычно мастер быстрой настройки справляется, но иногда приходится что-то менять дополнительно.
Быстрая настройка
Опцию быстрой настройки имеют все современные роутеры — мастер настройки запросит все нужные параметры, не акцентируя внимание на дополнительных настройках.
Подготовьте следующие данные, которые мастер быстрой настройки наверняка у вас запросит:
- тип соединения определяет способ, которым ваш провайдер осуществляет подключение клиентов к Интернету. Он указан в договоре или в приложении к нему.
- логин и пароль для входа в интернет также можно найти в договоре. Не надо путать эти логин и пароль с учетными данными для доступа к настройке роутера или для доступа к личному кабинету на сайте провайдера (они тоже могут встречаться в договоре).

- шлюз — при некоторых типах соединения мастер может потребовать и этот параметр, который в этом случае тоже нужно узнать у провайдера. Обычно это четыре числа, разделенные точками (например, 88.12.0.88). Именно так его и следует ввести.
- мя сети Wi-Fi (SSID) — под этим именем ваша сеть будет видна в списке беспроводных сетей. При выборе имени сети помните, что она видна всем в радиусе как минимум полсотни метров, в том числе вашим соседям. Лучше всего использовать нейтральные имена, не содержащие вашего имени, номера квартиры или дома, а также каких-то слов, которые могут показаться другим оскорбительными.

- пароль (ключ) доступа к Wi-Fi — будет затребован у любого устройства, пытающегося подключиться к вашей беспроводной сети. Постарайтесь выбрать пароль посложнее, чем 12345678 или дата вашего рождения — даже если вы уверены, что хакерам вы абсолютно не интересны, лишние «гости» снизят скорость подключения. Программы переборов паролей также влегкую справляются со стандартными английскими словами, поэтому не стоит использовать и их в качестве пароля.
Для того, чтобы вероятность взлома вашей сети стала близка к нулю, задайте пароль, состоящий вперемешку из цифр, специальных символов (*,!, % и т. д.), заглавных и строчных букв. Чтобы не писать совсем мешанину, которую невозможно запомнить, можно использовать похожие цифры или спецсимволы вместо букв в словах. Например, вместо «Terminator» написать «T3rm!n4t0r». Но в любом случае после создания пароля запишите его себе куда-нибудь, чтобы ненароком не забыть порядок букв и символов в нем.
- MAC-адрес — может потребоваться, если провайдер осуществляет привязку кабеля к конкретному устройству. Здесь не вам нужно вводить информацию, а наоборот — найти МАС-адрес вашего устройства (на его корпусе или в панели настроек) и сообщить провайдеру.
Бывает, что первоначальные настройки провайдера предполагали выход в интернет непосредственно с вашего компьютера, а теперь вы хотите подключить к кабелю роутер. В этом случае в качестве МАС-адреса роутера следует задать МАС-адрес сетевой карты того компьютера, с которого ранее осуществлялся выход в интернет.

Многие роутеры позволяют клонировать МАС-адрес сетевой карты компьютера, с которого вы зашли в веб-интерфейс — если ранее в интернет вы выходили именно с этого компьютера, то опция клонирования МАС-адреса может заметно ускорить его установку.
Дополнительные настройки Wi-Fi
В разделе настройки беспроводной сети можно сменить пароль на Wi-Fi, имя сети (SSID) и установить некоторые дополнительные параметры.
Если вы находитесь в панели администрирования и при этом сами подключены к роутеру через Wi-Fi, то после смены параметров вещания сети вам придется заново подключиться к ней с новым именем и паролем.
Можно скрыть SSID из доступного всем списка сетей — правда потом, чтобы подключить к ней новое устройство, имя сети придется вбивать вручную. Опция капризная и пользоваться ей лучше с осторожностью — не все устройства нормально подключаются к «невидимым» сетям.

Обратите внимание на используемые технологии аутентификации — общепринятым для домашних сетей на сегодняшний день является стандарт аутентификации WPA2-PSK с шифрованием по алгоритму AES, но большинство современных устройств уже работают с алгоритмом WPA3.
Можно также настроить используемый сетью радиочастотный канал, хотя большинство роутеров обычно автоматически выбирают наименее загруженный. Двухдиапазонные роутеры вещают сразу две сети в разных диапазонах. Для каждой из сетей все вышеописанные параметры можно настроить независимо, но почти всегда роутер просто клонирует настройки из сети 2,4 ГГц в 5 ГГц, добавляя к названию точки что-то типа «5g».

Кстати, в некоторых роутерах имеется любопытная фича — если задать одинаковые имена сетей для 2,4 ГГц и 5 ГГц, то роутер будет вещать под одним названием, а устройства, принимающие сигнал, самостоятельно выберут предпочтительный диапазон исходя из мощности сигнала и других показателей.
Внутри раздела настройки беспроводного режима (или отдельно — зависит от производителя) есть еще два параметра, на которые следует обратить внимание: WPS и гостевая сеть.
WPS — это технология автоматической защищенной настройки соединения, в которой обнаружилось несколько уязвимостей. Если вы не хотите, чтобы к вашей сети подключались чужие пользователи, в обход даже самого сложного пароля, эту функцию нужно отключить. И больше не включать.

Гостевая сеть пригодится, если вы готовы делиться с гостями интернетом, но не хотите давать им доступ к своей локальной сети (к устройствам, подключенным кабелем LAN и по Wi-Fi). При включении гостевой сети создается отдельная Wi-Fi точка с отдельным именем и паролем, которые можно смело называть гостям. Как и в случае с основной сетью, у двухдиапазонных роутеров может быть две такие сети.

Дополнительные настройки безопасности
Обратите внимание на удаленный доступ — по умолчанию он должен быть выключен, но были случаи, когда провайдеры поставляли роутеры с настроенным удаленным доступом. Делалось это, вроде как, для удобства настройки роутеров пользователей техподдержкой, но надо понимать — при этом техподдержка может получить полный доступ к локальным сетям пользователей. В старых моделях роутеров нужно убедиться, что во вкладке удаленного доступа нет никаких IP-адресов — если они присутствуют, их нужно удалить. В новых моделях он обычно отключается проще — снятием соответствующей галочки в настройках.

Правда, в таком случае вы больше не сможете подключиться к настройкам роутера из любой точки мира. Это реализовано во многих современных устройствах — например, у Keenetic есть фирменное мобильное приложение, с помощью которого можно конфигурировать любые роутеры, с которыми было установлено сопряжение.
При этом существует и другой способ удаленного управления — например, по протоколам HTTP, Telnet и SSH. Вот эти функции лучше отключить, как говорится, на корню, потому что они позволяют управлять роутером на самом низком уровне — то есть, на уровне микропроцессора.

Когда любой способ удаленного доступа отключен, из «внешнего мира» никто к роутеру не подключится, чего нельзя сказать о вашей локальной сети. Но, находясь в организованной нами сети, злоумышленник все еще сможет получить доступ к настройкам роутера, если мы поленимся сменить его на безопасный. Обычно это делается в том же разделе, что и управление доступом. Так что, если вы хотите, чтобы и из локальной сети доступ к настройкам роутера был только у вас, то стандартный пароль нужно сменить.

Как и пароль сети, пароль доступа тоже лучше куда-нибудь записать. Если вы его забудете, роутер придется сбрасывать и производить всю настройку заново.
У большинства современных роутеров имеется функция резервного копирования настроек. Когда вы полностью завершите настройку, есть смысл ею воспользоваться — все настройки будут сохранены на вашем ПК в виде файла. Если позже вы будете изменять какие-то настройки роутера и сделаете что-то не так, то вам не придется все настраивать вручную с нуля — просто восстановите прежние настройки с помощью резервной копии за пару минут.

Чек-лист
Если что-то не получается, проверьте еще раз, что вы все сделали правильно и в нужной последовательности:
- У вас есть роутер и кабель «с интернетом» от провайдера.
- Вы правильно подключили кабели к роутеру и включили его в сеть.
- Роутер новый, или вы выполнили сброс к заводским настройкам.
- Вы подключаетесь кабелем или по Wi-Fi.
- Компьютер, подсоединенный к роутеру, настроен на автоматическое получение IP-адреса.
- Вы нашли имя сети (SSID) и пароль для входа.
- Вы нашли адрес веб-интерфейса, логин и пароль или воспользовались наиболее распространенными (192.168.0.1 или 192.168.1.1, пароль/логин: admin/admin).
- Вы успешно зашли в веб-интерфейс, нашли и запустили быструю настройку.
- Вы задали полученные от провайдера параметры: тип соединения, логин и пароль для входа в Интернет.
- Вы задали параметры вашей сети Wi-Fi: имя сети (SSID) и пароль для входа в нее.
Если вы все это сделали, но доступа к интернету у вас так и не появилось, остается только обратиться в техподдержку провайдера.
Статья обновлена автором Urik26
Для того, что бы организоватьWi-Fi сеть в частном доме, понадобится конечно же подключение к интернету, ну и сам Wi-Fi роутер, который уже будет раздавать интернет на все ваши устройства. Если, например, сравнивать частный дом с квартирой, или каким-то офисом, то для дома не нужен специальный маршрутизатор, или, еще какое-то особенное оборудование. Все отличие в том, что по сравнению с квартирой, частный дом находится как правило за городом, где не всегда есть возможность подключить обычный, кабельный интернет.
Поэтому, если вы решили сделать в своем частном доме подключение к интернету по Wi-Fi, ну и по сетевому кабелю, то вам сначала нужно выбрать способ подключения к интернету, оператора (интернет-провайдера), а затем, уже под определенное подключение нужно выбрать Wi-Fi роутер. Ну и частные дома, как правило, намного больше обычных квартир, и в несколько этажей. Поэтому, скорее всего понадобится установка не только одного Wi-Fi роутера, но и ретранслятора Wi-Fi сети, или нескольких роутеров. Для того, что бы Wi-Fi сеть покрывала весь дом, и все этажи. Возле частного дома, обычно есть еще дворик, где можно погреться на солнышке. Поэтому, для многих важно, что бы интернет по Wi-Fi так же работал во дворе возле дома.
Именно в этих моментах мы постараемся разобраться в статье. Выясним, какой интернет лучше подключить в частный дома, какой роутер выбрать, как его установить и сделать так, что бы Wi-Fi сеть работала по всему дому. Думаю, именно это вам и нужно.
Разделим статью на несколько разделов:
- Подключение к интернету в частном доме: в городе, за городом, или в селе. Выбор способа подключения, и интернет-провайдера.
- Выбор Wi-Fi роутера для раздачи интернета по беспроводной сети в частном доме.
- Усиление Wi-Fi сети в доме. Что делать, если Wi-Fi не ловит на всех этажах, и во дворе.
Вы можете сразу переходить к необходимому разделу. Например, если у вас интернет уже подключен, или вы знаете какой подключить, то можете сразу переходить к выбору маршрутизатора.
Какой интернет подключить в частный дом?
Что бы подключать свои смартфоны, планшеты, ноутбуки, и другие устройства к интернету по Wi-Fi, к маршрутизатору, который будет раздавать беспроводную сеть, нужно подключить интернет. Поэтому, первым делом, нужно провести интернет в дом. Самый оптимальный интернет в плане цена/качество/скорость, это обычный кабель Ethernet. Или, что там сейчас еще, вроде бы оптоволокно становится популярным способом подключения к интернету. В городе, в квартире можно без проблем подключить такой интернет. Стоит он не дорого, а скорость там хорошая.
Если ваш дом находится в городе, или даже за городом, то обязательно нужно выяснить, есть ли возможность подключить кабельный интернет. Можно спросить у соседей, возможно у них уже подключен интернет, и вы сможете точно такой же провести в свой дом. Нужно в первую очередь выяснить, какой способ подключения вообще возможен на вашей местности.
Давайте рассмотрим разные технологии подключения, начнем с самых оптимальных:
- Обычный кабельный интернет (Ethernet), или оптоволокно. Обязательно нужно выяснить, есть ли возможность протянуть такой кабель в свой дом.
- ADSL интернет. Подключение по телефонной линии. Если у вас есть стационарный телефон, то можете выяснить у своего оператора, предоставляет ли он подключение к интернету в вашем населенном пункте.
- Беспроводной 3G, 4G LTE интернет через USB модем. В большинстве случаев, это единственный способ подключить интернет в частном доме. Особенно, если ваш дом находится в селе, где нет возможности провести кабельный интернет. Интернет с USB модема так же можно раздать по Wi-Fi, все отлично работает. Нужен только специальный роутер. Рассмотрим этот вопрос ниже в статье.
- InnerFeed и AirMax. Например, в Украине, провайдер Интертелеком предлагает услугу «Домашний интернет Wi-Fi». Честно говоря, не знаю, какие провайдеры предоставляют такое подключение в России и в других странах. Такой тип подключения намного лучше, чем через USB модем. Скорость лучше, а главное стабильнее. Да и тарифы дешевле. Из минусов: дорогое оборудование (антенна), и нужна прямая видимость с вышкой. Поэтому, покрытие пока-что не очень большое.
- Спутниковой интернет для частного дома. Честно говоря, я не очень в нем разбираюсь. Знаю, что это очень дорого, сложно, и ничего хорошего в нем нет. Поэтому, рассматривать его не буду. Не самое популярное подключение.
Мне кажется, что 4G интернет сейчас уже лучше работает, чем например ADSL. Здесь уже выбирать вам. Смотрите по тарифам, по скорости подключения.
Скорее всего, вы будете подключать 3G, 4G LTE интернет. Посмотрите, какие есть предложение от операторов, что там по тарифах и покрытию. Желательно, выбрать оператора, у которого лучшее покрытие в вашем районе. Если на вашей местности очень плохой сигнал 4G, или даже 3G, то понадобится установка специальной антенны. Но, это вам уже подскажет оператор, услугами которого вы хотите воспользоваться.
Думаю, с подключением к интернету в частном доме мы разобрались. Интернет-провайдер может вам предложить модем, или Wi-Fi роутер, который будет раздавать беспроводную сеть. Если у них такой услуги нет, или предложенное оборудование вам не подходит, то нужно будет самому выбрать, купить и установить маршрутизатор. Роутер выбираем в зависимости от интернета, который вы провели в свой дом. Ну и не нужно забывать о площе, на которую нужно раздать Wi-Fi сеть, и о нагрузке, которую должен выдерживать роутер.
Выбор Wi-Fi роутера для частного дома
Недавно, я опубликовал актуальную статью с советами по выбору маршрутизатора для квартиры, или дома. Статья большая, подробная, можете почитать.
Обновление: в больших частных домах, когда одного роутера недостаточно, я рекомендую устанавливать Wi-Fi Mesh системы. С их помощью можно построить одну бесшовную Wi-Fi сеть по всему дому и даже во дворе. Расширить сеть можно за счет установки дополнительных модулей.
Маршрутизаторы не делятся на те, которые для квартир, домов, офисов и т. д. Главное, что бы роутер поддерживал подключение к интернету, который проведен в ваш дом.
Если интернет через USB модем
Если у вас интернет через 3G/4G модем, то обязательно нужен роутер, который поддерживает USB-модемы. Если на роутере есть USB-порт, то это еще не значит, что он умеет подключаться к интернету через модем и раздавать его по Wi-Fi. По выбору маршрутизатора с поддержкой USB-модемов, я писал в статье: как раздать интернет по Wi-Fi c 3G USB модема? Роутеры с поддержкой USB модемов.
Все очень просто: подключаем модем к роутеру, задаем необходимые параметры, и все готово. Роутер получает интернет от модема, и раздает его по Wi-Fi и по кабелю. Выглядит это примерно вот так:
Можете еще для примера посмотреть инструкцию по настройке роутера TP-LINK на работу с 3G модемом, и настройку подключения к интернету через USB модем на роутере ASUS.
Если у вас плохой прием, то скорость интернета может быть очень низкой. В таком случае, может помочь установка специальной антенны. И обязательно, сделайте настройку модема (антенны) на максимальный прием через программу AxesstelPst EvDO BSN, и только после настройки, подключайте его к роутеру.
Если интернет через обычный кабель (Ethernet), или ADSL
Если у вас уже есть ADSL модем, то можно купить самый обычный маршрутизатор с WAN разъемом RJ-45, соединить его с модемом, и он будет раздавать интернет по всему дому. Есть много роутеров, которые поддерживают подключение телефонного кабеля (WAN разъем RJ-11). Или, правильнее будет сказать ADSL модемы, которые умеют раздавать Wi-Fi.
Ну и если в дом, от провайдера проложен самый обычный сетевой кабель (RJ-45), то вам нужен обычный маршрутизатор. На рынке их сейчас очень много. Обзор на некоторые модели можете посмотреть в категории https://help-wifi.com/category/otzyvy-i-informaciya-o-routerax/. Так же, у нас есть инструкции по настройке многих роутеров, разных производителей.
Если у вас большой дом, и вы будете подключать много устройств, то на роутере советую не экономить. Особенно, если планируете смотреть онлайн видео, играть в онлайн игры и т. д. Ну и радиус покрытия Wi-Fi сети, в какой-то степени так же зависит от мощности, и соответственно цены маршрутизатора.
Что делать, если Wi-Fi не ловит по всему дому и во дворе?
И так, подключили вы интернет, установили в своем доме Wi-Fi роутер, интернет по беспроводной сети работает, но как это часто бывает, покрытие есть не во всех комнатах. А в случае с частным домом, Wi-Fi может не ловить на других этажах, и во дворе возле дома. Поэтому, нам нужно как-то расширить радиус действия Wi-Fi сети. Сделать это можно несколькими способами:
- Если сигнал в нужных комнатах все же есть, но он очень слабый, то можно попробовать усилить его без покупки каких-то устройств. Например, настройкой роутера, и другими способами, о которых я писал в этой статье. Или, заменой антенн на роутере, на более мощные. На покупку антенн, уже нужно потратится. Еще, советую выбрать оптимальное расположение маршрутизатора.
- По моему мнению, самый оптимальный вариант, это покупка и установка репитера. Что такое репитер, можно почитать тут. Недавно я писал инструкцию по установке и настройке репитера от компании TP-LINK. Ретранслятор будет просто усиливать уже существующую Wi-Fi сеть.
- Можно установить еще один маршрутизатор. Например, на втором этаже. Если есть возможность, то соединить роутеры лучше всего по сетевому кабелю, и второй настроить в режиме точки доступа. Так же, роутеры можно соединить по беспроводной сети, в режиме репитера, или в режиме моста WDS. Здесь уже все зависит от модели и производителя маршрутизатора. Можете почитать статью: соединяем два роутера по Wi-Fi и по кабелю.
- Интернет по электросети в частном доме. Я не шучу 🙂 Благодаря технологии HomePlug AV, и специальным адаптерам, можно пропустить интернет по обычной электрической проводке, и подключится к нему из любой розетки по всему дому. Например, у вас на первом этаже стоит роутер. Включаем возле него в розетку специальный PowerLine адаптер, к которому подключаем интернет. А на втором и третьем этаже, ставим еще по одному PowerLine адаптеру, к которым можно подключать устройства по кабелю, или даже по Wi-Fi. Или, установить и подключить к ним еще по одному роутеру. Вариантов очень много, и для частного дома, это отличное решение. Я уже писал о настройке такой схемы на примере адаптеров TP-LINK TL-WPA4220KIT.
- Если вам нужно хорошее покрытие Wi-Fi сети во дворе, то лучший вариант, это установка наружной точки доступа. Которая ставится снаружи дома, подключается к роутеру (модему), и дает отличное покрытие Wi-Fi по всей территории возле вашего дома.
Подведем итоги
Сначала находим, и определяем для себя самый оптимальный способ подключения к интернету, который есть в том месте, где находится ваш дом. Если есть возможность провести кабель, отлично. Если нет, то скорее всего придется подключать 3G, 4G LTE интернет.
Как определитесь со способом подключения, нужно выбрать маршрутизатор. Главное, что бы он работал с вашим подключением к интернету. Ну и ориентируйтесь по размерам вашего дома, по количеству устройств, и по нагрузке, которую должен выдерживать роутер. Для большого, частного дома, лучше покупать не самую дешевую модель роутера.
Когда все настроите, проверьте, везде ли ловит Wi-Fi сеть, где вам это необходимо. Если возникнут проблемы с покрытием, то читайте советы выше, выбирайте для себя оптимальный вариант, и расширяйте радиус покрытия Wi-Fi сети в своем доме и во дворе.
Если остались вопросы, то спрашивайте в комментариях. С радостью отвечу, и постараюсь помочь советом. Всего хорошего!
Привет.
Затронув тему того, что не все Wi-Fi-роутеры работают одинаково, получил множество вопросов и примеров того, как люди выкручиваются из ситуации. К сожалению, большинство руководств, как правильно выбрать Wi-Fi-роутер для дома, изобилуют графиками, техническими характеристиками и не отвечают на главный вопрос — как обычному человеку выбрать из всего разнообразия устройств то самое, что подойдет ему. Возможно, что роутер, предоставляемый оператором, будет в самый раз, но вдруг его не хватит? Как на глазок определить возможности модели и что стоит знать об этом? В первом материале цикла мы обсудили возникновение Wi-Fi-помех, то, как нужно устанавливать роутер в квартире, но почти не затронули вопрос выбора модели.
Сразу хочу оговориться, что ниже буду рассказывать об алгоритме и о том, что именно вам нужно проверять, смотреть. Если какие-то конкретные производители и будут упоминаться, то только исходя из моего опыта общения с ними, вы можете смело про них не думать, сконцентрируйтесь на алгоритме выбора. Для полноты картины стоит прочитать предыдущий текст.
Table of Contents
- Рассчитываем нагрузку роутера — число подключенных устройств
- Проводное подключение — зачем оно нужно
- Репитер или MESH-система — нужно подумать
- Дополнительный софт — приложение или облако
- Подскажите конкретную модель роутера!
Рассчитываем нагрузку роутера — число подключенных устройств
Мельком затронул эту тему в предыдущем тексте, но чувствуется определенная недосказанность, многие требовали конкретного ответа — сколько устройств можно подключить к роутеру, скажите точное число. Сделать это в большинстве случаев затруднительно, так как есть теоретические величины и то, что мы получаем на практике.
В теории сервер DHCP на роутере может выдавать несколько сотен адресов, на практике это никогда не достижимая величина. Например, в TP-Link ограничивают свои роутеры почти сотней устройств (точнее, 99 адресов). Другие производители ориентируются на существующие стандарты, без шифрования доступно до 127 устройств, с WEP-шифрованием — ровно такое же количество, с алгоритмом WPA (он устарел) — до 57 клиентов, с WPA2/3 — до 122 клиентов. Это число устройств, которые могут быть подключены к роутеру, но при этом не передают данные!
Отключение шифрования позволяет добиться максимального числа подключений на практике, но идея очень плоха, любой человек в теории сможет видеть все, что вы делаете в сети. Чем лучше шифрование, тем лучше вы защищены, и отказываться от защиты точно не стоит.
Теперь давайте смотреть, что происходит на практике. Самые дорогие домашние роутеры тянут порядка двадцати одновременных подключений, недорогие модели могут работать с 6-8 подключениями от силы. Но число подключений нам ничего не говорит о качестве работы роутера и скорости, которую он может выдать на конкретное устройство. Обычно люди оценивают качество интернета дома по скорости, которую выдает их смартфон или компьютер, а тест скорости проходит в идеальных условиях — вы проверяете скорость на одном устройстве.
Давайте посмотрим на обычный роутер, предоставленный домовым оператором, скорость в 100 Мбит. Вот какую скорость он выдает при тесте на одном смартфоне.
Добавим второй смартфон и попробуем проверить скорость одновременно на двух устройствах, она падает.
Наш интернет-канал разделяется между двумя одновременно работающими устройствами, в зависимости от приоритета каждого устройства, уровня сигнала (читай — качества антенн устройства, удаленности от роутера) зависит и скорость. Повышая число устройств, передающих данные, мы добьемся того, что роутер будет терять скорость и производительность. И тут нужно продумать, какое число устройств вы используете дома, а главное, как вы ими пользуетесь.
Давайте рассмотрим разные сценарии, чтобы было проще понимать, какой роутер может вам понадобиться.
Многоквартирное здание, один дома
Вы живете один, изредка к вам приходят гости, которые, скорее всего, не претендуют на ваш интернет. Считаем число устройств, которое может быть у вас: смартфон (даже пусть будет два!), компьютер, игровая приставка и умный телевизор, добавим сюда какую-то бытовую технику — пылесос, охранную систему, умный дом. Даже если вы постоянно пользуетесь всей техникой, у вас будет одновременно работать 2-4 устройства. Например, вы смотрите телевизор (стриминг), одновременно листаете на компьютере или смартфоне почту, веб-страницы, у вас работает пылесос (когда он не работает, никакой передачи данных нет). Создать какую-то ощутимую нагрузку вы просто не можете, она незаметна в большинстве случаев, и вас устроит любой роутер, в том числе тот, что предлагается ШПД-оператором.
Но если вы знаете за собой грешок загрузки больших файлов на десятки ГБ, возможно, стоит рассмотреть что-то другое и заодно повысить скорость у провайдера до максимальной. Причина в том, что на медленном канале роутер может захлебываться, и если нет докачки файлов, вам придется начинать все сначала.
Бюджетный вариант, в котором экономия максимальна и вас устроит любой роутер, который есть.
Многоквартирное здание, семья из двух-трех человек
Есть искушение взять предыдущий расчет и просто умножить все устройства на два, но так не получится, тут коэффициент скорее 1.5 для двух человек и 2 для трех, и то с оговоркой, что третий не является ребенком дошкольного возраста. Число телевизоров может отличаться, но вы вряд ли будете одновременно смотреть разные фильмы в разных помещениях. Нагрузка выше, но она отличается не принципиально. В теории также хватит любого роутера, но его ресурс будет выбран уже значительно больше, возможны локальные проблемы.
Если у вас двухкомнатная квартира, то стоит задуматься о чем-то более интересном, чем бюджетный роутер, при большей площади об этом точно стоит подумать, будет лучше качество сигнала в любых уголках, плюс появится запас прочности, роутер выдержит любые нагрузки. В среднем одновременное число соединений в семье из трех человек, когда все дома, — около пяти устройств. И обычный роутер тянет такое количество, хотя на пределе возможностей.
Многоквартирное здание, семья из четырех-пяти человек
Наверное, в такой семье три комнаты и больше, то есть мы упираемся в необходимость покрытия большей площади, плюс одновременно может работать другое количество устройств, в среднем, как показывает опыт, это десять подключенных и передающих данные устройств. Например, тут может быть пара телевизоров, умный дом, до пяти смартфонов и компьютер, плюс кто-то будет слушать музыку на умной колонке. Вполне реальный сценарий, который требует хорошего подключения (начиная от 100 Мбит и выше, причем 100 Мбит уже не имеют запаса прочности при таком потреблении). Кто-то начнет качать большой файл вблизи роутера, и другие пользователи ощутят, что не могут быстро открыть странички в сети, интернет начинает тормозить.
Тут важен не только хороший роутер, но и наличие репитеров (как вариант, Mesh-системы) плюс достаточная полоса пропускания, которую могут разделить пользователи. Можно ориентироваться на системы среднего и высокого ценового уровня.
Загородный дом, два этажа — 200-300 квадратных метров
Вне зависимости от числа живущих вам потребуется обеспечить связь на разных этажах, поэтому нужно либо выбирать дорогой роутер с хорошим покрытием, либо расширять сеть за счет репитеров. Ориентироваться на бюджетные решения тут точно не стоит, важно правильное планирование.
Каждая история уникальна, каждый человек (семья) отличается от другого. Уверен, что у вас уже есть Wi-Fi-роутер, поэтому самое простое, что вы можете сделать, это посмотреть, какой объем данных вы используете ежемесячно, какие устройства потребляют больше всего данных (скорее всего, это будет игровая приставка или умный телевизор, где вы смотрите фильмы).
Тут мы идем от обратного, считаем ваше потребление по факту, а не по числу людей и устройств. И понимая объем трафика, вы можете решить, какой канал вам нужен, и выбрать роутер правильной ценовой категории.
Проводное подключение — зачем оно нужно
Мы привыкли к тому, что мир стал беспроводным, и нам кажется, что это хорошо и в рамках наших квартир. Не всегда и не во всем. Посмотрите на роутер Keenetic Giga, на задней панели вы можете видеть LAN-разъемы, к которым можно подключать другие устройства проводом.
Устаревший тип подключения? Как бы не так! Например, у меня таким образом к Wi-Fi-роутеру подключено мое локальное облако, куда домашние компьютеры ежедневно загружают промежуточные архивы. Прямое подключение к Wi-Fi-роутеру хорошо тем, что снижается нагрузка на домашнюю Wi-Fi-сеть. Решений, которые вы можете использовать для такой задачи, десятки, на любой вкус и цвет.
Другой момент — это качество игр в облаке, где важна минимальная задержка. Беспроводное подключение в любом случае ухудшает качество сигнала, так что наличие проводного подключения компьютера для игрока — просто необходимость. И желательно проложить провода во всех помещениях, где планируется играть. Хотя тут все зависит от игр и их сложности, этот пункт оценят скорее подростки, которые рубятся онлайн со своими товарищами.
Помимо этого проводом можно подключать камеры и другие устройства, но рассказывать обо всех возможностях не буду, это отдельная тема.
Репитер или MESH-система — нужно подумать
До недавнего времени у вас не было выбора, для покрытия Wi-Fi-сетью больших пространств нужно было ставить репитеры, они подхватывали сигнал основного роутера и передавали его на другие устройства. Минус тут в том, что при работе с репитерами, как правило, все настройки контроля доступа к сети, ограничения на время работы, например, для ребенка, не работают как задумано. Конечно, это зависит от производителя и конкретной системы, но в большинстве случаев это именно так. Более того, при использовании репитера вы переключаетесь между точками, в то время как MESH-система поддерживает единую сеть на всей территории действия. Наглядно это хорошо показано в анимации.
На мой взгляд, сегодня стоит выбирать роутер с поддержкой технологии MESH, даже если вы в моменте не планируете расширять его возможности, пусть будет на вырост.
Дополнительный софт — приложение или облако
При использовании одного роутера вы можете настроить его как вам угодно, но если это бюджетная модель, то число настроек достаточно ограниченно. Тут важно не только то, что именно вы сможете менять, в конце концов, большинство не полезет в тонкие настройки, а то, как вы это будете делать.
Для меня важным моментом становится наличие приложения для Android (возможно, у вас iPhone и вам тоже важно приложение), а также аккаунта в облаке, который позволяет “смотреть” за вашей системой удаленно (обожаю свой Keenetic за эту возможность).
При выборе роутера часто смотрят на технические характеристики, про софт и приложения под роутер почти не думают. Но это тоже важно, и тут стоит обратить внимание на то, какие это приложения, что они умеют. Зачастую веб-интерфейс намного лучше, чем приложение, и богаче на настройки, но и само приложение дает дополнительные варианты управления системой, особенно издалека.
Подскажите конкретную модель роутера!
В конечном итоге все объяснения скатываются к тому, что люди кивают, понимающе смотрят в глаза и, ничего не рассказывая о себе, просят посоветовать конкретную модель роутера. В отрыве от их сценариев использования, задач и понимания у собеседника, что именно им нужно будет делать. Такие советы можно назвать однозначно вредными, рациональный покупатель должен самостоятельно подумать о том, что именно ему нужно.
Посчитайте нагрузку на роутер, оцените размеры своего жилища, примерьтесь к тому, что у вас появится в будущем, возможно, станет больше устройств и вырастет объем передаваемых данных (в год он растет в среднем на 20-30%). Обзоры конкретных роутеров вы можете поискать у нас на сайте или в других источниках, обращайте внимание не на бумажные характеристики, а на совокупность возможностей, и, главное, примеряйте их на себя. И тогда вероятность промахнуться будет минимальной. Удачного выбора!
На чтение 11 мин Просмотров 37.3к.
Специалист техподдержки, PHP-программист, разработчик WordPress
Задать вопрос
Когда у пользователя только одно устройство для выхода в интернет, проблемы, как его подключить и настроить, обычно не возникает. Но у большинства читателей есть смартфон с выходом в интернет, может быть, планшет. Да и наличием нескольких компов дома сегодня мало кого удивишь. Возникает решение о покупке маршрутизатора. Но если опыта маловато, самостоятельное подключение роутера может оказаться непростой задачей.
Пошагово разберём, как правильно подсоединить новое устройство. Частные случаи типа подключения IPTV затрагиваться не будут, об этом поговорим отдельно.
Содержание
- Краткий алгоритм
- Выбор места для роутера
- Подключение
- Питание
- Провайдер
- Компьютер
- Алгоритм настройки
- Возможные ошибки
- Wi-Fi
- Провайдер
Краткий алгоритм
Какой бы маршрутизатор пользователь ни выбрал, в комплекте поставки есть все необходимое, чтобы подключить как минимум один компьютер по проводу. Схема того, как подключаться, всегда есть в документах.
Пошагово это выглядит так:
- установить роутер;
- извлечь кабель провайдера из компьютера и переставить его в определённое гнездо WAN на задней панели;
- проводом из комплекта соединить освободившееся гнездо на компьютере с одним из гнёзд LAN на роутере;
- включить питание на обоих устройствах;
- начать настройку.
Для ADSL роутера:
- Соединяем маршрутизатор с телефонной линией. Чтобы не занимать телефон лучше использовать сплиттер. Для этого соединяем порт ADSL маршрутизатора, расположенный на задней панели устройства, с разъемом MODEM сплиттера;
- Кабелем из комплекта (Ethernet) соединяем сетевой разъем компьютера с одним из 4 портов LAN роутера;
- Включаем компьютер;
- Вставляем блок питания в разъем POWER и включаем его в розетку;
- Нажимаем кнопку ON/OFF, если она есть.
Это для варианта с десктопом. Если же пользователь хочет подключиться с мобильного устройства, то кроме подключения кабеля провайдера и блока питания делать вовсе ничего не придётся. Надо найти сеть девайса, войти в неё и перейти к настройкам.
Теперь углубимся в детали.
Выбор места для роутера
Первый шаг — выбрать правильное место для установки нового роутера. Многие заметят: на стол рядом с компьютером и никаких вопросов нет!
Верно, но если у вас маршрутизатор с беспроводной точкой доступа (а таких сегодня большинство), желательно подумать о том, чтобы доступ другим устройствам в сеть был беспроблемным, где бы они ни находились (в пределах зоны доступа). В любимом кресле, на кухне, в спальне или где-то ещё.
И если в квартире много комнат, а рабочий десктоп пользователя стоит в кабинете на отшибе, то не исключено, что в зону доступа попадёт лестничная клетка (или соседский ноутбук), а в какой-нибудь комнате сигнал будет настолько слабым, что устройствам придётся постоянно переподключаться, пытаясь получить хороший сигнал.
Большая часть гнёзд подключения у прибора сзади, а на нижней крышке наравне с «лапками» для установки на ровную поверхность часто предусматривают «ушки» — для размещения прибора на стене.
Подключение
Разобравшись с «местом жительства», нужно подключить роутер согласно алгоритму, приведённому выше. Здесь пользователя может ожидать одна проблема. Если свой кабель порядочный провайдер обычно оставляет с запасом, то производитель такой порядочностью не отличается.
В коробку кладётся кабелёк длиной примерно 1 метр. И если пользователь сидит у окна, а для прибора выбрал место в другом углу комнаты, то длины кабеля не хватит. Либо придётся выбирать место установки поближе, либо покупать кабель и делать обжим витой пары нужной длины.
Питание
Выбирая место для роутера, пользователь иногда забывает, что его новое устройство требует подключения к сети 220В – обычной розетке.
И в практике встречались случаи, когда выбрано идеальное место, сделаны крепления на стене, все готово, только вот подключить роутер в выбранном месте нельзя. До ближайшей розетки 3 метра. И столько же до места расположения ПК, который ранее подключался к провайдеру. И кабель провайдера лежит возле него.
Иногда вопрос решают всевозможными удлинителями. Но если эти провода лежат в коридоре, по которому постоянно ходят жильцы, какова вероятность, что их никто не заденет?
Ответ очевиден. Ладно, если такая «авария» просто отключит роутер от розетки, а если девайс хорошо подсоединён? Рухнет он сам. И если после этого не заработает, гарантийным случаем это не признают.
Провайдер
Ну хорошо. Место выбрали, розетка есть и даже сетевой кабель не змеится по полу коридора. Переходим к провайдеру.
У производителей бытовых сетевых устройств и поставщиков интернета есть неписаное правило, которое нужно запомнить домашнему пользователю. Если роутер к провайдеру подключают через кабель, то выбирают гнездо другого цвета.
На задней стенке маршрутизатора только одно гнездо отличается по цвету. Например, 4 чёрных гнезда и одно жёлтое, 4 синих и одно жёлтое (окрас и подписи зависят от бренда).
Кабель провайдера включают именно сюда — в единственное гнездо другого цвета (обычно обозначается как WAN, Интернет или 0 номер порта). Остальные равноценны и предназначены для подсоединения домашних устройств — компьютеров, ТВ-приставок или переходников для IP-телефонии.
Конечно, если к поставщику интернета планируется подключаться не через кабель, а через usb-модем (обычное решение при работе с мобильным провайдером), то, во-первых, нужно покупать роутер с портом USB, а во-вторых — приведённое выше правило не действует. Окрас usb-порта может быть любым.
Обычно любой маршрутизатор с таким гнездом поддерживает подключение к интернету посредством usb-модема, но если пользователь не уверен, лучше при покупке спросить продавца-консультанта.
Они обычно в курсе всех новинок и при этом могут посоветовать, у какой модели этот порт лучше работает или модем какого бренда лучше купить. Впрочем, ответ на последний вопрос можно получить и у вашего мобильного провайдера.
Компьютер
После подключения к маршрутизатору кабеля от провайдера переходят к последнему пункту — соединению компьютера и роутера. Если подключение производится впервые и все гнёзда одного цвета на задней стороне маршрутизатора свободны (LAN), не имеет особого значения, какое именно гнездо использовать.
В заводских условиях девайс настраивается так, что подключить роутер к компьютеру можно через любое гнездо, хоть первое, хоть четвёртое.
Однако если кроме компьютера пользователь хочет подключить специализированное устройство — ТВ-приставку или Sip-телефон, далеко не у всех моделей прошивка (программа роутера) позволит включить эти девайсы в первые пару гнёзд. Обычно программа для приставки может выделить 4 порт, иногда ещё 3. Обычно маркировка портов указана рядом с ними на задней стенке, если нет, можно узнать и потом, из настроек девайса.
Заключительный штрих — подсоединяем компьютер к роутеру, а последний к розетке (если не сделали этого раньше). После загрузки обоих устройств (роутер обычно сообщает об этом постоянным свечением лампочки питания) переходят к настройкам.
Алгоритм настройки
Чтобы настроить роутер, необязательно приглашать представителя провайдера. Пользователь может сделать это самостоятельно. Нужно иметь браузер на компьютере и желание разобраться.
Процесс сводится к нескольким простым шагам:
- Надо найти удобное место, чтобы ни провода, ни роутер не мешали пользователям.
- Подключить интернет к роутеру, а сам роутер к электросети и компьютеру (вспоминаем, что кабель провайдер включается в порт другого цвета).
- В любом браузере, установленном на компьютере, ввести адрес 192.168.0.1. или 192.168.1.1. Цифры могут быть другими, это зависит от бренда и модели, правильный адрес указан на наклейке на днище роутера).
- В открывшемся окне ввести логин и пароль (заводские значения admin в оба поля).
- Если появилось предложение сменить пароль (рекомендуется для безопасности), сделать это. Иногда этот шаг можно пропустить, но тогда он будет появляться при любом переходе в админке.
- Воспользоваться мастером быстрой настройки. Эта опция может называться по-разному, но всегда появляется при первом включении устройства. Надо пройти установку, согласно подсказкам мастера. Некоторые данные для ввода (например, тип подключения) можно подсмотреть в вашем договоре с провайдером. Автоматической настройки чаще всего достаточно.
- Более тонкая ручная настройка роутера – тема для отдельного разговора (перейдите по ссылке, там все подробности).
- Пользоваться интернетом.
Возможные ошибки
Так как процесс подключения довольно прост и сводится к соединению нескольких кабелей и портов между собой, ошибок обычно не бывает. Бывает невнимательность: воткнуть кабель не в то гнездо, накрутить в ОС неправильные параметры при настройке.
Но всё-таки разберем несколько самых распространённых ошибок.
Если после настройки роутера интернет не появился нужно проверить настройки Windows.
Алгоритм:
- Кликаем на значок интернета в нижнем правом углу и выбираем «Параметры сети и интернет».
- Далее выбираем пункт «Настройка параметров адаптера».
- Выбираем нужный адаптер и правой кнопкой мыши открываем «Свойства». Включаем если он отключен.
- Нажимаем на «IP версии 4» и открываем его «Свойства».
- Получение IP-адреса и DNS сервера должно быть в автоматическом режиме.
Wi-Fi
Прежде чем подключить wi-fi роутер, для него нужно подобрать место так, чтоб все домашние устройства получали хороший, сильный сигнал.
- Часть устройств не видит сети.
Если часть устройств не видит сети — надо попробовать подключится, находясь ближе (подойти с телефоном к месту установки роутера). Если рядом сеть появляется, а с удалением постепенно гаснет до полного исчезновения, придётся подыскать для роутера другое, более удобное место. - Сигнал слабый.
Для решения этого вопроса нужно попробовать поднести устройство так, чтоб антенна находилась ровно под ним. Если при таком поднесении сигнал усиливается — антенну нужно повернуть (обычно это в конструкции предусмотрено) в сторону приёмников сигнала. Такое часто бывает, если роутер вешают где-нибудь в прихожей (сама физика антенны устроена так, что лучший сигнал находится в точке над ней и расходится сферически).
Это предусмотрено не у всех моделей, но иногда в интерфейсе настройки есть возможность регулировать мощность передатчика. Для теста устанавливают её на максимум, потом опытным путём выясняют необходимое значение.
- Я не вижу сети вовсе!
Если после настройки ни одно устройство (ВСЕ!) не может найти роутер, возможно, у него просто выключена беспроводная сеть. А если включена, то не установлена функция «вещания» (точное название зависит от прошивки). Если функция выключена, интернет работает, но не раздаётся беспроводным способом и новые устройства (а такими будут все, если роутер настраивается впервые) Wi-Fi просто не увидят. - Вокруг слишком много сетей.
В настройках это иногда тоже создаёт проблему. Если маршрутизатор достаточно современный — пробуют перейти в другой диапазон (из 2.4 гГц в 5). Этот диапазон менее распространён и в нём наверняка можно будет нормально подключаться и работать.
Провайдер
Если после установки и настройки нового маршрутизатора ни одно устройство не может выйти в сеть, ошибка может быть не в настройках подключения у пользователя, а в провайдере.
Иногда последние балуются тем, что фиксируют адреса МАС для подключённых устройств. И если он не совпадает (а у роутера он по умолчанию другой) выйти в сеть невозможно.
Проверить это можно, переподключив компьютер. Если он смог выйти в сеть, значит проблема именно в этом. Решить её можно несколькими путями:
- Позвонить в службу поддержки и попросить их изменить адрес (в большинстве случаев пользователя попросят назвать новый, хотя у провайдера эта информация отобразилась — смог же он заблокировать).
МАС — это комбинация из цифр и букв, которые нужно назвать в точной последовательности (он уникален и у каждого сетевого устройства свой — будь то сетевая плата, роутер или точка доступа). - Подменить МАС. У каждого роутера в настройках есть возможность как увидеть текущий адрес, так и изменить его. Если настройка проводится с компьютера, к которому ранее подключался кабель провайдера, то роутер сам предложит использовать именно этот адрес, и проблема будет решена. Провайдер будет уверен, что вы к нему по-прежнему подключаетесь с того же компьютера. Сообщать ему о покупке роутера или нет, пользователь может решить самостоятельно.
- Иногда звонить необязательно — возможность посмотреть или сменить МАС предлагается в личном кабинете пользователя на сайте провайдера.
Подключение wi-fi роутера – задача, которая только на первый взгляд кажется сложной. Чтобы выполнить ее без ошибок, не обязательно быть специалистом.
Можно ли подключить роутер без провайдера
В современном мире интернет стал неотъемлемой частью жизни, и мы все больше зависим от связи. Иногда возникают ситуации, когда нет возможности подключиться к интернету через провайдера, модем или маршрутизатор. В этой статье мы рассмотрим три способа, как получить доступ в интернет без провайдера или маршрутизатора.
- 1. Использование модема с SIM-картой для беспроводного доступа в интернет
- 2. Спутниковая связь и узконаправленная антенна
- 3. Создание своего протокола работы в сети
- Как подключить роутер без провайдера
- Советы и выводы
1. Использование модема с SIM-картой для беспроводного доступа в интернет
Если у вас нет провайдера или доступа к кабелю, то можно воспользоваться модемом с SIM-картой. Вставьте сим-карту с тарифом и поддержкой 4G в слот модема, и роутер сам подключится к беспроводному интернету. Просто подключитесь к этой беспроводной сети и наслаждайтесь доступом в интернет.
2. Спутниковая связь и узконаправленная антенна
Еще один способ получения доступа в интернет без провайдера и кабеля — воспользоваться услугами операторов спутниковой связи. Это удобно, если вы живете в удаленном от города месте, где нет доступа к провайдерам и кабелям. При подключении через спутниковую связь вы можете получить доступ в интернет, но лучше уточнить с оператором условия пользования и стоимость данной услуги.
Если вы живете в городской квартире или доме, и кабельный интернет не доступен из-за расстояния или препятствий, то вы можете настроить Wi-Fi маршрутизатор с помощью узконаправленной мощной антенны. Таким образом, вы можете получить доступ в интернет без провайдера и кабеля, используя сигналы Wi-Fi.
Что делать, если у вас нет провайдера, модема, кабеля или доступа к беспроводной сети, и вы хотите создать свою сеть? Тогда можно создать свой протокол работы в сети, поставить компьютеры на континенты, соединить их и назвать все это Интернетом.
Это довольно сложный процесс, и необходимы знания и опыт в области компьютерных сетей. Но это возможно, и немногие люди делают это ради удовольствия и эксперимента.
Как подключить роутер без провайдера
Если у вас есть роутер, но нет провайдера или доступа к кабелю, то вы не сможете подключить беспроводной интернет. Однако есть несколько способов получить доступ в интернет только с помощью роутера:
- Подключите компьютер или ноутбук напрямую к модему через кабель. Таким образом, вы сможете выйти в интернет, используя проводное подключение.
- Воспользуйтесь одним из вышеописанных методов подключения: используйте модем с SIM-картой, спутниковую связь или настройте узконаправленную мощную антенну.
Советы и выводы
Как видите, есть несколько способов получения доступа в интернет без провайдера и кабеля. Выберите метод, который наилучшим образом соответствует вашим потребностям и возможностям. Некоторые методы могут быть дорогими и требовательными к техническим знаниям, поэтому перед использованием метода уточните стоимость, возможности и технические детали использования.
Если у вас есть роутер и вы не можете подключиться к интернету через провайдера или кабель, попробуйте подключить компьютер или ноутбук напрямую к модему через кабель, либо воспользуйтесь одним из описанных выше методов.
Не забывайте, что правильно настроенный и защищенный доступ в интернет — это залог безопасности ваших данных и устройств. Будьте внимательны и следуйте инструкциям для настройки всех устройств и подключений, чтобы избежать утечки данных и хакерских атак.
Можно ли подключить роутер к другому провайдеру
Вопрос о том, можно ли подключить роутер к другому провайдеру, очень актуален для многих пользователей. Ответ на этот вопрос — да, это возможно. Для этого нужно зайти в настройки роутера и переключить параметры подключения под нового интернет-провайдера. Однако, чтобы все настроить правильно, вам нужна информация, которая необходима для настройки. Например, вы должны знать логин и пароль для входа в новую систему, DNS-серверы и другие настройки. Если вы не уверены в своих навыках настройки роутера, лучше проконсультироваться у специалистов. Проще всего позвонить в техническую поддержку своего нового провайдера и уточнить, какие настройки нужно ввести в роутер для успешного подключения к интернету.
Как провести интернет в квартиру если дом не подключен
Если ваш дом не подключен к сети проводного интернета, но вы хотите иметь доступ к глобальной сети, то есть несколько решений. Вариантом может стать использование беспроводного интернет-модема с SIM-картой, который поддерживает 4G-сеть. Просто вставьте SIM-карту с подходящим тарифом в модем и подключите модем к компьютеру или ноутбуку. Также можно выбрать Wi-Fi-маршрутизатор с модемной функцией для безопасного беспроводного подключения нескольких устройств к сети. Некоторые провайдеры мобильной связи предлагают такие устройства в аренду или продажу, а также подберут для вас наиболее подходящий тариф. В любом случае, подключение интернета через модем с SIM-картой — это удобный и быстрый способ получить доступ к всему миру в ситуации, когда нет доступа к проводной сети.
Что делать если провайдер отключил интернет
В случае, если ваш провайдер отключил интернет, есть несколько вариантов действий. Если у вас есть мобильный телефон с подключенной услугой мобильного интернета, можно раздавать с него Wi-Fi или использовать его как модем. Также можно обратиться к другому провайдеру за услугами интернета или проверить оплату своего текущего провайдера и попробовать исправить ситуацию. В любом случае, не следует паниковать и действовать осознанно, чтобы быстро восстановить доступ к сети Интернет. Важно помнить, что в современном мире связи есть много способов получить доступ в Интернет, и технологии позволяют постоянно быть на связи с миром.
Что делать если в доме нет нужного провайдера
В случае отсутствия возможности подключения проводного интернета в доме, можно воспользоваться альтернативными способами доступа в сеть. Один из вариантов — обратиться к операторам спутниковой связи, которые предоставляют услуги интернета через спутниковые антенны. Другой вариант — настроить Wi-Fi точку с помощью узконаправленной мощной антенны, чтобы уловить сигнал от удаленной точки доступа. Третий вариант — использовать сотовую связь и подключиться к интернету через USB-модем. Это может быть удобным решением, если в районе проживания доступна хорошая связь и мощный сотовый интернет. В любом случае, выбор способа зависит от индивидуальных потребностей и возможностей каждого жильца.