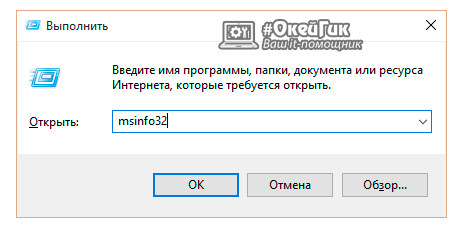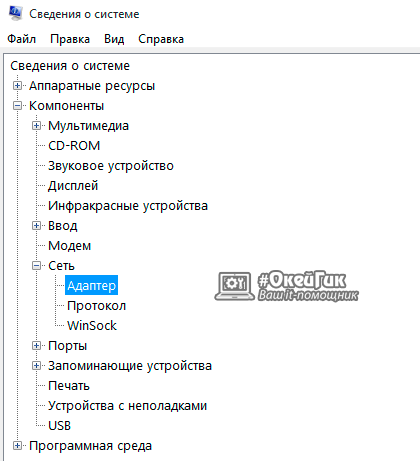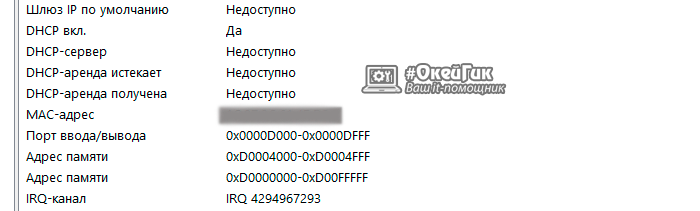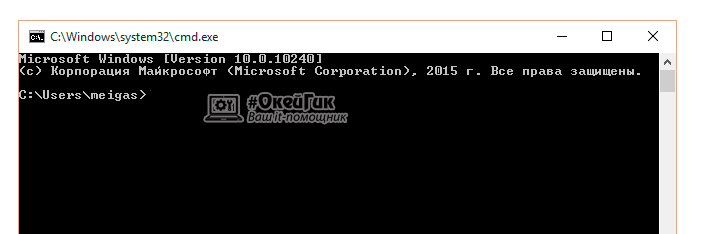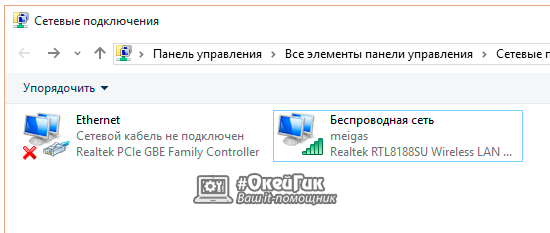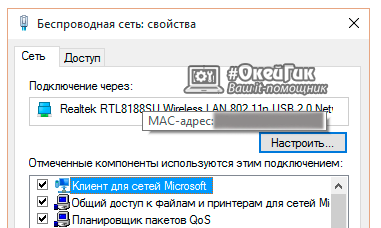Для регистрации абонентов и предоставления доступа в интернет провайдеры используют привязку к MAC-адресу сетевого устройства. Такая процедура необходима как для идентификации клиента, так и для правильной работы протокола Ethernet. Чтобы облегчить жизнь абонентам и службе поддержки провайдеров, была придумана функция клонирования MAC адресов.
Содержание
- Зачем это нужно?
- Определение
- Клонирование через админ-панель
- ASUS
- D-Link
- Zyxel Keenetic
- TP-Link
- Изменение для сетевой карты
- Заключение
- Задать вопрос автору статьи
Зачем это нужно?
MAC адрес – это уникальный идентификатор, который присваивается каждой единице оборудования. Клонирование Мак-адреса позволяет заменять реальный физический адрес на виртуальный. Как бы временно прописать второй адрес, наделив его всеми полномочиями первого.
Сделав это, при замене роутера не нужно обращаться к провайдеру с просьбой дать доступ в интернет новому маршрутизатору. Достаточно изменить MAC-адрес на тот, с которым роутеру предоставляется доступ в интернет (то есть прописать физический Мак-адрес старого роутера в новый). Как это сделать? Для начала определите идентификатор нужного вам маршрутизатора.
Определение
Подробно о том, как узнать MAC маршрутизатора, читайте здесь.
Быстрый и легкий способ определения физического адреса маршрутизатора – посмотреть его на развороте корпуса. Он указан на наклейке, как MAC, вместе с остальной информацией.
Если к роутеру подключен компьютер, смартфон или планшет, узнать Мак можно через админку в разделе «Состояние» – «Локальная сеть». Это начальная страница с основной информацией о роутере.
Далее информацию можно передать провайдеру (если смотрели идентификатор незарегистрированного маршрутизатора). Или же поменять Мак-адрес этого роутера в настройках другого, но как это сделать? Достаточно выполнить пару операций в параметрах сетевого устройства.
Клонирование через админ-панель
Как клонировать идентификатор роутера, рассказывается в следующем видео:
Для этого понадобится подключенный к роутеру по сети компьютер. У различных производителей сетевых устройств данная функция может размещаться в различных местах веб-интерфейса.
ASUS
Как изменить Мак-адрес роутера ASUS? Все довольно просто:
- Откройте вкладку «Интернет».
- В одном из разделов найдите поле с MAC и измените его на нужный.
D-Link
Популярные модели DIR-615, DIR-300 и прочие роутеры D-Link позволяют клонировать физический адрес в разделе «Сеть» – «WAN».
Чтобы попасть в этот раздел, нужно нажать «Расширенные настройки» или «Настройка вручную» на основной странице веб-интерфейса.
Zyxel Keenetic
Прописывать идентификатор нужно в разделе «Интернет» — «Подключение».
Далее в поле «Использовать MAC–адрес» выберите «Введенный».
TP-Link
Расскажу, как настроить Мак-адрес через настройки роутера:
- Откройте веб-интерфейс по указанному на обороте доступу.
- Введите данные для авторизации, также указанные на обратной стороне корпуса устройства.
- Найдите раздел «Клонирование MAC-адреса» в разделе «Сеть».
- Впишите 12 символов нужного идентификатора в первой строке вместо того, который указан.
- Затем нажмите «Применить».
Вы всегда сможете откатиться к реальному физическому адресу, нажав «Восстановить заводской».
Изменение для сетевой карты
Дополнительно можно клонировать MAC-адрес компьютера (автоматически прописав его в первом поле), с которого вы управляете в админке, если привязка к интернету сделана провайдером по физическому адресу сетевой карты ПК. Можно поступить наоборот, и прописать MAC маршрутизатора в свойствах сетевой карты.
Это понадобится, если временно нужно подключить кабель от провайдера не к маршрутизатору, а напрямую к компьютеру. Клонирование в операционной системе Windows 10 происходит следующим образом:
- Комбинацией клавиш + R вызовите строку «Выполнить» и пропишите команду mmc devmgmt.msc.
- В диспетчере устройств откройте «Сетевые адаптеры», клацните ПКМ по нужному устройству и выберите «Свойства».
- В разделе «Дополнительно» выберите строку «Locally Administered Address» или в русской локализации «Сетевой адрес».
- В строке «Значение» пропишите 12-ти символьный MAC.
- Готово. Жмите «ОК» для применения изменений.
Заключение
Замена MAC-адреса проводится в панели администратора роутера и не вызывает сложностей. Так как провайдеры продолжают делать привязку к физическому идентификатору сетевого оборудования, функция клонирования MAC помогает использовать один зарегистрированный физический адрес для любого устройства, которому нужно предоставить интернет напрямую, подключившись от Ethernet-кабеля провайдера.

Как узнать MAC адрес роутера или сетевой карты через меню сведений о системе
В операционной системе Windows имеется полезное меню «Сведения о системе», которое позволяет узнать различную информацию о компьютере. В частности, через него можно узнать разрядность Windows, информацию о подключенном оборудовании, установленных системных драйверах и многих других параметрах компьютера и операционной системы. Также, обратившись к меню «Сведения о системе», пользователь может узнать MAC адрес любых сетевых адаптеров, карт или роутеров, подключенных к компьютеру.
Чтобы узнать MAC адрес сетевого оборудования компьютера, необходимо сделать следующее:
- Нажмите на клавиатуре сочетание клавиш Windows+R, чтобы вызвать строку «Выполнить». В ней пропишите команду msinfo32, которая позволяет быстро зайти в меню «Сведения о системе».
- Далее выберите в открывшемся меню пункты «Компоненты» — «Сеть» — «Адаптер».
- В указанным подразделе можно увидеть информацию обо всех сетевых устройствах, которые в данный момент взаимодействуют с компьютером. В том числе, среди представленной информации содержатся данные о MAC адресах оборудования.
Данный способ отличается своей простотой и наглядностью. Помимо MAC адреса компонента компьютера, он позволяет узнать IP адрес сети, а также определить драйвера, которые отвечают за грамотную работу того или иного оборудования.
Как узнать MAC адрес компьютера с помощью командной строки
Командная строка многофункциональна, и она позволяет получить данные практически о любых системных данных компьютера и операционной системы. Чтобы узнать через командную строку необходимую информацию, требуется ввести определенную команду. Ниже мы расскажем, как узнать MAC адрес компьютера через командную строку двумя способами. Для тех, кто не знает или забыл, напомним, что вызвать командную строку в Windows можно следующим образом: нажмите на клавиатуре сочетание Windows+R, после чего в окне «Выполнить» пропишите команду cmd, и на экране появится командная строка.
Первый способ
В командной строке необходимо прописать команду вызова информации о сетевых подключениях к компьютеру: ipconfig /all. Обратите внимание, что после слова ipconfig стоит пробел – это важно, поскольку при слитном написании команда не сработает. После того как команда написана, нажмите клавишу Enter, и отобразится информация обо всех сетевых данных компьютера и подключенного оборудования. Конкретно информация о MAC адресе содержится в пункте меню «Физический адрес».
Второй способ
Еще одна команда, которая позволяет через командную строку получить информацию о MAC адресах компьютера следующая: getmac /v /fo list. Введите ее в командную строку и нажмите Enter, чтобы увидеть информацию обо всех сетевых устройствах компьютера. Данная команда хороша тем, что она выводит исключительно MAC адреса и имя транспорта данных, более никаких сетевых сведений она не позволяет получить.
Как узнать MAC адрес через список сетевых подключений
Если требуется узнать MAC адрес роутера, сетевой карты или другого конкретного оборудования, проще всего посмотреть его через список сетевых подключений. Для этого необходимо:
- Нажать на клавиатуре сочетание клавиш Windows+R и в открывшейся строке «Выполнить» прописать команду ncpa.cpl, которая позволит быстро зайти в список сетевых подключений. Также попасть в требуемое меню можно через «Панель управления».
- В меню сетевых подключений показаны все сетевые устройства на компьютере, которые обладают своим личным MAC адресом. Чтобы посмотреть информацию о конкретном из них нажмите на него правой кнопкой мыши и выберите пункт «Свойства». Поскольку данная команда проводится от имени администратора, потребуется подтвердить ее выполнение.
- В меню свойств посмотреть MAC адрес роутера, сетевой карты или другого оборудования можно наведя на его название в графе «Подключение через».
Данный способ имеет преимущество перед остальными, если требуется определить MAC адрес конкретного устройства, к примеру, того, через который в данный момент компьютер подключен к интернету.
(399 голос., средний: 4,47 из 5)
Загрузка…
На чтение 7 мин Просмотров 178к. Опубликовано
Обновлено
Мобильный 3G — 4G роутер WiFi — это беспроводное устройство с сим картой, позволяющее подключаться к интернету в любой точке земного шара, где имеется прием сотовых операторов, и ретранслировать его по беспроводному сигналу на другие гаджеты. Сейчас это самое мобильное средство обеспечения раздачи интернета без привязки к определенному месту подключения (не считая мобильного телефона в режиме модема) однако менее скоростной и более дорогой по сравнению с обычным кабельным интернетом. Исходя из его особенностей, настроить 3G роутер имеет смысл там, где есть стабильный прием мобильной сети, но нет возможности протянуть интернет по кабелю, чтобы потом организовать беспроводную сеть WiFi.
Что такое 3G — 4G WiFi роутер?
Мобильный 3G (4G) wifi роутер — это полноценный маршрутизатор, в который вставляется сим-карта и который раздает wifi всем окружающим.
Работа 3G/4G роутера состоит в том, что интернет на него мы получаем тем же способом, что и наши телефоны — при помощи встроенной сим-карты сотового оператора. А он уже в свою очередь раздает его по WiFi на ноутбук или другие устройства. В последнее время такие устройства получили большую популярность, так как в отличие от стационарного 3G/4G роутера с СИМ-картой, данная модель автономная, ее можно взять с собой в поездку, на пикник или на дачу.
Существует несколько видов 3G/4G wi-wi роутеров для разных целей, которые мы сейчас подробно разберем.
- У каждой сотовой компании есть свои собственные модели, заточенные под их тарифные планы мобильного интернета и настроенные на работу в их сети. Так, схожие модели продают МТС, Мегафон, Билайн, Теле2 и Skylink. По размерам такой девайс не больше мобильного телефона, поэтому его легко положить в карман или сумку и использовать в дороге. Также как и в мобильнике, в 3g роутере имеется перезаряжаемый аккумулятор, что дает ему полную автономность.
- Обычные роутеры с поддержкой 4G — 3G модемов — это похожее по назначению оборудование, но отличается тем, что симка не встроена в него напрямую, а есть порт USB, в который вставляется 3G модем. То есть для работы вам надо будет еще и модем прикупить. Но такой девайс уже является полноценным сетевым маршрутизатором с полным набором функций — поддерживать бОльше одновременных соединений и даже иметь несколько LAN портов для подключения к интернету при помощи кабелей. Но использовать его можно только в помещении, поскольку такой автономности, как у собственно 3G роутера, у него нет — питание подается через обычную розетку.
Такие штуки производят как мобильные операторы, так и вообще разработчики сетевого оборудования — роутеры с поддержкой 3G модемов. Какие именно модели этих модемов они поддерживают, надо смотреть в инструкции и по прошивке, бывает, что не все, но у всех них есть одна отличительная особенность — наличие USB разъема. Это более универсальный вариант устройства и подойдет, если вас при использовании 3g интернета интересует в первую очередь не мобильность, а широта возможностей. Если вы хотите использовать именно этот вариант, то обязательно прочитайте подробную инструкцию по подключению 3G/4G модема через роутер
Теперь давайте более подробно посмотрим, как настроить интернет на примере двух образцов.
Самым популярным устройством первого типа является модель ZTE MF30 производства китайской фирмы Huawei. Ее снабжают своими симками почти все ведущие операторы — Билайн, Мегафон и МТС точно видел. Просто каждый из них наклеивает свой логотип, а устройство остается тем же. Я буду показывать именно на примере от МТС.
Открываем коробку комплекта «МТС Коннект» и смотрим содержимое. Самое главное, что нас интересует в рамках этой статьи — это два типа настройки данного 3g роутера: через локальную сеть или в программе через USB-кабель. Я являюсь приверженцем произведения всех манипуляций через web-интерфейс, и в данном случае это сделать проще простого! Достаточно лишь включить устройство и оно начнет трансляцию интернета. SSID по умолчанию — MTS MF30. Его, а также логин и пароль вы найдете на обратной стороне крышки устройства. Кликаем на иконку сетевых подключений в трее Windows, находим эту сеть и подключаемся.
Как видите, ничего даже настраивать не нужно, все запускается на автопилоте. Если же хотим повозиться в настройках, а также если хотим получать интернет не по wifi, а напрямую от роутера, например, в случае, если у ПК нет wifi адаптера, то это тоже сделать весьма просто.
Посему, включаем его кнопкой, вставляем прилагающийся USB шнур к 3g роутеру и компьютеру и ждем, пока он определится системой. Никаких дополнительных драйверов устанавливать не надо. После того, как они «подружатся», на экране появится окно, приглашающее начать установку программного обеспечения.
Мы конечно же соглашаемся, запускаем установочный файл программы «Коннект Менеджер», в которую необходимо зайти после завершения установки. Появится главное окно программы. Здесь мы можем проверить баланс сим-карты и пополнить его, но прежде всего нажмем кнопку «Подключить», чтобы сконнектиться с роутером.
Если все прошло удачно, то теперь ваш компьютер уже подключен к интернету и осталось только настроить раздачу сигнала другим гаджетам. Для этого идем в раздел роутер и задаем знакомые параметры сети — SSID, режимы шифрования, логин и пароль для соединения.
Сохраняем настройки.
Теперь можно проверить через наш любимый способ — веб-интерфейс. Кликаем по иконке сетевого адаптера, находим нашу новую сеть, подключаемся к ней, используя только что сохраненные логин и пароль. Интернет должен начать работать.
После этого заходим в браузере по адресу http://192.168.0.1 и вводим admin/admin для доступа в админку. Для защиты подключения потом измените эти данные. Попадаем на первую страницу, где информация об IP самого роутера, диапазон масок и включение DCHP сервера, раздающего автоматически ай-пи всем подключаемым к нему устройствам.
Настройка мобильного роутера Мегафон на 3G — 4G интернет
Аналогично происходит работа с 3G и 4G роутерами Мегафон, Билайн и Теле 2. Давайте посмотрим, как работает Мегафон. Для его настройки нужно зайти через браузер по адресу 192.168.1.1. Попадем на стартовую страницу, где надо ввести пароль, указанный на наклейке на крышке роутера.
После этого на последующих страницах несколько раз нажимаем «Далее» для применения уже вшитых в устройство настроек. Как обычно, в разделе WAN из меню «Настройки» легко задаются имя сети (SSID), логин и пароль для подключения.
Также дам несколько рекомендаций по экономии заряда батареи — ведь длительность автономной работы является определяющим параметром при работе «на выезде». Итак, для того, чтобы заряд держался как можно дольше, активируйте на устройстве «Режим подключения» на «Автоматический». Это даст 3g wifi роутеру подключаться только тогда, когда идет образение к файлу или странице в Интернет. И еще один режим, помогающий сэкономить заряд, — автовыключение. Если роутер не используется некоторое время, то он выключается автоматически и включается обратно кнопкой, расположенной сбоку.
Универсальный роутер с поддержкой Мегафон, МТС, Билайн и Теле 2
А это уже более продвинутая модель, нечто среднее между тем, что мы только что посмотрели, и полноценным роутером с поддержкой модемов. Здесь уже есть один разъем кабеля LAN для встройку роутера в локальную проводную сеть, но для его работы требуется отдельно приобретенный 3g модем от того же оператора, что и сам роутер. В данном примере от Мегафона.
Настройка wifi 3g роутера данной модификации происходит точно так же, как и в первом случае. Либо сразу подключаемся к нему по wifi, используя данные для доступа, указанные на днище устройства, либо подключаем через USB.
Имя сети (SSID): MegaFon_3G_Wi-Fi_xxxx
где xxxx – 7-ая, 8-ая, 9-ая, 10-ая цифры MAC-адреса.
Пароль: последние 8 цифр MAC-адреса
Для беспроводного входа в админку используйте адрес http://router.3g, логин и пароль оригинальностью и на этот раз не отличаются — admin-admin. В панели управления все это, как всегда, можно поменять.
Аналогично производится настройка 3G роутеров Huawei, то есть этих же самых агрегатов, предоставляемых Билайн, Теле2 и остальными операторами -думаю? здесь и так все уже понятно. Разница только во вшитых заводских настройках на ту или иную мобильную сеть.
Для возвращения заводских настроек для любого из описанных 4G — 3G роутеров имеется спрятанная в углублении кнопка на боковой поверхности, которую надо нажать острым предметом и подождать 5-10 секунд.
Актуальные предложения:

Задать вопрос
- 10 лет занимается подключением и настройкой беспроводных систем
- Выпускник образовательного центра при МГТУ им. Баумана по специальностям «Сетевые операционные системы Wi-Fi», «Техническое обслуживание компьютеров», «IP-видеонаблюдение»
- Автор видеокурса «Все секреты Wi-Fi»
Роутер подключает интернету все проводные и беспроводные устройства в доме. Часто провайдеры самостоятельно устанавливают их и настраивают. Но что делать, если нужно настроить роутер с нуля и без помощи специалиста? Или перенастроить устройство после предыдущих жильцов, при смене провайдера? Сменить пароль на Wi-Fi с восьми единиц на что-то более надежное? Не спешите вызывать специалистов за космическую плату и попробуйте разобраться с этим самостоятельно.
Подключение роутера
Все роутеры выглядят примерно одинаково: провода сзади, лампочки спереди. На задней стороне находятся разъем питания и сетевые порты RJ-45. Один из них предназначен для кабеля от интернет-провайдера. Он подписан как Internet или WAN (внешняя сеть). Остальные порты этого типа подписаны как LAN. Они нужны для подключения домашних компьютеров, телевизоров и прочих устройств по кабелю. На некоторых моделях имеется порт для DSL-интернета (по телефонной линии) и USB-разъем для внешних накопителей или модемов мобильной связи (3G/4G), а в самых новых и продвинутых устройствах также присутствуют порты для подключения SFP-модулей. Последние часто используются для конвертирования оптического сигнала в цифровой.

На задней панели также может быть несколько кнопок. В зависимости от модели их количество может отличаться. Среди них: кнопка включения, кнопка отключения беспроводной сети, кнопка WPS и кнопка Reset. Последняя встречается на любом роутере. Она сбрасывает абсолютно все настройки устройства к заводским значениям и обычно утоплена в корпус, чтобы предотвратить случайное нажатие. Чтобы нажать на нее, нужно воспользоваться тонким предметом — например, разогнутой скрепкой.
Если вы хотите только перезагрузить роутер (например, при проблемах с интернетом), то нажимать на Reset не нужно. Достаточно пару раз нажать кнопку включения или просто отключить блок питания устройства от электрической розетки, а затем подключить его заново.
На лицевой панели маршрутизатора есть несколько индикаторов, которые отображают состояние устройства. У каждой фирмы и модели — свой набор и порядок индикаторов.

Если роутер будет раздавать интернет только на беспроводные устройства, достаточно подключить два кабеля (питание и интернет), включить устройство и дождаться, когда загорится индикатор беспроводной сети Wi-Fi.
Если компьютер будет подключаться кабелем, нужно использовать разъем LAN и дождаться, когда загорится соответствующий индикатор.
Подключаемся к роутеру
Для настройки роутера необходимо подключиться к нему с компьютера, ноутбука, планшета или даже смартфона.
Если есть ноутбук или компьютер с сетевой картой, то проще сделать это по кабелю. Поищите в коробке из-под роутера патч-корд — это кусок кабеля с двумя разъемами RJ-45. Один конец кабеля подключаем в компьютер, другой — в LAN-порт. Вот так:

Но можно подключиться и по Wi-Fi. Переверните роутер и найдите наклейки — обычно там указано название стандартной сети и пароль к ней. У двухдиапазонных роутеров таких сетей две, имя второй отличается от первой лишь добавлением к названию «5G». Подключаться можно к любой из них, пароль на обеих одинаковый. Если информации на наклейках нет, поищите в списке беспроводных сетей новую, с названием, похожим на название роутера. Вполне возможно, что производитель не стал защищать первоначальную точку доступа паролем.

При подключении кабелем никаких паролей и сетей указывать специально не нужно — все должно заработать автоматически.

Проверьте статус сетевого подключения. Если вдруг все подключилось, то вам повезло, и можно переходить сразу к настройке. А вот если подключиться не получается, вылезает окошко с требованием пароля, или не находится сеть с нужным именем, тогда разбираемся дальше.
Сброс к заводским настройкам
Если роутер не новый с магазина, то, вероятно, кто-то уже менял настройки Wi-Fi, поэтому вам и не удается подключиться. Если узнать пароль сети невозможно, то настройки нужно сбросить. Для этого возьмите разогнутую скрепку и нажмите кнопку Reset при включенном роутере.

Лучше подержать кнопку несколько секунд, так как для защиты от случайных нажатий на некоторых моделях сброс происходит только через 3–15 секунд непрерывного нажатия. При сбросе настроек название сети Wi-Fi и пароль к ней также сбросятся на заводские. Теперь можно попробовать подключиться еще раз.
Не удается подключиться кабелем
Некоторые настройки самого роутера могут мешать подключению по кабелю. Сейчас это редкость, но все же такое может встречаться в уникальных случаях. Здесь также поможет сброс к заводским настройкам. Если даже после сброса не удается подключиться, значит что-то не так с настройками компьютера. Но и это решаемо.
Нажмите на значок сети в правом нижнем углу экрана и выберите «Параметры сети и интернет». В открывшемся окне щелкните по «Настройке параметров адаптера». Затем нажмите правой кнопкой мыши на значок используемого вами подключения — проводного или беспроводного — и выберите «Свойства». Среди открывшихся параметров нужно зайти в свойства протокола IP версии 4.

В них IP-адрес и DNS должны быть выставлены в положение «Получить автоматически». Если подключиться все еще не удается, попробуйте повторить те же действия с другого компьютера.
Настройка роутера
Маршрутизатор настраивается через панель администратора. Она выглядит как обычный сайт, и заходить в эту панель нужно также. Открывайте браузер и вводите в адресной строке адрес веб-интерфейса роутера — как правило, его можно найти на наклейке задней панели устройства или в документации. Это может быть IP-адрес вроде 192.168.0.1 или 192.168.1.1. На множестве современных моделей вместо него указывается веб-адрес роутера — например, my.keenetic.net. Вводим в браузерную строку и попадаем на подобную страницу.

То же самое и с паролями. На наклейках старых моделей указаны имя пользователя и пароль по умолчанию. На новых моделях такого вы можете не встретить. Где же взять пароль? Тут все просто. Эти модели сами просят задать пароль при первом входе в систему, так что выбор только за вами.
У каждого производителя и каждого роутера «сайт» настройки выглядит по-разному. Проще всего изучить инструкцию к роутеру, но можно использовать и «метод научного тыка» — если что-то пойдет не так, вы всегда сможете сбросить настройки к заводским.
Важно в панели администрирования найти следующие разделы:
- Быстрая настройка (быстрый старт, мастер настройки и т. д.) — позволит пошагово внести все необходимые параметры для настройки интернета и беспроводной сети.
- Беспроводная сеть (Wi-Fi, беспроводной режим и т. д.) — страница расширенных настроек Wi-Fi для смены названия сети, пароля, дополнительных опций, включения гостевой сети.
- Безопасность (администрирование, контроль доступа или подобное) — на этой странице можно будет сменить пароль на вход в панель администрирования и запретить изменение настроек извне.
- Интернет (сеть, WAN, DSL, соединение или что-то подобное) — раздел, где настраиваются параметры соединения с провайдером. Обычно мастер быстрой настройки справляется, но иногда приходится что-то менять дополнительно.
Быстрая настройка
Опцию быстрой настройки имеют все современные роутеры — мастер настройки запросит все нужные параметры, не акцентируя внимание на дополнительных настройках.
Подготовьте следующие данные, которые мастер быстрой настройки наверняка у вас запросит:
- тип соединения определяет способ, которым ваш провайдер осуществляет подключение клиентов к Интернету. Он указан в договоре или в приложении к нему.
- логин и пароль для входа в интернет также можно найти в договоре. Не надо путать эти логин и пароль с учетными данными для доступа к настройке роутера или для доступа к личному кабинету на сайте провайдера (они тоже могут встречаться в договоре).

- шлюз — при некоторых типах соединения мастер может потребовать и этот параметр, который в этом случае тоже нужно узнать у провайдера. Обычно это четыре числа, разделенные точками (например, 88.12.0.88). Именно так его и следует ввести.
- мя сети Wi-Fi (SSID) — под этим именем ваша сеть будет видна в списке беспроводных сетей. При выборе имени сети помните, что она видна всем в радиусе как минимум полсотни метров, в том числе вашим соседям. Лучше всего использовать нейтральные имена, не содержащие вашего имени, номера квартиры или дома, а также каких-то слов, которые могут показаться другим оскорбительными.

- пароль (ключ) доступа к Wi-Fi — будет затребован у любого устройства, пытающегося подключиться к вашей беспроводной сети. Постарайтесь выбрать пароль посложнее, чем 12345678 или дата вашего рождения — даже если вы уверены, что хакерам вы абсолютно не интересны, лишние «гости» снизят скорость подключения. Программы переборов паролей также влегкую справляются со стандартными английскими словами, поэтому не стоит использовать и их в качестве пароля.
Для того, чтобы вероятность взлома вашей сети стала близка к нулю, задайте пароль, состоящий вперемешку из цифр, специальных символов (*,!, % и т. д.), заглавных и строчных букв. Чтобы не писать совсем мешанину, которую невозможно запомнить, можно использовать похожие цифры или спецсимволы вместо букв в словах. Например, вместо «Terminator» написать «T3rm!n4t0r». Но в любом случае после создания пароля запишите его себе куда-нибудь, чтобы ненароком не забыть порядок букв и символов в нем.
- MAC-адрес — может потребоваться, если провайдер осуществляет привязку кабеля к конкретному устройству. Здесь не вам нужно вводить информацию, а наоборот — найти МАС-адрес вашего устройства (на его корпусе или в панели настроек) и сообщить провайдеру.
Бывает, что первоначальные настройки провайдера предполагали выход в интернет непосредственно с вашего компьютера, а теперь вы хотите подключить к кабелю роутер. В этом случае в качестве МАС-адреса роутера следует задать МАС-адрес сетевой карты того компьютера, с которого ранее осуществлялся выход в интернет.

Многие роутеры позволяют клонировать МАС-адрес сетевой карты компьютера, с которого вы зашли в веб-интерфейс — если ранее в интернет вы выходили именно с этого компьютера, то опция клонирования МАС-адреса может заметно ускорить его установку.
Дополнительные настройки Wi-Fi
В разделе настройки беспроводной сети можно сменить пароль на Wi-Fi, имя сети (SSID) и установить некоторые дополнительные параметры.
Если вы находитесь в панели администрирования и при этом сами подключены к роутеру через Wi-Fi, то после смены параметров вещания сети вам придется заново подключиться к ней с новым именем и паролем.
Можно скрыть SSID из доступного всем списка сетей — правда потом, чтобы подключить к ней новое устройство, имя сети придется вбивать вручную. Опция капризная и пользоваться ей лучше с осторожностью — не все устройства нормально подключаются к «невидимым» сетям.

Обратите внимание на используемые технологии аутентификации — общепринятым для домашних сетей на сегодняшний день является стандарт аутентификации WPA2-PSK с шифрованием по алгоритму AES, но большинство современных устройств уже работают с алгоритмом WPA3.
Можно также настроить используемый сетью радиочастотный канал, хотя большинство роутеров обычно автоматически выбирают наименее загруженный. Двухдиапазонные роутеры вещают сразу две сети в разных диапазонах. Для каждой из сетей все вышеописанные параметры можно настроить независимо, но почти всегда роутер просто клонирует настройки из сети 2,4 ГГц в 5 ГГц, добавляя к названию точки что-то типа «5g».

Кстати, в некоторых роутерах имеется любопытная фича — если задать одинаковые имена сетей для 2,4 ГГц и 5 ГГц, то роутер будет вещать под одним названием, а устройства, принимающие сигнал, самостоятельно выберут предпочтительный диапазон исходя из мощности сигнала и других показателей.
Внутри раздела настройки беспроводного режима (или отдельно — зависит от производителя) есть еще два параметра, на которые следует обратить внимание: WPS и гостевая сеть.
WPS — это технология автоматической защищенной настройки соединения, в которой обнаружилось несколько уязвимостей. Если вы не хотите, чтобы к вашей сети подключались чужие пользователи, в обход даже самого сложного пароля, эту функцию нужно отключить. И больше не включать.

Гостевая сеть пригодится, если вы готовы делиться с гостями интернетом, но не хотите давать им доступ к своей локальной сети (к устройствам, подключенным кабелем LAN и по Wi-Fi). При включении гостевой сети создается отдельная Wi-Fi точка с отдельным именем и паролем, которые можно смело называть гостям. Как и в случае с основной сетью, у двухдиапазонных роутеров может быть две такие сети.

Дополнительные настройки безопасности
Обратите внимание на удаленный доступ — по умолчанию он должен быть выключен, но были случаи, когда провайдеры поставляли роутеры с настроенным удаленным доступом. Делалось это, вроде как, для удобства настройки роутеров пользователей техподдержкой, но надо понимать — при этом техподдержка может получить полный доступ к локальным сетям пользователей. В старых моделях роутеров нужно убедиться, что во вкладке удаленного доступа нет никаких IP-адресов — если они присутствуют, их нужно удалить. В новых моделях он обычно отключается проще — снятием соответствующей галочки в настройках.

Правда, в таком случае вы больше не сможете подключиться к настройкам роутера из любой точки мира. Это реализовано во многих современных устройствах — например, у Keenetic есть фирменное мобильное приложение, с помощью которого можно конфигурировать любые роутеры, с которыми было установлено сопряжение.
При этом существует и другой способ удаленного управления — например, по протоколам HTTP, Telnet и SSH. Вот эти функции лучше отключить, как говорится, на корню, потому что они позволяют управлять роутером на самом низком уровне — то есть, на уровне микропроцессора.

Когда любой способ удаленного доступа отключен, из «внешнего мира» никто к роутеру не подключится, чего нельзя сказать о вашей локальной сети. Но, находясь в организованной нами сети, злоумышленник все еще сможет получить доступ к настройкам роутера, если мы поленимся сменить его на безопасный. Обычно это делается в том же разделе, что и управление доступом. Так что, если вы хотите, чтобы и из локальной сети доступ к настройкам роутера был только у вас, то стандартный пароль нужно сменить.

Как и пароль сети, пароль доступа тоже лучше куда-нибудь записать. Если вы его забудете, роутер придется сбрасывать и производить всю настройку заново.
У большинства современных роутеров имеется функция резервного копирования настроек. Когда вы полностью завершите настройку, есть смысл ею воспользоваться — все настройки будут сохранены на вашем ПК в виде файла. Если позже вы будете изменять какие-то настройки роутера и сделаете что-то не так, то вам не придется все настраивать вручную с нуля — просто восстановите прежние настройки с помощью резервной копии за пару минут.

Чек-лист
Если что-то не получается, проверьте еще раз, что вы все сделали правильно и в нужной последовательности:
- У вас есть роутер и кабель «с интернетом» от провайдера.
- Вы правильно подключили кабели к роутеру и включили его в сеть.
- Роутер новый, или вы выполнили сброс к заводским настройкам.
- Вы подключаетесь кабелем или по Wi-Fi.
- Компьютер, подсоединенный к роутеру, настроен на автоматическое получение IP-адреса.
- Вы нашли имя сети (SSID) и пароль для входа.
- Вы нашли адрес веб-интерфейса, логин и пароль или воспользовались наиболее распространенными (192.168.0.1 или 192.168.1.1, пароль/логин: admin/admin).
- Вы успешно зашли в веб-интерфейс, нашли и запустили быструю настройку.
- Вы задали полученные от провайдера параметры: тип соединения, логин и пароль для входа в Интернет.
- Вы задали параметры вашей сети Wi-Fi: имя сети (SSID) и пароль для входа в нее.
Если вы все это сделали, но доступа к интернету у вас так и не появилось, остается только обратиться в техподдержку провайдера.
Статья обновлена автором Urik26
-
Что такое MAC адрес роутера
-
Как узнать MAC адрес роутера
-
Как поменять MAC адрес на роутере (клонировать)
Зачастую провайдер идентифицирует клиента по MAC адресу. Поэтому, при покупке нового роутера, возникает необходимость выставить на нем MAC адрес предыдущего. В случае, если до этого интернет был подключен напрямую к компьютеру, то тогда следует клонировать MAC адрес компьютера.
Что такое MAC адрес роутера
MAC адрес – это уникальный номер, присваиваемый оборудованию. В локальной сети все пакеты передаются между устройствами на основе этих адресов. Соответственно все MAC адреса в локальной сети должны быть уникальными. Вот например, у компьютера две сетевые карты, через каждую из них он может быть подключен в одну локальную сеть, соответственно MAC адрес каждой сетевой карты должен быть уникальным. Производитель сетевых карт покупает пул адресов, и каждой из произведенных сетевых карт присваивает свой уникальный номер, который нигде не может повториться.
На роутере обычно два MAC адреса:
- Для LAN портов – для идентификации в локальной сети
- Для WAN порта – для идентификации в сети провайдера
Примечание: Если у роутера несколько WAN портов, уникальные MAC адреса задаются на каждый.
Процесс обмена IP пакетами следующий:
- Когда надо передать пакет на какой то IP адрес, с помощью маски подсети определяется, локальный ли он, и если нет – то отправляется на IP адрес шлюза по умолчанию.
- Ищется по IP адресу соответствующий ему MAC адрес в специальной hash-таблице, если устройство недавно общалось с этим IP адресом, то он там должен быть.
- Если не найден в таблице – отправляется в сеть ARP запрос MAC адреса.
- Полученный MAC записывается в таблицу и на него отправляются пакеты с данными, которые необходимо отправить.
Соответственно, если в сети будут одинаковые адреса, отправленные пакеты неизвестно кто получит.
Как узнать MAC адрес роутера
Есть два варианта:
Самый простой способ – это посмотреть на оборотную сторону прибора, там должна быть наклейка, на которой прописаны MAC адреса:
Но большинство роутеров поддерживают возможность изменения MAC адресов. Можно проверить текущее состояние устройства. Для этого необходимо подключиться к роутеру через браузер и в настройках сети выбрать информацию о статусе соединения.
В данном случае – это вкладка «Состояние». Здесь отображается вся информация о текущем состоянии роутера, в частности MAC адреса LAN и WAN, а так же и для беспроводного режима.
Вот еще пример, здесь показаны настройки коммутатора.
У коммутатора нет WAN, поэтому на нем отображается только один MAC адрес.
Как поменять MAC адрес на роутере (клонировать)
Для того, чтобы клонировать MAC адрес компьютера, следует подключиться к нему через браузер, и в настройках сети выбрать настройку MAC адресов.
Самый простой способ клонировать MAC адрес на роутер – это в окне настроек нажать на соответствующую кнопку.
Здесь она отображается как «Клонировать MAC-адрес». После этого в поле WAN отобразится MAC адрес вашего компьютера. Остается только применить настройки, нажав кнопку «Сохранить».
Если же у Вас поменялся компьютер или Вы сменили сетевую карту, и MAC адрес изменился, то можно вручную прописать нужный МАС и точно так же сохранить настройки.
После того, как было произведено клонирование MAC адреса на роутер, его необходимо перезагрузить, для надежности, можно сбросить по питанию, для того, чтобы он провел заново весь алгоритм инициализации в сети. Хотя, обычно сетевые устройства его проводят каждый раз после потери с последующим возобновлением соединения на Ethernet порту.