Вся
информация в ОС Windows представляется
посредством окон. Окно
– это прямоугольник, который имеет
определенную структуру. Все окна могут
быть разделены на следующие группы:
-
окна
приложений и папок, окна документов
(типовое окно); -
диалоговые окна;
-
окна системных
сообщений.
Все
окна имеют строку заголовка и границы.
Строка заголовка расположена в верхней
части окна, в ней отображено название
окна.
Типовое
окно Windows.
Строка
заголовка
расположена по всей ширине в верхней
части окна, содержит название приложения
и документа, который в него загружен, а
также некоторые другие кнопки.
-
Кнопка
системного (контрольного) меню
содержит
набор команд для действий с окном. -
Кнопка
минимизации
сворачивает
окно на Панель задач. Для восстановления
на экране свернутого окна необходимо
щелкнуть левой кнопкой мыши на его
кнопке на Панели задач. -
Кнопка
максимизации
разворачивает
окно на весь экран и превращается в
кнопку восстановления прежних размеров. -
Кнопка
закрытия окна
закрывает
папку или завершает работу приложения. -
Линейка
меню (меню)
содержит название команд для работы в
данном окне. -
Панель
инструментов
основные команды линейки меню отображены
на ней в виде кнопок. Чтобы узнать, какое
действие выполняет данная кнопка,
необходимо подвести к ней указатель
мыши – появится, так называемая,
«всплывающая»
подсказка. -
Рабочая
область
предназначена для операций с объектами
или для редактирования документов.
Содержимое Рабочей области просматривается
с помощью Полос
прокрутки. -
Строка
состояний (строка подсказки)
выводит
подсказки и другую информацию, относящуюся
к программе (окну).
Назначение
некоторых основных категорий линейки
меню. Команды
категории Файл
предназначаются для работы с активным
документом. Использование команд Правка
помогает пользователю при редактировании
активного документа и при различных
операциях с объектами окна (копировать,
вырезать, вставить и т.д.). С помощью
команд меню Вид
пользователь
может отключать Панель инструментов,
Строку состояний, устанавливать форму
представления информации в окне и т.д.
Справка
позволяет получить информацию из
справочной системы Windows.
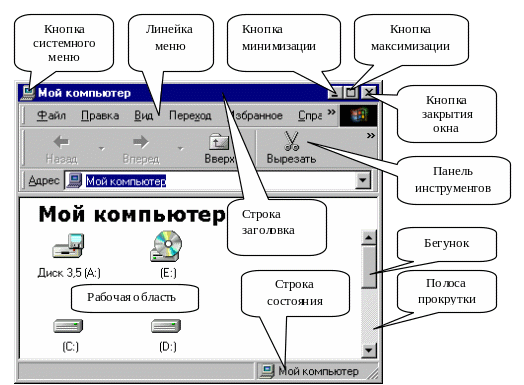
Рис. 2. Типовое окно
ОС Windows
Изменение
размеров и местоположения окон.
Пользователь
может изменять размеры окна и его
местоположение на экране.
-
Для
изменения размеров окна указатель мыши
устанавливается на его границе (при
этом он приобретает вид двунаправленной
стрелки), нажимается левая клавиша мыши
и перетаскивается граница окна. -
Для
изменения местоположения окна указатель
мыши устанавливаем на строку заголовка
и при нажатой левой кнопке мыши переносим
окно.
Диалоговые
окна предназначены
для ввода дополнительной информации,
необходимой для выполнения какой-либо
операции.
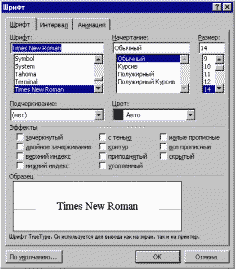
Рис. 3. Окно диалога
Если
общее количество опций окна велико, то
опции подразделяются на группы, каждая
из которых помещается на своей странице
– вкладке (закладке). Кроме того,
диалоговые окна характеризуются также
наличием различных переключателей,
флажков, списков, текстовых полей,
счетчиков, позволяющих задать нужные
параметры и атрибуты команд.
Окна
системных сообщений формируются
операционной системой в случаях,
требующих вмешательства пользователя
и, кроме системного сообщения, имеют
только кнопку закрытия окна и одну или
несколько стандартных кнопок (как
правило, Да,
Нет, Отмена, Справка).
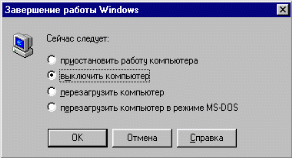
Рис.
4.
Окно системных сообщений
Соседние файлы в предмете [НЕСОРТИРОВАННОЕ]
- #
- #
- #
- #
- #
- #
- #
- #
- #
- #
- #
Содержание
- Структура окна
- Основные элементы окна Windows XP
- В числе элементов которые входят в структуру типичного окна windows
- Открытие окна папки
- Структура окна папки
- Оформление окна папки
- Отображение элементов управления
- Элементы управления панели инструментов
- Буфер обмена Windows
- О Windows
- Окно рабочего стола
- Windows приложений
- Клиентская область
- Неклиентская область
- Элементы управления и диалоговые окна
- Атрибуты окна
- Имя класса
- Имя окна
- Стиль окна
- Расширенный стиль окна
- Положение
- Размер
- Маркер окна родителя или владельца
- Маркер меню или идентификатор Child-Window
- Маркер экземпляра приложения
- Создание данных
- Дескриптор окна
- Создание окна
- Создание главного окна
- Сообщения Window-Creation
- Многопоточные приложения
- Структура окна Windows
Структура окна
Давайте рассмотрим структуру стандартного окна приложения, работающего под управлением Microsoft Windows, на примере окна программы Проводник. Сейчас для нас не столь важно, какие именно функции выполняет данная программа, — об этом мы подробно побеседуем в дальнейшем, нашей первоочередной целью является изучение элементов окна этой программы и освоение соответствующей терминологии. Внешний вид окна этого приложения показан на иллюстрации ниже:
Общий вил окна программы: 1 — панель быстрого доступа; 2 — заголовки вкладок инструментальной панели; 3 — панель заголовка; 4 — инструментальная панель, 5 — кнопки управления окном; 6 — основное рабочее пространство окна (рабочая область); 7 — полоса прокрутки; 8 — строка состояния; 9 — вспомогательная панель.
Итак, в самой верхней части окна располагается так называемая панель заголовка: в левой ее части размещается панель быстрого доступа, где собраны значки наиболее часто выполняемых с использованием данного приложения команд. Также в панели заголовка отображается название приложения, а в том случае, если программа позволяет открывать какие-либо документы или файлы — название файла. Например, если вы откроете в окне текстового редактора Microsoft Word документ с именем «Годовой отчет», то в панели заголовка рядом со значком программы отобразится следующая запись: «Годовой отчет — Word». В правой части панели заголовка можно обнаружить три кнопки управления окном программы.
Ниже панели заголовка размещается так называемая командная панель, которая включает заголовки вкладок, расположенных ниже – в инструментальной панели. Нажатие на любой из заголовков приводит к открытию соответствующей инструментальной панели, содержащей соответствующие кнопки. Например, под заголовком «Вид» обычно скрывается одноименная панель, позволяющая управлять внешним видом окна программы и взаимным расположением элементов в нем.
Под командной панелью в окнах большинства программ находятся вкладки инструментальной панели, которая содержит набор инструментов для работы с открытым в окне документом, буфером обмена, а также кнопки, по нажатию которых выполняются другие команды данной программы.
Основное видимое пространство окна занимает рабочая область окна, именно здесь отображается содержимое открытого в окне документа или другая информация, обрабатываемая данной программой. В частности, если вы работаете с окном программы для обработки текстов — текстового редактора — в рабочей области окна будет демонстрироваться набираемый вами текст, если программа предназначена для обработки или просмотра картинок — в рабочей области будут отображаться графические изображения.
Важное значение в структуре окна играют полосы прокрутки. Полосы прокрутки автоматически появляются в окнах различных приложений Windows только в том случае, если содержимое окна не умещается в его текущие размеры, по умолчанию полосы прокрутки обычно не отображаются. В частности, если содержимое окна, например, редактируемый вами текстовый документ, не умещается в рабочую область окна по вертикали (часть текста находится за пределами видимой области окна), рядом с правой границей окна появится вертикальная полоса прокрутки, состоящая из двух расположенных по ее краям кнопок с направленными вверх и вниз стрелками, а также размещающегося между ними ползунка регулятора. Для того чтобы «прокрутить» документ по вертикали с помощью полосы прокрутки, то есть сместить его вверх или вниз относительно видимой рабочей области окна, существует два способа. При однократном касании (или щелчке мышью) верхней или нижней кнопки полосы прокрутки содержимое рабочей области окна будет смещаться на одну строку вверх или вниз соответственно. Также можно навести курсор мыши на ползунок регулятора полосы прокрутки, и, удерживая нажатой ее левую клавишу, перемещать ползунок на требуемое расстояние, либо просто двигать его пальцем вверх или вниз, если ваше устройство оснащено сенсорным дисплеем. Аналогичным образом можно работать и с горизонтальной полосой прокрутки, которая появляется на экране в том случае, если содержимое окна не умещается в его видимую область по горизонтали.
В нижней части окна расположена строка состояния, в которой отображается текущее состояние программы и выполняемые ею в настоящий момент действия. Также окна некоторых программ могут включать дополнительные или вспомогательные панели, содержащие какой-либо набор инструментальных средств, и расположенные, как правило, либо вертикально вдоль границы окна программы, либо горизонтально под инструментальной панелью.
Источник

Окна – один из основных, самых важных элементов Windows. В их честь названа сама операционная система. В виде окон открываются папки, программы, файлы.
Окно — прямоугольная область экрана (встречаются и экзотические по форме окна: круглые и фигурные, в основном это генераторы серийных ключей и мультимедиа проигрыватели). В окне выводится содержимое папок, дисков, запущенные программы, создаваемые документы, а также запросы и сообщения Windows. Окно позволяет управлять открытым объектом.
Различают несколько видов окон Windows:
Окна папок и дисков показывают содержание дисков и папок.
Окна программ (приложений) отображают работу программ, внутри этих окон открываются окна документов.
Окна документов открывают документы, созданные в программах (если они позволяют одновременно работать с несколькими документами). Они открываются и располагаются только внутри окна своей программы, собственного меню не имеют. Содержание каждого такого окна может быть сохранено в отдельном файле.
Диалоговые окна встречаются во время работы с прикладными программами и самой операционной системой. Обычно они нужны для настроек, выбора способа действия или его подтверждения. К диалоговым относятся и окна сообщений операционной системы.
Структура окна Windows
Окна оформлены в одном стиле, имеют общие для всех элементы и ведут себя практически одинаково.
Основные элементы окон Windows:
· Строка заголовка. Слева на ней находится системный значок (щелчок на нем вызывает системное меню окна, двойной щелчок окно закрывает), рядом со значком, в зависимости от типа окна — имя открытой папки (или путь к этой папке, зависит от настроек); имя документа и название программы, в которой он открыт; название диалогового окна, справа расположены:
· Кнопки управления окном: свернуть на панель задач, развернуть во весь экран (свернуть в окно), закрыть.
· Строка меню. У каждого окна диска, папки, программы есть собственная строка меню, зачастую не похожая на другие, а некоторые программы вообще этой строки не имеют. В строке меню расположены названия команд, такие как Файл, Правка, Вид, Справка и другие, при щелчке на которых открывается меню, позволяющее выбрать различные команды.
Таковы основные элементы практически любого окна Windows.
Источник
В числе элементов которые входят в структуру типичного окна windows
Окна папок содержат значки других объектов Windows и элементы управления окном.
Окна приложений содержат информацию, загруженную в приложение в виде документа, а также элементы управления приложением.
Диалоговые окна отличаются тем, что содержат только элементы управления. С их помощью управляют операционной и ее приложениями. Большинство настроек выполняется с помощью диалоговых окон.
Окна справочной системы содержат вспомогательную справочную информацию по работе с операционной системой и приложениями, а также элементы управления справочной системой.
Открытие окна папки
Окно папки открывается двойным щелчком на значке папки. Если на Рабочем столе нет значка нужной папки, то его можно найти с помощью значка Мой компьютер или с помощью программы Проводник.
Навигация с помощью папки Мой компьютер
Навигация с помощью программы Проводник
Структура окна папки
Строка заголовка. За эту строку выполняется перетаскивание окна с помощью мыши.
Оформление окна папки
В системе Windows объекты в окне папки могут отображаться четырьмя разными способами. Каждый выбирает тот способ, который ему удобнее. На панели инструментов есть четыре кнопки:
Мелкие значки применяют, если в папке хранятся документы разных типов. В этом случае и форма значка и подпись под ним играют важную роль. В этом режиме, как и в предыдущем, можно вручную передвигать значки, располагая их по своему вкусу.
Отображение элементов управления
Окно папки имеет немало элементов управления.
Элементы управления панели инструментов
Элементы управления панели инструментов служат для выполнения наиболее распространенных операций с объектами, представленными в рабочем окне папки.
Буфер обмена Windows
Источник
О Windows
В этом разделе описываются программные элементы, используемые приложениями для создания и использования окон. Управление связями между окнами; и размер, перемещение и отображение окон.
Обзор включает в себя следующие разделы.
Окно рабочего стола
При запуске система автоматически создает окно рабочего стола. Окно рабочего стола — это системное окно, которое рисует фон экрана и служит базой для всех окон, отображаемых всеми приложениями.
Функция жетдесктопвиндов возвращает маркер окна рабочего стола.
Windows приложений
каждое графическое приложение Windows создает по крайней мере одно окно, именуемое главным окном, которое служит основным интерфейсом между пользователем и приложением. Большинство приложений также создают другие окна, прямо или косвенно, для выполнения задач, связанных с главным окном. Каждое окно играет часть при отображении выходных данных и получении входных данных от пользователя.
При запуске приложения система также связывает с приложением кнопку панели задач. Кнопка на панели задач содержит значок программы и заголовок. Когда приложение активно, его кнопка панели задач отображается в состоянии отправлено.
Окно приложения включает такие элементы, как заголовок окна, строка меню, меню окно (ранее — системное меню), Кнопка сворачивания, кнопка развертывания, кнопка восстановления, кнопка «Закрыть», граница размера, область клиента, горизонтальная полоса прокрутки и вертикальная полоса прокрутки. Главное окно приложения обычно включает все эти компоненты. На следующем рисунке показаны эти компоненты в обычном главном окне.
Клиентская область
Клиентская область — это часть окна, в которой приложение отображает выходные данные, такие как текст или графика. Например, приложение для публикации на рабочем столе отображает текущую страницу документа в клиентской области. Приложение должно предоставить функцию, называемую процедурой окна, для обработки входных данных в окне и вывода выходных данных в клиентской области. Дополнительные сведения см. в разделе Процедуры окна.
Неклиентская область
Строка заголовка, строка меню, меню окон, кнопки сворачивания и развернуть, граница размера и полосы прокрутки вместе называются неклиентской областью окна. Система управляет большинством аспектов неклиентской области; Приложение управляет внешним видом и поведением клиентской области.
В заголовке окна отображается значок и строка текста, определенные в приложении. как правило, текст указывает имя приложения или указывает назначение окна. Приложение задает значок и текст при создании окна. Кроме того, строка заголовка позволяет пользователю перемещать окно с помощью мыши или другого указывающего устройства.
Меню «окно» создается и управляется системой. Он содержит стандартный набор пунктов меню, которые, по выбору пользователя, устанавливают размер или расположение окна, закрывают приложение или выполняют задачи. Дополнительные сведения см. в разделе меню.
Кнопки в правом верхнем углу влияют на размер и расположение окна. При нажатии кнопки «развернуть» система увеличивает окно до размера экрана и позиционирует окно, так что оно охватывает весь рабочий стол, за вычетом панели задач. В то же время система заменяет кнопку «развернуть» нажатием кнопки «восстановить». При нажатии кнопки восстановить система восстанавливает предыдущий размер и расположение окна. При нажатии кнопки сворачивания система сокращает окно до размера кнопки на панели задач, размещает окно на кнопке панели задач и отображает кнопку панели задач в нормальном состоянии. Чтобы восстановить предыдущий размер и положение приложения, нажмите соответствующую кнопку на панели задач. При нажатии кнопки Закрыть приложение завершает работу.
Граница размера — это область вокруг периметра окна, которая позволяет пользователю изменять размер окна с помощью мыши или другого указывающего устройства.
Горизонтальная и вертикальная полосы прокрутки преобразуют ввод мыши или клавиатуры в значения, используемые приложением для сдвига содержимого клиентской области по горизонтали или по вертикали. Например, приложение для обработки текстов, которое отображает длинный документ, обычно предоставляет вертикальную полосу прокрутки, позволяющую пользователю пролистывать документ вверх и вниз.
Элементы управления и диалоговые окна
Приложение может создавать несколько типов окон в дополнение к главному окну, включая элементы управления и диалоговые окна.
Элемент управления — это окно, которое используется приложением для получения определенного фрагмента информации от пользователя, например имени открываемого файла или требуемого размера точки выделения текста. Приложения также используют элементы управления для получения сведений, необходимых для управления определенной функцией приложения. Например, приложение для обработки текстов обычно предоставляет элемент управления, позволяющий пользователю включать и отключать перенос слов. дополнительные сведения см. в разделе элементы управления Windows.
Элементы управления всегда используются совместно с другим окном — обычно это диалоговое окно. Диалоговое окно — это окно, содержащее один или несколько элементов управления. Приложение использует диалоговое окно, в котором пользователю предлагается ввести данные, необходимые для выполнения команды. Например, приложение, которое содержит команду для открытия файла, покажет диалоговое окно, содержащее элементы управления, в которых пользователь указывает путь и имя файла. В диалоговых окнах обычно не используется тот же набор компонентов окна, что и в главном окне. У большинства есть заголовок окна, меню окон, границы (без изменения размера) и клиентской области, но обычно они не имеют строки меню, кнопок сворачивания и развертывания или полос прокрутки. Дополнительные сведения см. в разделе диалоговые окна.
Окно сообщения — это специальное диалоговое окно, в котором отображается замечание или предупреждение. Например, окно сообщения может сообщить пользователю о проблеме, обнаруженной приложением при выполнении задачи. Дополнительные сведения см. в разделе сообщения.
Атрибуты окна
При создании окна приложение должно предоставить следующие сведения. (За исключением обработчика окна, который функция создания возвращает для уникальной идентификации нового окна.)
Эти атрибуты окна описаны в следующих разделах.
Имя класса
Каждое окно принадлежит классу окна. Приложение должно зарегистрировать класс окна перед созданием окон этого класса. Класс Window определяет большинство аспектов внешнего вида и поведения окна. Главным компонентом класса окна является процедура окна, функция, которая получает и обрабатывает все входные данные и запросы, отправленные в окно. Система предоставляет входные данные и запросы в виде сообщений. Дополнительные сведения см. в разделе классы окон, процедуры окон, сообщения и очереди сообщений.
Имя окна
Имя окна — это текстовая строка, определяющая окно для пользователя. Главное окно, диалоговое окно или окно сообщения, как правило, отображает имя окна в строке заголовка, если оно есть. Элемент управления может отображать свое имя окна в зависимости от класса элемента управления. Например, кнопки, элементы управления и статические элементы управления отображают имена окон внутри прямоугольника, занятого элементом управления. Однако элементы управления, такие как списки и поля со списком, не отображают имена окон.
Стиль окна
Система и, в некоторой степени, процедура окна для класса, интерпретирует стили окна.
Некоторые стили окна применяются ко всем окнам, но наиболее применимы к окнам определенных классов окон. Общие стили окон представлены константами, которые начинаются с _ префикса WS; они могут сочетаться с оператором OR для формирования различных типов окон, включая основные окна, диалоговые окна и дочерние окна. Стили окон, зависящие от класса, определяют внешний вид и поведение окон, принадлежащих предопределенным классам элементов управления. Например, класс ScrollBar определяет элемент управления «полоса прокрутки», но стили SBS _ горизонтали и SBS по вертикали определяют, создан ли элемент управления горизонтальной или вертикальной полосой прокрутки. _
Список стилей, которые могут использоваться в Windows, см. в следующих разделах:
Расширенный стиль окна
Дополнительные сведения см. в разделе CreateWindowEx.
Положение
Расположение окна определяется как координаты его верхнего левого угла. Эти координаты, иногда называемые координатами окна, всегда зависят от левого верхнего угла экрана или, для дочернего окна, верхнего левого угла клиентской области родительского окна. Например, окно верхнего уровня с координатами (10, 10) размещается на 10 пикселей справа от верхнего левого угла экрана и на 10 пикселей вниз от него. Дочернее окно с координатами (10, 10) размещается на 10 пикселей справа от левого верхнего угла клиентской области родительского окна и через 10 пикселей вниз от него.
Функция виндовфромпоинт Извлекает маркер окна, занимающие определенную точку на экране. Аналогичным образом функции чилдвиндовфромпоинт и чилдвиндовфромпоинтекс получают маркер дочернего окна, занимающие определенную точку в клиентской области родительского окна. Несмотря на то, что чилдвиндовфромпоинтекс может игнорировать невидимые, отключенные и прозрачные дочерние окна, чилдвиндовфромпоинт не может.
Размер
Маркер окна родителя или владельца
Окно может иметь родительское окно. Окно, имеющее родительский элемент, называется дочерним окном. Родительское окно предоставляет систему координат, используемую для размещения дочернего окна. Наличие родительского окна влияет на аспекты внешнего вида окна; Например, дочернее окно обрезается таким образом, что никакая часть дочернего окна не может отображаться вне границ родительского окна.
Окно, которое не имеет родителя или родительский элемент которого является окном рабочего стола, называется окном верхнего уровня. Приложение может использовать функцию EnumWindows для получения маркера для каждого окна верхнего уровня на экране. В свою очередь, метод EnumWindows передает этот маркер в каждое окно верхнего уровня, а в свою функцию обратного вызова, определяемую приложением, енумвиндовспрок.
Окно верхнего уровня может принадлежать другому окну или принадлежать ему. Принадлежащее окно всегда отображается перед окном своего владельца, скрыто, когда окно его владельца свернется, и уничтожается при уничтожении окна-владельца. Дополнительные сведения см. в разделе владелец Windows.
Маркер меню или идентификатор Child-Window
Любое окно, за исключением дочернего окна, может иметь меню. Приложение может включать меню, предоставляя маркер меню при регистрации класса окна или при создании окна.
Маркер экземпляра приложения
С каждым приложением связан связанный с ним экземпляр. Система предоставляет экземпляру обработчика для приложения при запуске приложения. Поскольку она может запускать несколько копий одного и того же приложения, система использует внутренние дескрипторы экземпляров, чтобы отличать один экземпляр приложения от другого. Приложение должно указать этот экземпляр в различных окнах, включая те, которые создают Windows.
Создание данных
С каждым окном могут быть связаны связанные с приложением данные о создании. При первом создании окна система передает указатель на данные в процедуру окна создаваемого окна. В процедуре окна используются данные для инициализации переменных, определенных приложением.
Дескриптор окна
Создание окна
В этом разделе рассматриваются следующие вопросы.
Существуют дополнительные функции для создания специальных окон, например диалоговых окон и окон сообщений. Дополнительные сведения см. в разделе диалогбокс, креатедиалоги MessageBox.
Создание главного окна
Система не отображает автоматически главное окно после его создания; Вместо этого приложение должно использовать функцию ShowWindow для вывода главного окна. После создания главного окна функция WinMain приложения вызывает функцию ShowWindow, передавая ей два параметра: указатель на главное окно и флаг, указывающий, следует ли отображать или разворачивание главного окна при первом отображении. Обычно флагу можно присвоить любые константы, начинающиеся с _ префикса SW. Однако при вызове ShowWindow для вывода главного окна приложения флаг должен иметь значение SW _ шовдефаулт. Этот флаг сообщает системе, что окно отображается в соответствии с программой, которая запустила приложение.
Если класс окна был зарегистрирован в версии класса registerClassс поддержкой Юникода, то окно получает только сообщения в Юникоде. Чтобы определить, использует ли окно кодировку Юникода, вызовите исвиндовуникоде.
Сообщения Window-Creation
Многопоточные приложения
приложение на основе Windows может иметь несколько потоков выполнения, и каждый поток может создавать окна. Поток, который создает окно, должен содержать код для своей процедуры окна.
Приложение может использовать функцию енумсреадвиндовс для перечисления окон, созданных определенным потоком. Эта функция передает этот обработчик в каждое окно потока, в свою очередь, в определяемую приложением функцию обратного вызова енумсреадвндпрок.
Функция жетвиндовсреадпроцессид возвращает идентификатор потока, создавшего конкретное окно.
Источник
Структура окна Windows



Окно содержит следующие обязательные элементы:
Строка заголовка — в ней написано название папки. За эту строку выполняется перетаскивание папки на Рабочем столе с помощью мыши.
Системный значок. Находится в левом верхнем углу любого окна папки. При щелчке на этом значке открывается меню, называемое служебным. Команды, которого позволяют управлять размером и расположением окна на Рабочем столе.
Кнопки управления размером. Эти кнопки дублируют основные команды служебного меню. Кнопок управления размером три: закрывающая, сворачивающая, разворачивающая.
Строка меню. Для всех окон строка меню имеет стандартный вид. При щелчке на каждом из пунктов этого меню открывается «ниспадающее» меню, пункты которого позволяют проводить операции с содержимым окна или с окном в целом.
Панель инструментов. Содержит командные кнопки для выполнения наиболее часто встречающихся операций. В работе удобнее, чем строка меню, но ограничена по количеству команд. В окнах современных приложений панель инструментов часто бывает настраиваемой. Пользователь сам может разместить на ней те командные кнопки, которыми он пользуется наиболее часто.
Адресная строка. В ней указан путь доступа к текущей папке, что удобно для ориентации в файловой структуре. Адресная строка позволяет выполнить быстрый переход к другим разделам файловой структуры с помощью раскрывающей кнопки на правом краю строки.
Рабочая область. В ней отображаются значки объектов, хранящихся в папке, причем способом отображения можно управлять. В окнах приложений в рабочей области размещаются окна документов и рабочие панели.
Полосы прокрутки. Если количество объектов слишком велико (или размер окна слишком мал), по правому и нижнему краям рабочей области могут отображаться полосы прокрутки, с помощью которых можно «прокручивать» содержимое папки в рабочей области.
Полоса прокрутки имеет движок и две концевые кнопки. Прокрутку выполняют тремя способами:
• щелчком на одной из концевых кнопок;
• щелчком на полосе прокрутке выше или ниже движка.
Строка состояния. Здесь выводится информация о текущем состоянии окна. Так, например, если среди объектов, представленных в окне, есть скрытые или системные, они могут не отображаться при просмотре, но в строке состояния об их наличии имеется специальная запись.
Диалоговое окно. Появляется на экране, когда для выполнения какого-либо действия, команды системе Windows необходима дополнительная информация. Различают модальные и немодальные диалоговые окна. Модальное окно блокирует работу приложения. Пользователь должен выполнить все необходимые действия и закрыть его, чтобы вернуться в окно приложения. Немодальное окно не блокирует работу приложения.
В диалоговых окнах Windows используются следующие разновидности элементов управления: поля ввода, кнопки, переключатели, флажки, списки, раскрывающиеся списки, регуляторы, вкладки.
Источник
Содержание
- Окна Windows. Основные элементы окна.
- Структура окна
- Окно Windows: виды, основные элементы
- Окно Windows: что это такое?
- Основные типы окон
- Окна приложений
- Элементы управления окнами программ
- Варианты представления окон и основные операции с ними
- Окна документов
- Диалоговые окна
- Окна контекстных меню
- Всплывающие окна Windows
Окна Windows. Основные элементы окна.
Окно – прямоугольная область экрана, в которой выполняются различные Windows-программы. Каждая программа имеет свое окно. Все окна имеют одинаковый состав и структуру.
В состав окна входят следующие элементы:
· строка заголовка – верхняя строка окна, в которой находится имя программы или имя окна;
· кнопка сворачивания окна;
· кнопка восстановления окна (ее вид зависит от состояния окна);
· кнопка закрытия окна;
· кнопка системного меню – открывает системное меню окна;
· строка меню – содержит команды для управления окном;
· панель инструментов – содержит кнопки, вызывающие наиболее часто употребляемые команды;
· полосы прокрутки – позволяют просматривать содержимое окна вертикально и горизонтально.
· рабочее поле – пространство для размещения объектов (текста, рисунков, значков и пр.) и работы с ними;
· строка состояния – полоса, на которой расположены индикаторы состояния;
Операции над окнами очень просты.
— Для того чтобы открыть окно, дважды щелкните по ее пиктограмме.
— Чтобы временно скрыть открытое окно (несколько разгрузить свой рабочий стол) щелкните по кнопке Свернуть данного окна.
— Чтобы увидеть на экране открытое окно, которое заслоняет другие окна (или если это окно свернуто), щелкните на кнопке, соответствующей этому окну на панели задач.
— Для перемещения окна перетащите его, «ухватившись» указателем мыши за строку заголовка (наведя стрелку и нажав левую кнопку мыши), на новое место на экране.
— Для изменения размера окна надо перетащить мышкой маркер изменения размеров окна или любую (левую, правую, верхнюю или нижнюю) границу, стрелка мыши при этом изменит свой вид на двойную горизонтальную, вертикальную или диагональную стрелку (12). Пользователь может задавать размеры и местоположение на экране окна (окон) только нормального размера.
— Для того чтобы развернуть окно во весь экран, дважды щелкните по строке заголовка этого окна или на его кнопке Развернуть.
— Чтобы восстановить первоначальный размер окна, щелкните дважды на строке заголовка этого окна или на его кнопке Восстановить.
— Для упорядочивания всех открытых окон в виде «стопки» так, чтобы были видны только строки заголовков этих окон, щелкните правой кнопкой мыши в любой «нейтральной» области (например, в промежутке между кнопками) на панели задач. Затем щелкните на пункте Каскадом во всплывающем меню. Окна также можно упорядочить мозаикой: Окна слева на право и Окна сверху вниз. На экране будут видны строки заголовков и какая-то часть рабочей области открытых окон.
— Чтобы закрыть окно, щелкните на кнопке Закрыть в верхнем правом углу окна.
— Чтобы повторно открыть закрытое окно, надо повторить все шаги, которые вы выполняли при первом открытии этого окна. Закрытие окна также приводит к исчезновению соответствующей ему кнопки на панели задач.
— Чтобы просмотреть все содержимое окна необходимо воспользоваться полосами прокрутки или клавишами управления курсором.
Контекстное меню содержит основные команды по управлению объектом.
Для вызова контекстного меню нужно щелкнуть на объекте правой клавишей мыши. Например, если щелкнуть правой клавишей мыши на пиктограмме Мои документы, появится контекстное меню этой папки, которое содержит определенный перечень опций. Пункты меню выбираются, как обычно, нажатием левой кнопки мыши.
Диалоговые окна (Рис. 16) появляются в случае, когда Windows необходима дополнительная информация для выполнения команды.
7. Программа MS Word. Основные функции, технология подготовки документа к печати.
Microsoft Word — мощный текстовой процессор, предназначенный для выполнения всех процессов обработки текста: от набора и верстки, до проверки орфографии, вставки в текст графики в стандарте *.pcx или *.bmp, распечатки текста. Он работает с многими шрифтами, как с русским, так и с любым из двадцати одного языка мира.
Microsoft Word позволяет вводить, редактировать, форматировать и оформлять текст и грамотно размещать его на странице. С помощью этой программы можно вставлять в документ графику, таблицы и диаграммы, а также автоматически исправлять орфографические и грамматические ошибки. Текстовый редактор Word обладает и многими другими возможностями, значительно облегчающими создание и редактирование документов. Наиболее часто используемые функции:
— вырезание кусков текста, запоминание их в течении текущего сеанса работы, а также в виде отдельных файлов;
— вставка кусков в нужное место текста;
— замена слов одно на другое частично или полностью по всему тексту;
— нахождение в тексте нужных слов или предложений;
— форматирование текста, т.е. придание ему определенного вида по следующим параметрам: ширина текстовой колонки, абзац, поля с обеих сторон, верхнее и нижнее поле, расстояние между строками, выравнивание края строк;
— автоматическая разбивка текста на страницы с заданным числом строк;
— автоматическая нумерация страниц;
— автоматический ввод подзаголовков в нижней или верхней части страницы;
— выделение части текста жирным, наклонным или подчеркнутым шрифтом;
— переключение программы для работы с другим алфавитом;
— табуляция строк, т.е. создание постоянных интервалов для представления текста в виде колонок;
— при вводе текста вы упираетесь в конец строки, Word автоматически делает переход на следующую строку;
— если при вводе текста делается опечатка, функция автокоррекции автоматически ее исправляет. А функция автоматической проверки орфографии подчеркивает неправильно написанные слова красной волнистой линией, чтобы их было легче увидеть и исправить;
— если пользоваться дефисами для выделения пунктов списка, употреблять дроби, знак торговой марки или другие специальные символы, функция автоформатирования будет сама их корректировать;
— возможность вставки в текст формул, таблиц, рисунков;
— возможность создания нескольких текстовых колонок на одной страницы;
— выбор готовых стилей и шаблонов;
— для представления текста в виде таблицы можно, конечно, пользоваться и табулятором, однако Microsoft Word предлагает гораздо более эффективные средства. А если таблица содержит цифровые данные, то их легко превратить в диаграмму;
— режим предварительного просмотра позволяет увидеть документ в том виде, в каком он выйдет из печати. Кроме того, он дает возможность отобразить сразу все страницы, что удобно для внесения изменений перед распечаткой.
Программа предлагает также ряд функций, экономящих время и усилия. Среди них:
— автотекст – для хранения и вставки часто употребляемых слов, фраз или графики;
— стили – для хранения и задания сразу целых наборов форматов;
— слияние – для создания серийных писем, распечатки конвертов и этикеток;
— макросы – для выполнения последовательности часто используемых команд;
— “мастера” – для создания профессионально оформленных документов.
Чтобы напечатать активный документ, достаточно нажать кнопку Печать на панели инструментов Стандартная. Однако, если понадобится напечатать, например, выделенные разделы текста, либо несколько копий документа, разместить несколько страниц документа на одной печатной странице или же отпечатать сводку по стилям форматирования, используемым в документе, следует научиться более сложному управлению печатными заданиями. Word предоставляет средства настройки параметров печати, необходимые для выполнения вышеперечисленных задач.
Режим предварительного просмотра позволяет увидеть страницу или серию страниц так, как они будут напечатаны на бумаге. В этом режиме можно увидеть всю страницу и проверить выбор параметров, выявить как очевидные ошибки, так и небольшие погрешности и быстро исправить некоторые из них. Чтобы перейти в режим предварительного просмотра, следует выбрать команду Файл — Предварительный просмотр или щелкнуть на кнопке Предварительный просмотр панели инструментов — Стандартная
· Печать — отправляет на печать одну копию просматриваемого документа, не открывая диалоговое окно Печать.
· Увеличение — если кнопка нажата, щелчок на странице увеличивает или уменьшает область обзора, если нет — щелчок переносит курсор на страницу, позволяя ее редактировать.
· Одна страница — показывает на экране одну страницу.
· Несколько страниц — позволяет отображать на экране, систематизировать и послать на печать одновременно несколько страниц.
· Раскрывающийся список Масштаб — позволяет уменьшить или увеличить текущий размер документа на экране.
· Линейка — показывает или скрывает линейки. Линейки позволяют изменять поля и отступы абзацев и устанавливать размер табуляции, не выходя из режима предварительного просмотра.
· Подгонка страниц — если на последнюю страницу попадают всего несколько слов, эта команда уменьшает количество страниц в текущем документе на одну.
· Во весь экран — максимально увеличивает область просмотра, скрывая стандартные элементы окна Word: титульную строку, строку меню, строку состояния, панели инструментов и полосы прокрутки.
· Закрыть — закрывает режим предварительного просмотра и возвращает документ к тому же виду, в котором он находился до перехода в режим просмотра.
Выход из режима предварительного просмотра также можно осуществить несколькими способами:
· нажать клавишу Esc;
· нажать сочетание клавиш Ctrl+F2;
· щелкнуть на кнопке Закрыть панели Предварительный просмотр;
· щелкнуть на любой из кнопок режимов просмотра, расположенных слева от горизонтальной полосы прокрутки.
· После возврата в основное окно Word курсор располагается на том же месте, которое он занимал до перехода в режим предварительного просмотра.
Структура окна
Давайте рассмотрим структуру стандартного окна приложения, работающего под управлением Microsoft Windows, на примере окна программы Проводник. Сейчас для нас не столь важно, какие именно функции выполняет данная программа, — об этом мы подробно побеседуем в дальнейшем, нашей первоочередной целью является изучение элементов окна этой программы и освоение соответствующей терминологии. Внешний вид окна этого приложения показан на иллюстрации ниже:
Общий вил окна программы: 1 — панель быстрого доступа; 2 — заголовки вкладок инструментальной панели; 3 — панель заголовка; 4 — инструментальная панель, 5 — кнопки управления окном; 6 — основное рабочее пространство окна (рабочая область); 7 — полоса прокрутки; 8 — строка состояния; 9 — вспомогательная панель.
Итак, в самой верхней части окна располагается так называемая панель заголовка: в левой ее части размещается панель быстрого доступа, где собраны значки наиболее часто выполняемых с использованием данного приложения команд. Также в панели заголовка отображается название приложения, а в том случае, если программа позволяет открывать какие-либо документы или файлы — название файла. Например, если вы откроете в окне текстового редактора Microsoft Word документ с именем «Годовой отчет», то в панели заголовка рядом со значком программы отобразится следующая запись: «Годовой отчет — Word». В правой части панели заголовка можно обнаружить три кнопки управления окном программы.
Ниже панели заголовка размещается так называемая командная панель, которая включает заголовки вкладок, расположенных ниже – в инструментальной панели. Нажатие на любой из заголовков приводит к открытию соответствующей инструментальной панели, содержащей соответствующие кнопки. Например, под заголовком «Вид» обычно скрывается одноименная панель, позволяющая управлять внешним видом окна программы и взаимным расположением элементов в нем.
Под командной панелью в окнах большинства программ находятся вкладки инструментальной панели, которая содержит набор инструментов для работы с открытым в окне документом, буфером обмена, а также кнопки, по нажатию которых выполняются другие команды данной программы.
Основное видимое пространство окна занимает рабочая область окна, именно здесь отображается содержимое открытого в окне документа или другая информация, обрабатываемая данной программой. В частности, если вы работаете с окном программы для обработки текстов — текстового редактора — в рабочей области окна будет демонстрироваться набираемый вами текст, если программа предназначена для обработки или просмотра картинок — в рабочей области будут отображаться графические изображения.
Важное значение в структуре окна играют полосы прокрутки. Полосы прокрутки автоматически появляются в окнах различных приложений Windows только в том случае, если содержимое окна не умещается в его текущие размеры, по умолчанию полосы прокрутки обычно не отображаются. В частности, если содержимое окна, например, редактируемый вами текстовый документ, не умещается в рабочую область окна по вертикали (часть текста находится за пределами видимой области окна), рядом с правой границей окна появится вертикальная полоса прокрутки, состоящая из двух расположенных по ее краям кнопок с направленными вверх и вниз стрелками, а также размещающегося между ними ползунка регулятора. Для того чтобы «прокрутить» документ по вертикали с помощью полосы прокрутки, то есть сместить его вверх или вниз относительно видимой рабочей области окна, существует два способа. При однократном касании (или щелчке мышью) верхней или нижней кнопки полосы прокрутки содержимое рабочей области окна будет смещаться на одну строку вверх или вниз соответственно. Также можно навести курсор мыши на ползунок регулятора полосы прокрутки, и, удерживая нажатой ее левую клавишу, перемещать ползунок на требуемое расстояние, либо просто двигать его пальцем вверх или вниз, если ваше устройство оснащено сенсорным дисплеем. Аналогичным образом можно работать и с горизонтальной полосой прокрутки, которая появляется на экране в том случае, если содержимое окна не умещается в его видимую область по горизонтали.
В нижней части окна расположена строка состояния, в которой отображается текущее состояние программы и выполняемые ею в настоящий момент действия. Также окна некоторых программ могут включать дополнительные или вспомогательные панели, содержащие какой-либо набор инструментальных средств, и расположенные, как правило, либо вертикально вдоль границы окна программы, либо горизонтально под инструментальной панелью.
Окно Windows: виды, основные элементы
Название операционной системы Windows переводится как «окна». Такой вариант представления и организации программных компонентов и элементов управления ими позволяет очень просто и удобно взаимодействовать с графическим интерфейсом системы. Далее, будут рассмотрены основные типы окон, которые могут появляться, а также некоторые элементы и действия с ними.
Окно Windows: что это такое?
Для определения сути этого термина, следует исходить из самой обычной его трактовки. Нетрудно догадаться, что окно Windows представляет собой прямоугольную область графического интерфейса на экране компьютерного монитора, в которой отображаются программы, документы, уведомления, подсказки и т. д.
Все окна можно разделить на два основных типа: с изменяемым и неизменяемым размером. Окно Windows с изменяемым размером можно встретить в отображении программ. Неизменяемый размер в основном применяется для окон документов, сообщений и всплывающих подсказок.
Кроме того, есть некоторые разновидности окон (чаще всего это сообщения), которые закрыть стандартным способом невозможно (кнопка с крестиком в окне отсутствует). Избавиться от таких уведомлений можно только путем нажатия на специальные кнопки внутри окна. Однако можно встретить и окна критических ошибок, которые не закрываются вообще (избавиться от них помогает только принудительная перезагрузка системы)
Основные типы окон
Итак, что представляет собой окно Windows, разобрались. Теперь посмотрим на основные типы окон, которые можно встретить в этой операционной системе. Среди основных видов выделяют следующие:
- окна приложений;
- окна документов;
- диалоговые окна;
- окна контекстных меню;
- всплывающие окна.
Окна программ и документов, которые в них созданы, между собой взаимосвязаны. Но окно приложения может отображаться само по себе (пустой документ), а окно документа без программы существовать отдельно не может. Это так называемый тип «окно в окне». Windows 10 или любая другая система – тому яркое подтверждение.
Кроме того, окно в окне достаточно часто можно встретить и в интернете, например, при просмотре фильма или прослушивании музыки онлайн, когда в качестве основного окна выступает оболочка веб-браузера, а в качестве второго – встроенный на ресурсе медиаплеер.
Окна приложений
Данный тип окон является самым большим классом в графическом интерфейсе системы, поскольку ее функционирование изначально построено на выполнении той или иной программы.
Окна программ Windows-систем представляют собой некую рабочую область, в которой создаются, редактируются или упорядочиваются документы и, в зависимости от типа и назначения приложения, могут присутствовать совершенно разные инструменты и элементы управления.
Элементы управления окнами программ
Однако для всех окон приложений можно выделить несколько общих элементов. В частности, это касается трех кнопок, которые обычно располагаются в правом верхнем углу.
Кнопка с крестиком предназначена для быстрого завершения работы программы. Кнопка с двумя квадратиками позволяет быстро уменьшить размер окна, после чего меняется на кнопку с одним квадратиком для быстрого развертывания основного окна во весь экран. Кнопка с нижней черточкой служит для сворачивания основного окна либо в «Панель задач» (но программа или редактируемый документ остаются активными в фоновом режиме, не мешая выполнению других процессов и приложений), либо в системный трей.
Также любое окно Windows-программы или стороннего разработчика может содержать специальную «шапку» с названием самого приложения и именем документа, при помощи нажатия на ней и удерживания кнопки мыши окно можно перетащить в любую область экрана (только при условии, что приложение в данный момент не работает в полноэкранном режиме), либо произвести быструю смену размера двойным кликом, что соответствует нажатию кнопки с квадратиком или двумя, как было указано выше.
Ниже, как правило, располагается специальная панель с инструментами самой программы, еще ниже находится рабочая область окна документа, в самом низу располагается строка состояния, в которой может отображаться текущая информация по самому документу, его параметрам, выполняемым в данный момент действиям и т. д. В некоторых приложениях она может отсутствовать вообще. В «родных» программах Windows она тоже может не отображаться по причине деактивации.
По бокам, чаще всего справа (или слева) и внизу (реже – сверху), находятся полосы прокрутки, которые позволяют перемещаться по невидимым в данный момент областям инструментария самой программы или редактируемого документа.
Варианты представления окон и основные операции с ними
Что касается представления и управления окнами Windows, для начала посмотрим на их вид. В зависимости от версии ОС, они могут выглядеть по-разному.
Так, например, в Windows 7 окна, вернее их некоторые элементы, являются полупрозрачными, поскольку изначально в самом интерфейсе системы установлен такой эффект (Aero), в Windows XP или Vista оформление объемное. В восьмой и десятой модификациях по причине применения интерфейса Metro все плоское.
Но в плане управления все окна имеют несколько общих правил. Если не используется полноэкранный режим, их можно перетягивать при зажатой левой кнопке мыши в любое место экрана, менять размер горизонтально и вертикально, устанавливая курсор на боковые границы, или производить пропорциональное изменение размера, установив курсор на угол окна.
Кроме того, одновременно открытые окна могут быть активными и неактивными (это видно по изменению цвета «шапки»), но активное окно всегда располагается на переднем плане. Чтобы активировать неактивное окно, достаточно перевести на него курсор и нажать левую кнопку мыши, хотя перемещаться между ними можно и при помощи сочетания Alt + Tab (собственно, такой метод подходит для всех программ, даже если они использует полноэкранный режим).
Наконец, кнопка или отдельно вызываемая команда «Свернуть все окна» в Windows-системах сворачивает все активные и неактивные окна программ в «Панель задач».
Окна документов
Этот тип окон представляет собой исключительно рабочую область в которой производится создание или редактирование информации определенного типа.
Эта область реагирует на действия с инструментарием основной программы, на ввод с клавиатуры или с другого источника. В частности, программы для создания музыки или редактирования звука воспринимают сигналы MIDI-клавиатур, подключенных электронных инструментов, микрофонов или внешних аудиовходов.
Диалоговые окна
Такие окна, как правило, либо уже имеются в каком-то приложении или на интернет-ресурсе, либо операционная система выводит их на экран самостоятельно.
Суть их появления состоит в том, что пользователю предоставляется некий выбор действий, без подтверждения которых дальнейшая работа программы или переход в следующей функции невозможны. В таких окнах могут содержаться списки или кнопки вроде «Да» («ОК»), «Нет», «Принять», «Отказаться», «Игнорировать», «Пропустить», «Повторить», «Отменить» и т. д. Иными словами, с точки зрения программирования, здесь применяется общеизвестный принцип «да, нет, иначе».
Окна контекстных меню
Этот тип окон обычно скрыт от глаз пользователя и вызывается в основном правым кликом. Такие меню содержат некоторые дополнительные команды, которые могут быть недоступными при использовании основных средств программы.
В самих Windows-системах сюда же интегрируются дополнительные строки, например, архиваторов, антивирусов, анлокеров и т. д.
Всплывающие окна Windows
Наконец, этот тип окон представляет собой разного рода подсказки или уведомления при совершении или требовании/предложении совершения каких-либо действий.
Системные уведомления чаще всего появляются в трее и оформлены в виде желтых прямоугольников. Другие подсказки могут возникать при наведении на них курсора в определенном месте рабочей области программы.
В ОС Windows прикладные программы, предназначенные для работы в этой ОС, принято называть приложением.
Основное понятие среды Windows — окно. Окно — графически выделенная часть экрана, т.е. просто прямоугольный сегмент экрана, ограниченный рамкой. Каждое приложение выполняется в отдельном окне, которое может занимать часть экрана (нормальный вариант) или весь экран (полноэкранный вариант) (рис.4). Запустить прикладную программу – означает открыть окно приложения. Закрыть окно приложения — означает завершить программу. Одновременно может запускаться несколько приложений, — каждое со своим окном, и пользователь с помощью мыши может легко переключаться от одного приложения к другому.
Для размещения каждого объекта на экране прикладная программа предусматривает отдельное окно, которое называется окном документа (рис.5). Если программа одновременно может обрабатывать только один файл, то окно является частью окна приложения (и неотделимо от него). Если пpoгpaмма может одновременно обрабатывать несколько объектов (как Word и Excel), в окне приложения может находиться несколько окон документов. При работе любое из этих окон может стать частью окна приложения. Окно документа может перемещаться и менять свои размеры только в пределах окна приложения.
В оболочке Windows различают следующие типы окон:
• окно программы (приложения) (рис.5);
• окно документа (окно объекта обработки программы) (рис.5);
• диалоговое окно (инструмент обработки) (рис.6).
Кроме того окна могут быть:
1) произвольными, окна объектов (приложений, папок, документов), которые в свою очередь могут принимать следующие варианты представления:
— полноэкранный — окно развернуто и занимает весь экран (рис.4);
— нормальный — окно занимает часть экрана (рис.4);
— пиктограмма — окно «свернуто» в пиктограмму.
2) фиксированные, окна объектов (диалоговые окна), которые не изменяют свои размеры например, диалоговые окна (рис.6),.
Для изменения варианта представления окна приложения и окна документа применяются кнопки в правой части зоны заголовка окон (рис.7):
• кнопка 0 — свернуть окно в пиктограмму;
• кнопка 1 — развернуть окно до полного экрана;
• кнопка 2 — восстановить нормальный размер окна;
• кнопка r — закрыть окно.
Ту часть окна, куда вводится информация называют рабочей областью окна.
Первую строку каждого окна занимает заголовок (зона заголовка, строка заголовка) (рис.7). В левой части зоны заголовка находится кнопка системного меню, предназначенного для управления окном в целом. В этом меню имеются команды, которые дублируют функции кнопок изменения варианта окон.
В нормальном варианте представления площадь окна можно изменять (рис.4), передвигая мышью или с помощью клавиатуры вертикаль, горизонталь или угол окна. Диалоговое окно не меняет своих размеров и имеет только нормальный вариант представления (т. е. занимает часть экрана). Окна в нормальном варианте и варианте пиктограммы можно перемещать по экрану.
Окно, с которым проводится работа в данный момент времени, называется активным (Рис.2). Активное окно всегда располагается поверх других окон, и его заголовок выделен цветом. Кроме того пиктограмма активного окна в полосе задач выделяется светлым фоном и невозможна работа с окном, заголовок которого не выделен цветом: оно не воспринимает никакие команды. Если хотя бы часть неактивного окна видна на экране, его можно активизировать, просто щелкнув по нему мышью.
Для показа скрытого содержимого окна применяются горизонтальные и вертикальные полосы прокрутки (рис.7). Для вывода скрытого содержимого необходимо щелкать на соответствующие жирные стрелки полосы прокрутки.
Строка состояния(рис.7) — это необязательный элемент окна. В ней высвечивается справочная информация о текущем состоянии работы, подсказки о назначении той или иной команды.
Каждое приложение Windows имеет горизонтальное (главное) меню, ниспадающее меню, контекстные (всплывающие) меню. В операционной системе Windows используются практически такие же меню, как и в профессиональных приложениях MS DOS..
Горизонтальное меню (рис.7, рис.8) занимает вторую строку окна приложения. Каждый пункт этого меню — это группа более или менее однотипных операций приложения. Состав меню может меняться, в зависимости от функций приложения.
Одна из букв названия пункта главного меню всегда подчеркнута — это «горячая» клавиша данного пункта. Если название пункта имеет серый (блеклый) цвет, этот пункт в данный момент недоступен.
Для выбора пункта горизонтального меню достаточно щелкнуть мышью на его названии или нажать клавиши {Alt+}, где— клавиша с изображением подчеркнутой буквы. Например, для выбора пункта Файл можно нажать {Alt+Ф}.
После выбора пункта горизонтального меню появляется ниспадающее меню(рис.9),операции которого связаны с данным пунктом. Пункты этого меню обычно называют командами. Названия этих команд и функций, по возможности, стандартизованы. Например, приложение, работающее с файлами-документами, всегда имеет в главном меню пункт Файл со стандартными и интуитивно понятными командами Открыть, Печать.. и др. В пункте Правка, как правило, имеются стандартные команды работы с буфером обмена: Вырезать, Копировать, Вставить (рис.9) и др.
Если случайно выбран ненужный пункт, для удаления ниспадающего меню можно щелкнуть мышью где-нибудь вне меню или нажать {Esc}.
Все обозначения, сопровождающие название команды ниспадающего меню, являются стандартными :
(I) Серый цвет названия означает, что эта команда в данный момент недоступна (рис.9 А — Удалить, Переименовать, Свойства, Б — Отменить, Вырезать,…)
(2) Подчеркнутая буква — это «горячая» клавиша данной команды. Например, для выполнения команды Открыть (рис.9 А) достаточно нажать клавишу {О}.
(3) Многоточие, замыкающее команду, означает, что после выбора этой команды на экране появится диалоговое окно для ввода дополнительной информации. Например, при выборе команды Назначить порт…(рис.9 А) раскроется окно (рис.10), в котором в специальных окошках надо указать Имя устройства и Путь.
(4) Если справа от названия команды указана стрелка 4(рис.9 В- Упорядочить значки, Д- Ссылка,…), после выбора этой команды на экране появится подчиненное меню этой команды.
(5) Название клавиши или комбинации клавиш справа от названия команды — это клавиши быстрого вызова (рис.9 Б — Ctrl+Z,… Г — Alt+Стрелка влево,…). Данную команду можно выполнить нажатием этой клавиши (или комбинации клавиш).
(6) Знак галочка u (рис.9 А и В), который ставится перед командой называют флажком, т.е. переключателем. Щелчок по этому флажку выключает представленную данной командой функцию. Таким образом если имеется флажок — команда включена, если флажка нет — команда выключена.
(7) Если команда входит в группу выбора, то установка • (кружочка), перед командой включает, выбранный в данный момент вариант команды (рис.9 В). Если щелкнуть на другом поле выбора из группы полей, кружок переместится в это поле.
Список команд в ниспадающем меню может быть разделен горизонтальными линиями на несколько разделов (рис.9). В каждом разделе собраны команды со схожими функциями.
Для выбора команды ниспадающего меню необходимо (1) щелкнуть мышью на ее названии. Другие способы: (2) переместить курсорную рамку на команду и нажать {Enter}, (3) нажать «горячую» клавишу или (4) клавишу (клавиши) быстрого вызова.
Контекстное (всплывающее) меню (рис. 1) появляется, если щелкнуть на какой-либо пиктограмме или на любом пустом месте окна правой кнопкой мыши. В этом меню собраны операции, которые можно выполнить над данным объектом в данной ситуации. На время своей работы оболочка Windows выделяет специальную область памяти — буфер обмена, который используется для пересылки данных между приложениями и документами. Роль данных могут играть фрагмент текста или весь текст, рисунок, таблица и т. п.
Дополнительный элемент окна приложения — панель инструментов (рис.11). Это набор пиктограмм, каждая из которых представляет некоторую функцию или «инструмент», предусмотренный для работы в окне документа. Иногда панель инструментов называют «пиктографическим меню». В окне приложения может наводиться несколько панелей инструментов разного назначения.
В некоторых приложениях (например, в редакторе Paint) панель инструментов является обязательным элементом окна приложения, и без нее невозможно выполнение базовых функций программы.
В других приложениях (например, в текстовом процессоре Word) панели инструментов, в основном, предназначены для максимальною упрощения работы пользователя, причем многие пиктограммы таких панелей просто дублируют функции команд горизонтального) меню. Без таких панелей, в принципе, можно обойтись.
Чтобы воспользоваться каким-либо «инструментом», надо просто щелкнуть мышью на его пиктограмме.
Кнопка ПУСК (рис.1) основная отправная точка в любое место компьютера. Если щелкнуть мышью по этой кнопке появляется Главное меню системы (рис.12). По общему правилу Windows, если справа от пункта меню указана стрелка, то при выборе данного пункта появляется новое, подчиненное меню.
В окне папок можно выделить одиночные или группы объектов. Объектом в окне папки являются: подпапки, файлы-программы, файлы-документы, ярлыки. Чтобы выделить объект в окне папки нужно щелкнуть по нему мышью. Щелчком на любом пустом месте окна можно снять выделение. Смежные (рядом расположенные) объекты с помощью мыши выделяются удерживая левую кнопку мыши и протянув мышь по выделяемым объектам. Удерживая клавишу Ctrl в нажатом состоянии, щелчками мышью можно выделить несколько несмежных объектов.
Над выделенными объектами окна можно выполнить следующие виды операции:
• открыть объект (открыть папку, запустить программу, открыть документ,…);
• отправить объект (на дискету А, адресату по почте,…);
• создать ярлык объекта в данной папке;
• удалить объект, т.е. переместить его в Корзину;
• переименовать объект;
• вырезать или скопировать объект в буфер обмена;
• выдать на экран свойства выделенного объекта.
Статьи к прочтению:
- О компьютерных преступлениях
- О конфиденциальности личных данных
9. Окна и его элементы
Похожие статьи:
-
Основные действия с окнами
Переместить окно 1. Перетащите заголовок, чтобы переместить окно. Для начала перетаскивания можно щёлкнуть в любом месте заголовка, кроме кнопок на…
-
Основные элементы приложения excel
Тема 1. НАЗНАЧЕНИЕ И ВОЗМОЖНОСТИ EXCEL Программа Microsoft Excel входит в пакет Microsoft Office и предназначена для подготовки и обработки электронных…
Основные структурные элементы окна
Окна Windows
Windows-окна, их структура
Лекция
Цель: изучить Windows-окна и их структуру; получить представление о возможностях размещения окон на экране монитора.
После изучения темы вы должны:
Ø знать определение Windows-окна;
Ø знать какие Windows-окна существуют и их назначение;
Ø знать основные структурные элементы Windows-окна;
Ø иметь представление о возможностях размещения окон на экране монитора.
2. Основные структурные элементы окна
3. Размещение окон на экране
Каждая программа работает в своём окне – специально оформленном участке экрана.
Окна – основной объект операционной системы Windows. Существует несколько типов окон. Всего в операционной системе Windows можно выделить четыре вида окон:
окна справочной системы.
Все виды окон представляют собой контейнеры, т.е. окна – это объекты Windows, предназначенные для отображения на экране объектов, элементов управления и информации.
Окна папок содержат значки других объектов Windows и элементы управления окном. Используют для поиска, выбора и загрузки приложений и документов. (см. рис. 1)
Окна приложений содержат информацию, загруженную в приложение в виде документа и элементы управления приложением. Используют для работы с документами.
Диалоговые окна отличаются тем, что содержат только элементы управления. С их помощью управляют операционной системой и ее приложениями. Большинство настроек выполняют с помощью диалоговых окон. Используют для настройки операционной системы и приложений.
Окна справочной системы содержат вспомогательную справочную информацию по работе с операционной системой и приложениями, а также элементы управления справочной системой. Используют для получения дополнительной справочной информации.
Все компоненты оконного интерфейса стандартизированы (рис. 1.).













ÿ Чтобы развернуть окно на весь экран дважды щёлкните левой кнопкой мыши на его заголовке.
Дата добавления: 2014-01-05 ; Просмотров: 1673 ; Нарушение авторских прав?
Нам важно ваше мнение! Был ли полезен опубликованный материал? Да | Нет
Источник
Типы и элементы окон Windows
Лабораторное занятие №2
Введение в операционную систему Windows. Интерфейс пользователя
Цель – изучение основных элементов пользовательского интерфейса Windows (работа с окнами)
Типы и элементы окон Windows.
Окно –это основной элемент графического интерфейса Windows. В окнах осуществляется работа с активными приложениями, открываются файлы и папки, выводятся системные сообщения.
Различают следующие разновидности окон:
· типовое окно (окно папки или приложения)
· окно для вывода системных сообщений (информационное).
Рабочая область Полосы прокрутки Строка состояния
Рисунок 4.6. Вид окна программы Проводник (типового окна Windows)
Типовое окно Windows содержит следующие элементы:
Строка заголовка. Включает значок системного меню, заголовок окна, в котором указаны имя открытого документа и имя приложения, и кнопки управления окном. Системное меню позволяет свернуть и развернуть окно, восстановить его прежний вид, изменить его размеры.
Строка меню. Содержит названия пунктов меню, при выборе одного из которых появляется выпадающее меню — Т.е. список подчиненных команд. . Неактивные команды выпадающего меню отмечены серым цветом. Выбор команды со стрелкой справа открывает вложенное в нее меню.
Панель инструментов. Состоит из кнопок, каждая из которых соответствует определенной команде. На панель инструментов выносятся только самые распространенные операции. Некоторые из них дополнительно представлены командами меню, а некоторые — нет. Под панелями инструментов может присутствовать адресная строка. В ней показан путь доступа к текущей папке. при работе в приложении Internet Explorer адресная строка используется для ввода Iпtеrnеt-адреса.
Рабочая область. Внутри рабочей области окна приложения может находиться окно документа (как, например, в окне табличного процессора MS Ехееl).
Строка состояния. Предназначена для выдачи сведений об объектах, содержашихся в окне, или о выполняемых командах.
Полосы прокрутки вертикальная и горизонтальная используются для отображения содержимого окна, если оно выходит за пределы экрана.
Состав элементов типового окна может изменяться. Его можно настраивать с помощью пункта Вид строки меню: скрывать и показывать различные панели инструментов, изменять состав панелей, скрывать адресную строку, строку состояния и пр.
Диалоговое окно — специальное окно, которое открывается при выдаче команды пользователем. Диалоговое окно позволяет уточнить режимы выполнения команды, ввести недостающие параметры или сделать выбор из нескольких возможностей.
В диалоговых окнах могут присутствовать следующие специальные элементы:
· Радио кнопка (переключатель). Необходим при выборе только одного из нескольких параметров.
· Флажок. Используется при одновременном выборе ряда параметров.
· Текстовое поле. Предназначено для ввода нужного значения с клавиатуры.
· Список. Предлагает выбрать одно из списка возможных значений. Раскрывающийся список, в отличие от обычного, имеет специальную кнопку для отображения всех его элементов.
· Счетчик. Служит для быстрого изменения числовых значений.
· Командная кнопка. Используется для выдачи команды, для отказа от КОГо-либо действия или для его подтверждения (например, кнопки Отмена, ОК).
Диалоговые окна можно вызвать запуском команд Главного меню
(например, команды Выполнить), выбором пункта Свойства из контекстного
меню объекта, запуском программ с панели индикации и при выполнении других деиствий.
Источник
Структура окна Windows



Окно содержит следующие обязательные элементы:
Строка заголовка — в ней написано название папки. За эту строку выполняется перетаскивание папки на Рабочем столе с помощью мыши.
Системный значок. Находится в левом верхнем углу любого окна папки. При щелчке на этом значке открывается меню, называемое служебным. Команды, которого позволяют управлять размером и расположением окна на Рабочем столе.
Кнопки управления размером. Эти кнопки дублируют основные команды служебного меню. Кнопок управления размером три: закрывающая, сворачивающая, разворачивающая.
Строка меню. Для всех окон строка меню имеет стандартный вид. При щелчке на каждом из пунктов этого меню открывается «ниспадающее» меню, пункты которого позволяют проводить операции с содержимым окна или с окном в целом.
Панель инструментов. Содержит командные кнопки для выполнения наиболее часто встречающихся операций. В работе удобнее, чем строка меню, но ограничена по количеству команд. В окнах современных приложений панель инструментов часто бывает настраиваемой. Пользователь сам может разместить на ней те командные кнопки, которыми он пользуется наиболее часто.
Адресная строка. В ней указан путь доступа к текущей папке, что удобно для ориентации в файловой структуре. Адресная строка позволяет выполнить быстрый переход к другим разделам файловой структуры с помощью раскрывающей кнопки на правом краю строки.
Рабочая область. В ней отображаются значки объектов, хранящихся в папке, причем способом отображения можно управлять. В окнах приложений в рабочей области размещаются окна документов и рабочие панели.
Полосы прокрутки. Если количество объектов слишком велико (или размер окна слишком мал), по правому и нижнему краям рабочей области могут отображаться полосы прокрутки, с помощью которых можно «прокручивать» содержимое папки в рабочей области.
Полоса прокрутки имеет движок и две концевые кнопки. Прокрутку выполняют тремя способами:
• щелчком на одной из концевых кнопок;
• щелчком на полосе прокрутке выше или ниже движка.
Строка состояния. Здесь выводится информация о текущем состоянии окна. Так, например, если среди объектов, представленных в окне, есть скрытые или системные, они могут не отображаться при просмотре, но в строке состояния об их наличии имеется специальная запись.
Диалоговое окно. Появляется на экране, когда для выполнения какого-либо действия, команды системе Windows необходима дополнительная информация. Различают модальные и немодальные диалоговые окна. Модальное окно блокирует работу приложения. Пользователь должен выполнить все необходимые действия и закрыть его, чтобы вернуться в окно приложения. Немодальное окно не блокирует работу приложения.
В диалоговых окнах Windows используются следующие разновидности элементов управления: поля ввода, кнопки, переключатели, флажки, списки, раскрывающиеся списки, регуляторы, вкладки.
Источник
Содержание
- — Какие элементы составляют структуру окна?
- — Какие элементы окна программы Windows вам известны?
- — Что такое окно на компьютере?
- — Какие элементы входят в окно программы Paint?
- — Какие элементы окон есть?
- — Как называется внешняя сторона окна?
- — Какие есть типы окон программ?
- — Что входит в стандартные программы Windows?
- — Какие элементы могут присутствовать в диалоговых окнах?
- — Что называется окно Windows?
- — Что такое диалоговое окно на компьютере?
- — Какие окна есть в Windows?
- — Какие инструменты есть в программе Paint?
- — Как устроено окно Paint?
- — Что можно делать в программе Paint?
Какие элементы составляют структуру окна?
Окно содержит следующие обязательные элементы.
…
Структура окна папки
- Строка заголовка — в ней написано название папки. …
- Системный значок. …
- Кнопки управления размером: разворачивающая (восстанавливающая), сворачивающая, закрывающая.
- Строка меню (ниспадающее меню). …
- Панель инструментов. …
- Адресная строка. …
- Рабочая область.
Элементы окон
- Строка заголовка
- Строка меню
- Панель инструментов
- Адресная строка
- Список типичных задач
- Граница окна
- Полосы прокрутки
- Строка состояния
Что такое окно на компьютере?
Окно — основное понятие оконного интерфейса, интерфейсный контейнер. Кроме дочерних элементов интерфейса, окно также может содержать элементы управления самим окном. Важная особенность окон — возможность перекрываться, то есть располагаться поверх друг друга, полностью или частично закрывая нижнее окно.
Какие элементы входят в окно программы Paint?
Окно программы Paint.NET представляет собой пользовательский интерфейс, состоящий из десяти основных элементов:
- Заголовок …
- Меню программы …
- Горизонтальная панель инструментов …
- Список открытых изображений …
- Холст …
- Окно «Инструменты» …
- Окно «Журнал» …
- Окно «Слои»
Какие элементы окон есть?
Элементы окна Windows
- Рабочая область. Это основная и самая главная часть окна. …
- Строка заголовка. …
- Строка меню. …
- Граница окна. …
- Панель инструментов. …
- Строка состояния окна. …
- Линейки прокрутки окна.
Как называется внешняя сторона окна?
Рама – основная неподвижная часть окна, закрепляемая в оконный проем наружной ограждающей конструкции (стены, крыши). На раму крепятся створки.
Какие есть типы окон программ?
Окна условно делятся на следующие типы:
- окна приложений;
- диалоговые окна;
- окна папок и разделов дисков;
- окна документов.
Что входит в стандартные программы Windows?
Стандартными программами ос Windows являются: Блокнот — простой текстовый редактор, Paint — простой и удобный графический редактор, Калькулятор, WordPad, Подключение к удаленному рабочему столу, Проводник, Служебные программы и другие.
Какие элементы могут присутствовать в диалоговых окнах?
Элементы диалогового окна
- командные кнопки;
- флажки (переключатели);
- радиокнопки (поля выбора);
- текстовые поля (поля ввода);
- списки;
- скользящие кнопки управления;
- демонстрационные подокна (поле Образец);
- вкладки;
Что называется окно Windows?
Окно, которое открывается при двойном щелчке на папке, называется окном рабочего стола (desktop window). Приложения открываются в окнах приложений. … MDI интерфейс позволяет в одном окне приложения, например, Microsoft Word, одновременно открыть несколько окон документов.
Что такое диалоговое окно на компьютере?
Диало́говое окно́ (англ. dialog box) в графическом пользовательском интерфейсе — специальный элемент интерфейса, окно, предназначенное для вывода информации и (или) получения ответа от пользователя.
Какие окна есть в Windows?
Важнейшим элементом графического интерфейса Windows являются окна. Основные типы окон в операционной системе Windows – окна приложений, окна документа и диалоговые окна.
Какие инструменты есть в программе Paint?
Основные инструменты Paint, используемые при создании изображений:
- — Выделение произвольной области и Выделение.
- — Ластик. …
- — Заливка. …
- — Пипетка/выбор цветов. …
- — Лупа. …
- — Карандаш и Кисть. …
- — Пульверизатор рисует разреженными точками-каплями, имитируя эффект разбрызгивания краски.
- — Текст.
Как устроено окно Paint?
Панель состоит из двух рядов: верхний (размещены постоянные иконки) и нижний (отображаются настраиваемые параметры для активного инструмента). Список изображений. Здесь показываются уменьшенные копии всех открытых изображений. Работает по принципу вкладок браузера — кликните изображение, чтобы переключиться на него.
Что можно делать в программе Paint?
В Paint можно не только создать новое изображение, но и открыть и отредактировать существующее изображение.
- Нажмите кнопку Paint и выберите Открыть.
- Найдите изображение, которое нужно открыть в Paint, выберите его и нажмите кнопку Открыть.
Интересные материалы:
Что такое Bonjour на ПК?
Что такое Бонни?
Что такое бородавчатый невус?
Что такое box и tray?
Что такое Бпр при узи плода?
Что такое брак и его условия?
Что такое брак в юридическом смысле?
Что такое браузер на смартфоне?
Что такое Brawl Talk?
Что такое Bridge в Микротик?


















