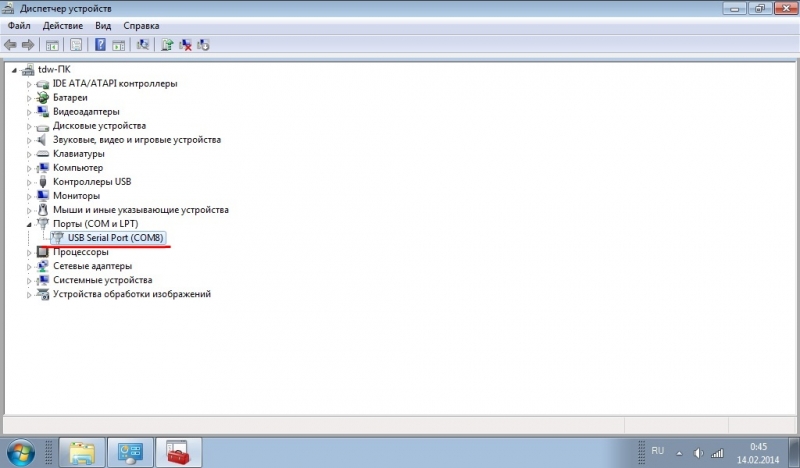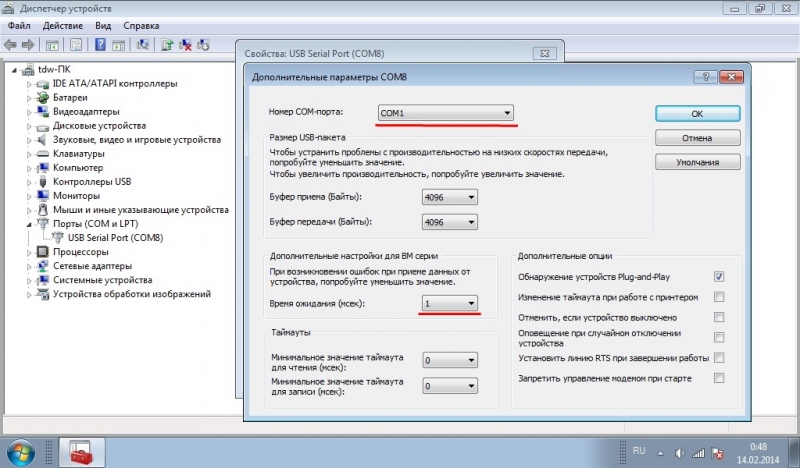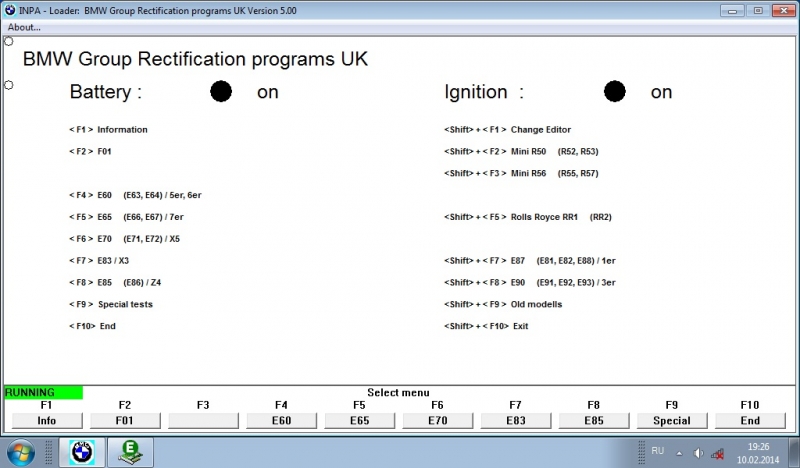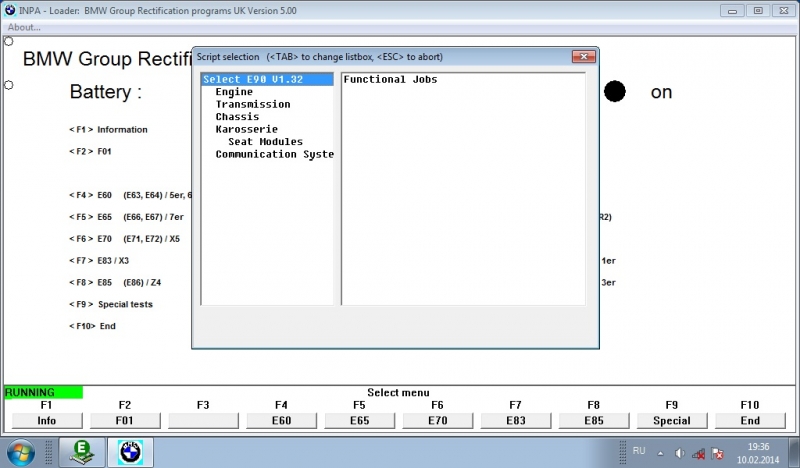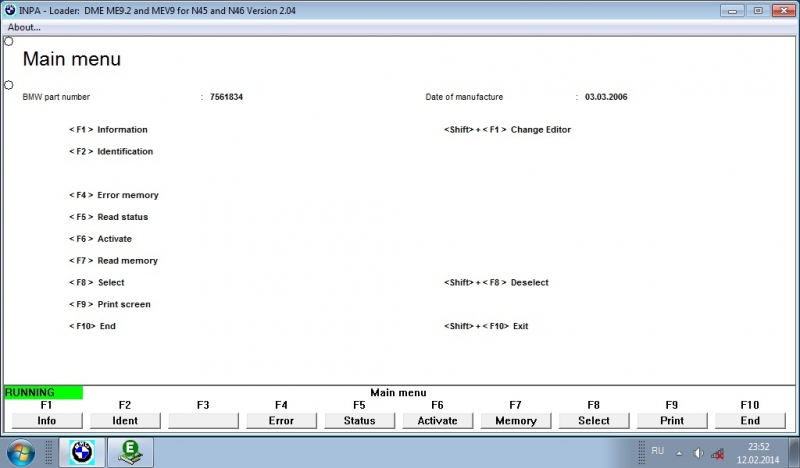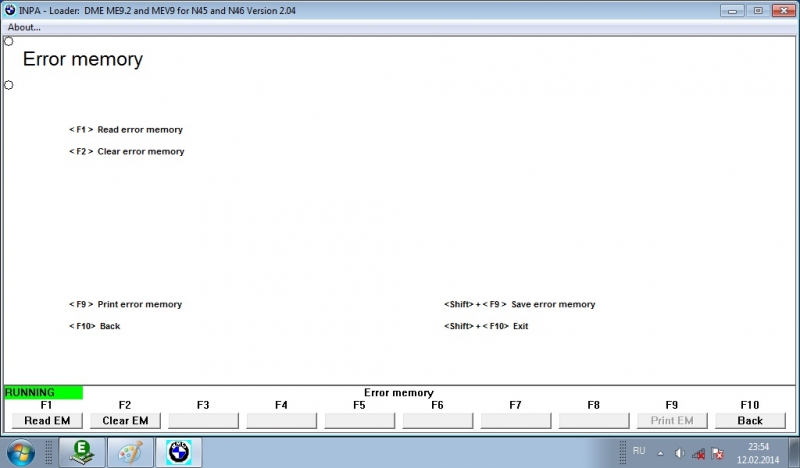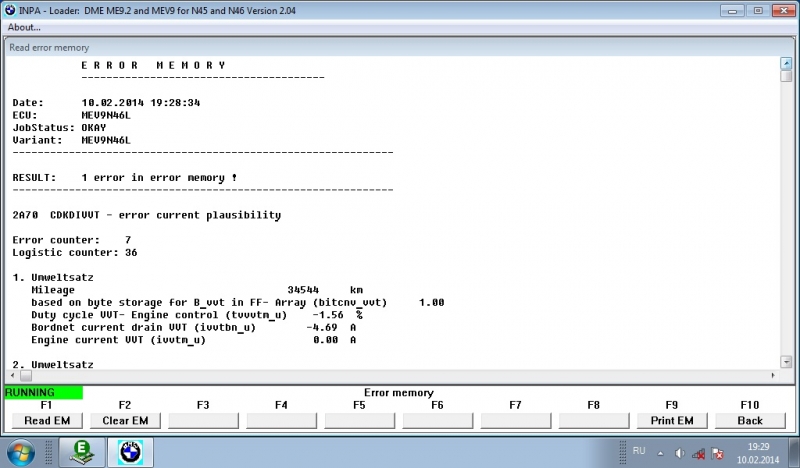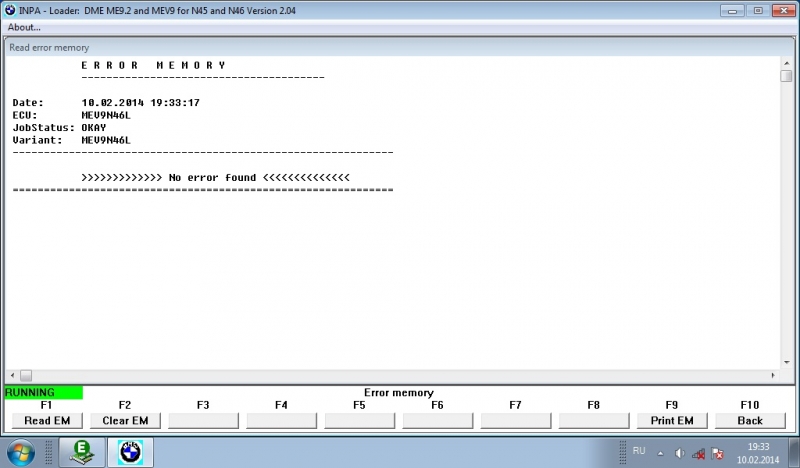Всем добрый день. Достаточно давно меня просили сделать инструкцию по установке INPA на компьютер, НО для начала я решил сделать инструкцию по установке драйвера кабеля K+DCAN, поскольку это так же вызывает определенное количество проблем у наших соратников.
Каюсь на драйве второй раз описать все то, что я расписал на своей странице в Я.Дзен меня просто не хватит, да и следующая статья про установку самой INPA и Rheingold будет изначально описана там, поскольку Youtube планируют блокировать и есть возможность просто потерять всю инфу.
И так собственно для изучения вопроса сама статья находится тут: Установка драйверов кабеля K+DCAN, Inpa, Windows XP, 7, 8, 8.1, 10 для диагностики автомобилей BMW
Для тех кому неохота читать, в конце статьи есть видео, с установкой драйверов, на примере Windows 10. Так же дублирую видео сюда, но к сожалению, нормально с Я.Дзен, видео пока что не умеет встраиваться в Drive2, думаю в скором времени поправят это упущение, особенно ввиду сложившейся ситуации. А пока что, вот ссылка на моё видео:
zen.yandex.ru/video/watch/622be5d95903191c138330d0
Дополнение для тех кто ставит Windows 11 ARM на MacBook c M1-2 и ищет дрова для шнурка от RenatBMW
ftdichip.com/wp-content/u…-Signed-Distributable.zip
Дорогие друзья, буду благодарен Вам если Вы оцените мой труд своими лайками или дизлайками, я старася для всего сообщества, спасибо огромное за Ваше внимание.
Цена вопроса: 0 ₽
This is a DIY solution from a K+DCAN user, who succeeds in setup Standard Tools 2.12 on Windows 10 x64 (64-bit.) that is never qualified by the BMW Group and is considered an experimental platform.
Tools tested with:
Windows 10 64-bit Home
K+DCAN cable from China
(Warning for bad K+DCAN cable!!!)
I recommend starting with a fresh Windows 10 installation in order to collect the necessary INPA 5.0.2 scripts and configuration files that you will require once you have installed BMW Standard Tools 2.12.
When installing Windows 10, I suggest disabling as many of its controversial data collection tools as possible…caveat emptor !!
On this screen, make sure that you scroll down to access the error and diagnostic data collection setting.
The INPA 5.0.2 download is packaged in a RAR archive. I recommend first downloading the open source 7-Zip archive manager to extract its contents.
http://www.7-zip.org/
Downloading and installing 7-Zip is self explanatory:
Click on the 7-Zip icon on the Windows taskbar to bring 7-Zip to the foreground (in focus) and then click Install.
INPA 5.0.2 can be found here (this site is located in China and download speeds are very slow):
http://www.sinodownloads.com/down/download/ecutool/350517-inpa%20k+can.rar
If you are using the Firefox browser, you may receive a warning similar to the one below.
Per Norton Safe Web (https://safeweb.norton.com/), six files on the site were found to be infected. INPA 5.0.2 is not amongst them:
Once the RAR archive 350517-inpa k+can.rar is downloaded, right click on the file. Click on 7-Zip and then I suggest clicking on Extract to “350517-inpa k+can“. 7-Zip will create a folder in the same location as the RAR archive with the same name. In this example, the RAR archive was downloaded to my Downloads folder (C:Users[Username]Downloads).
7-Zip extracted the contents of the RAR archive to the folder C:Users[Username]Downloads350517-inpa k+can.
Navigate to the folder C:Users[Username]Downloads350517-inpa k+caninpa. Copy the 01_Step1, 02_Step_2, and 03_Step_3 folders to the root of your C: drive (C:). This is necessary as the old (circa Windows 95) InstallShield 5.50.126.0 (SETUP.EXE) used to install the software has trouble with long filenames and deep folder hierarchies.
Navigate to the folder C:Users[Username]Downloads350517-inpa k+caninpa1_Step1. Copy the EC-APPS folder to the root of your C: drive. (C:)
Navigate to the folder C:1_Step1NFSEntpacktdisk1. Double-click on the SETUP.EXE file to begin the installation process.
When this screen appears, be sure to select Windows XP. For all other selections, accept the default and click Weiter which is German for “further.”
regsvr32 will fail to register two Windows ActiveX controls.
Click on OK and then click on the large red circle with a white X at the bottom of the screen to see the second regsvr32 error.
Click on OK to acknowledge the second error.
Bring the OBDSetup.exe window into focus by clicking on it. Notice the blue lines around the edge which indicate it is in focus. Press any key to exit OBDSetup.exe. Don’t be concerned about any registry key warnings, this installation of EDIABAS will never be used.
When prompted to reboot, select Nein for “No” and then click on Beenden or “End” to exit the installation program.
Navigate to the folder C:2_Step_2INSTALL. Double-click on the Instprog.exe file to continue the installation process.
Click OK.
Select English and click Continue.
Click Continue.
Select BMW Group Rectification programs UK and click Continue.
Under EDIABAS 6.4.3, select Update, under INPA 5.0.1, select Update, and under NCS expert 3.0.8, select Complete. Verify that the language is set to English metric. Click Continue.
Click Continue.
The archive contents will be extracted.
Click End.
Close the File Explorer window.
Navigate to the folder C:3_Step_3INSTALL. Double-click on the Instprog.exe file to continue the installation process.
Click OK.
Select English and click Continue.
Select BMW Group Rectification programs UK and click Continue.
Under INPA 5.0.1, select Update, under NCS expert 3.0.8, select Update. Verify that the language is set to English metric. Click Continue.
The archive contents will be extracted.
Click End.
Close the File Explorer window.
Navigate to the folder C:Users[Username]Downloads350517-inpa k+caninpa. Copy the INPA.INI file to the INPA CFGDAT folder located in C:EC-APPSINPACFGDAT and overwrite the existing file.
You now have the INPA scripts and configuration files that you’ll need to get the latest version of INPA (5.0.6) up and running. Copy the the INPA CFGDAT and SGDAT folders to a USB thumb drive. They are located in the folder C:EC-APPSINPA. You will need these two folders to complete the BMW Standard Tools 2.12 installation process. Once you have these two folders, you will never need to install INPA 5.0.2 again.
ADDITIONAL FILES NEEDED TO COMPLETE THE REMAINDER OF THE INSTALLATION PROCESS
A link to BMW Standard Tools 2.12 can be found in xxxjecxxx’s NCS-Expert DIY (1st. post):
http://www.e90post.com/forums/showthread.php?t=451145
A link to the English 32-bit version of NCS-Expert can be found in GenePoole’s thread (1st. post):
http://www.e90post.com/forums/showth…3#post13879183
The NCS-Expert profiles are attached to this post:
http://www.e90post.com/forums/showpo…postcount=4476
SP Daten 50.2 can be found in this thread (1st. post):
http://www.e90post.com/forums/showthread.php?t=882353
I suggest downloading the above mentioned files and saving them to the same USB thumb drive that you copied the INPA CFGDAT and SGDAT folders to.
Blow away your previous installation of Windows and start over with a fresh install. INPA 5.0.2 and friends made changes to the Windows registry, etc. Now that you have the two folders needed to bootstrap INPA 5.0.6, it’s best to reinstall Windows.
Once Windows has been reinstalled, prepare to plug in your K+DCAN cable. From this point on, it is important that you always plug the K+DCAN cable into the same USB port as originally inserted prior to each use.
When the K+DCAN cable is initially inserted for the first time, ensure that your system has Internet network connectivity. Windows Update will silently install the latest FTDI drivers needed for the K+DCAN cable to function properly.
Depress the Windows logo key to display the Start menu. In the Start menu search box type the following and depress Enter to launch Device Manager:
Code:
device
When Device Manager opens, click on the arrow to the left of “Ports (COM & LPT)” to expand the Ports device tree. Double-click on “USB Serial Port (COM3)” to open the USB Serial Port properties.
Click on the Port Settings tab and then click Advanced to display the Advanced Settings for COM3.
Change the COM Port Number to COM1 and the Latency Timer to 1 msec and click OK. Click OK again to close the USB Serial Port properties.
The USB Serial Port should be set to COM1. Close Device Manager.
In this example, Standard_Tools_Setup_2.12.exe was copied from a USB thumb drive to my Downloads folder (C:Users[Username]Downloads). Right click on the file and select Troubleshoot compatibility.
Click Try recommended settings.
Click Test the program…
Click Next to begin the installation. For all other selections, accept the default and click Next.
When prompted to select additional tasks, de-select the Execute backup and restore wizard selections under Data backup. You don’t have an existing installation of BMW Standard Tools to backup. Click Next.
Click OK to acknowledge that the backup wizard has been deactivated.
When the Hardware Interface Settings screen appears, select USB to serial adapter. Click Next.
When prompted to restart, select No, I will restart the computer later. Click Finish to return to the Program Compatibility Troubleshooter.
Select Yes, save these settings for this program.
Select Close the troubleshooter.
Restart your system.
Please note: This section of the DIY could be improved for neophyte Windows users. It assumes that you understand command line syntax. In this context, X: denotes an unknown drive letter (i.e. the USB thumb drive that you saved your INPA CFGDAT and SGDAT folders to.) For example, if in Windows File Explorer under This PC your USB thumb drive is denoted as Drive E:, then you should use E: instead.
Code:
C:Users808>copy E:CFGDAT*.ENG C:EC-APPSINPACFGDAT /v
14 file(s) copied.
If you chose to store the CFGDAT folder in another folder named MyStuff, then you would have to include MyStuff in the source path.
Code:
C:Users808>copy E:MYSTUFFCFGDAT*.ENG C:EC-APPSINPACFGDAT /v
14 file(s) copied.
The drive letter and path to the source file(s) is dependent on where you stored the files.
Depress the Windows logo key to display the Start menu. In the Start menu search box type the following and right click on the Command Prompt Desktop app. Select Run as administrator to open a Command Prompt window:
Code:
cmd
When the User Account Control dialog box appears, select Yes to allow the Windows Command Processor to make changes to your computer.
Copy the Windows ActiveX control MSFLXGRD.OCX to C:WINDOWSSYSTEM32 and manually register it:
Code:
C:WINDOWSsystem32>copy C:EDIABASBINMSFLXGRD.OCX . /v
C:WINDOWSsystem32>regsvr32 MSFLXGRD.OCX
Copy the Windows ActiveX control RICHTX32.OCX to C:WINDOWSSYSTEM32 and manually register it:
Code:
C:WINDOWSsystem32>copy C:EDIABASBINRICHTX32.OCX . /v
C:WINDOWSsystem32>regsvr32 RICHTX32.OCX
Overwrite the INPA initialization file in the C:EC-APPSINPACFGDAT folder with the INPA.INI from your saved CFGDAT folder.
Code:
C:>copy X:CFGDATINPA.INI C:EC-APPSINPACFGDAT /v /y
1 file(s) copied.
Copy the INPA scripts and configuration files from your saved CFGDAT and SGDAT folders.
Code:
C:>copy X:CFGDAT*.ENG C:EC-APPSINPACFGDAT /v
14 file(s) copied.
C:>copy X:SGDAT*.IPO C:EC-APPSINPASGDAT /v
468 file(s) copied.
C:>copy X:SGDAT*.SRC C:EC-APPSINPASGDAT /v
11 file(s) copied.
C:>copy X:SGDAT*.TXT C:EC-APPSINPASGDAT /v
2 file(s) copied.
Copy the group files from the SP Daten E89 folder to C:EDIABASECU.
Code:
C:>copy X:E89ECU*.GRP C:EDIABASECU /v
80 file(s) copied.
Import your daten files into WinKFP using this guide (steps 2-8):
http://www.e90post.com/forums/attach…8&d=1375758759
Create a C:NCSEXPERDATENE89 folder and copy the contents of the E89DATEN folder into it.
Code:
C:>mkdir C:NCSEXPERDATENE89
C:>copy X:E89DATEN*.* C:NCSEXPERDATENE89 /v
430 file(s) copied.
Copy the contents of the E89SGDAT folder to C:NCSEXPERSGDAT.
Code:
C:>copy X:E89SGDAT*.* C:NCSEXPERSGDAT /v
224 file(s) copied.
Go to the E89DATEN directory and execute the LADEN.BAT script.
Code:
C:>cd X:E89DATEN
X:E89DATEN>laden.bat
You’ll receive errors at the end of the script due to the missing C:EC-APPSCARSERVER directory, ignore them. When the cmd.exe dialog box appears, click on Continue.
Install the patched 32-bit NCS Expert.
Example:
Code:
rename C:NCSEXPERBINNCSEXPER.EXE NCSEXPER.OLD
rename C:NCSEXPERCFGDATNCSEXPER.TXT NCSEXPER.GER
copy NCSEXPER.EXE C:NCSEXPERBIN /v
copy NCSEXPER.TXT C:NCSEXPERCFGDAT /v
Copy the NCS Expert profiles to the C:NCSEXPERPFL folder.
Example:
Code:
copy *.PFL C:NCSEXPERPFL /v
Copy the NFS INFO.GER file to avoid a nuisance error in WinKFP.
Example:
Code:
cd C:EC-APPSNFSDATAGDATEN
copy INFO.GER INFO.ENG /v
Your done, enjoy!
NOTE: this is a user solution from www.e90post.com/forums, just for sharing
24-Jul-22 06:36
Fantastic as usual! Thx
21-Jul-22 11:53
It looks like you’ve put a lot of work into this.
10-Jul-22 22:18
Outstanding!
10-Jul-22 19:24
Fantastic! for k dcan windows 10
15-Jun-22 09:50
Been looking forward to this!
02-Jun-22 21:14
Brillant!
09-May-22 07:03
awesome awesome awesome awesome k dcan windows 10 awesome awesome awesome awesome awesome k dcan windows 10 awesome awesome
01-May-22 13:25
i was looking for k dcan windows 10 for ages…
16-Apr-22 05:39
Holy shit!!! This works!!! coooooooooool!!!
12-Apr-22 17:49
Just perfect. BIG Thanks Mate!
04-Apr-22 14:00
Thank you very much for this great driver!
16-Mar-22 16:27
100% real and working for k dcan windows 10
11-Mar-22 00:56
perfect.thanks.
01-Mar-22 20:06
Who deleted my post ?
01-Mar-22 16:46
thks for doing this! k dcan windows 10
27-Feb-22 09:27
Lovely! k dcan windows 10
09-Jan-22 19:31
Not a bad DL speed… k dcan windows 10
01-Jan-22 00:17
THX from Croatia!
Подробная инструкция по подключению к авто BMW с помощью диагностического адаптера inpa k+dcan.
Показать
Адаптер собран на чипах Atmega162, FTDI.
Драйвер для адаптера inpa k+dcan Скачать.
1. Подключаем адаптер к пк. Устанавливаем драйвера. В диспетчере устройств появится новое устройство USB Serial Port.
2. Важно! Номер COM-порта: меняем на COM1 . Устанавливаем время ожидания (мсек): 1
Для этого: Пр кн мыши — Свойства — Параметры порта — Дополнительно
3. Устанавливаем INPA — Подробная инструкция
4. Вставляем кабель в диагностический разъем. Включаем зажигание.
5. Запускаем INPA. Если все установлено правильно в программе увидим Battery: on / Ignition: on
Пример считывания ошибок с помощью INPA.
Shift + F8 — выбираем наш кузов.
Выбираем блок, например Engine(двигатель) и номер двигателя
Показать
F4 — Error memory
Показать
F1 — Read error memory
Показать
Результат:
Если все хорошо и ошибок нет, увидим.
Цена вопроса:1500 Руб.
Чтобы оставить комментарий войдите или зарегистрируйтесь
В современном мире диагностика автомобиля является очень важной процедурой, позволяющей контролировать и исправлять проблемы в работе машины. Для эффективной диагностики необходимо использовать специальные устройства и программное обеспечение, одним из которых является K+DCAN.
K+DCAN — это интерфейс, который позволяет подключить автомобиль к компьютеру для считывания информации и определения неисправностей. Он предназначен для работы со многими марками автомобилей, включая BMW и Mini.
Для работы K+DCAN необходимо установить специальный драйвер на компьютер с операционной системой Windows 10. В этой статье мы расскажем вам, где его можно скачать и как правильно установить.
Содержание
- Где скачать драйвер для K+DCAN в Windows 10?
- Поиск драйвера K+DCAN
- Официальный сайт производителя
- Как установить драйвер K+DCAN в Windows 10?
- Скачивание и распаковка драйвера
Где скачать драйвер для K+DCAN в Windows 10?
Драйвер для K+DCAN в Windows 10 можно скачать с официального сайта производителя или с других проверенных ресурсов.
Вот несколько рекомендаций по поиску и загрузке драйвера для K+DCAN:
- Официальный сайт производителя: многие производители предоставляют возможность загрузки драйверов для своего оборудования на своих официальных веб-страницах. Посетите сайт компании, выпускающей устройство K+DCAN, и найдите раздел поддержки или загрузки.
- Сервисы для загрузки драйверов: существует множество сервисов, предлагающих загрузку драйверов для различных устройств. Некоторые из них платные, но многие предоставляют бесплатные возможности. Поищите такие сервисы, воспользовавшись поисковыми системами.
- Форумы и сообщества: часто на форумах и в сообществах автолюбителей можно найти полезную информацию о драйверах для K+DCAN. Там люди обмениваются опытом и делятся ссылками на ресурсы, где можно скачать нужный драйвер.
- Официальные ресурсы Microsoft: Microsoft поддерживает огромную базу драйверов для различных устройств, включая K+DCAN. Используйте встроенный в Windows 10 менеджер устройств или посетите официальный сайт Microsoft, чтобы найти и загрузить драйвер для K+DCAN.
Не забывайте проверять достоверность и безопасность загружаемых драйверов, чтобы избежать проблем с работой вашего устройства или системы. Также рекомендуется регулярно обновлять драйверы, чтобы получить исправления ошибок и улучшения в работе вашего устройства.
Поиск драйвера K+DCAN
Для подключения K+DCAN к компьютеру требуется установка соответствующего драйвера. Если у вас уже есть диск с драйвером, вы можете использовать его для установки драйвера. Однако, если у вас нет диска или драйвер на диске устарел, вам необходимо выполнить поиск и установку драйвера вручную.
Существует несколько способов найти и скачать драйвер K+DCAN:
- Поиск на официальном сайте производителя. Многие производители оборудования предоставляют драйверы для своих устройств на своих официальных веб-сайтах. Вам нужно будет перейти на сайт производителя K+DCAN или искать его на странице с поддержкой или загрузками. Обычно, вам потребуется дать модель устройства и версию операционной системы, чтобы найти правильный драйвер.
- Использование поисковых систем. Если вы не можете найти драйвер на официальном сайте производителя, можно воспользоваться поисковыми системами, такими как Google, Yandex или Bing, чтобы найти драйвер K+DCAN. Введите ключевые слова, такие как «драйвер K+DCAN», «скачать драйвер K+DCAN» или «драйвер для подключения K+DCAN к компьютеру». Обратите внимание, что при поиске драйвера через поисковик существует риск встретить мошеннические веб-сайты или некачественные драйверы, поэтому будьте внимательны и скачивайте драйверы только с надежных источников.
- Поиск на специализированных порталах. Существуют специализированные порталы для скачивания драйверов, такие как Driver.ru, DriverPack Solution и другие. Вы можете воспользоваться этими порталами для поиска драйвера K+DCAN. Обычно на таких порталах драйверы отсортированы по производителям или устройствам, что делает поиск более удобным.
Когда вы нашли и скачали драйвер K+DCAN, установите его на свой компьютер следуя инструкциям на экране. После установки драйвера, компьютер должен успешно распознать K+DCAN и вы сможете использовать его для своих нужд.
Важно помнить, что при установке драйвера скачивайте его только с официальных и надежных источников, чтобы избежать возможных проблем с безопасностью и совместимостью. Если вы не уверены в надежности источника, лучше обратиться к профессионалам или официальному представителю производителя для получения помощи.
Официальный сайт производителя
Если вам нужен драйвер для K+DCAN на Windows 10, вы можете найти его на официальном сайте производителя. Для этого выполните следующие шаги:
- Откройте веб-браузер и перейдите на сайт производителя K+DCAN.
- На главной странице сайта найдите раздел «Поддержка» или «Драйверы».
- Перейдите в раздел «Драйверы» и найдите соответствующий раздел для вашей операционной системы (в данном случае — Windows 10).
- В списке драйверов найдите драйвер для K+DCAN и нажмите на ссылку для его загрузки.
После загрузки драйвера выполните установку, следуя инструкциям на экране. После завершения установки перезагрузите компьютер, чтобы изменения вступили в силу.
Важно помнить, что официальный сайт производителя всегда является наиболее надежным и безопасным источником загрузки драйверов. Используйте только официальные сайты, чтобы избежать установки поддельных или вредоносных программ.
Как установить драйвер K+DCAN в Windows 10?
Драйвер K+DCAN — это необходимый компонент для работы диагностического устройства K+DCAN с операционной системой Windows 10. Установка драйвера позволяет обеспечить правильное взаимодействие между устройством K+DCAN и компьютером, что позволяет использовать его для диагностики и программирования автомобилей.
Для установки драйвера K+DCAN в Windows 10 следуйте указанным ниже шагам:
- Скачайте драйвер K+DCAN для Windows 10 с официального сайта производителя диагностического устройства или с другого надежного источника. Убедитесь, что вы выбираете версию драйвера, совместимую с вашей операционной системой.
- После загрузки драйвера найдите его на компьютере. Обычно загруженные файлы сохраняются в папке «Загрузки» или в папке «Документы». Если вы не можете найти файл, воспользуйтесь поиском по имени файла.
- Распакуйте архив с драйвером. Для этого щелкните правой кнопкой мыши по файлу и выберите опцию «Извлечь все» или «Разархивировать» в контекстном меню. Укажите путь к папке, в которую вы хотите извлечь файлы драйвера.
- Подключите диагностическое устройство K+DCAN к USB-порту компьютера. Обычно для этого используется специальный кабель, который идет в комплекте с устройством. Убедитесь, что кабель надежно подключен как к устройству, так и к компьютеру.
- Откройте папку с распакованными файлами драйвера. Обычно внутри папки находится файл с расширением .inf или .exe. Щелкните правой кнопкой мыши по этому файлу и выберите опцию «Установить».
- Следуйте инструкциям мастера установки. В процессе установки могут появиться запросы на разрешение установки программного обеспечения и предупреждения о возможной несовместимости или нежелательных изменениях. Установите драйвер, следуя инструкциям и подтверждая необходимые действия.
- После завершения установки драйвера перезагрузите компьютер. Это позволит обновленному драйверу вступить в действие и корректно работать с диагностическим устройством K+DCAN.
После перезагрузки компьютера драйвер K+DCAN должен быть готов к использованию. Проверьте правильность установки драйвера, подключив диагностическое устройство K+DCAN и запустив соответствующую программу диагностики или программирования.
Если установка драйвера K+DCAN в Windows 10 вызывает проблемы или не срабатывает, убедитесь, что вы используете последнюю версию драйвера, совместимую с вашей операционной системой. Если проблема сохраняется, обратитесь к производителю диагностического устройства или посетите форумы и сообщества, посвященные этой теме, для получения дополнительной помощи.
Скачивание и распаковка драйвера
Для начала вам понадобится скачать драйвер K+DCAN для вашей операционной системы Windows 10. Драйвер можно загрузить с официального сайта производителя или с других надежных источников.
Опишем шаги по скачиванию и распаковке драйвера с официального сайта:
- Откройте ваш любимый браузер и перейдите на официальный сайт производителя драйвера.
- Найдите раздел загрузок или поддержки на сайте и просмотрите список доступных драйверов.
- Выберите драйвер, соответствующий вашей операционной системе (Windows 10) и архитектуре (32-бит или 64-бит).
- Нажмите на ссылку для скачивания драйвера.
- Сохраните загруженный файл на вашем компьютере, выбрав удобное место для сохранения.
После завершения скачивания вам потребуется распаковать архив с драйвером. В большинстве случаев драйвер будет представлен в виде ZIP-архива. Чтобы его распаковать, выполните следующие действия:
- Найдите сохраненный архив на вашем компьютере.
- Щелкните правой кнопкой мыши по архиву и выберите опцию «Извлечь все» или «Распаковать».
- Укажите путь для распаковки файлов драйвера.
- Нажмите кнопку «Извлечь» или «ОК» и дождитесь окончания процесса распаковки.
После завершения процесса распаковки у вас появится папка с файлами драйвера. В ней вы найдете файлы, необходимые для установки драйвера на ваш компьютер.
Теперь у вас есть распакованный драйвер K+DCAN, готовый к установке на ваш компьютер с операционной системой Windows 10.