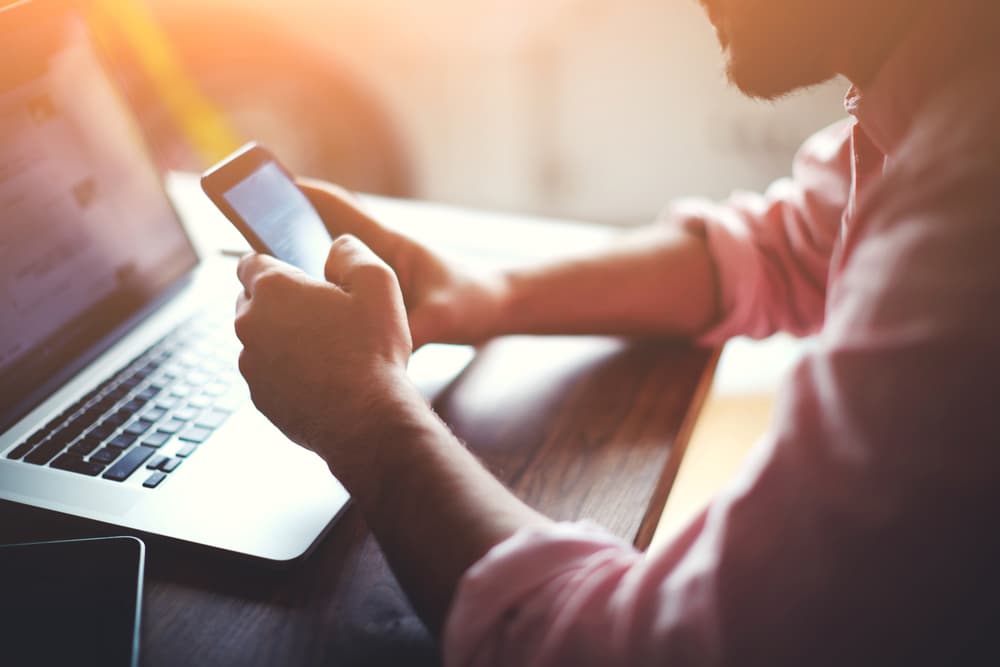Наличие возможности всегда быть на связи и выходить в онлайн для современного человека — потребность практически первой необходимости. Первым типом подключения стал интернет стационарный. По объективным причинам он не всегда выгоден и доступен и уже уходит в прошлое — появляются более продвинутые технологии. В статье можно узнать о том, что делать, если нет проводного интернета, и обо всех сопутствующих нюансах.
Что делать, если невозможно провести проводной интернет
Проводные сети актуальны только для стационарных компьютеров. К тому же не всегда есть возможность протянуть электрический шнур в определенной местности, поэтому встает задача, как провести интернет без кабеля. На помощь приходят развивающиеся беспроводные методики.
Особенности подключения беспроводного
Преимущества беспроводной передачи информации:
- Один маршрутизатор способен предоставить веб-доступ сразу нескольким приборам: компьютер, телефон, телевизор, планшет.
- Мобильность — возможность подключать интернет в любой месте помещения в рамках радиуса действия линии.
- Широкая представленность технических средств разных фирм и наличие независимых интернет-провайдеров с большим выбором услуг.
- Ценовая доступность технологии.
- Безопасность: система предполагает пароли, внутреннее шифрование и фильтрацию адресов.
- Простота использования в домашних или рабочих условиях. Для выхода в глобальную паутину достаточно знать сетевое имя и защитный код.
Полезно знать! Несмотря на удобство применения в квартире беспроводной сети, интернет с кабелем работает более стабильно и надежно.
Какие существуют технологии беспроводного подключения к интернету
В зависимости от георасположения, а также задач и финансовых возможностей клиента ему подбирается определенный тип веб-подключения.
Описание наиболее популярных и их сравнение между собой
Интернет дома без проводов может быть представлен следующими вариантами:
- Мобильный оператор: Йота, МТС и др. В данное время возможно подключение высокоскоростной 4G-связи.
- Выделенная частная линия для личного использования. Позволяет подсоединить несколько приборов через раздающий источник, но интернет работает только в ограниченной области.
- Спутниковое подключение с широкой зоной покрытия. Для него приобретается специальная тарелка.
Что потребуется для подключения беспроводной связи
Беспроводные технологии не нуждаются в подсоединении провода непосредственно к гаджету, но это не значит, что для их работы не требуются никакие внешние приборы и программы.
Перечень оборудования и программ
Что нужно для подключения интернета по Wi-Fi:
- Внешний адаптер — модем. Он создает локальную сеть и открывает для пользователя доступ к веб-ресурсам. Роутеры могут различаться по стандартам и частоте работы, количеству портов и другим важным характеристикам, которые влияют на качество связи.
- Электронный прибор, с которого будет осуществляться выход в интернет. Это необязательно ПК, однако в устройстве должна быть встроена функция Wi-Fi.
- Сетевые драйвера на гаджете, совместимые с маршрутизатором. Периодически программки для сетевого оборудования нужно обновлять, если возникают проблемы с беспроводной передачей. Реже требуется переустановка системного обеспечения.
- Провайдер интернет-услуги с выбранным тарифным планом.
Как сделать Wi-Fi дома, если нет проводного интернета
Как установить интернет дома — этапы:
- Выбрать провайдера и заключить с ним договор на предоставление услуг. Например, Ростелеком, Омские кабельные сети, Мегафон, Билайн и др.
- Приобрести оборудование и вызвать на дом мастера для его установки.
- Определиться с тарифом: желаемая скорость, количество подключаемых к Wi-Fi устройств. Можно выбрать дополнительный пакет возможностей, включающий, например, смарт-тв.
- Уточнить индивидуальные данные: личный кабинет, также логин и пароль, название сети.
Как подключиться к беспроводному интернету после настройки локальной линии, на примере Windows 10:
- Включить роутер: все индикаторы должны подсвечиваться зеленым цветом и стабильно гореть.
- Открыть ноутбук. Найти на рабочем стола символ Wi-Fi, нажать на него левой кнопкой мыши.
- Выбрать актуальное подключение.
- Вписать пароль. Логин обычно уже указан.
- Проверить состояние сети. Если у значка интернета появится надпись «Есть доступ», можно открывать браузер и веб-страницы.
Важно! Обычно подсоединение проходит достаточно просто, однако для частных случаев есть специальные инструкции, например, как подключить моноблок к вай-фаю без провода.
Безопасность собственного сетевого оборудования
Выделенные линии могут предназначаться для публичного пользование (открытые) или для частного (закрытые). Во втором варианте клиент для входа в глобальную паутину должен не только находиться в зоне действия сети, но и знать, как подключить беспроводной интернет, то есть иметь рабочий логин и код.
Паролем обеспечивается защита личного устройства. Обычно для первого входа в интернет провайдером даются стандартные данные, например, Admin, User и др. Чтобы обеспечить себе максимальную безопасность, владелец линии может их изменить в любой момент следующим способом:
- Открыть любой браузер. Написать в верхней строчке адрес 192.168.0.1.
- Открывается веб-интерфейс, где в левой колонке представлено меню.
- Найти пункт Системные инструменты, далее — Пароль.
- В появившемся окне указать старые логин и пароль, придумать новые.
- Сохранить. Перезапустить интернет.
На сегодняшний день беспроводные технологии получили значительное развитие, поэтому чаще всего нет серьезных сложностей в вопросе, как сделать вай-фай дома если нет проводного интернета. Наиболее важными моментами является приобретение маршрутизатора для обеспечения связи и заключение договора с поставщиком интернет-услуги.
Можно ли подключить роутер без провайдера
В современном мире интернет стал неотъемлемой частью жизни, и мы все больше зависим от связи. Иногда возникают ситуации, когда нет возможности подключиться к интернету через провайдера, модем или маршрутизатор. В этой статье мы рассмотрим три способа, как получить доступ в интернет без провайдера или маршрутизатора.
- 1. Использование модема с SIM-картой для беспроводного доступа в интернет
- 2. Спутниковая связь и узконаправленная антенна
- 3. Создание своего протокола работы в сети
- Как подключить роутер без провайдера
- Советы и выводы
1. Использование модема с SIM-картой для беспроводного доступа в интернет
Если у вас нет провайдера или доступа к кабелю, то можно воспользоваться модемом с SIM-картой. Вставьте сим-карту с тарифом и поддержкой 4G в слот модема, и роутер сам подключится к беспроводному интернету. Просто подключитесь к этой беспроводной сети и наслаждайтесь доступом в интернет.
2. Спутниковая связь и узконаправленная антенна
Еще один способ получения доступа в интернет без провайдера и кабеля — воспользоваться услугами операторов спутниковой связи. Это удобно, если вы живете в удаленном от города месте, где нет доступа к провайдерам и кабелям. При подключении через спутниковую связь вы можете получить доступ в интернет, но лучше уточнить с оператором условия пользования и стоимость данной услуги.
Если вы живете в городской квартире или доме, и кабельный интернет не доступен из-за расстояния или препятствий, то вы можете настроить Wi-Fi маршрутизатор с помощью узконаправленной мощной антенны. Таким образом, вы можете получить доступ в интернет без провайдера и кабеля, используя сигналы Wi-Fi.
Что делать, если у вас нет провайдера, модема, кабеля или доступа к беспроводной сети, и вы хотите создать свою сеть? Тогда можно создать свой протокол работы в сети, поставить компьютеры на континенты, соединить их и назвать все это Интернетом.
Это довольно сложный процесс, и необходимы знания и опыт в области компьютерных сетей. Но это возможно, и немногие люди делают это ради удовольствия и эксперимента.
Как подключить роутер без провайдера
Если у вас есть роутер, но нет провайдера или доступа к кабелю, то вы не сможете подключить беспроводной интернет. Однако есть несколько способов получить доступ в интернет только с помощью роутера:
- Подключите компьютер или ноутбук напрямую к модему через кабель. Таким образом, вы сможете выйти в интернет, используя проводное подключение.
- Воспользуйтесь одним из вышеописанных методов подключения: используйте модем с SIM-картой, спутниковую связь или настройте узконаправленную мощную антенну.
Советы и выводы
Как видите, есть несколько способов получения доступа в интернет без провайдера и кабеля. Выберите метод, который наилучшим образом соответствует вашим потребностям и возможностям. Некоторые методы могут быть дорогими и требовательными к техническим знаниям, поэтому перед использованием метода уточните стоимость, возможности и технические детали использования.
Если у вас есть роутер и вы не можете подключиться к интернету через провайдера или кабель, попробуйте подключить компьютер или ноутбук напрямую к модему через кабель, либо воспользуйтесь одним из описанных выше методов.
Не забывайте, что правильно настроенный и защищенный доступ в интернет — это залог безопасности ваших данных и устройств. Будьте внимательны и следуйте инструкциям для настройки всех устройств и подключений, чтобы избежать утечки данных и хакерских атак.
Можно ли подключить роутер к другому провайдеру
Вопрос о том, можно ли подключить роутер к другому провайдеру, очень актуален для многих пользователей. Ответ на этот вопрос — да, это возможно. Для этого нужно зайти в настройки роутера и переключить параметры подключения под нового интернет-провайдера. Однако, чтобы все настроить правильно, вам нужна информация, которая необходима для настройки. Например, вы должны знать логин и пароль для входа в новую систему, DNS-серверы и другие настройки. Если вы не уверены в своих навыках настройки роутера, лучше проконсультироваться у специалистов. Проще всего позвонить в техническую поддержку своего нового провайдера и уточнить, какие настройки нужно ввести в роутер для успешного подключения к интернету.
Как провести интернет в квартиру если дом не подключен
Если ваш дом не подключен к сети проводного интернета, но вы хотите иметь доступ к глобальной сети, то есть несколько решений. Вариантом может стать использование беспроводного интернет-модема с SIM-картой, который поддерживает 4G-сеть. Просто вставьте SIM-карту с подходящим тарифом в модем и подключите модем к компьютеру или ноутбуку. Также можно выбрать Wi-Fi-маршрутизатор с модемной функцией для безопасного беспроводного подключения нескольких устройств к сети. Некоторые провайдеры мобильной связи предлагают такие устройства в аренду или продажу, а также подберут для вас наиболее подходящий тариф. В любом случае, подключение интернета через модем с SIM-картой — это удобный и быстрый способ получить доступ к всему миру в ситуации, когда нет доступа к проводной сети.
Что делать если провайдер отключил интернет
В случае, если ваш провайдер отключил интернет, есть несколько вариантов действий. Если у вас есть мобильный телефон с подключенной услугой мобильного интернета, можно раздавать с него Wi-Fi или использовать его как модем. Также можно обратиться к другому провайдеру за услугами интернета или проверить оплату своего текущего провайдера и попробовать исправить ситуацию. В любом случае, не следует паниковать и действовать осознанно, чтобы быстро восстановить доступ к сети Интернет. Важно помнить, что в современном мире связи есть много способов получить доступ в Интернет, и технологии позволяют постоянно быть на связи с миром.
Что делать если в доме нет нужного провайдера
В случае отсутствия возможности подключения проводного интернета в доме, можно воспользоваться альтернативными способами доступа в сеть. Один из вариантов — обратиться к операторам спутниковой связи, которые предоставляют услуги интернета через спутниковые антенны. Другой вариант — настроить Wi-Fi точку с помощью узконаправленной мощной антенны, чтобы уловить сигнал от удаленной точки доступа. Третий вариант — использовать сотовую связь и подключиться к интернету через USB-модем. Это может быть удобным решением, если в районе проживания доступна хорошая связь и мощный сотовый интернет. В любом случае, выбор способа зависит от индивидуальных потребностей и возможностей каждого жильца.
Роутер подключает интернету все проводные и беспроводные устройства в доме. Часто провайдеры самостоятельно устанавливают их и настраивают. Но что делать, если нужно настроить роутер с нуля и без помощи специалиста? Или перенастроить устройство после предыдущих жильцов, при смене провайдера? Сменить пароль на Wi-Fi с восьми единиц на что-то более надежное? Не спешите вызывать специалистов за космическую плату и попробуйте разобраться с этим самостоятельно.
Подключение роутера
Все роутеры выглядят примерно одинаково: провода сзади, лампочки спереди. На задней стороне находятся разъем питания и сетевые порты RJ-45. Один из них предназначен для кабеля от интернет-провайдера. Он подписан как Internet или WAN (внешняя сеть). Остальные порты этого типа подписаны как LAN. Они нужны для подключения домашних компьютеров, телевизоров и прочих устройств по кабелю. На некоторых моделях имеется порт для DSL-интернета (по телефонной линии) и USB-разъем для внешних накопителей или модемов мобильной связи (3G/4G), а в самых новых и продвинутых устройствах также присутствуют порты для подключения SFP-модулей. Последние часто используются для конвертирования оптического сигнала в цифровой.

На задней панели также может быть несколько кнопок. В зависимости от модели их количество может отличаться. Среди них: кнопка включения, кнопка отключения беспроводной сети, кнопка WPS и кнопка Reset. Последняя встречается на любом роутере. Она сбрасывает абсолютно все настройки устройства к заводским значениям и обычно утоплена в корпус, чтобы предотвратить случайное нажатие. Чтобы нажать на нее, нужно воспользоваться тонким предметом — например, разогнутой скрепкой.
Если вы хотите только перезагрузить роутер (например, при проблемах с интернетом), то нажимать на Reset не нужно. Достаточно пару раз нажать кнопку включения или просто отключить блок питания устройства от электрической розетки, а затем подключить его заново.
На лицевой панели маршрутизатора есть несколько индикаторов, которые отображают состояние устройства. У каждой фирмы и модели — свой набор и порядок индикаторов.

Если роутер будет раздавать интернет только на беспроводные устройства, достаточно подключить два кабеля (питание и интернет), включить устройство и дождаться, когда загорится индикатор беспроводной сети Wi-Fi.
Если компьютер будет подключаться кабелем, нужно использовать разъем LAN и дождаться, когда загорится соответствующий индикатор.
Подключаемся к роутеру
Для настройки роутера необходимо подключиться к нему с компьютера, ноутбука, планшета или даже смартфона.
Если есть ноутбук или компьютер с сетевой картой, то проще сделать это по кабелю. Поищите в коробке из-под роутера патч-корд — это кусок кабеля с двумя разъемами RJ-45. Один конец кабеля подключаем в компьютер, другой — в LAN-порт. Вот так:

Но можно подключиться и по Wi-Fi. Переверните роутер и найдите наклейки — обычно там указано название стандартной сети и пароль к ней. У двухдиапазонных роутеров таких сетей две, имя второй отличается от первой лишь добавлением к названию «5G». Подключаться можно к любой из них, пароль на обеих одинаковый. Если информации на наклейках нет, поищите в списке беспроводных сетей новую, с названием, похожим на название роутера. Вполне возможно, что производитель не стал защищать первоначальную точку доступа паролем.

При подключении кабелем никаких паролей и сетей указывать специально не нужно — все должно заработать автоматически.

Проверьте статус сетевого подключения. Если вдруг все подключилось, то вам повезло, и можно переходить сразу к настройке. А вот если подключиться не получается, вылезает окошко с требованием пароля, или не находится сеть с нужным именем, тогда разбираемся дальше.
Сброс к заводским настройкам
Если роутер не новый с магазина, то, вероятно, кто-то уже менял настройки Wi-Fi, поэтому вам и не удается подключиться. Если узнать пароль сети невозможно, то настройки нужно сбросить. Для этого возьмите разогнутую скрепку и нажмите кнопку Reset при включенном роутере.

Лучше подержать кнопку несколько секунд, так как для защиты от случайных нажатий на некоторых моделях сброс происходит только через 3–15 секунд непрерывного нажатия. При сбросе настроек название сети Wi-Fi и пароль к ней также сбросятся на заводские. Теперь можно попробовать подключиться еще раз.
Не удается подключиться кабелем
Некоторые настройки самого роутера могут мешать подключению по кабелю. Сейчас это редкость, но все же такое может встречаться в уникальных случаях. Здесь также поможет сброс к заводским настройкам. Если даже после сброса не удается подключиться, значит что-то не так с настройками компьютера. Но и это решаемо.
Нажмите на значок сети в правом нижнем углу экрана и выберите «Параметры сети и интернет». В открывшемся окне щелкните по «Настройке параметров адаптера». Затем нажмите правой кнопкой мыши на значок используемого вами подключения — проводного или беспроводного — и выберите «Свойства». Среди открывшихся параметров нужно зайти в свойства протокола IP версии 4.

В них IP-адрес и DNS должны быть выставлены в положение «Получить автоматически». Если подключиться все еще не удается, попробуйте повторить те же действия с другого компьютера.
Настройка роутера
Маршрутизатор настраивается через панель администратора. Она выглядит как обычный сайт, и заходить в эту панель нужно также. Открывайте браузер и вводите в адресной строке адрес веб-интерфейса роутера — как правило, его можно найти на наклейке задней панели устройства или в документации. Это может быть IP-адрес вроде 192.168.0.1 или 192.168.1.1. На множестве современных моделей вместо него указывается веб-адрес роутера — например, my.keenetic.net. Вводим в браузерную строку и попадаем на подобную страницу.

То же самое и с паролями. На наклейках старых моделей указаны имя пользователя и пароль по умолчанию. На новых моделях такого вы можете не встретить. Где же взять пароль? Тут все просто. Эти модели сами просят задать пароль при первом входе в систему, так что выбор только за вами.
У каждого производителя и каждого роутера «сайт» настройки выглядит по-разному. Проще всего изучить инструкцию к роутеру, но можно использовать и «метод научного тыка» — если что-то пойдет не так, вы всегда сможете сбросить настройки к заводским.
Важно в панели администрирования найти следующие разделы:
- Быстрая настройка (быстрый старт, мастер настройки и т. д.) — позволит пошагово внести все необходимые параметры для настройки интернета и беспроводной сети.
- Беспроводная сеть (Wi-Fi, беспроводной режим и т. д.) — страница расширенных настроек Wi-Fi для смены названия сети, пароля, дополнительных опций, включения гостевой сети.
- Безопасность (администрирование, контроль доступа или подобное) — на этой странице можно будет сменить пароль на вход в панель администрирования и запретить изменение настроек извне.
- Интернет (сеть, WAN, DSL, соединение или что-то подобное) — раздел, где настраиваются параметры соединения с провайдером. Обычно мастер быстрой настройки справляется, но иногда приходится что-то менять дополнительно.
Быстрая настройка
Опцию быстрой настройки имеют все современные роутеры — мастер настройки запросит все нужные параметры, не акцентируя внимание на дополнительных настройках.
Подготовьте следующие данные, которые мастер быстрой настройки наверняка у вас запросит:
- тип соединения определяет способ, которым ваш провайдер осуществляет подключение клиентов к Интернету. Он указан в договоре или в приложении к нему.
- логин и пароль для входа в интернет также можно найти в договоре. Не надо путать эти логин и пароль с учетными данными для доступа к настройке роутера или для доступа к личному кабинету на сайте провайдера (они тоже могут встречаться в договоре).

- шлюз — при некоторых типах соединения мастер может потребовать и этот параметр, который в этом случае тоже нужно узнать у провайдера. Обычно это четыре числа, разделенные точками (например, 88.12.0.88). Именно так его и следует ввести.
- мя сети Wi-Fi (SSID) — под этим именем ваша сеть будет видна в списке беспроводных сетей. При выборе имени сети помните, что она видна всем в радиусе как минимум полсотни метров, в том числе вашим соседям. Лучше всего использовать нейтральные имена, не содержащие вашего имени, номера квартиры или дома, а также каких-то слов, которые могут показаться другим оскорбительными.

- пароль (ключ) доступа к Wi-Fi — будет затребован у любого устройства, пытающегося подключиться к вашей беспроводной сети. Постарайтесь выбрать пароль посложнее, чем 12345678 или дата вашего рождения — даже если вы уверены, что хакерам вы абсолютно не интересны, лишние «гости» снизят скорость подключения. Программы переборов паролей также влегкую справляются со стандартными английскими словами, поэтому не стоит использовать и их в качестве пароля.
Для того, чтобы вероятность взлома вашей сети стала близка к нулю, задайте пароль, состоящий вперемешку из цифр, специальных символов (*,!, % и т. д.), заглавных и строчных букв. Чтобы не писать совсем мешанину, которую невозможно запомнить, можно использовать похожие цифры или спецсимволы вместо букв в словах. Например, вместо «Terminator» написать «T3rm!n4t0r». Но в любом случае после создания пароля запишите его себе куда-нибудь, чтобы ненароком не забыть порядок букв и символов в нем.
- MAC-адрес — может потребоваться, если провайдер осуществляет привязку кабеля к конкретному устройству. Здесь не вам нужно вводить информацию, а наоборот — найти МАС-адрес вашего устройства (на его корпусе или в панели настроек) и сообщить провайдеру.
Бывает, что первоначальные настройки провайдера предполагали выход в интернет непосредственно с вашего компьютера, а теперь вы хотите подключить к кабелю роутер. В этом случае в качестве МАС-адреса роутера следует задать МАС-адрес сетевой карты того компьютера, с которого ранее осуществлялся выход в интернет.

Многие роутеры позволяют клонировать МАС-адрес сетевой карты компьютера, с которого вы зашли в веб-интерфейс — если ранее в интернет вы выходили именно с этого компьютера, то опция клонирования МАС-адреса может заметно ускорить его установку.
Дополнительные настройки Wi-Fi
В разделе настройки беспроводной сети можно сменить пароль на Wi-Fi, имя сети (SSID) и установить некоторые дополнительные параметры.
Если вы находитесь в панели администрирования и при этом сами подключены к роутеру через Wi-Fi, то после смены параметров вещания сети вам придется заново подключиться к ней с новым именем и паролем.
Можно скрыть SSID из доступного всем списка сетей — правда потом, чтобы подключить к ней новое устройство, имя сети придется вбивать вручную. Опция капризная и пользоваться ей лучше с осторожностью — не все устройства нормально подключаются к «невидимым» сетям.

Обратите внимание на используемые технологии аутентификации — общепринятым для домашних сетей на сегодняшний день является стандарт аутентификации WPA2-PSK с шифрованием по алгоритму AES, но большинство современных устройств уже работают с алгоритмом WPA3.
Можно также настроить используемый сетью радиочастотный канал, хотя большинство роутеров обычно автоматически выбирают наименее загруженный. Двухдиапазонные роутеры вещают сразу две сети в разных диапазонах. Для каждой из сетей все вышеописанные параметры можно настроить независимо, но почти всегда роутер просто клонирует настройки из сети 2,4 ГГц в 5 ГГц, добавляя к названию точки что-то типа «5g».

Кстати, в некоторых роутерах имеется любопытная фича — если задать одинаковые имена сетей для 2,4 ГГц и 5 ГГц, то роутер будет вещать под одним названием, а устройства, принимающие сигнал, самостоятельно выберут предпочтительный диапазон исходя из мощности сигнала и других показателей.
Внутри раздела настройки беспроводного режима (или отдельно — зависит от производителя) есть еще два параметра, на которые следует обратить внимание: WPS и гостевая сеть.
WPS — это технология автоматической защищенной настройки соединения, в которой обнаружилось несколько уязвимостей. Если вы не хотите, чтобы к вашей сети подключались чужие пользователи, в обход даже самого сложного пароля, эту функцию нужно отключить. И больше не включать.

Гостевая сеть пригодится, если вы готовы делиться с гостями интернетом, но не хотите давать им доступ к своей локальной сети (к устройствам, подключенным кабелем LAN и по Wi-Fi). При включении гостевой сети создается отдельная Wi-Fi точка с отдельным именем и паролем, которые можно смело называть гостям. Как и в случае с основной сетью, у двухдиапазонных роутеров может быть две такие сети.

Дополнительные настройки безопасности
Обратите внимание на удаленный доступ — по умолчанию он должен быть выключен, но были случаи, когда провайдеры поставляли роутеры с настроенным удаленным доступом. Делалось это, вроде как, для удобства настройки роутеров пользователей техподдержкой, но надо понимать — при этом техподдержка может получить полный доступ к локальным сетям пользователей. В старых моделях роутеров нужно убедиться, что во вкладке удаленного доступа нет никаких IP-адресов — если они присутствуют, их нужно удалить. В новых моделях он обычно отключается проще — снятием соответствующей галочки в настройках.

Правда, в таком случае вы больше не сможете подключиться к настройкам роутера из любой точки мира. Это реализовано во многих современных устройствах — например, у Keenetic есть фирменное мобильное приложение, с помощью которого можно конфигурировать любые роутеры, с которыми было установлено сопряжение.
При этом существует и другой способ удаленного управления — например, по протоколам HTTP, Telnet и SSH. Вот эти функции лучше отключить, как говорится, на корню, потому что они позволяют управлять роутером на самом низком уровне — то есть, на уровне микропроцессора.

Когда любой способ удаленного доступа отключен, из «внешнего мира» никто к роутеру не подключится, чего нельзя сказать о вашей локальной сети. Но, находясь в организованной нами сети, злоумышленник все еще сможет получить доступ к настройкам роутера, если мы поленимся сменить его на безопасный. Обычно это делается в том же разделе, что и управление доступом. Так что, если вы хотите, чтобы и из локальной сети доступ к настройкам роутера был только у вас, то стандартный пароль нужно сменить.

Как и пароль сети, пароль доступа тоже лучше куда-нибудь записать. Если вы его забудете, роутер придется сбрасывать и производить всю настройку заново.
У большинства современных роутеров имеется функция резервного копирования настроек. Когда вы полностью завершите настройку, есть смысл ею воспользоваться — все настройки будут сохранены на вашем ПК в виде файла. Если позже вы будете изменять какие-то настройки роутера и сделаете что-то не так, то вам не придется все настраивать вручную с нуля — просто восстановите прежние настройки с помощью резервной копии за пару минут.

Чек-лист
Если что-то не получается, проверьте еще раз, что вы все сделали правильно и в нужной последовательности:
- У вас есть роутер и кабель «с интернетом» от провайдера.
- Вы правильно подключили кабели к роутеру и включили его в сеть.
- Роутер новый, или вы выполнили сброс к заводским настройкам.
- Вы подключаетесь кабелем или по Wi-Fi.
- Компьютер, подсоединенный к роутеру, настроен на автоматическое получение IP-адреса.
- Вы нашли имя сети (SSID) и пароль для входа.
- Вы нашли адрес веб-интерфейса, логин и пароль или воспользовались наиболее распространенными (192.168.0.1 или 192.168.1.1, пароль/логин: admin/admin).
- Вы успешно зашли в веб-интерфейс, нашли и запустили быструю настройку.
- Вы задали полученные от провайдера параметры: тип соединения, логин и пароль для входа в Интернет.
- Вы задали параметры вашей сети Wi-Fi: имя сети (SSID) и пароль для входа в нее.
Если вы все это сделали, но доступа к интернету у вас так и не появилось, остается только обратиться в техподдержку провайдера.
Статья обновлена автором Urik26
В современном мире многие устройства поддерживают Wi-Fi, что позволяет подключаться к Интернету без проводов. Это особенно удобно, когда нет возможности использовать кабельное подключение. В этой статье мы расскажем вам, как подключиться к Wi-Fi роутеру без кабеля интернета, чтобы вы могли наслаждаться быстрым и беспроводным доступом к Интернету.
Шаг 1: Включите свое устройство, которое вы хотите подключить к Wi-Fi роутеру. Обычно это компьютер, смартфон или планшет.
Шаг 2: Настройте Wi-Fi роутер. Для этого откройте интернет-браузер на вашем устройстве и введите в адресной строке IP-адрес роутера. Обычно это 192.168.0.1 или 192.168.1.1. Заранее проверьте документацию вашего роутера, чтобы узнать точный IP-адрес.
Шаг 3: Введите указанный IP-адрес в адресную строку браузера и нажмите клавишу «Enter». Появится страница авторизации роутера.
Шаг 4: Введите логин и пароль, чтобы войти в настройки роутера. Данные авторизации можно найти в документации или на задней панели роутера. Если вы не можете найти эти данные, обратитесь к вашему интернет-провайдеру.
Шаг 5: В настройках роутера найдите раздел Wi-Fi или Wireless. Найдите поле «SSID» или «имя сети» и задайте имя, которое будет видно при поиске Wi-Fi сети.
Примечание: Имя сети должно быть уникальным и легко запоминающимся, но не содержать личную информацию.
Шаг 6: Задайте пароль для доступа к Wi-Fi сети. Найдите поле «пароль», «ключ безопасности» или «шифрование» и введите пароль, состоящий из цифр, букв или специальных символов. Убедитесь, что ваш пароль безопасен и сложно подобрать.
Шаг 7: Сохраните изменения, сделанные в настройках роутера, и перезагрузите его, чтобы применить новые настройки. Ваш Wi-Fi роутер теперь готов к подключению без кабеля интернета!
Теперь, когда ваш роутер настроен, вы можете подключиться к Wi-Fi сети с любого устройства, которое поддерживает Wi-Fi. Найдите настройки Wi-Fi на нужном устройстве, выберите вашу Wi-Fi сеть по имени (SSID) и введите пароль. После успешного подключения вы сможете пользоваться интернетом без кабельного подключения.
Как настроить подключение к Wi-Fi роутеру без использования кабеля интернета:
Чтобы подключиться к Wi-Fi роутеру без использования кабеля интернета, вам понадобится:
- Рабочий Wi-Fi роутер.
- Устройство, способное подключиться к Wi-Fi, например, ноутбук, смартфон или планшет.
Далее следуйте инструкциям:
- Убедитесь, что Wi-Fi роутер включен и работает. Обычно это указывается на индикаторе света или на экране роутера. Если роутер не включен, найдите кнопку питания и включите его.
- На устройстве, которое вы хотите подключить к Wi-Fi, откройте раздел настроек Wi-Fi. Обычно это делается через меню «Настройки» или «Параметры» на устройстве.
- В разделе настроек Wi-Fi найдите список доступных сетей Wi-Fi. В этом списке должна быть отображена ваша сеть Wi-Fi роутера.
- Выберите вашу сеть Wi-Fi из списка и введите пароль, если это требуется. Пароль обычно указывается на задней панели роутера или в документации к нему.
- Подождите, пока устройство установит соединение с Wi-Fi роутером. Это может занять несколько секунд.
- После успешного подключения вы должны увидеть символ Wi-Fi или значок сетевой связи на экране вашего устройства, указывающий, что вы подключены к Wi-Fi.
- Теперь вы можете использовать интернет через Wi-Fi роутер без использования кабеля интернета.
Обратите внимание, что для успешного подключения к Wi-Fi роутеру важно вводить правильный пароль и находиться в пределах зоны действия роутера.
Полезные советы и пошаговая инструкция для начинающих
Если вы только начинаете пользоваться Wi-Fi роутером и хотите подключиться к нему без использования кабеля интернета, следуйте следующей инструкции:
- Убедитесь, что ваш компьютер или другое устройство с Wi-Fi поддержкой находится в зоне действия роутера.
- Включите Wi-Fi на вашем устройстве. Для этого обычно нужно найти и нажать на иконку Wi-Fi в правом нижнем углу экрана или в настройках устройства.
- В списке доступных сетей выберите сеть, название которой соответствует названию вашего Wi-Fi роутера.
- Нажмите на кнопку «Подключить» или введите пароль, если сеть защищена паролем.
- Дождитесь завершения процесса подключения. Ваше устройство теперь должно быть подключено к Wi-Fi роутеру.
Если вы все сделали правильно, то теперь вы можете свободно пользоваться интернетом через Wi-Fi, не используя кабель интернета.
Если у вас возникли проблемы с подключением, проверьте правильность введенного пароля и убедитесь, что ваш роутер включен. Если проблемы продолжаются, обратитесь к поставщику интернет-услуг или попробуйте перезагрузить роутер.
Теперь, когда вы знаете, как подключиться к Wi-Fi роутеру без кабеля интернета, вы сможете наслаждаться беспроводным интернетом в любой удобной для вас точке вашего дома или офиса.
Как провести интернет в квартиру без проводов?
Содержание:
- Какие существуют технологии беспроводного подключения к интернету. Виды беспроводного интернета
- Передача данных «точка — точка» — подключение на больших расстояниях
- Point-to-multipoint — пример для провайдера услуг беспроводной связи
- Mesh-сеть — сеть от соседа к соседу
- Гибридные сети
- Как провести интернет в квартиру без проводов. Беспроводные способы подключения к интернету
- Виды беспроводного интернета. Маршрутизаторы Wi-Fi с интеграцией SIM-карты
- Подключение маршрутизатора Wi-Fi через другой маршрутизатор Wi-Fi
- Как работают беспроводные маршрутизаторы
- Как провести интернет в квартиру без проводов
- Подключение интернета без проводов: советы и лайфхаки
Интернет — это действительно мощный инструмент. Он даёт нам доступ к любой информации в мгновение ока — вспомните электронную почту, поиск Google и Википедию. Поэтому есть что-то нелогичное в том, что пользоваться им можно только сидя за стационарным компьютером или ноутбуком. А что если бы вы могли пользоваться связью из любого места вашего дома, дачи или офиса?
Если в вашем доме уже есть высокоскоростной (широкополосный) интернет, то создать собственную домашнюю беспроводную сеть довольно просто. Wi-Fi позволяет подключать ноутбуки, смартфоны и другие мобильные устройства к домашнему роутеру без кабеля Ethernet.
Какие существуют технологии беспроводного подключения к интернету. Виды беспроводного интернета
Какие существуют технологии беспроводного подключения к интернету?
Передача данных «точка — точка» — подключение на больших расстояниях
Для соединения отдалённых зданий или территорий могут использоваться технологии беспроводных сетей. Обычно необходимы антенны с высокой направленностью, например антенная тарелка, которая способна направить узкий луч в заданном направлении.
Связь на большом расстоянии называется «точка — точка», или PtP. Такое наименование характеризует концепцию: две точки, связанные вместе, и больше ничего. Необходимы два радиоустройства: одно настроено как доступ, другое — как пользователь.
Point-to-multipoint — пример для провайдера услуг беспроводной связи
Если совместить два принципа, используемые в сетях, — множество клиентских приборов, подключаемых к точке доступа, и более сильные антенны, используемые для внешних устройств, для создания более протяжённых линий подключения, то можно создать сети типа «точка — многоточка».
Это более масштабный вариант сети с точкой доступа, где в центре находится одно устройство, контролирующее всех подключённых к нему клиентов и соединяющее эти соединения с интернетом.
Такие связи используют провайдеры услуг беспроводного доступа (WISP) для подсоединения домов и компаний к сети интернет. Чтобы избежать прокладки кабелей через район или город, они устанавливают одну или несколько мощных точек входа на высоком здании или башне. Путём установки беспроводных устройств направленного действия в качестве клиентских на крышах других домов и направления их на высокое здание или башню эти здания могут быть подключены к сети WISP и к интернету. На высотном здании есть высокомощная точка доступа, а на нескольких соседних зданиях на крышах расположены беспроводные клиентские устройства. Это образует сеть типа PtM. К каждому клиентскому устройству подключён внутренний роутер, который позволяет пользователям подключать свои компьютеры, ноутбуки, планшеты или смартфоны к сети WISP.
Mesh-сеть — сеть от соседа к соседу
В сети mesh применяется принцип PtM и распространяется на идею, что каждый из узлов соединяется с каждым другим узлом в радиусе действия. По сути, это создаёт беспроводную связь PtM. Предполагается, что все приборы будут работать в режиме Ad-Hoc, беспроводная техника в режиме точки доступа или клиентском режиме не может выполнять ту же функцию.
Узлы беспроводных сетей установлены на крышах различных зданий, и те узлы, которые находятся в радиусе действия и не содержат элементов, блокирующих сигналы, подключаются. Эти узлы будут совместно использоваться всеми ресурсами, подключёнными к ним, например местными серверами, на которых размещаются приложения, и соединениями с интернетом. Они также могут быть соединены с компьютерами, точками входа или роутерами внутри зданий, чтобы пользователь получил доступ к ресурсам в любом месте сети.
Гибридные сети
При построении сетей в городе или посёлке может быть затруднительно или невозможно использовать один способ для подключения всех. Например, одна-единственная сеть PtM не может покрыть весь населённый пункт. Для распространения сайтов пользователей на соседние здания можно воспользоваться ячеистыми узлами. PtP могут охватывать большие пространства и соединять множество разрозненных сетей.
Как провести интернет в квартиру без проводов. Беспроводные способы подключения к интернету
У вас есть два варианта использования маршрутизатора Wi-Fi без кабеля с высокой скоростью.
- Использование Wi-Fi-роутера, поддерживающего SIM-карты.
- Подключение Wi-Fi-роутера к другому Wi-Fi-роутеру.
Беспроводной частный маршрутизатор позволяет нам подключаться к интернету без необходимости использовать кабели.
Это также более практично. Например, с маршрутизаторами Wi-Fi мы не спотыкаемся о кабели и не сталкиваемся с другими неисправностями, связанными с кабелями.
Беспроводные маршрутизаторы нужны нам для того, чтобы иметь доступ в интернет в наших домах или в таких местах, как:
- университеты;
- кафе;
- офисы;
- бары.
Это стало важным оборудованием в нашей жизни и повседневной необходимостью для беспроводного интернета Вай-Фай.
Виды беспроводного интернета. Маршрутизаторы Wi-Fi с интеграцией SIM-карты
Как подключить интернет без кабеля?
Существуют маршрутизаторы Wi-Fi, которые можно приобрести с помощью сетевого провайдера вместе с тарифом. Они не требуют кабелей, так как содержат SIM-карты с тарифными планами.
Эти SIM-карты служат точкой передачи интернета для компьютеров.
Подключение маршрутизатора Wi-Fi через другой маршрутизатор Wi-Fi
Как подключить интернет в квартире без проводов?
Создайте беспроводное устройство Wi-Fi, используя другой маршрутизатор Wi-Fi, подключённый через кабель к проводному интернету. Это создаст мост между двумя устройствами.
Для этого нам потребуются два маршрутизатора Wi-Fi. Для доступа ко второму маршрутизатору необходимо ввести в браузер IP-адрес (Internet Protocol) устройства.
Нам нужно ввести его в том месте, где мы обычно вводим веб-адреса, и выбрать Enter.
Так мы войдём в конфигурацию. Обычно с левой стороны есть меню с различными функциями. Нам нужно войти в функцию «Рабочий режим».
Сейчас у вас есть беспроводное подключение к точке доступа беспроводного оборудования в интернет.
Технически второй домашний маршрутизатор не использует кабель, но вам всё равно нужен кабель, чтобы обеспечить точку доступа в интернет для первого маршрутизатора.
Как работают беспроводные маршрутизаторы
Беспроводной маршрутизатор — это прибор, который подключается к модему.
Модем — это устройство, которое подключается к точке доступа в интернет без кабеля и передаёт данные.
Если мы хотим получить высокоскоростное подключение к интернету, нам необходимо иметь кабельное соединение с точкой доступа в интернет.
Модем обычно подключается к точке доступа в интернет или серверу при помощи:
- коаксиального кабеля;
- оптоволоконного кабеля;
- обычного стационарного телефона.
Коаксиальный кабель — это кабель, изготовленный из пластика и медных проводов и передающий информацию в виде электрических сигналов.
Оптоволоконный кабель сделан из пластика и стекла, он передаёт информацию в виде света или оптических сигналов.
Как провести интернет в квартиру без проводов
Как провести беспроводной интернет в квартиру?
- Найти интернет-провайдера. В зависимости от того, где вы живёте, вам придётся иметь дело с разными поставщиками интернет-услуг (ISP). Вам повезёт, если вы даже сможете выбирать между двумя разными компаниями. Но если в вашем регионе это не так, внимательно изучите предложения.
- Установка сигнала модема и маршрутизатора. Интернет-провайдеры могут прислать специалиста для подключения модема и маршрутизатора, но это не всегда так. Тогда вам придётся сделать это самостоятельно. Даже если у вас нет опыта работы с техникой, обычно это процесс с выполнением нескольких шагов. Как провести интернет без кабеля? Для подключения беспроводного доступа в интернет выберите модем с SIM-картой. Вставьте симку с тарифом и поддержкой 4G в слот, роутер подключится автоматически.
- Подключитесь к беспроводному интернету.
Подключение интернета без проводов: советы и лайфхаки
Мы выделим ещё несколько советов о том, как подключить интернет в доме без кабеля и что нужно, чтобы провести интернет.
- Выбирайте внимательно, какой подключить беспроводной интернет. Об этом скажут карта покрытия сети (доступна у каждого провайдера на сайте) и отзывы уже подключившихся абонентов.
- Не ищите отзывы чужих людей в сети, а спросите у соседей, какой беспроводной интернет лучше подключить в доме.
- Выбирайте мощный роутер с несколькими антеннами. Количество беспроводной техники будет со временем увеличиваться, лучше сразу купить прибор, который выдержит высокую нагрузку.