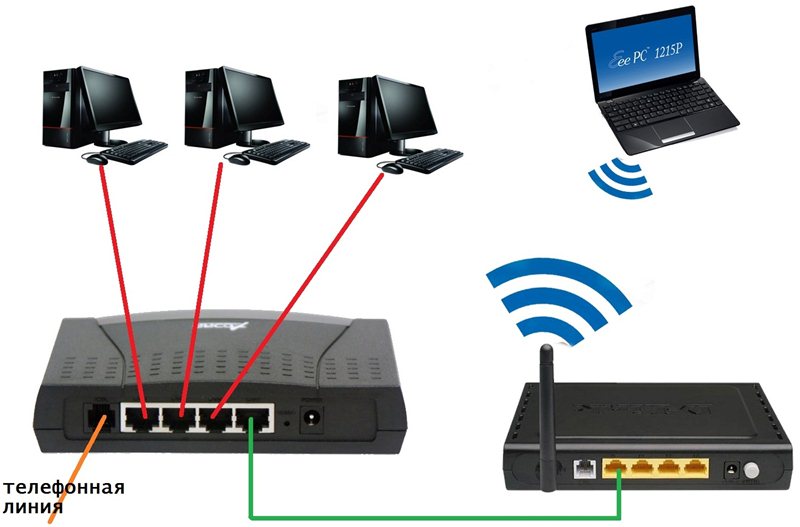Компания MTS в последнее время стала расширяться и теперь помимо мобильной связи предоставляет в широкое использование безлимитный 3G/4G интернет, а также доступ к телевидению. Но сегодня в статье мы поговорим – как зайти в настройки роутера МТС, настроить его или произвести какие-то изменения в конфигурациях. Обычная подобные аппараты уже имеют нужные настройки, давайте же в этом разберёмся.
ПРОСЬБА! Пишите свои отзывы о качестве связи интернета внизу в комментариях. Нам очень важен отзыв от каждого клиента.
Содержание
- Как подключить
- Подключение
- Настройка
- IPoE
- PPPoE
- PPTP или L2TP
- Статический PPtP, L2TP, Static IP
- 802.1x
- Задать вопрос автору статьи
Как подключить
Начнём с самого начала, чтобы зайти в конфигуратор нужно подключиться к маршрутизатору. Вам не нужно устанавливать дополнительное программное обеспечение. Подключиться можно двумя способами:
- По сетевому кабелю, если сзади у модели есть LAN порт. Просто берём провод и втыкаем один конец в сетевую карту компьютера или ноутбука, а второй конец в сетевой порт на роутере.
- По Wi-Fi – после включения на экране вы должны увидеть ключ от WiFi сети. После первого включения она сразу же будет работать, так что останется просто подключиться с любого устройства: ноутбука, планшета или телефона.
Подключение
- Интернет-центр имеет встроенный Web-конфигуратор, поэтому для доступа нужно открыть любой браузер. Заходим по адресу 192.168.1.1.
- Вводим логин и пароль – как admin-admin.
- Настройки интернета расположены в разделе «Настройка интернета» – «WAN». Не перепутайте с «LAN».
Далее инструкции будут отличаться в зависимости от типа подключения интернета. Если у вас переносной 4G, 3G модем, то настраивать ничего не нужно, а изменить настройки вайфай можно в разделе «Беспроводной режим». Там просто указываете имя вай-фай сети и пароль от неё.
Чтобы понять: как настроить WiFi роутер МТС для домашнего интернета – вам нужно уточнить тип подключения. Он указан в договоре, который вам выдали при подключении. Также вы можете уточнить данный тип по телефону – 8 800 250 0890.
Настройка
IPoE
В самом верху в качестве типа указываем «DHCP Client». Имя хоста – «MTSRouter». Также убедитесь, что стоит галочка «Автоматическое получение DNS адресов». После этого в самом низу нажимаем кнопку «Применить» и перезагружаем роутер.
PPPoE
Указываем тип как «PPPoE» вводим логин и пароль для подключения. Больше ничего указывать не нужно, применяем параметры и перезагружаемся.
PPTP или L2TP
Выбираем одно из подключений «PPTP» или «L2TP».
Смотрите, по умолчанию стоит галочка автоматического определения настроек. Их вручную вписывать не нужно, так как маршрутизатор уже прошит с необходимыми данными IP, маски и шлюза. Нужно ввести адрес сервера, логин и пароль. В самом низу нажимаем кнопку применить и перезапускаем передатчик.
Статический PPtP, L2TP, Static IP
Указываем тип. Далее ставим галочку «Задать IP адрес вручную:». Нужно вручную из договора вписать: IP, Маску, шлюз, адрес сервера, логин и пароль (для Static IP вводит не нужно). Также там должны быть указаны DNS адреса. Я бы советовал их также вписать, нажав «ручной ввод DNS адресов». Но можете нажать на автоматическое определение. Если будут проблемы с какими-то сайтами, то вы всегда можете вернуться и ввести эти данные вручную. В самом конце не забудьте сохранить настройки и перезагрузится.
802.1x
Указываем «DHCP Client».
Пролистываем в самый низ, находим и ставим галочку «Включить 802.1x Authentification для WAN». Метод EAP ставим как «MD5». Внимательно вписываем логин и пароль и нажимаем «Применить».
Инструкция по настройке для роутера МТС 874FT, но остальные модели настраиваются аналогичным образом. За более подробными указаниями рекомендуем обратиться к руководству по эксплуатации.
.
Установка SIM/USIM-карты
Снимите крышку и вставьте карту в устройство согласно указанному на слоте направлению. После этого не забудьте вернуть крышку на место.
Идентификатор SSID и ключ беспроводной сети
Название Wi-Fi сети (SSID) и пароль указаны на наклейке под задней крышкой устройства. Они вам понадобятся для подключения устройств. Также вы можете сменить имя сети и пароль в настройках Коннект Менеджера.
По умолчанию 4G Wi-Fi роутер МТС имеет следующий формат имени: MTS874FT_XXXX, где XXXX — уникальный
набор цифр для каждого устройства.
Подключение устройств
К роутеру можно подключить устройства, оснащенные Wi-Fi-модулем: смартфоны, ноутбуки, игровые приставки и т. д. Порядок подключения зависит от типа ОС этих устройств и описан в инструкциях к ним.
Для доступа в интернет с компьютера или ноутбука через USB-подключение сначала установите драйвер 4G роутера, следуя подсказкам ОС вашего ПК.
Для доступа в интернет по Wi-Fi подключите роутер к питанию, выполните поиск беспроводных сетей на подключаемом устройстве, в списке доступных сетей выберите нужную и введите пароль.
Доступ к панели управления
Веб-интерфейс панели управления роутером находится по адресу http://connect.manager/ или http://192.168.1.1. Если вы заходите на него с компьютера, на него необходимо предварительно установить специальное ПО. Порядок установки зависит от ОС вашего компьютера.
Windows
Установка ПО начнется автоматически после подключения роутера к USB-порту компьютера. Дождитесь запуска
программы и просто следуйте подсказкам. Также в можете выполнить установку вручную: окно «Компьютер» — диск «MTS 874FT» (возможно другое название диска, зависит от модели роутера). Найдите файл «Setup.exe», запустите его и следуйте подсказкам. Во время установки программы не обрывайте соединение роутера с компьютером.
Apple Mac OS X
Откройте диск, который называется, как модель вашего роутера, найдите одноименный установочный файл и запустите его.
Далее следуйте подсказкам программы установки и не разрывайте соединение роутера с компьютером.
Для доступа к веб-интерфейсу введите имя пользователя и пароль (по умолчанию — admin).
Вам будут доступны следующие возможности:
- просмотр статуса подключения и скорости соединения,
- просмотр текущего состояния SIM/USIM-карты, текущего типа сети, уровня сигнала сети, количества подключенных по сети Wi-Fi клиентов,
- чтение полученных и отправка SMS-сообщений,
- отправка USSD-команд,
- создание и удаление вашей контактной информации,
- изменение настроек роутера (настройки APN, SSID, параметры безопасности Wi-Fi сети, настройки набора, приоритет сети, IP-адрес, диапазон IP-адресов DHCP, UPnP и DMZ),
- управление PIN-кодом SIM/USIM-карты,
- выполнение сброса настроек, перезагрузки устройства, обновление ПО.

В этой статье мы вам в подробностях расскажем, как настроить роутер своими руками.
Содержание статьи
- Как подключить роутер без компьютера
- Что понадобится для подключения
- Подключение роутера
- Настройка роутера без компьютера
- Инструкция по настройке
- Как подключить интернет к компьютеру без роутера
- Порядок подключения
Как подключить роутер без компьютера
Для этого вам понадобится смартфон с операционной системой ios или андроид, который имеет функцию подключения к беспроводной сети.
Что понадобится для подключения
Если вы будете использовать наши рекомендации по настройке роутера без ПК, то процедура займет у вас максимум 1 час времени. Для настройки нам понадобится маршрутизатор с блоком питания, интернет кабель от провайдера и телефон, который можно подключить в WiFi сети.
Важно! Перед настройкой роутера убедитесь в том, что ваш смартфон способен корректно работать с беспроводными сетями.
Для этого подключитесь к любой WiFi-точке доступа. В случае если открытых точек не оказалось рядом, то на телефоне родственника или знакомого включите точку доступа, а затем подключитесь к ней. Если вам удалось успешно подключиться, тогда при конфигурации маршрутизатора у вас не возникнет трудностей.
Подключение роутера
Первым делом нужно подключить маршрутизатор, чтобы в дальнейшем мы могли его настраивать. Подключается маршрутизатор следующим образом.
- Подключите кабель интернета, идущий от провайдера в порт WAN (чаще всего порт имеет голубой или синий цвет). Особых усилий во время подключения прилагать не нужно. Штекер в разъем нужно вставлять до тех пор, пока вы не услышите характерный щелчок.
- Если на роутере имеется кнопка вкл/выкл, то переведите ее в положения «выкл». Затем подключите кабель питания в соответствующий разъем. Далее блок питания необходимо вставить в розетку.
- Включите роутер с помощью кнопки управления питанием. Теперь он работает, и можно приступать к настройке интернета.
Внимание! Если ваш провайдер предоставляет вам доступ в интернет по телефонной линии, то необходимо подключить телефонный кабель в порт line.
Настройка роутера без компьютера
- Если маршрутизатор не был настроен ранее или совершались безуспешные попытки сделать интернет, то прежде всего необходимо сбросить настройки. Для этого на корпусе предусмотрена специальная кнопка reset. Пальцем ее не получится нажать, разработчики расположили ее глубже в корпус устройства в целях предотвращения случайного нажатия.
- Для активации сброса на заводские настройки возьмите стержень от ручки и обратной стороной стержня зажмите кнопку reset.
Важно! На многих роутерах зажимать кнопку нужно на 5 секунд. Но мы советуем уточнить данную информацию в руководстве пользователя.
- Когда сброс настроек произойдет, на роутере загорятся все индикаторы. Далее настраивайте роутер по предоставленной инструкции.
Инструкция по настройке
- Включите вай-фай на смартфоне и просканируйте сети. После этого подключитесь к беспроводной сети, которую начал транслировать роутер. Если сеть закрыта паролем, то введите пароль, который указан на задней крышке маршрутизатора.
- Откройте браузер и впишите в адресную строку 192.168.1.1 или 192.168.0.1. Эти адреса для доступа к конфигурации используются на большинстве роутеров. Когда у вас не получается войти по обоим адресам, то стоит обратиться к руководству по эксплуатации. Возможно, по умолчанию на устройстве стоит другой адрес.
- Если вы ввели верный адрес, то на экране появится окно для ввода логина и пароля. Введите стандартные параметры логин admin и пароль admin.
- Теперь нужно перейти в настройки локальной сети. Для заполнения полей позвоните в поддержку провайдера. С помощью оператора вы сможете заполнить поля правильно. Попросите также оператора о помощи в заполнении раздела беспроводной сети.
- В завершение перейдите в настройки безопасности и смените стандартный пароль для доступа к роутеру на более сложный.
Важно! Обязательно запишите пароль на листочек и спрячьте в секретное место, после этого не забудьте сохранить настройки.
Дело в том, что бывают случаи, когда злоумышленники подключаются к роутеру. Тогда они смогут украсть ваши данные для осуществления различных мошеннических планов.
- Когда настройки будут сохранены, перейдите в раздел обслуживание и нажмите «перезагрузка». После этого можно без проблем пользоваться интернетом.
Как подключить интернет к компьютеру без роутера
Если у вас есть интернет на телефоне, то его легко можно сделать и на компьютере. Подключение интернета на ПК без роутера занимает 3 минуты. После этого вы сможете удобнее пользоваться интернетом с компьютера.
Для этого нам понадобится:
- компьютер;
- смартфон с мобильным интернетом или домашним;
- Usb — кабель.
Порядок подключения
Подключение происходит следующим образом.
- Включите интернет-соединение на смартфоне.
- Подключите телефон с помощью usb-кабеля к компьютеру. Подождите 1–2 минуты для установки драйверов на компьютер. После этого появится окно о подключении нового устройства.
- Перейдите в смартфоне по следующему пути: «меню» — «настройки» — «еще» — «режим модема» — «USB-модем». Переведите ползунок в положение включения. После этого у вас появится интернет на компьютере.
Мы надеемся, что статья была полезной для вас. И теперь вы знаете, как можно подключить интернет на роутере без использования компьютера. Желаем вам успехов!
Выберите модель роутера и скачайте руководство по эксплуатации

Файлы для загрузки
Руководство по эксплуатации (pdf, 1 338 Kb)
Общие параметры
| Маршрутизатор | Да |
| Межсетевой экран (FireWall) | Да |
| NAT | Да |
| Статическая маршрутизация | Да |
| Тип антенны | Внутренняя |
| От сети 220 В | Да |
| Стандарт Wi-Fi | 802.11b/g/n/ac |
| Частотный диапазон Wi-Fi | 2.4 / 5 ГГц |
| Защита информации | WEP/WPA/WPA2 |
| Количество портов Ethernet | 4 |
| Скорость портов Ethernet | 1000 Мбит/сек |
| Материал корпуса | ABS пластик |
| Цвет | черный |
| Размеры (Ш×В×Г) | 230 мм × 140 мм × 45 мм, 500 гр |
| Комплектация | Wi-Fi роутер, блок питания, Ethernet-кабель RJ45, краткое руководство пользователя, комплект самонарезающих винтов и дюбелей |

Файлы для загрузки
Руководство по эксплуатации (pdf, 1364 Kb)
Общие параметры
| Маршрутизатор | Да |
| Межсетевой экран (FireWall) | Да |
| NAT | Да |
| Статическая маршрутизация | Да |
| Тип антенны | Внутренняя |
| От сети 220 В | Да |
| Стандарт Wi-Fi | 802.11b/g/n/ac |
| Частотный диапазон Wi-Fi | 2.4 / 5 ГГц |
| Защита информации | WEP/WPA/WPA2 |
| Количество портов Ethernet | 4 |
| Скорость портов Ethernet | 1000 Мбит/сек |
| Материал корпуса | ABS пластик |
| Цвет | черный |
| Размеры (Ш×В×Г) | 205 мм × 165 мм × 45 мм |
| Комплектация | Wi-Fi роутер, блок питания, Ethernet-кабель RJ45, краткое руководство пользователя, комплект самонарезающих винтов и дюбелей |

Файлы для загрузки
Руководство по эксплуатации (pdf, 586 Kb)
Общие параметры
| Маршрутизатор | Да |
| Межсетевой экран (FireWall) | Да |
| NAT | Да |
| Статическая маршрутизация | Да |
| Тип антенны | Внешняя |
| От сети 220 В | Да |
| Частотный диапазон Wi-Fi | 2.4 / 5 ГГц |
| Стандарт WI-Fi | 802.11b/g/n/ac |
| Максимальная скорость беспроводного соединения | 300 Мбит/с |
| Защита информации | WPA/WPA2/WPA3 |
| Количество портов Ethernet | 4 |
| Скорость портов Ethernet | 1000 Мбит/с |
| Материал корпуса | пластик |
| Цвет | белый |
| Размеры (Ш×В×Г) | 173 мм × 120 мм × 30 мм, 230 гр |
| Комплектация | роутер, адаптер электропитания AC/DC, руководство пользователя |

Файлы для загрузки
Руководство по эксплуатации (pdf, 1 018 Kb)
Общие параметры
| Маршрутизатор | Да |
| Межсетевой экран (FireWall) | Да |
| NAT | Да |
| Статическая маршрутизация | Да |
| Тип антенны | Внешняя |
| Количество внешних антенн | 6 |
| От сети 220 В | Да |
| Стандарт Wi-Fi | 802.11b/g/n/ac |
| Частотный диапазон Wi-Fi | 2.4 / 5 ГГц |
| Защита информации | WEP/WPA/WPA2 |
| Количество портов Ethernet | 4 |
| Скорость портов Ethernet | 1000 Мбит/сек |
| Версия USB | 2.0 |
| Интерфейс USB | Да |
| Подключение внешних устройств | Да |
| Материал корпуса | ABS пластик |
| Цвет | черный |
| Размеры (Ш×В×Г) | 220 мм × 160 мм × 45 мм, 400 гр |
| Комплектация | Wi-Fi роутер, блок питания, Ethernet-кабель RJ45, краткое руководство пользователя, комплект самонарезающих винтов и дюбелей |

Файлы для загрузки
Руководство по эксплуатации (pdf, 14,0 Mb)
Общие параметры
| Маршрутизатор | Да |
| Межсетевой экран (FireWall) | Да |
| NAT | Да |
| Статическая маршрутизация | Да |
| Тип антенны | Внешняя |
| Количество внешних антенн | 4 |
| Мощность внешней антенны | 5dBi |
| Одновременная работа в двух диапазонах | Да |
| Стандарт Wi-Fi | 802.11b/g/n, 802.11a/n/ac |
| Частотный диапазон Wi-Fi | 2.4 / 5 ГГц |
| Защита информации | WPA/WPA2/WPA3 |
| Схема MIMO | 2 x 2, MU-MIMO |
| Количество портов Ethernet | 4 |
| Скорость портов Ethernet | 1000 Мбит/сек |
| Версия USB | 2.0 |
| Интерфейс USB | Type A |
| Материал корпуса | пластик |
| Цвет | черный |
| Размеры (Ш×В×Г) | 181 мм × 132 мм × 48 мм, 305 гр |
| Комплектация | маршрутизатор, адаптер питания, Ethernet-кабель, краткое руководство по установке |

Файлы для загрузки
Руководство по эксплуатации (pdf,4,7 Mb)
Общие параметры
| Маршрутизатор | Да |
| Межсетевой экран (FireWall) | Да |
| NAT | Да |
| Статическая маршрутизация | Да |
| Тип антенны | Внешняя |
| Количество внешних антенн | 4 |
| Мощность внешней антенны | 5dBi |
| Одновременная работа в двух диапазонах | Да |
| Стандарт Wi-Fi | 802.11b/g/n, 802.11a/n/ac |
| Частотный диапазон Wi-Fi | 2.4 / 5 ГГц |
| Защита информации | WPA/WPA2/WPA3 |
| Схема MIMO | 2 x 2, MU-MIMO |
| Количество портов Ethernet | 1 WAN + 4 LAN |
| Скорость портов Ethernet | 1000 Мбит/сек |
| Материал корпуса | пластик |
| Цвет | черный |
| Размеры (Ш×В×Г) | 205 мм × 136 мм × 44 мм |
| Комплектация | маршрутизатор, адаптер питания, Ethernet-кабель, краткое руководство по установке |

Файлы для загрузки
Руководство по эксплуатации (pdf, 3,6 Mb)
Общие параметры
| Маршрутизатор | Да |
| Межсетевой экран (FireWall) | Да |
| NAT | Да |
| Статическая маршрутизация | Да |
| Тип антенны | Внутренняя |
| От сети 220 В | Да |
| Стандарт Wi-Fi | 802.11b/g/n, 802.11a/n/ac |
| Частотный диапазон Wi-Fi | 2.4 / 5 ГГц |
| Защита информации | WPA/WPA2/WPA3 |
| Схема MIMO | 2 x 2, MU-MIMO |
| Количество портов Ethernet | 1 WAN + 4 LAN |
| Скорость портов Ethernet | 1000 Мбит/сек |
| Материал корпуса | пластик |
| Цвет | черный |
| Размеры (Ш×В×Г) | 160 мм × 55 мм × 110 мм |
| Комплектация | маршрутизатор, адаптер питания, Ethernet-кабель, краткое руководство по установке |

Файлы для загрузки
Руководство по эксплуатации (pdf, 482 Kb)
Общие параметры
| Маршрутизатор | Да |
| Межсетевой экран (FireWall) | Да |
| NAT | Да |
| Статическая маршрутизация | Да |
| Тип антенны | Внешняя |
| Количество внешних антенн | 4 |
| Мощность внешней антенны | 5dBi |
| Одновременная работа в двух диапазонах | Да |
| Стандарт Wi-Fi | 802.11b/g/n/ac |
| Частотный диапазон Wi-Fi | 2.4 / 5 ГГц |
| Защита информации | WPA/WPA2/WPA3 |
| Количество портов Ethernet | 4 |
| Скорость портов Ethernet | 1000 Мбит/сек |
| Материал корпуса | пластик |
| Цвет | черный |
| Размеры (Ш×В×Г) | 202 мм × 132 мм × 28 мм |
| Комплектация | роутер, адаптер питания, кабель для подключения роутера, краткая инструкция для быстрой установки |
Если в списке не нашли модель своего роутера, перейдите в статью архивного оборудования
На чтение 9 мин Просмотров 154к. Опубликовано
Обновлено
Вопрос, как подключить USB модем к wifi роутеру, чтобы раздать мобильный интернет 4G (3G) на компьютер, ноутбук, смартфон, ТВ и другие устройства, встает особенно остро с наступлением теплых весенних деньков, когда горожане перебираются на выходные на загородные участки. В данной универсальной для всех маршрутизаторов инструкции подробно разберемся с подключением 4G-LTE модема через USB порт и настройку для раздачи интернета от различных операторов связи — Билайн, Мегафон, Теле 2, МТС, Yota и т.д.
Универсальная инструкция по подключению и настройке USB модема через маршрутизатор
Думаю, нет смысла долго рассказывать, что такое 4G модем для ноутбука? Сегодня это самый отличный вариант для создания беспроводной сети с доступом к высокоскоростному LTE интернетe там, где невозможно провести его по кабелю. Например, на приусадебном участке. Однако использовать такое довольно-таки не дешевое устройство для подключения к интернету только одного ноутбука или компьютера нецелесообразно, когда есть возможность раздавать его сразу на несколько устройств по WiFi — при помощи роутера.

Александр ВайФайкин
специалист по беспроводным сетям
Некоторое время назад я описывал, как сделать интернет на даче при помощи 3G модема, однако это уже прошлый день. Сегодня актуален LTE интернет, а для раздачи его на несколько устройств одновременно мы воспользуемся роутером с USB портом и поддержкой 4G модемов.
Однако, данная инструкция по настройке работы мобильного модема с WiFi роутером универсальна:
- Во-первых, она подходит как для 3G, так и для 4G, поскольку разницы между ними при конфигурации подключения к маршрутизатору никакой нет.
- Так же руководство актуально для любой модели независимо от производителя — TP-Link, Asus, D-Link, Zyxel или Tenda. Отличие может быть только во внешнем оформлении интерфейса администраторского раздела, а также в названиях и расположениях рубрик настройки.
- Ну и наконец, оно также подходит для любых провайдеров, даже если их нет в списке, предоставляющих услуги мобильного интернета — Мегафон, МТС, Билайн, Yota, Tele2, SkyLink и т.д.
Главное условие — роутер должен иметь поддержку работы с модемами выбранного вами оператора. Эта функция указана в спецификациях устройства на сайте производителя (про совместимые модели с D-Link и Netis есть отдельные заметки). Если же не хотите себе морочить голову, берите сразу маршрутизатор с поддержкой SIM-карт.
Как подключить мобильный USB модем 3G, 4G к роутеру?
Поскольку антенны wifi маршрутизатора, идущие в комплекте, являются чаще всего всенаправленными, то есть с одинаковой амплитудой распространяют сигнал во все стороны, то желательно установить роутер с 3G/4G модемом ближе к середине дачного участка. Но у меня сигнал на 12 сотках добивает из одного конца до другого.
Поэтому в данной ситуации главное соблюсти 2 вещи:
- чтобы между местом размещения роутера и принимающим устройством было как можно меньше преград в виде стен и деревьев
- чтобы был стабильный прием интернета LTE на самом модеме Yota, Мегафон, МТС или Билайн.
Для лучшего приема сигнала от оператора можно подключить модем к роутеру не напрямую, а через длинный кабель USB, разместив его как можно выше у окна, в то время как сам роутер максимально придвинуть к тому месту, откуда он будет оптимально охватывать участок.
Как раздать мобильный интернет с 3G-4G модема через wifi роутер?
После того, как определились с местом, переходим к практике настройки раздачи интернета по wifi.
Вставляем мобильный модем в USB порт на роутере
А патчкорд (кабель Ethernet), который шел в комплекте с роутером, подключаем одним концом в разъем LAN на роутере, а другим — в сетевую карту компьютера
На компьютере (Windows 7) заходим в раздел сетевых настроек по цепочке:
«Пуск — Панель Управления — Сеть и Интернет — Центр управления сетями и общим доступом — Управление сетевыми подключениями — Изменения параметров адаптера».
Кликаем правой кнопкой мыши по пункту «Подключение по локальной сети» и заходим в «Свойства»Заходим в меню «Протокол Интернета версии 4» и устанавливаем флажки на «Получить IP автоматически» и «Получить адрес DNS сервера автоматически» и сохраняем настройки.
На нижней крышке корпуса роутера находим IP или WEB адрес для входа в админку, а также логин и пароль
Открываем на компьютере браузер и в адресную стройку вписываем указанный IP адрес, после чего в всплывающем окне — логин и пароль с наклейки.
Находим в меню роутера пункт «USB модем» (3G/4G, настройка USB и т.д.), активируем его и вводим в указанные на изображении поля данные для вашего оператора.
Данные для подключения к мобильным операторам связи
Билайн
- APN: internet.beeline.ru или home.beeline.ru
- Номер доступа: *99# или *99***1#
- Имя пользователя: beeline
- Пароль: beeline
Мегафон
- APN: internet
- Номер доступа: *99# или *99***1#
- Имя пользователя: gdata (не обязательно)
- Пароль: gdata (не обязательно)
МТС
- APN: internet.mts.ru
- Номер доступа: *99# или *99***1#
- Имя пользователя: mts
- Пароль: mts
Yota
- APN: yota.ru
- Номер доступа: *99#
- Имя пользователя: (пусто)
- Пароль: (пусто)
SkyLink
- APN: пусто
- Номер дозвона: #777
- Имя пользователя: mobile
- Пароль: internet
Tele2
- APN: internet.tele2.ru
- Номер доступа: *99# или *99***1#
U-Tel (Ростелеком)
- Точка доступа: internet.usi.ru
- Имя пользователя/пароль: пусто
- Номер дозвона: *99***1#
Смартс
- APN: internet.smarts.ru
- Номер доступа: *99# или *99***1#
- Имя пользователя: internet (не обязательно)
- Пароль: internet (не обязательно)
Киевстар
- APN: Для абонентов предоплаченной связи — www.ab.kyivstar.net Для контрактных абонентов — www.kyivstar.net
- Номер доступа: *99# или *99***1#
Билайн Украина
- Точка доступа(APN): internet.beeline.ua
- Номер доступа: *99#, *99***1# или *99**1*1#для некоторых моделей телефона
- Пользователь: необязательный параметр – можно оставить незаполненным;
- Пароль: необязательный параметр – можно оставить незаполненным.
МТС-Беларусь
- Точка доступа/APN: mts
- Имя пользователя/User name: mts
- Пароль/Password: mts
Life 🙂
- Точка доступа/APN:internet
- Имя пользователя/пароль: не требуются
- Номер доступа: *99#
Билайн (Beeline KZ)
- Точка доступа: internet.beeline.kz
- Номер дозвона: *99#
- Логин: beeline
- Пароль: beeline
- Строка инициализации модема (необязательно): AT+CGDCONT=1,»IP»,»internet.beeline.kz»
Kcell-Activ
- Точка доступа: internet
- Номер дозвона: *99#
- Логин: (пусто)
- Пароль: (пусто)
- Строка инициализации модема (необязательно): AT+CGDCONT=1,»IP»,»internet»
Теле2 (TELE2 KZ)
- Точка доступа: internet
- Номер дозвона: *99#
- Логин: (пусто)
- Пароль: (пусто)
- Строка инициализации модема (необязательно): AT+CGDCONT=1,»IP»,»internet»
В некоторых моделях роутеров с поддержкой 3G-4G модемов определение оператора и ввод всех необходимых настроек происходит автоматически.
Настройка беспроводной сети
После ввода необходимых параметров применяем изменения и ждем перезагрузки роутера. После ччего открываем в меню раздел «Беспроводная сеть» и задаем собственные значения для:
- SSID — название вашей wifi сети, которое будет отображаться в списке для подключения
- Метод защиты сети — WPA2-Personal
- Тип шифрования — AES или TKIP
- Ключ — пароль для подключения к WiFi, не менее 8 символов
Применяем настройки. Далее открываем ноутбук или смартфон и включаем WiFi модуль. Для этого кликаем на иконку беспроводных соединения в правом нижнем углу панели состояния Windows и находим в списке сеть с нашим названием, которое создали на предыдущем шаге.
И подключаемся, используя только что заданный пароль.
Примеры настройки на разных брендах
Также у некоторых производителей в настройках необходимо будет указать, что вы хотите получать интернет именно через модем 3G/4G, а не по кабелю.
TP-Link
На роутерах TP-Link настройка USB модема находится в соответствующем разделе меню. Обратите внимание, что в старой версии панели управления нужно установить флажок на «Включить 4G в качестве резервного подключения к Интернет». То есть, при отсутствии кабельного источника подключения мобильная сеть будет работать, как основной.
На новых моделях ТП-Линк есть выбор между тремя значениями:
- По требованию
- Автоматически
- Вручную
По умолчанию лучше оставлять второй вариант, чтобы роутер сам отслеживал момент отключения от кабельного интернета и подключал мобильный через 4G модем.
Asus
На роутерах Asus нужно зайти в раздел меню «Интернет» и установить два значения:
- Интерфейс WAN — на «Мобильная сеть» или «USB»
- И Включить мобильную сеть — «Включить»
Ниже идут настройки сетевых параметров сотового оператора, о которых я писал выше
D-Link
Информацию о подключенном модеме к маршрутизатору D-Link можно увидеть в меню «3G-модем»
А вот сама настройка производится в разделе «Сеть — WAN». Тут нужно нажать на кнопку «Добавить»
И выбрать тип подключения «3G». После чего при необходимости ввести параметры для подключения к своему мобильному провайдеру
Tenda
У Тенда активация мобильного 4G модема производится в рубрике «Настройки Интернета»
Keenetic
На Кинетиках, так же, как у ТП-Линк, можно назначить подключение через USB модем в качестве основного или резервного на случай, если отключится кабельный интернет. Но в качестве изюминке здесь также есть возможность задать точное расписание работы сети 3G-4G.
Что делать, если при сохранении всех настроек роутер не раздает интернет по WiFi сети? Этому вопросу мы посвятили отдельную подробную инструкцию на WiFika.RU. Прочитайте, чтобы исправить данную ошибку.
Актуальные предложения:

Задать вопрос
- 10 лет занимается подключением и настройкой беспроводных систем
- Выпускник образовательного центра при МГТУ им. Баумана по специальностям «Сетевые операционные системы Wi-Fi», «Техническое обслуживание компьютеров», «IP-видеонаблюдение»
- Автор видеокурса «Все секреты Wi-Fi»