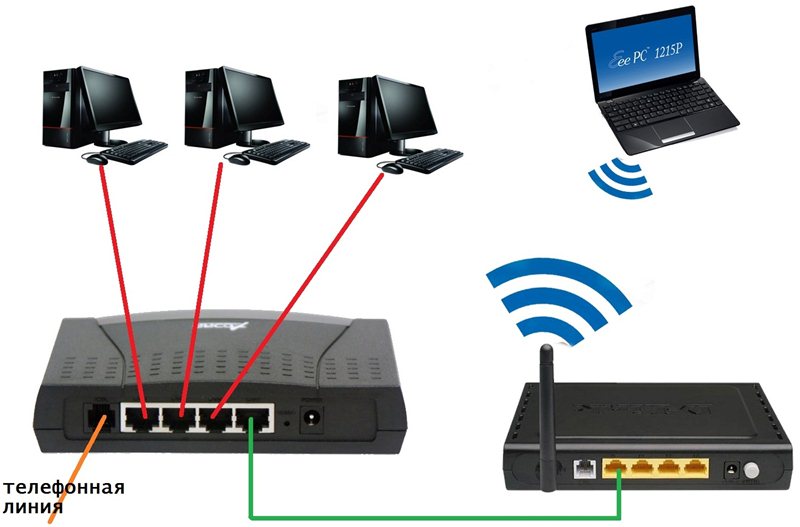Можно ли подключить роутер без провайдера
В современном мире интернет стал неотъемлемой частью жизни, и мы все больше зависим от связи. Иногда возникают ситуации, когда нет возможности подключиться к интернету через провайдера, модем или маршрутизатор. В этой статье мы рассмотрим три способа, как получить доступ в интернет без провайдера или маршрутизатора.
- 1. Использование модема с SIM-картой для беспроводного доступа в интернет
- 2. Спутниковая связь и узконаправленная антенна
- 3. Создание своего протокола работы в сети
- Как подключить роутер без провайдера
- Советы и выводы
1. Использование модема с SIM-картой для беспроводного доступа в интернет
Если у вас нет провайдера или доступа к кабелю, то можно воспользоваться модемом с SIM-картой. Вставьте сим-карту с тарифом и поддержкой 4G в слот модема, и роутер сам подключится к беспроводному интернету. Просто подключитесь к этой беспроводной сети и наслаждайтесь доступом в интернет.
2. Спутниковая связь и узконаправленная антенна
Еще один способ получения доступа в интернет без провайдера и кабеля — воспользоваться услугами операторов спутниковой связи. Это удобно, если вы живете в удаленном от города месте, где нет доступа к провайдерам и кабелям. При подключении через спутниковую связь вы можете получить доступ в интернет, но лучше уточнить с оператором условия пользования и стоимость данной услуги.
Если вы живете в городской квартире или доме, и кабельный интернет не доступен из-за расстояния или препятствий, то вы можете настроить Wi-Fi маршрутизатор с помощью узконаправленной мощной антенны. Таким образом, вы можете получить доступ в интернет без провайдера и кабеля, используя сигналы Wi-Fi.
Что делать, если у вас нет провайдера, модема, кабеля или доступа к беспроводной сети, и вы хотите создать свою сеть? Тогда можно создать свой протокол работы в сети, поставить компьютеры на континенты, соединить их и назвать все это Интернетом.
Это довольно сложный процесс, и необходимы знания и опыт в области компьютерных сетей. Но это возможно, и немногие люди делают это ради удовольствия и эксперимента.
Как подключить роутер без провайдера
Если у вас есть роутер, но нет провайдера или доступа к кабелю, то вы не сможете подключить беспроводной интернет. Однако есть несколько способов получить доступ в интернет только с помощью роутера:
- Подключите компьютер или ноутбук напрямую к модему через кабель. Таким образом, вы сможете выйти в интернет, используя проводное подключение.
- Воспользуйтесь одним из вышеописанных методов подключения: используйте модем с SIM-картой, спутниковую связь или настройте узконаправленную мощную антенну.
Советы и выводы
Как видите, есть несколько способов получения доступа в интернет без провайдера и кабеля. Выберите метод, который наилучшим образом соответствует вашим потребностям и возможностям. Некоторые методы могут быть дорогими и требовательными к техническим знаниям, поэтому перед использованием метода уточните стоимость, возможности и технические детали использования.
Если у вас есть роутер и вы не можете подключиться к интернету через провайдера или кабель, попробуйте подключить компьютер или ноутбук напрямую к модему через кабель, либо воспользуйтесь одним из описанных выше методов.
Не забывайте, что правильно настроенный и защищенный доступ в интернет — это залог безопасности ваших данных и устройств. Будьте внимательны и следуйте инструкциям для настройки всех устройств и подключений, чтобы избежать утечки данных и хакерских атак.
Можно ли подключить роутер к другому провайдеру
Вопрос о том, можно ли подключить роутер к другому провайдеру, очень актуален для многих пользователей. Ответ на этот вопрос — да, это возможно. Для этого нужно зайти в настройки роутера и переключить параметры подключения под нового интернет-провайдера. Однако, чтобы все настроить правильно, вам нужна информация, которая необходима для настройки. Например, вы должны знать логин и пароль для входа в новую систему, DNS-серверы и другие настройки. Если вы не уверены в своих навыках настройки роутера, лучше проконсультироваться у специалистов. Проще всего позвонить в техническую поддержку своего нового провайдера и уточнить, какие настройки нужно ввести в роутер для успешного подключения к интернету.
Как провести интернет в квартиру если дом не подключен
Если ваш дом не подключен к сети проводного интернета, но вы хотите иметь доступ к глобальной сети, то есть несколько решений. Вариантом может стать использование беспроводного интернет-модема с SIM-картой, который поддерживает 4G-сеть. Просто вставьте SIM-карту с подходящим тарифом в модем и подключите модем к компьютеру или ноутбуку. Также можно выбрать Wi-Fi-маршрутизатор с модемной функцией для безопасного беспроводного подключения нескольких устройств к сети. Некоторые провайдеры мобильной связи предлагают такие устройства в аренду или продажу, а также подберут для вас наиболее подходящий тариф. В любом случае, подключение интернета через модем с SIM-картой — это удобный и быстрый способ получить доступ к всему миру в ситуации, когда нет доступа к проводной сети.
Что делать если провайдер отключил интернет
В случае, если ваш провайдер отключил интернет, есть несколько вариантов действий. Если у вас есть мобильный телефон с подключенной услугой мобильного интернета, можно раздавать с него Wi-Fi или использовать его как модем. Также можно обратиться к другому провайдеру за услугами интернета или проверить оплату своего текущего провайдера и попробовать исправить ситуацию. В любом случае, не следует паниковать и действовать осознанно, чтобы быстро восстановить доступ к сети Интернет. Важно помнить, что в современном мире связи есть много способов получить доступ в Интернет, и технологии позволяют постоянно быть на связи с миром.
Что делать если в доме нет нужного провайдера
В случае отсутствия возможности подключения проводного интернета в доме, можно воспользоваться альтернативными способами доступа в сеть. Один из вариантов — обратиться к операторам спутниковой связи, которые предоставляют услуги интернета через спутниковые антенны. Другой вариант — настроить Wi-Fi точку с помощью узконаправленной мощной антенны, чтобы уловить сигнал от удаленной точки доступа. Третий вариант — использовать сотовую связь и подключиться к интернету через USB-модем. Это может быть удобным решением, если в районе проживания доступна хорошая связь и мощный сотовый интернет. В любом случае, выбор способа зависит от индивидуальных потребностей и возможностей каждого жильца.
Часто проходится видеть примерно такие вопросы: «как зайти в настройки роутера, если нет подключения к интернету», или «как настроить маршрутизатор без интернета». В этой небольшой статье, я постараюсь подробно ответить на эти вопросы. Разберемся, что же делать, если отсутствует подключение к интернету, и из-за этого не получается зайти в настройки роутера, ну и настроить его.
Если вам интересно, то советую сразу почитать что такое роутер. Если коротко и просто, то это устройство, которое объединяет разные устройства, которые подключены по Wi-Fi и по кабелю в одну сеть, с выходом в интернет (если он подключен). Мы подключаем к роутеру интернет, и он раздает его на множество устройств. Если бы не роутер, то мы дома смогли бы подключить к интернету только одно устройство. Правда, в зависимости от способа подключения.
Маршрутизатор, это автономное устройство. Оно может работать без подключения к компьютеру, и без подключения к интернету. И самое важное, для входа в настройки роутера, подключение к интернету не нужно. Ведь в большинстве случаев, мы заходим в web-интерфейс роутера для того, что бы настроить на нем подключение к провайдеру. Поэтому, при первом подключении к роутеру (до настройки), доступа к интернету конечно же может не быть, но в настройки мы зайти можем.
Вход в веб-интерфейс и настройка роутера без подключения к интернету
Скорее всего, у вас возникли именно проблемы с входом в настройки маршрутизатора. Так как если вы уже зашли в панель управления, то сможете его без проблем настроить. Могу с уверенностью сказать, что отсутствие интернета на компьютере никак не может помешать доступу к странице с настройками. Ведь мы заходим на IP-адрес роутера, а компьютр (или другое устройство) напрямую подключен к роутеру по кабелю, или по Wi-Fi сети.
Поэтому, подключаемся к маршрутизатору, смотрим на самом устройстве адрес, по которому можно зайти в веб-интерфейс (192.168.1.1, или 192.168.0.1 точно должен подойти), вводим этот адрес в любом браузере, и переходим по нему. Скорее всего появится страница авторизации. Вводим имя пользователя и пароль (заводские так же указаны на самом устройстве), и попадаем в настройки.
Причем, совсем не важно какой фирмы у вас маршрутизатора: TP-LINK, ASUS, D-LINK, ZyXEL и т. д.
Если не получается, то смотрите подробную инструкцию по входу в настройки маршрутизатора, или статью с решениями самых популярных причин: https://help-wifi.com/oshibki-i-polomki/chto-delat-esli-ne-zaxodit-v-nastrojki-routera-na-192-168-0-1-ili-192-168-1-1/
Если же вы интернет (кабель от провайдера) и компьютер подключили к роутеру, и вас беспокоит отсутствие подключения к интернету, то скорее всего, так и должно быть. Потому что, нужно зайти в панель управления маршрутизатором, и настроить там подключение к провайдеру. Я уже писал об этом в статье: при настройке роутера пишет «Без доступа к интернету», или «Ограничено» и нет соединения с интернетом.
Это нормально. Интернет сразу может заработать лишь при условии, что роутер уже настроен, или ваш интернет-провайдер использует технологию соединения «Динамический IP». Во всех остальных случаях, придется настраивать. Можете посмотреть инструкцию для своего руотера на нашем сайте. Воспользуйтесь поиском по сайту.
Выводы
Для того, что бы зайти в настройки маршрутизатора, подключение к интернету не нужно. В большинстве случаев, мы заходим в панель управления именно для настройки интернета. Можно вообще не подключать интернет к маршрутизатору. Тогда все устройства будут просто находится в локальной сети без выхода в интернет.
Думаю, мне удалось полностью ответить на поставленный вопрос, и эта информация вам пригодилась. Всего хорошего!

В этой статье мы вам в подробностях расскажем, как настроить роутер своими руками.
Содержание статьи
- Как подключить роутер без компьютера
- Что понадобится для подключения
- Подключение роутера
- Настройка роутера без компьютера
- Инструкция по настройке
- Как подключить интернет к компьютеру без роутера
- Порядок подключения
Как подключить роутер без компьютера
Для этого вам понадобится смартфон с операционной системой ios или андроид, который имеет функцию подключения к беспроводной сети.
Что понадобится для подключения
Если вы будете использовать наши рекомендации по настройке роутера без ПК, то процедура займет у вас максимум 1 час времени. Для настройки нам понадобится маршрутизатор с блоком питания, интернет кабель от провайдера и телефон, который можно подключить в WiFi сети.
Важно! Перед настройкой роутера убедитесь в том, что ваш смартфон способен корректно работать с беспроводными сетями.
Для этого подключитесь к любой WiFi-точке доступа. В случае если открытых точек не оказалось рядом, то на телефоне родственника или знакомого включите точку доступа, а затем подключитесь к ней. Если вам удалось успешно подключиться, тогда при конфигурации маршрутизатора у вас не возникнет трудностей.
Подключение роутера
Первым делом нужно подключить маршрутизатор, чтобы в дальнейшем мы могли его настраивать. Подключается маршрутизатор следующим образом.
- Подключите кабель интернета, идущий от провайдера в порт WAN (чаще всего порт имеет голубой или синий цвет). Особых усилий во время подключения прилагать не нужно. Штекер в разъем нужно вставлять до тех пор, пока вы не услышите характерный щелчок.
- Если на роутере имеется кнопка вкл/выкл, то переведите ее в положения «выкл». Затем подключите кабель питания в соответствующий разъем. Далее блок питания необходимо вставить в розетку.
- Включите роутер с помощью кнопки управления питанием. Теперь он работает, и можно приступать к настройке интернета.
Внимание! Если ваш провайдер предоставляет вам доступ в интернет по телефонной линии, то необходимо подключить телефонный кабель в порт line.
Настройка роутера без компьютера
- Если маршрутизатор не был настроен ранее или совершались безуспешные попытки сделать интернет, то прежде всего необходимо сбросить настройки. Для этого на корпусе предусмотрена специальная кнопка reset. Пальцем ее не получится нажать, разработчики расположили ее глубже в корпус устройства в целях предотвращения случайного нажатия.
- Для активации сброса на заводские настройки возьмите стержень от ручки и обратной стороной стержня зажмите кнопку reset.
Важно! На многих роутерах зажимать кнопку нужно на 5 секунд. Но мы советуем уточнить данную информацию в руководстве пользователя.
- Когда сброс настроек произойдет, на роутере загорятся все индикаторы. Далее настраивайте роутер по предоставленной инструкции.
Инструкция по настройке
- Включите вай-фай на смартфоне и просканируйте сети. После этого подключитесь к беспроводной сети, которую начал транслировать роутер. Если сеть закрыта паролем, то введите пароль, который указан на задней крышке маршрутизатора.
- Откройте браузер и впишите в адресную строку 192.168.1.1 или 192.168.0.1. Эти адреса для доступа к конфигурации используются на большинстве роутеров. Когда у вас не получается войти по обоим адресам, то стоит обратиться к руководству по эксплуатации. Возможно, по умолчанию на устройстве стоит другой адрес.
- Если вы ввели верный адрес, то на экране появится окно для ввода логина и пароля. Введите стандартные параметры логин admin и пароль admin.
- Теперь нужно перейти в настройки локальной сети. Для заполнения полей позвоните в поддержку провайдера. С помощью оператора вы сможете заполнить поля правильно. Попросите также оператора о помощи в заполнении раздела беспроводной сети.
- В завершение перейдите в настройки безопасности и смените стандартный пароль для доступа к роутеру на более сложный.
Важно! Обязательно запишите пароль на листочек и спрячьте в секретное место, после этого не забудьте сохранить настройки.
Дело в том, что бывают случаи, когда злоумышленники подключаются к роутеру. Тогда они смогут украсть ваши данные для осуществления различных мошеннических планов.
- Когда настройки будут сохранены, перейдите в раздел обслуживание и нажмите «перезагрузка». После этого можно без проблем пользоваться интернетом.
Как подключить интернет к компьютеру без роутера
Если у вас есть интернет на телефоне, то его легко можно сделать и на компьютере. Подключение интернета на ПК без роутера занимает 3 минуты. После этого вы сможете удобнее пользоваться интернетом с компьютера.
Для этого нам понадобится:
- компьютер;
- смартфон с мобильным интернетом или домашним;
- Usb — кабель.
Порядок подключения
Подключение происходит следующим образом.
- Включите интернет-соединение на смартфоне.
- Подключите телефон с помощью usb-кабеля к компьютеру. Подождите 1–2 минуты для установки драйверов на компьютер. После этого появится окно о подключении нового устройства.
- Перейдите в смартфоне по следующему пути: «меню» — «настройки» — «еще» — «режим модема» — «USB-модем». Переведите ползунок в положение включения. После этого у вас появится интернет на компьютере.
Мы надеемся, что статья была полезной для вас. И теперь вы знаете, как можно подключить интернет на роутере без использования компьютера. Желаем вам успехов!
Wi-Fi-роутер — уже незаменимая вещь в жизни почти любого человека. Доступ к хорошему интернету стал особенно важен в последние несколько лет, когда множество россиян полностью или частично перешли на домашнее обучение или работу. «Лента.ру» собрала простую и понятную инструкцию, как установить, подключить и настроить Wi-Fi-роутер.
Сложно ли настроить роутер?
Как рассказал «Ленте.ру» IT-эксперт Александр Баулин, современный роутер, который также можно назвать маршрутизатором, настраивать достаточно просто. «Доступ к настройкам происходит через веб-браузер, где надо заполнить поля данными, которые подскажет провайдер. Некоторые производители даже заранее записывают в программу установки значения для популярных в России операторов. Остается подсказать, через кого подключаетесь», — отмечает Александр Баулин.
В целом этот процесс состоит из ряда последовательных действий.
Этапы подключения роутера:
- установка роутера, подключение всех проводов;
- вход в настройки роутера;
- настройка интернета;
- настройка Wi-Fi;
- смена пароля;
- дополнительные настройки (при необходимости).
Фото: Pixel-Shot / Shutterstock / Fotodom
Где установить роутер?
При подборе места для роутера необходимо учитывать, что стабильное подключение может понадобиться в любой точке квартиры или дома. Например, установив роутер в дальнем углу комнаты, можно столкнуться с тем, что на кухне или лоджии сигнал будет слабым.
Многие модели обеспечены специальными «ушками» на задней панели, которые позволяют повесить устройство в том числе на стену. Традиционно считается, что между роутером и устройством-приемником интернета должно быть как можно меньше стен, мебели и прочих преград.
Следует отметить, что вне зависимости от модели и производителя маршрутизаторы имеют несколько необходимых элементов.
Какие разъемы должны быть у Wi-Fi-роутера:
- разъем для подключения питания;
- порт WAN — через него подключают кабель от провайдера;
- порт LAN — через него подключаются различные устройства, например, компьютер, телевизор.
Традиционно порт WAN выделяют синим цветом, а LAN — желтым
Фото: Andrei Metelev / Shutterstock / Fotodom
Как подключить роутер?
- Определившись с местом, следует подключить роутер к сети. Это позволит провести простейшую проверку того, работает ли устройство.
- Если есть съемные детали, то необходимо присоединить их к устройству.
- Далее подключаем блок питания, а затем вставляем в розетку.
- В большинстве случаев устройства оснащены световыми индикаторами, часть которых должна загореться при подключении к электросети. Если ничего не загорелось, то проверьте подсоединение или кнопку включения роутера. Она обычно располагается на задней части устройства.
- Как правило, роутеру нужно несколько минут, чтобы полностью загрузиться.
Следующий шаг — подключение маршрутизатора к компьютеру или ноутбуку. Здесь можно пойти двумя путями.
Как подключить маршрутизатор к компьютеру или ноутбуку:
- подключить роутер с помощью кабеля оператора интернета;
- подключить роутер с помощью уже существующей сети Wi-Fi.
В первом случае используйте LAN-кабель, который идет в комплекте с роутером. Во втором случае необходимо найти сеть устройства, она обычно совпадает с названием устройства. Скорее всего, сеть будет незащищенной, в противном случае пароль можно найти на нижней панели роутера.
Фото: Proxima Studio / Shutterstock / Fotodom
Как зайти в настройки роутера?
Для этого необходимо открыть любой браузер и ввести на выбор в адресной строке цифры 192.168.1.1 или 192.168.0.1. Если этот способ не подошел, поищите нужный адрес на нижней панели устройства или в сопроводительной документации. Там же будут указаны нужные имя пользователя и пароль для входа.
В большинстве же случаев должно хватить двух указанных адресов. В окне браузера откроется панель, куда нужно ввести логин и пароль для входа в настройки. Почти всегда логин и пароль будут слово admin
После этого можно проверить наличие интернет-соединения. Большинство устройств получают доступ к сети сразу после подключения к электросети.
Что делать, если соединения нет?
Если соединения нет, то его нужно настроить вручную. Для этого необходимо зайти в раздел WAN, «Интернет» или с другим подобным названием (это зависит от модели маршрутизатора) и ввести нужные параметры. Обычно это логин, пароль и сетевой протокол (как правило, PPPoE или L2TP), которые требует провайдер. Всю эту информацию можно найти в сопроводительной документации. Если ее там нет, то стоит обратиться на горячую службу провайдера.
Скриншот: «Лента.ру»
Что делать, если роутер был куплен с рук?
Если роутер был куплен с рук или он использовался с другим провайдером, то желательно сбросить старые настройки. Это можно сделать с помощью кнопки Reset или «Сброс» на корпусе устройства. Чаще всего ее нужно зажать на несколько секунд.
Если кнопки сброса настроек нет, то это можно сделать через меню. В таком случае в разделе System Tools, «Системные инструменты» или с другим подобным названием надо найти подраздел «Заводские настройки», или Factory Defaults. Там необходимо выбрать пункт «Восстановить», или Restore.
Как настроить Wi-Fi?
Для этого необходимо открыть раздел «Сеть Wi-Fi», «Беспроводная сеть», Wireless или с другим подобным названием. В соответствующем разделе можно установить или сменить пароль, выбрать название, стандарт и диапазон.
Зачем менять пароль от Wi-Fi?
«Существенным остается вопрос пароля. Его надо обязательно задавать как для доступа к админке (той самой веб-странице с настройками), так и для Wi-Fi. Если пароль будет простой или его не будет вовсе, то злоумышленник или просто неадекватный шутник могут подключиться к вашей домашней сети в лучшем случае, а в худшем — сменить все настройки», — рассказывает Александр Баулин.
В пароле должно быть минимум 8 символов, а лучше — 12, которые включают буквы, цифры и знаки препинания. Не используйте понятные слова, а составьте своего рода шифровку. Например, по первым знакам вашего адреса: индекс — город — улица — квартира, как раз там будут и буквы, и цифры
Скриншот: «Лента.ру»
Иногда пароль предоставляет провайдер, продолжает эксперт. «Его лучше поменять — как знать, кто его мог видеть, пока вам не установили роутер. А иногда оператор может устанавливать роутер от предыдущего владельца и может забыть поменять пароль. В любом случае готовый пароль лучше не пересылать в электронном виде, всегда есть вероятность ошибки и его появления в публичном пространстве. Если уж не можете запомнить, храните его на бумажке в столе (но лучше все-таки запомнить), а для гостей заведите отдельную сеть с другим паролем — современные роутеры такое позволяют», — говорит Александр Баулин.
В целом процесс настройки Wi-Fi-роутера не представляет особого труда. «Если у вас остались силы на несложный запрос в «Яндексе» или чтение инструкции, стоит выяснить, где можно посмотреть список устройств, подключенных к вашему роутеру. Убедитесь, что никто чужой не подключился. Заодно можете проконтролировать и даже выставить ограничения по времени подключения к роутеру вашего ребенка», — отмечает эксперт.
Какие проблемы могут возникнуть при установке роутера?
Хотя процесс установки роутера достаточно прост, с ним все же могут возникать трудности.
Одна из самых распространенных проблем — не открываются настройки после ввода 192.168.1.1 или 192.168.0.1. Это означает, что компьютер или ноутбук не может подключиться к маршрутизатору из-за отсутствия соединения. Первым делом проверьте, есть ли подключение.
Скриншот: «Лента.ру»
Что делать, если компьютер не может подключиться к маршрутизатору?
- Проверить сетевые подключения на компьютере. Должно быть выбрано автоматическое IP и DNS.
- Попробовать заменить кабель, если роутер подключен таким образом. Также можно попробовать подсоединиться по Wi-Fi.
- Если подключение идет по Wi-Fi, то достаньте кабель (если он был подключен). Если используете кабель, то отключите Wi-Fi.
- Если вышеперечисленное не помогает, то попробуйте сбросить настройки роутера к заводским (как это сделать, написано выше).
- Не исключен вариант поломки самого маршрутизатора.
Наличие возможности всегда быть на связи и выходить в онлайн для современного человека — потребность практически первой необходимости. Первым типом подключения стал интернет стационарный. По объективным причинам он не всегда выгоден и доступен и уже уходит в прошлое — появляются более продвинутые технологии. В статье можно узнать о том, что делать, если нет проводного интернета, и обо всех сопутствующих нюансах.
Что делать, если невозможно провести проводной интернет
Проводные сети актуальны только для стационарных компьютеров. К тому же не всегда есть возможность протянуть электрический шнур в определенной местности, поэтому встает задача, как провести интернет без кабеля. На помощь приходят развивающиеся беспроводные методики.
Особенности подключения беспроводного
Преимущества беспроводной передачи информации:
- Один маршрутизатор способен предоставить веб-доступ сразу нескольким приборам: компьютер, телефон, телевизор, планшет.
- Мобильность — возможность подключать интернет в любой месте помещения в рамках радиуса действия линии.
- Широкая представленность технических средств разных фирм и наличие независимых интернет-провайдеров с большим выбором услуг.
- Ценовая доступность технологии.
- Безопасность: система предполагает пароли, внутреннее шифрование и фильтрацию адресов.
- Простота использования в домашних или рабочих условиях. Для выхода в глобальную паутину достаточно знать сетевое имя и защитный код.
Полезно знать! Несмотря на удобство применения в квартире беспроводной сети, интернет с кабелем работает более стабильно и надежно.
Какие существуют технологии беспроводного подключения к интернету
В зависимости от георасположения, а также задач и финансовых возможностей клиента ему подбирается определенный тип веб-подключения.
Описание наиболее популярных и их сравнение между собой
Интернет дома без проводов может быть представлен следующими вариантами:
- Мобильный оператор: Йота, МТС и др. В данное время возможно подключение высокоскоростной 4G-связи.
- Выделенная частная линия для личного использования. Позволяет подсоединить несколько приборов через раздающий источник, но интернет работает только в ограниченной области.
- Спутниковое подключение с широкой зоной покрытия. Для него приобретается специальная тарелка.
Что потребуется для подключения беспроводной связи
Беспроводные технологии не нуждаются в подсоединении провода непосредственно к гаджету, но это не значит, что для их работы не требуются никакие внешние приборы и программы.
Перечень оборудования и программ
Что нужно для подключения интернета по Wi-Fi:
- Внешний адаптер — модем. Он создает локальную сеть и открывает для пользователя доступ к веб-ресурсам. Роутеры могут различаться по стандартам и частоте работы, количеству портов и другим важным характеристикам, которые влияют на качество связи.
- Электронный прибор, с которого будет осуществляться выход в интернет. Это необязательно ПК, однако в устройстве должна быть встроена функция Wi-Fi.
- Сетевые драйвера на гаджете, совместимые с маршрутизатором. Периодически программки для сетевого оборудования нужно обновлять, если возникают проблемы с беспроводной передачей. Реже требуется переустановка системного обеспечения.
- Провайдер интернет-услуги с выбранным тарифным планом.
Как сделать Wi-Fi дома, если нет проводного интернета
Как установить интернет дома — этапы:
- Выбрать провайдера и заключить с ним договор на предоставление услуг. Например, Ростелеком, Омские кабельные сети, Мегафон, Билайн и др.
- Приобрести оборудование и вызвать на дом мастера для его установки.
- Определиться с тарифом: желаемая скорость, количество подключаемых к Wi-Fi устройств. Можно выбрать дополнительный пакет возможностей, включающий, например, смарт-тв.
- Уточнить индивидуальные данные: личный кабинет, также логин и пароль, название сети.
Как подключиться к беспроводному интернету после настройки локальной линии, на примере Windows 10:
- Включить роутер: все индикаторы должны подсвечиваться зеленым цветом и стабильно гореть.
- Открыть ноутбук. Найти на рабочем стола символ Wi-Fi, нажать на него левой кнопкой мыши.
- Выбрать актуальное подключение.
- Вписать пароль. Логин обычно уже указан.
- Проверить состояние сети. Если у значка интернета появится надпись «Есть доступ», можно открывать браузер и веб-страницы.
Важно! Обычно подсоединение проходит достаточно просто, однако для частных случаев есть специальные инструкции, например, как подключить моноблок к вай-фаю без провода.
Безопасность собственного сетевого оборудования
Выделенные линии могут предназначаться для публичного пользование (открытые) или для частного (закрытые). Во втором варианте клиент для входа в глобальную паутину должен не только находиться в зоне действия сети, но и знать, как подключить беспроводной интернет, то есть иметь рабочий логин и код.
Паролем обеспечивается защита личного устройства. Обычно для первого входа в интернет провайдером даются стандартные данные, например, Admin, User и др. Чтобы обеспечить себе максимальную безопасность, владелец линии может их изменить в любой момент следующим способом:
- Открыть любой браузер. Написать в верхней строчке адрес 192.168.0.1.
- Открывается веб-интерфейс, где в левой колонке представлено меню.
- Найти пункт Системные инструменты, далее — Пароль.
- В появившемся окне указать старые логин и пароль, придумать новые.
- Сохранить. Перезапустить интернет.
На сегодняшний день беспроводные технологии получили значительное развитие, поэтому чаще всего нет серьезных сложностей в вопросе, как сделать вай-фай дома если нет проводного интернета. Наиболее важными моментами является приобретение маршрутизатора для обеспечения связи и заключение договора с поставщиком интернет-услуги.