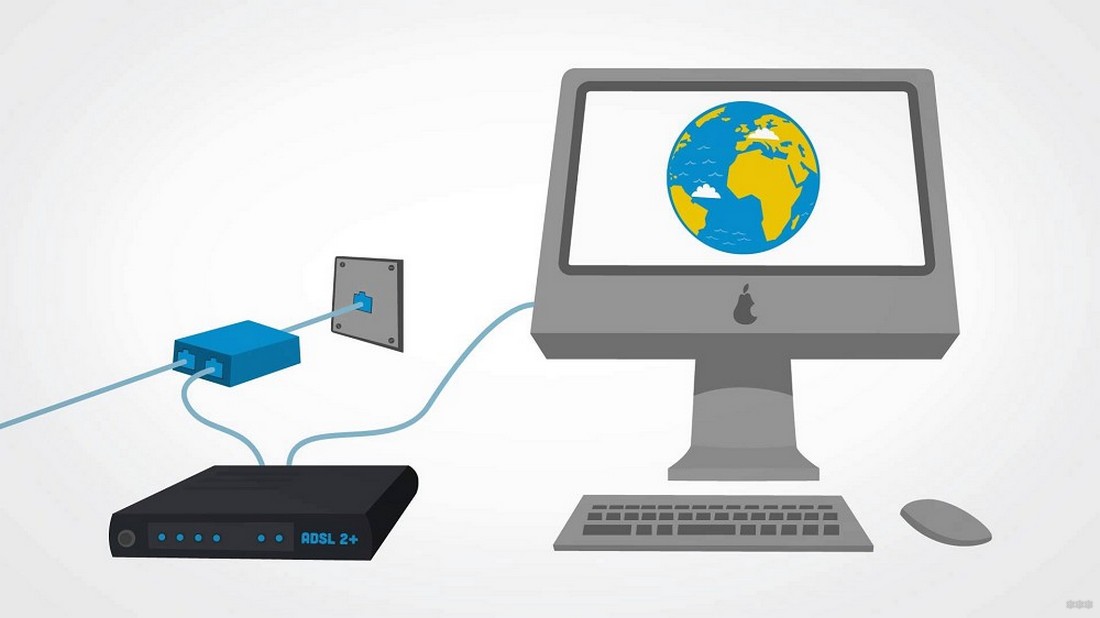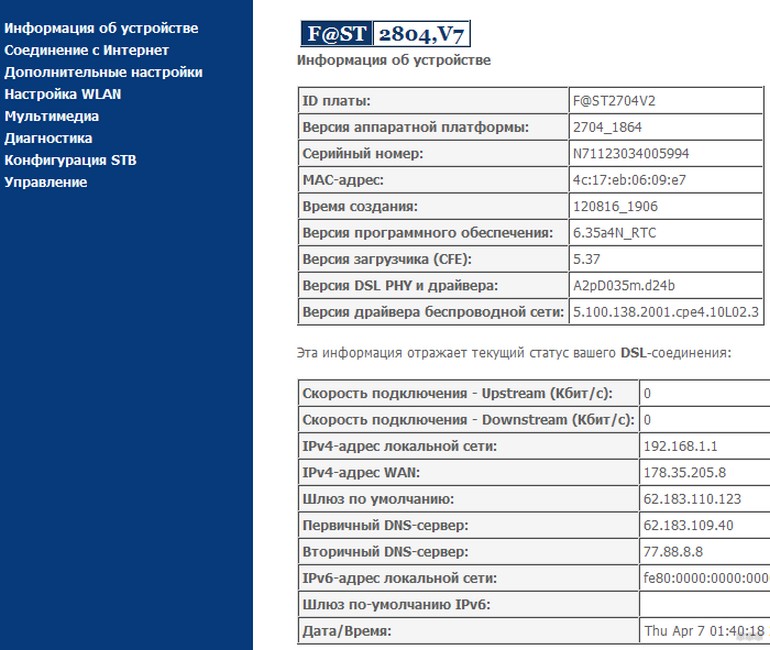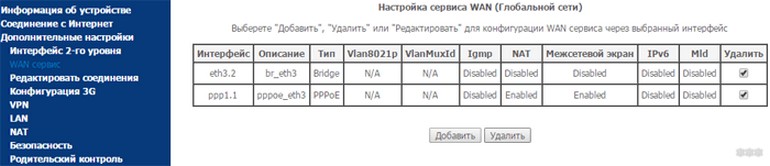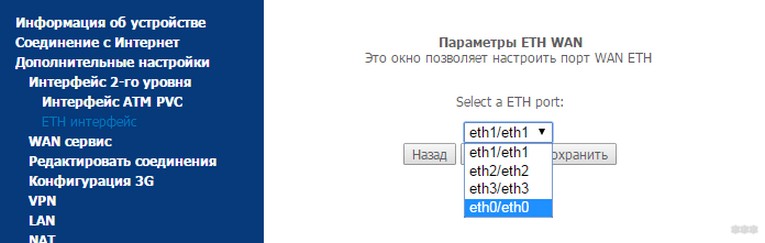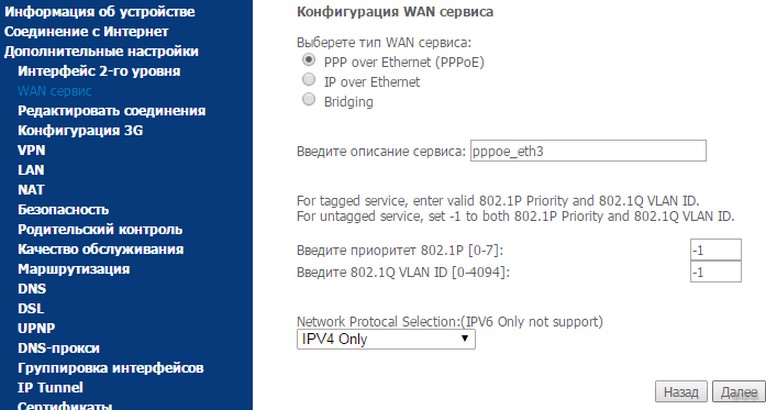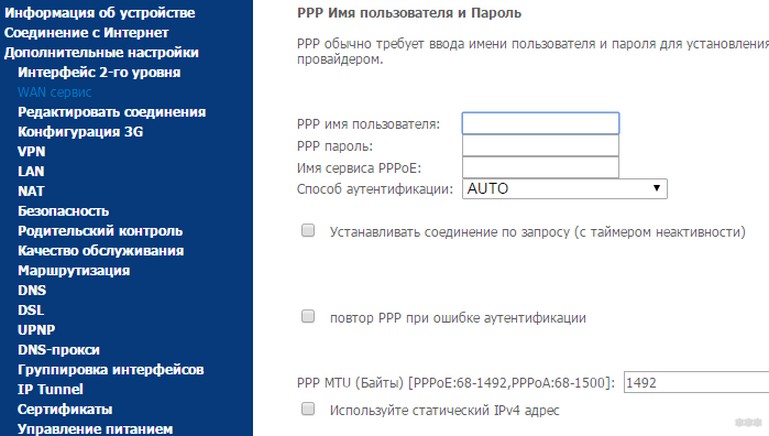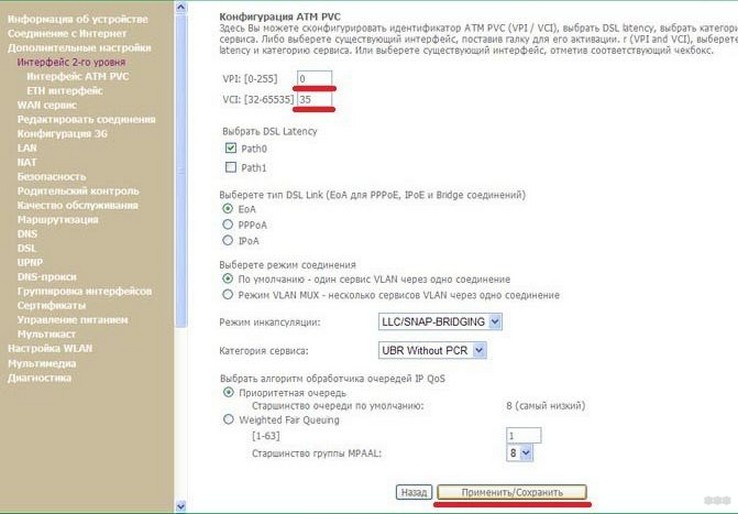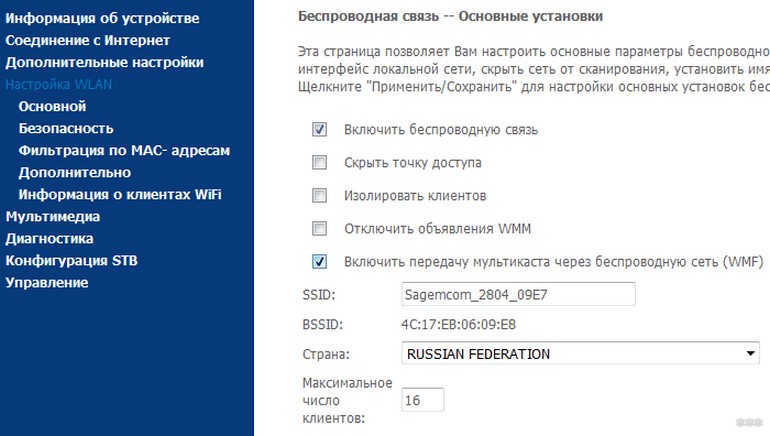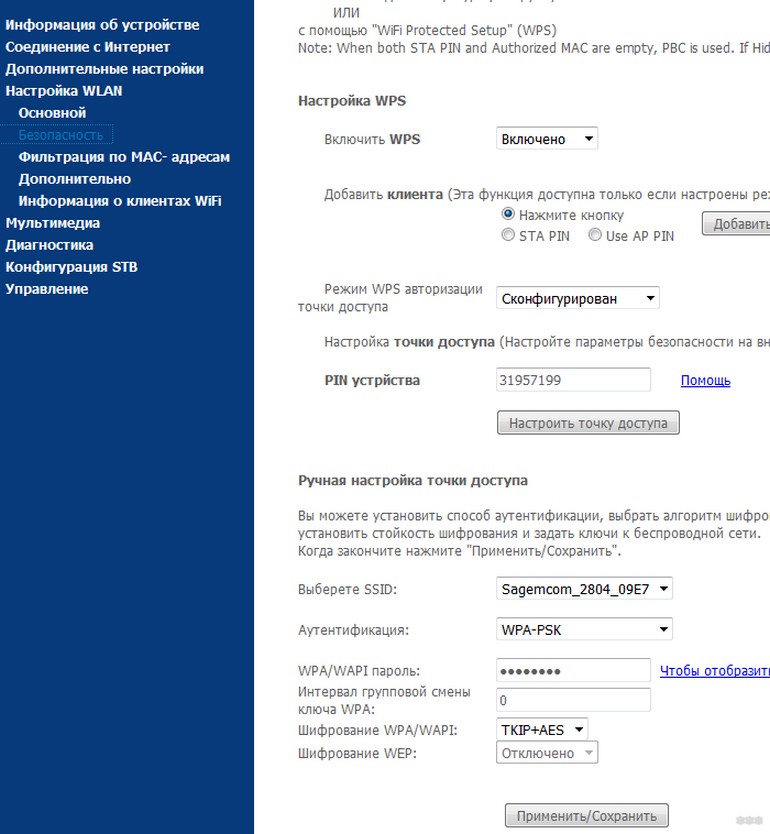Содержание
- Подключаем маршрутизатор к ADSL модему
- Настройкам маршрутизатора
Заметил, что в комментариях к разным статьям на сайте, задают вопросы по подключению Wi-Fi роутеров к обычным ADSL модемам. У многих возникают проблемы при настройке такого подключения. Но, там нет ничего сложно. В этой статье мы рассмотрим схему подключения и настройку связки ADSL модем + маршрутизатор. Соединять будем обычным сетевым кабелем. Который можно сделать самому, купить, или взять тот, что идет в комплекте с роутером/модемом.

Так вот, есть два варианта:
- Купить новый ADSL модем, который имеет возможность раздачи интернета по беспроводной технологии. Таких устройств сейчас на рынке полно. Если не хотите заворачиваться с выбором, то позвоните (или сходите) к своему интернет-провайдеру, и он вам посоветует определенную модель и производителя. Или предложит свое устройство. У многих провайдеров есть сетевое оборудование, которое они как бы рекомендуют использовать.
- И второй вариант (о котором и будет эта статья). Можно купить обычный Wi-Fi роутер, любой, и подключить его по сетевому кабелю к модему. Модем точно имеет сетевые выходы (LAN). Роутер будет просто брать интернет от модема и раздавать его по воздуху.
Как видите, все очень просто. Нам понадобится сам модем (который уже должен быть настроен и раздавать интернет), сетевой кабель (который есть в комплекте с роутером), и сам Wi-Fi роутер. Сейчас мы все это будем соединять и настраивать.
Кстати, у нас уже есть похожая статья по соединению двух маршрутизаторов. Можете посмотреть.
Подключаем маршрутизатор к ADSL модему
Перед соединением, обязательно сделайте сброс настроек на Wi-Fi роутере. Даже, если он новый, с магазина.
Дальше, берем сетевой кабель. Один конец подключаем на модеме в LAN разъем (он как правило подписан, и выделен желтым цветом). На вашем модеме может быть несколько LAN разъемов. Можете подключать в любой.


Настройкам маршрутизатора
Если автоматически не заработало, то давайте проверим настройки. Настраивать будем только роутер, модем не трогаем. Но, модем у вас должен быть настроен, и через него интернет должен работать.
Нужно проверить, установлено ли в настройках маршрутизатора автоматическое получение IP адреса. При условии, что модем раздает IP автоматически.
Зайдите в настройки роутера. Если не знаете как, то смотрите инструкцию.
Перейдите на вкладку WAN. В зависимости от фирмы и модели, эта вкладка может называться по-разному. Интернет, сеть и т. д.
И посмотрите, что бы в поле WAN Connection Type (Тип WAN соединения) было установлено Dynamic IP (Динамический IP-адрес). Установите и сохраните настройки. Это на примере TP-Link.
Перезагрузите модем и маршрутизатор.
Все должно работать. Если не работает, то описывайте проблему в комментариях к этой статье, будем разбираться вместе.
Всего хорошего!
Понравилась статья? Оцените её:
Перед тем, как подключить adsl модем к wifi роутеру, следует удостовериться в том, что модем корректно настроен, и способен обеспечивать стабильное интернет-подключение.

Вам также потребуются данные для авторизации — они указаны в копии договора, заключённого с провайдером.
Кроем того, вам понадобится перекрёстный кабель типа «витая пара». Такой шнур входит в состав поставки большинства роутеров.

Он имеет небольшую длину и заканчивается с обоих концов штекером RJ-45, напоминающим телефонный коннектор.
Если у вас не оказалось кабеля – его можно легко приобрести в компьютерном магазине. Специалисты такой шнур часто называют «патч-корд». Для обеспечения помехозащищенности (которая способствует
повышению скорости передачи данных
) следует выбирать кабель как можно меньшей длины (0.5—1 м). Цена патч-корда составляет 100—200 рублей.
Итак, для подключения wifi роутера через adsl модем ростелеком вам понадобится непосредственно ADSL модем, Wi-Fi маршрутизатор и соединительный патч-корд.
О настройке классического adsl модема/ wifi роутера ростелеком подробно расписано в статьях подключение модема Sagemcom f@st 2804 и настройка модема zte zxhn h108n.
Если у вас возникли трудности при настройке adsl модема, вы всегда можете задать нам вопрос в комментариях к данной статье или с помощью специального сервиса
вопрос/ответ
.
Как подключить adsl модем к wifi роутеру?
Здесь же мы подробно остановимся на том, как подключить wifi роутер через adsl модем.

- 1. Подключите любой конец шнура к разъёму ADSL модема, обозначенному как «LAN». Если таких разъёмов несколько (LAN1, LAN2, …), то можно воспользоваться любым из них. На некоторых моделях данный порт обозначается «Ethernet» – это альтернативное название разъема под коннектор RJ-45;
- 2. Другой штекер патч-корда поместите в гнездо «WAN» Wi-Fiроутера (которое также может быть обозначено как «Internet»);
- 3. Интернет-кабель провайдера подключите к разъёму «DSL» вашего модема. Встречаются также следующие обозначения: «ADSL», «Line». Стандартная схема подключения ADSL-модема представлена на рисунке:
- 4. Убедитесь, что оба устройства подключены к электросети и находятся во включенном состоянии.
Как настроить wifi роутер через adsl модем?
Чтобы сконфигурировать Wi-Fi роутер для подключения к ADSL модему:
- 1. Зайдите в веб-интерфейс Wi-Fi маршрутизатора;
- 2. Найдите раздел WAN-подключения, в нём — пункт «Тип подключения». Из выпадающего списка необходимо выбрать «PPPoE»;
- 3. Введите параметры PPPoE-соединения: это пароль и логин.
Также может понадобиться указать
VPN
-адрес провайдера и настроить MAC-адрес роутера. Необходимость настройки данных параметров уточняйте в службе поддержки провайдера
- 4. Сохраните настройкироутера – при корректно введенных данных связка adsl модем/wifi роутер ростелеком должна работать исправно. О корректной настройке параметров локальной сети на стационарном компьютере читайте в статьях сетевое подключение на windows7/windows8 и локальная сеть на windows XP, а тонкости подключения в WiFi мобильных устройств рассмотрены в статьях как подключить телефон к роутеру и ошибка аутентификации в беспроводной сети: что делать.
Подключение wifi роутера через adsl модем ростелеком: возможные проблемы
Если при подключении adsl модема к wifi роутеру возникла ошибка, в первую очередь нужно проверить следующие моменты:
- 1. Не перепутано ли подключение сетевых кабелей. Проверьте, чтобы каждый кабель был установлен в соответствующий порт;
- 2. Правильно ли настроен ADSL модем. Убедитесь, что на модеме присутствует интернет-подключение (должен гореть соответствующие индикатор);
- 3. Правильно ли сконфигурирован Wi-Fi роутер. Проверьте корректность указанных данных в настройке PPPoE-соединения (в первую очередь —логин и пароль).
- Распечатать
Оцените статью:
- 5
- 4
- 3
- 2
- 1
(13 голосов, среднее: 3.2 из 5)
Поделитесь с друзьями!
Подробная инструкция по подключению роутера к модему или оптическому терминалу. Эта информация пригодится в том случае, если у вас интернет подключен через телефонную линию (ADSL модем), или по технологии PON, через оптику.
При подключении к интернету одним из этих способов провайдер обычно устанавливает свой модем, роутер, или медиаконвертер. Но очень часто это оборудование сильно ограничено в своем функционале, без возможности раздачи Wi-Fi, или вообще не подходит для одновременного подключения к интернету нескольких устройств. Эту проблему можно решить подключив к ADSL или GPON (GEPON) модему обычный Wi-Fi роутер. Роутер может быть любой: TP-Link, ASUS, D-Link, Keenetic, Tenda, Netis, Xiaomi, Huawei и т. д. Если вы еще не купили роутер, то вам могут пригодиться мои рекомендации по выбору Wi-Fi роутера.
У меня, например, оптический интернет. Он подключен через оптический кабель, который заходит в медиаконвертер, а уже от него по сетевому кабелю подключен Wi-Fi роутер. Точнее у меня подключена Wi-Fi Mesh-система, но в данном случае это не имеет значения. Выглядит это так:
- Провайдер установил простой абонентский терминал, как в моем случае. В нем нет поддержки Wi-Fi и только один LAN-порт. Это значит, что к нему можно подключить только одно устройство, и то по кабелю. Чтобы раздать интернет на все устройства в доме, в том числе по Wi-Fi, нужно подключить роутер к оптическому терминалу.
- Если установлен нормальный ADSL модем или GPON роутер, то не всем будет достаточно его производительности, радиуса действия Wi-Fi сети (если он ее поддерживает), количества Ethernet-портов и т. д. Подключение собственного роутера к модему провайдера решает эти проблемы.
- Установленный модем технически устарел. Например, не поддерживает диапазон Wi-Fi 5 ГГц, нет поддержки стандарта Wi-Fi 6, нет USB-порта, медленные Ethernet-порты и т. д.
- В большинстве случаев установленное провайдером оборудование сильно уступает современным роутерам в наборе программных функций. Например, нет управления через приложение с телефона, поддержки гостевой Wi-Fi сети, разных фильтров и родительского контроля, устаревшие настройки безопасности беспроводной сети и т. д. А все это доступно даже в бюджетном Wi-Fi роутере.
Варианты подключения Wi-Fi роутера к модему, PON терминалу, медиаконвертеру
- По кабелю в режиме обычного Wi-Fi роутера.
Это самый популярный способ, который вы скорее всего будете использовать. Роутер подключается к модему по сетевому кабелю и создает отдельную домашнюю сеть. На роутере работает DHCP-сервер и раздает IP-адреса подключенным устройства.
- По кабелю в режиме точки доступа. В этом режиме на роутере отключен DHCP-сервер, раздачей IP-адресов занимается DHCP-сервер на модеме, к которому подключен роутер. Этот способ я рекомендую использовать только в том случае, когда к модему/терминалу подключены устройств (по кабелю или Wi-Fi) и вам нужно, чтобы эти устройств и устройств подключенные к роутеру находились в одной локальной сети. Других причин использовать этот способ я не вижу.
- По Wi-Fi в режиме WISP или усилителя Wi-Fi сигнала. Не самый популярный способ, но может пригодиться. Особенно в том случае, когда нет возможности проложить кабель от модема к роутеру, или разместить роутер рядом с модемом. Для соединения роутера и модема по Wi-Fi, модем (GPON роутер) должен раздавать Wi-Fi сеть. В моем случае это невозможно, так как установлен обычный медиаконвертер без Wi-Fi.
Переходим к подключению и настройке.
Подключение роутера к модему (ADSL, GPON) через LAN
Сам модем или оптический терминал у вас уже должен быть подключен и настроен. Он должен раздавать интернет. Возможно, к нему у вас уже подключены какие-то устройства. Обычно менять настройки модема не нужно. Настраивать мы будем только роутер. Я буду показывать на примере роутера TP-Link.
Что нужно сделать:
- Сброс настроек роутера. Это не обязательный шаг. Но если на роутере уже меняли какие-то настройки, то их лучше сбросить. Или вернитесь к этому пункту, если у вас возникнут какие-то проблемы в процессе настройки. Восстановите заводские настройки и начните заново.
- Зайти в настройки роутера и сменить его IP-адрес. Это нужно для того, чтобы исключить конфликт IP-адресов между роутером и модемом. Обычно у роутера IP-адрес 192.168.1.1 или 192.168.0.1, а у модема или терминала он может быть таким же.
Обычно сменить IP-адрес можно в разделе LAN (Домашняя сеть). Установите, например, IP-адрес 100.100.1.1.
Сохраните настройки и перезагрузите роутер. После перезагрузки настройки роутера будут доступны по новому IP-адресу (у меня это 100.100.1.1).
- С помощью сетевого кабеля подключите роутер к модему. На модеме кабель нужно подключить в LAN-порт, а на роутере в WAN-порт (Internet).
Роутер должен сразу подключиться к интернету через модем и раздавать его на другие устройства.
- Остается только еще раз зайти в настройки роутера (по адресу, который мы установили на втором шаге этой инструкции), и если это необходимо, настроить Wi-Fi сеть. Сменить имя беспроводной сети и пароль.
Если после соединения роутера с модемом интернет через роутер не работает, проверьте эти три пункта:
- Работает ли интернет от модема по кабелю, который вы подключили к роутеру. Подключите его для проверки к компьютеру, ноутбуку, или другому устройству.
- В настройках роутера, в разделе WAN (Интернет) должен быть установлен тип подключения Динамический IP (Dynamic IP).
- Если у вас клиентский терминал (медиаконвертер), как у меня, то провайдер может делать привязку по MAC-адресу. Уточните этот момент у своего провайдера. Нужно в личном кабинете у провайдера, или по телефону прописать MAC-адрес роутера, который вы подключили.
Соединение модема и роутера в режиме точки доступа
Что это за режим соединения и чем он отличается от предыдущего способа я писал выше.
- Откройте настройки роутера и активируйте на нем режим работы Точка доступа.
- Если на вашем роутере нельзя сменить режим работы, то просто отключите DHCP-сервер, сохраните настройки и перезагрузите роутер.
- Подключите роутер к ADSL модему или GPON роутеру. На модеме кабель в LAN-порт, а на роутере можно в WAN или в LAN. Хотя на схеме у TP-Link показано, что подключать кабель в режиме точки доступа нужно в WAN-порт. Но при подключении в LAN-порт на роутере так же должно работать.
- Настройки роутера не будут доступны по его заводскому IP-адресу. Чтобы узнать IP-адрес роутера, нужно посмотреть, какой IP-адрес выделил ему модем. Посмотреть можно в веб-интерфейсе модема. Больше информации в этой статье: как зайти в роутер в режиме репитера, моста, точки доступа.
Подключение по Wi-Fi
При таком соединении будет страдать скорость и стабильность соединения. Поэтому, я рекомендую использовать кабель. К тому же ваш модем должен раздавать Wi-Fi сеть (а это умеют далеко не все модемы), а роутер желательно установить в зоне стабильного сигнала Wi-Fi сети модема.
Я не знаю какой у вас роутер, поэтому не могу дать конкретные инструкции по настройке. А режим репитера, или WISP есть не на всех роутерах.
Есть как минимум три варианта настройки Wi-Fi соединения между роутером и модемом:
- Режим WISP. В этом режиме роутер подключается к модему по Wi-Fi. Затем создает свою сеть, к которой можно подключать устройства по кабелю и Wi-Fi. Достаточно включить режим WISP в настройках роутера, выбрать сеть модема и ввести пароль. Эти настройки я уже показывал на примере роутера Zyxel Keenetic.
- Беспроводной мост (WDS). Эта функция есть на многих роутерах. Включив ее, точно так же можно выбрать из списка доступных сетей Wi-Fi сеть модема, указать от нее пароль и установить подключение. Смотрите мою инструкцию по настройке роутера Tp-Link в режиме моста (WDS).
- Режим репитера (усилитель Wi-Fi сигнала). Этот режим работы так же доступен на разных роутерах. Но для беспроводного подключения к ADSL модему или оптическому терминалу лучше использовать WISP или WDS. В режиме репитера на роутере отключается DHCP-сервер, а это не всегда нужно при такой схеме подключения. На сайте есть инструкции по настройке данного режима практически на всех роутерах. Ищите через поиск, или спрашивайте в комментариях. Я оставлю ссылку только на инструкцию для TP-Link.
Еще одно решение, если вас не устраивает ваш модем или оптический терминал – покупка нового роутера с входом, который подходит для вашего подключения. Например, роутер с оптическим входом или входом для телефонного кабеля (ADSL). Но выбор среди таких устройств очень скромный. Именно по этой причине многие используют модем и Wi-Fi роутер.
Время от времени некоторые пользователи задают вопросы по поводу подключения Wi-Fi роутера к модему ADSL. Частенько некоторые сталкиваются с трудностями, при попытке соединить эти два устройства. Но на самом деле тут ничего трудного нет. В сегодняшней статье мы как раз рассмотрим этот вопрос и увидим основные моменты, которым следует уделить немного внимания.
Само соединение происходит при помощи специального кабеля. В принципе, его даже самому можно сделать. А если не уверены в своих силах, то проще купить. Также очень часто такие кабели могут быть в комплекте с нашими устройствами.
Некоторые могут спросить: «А почему мы вообще должны соединять два этих устройства?». Для тех, кто пользуется ADSL интернетом, ответ на этот вопрос может показаться очевидным — далеко не все модемы оснащены функцией раздавать Wi-Fi, но при этом есть острая потребность в беспроводной сети. Поэтому, в таких случаях, можно прибегнуть к одному из двух вариантов:
- Покупаем другой модем, у которого будет функция раздачи интернета через Wi-Fi. Его будет не сложно найти, ведь сейчас есть достаточно широкий выбор на рынке. Если испытываете затруднения с выбором, то просто идете к своему провайдеру и он советует самый оптимальный вариант для данной сети. Некоторые провайдеры даже продают подобное оборудование.
- Ну а другой вариант предусматривает действия, описанные в этой статье. Берем (покупаем, находим) Wi-Fi роутер, практически любой модели, соединяем его с ADSL модемом. Соединение происходит через сетевой кабель. Роутер принимает интернет от Вашего модема и передает его уже по беспроводной сети к нужному устройству. Все просто.
И так, нам нужен работоспособный модем (уже настроенный и проверенный в работе), сетевой кабель и конечно же роутер Wi-Fi. Если все это есть, можем приступать к подключению и настройке.
Соединяем ADSL модем и Wi-Fi роутер
В первую очередь заходим в настройки самого роутера и сбрасываем их. Пускай даже Вы его только из магазина принесли — все равно сбросьте. Как это сделать уже не раз описывалось в предыдущих статьях на этом сайте.
После этого возьмите сетевой кабель. Одним концом воткните его в сетевой разъем (LAN) на модеме. Обычно эти разъемы подписываются и выделяются. Если их несколько, то можете выполнять подключение к любому.


Часто бывает, что модемы самостоятельно определяют IP для подключенных устройств и после подключения роутера, со сброшенными настройками, сразу же и начинается раздача Wi-Fi. Если интернет по-прежнему не раздается, то значит необходимо выполнить настройки вручную.
Настраиваем Wi-Fi роутер
К счастью, в этом случае модем не нужно трогать (если он изначально нормально настроен). Нам нужно только выполнить некоторые корректировки в параметрах маршрутизатора. Проверяем настройки автоматического определения адреса IP. Поэтому заходим в настройки. Как это сделать, читайте инструкцию в этой статье.
Разворачиваем раздел Network и выбираем пункт WAN. В некоторых моделях роутеров, от других производителей, названия пунктов могут немного отличаться. Обычно их названия «интернет», «сеть» и тому подобное.
Теперь смотрим тип соединения (Connection Type) для WAN. Нам нужно, что бы был выбран пункт Dynamic IP. Установите данное значение и сохраните выполненные изменения. Например, у маршрутизатора TP-LINK это выглядит так.

Автор статьи: Сергей
Периферия
0
7699
Это может пригодиться:
Новые комментарии
Всем привет! Многие из нас помнят времена, когда интернет работал от домашнего телефона. Дозвониться такому абоненту было просто нереально – сеть была занята. Сейчас эта проблема решена. Покупают специальный разветвитель, который позволяет одновременно пользоваться и интернетом, и домашним телефоном.
Кроме того, понадобится ADSL роутер (модем). Вот как раз про них и пойдет речь сегодня. Я кратко расскажу о технологии, приведу пример настроек и сделаю небольшой обзор ADSL роутеров.
Содержание
- Кратко про технологию
- Что такое модем?
- Подключение и настройка
- Настройки
- ADSL настройки
- Беспроводное подключение
- Правильный выбор
- Задать вопрос автору статьи
Кратко про технологию
ADSL (или Asymmetric Digital Subscriber Line – ассиметричная цифровая абонентская линия) – технология, при которой передача данных ведется через обычный телефонный кабель. Доступная полоса пропускания канала между исходящим и входящим трафиком распределена ассиметрично. Пропускная способность в сетях ADSL ограничена 24 Мбит/с (для технологии VDSL до 52 Мбит/с).
Технология почти полностью вытеснена более новыми и «быстрыми» – Ethernet, GPON, DOCSIS. Однако, это хороший выход, когда нет возможности подвести оптоволоконный кабель.
А теперь о том, что нужно для выхода в Интернет с помощью стандарта ADSL:
- ADSL Wi-Fi роутер;
- Сплиттер (ADSL фильтр) – нужен, чтобы разделить сигнал на телефонный и высокочастотный модемный;
- Заключение соглашения с провайдером для предоставления доступа в сеть.
Я думаю, тут все понятно. Поэтому переходим к главному герою статьи ADSL модему.
Что такое модем?
Чем отличается модем от роутера. Давайте коротко объясню. Роутер – устройство, которое распределяет сигнал между несколькими девайсами. Ну тут все понятно. К нему у нас дома по беспроводному каналу подключены и ноутбук, и телефоны всех членов семьи, чтобы выходить в Интернет.
Модем же декодирует сигнал из аналогового в цифровой и наоборот. При этом он передает сигнал всего лишь одному устройству. Но есть модели, которые поддерживают обе функции – и роутера, и модема. Называют их модем с Wi-Fi. И как вы понимаете, к такому прибору можно также подключить все свои гаджеты «по воздуху».
Подключение и настройка
Рассмотрим этот раздел на примере модели Sagem Fast 2804. Этот DSL роутер использует провайдер Ростелеком.
Если телефонная линия нужна только для выхода в сеть, то покупать сплиттер необязательно. Если же семья пользуется домашним телефоном, то купите разделитель. Стоит он копейки – порядка 100 рублей (смотрел на сайте DNS).
В разъем на фильтре, который обычно подписан Line, втыкаем телефонный кабель. Там есть еще два порта – для подключения роутера и домашнего телефона. Они подписаны, так что ошибиться там трудно.
Теперь соединяем ПК и АДСЛ роутер с помощью патч-корда – один конец в порт LAN на модеме, второй в сетевую карту компьютера. С установкой закончили.
Настройки
Все стандартно и по известной схеме:
- Заходим в административную панель модема. Для нашей модели адрес 192.68.1.1. У вашего прибора может быть другой IP. Его всегда можно посмотреть на обратной стороне модема.
- Вводим данные для авторизации. У нас admin в оба окна. Мы попадем на страницу с информацией об устройстве.
- Заходим в «Дополнительные настройки» и выбираем пункт «WAN сервис».
- Удаляем подключение типа PPP и заходим в раздел «ETH интерфейс», где из доступных вариантов выбираем, как указано на картинке. Сохраняемся.
- Снова выбираем «WAN сервис», кликаем «Добавить» и выбираем «eth0/ eth0». Нажимаем «Далее».
- В открывшемся окне конфигурации выбираем тип сервера и заполняем некоторые пункты (смотрите как на картинке).
- Теперь открылась страница, где нужно вбить данные от провайдера (смотрим в договоре или звоним оператору).
- Будет еще несколько окон для настроек. Там ничего не делаем, просто жмем «Далее», пока не выскочит кнопка «Применить». Кликаем по ней, чтобы сохраниться.
ADSL настройки
- Как и в прошлой инструкции для начала нужно удалить подключение типа PPP.
- В дополнительных настройках кликаем по «Интерфейс 2 уровня». Откроется подменю, где нам нужно «Интерфейс ATM PVC». Это тоже удаляем.
- Жмем «Добавить» и в открывшемся окне заполняем нужные пункты:
- VPI – ставим 0.
- VCI – 33.
- В разделе «Выбрать DSL Latency» выбираем пункт со значением 0.
- Тип DSL – EoA.
- Режим соединения – по умолчанию.
- Режим инкапсуляции – LLC/SNAP-BRIDGING.
- Сохраняемся.
- Снова переходим в «WAN сервис» и жмем «Добавить».
- Выбираем интерфейс «atm0» и сохраняем изменения.
VPI и VCI – непостоянные значения. Могут различаться в разных регионах.
Инструкции по подключению к интернету через ADSL на примере D-Link смотрите в следующем видео:
Беспроводное подключение
Тут нам поможет раздел «Настройка WLAN». Далее делаем так:
- Ставим «птички» в пунктах «Включить беспроводную связь» и «Включить передачу мультикаста…».
- Пишем имя сети в пункте «SSID» и сохраняем данные.
- В разделе «Безопасность» пишем ключ безопасности для Wi-Fi сети, выбираем шифрование WPA и тип «TKIP+AES».
- Сохраняем изменения.
Основные моменты по настройке мы обсудили. Если остались вопросы, обязательно пишите в комментарии!
Правильный выбор
Ну и плавно переходим к самой сути моего рассказа, который написан, чтобы помочь читателям выбрать лучший для себя ADSL роутер.
Вот список хороших моделей модемов ADSL с Wi-Fi:
- Zeexel Keenetic DSL. Это маршрутизатор для обеспечения ADSL сетей беспроводным подключением к сети Интернет. Модуль Wi-Fi работает в диапазоне 2,4 ГГц с поддержкой стандарта n. Это позволяет создавать соединение «по воздуху» на скорости до 300 Мбит/с. Прибор оснащен двумя USB портами и поддерживает технологию MIMO. Есть возможность управления через мобильное приложение (для iOS и Android). Стоит около 3500 рублей.
- NETGEAR DGN2200 Роутер для создания Вай-Фай сети через ADSL технологию. Скорость входящего потока (по кабелю) – 24 Мбит/с, максимальная скорость при беспроводном подключении – 300 Мбит/с. Работает в диапазоне 2,4 ГГц со стандартом n. Пользователи отмечают простую настройку маршрутизатора. Цена – около 3000 рублей.
- D-Link DSL-2650U/RA. Роутер работает с сетями ADSL и обеспечивает беспроводное подключение к Интернет. Оснащен USB портом для подключения накопителей и 3G модемов. Скорость по Wi-Fi – до 150 Мбит/с. Диапазон – 2,4 ГГц, протоколы Wi-Fi – 802.11 b/g/n. Цена – 1800 рублей.
- TP-Link TD-W8951ND. Универсальный маршрутизатор позволяет настроить беспроводное подключение к Интернет, используя телефонную линию DSL. Мощность передатчика – 20 дБм. Максимальная скорость «по воздуху» – 150 Мбит/с. Простой в настройке и недорогой прибор (стоит чуть дороже 1000 рублей).
- Asus DSL-N14U. Универсальное устройство модем+роутер. Поддержка технологий MIMO, NAT, DHCP, SPI. Максимальная скорость беспроводного соединения – 300 Мбит/с (диапазон 2,4 ГГц, протокол 802.11n). Встроенный USB порт дает возможность для создания принт-сервера. Прост в настройке. Есть функция контроля стабильности ADSL соединения и мониторинга трафика для каждого типа подключения. Стоит такая модель около 2500 рублей.
Цены приведены по состоянию на 2018-2019 годы!
Вот и все, что я хотел рассказать. Несмотря на ограничение в скорости, технология ADSL еще актуальна, поэтому и модемы востребованы. А в некоторых странах Европы это и вовсе основной стандарт (например, в Финляндии), который обеспечивает жителей быстрым и недорогим доступом в Интернет.
Скоро вас ждут новые темы, обзоры и инструкции по настройкам! Не теряйте! Всем пока!






 Это самый популярный способ, который вы скорее всего будете использовать. Роутер подключается к модему по сетевому кабелю и создает отдельную домашнюю сеть. На роутере работает DHCP-сервер и раздает IP-адреса подключенным устройства.
Это самый популярный способ, который вы скорее всего будете использовать. Роутер подключается к модему по сетевому кабелю и создает отдельную домашнюю сеть. На роутере работает DHCP-сервер и раздает IP-адреса подключенным устройства. Сохраните настройки и перезагрузите роутер. После перезагрузки настройки роутера будут доступны по новому IP-адресу
Сохраните настройки и перезагрузите роутер. После перезагрузки настройки роутера будут доступны по новому IP-адресу  Роутер должен сразу подключиться к интернету через модем и раздавать его на другие устройства.
Роутер должен сразу подключиться к интернету через модем и раздавать его на другие устройства.