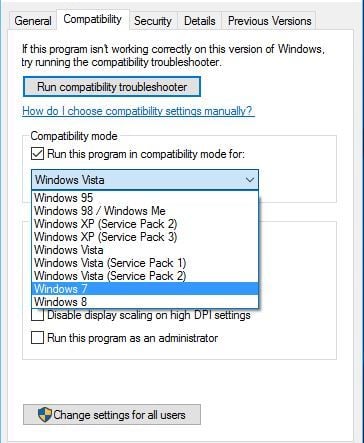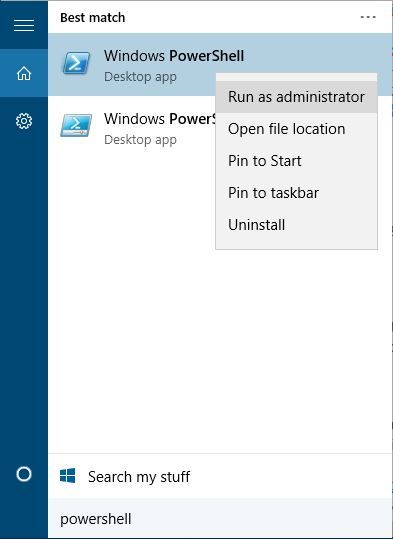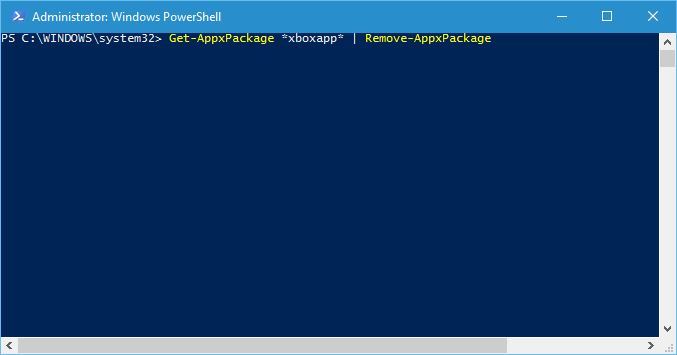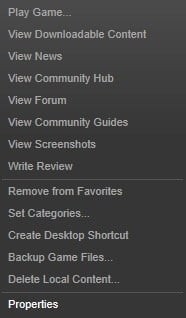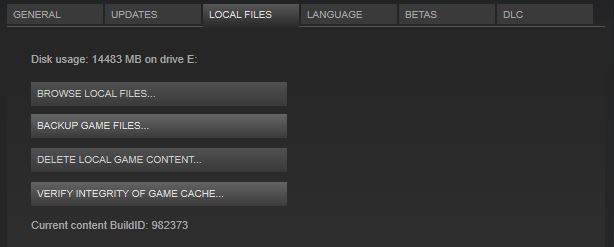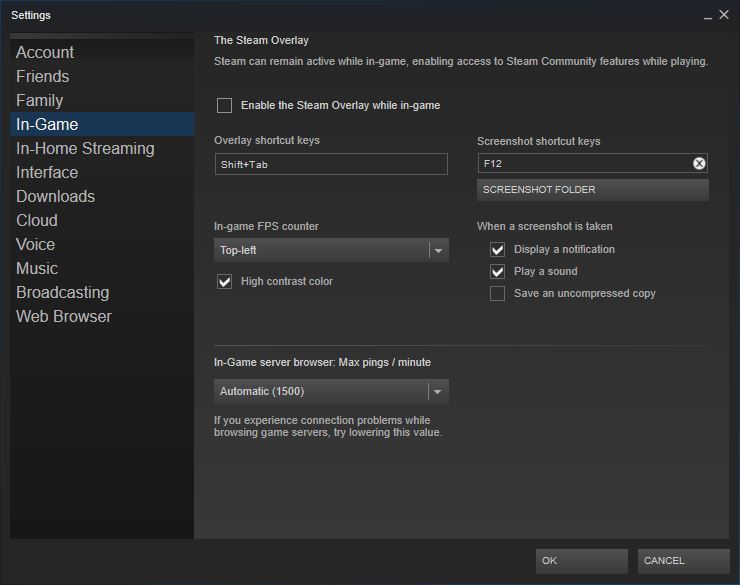На чтение 8 мин. Просмотров 6.5k. Опубликовано
Just Cause 2 – игра с открытым миром, и, возможно, одна из самых насыщенных игр для Windows 10. К сожалению, некоторые проблемы могут помешать правильной работе Just Cause 2, поэтому давайте разберемся с этими проблемами.
Содержание
- Устранить проблемы Just Cause 2 в Windows 10
- Исправление – Just Cause 2 сбой
- Исправлено – Just Cause 2 не запускается
- Исправление – Just Cause 2 зависает
- Исправлено – Just Cause 2 графический глюк
Устранить проблемы Just Cause 2 в Windows 10
Исправление – Just Cause 2 сбой
Решение 1. Отключите наклейки/боке .
Just Cause 2 – требовательная игра, и иногда сбои могут быть вызваны настройками видео игры. Многие пользователи сообщают, что отключение надписей и/или боке в настройках видео игры устраняет проблемы сбоев, поэтому обязательно попробуйте это.
Решение 2. Запустите игру в режиме совместимости .
Если на вашем компьютере происходит сбой Just Cause 2, вы можете попробовать запустить игру в режиме совместимости. По словам пользователей, этот метод был успешным, поэтому не стесняйтесь попробовать. Чтобы запустить Just Cause 2 в режиме совместимости, выполните следующие действия:
-
Найдите ярлык игры (или файл .exe) и щелкните правой кнопкой мыши . Выберите Свойства из списка.
-
Перейдите на вкладку Совместимость , установите флажок Запустите эту программу в режиме совместимости для и выберите более старую версию Windows, например Windows 7. Возможно, вам придется попробовать несколько различных вариантов, прежде чем Вы найдете тот, который работает для вас.
- Нажмите Применить и ОК , чтобы сохранить изменения.
Если во время игры у вас возникают сбои, зависания, замедления и другие проблемы, мы рекомендуем вам загрузить Game Fire (бесплатно). Этот усилитель игры сосредоточит ваши компьютерные ресурсы и процессы на игре, не разгоняя ваше оборудование.
Решение 3 – удалить приложение Xbox
Приложение Xbox может иногда вызывать сбои в Just Cause 2, поэтому пользователи предлагают удалить приложение Xbox. Для этого выполните следующие действия:
-
Нажмите Windows Key + S и введите Powershell . Щелкните правой кнопкой мыши Windows Powershell и выберите Запуск от имени администратора .
-
Когда откроется Powershell , вставьте следующее и нажмите Enter , чтобы запустить его:
-
Get-AppxPackage * xboxapp * | Remove-AppxPackage
-
Get-AppxPackage * xboxapp * | Remove-AppxPackage
- Дождитесь завершения процесса и закройте Powershell.
Решение 4. Добавьте параметр запуска dxadapter
Для того, чтобы исправить проблемы сбоев Just Cause 2, рекомендуется добавить опцию запуска dxadapter. Для этого выполните следующие действия:
-
Запустите Steam , перейдите в свою Библиотеку и нажмите правой кнопкой мыши на Just Cause 2. Выберите в меню Свойства .
- На вкладке Общие нажмите кнопку Установить параметры запуска .
- Введите /dxadapter = 0 или /dxadapter = 1 и сохраните изменения.
- Попробуйте снова запустить игру.
Решение 5. Используйте Nvidia Inspector
Пользователи сообщают, что с помощью Nvidia Inspector исправляется сбой Just Cause 2, поэтому рекомендуется попробовать его. Чтобы устранить эту проблему с помощью Nvidia Inspector, выполните следующие действия:
- Загрузите Nvidia Inspector здесь.
- Откройте Nvidia Inspector и нажмите кнопку справа от Версия драйвера .
- В меню профиля выберите Просто причина 2 .
- Прокрутите вниз, пока не найдете Параметры режима рендеринга Shim для каждого приложения для Optimus .
- Нажмите на текст справа и выберите SHIM_RENDERING_OPTIONS_DEFAULT_RENDERING_MODE .
- Нажмите Применить изменения .
- Запустите игру.
Помните, что Nvidia Inspector – инструмент для разгона, поэтому используйте его на свой страх и риск.
Решение 6. Отключите приложение Raptr .
Сбои Just Cause 2 могут быть вызваны приложением Raptr , поэтому, если вы используете это приложение, обязательно отключите его, прежде чем запускать Just Cause 2.
Решение 7. Замените d3dx10_42.dll .
Иногда ваши файлы могут быть повреждены, и это может привести к сбоям Just Cause 2. Пользователи сообщают, что d3dx10_42.dll иногда может быть поврежден и вызвать сбой Just Cause 2. Если у вас возникла похожая проблема, мы советуем вам скачать d3dx10_42.dll и заменить поврежденный файл.
Решение 8. Отключение наложения Xfire
Если на вашем компьютере происходит сбой Just Cause 2, это может быть связано с Xfire .Пользователи сообщают, что после отключения Xfire в игре все проблемы сбоев были решены.
Решение 9. Удалите файл main.ncf
Немногие пользователи сообщили об удалении файла main.ncf, в котором исправлены проблемы с зависанием Just Cause 2, поэтому давайте посмотрим, как удалить этот файл:
- Убедитесь, что Steam не работает .
- Перейдите в каталог установки Steam и перейдите в папку steamapps . По умолчанию расположение папки steamapps должно быть C: Program Files (x86) Steamsteamapps .
- Перейдите в каталог Just Cause 2, найдите файл main.ncf и удалите его.
- Запустите Steam. Вам будет предложено установить Just Cause 2. Загрузите необходимые файлы и снова запустите игру.
Решение 10. Переход в оконный режим
Еще один обходной путь к сбоям Just Cause 2 – запустить игру в режиме оконного режима . Несколько пользователей сообщили, что переключение в оконный режим исправило проблемы сбоев, поэтому обязательно попробуйте это.
Решение 11. Установите DirectX
Иногда сбои Just Cause 2 могут быть вызваны DirectX, и если у вас возникают сбои, рекомендуется переустановить DirectX. Чтобы переустановить DirectX, просто сделайте следующее:
- Перейдите в каталог установки Just Cause 2. По умолчанию это должно быть C: Program Files (x86) SteamsteamappscommonJust Cause 2 .
- Откройте папку DirectX и запустите dxsetup.exe .
Решение 12. Добавьте/frameratecap = 30/filmgrain = 0 параметров запуска .
Пользователи предполагают, что добавление опций запуска /frameratecap = 30/filmgrain = 0 в Just Cause 2 устраняет проблемы сбоев. Мы уже объяснили, как добавить параметры запуска, поэтому обязательно проверьте Решение 4 для получения подробных инструкций.
Решение 13. Проверьте кеш игры, отключите антивирусное сканирование в режиме реального времени .
Если на вашем компьютере происходит сбой Just Cause 2, обязательно проверьте кеш игры. Для этого выполните следующие действия:
- Запустите Steam и найдите Just Cause 2 в своей игровой библиотеке. Нажмите правой кнопкой мыши Just Cause 2 и выберите Свойства .
-
Перейдите на вкладку Локальные файлы и нажмите кнопку Проверить целостность кеша игры .
- Дождитесь завершения процесса и попробуйте снова запустить игру.
Если это не работает, вам следует временно отключить антивирусное сканирование в режиме реального времени и посмотреть, поможет ли это.
- Читайте также: как исправить сбои игры и другие проблемы в Windows 10 Creators Update
Исправлено – Just Cause 2 не запускается
Решение 1. Удалите папку Square Enix
Если Just Cause 2 не запускается на вашем компьютере, попробуйте удалить папку Square Enix . Эта папка должна находиться в папке Документы , и после ее удаления перезапустите Steam и попробуйте снова запустить игру.
Решение 2. Установите игру на локальный жесткий диск .
Пользователи сообщают, что Just Cause 2 не запустится, если игра установлена на внешний жесткий диск. Если это так, вам придется удалить игру и переустановить ее на свой локальный жесткий диск.
Решение 3 – Установка Загрузить распространяемый Visual C ++
Проблемы с Just Cause 2 могут быть вызваны отсутствующими файлами, и в этом случае вам следует проверить целостность игрового кэша. Кроме того, убедитесь, что вы установили все необходимые распространяемые файлы Visual C ++. Чтобы установить необходимые файлы, перейдите в каталог установки Just Cause 2 и найдите папку vcredist . Запустите установочный файл из этой папки и следуйте инструкциям.
- Читайте также: топ-5+ программ для ускорения игр для Windows 10
Исправление – Just Cause 2 зависает
Решение 1. Запустите игру из установочного каталога .
Если Just Cause 2 зависает на вашем компьютере, попробуйте запустить игру из установочного каталога. Для этого перейдите в каталог с игрой и запустите justcause2.exe.
Решение 2. Переместите свою игру на другой жесткий диск
Игроки сообщают, что Just Cause 2 зависает и застревает на заставке, поэтому для решения этой проблемы рекомендуется переместить установочный каталог Just Cause 2 на другой жесткий диск. Для этого просто найдите установочный каталог Just Cause 2, отрежьте его и вставьте на другой жесткий диск. Если у вас нет двух жестких дисков, попробуйте переместить папку Just Cause 2 в другой раздел жесткого диска или в корневой каталог вашего жесткого диска.
Решение 3. Обновите драйверы видеокарты
В большинстве случаев проблемы с зависаниями вызваны драйверами видеокарты, поэтому, возможно, вам следует обновить их. Для этого посетите производителя вашей видеокарты и загрузите последние версии драйверов для вашего графического процессора.
Загрузка и установка неправильной версии драйвера приведет к необратимому повреждению вашей системы. Мы настоятельно рекомендуем использовать TweakBit Driver Updater (100% безопасный и протестированный нами) для автоматической загрузки и обновления всех устаревших драйверов на вашем ПК.
Отказ от ответственности: Некоторые функции этого инструмента не являются бесплатными.
Исправлено – Just Cause 2 графический глюк
Решение 1. Отключите Vsync .
Пользователи сообщают, что некоторые ролики медленные и не синхронизированы. Хотя мы не знаем, что является причиной этой проблемы, мы рекомендуем вам снизить количество графических параметров до минимума. Немногие пользователи сообщили, что отключение Vsync устранило эту проблему для них, так что не стесняйтесь попробовать это тоже.
Решение 2. Обновите драйверы, проверьте кэш игры и проверьте температуру .
В некоторых случаях графические глюки могут появляться, если ваши драйверы устарели, поэтому убедитесь, что вы регулярно их обновляете. Если проблема не устранена, проверьте целостность игрового кэша. Если это не решает проблему, проверьте, не перегревается ли ваша видеокарта.
Обновление драйверов вручную – длительный и раздражающий процесс. Таким образом, мы рекомендуем использовать специальный инструмент для автоматического обновления драйверов. Загрузите TweakBit Driver Updater (одобрен Microsoft и Norton), он автоматически идентифицирует каждое устройство на вашем компьютере и сопоставляет его с последними версиями драйверов из обширной онлайн-базы данных.
Решение 3 – отключить наложение Steam
Пользователи сообщают, что получают странное красное наложение, и, насколько нам известно, эта проблема связана с наложением Steam. Чтобы отключить Steam Overlay, сделайте следующее:
-
Запустите Steam и перейдите в Настройки Steam .
-
Нажмите на Настройки в игре и снимите флажок Включить наложение Steam во время игры .
- Сохраните изменения и попробуйте запустить игру снова.
Мы рассмотрели некоторые из наиболее распространенных проблем Just Cause 2, о которых сообщили пользователи, и если у вас есть какие-либо из этих проблем, не стесняйтесь попробовать наши решения.
Примечание редактора . Этот пост был первоначально опубликован в марте 2016 года и был полностью переработан и обновлен для обеспечения свежести, точности и полноты.
by Milan Stanojevic
Milan has been enthusiastic about technology ever since his childhood days, and this led him to take interest in all PC-related technologies. He’s a PC enthusiast and he… read more
Updated on
- Just Cause 2 is a game where you can do pretty much everything.
- However, this is also a game where many users have reported pretty much any kind of issue imaginable.
- To learn more about fixing games, apps, and other tools, check out our Troubleshooting page.
- Want to read more about games? We also have a Gaming section just for that!
- CPU, RAM and Network limiter with hot tab killer
- Integrated with Twitch, Discord, Instagram, Twitter and Messengers directly
- Built-in sound controls and custom music
- Custom color themes by Razer Chroma and force dark pages
- Free VPN and Ad blocker
- Download Opera GX
Just Cause 2 is an open-world action game, probably one of the most action-packed games for Windows 10.
Unfortunately, certain issues can prevent Just Cause 2 from running properly, so let’s tackle those issues.
How do I fix Just Cause 2 issues on Windows 10 & 11?
Fix – Just Cause 2 crashing
1. Update your graphics drivers
Sometimes old, broken, or missing GPU drivers can cause a game to crash, and this applies to all games, not just Just Cause 2.
You can update your graphic card drivers manually from the Device Manager in Windows. Just open the panel from the taskbar, find your graphics card in the list of devices, right-click, and select Update driver.
That being the case, if you want to get rid of the issue fast and efficiently, use a driver updater and repair tool like Outbyte Driver Updater.
From the moment you first launch it, it will scan your PC for faulty drivers, update the old ones, and fix the broken and missing ones. This tool is extremely lightweight, easy-to-use, and the only real requirement is a stable Internet connection.
It will save you a lot of time and it will remove the risk of damaging your device with mismatched drivers. You can set it up to do regular scans and driver updates so you won’t have to worry about this issue again.
2. Turn off decals / bokeh
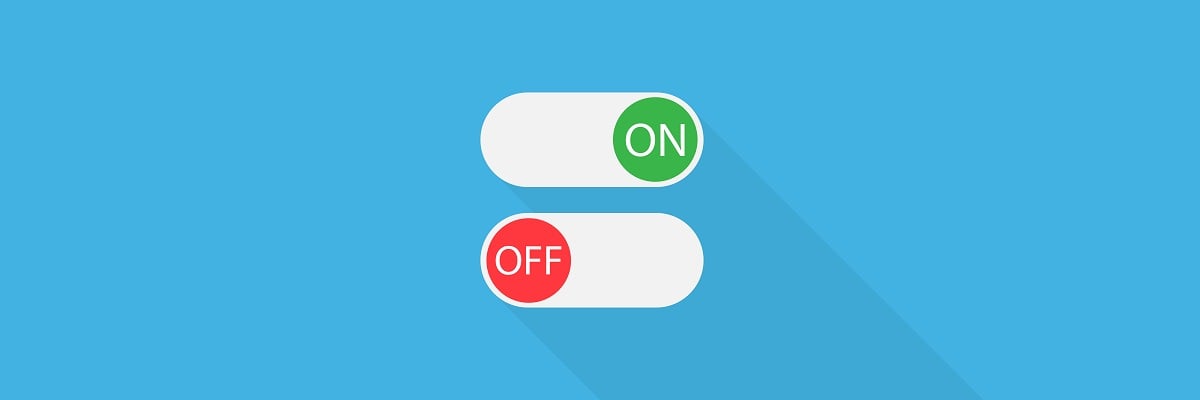
Just Cause 2 is a demanding game, and sometimes crashes can be caused by game’s video settings. Many users have reported that turning off decals and/or bokeh from game’s video settings fixes crashing issues, so make sure that you try that.
3. Run the game in compatibility mode
- Find game’s shortcut (or .exe file) and right-click it.
- Choose Properties from the list.
- Navigate to Compatibility tab, check Run this program in compatibility mode for and choose an older version of Windows, for example, Windows 7.
- You might have to try several different options before you find the one that works for you.
- Click Apply and OK to save changes.
If Just Cause 2 is crashing on your PC, you can try running the game in compatibility mode. According to users, this method has been successful, so feel free to try it.
4. Remove Xbox app
- Press Windows Key + S and type Powershell.
- Right-click Windows Powershell and choose Run as administrator.
- When Powershell opens, paste the following and press Enter to run it:
Get-AppxPackage *xboxapp* | Remove-AppxPackage
- Wait for the process to complete and close Powershell.
The Xbox app can sometimes cause crashes with Just Cause 2, therefore, users are suggesting removing the Xbox app.
5. Add dxadapter launch option
- Start Steam, go to your Library and right click Just Cause 2.
- Choose Properties from the menu.
- In General tab click on Set launch options button.
- Enter /dxadapter=0 or /dxadapter=1 and save changes.
- Try running the game again.
In order to fix Just Cause 2 crashing issues, it advised that you add dxadapter launch option.
6. Use Nvidia Inspector
How we test, review and rate?
We have worked for the past 6 months on building a new review system on how we produce content. Using it, we have subsequently redone most of our articles to provide actual hands-on expertise on the guides we made.
For more details you can read how we test, review, and rate at WindowsReport.
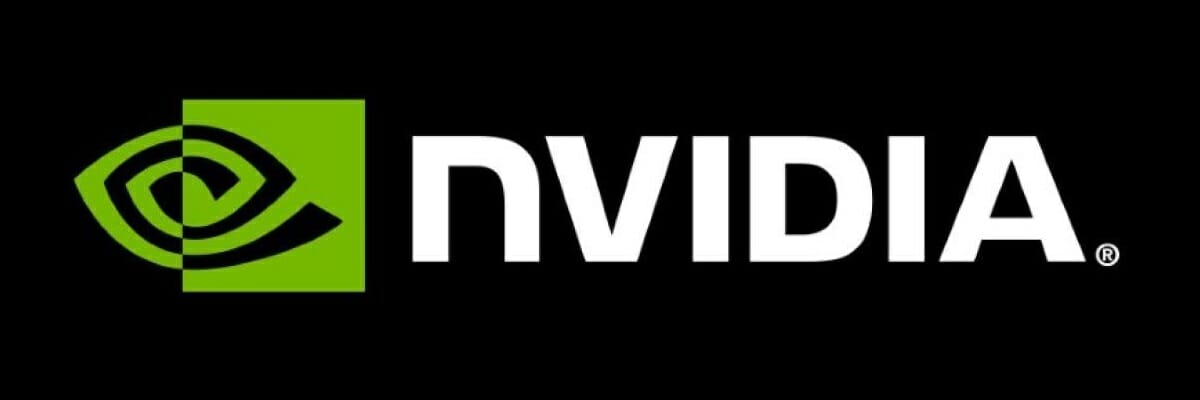
Users have reported that using Nvidia Inspector fixes Just Cause 2 crashes, so it might be a good idea that you try it. To fix this issue using Nvidia Inspector, do the following:
- Download Nvidia Inspector from here.
- Open Nvidia Inspector and click the button to the right of Driver version.
- From the profile menu choose Just Cause 2.
- Scroll down until you find Shim Rendering Mode Options per application for Optimus.
- Click the text on the right, and select SHIM_RENDERING_OPTIONS_DEFAULT_RENDERING_MODE.
- Click Apply changes.
- Run the game.
Keep in mind that Nvidia Inspector is an overclocking tool, so use it at your own risk.
7. Replace d3dx10_42.dll

Sometimes your files can get corrupt, and this can lead to Just Cause 2 crashes. Users have reported that d3dx10_42.dll can sometimes get corrupted and cause Just Cause 2 to crash.
If you’re having a similar problem, we advise you to download d3dx10_42.dll and replace the corrupted file.
8. Disable Xfire overlay

If Just Cause 2 is crashing on your computer, it might be due to Xfire. Users have reported that after disabling Xfire in-game all crashing issues were resolved.
9. Delete main.ncf file
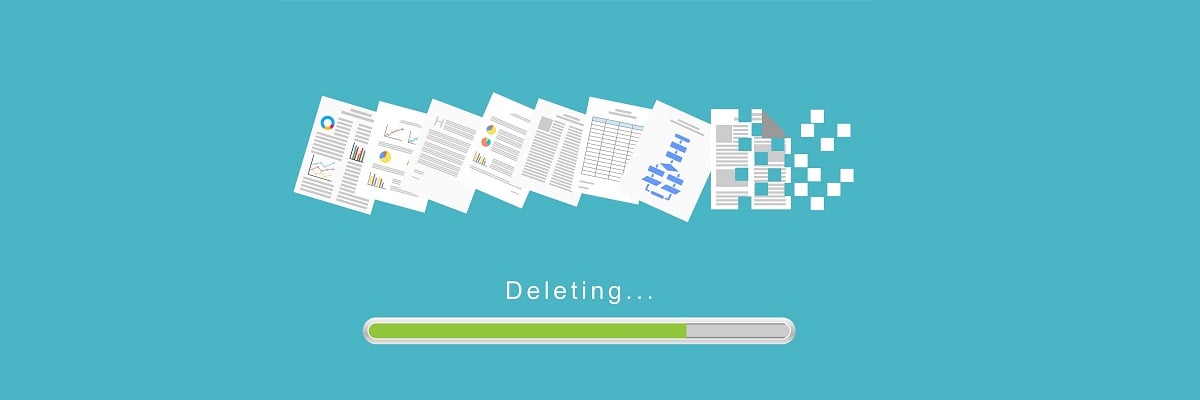
Few users have reported deleting main.ncf file has fixed Just Cause 2 crashing issues, so let’s see how to delete this file:
- Make sure that Steam isn’t running.
- Go to your Steam installation directory and switch to steamapps folder.
- By default, the location of the steamapps folder should be the following:
C:Program Files (x86)Steamsteamapps/strong>
- Go to Just Cause 2 directory, find main.ncf file and delete it.
- Start Steam.
- You will be asked to install Just Cause 2.
- Download the necessary files and run the game again.
10. Switch to windowed mode
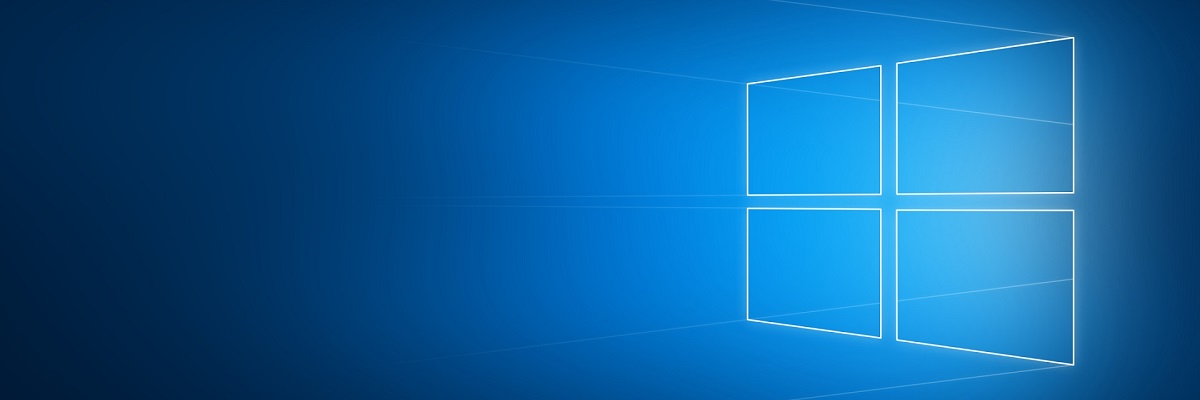
Another workaround for Just Cause 2 crashes is to run the game in windowed mode. Several users have reported that switching to windowed mode has fixed crashing issues, so be sure that you try that.
11. Install DirectX

Sometimes Just Cause 2 crashes can be caused by DirectX, and if you’re having crashes, you’re advised to reinstall DirectX. To reinstall DirectX, just do the following:
- Go to Just Cause 2 installation directory. By default, it should be:
C:Program Files (x86)SteamsteamappscommonJust Cause 2
- Open DirectX folder and run dxsetup.exe.
12. Add different launch options

Users suggest that adding /frameratecap=30 /filmgrain=0 launch options to Just Cause 2 has fixed crashing issues.
We have already explained how to add launch options, so make sure that you check Solution 4 for detailed instructions.
13. Verify game cache, turn off antivirus real-time scanning
- Start Steam and find Just Cause 2 in your game library. Right-click Just Cause 2 and choose Properties.
- Go to Local files tab and click Verify integrity of game cache button.
- Wait for the process to complete and try running the game again.
If Just Cause 2 is crashing on your computer, make sure to verify game’s cache.
If this doesn’t work, you should temporarily disable your antivirus real-time scanning and see if that helps.
Fix – Just Cause 2 not starting
1. Delete Square Enix folder

If Just Cause 2 isn’t starting on your PC, you can try deleting Square Enix folder. This folder should be located in Documents folder, and after you’ve deleted it, restart Steam and try running the game again.
2. Install the game on a local hard drive

Users have reported that Just Cause 2 won’t start if the game is installed on an external hard drive.
If that’s the case, you’ll have to uninstall the game and reinstall it on your local hard drive.
3. Install Download Visual C++ Redistributable

Problems with Just Cause 2 can be caused by missing files, and if that’s the case, you should check the integrity of game cache. In addition, make sure that you install all necessary Visual C++ Redistributable files. To install the necessary files, go to Just Cause 2 installation directory and locate vcredist folder. Run setup file from that folder and follow the instructions.
Fix – Just Cause 2 freezes
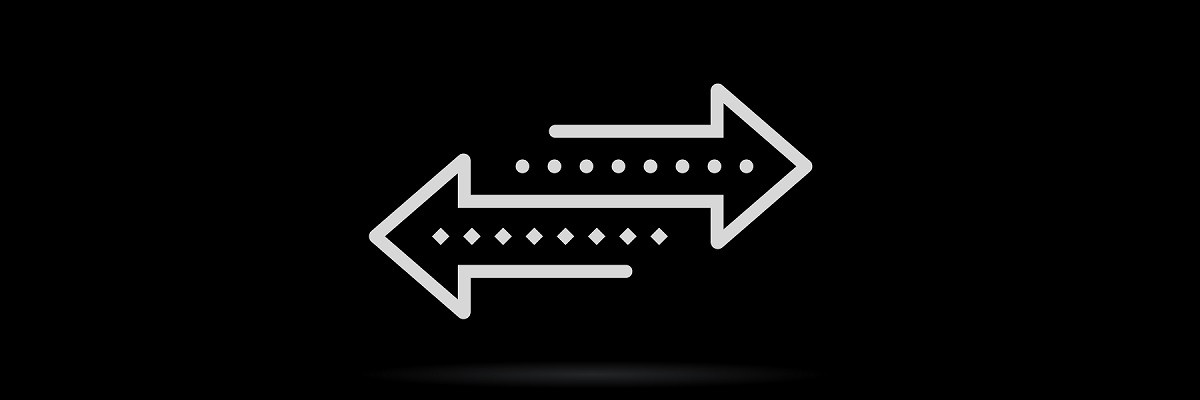
1. Launch the game from the installation directory
If Just Cause 2 freezes on your computer, try running the game from its installation directory. To do so, navigate to game’s directory and run justcause2.exe.
2. Move your game to a different hard drive

Players have reported that Just Cause 2 freezes and gets stuck on the splash screen, so in order to fix this problem, you’re advised to move Just Cause 2 installation directory to a different hard drive.
To do this, just find Just Cause 2 installation directory, cut it, and paste it to a different hard drive.
If you don’t have two hard drives, try moving Just Cause 2 folder to a different hard drive partition or to a root directory of your hard drive.
3. Update your graphics card drivers

In most cases, issues with freezes are caused by your graphics card drivers, so maybe you should update them. To do that, visit your graphics card manufacturer and download the latest drivers for your GPU.
Downloading and installing the wrong driver version will cause permanent damage to your system. We strongly recommend using Download Outbyte Driver Updater (100% safe and tested by us) to automatically download and update all the outdated drivers on your PC.
Disclaimer: Some features of this tool are not free.
Fix – Just Cause 2 graphics glitch
1. Disable Vsync

Users have reported that some cutscenes are slow and out of sync. Although we don’t know what is the cause of this issue, we suggest that you lower your graphics options to the minimum.
A few users have reported that disabling Vsync has fixed this issue for them, so feel free to try that as well.
2. Update your drivers, verify game cache and check the temperature
In some cases, graphical glitches can appear if your drivers are out of date, so make sure that you update them regularly. If the problem persists, verify the integrity of the game cache.
If that doesn’t resolve the issue, check if your graphics card is overheating.
Manually updating drivers is a long and annoying process. Thus, we recommend using a dedicated tool to automatically update your drivers.
Download Outbyte Driver Updater, it automatically identifies each device on your computer and matches it with the latest driver versions from an extensive online database.
3. Disable Steam Overlay
Users have reported that they are getting the strange red overlay, and as far as we know, this issue is related to Steam Overlay. To disable Steam Overlay, do the following:
- Start Steam and go to Steam Settings.
- Click on In-Game settings and uncheck Enable the Steam Overlay while in-game.
- Save changes and try running the game again.
We have covered some of the most common Just Cause 2 problems that have been reported by users, and if you have any of these issues, don’t hesitate to try our solutions.
Содержание
- Способ 1: Снижение качества графики
- Способ 2: Настройка параметров совместимости
- Способ 3: Запуск с дополнительными параметрами
- Способ 4: Запуск в оконном режиме
- Способ 5: Удаление приложения Xbox
- Способ 6: Проверка температуры компонентов
- Способ 7: Обновление драйвера видеокарты
- Способ 8: Временное отключение антивируса / брандмауэра
- Способ 9: Проверка целостности игровых файлов
- Способ 10: Отключение оверлеев
- Способ 11: Восстановление системных файлов
- Вопросы и ответы
Способ 1: Снижение качества графики
На корректную работу игры Just Cause 2 влияет наличие соответствующих комплектующих компьютера, которые способы обеспечить хотя бы минимальные системные требования игры. Вы можете сравнить характеристики своего устройства с таблицей ниже.
| Минимальные системные требования | |
|---|---|
| Процессор | Двухъядерный с SSE3 (Athlon 64 X2 4200 / Pentium D 3 ГГц) |
| Оперативная память | 2 ГБ |
| Жесткий диск | 10 ГБ |
| Видеокарта | С 256 МБ видеопамяти, совместимая с DX10 (Nvidia GeForce 8800 серии/ ATI Radeon HD 2600 Pro) |
Если характеристики вашего ПК не соответствуют этим требованиям, есть вероятность, что вылеты случаются по причине того, что вы установили в настройках Just Cause 2 параметры графики выше минимальных. Измените их и проблема должна исчезнуть.
Примечание! Если вы не знаете характеристики комплектующих своего компьютера, посмотреть их можно в специальном системном меню или с помощью стороннего программного обеспечения. Об этом подробнее рассказывается в другой статье на нашем сайте, при необходимости перейдите по ссылке ниже, чтобы познакомиться с ней.
Подробнее: Как узнать характеристики своего компьютера в Windows 10
Если Just Cause 2 непроизвольно вылетает на рабочий стол во время игры, причиной этому может быть плохая совместимость с операционной системой. В таком случае потребуется внести правки в ее параметры. Делается это через меню свойств ярлыка на рабочем столе.
- Откройте контекстное меню значка игры на рабочем столе и в появившемся контекстном меню выберите пункт «Свойства».
- В появившемся окне проследуйте во вкладку «Совместимость» и в блоке «Режим совместимости» установите галочку напротив пункта «Запустить программу в режиме совместимости», затем из выпадающего списка выберите «Windows XP (пакет обновления 3)» или «Windows 7». После этого в блоке «Параметры» поставьте отметку напротив строки «Запускать эту программу от имени администратора».
- Сохраните внесенные изменения, поочередно щелкнув по кнопкам «Применить» и «ОК».
- Закройте окно свойств ярлыка и попробуйте запустить игру Just Cause 2. Если в процессе игрового процесса снова случится вылет, воспользуйтесь специальным средством для настройки параметров совместимости. Для этого вернитесь в уже знакомое окно свойств ярлыка и на вкладке «Совместимость» щелкните по кнопке «Запуск средства устранения проблем с совместимостью».
Далее в появившемся окне утилиты следуйте ее указаниям. По итогу параметры совместимости будут подобраны автоматически и игра должна начать работать стабильно.
Способ 3: Запуск с дополнительными параметрами
Многими пользователями отмечается, что Just Cause 2 начинает работать стабильно без вылетов только в том случае, если ее запустить со специальными параметрами. Делается это в свойствах ярлыка. Доступно несколько вариантов этих самых параметров:
- Перейдите в свойства ярлыка Just Cause 2, кликнув по нему правой кнопкой мыши и в появившемся контекстном меню выберите пункт «Свойства».
- В открывшемся окне проследуйте во вкладку «Ярлык». Необходимо в блоке «Объект» изменить его содержимое, добавив в самый конец через пробел параметр
-/dxadapter 0. Пример можно видеть на изображении ниже."C:\Program Files (x86)\Just Cause 2\justcause2.exe"(было)"C:\Program Files (x86)\Just Cause 2\justcause2.exe" -/dxadapter 0(стало) - Сохраните внесенные изменения и попробуйте запустить игру. Если проблемы не исчезнут, потребуется добавить несколько новых параметров, а именно
/frameratecap=30 /filmgrain=0 /dxadapter=0."C:\Program Files (x86)\Just Cause 2\justcause2.exe"(было)"C:\Program Files (x86)\Just Cause 2\justcause2.exe" /frameratecap=30 /filmgrain=0 /dxadapter=0(стало)В некоторых случаях пользователи рекомендуют использовать немного измененный ввод этих параметров, как показано ниже:
"C:\Program Files (x86)\Just Cause 2\justcause2.exe"(было)"C:\Program Files (x86)\Just Cause 2\justcause2.exe" -frameratecap=30 -filmgrain=0 -dxadapter=0(стало) - Снова закройте окно свойств и проверьте стабильность работы игры Just Cause 2. Если проблема не исчезла, введите новый параметр:
"C:\Program Files (x86)\Just Cause 2\justcause2.exe"(было)"C:\Program Files (x86)\Just Cause 2\justcause2.exe" /failsafe(стало)Если и этот параметр не смог исправить ситуацию, значит, необходимо переходить к следующим способам устранения неполадки, описанным далее в этой статье.
Примечание! Параметры запуска игры можно вводить не только в свойствах ярлыка, но и через специальное меню лаунчера. Если Just Cause 2 вы устанавливали через Steam, рекомендуется испробовать все перечисленные ранее параметры в нем. На нашем сайте есть отдельная статья, в которой рассказывается, как это сделать. Там же вы найдете список дополнительных параметров, которые могут быть полезны.
Подробнее: Параметры запуска игр в Steam
Способ 4: Запуск в оконном режиме
Игра Just Cause 2 может некорректно работать в выбранном по умолчанию режиме отображения. Чтобы это исключить, следует попробовать запустить ее в окне. Обычно сделать это можно посредством горячих клавиш Alt + Enter, которые следует нажать во время запуска игры. Но если по какой-то причине этот метод вам не подходит, вы можете воспользоваться специальным программным обеспечением от сторонних разработчиков.
На нашем сайте есть отдельная статья, в которой представлен список таки приложений и приведено краткое руководство по их использованию. Перейдите по ссылке ниже, чтобы определить для себя наиболее подходящую программу.
Подробнее: Программы для запуска игр в оконном режиме
Алгоритм использования такого софта довольно прост. Вам необходимо поместить в рабочую область исполняемый файл Just Cause 2, выставить соответствующие параметры, после чего осуществить запуск.
Способ 5: Удаление приложения Xbox
На работу Just Cause 2 также может оказывать негативное влияние встроенный в операционную систему оверлей от Xbox. Соответственно, чтобы исключить его воздействие, это программное обеспечение следует удалить. Процесс этот не стандартный, так как софт является предустановленным и в системе попросту нет соответствующего деинсталлятора. Поэтому понадобится прибегнуть к использованию оболочки Windows PowerShell, прописав в ней несколько специальных команд.
Подробнее об этом рассказывается в другом материале на нашем сайте, при необходимости ознакомьтесь с изложенной там информацией, перейдя по ссылке ниже.
Подробнее: Как удалить Xbox в операционной системе Windows 10
Способ 6: Проверка температуры компонентов
Just Cause 2 может вылетать во время игры по причине перегрева комплектующих компьютера. Дело в том, что у процессора и видеокарты есть удельная температура нагрева, достигая которой они автоматически отключаются. В случае с центральным процессором компьютер просто перезапускается, а с видеокартой — отключается вывод изображения на экран, что и создает видимость вылета из игры.
Первостепенно необходимо узнать температурные нормы вашего оборудования, после чего начать отслеживать значения во время игры в Just Cause 2. Если комплектующие перегреваются, значит, причина заключается именно в этом.
Подробнее:
Как узнать температуру процессора / видеокарты / блока питания
Нормальная рабочая температура процессора / видеокарты / жесткого диска
Обратите внимание! На рынке программного обеспечения есть решения от сторонних разработчиков, которые позволяют не только отслеживать температурные показатели комплектующих компьютера, но и вовремя сигнализировать при обнаружении каких-либо отклонений. При необходимости рекомендуется ознакомиться с их перечнем, воспользовавшись ссылкой ниже.
Подробнее: Программы для проверки температуры компьютера
Зачастую перегрев оборудования связан с высыханием термопасты, которая является прослойкой между корпусом чипа процессора и радиатором, отводящим тепло. Также могла выйти из строя система охлаждения. В любом случае необходимо выявить причину появления проблемы и устранить ее. На нашем сайте есть материал на эту тему, посвященный каждому оборудованию, которое может перегреваться во время работы компьютера.
Подробнее: Решаем проблему перегрева процессора / видеокарты / материнской платы
Способ 7: Обновление драйвера видеокарты
На корректную работу любой игры влияет установленная в компьютере видеокарта, но ее потенциал не будет полностью раскрыт, если в операционной системе не установлен графический драйвер. При этом необходимо отдавать предпочтение фирменному продукту, скачанному с официального сайта производителя видеочипа.
Для решения проблем с вылетами необходимо проверить наличие обновлений видеокарты и, если таковые будут обнаружены, инсталлировать их. Если это не поможет, есть вероятность, что драйвер изначально был поврежден. Явно это никак не выражается, но косвенно об этом будут свидетельствовать ошибки, проявляющиеся при попытке запуска не только Just Cause 2, но и других игр. В любом случае, воспользуйтесь соответствующими руководствами на нашем сайте, чтобы сначала обновить графический драйвер, а затем при необходимости совершить его переустановку.
Подробнее:
Способы обновления драйвера видеокарты в Windows 10
Переустановка драйвера видеокарты
Способ 8: Временное отключение антивируса / брандмауэра
Антивирусная программа, как и брандмауэр Windows 10, может ошибочно распознавать файлы игры как вредоносные и заблокировать их. Чтобы исключить это, необходимо временно отключить защитные средства операционной системы и запустить Just Cause 2. Для этого воспользуйтесь соответствующими руководствами на нашем сайте, перейдя по ссылкам ниже.
Подробнее: Отключаем антивирус / брандмауэр Windows 10
Если проблемы с вылетами действительно были устранены, значит, причина заключалась в антивирусе и брандмауэре. Но оставлять их отключенными опасно, так как другое вредоносное программное обеспечение может проникнуть в систему и навредить ей. В таком случае нужно поместить исполняемый файл Just Cause 2 в исключения защитных средств Windows 10. На нашем сайте есть соответствующие инструкции на эту тему, при необходимости воспользуйтесь ими, перейдя по ссылке ниже.
Добавляем в исключения в антивирусе / брандмауэре Windows 10
Способ 9: Проверка целостности игровых файлов
В процессе работы за компьютером могли повредиться файлы игры, что и стало причиной внезапных вылетов во время геймплея. Это также может являться следствием влияния вирусов. В любом случае следует проверить целостность игровых данных и при обнаружении каких-либо нарушений произвести их восстановление. Делается это посредством встроенных инструментов лаунчера Steam. Необходимо перейти в свойства Just Cause 2 и запустить соответствующую процедуру.
На нашем сайте есть отдельная статья, в которой этот процесс подробно описывается. При необходимости перейдите по ссылке ниже, чтобы ознакомиться с ней.
Подробнее: Проверка целостности игровых файлов в Steam
Если Just Cause 2 вы устанавливали посредством скачанного из интернета инсталлятора, инструмента для проверки целостности файлов не будет, придется совершить полную переустановку. Эту процедуру условно можно разделить на два этапа: удаление и повторная инсталляция. Если вы не уверены, что все сделаете верно, обратитесь за помощью к соответствующему руководству на нашем сайте, перейдя по ссылке ниже.
Подробнее: Установка и удаление программ в Windows 10
Примечание! Повторную инсталляцию Just Cause 2 рекомендуется выполнять посредством установщика, скачанного из другого источника, так как есть вероятность, что предыдущий был поврежден изначально.
Способ 10: Отключение оверлеев
Если вылеты в Just Cause 2 у вас случаются при запуске игры через Steam, есть вероятность, что на это влияют встроенные в лаунчер оверлеи. Соответственно, для устранения проблемы их необходимо отключить. Делается это в настройках программы. Сначала откройте меню «Steam», находящееся в верхнем левом углу окна, а затем кликните по пункту «Настройки».
В появившемся окне, воспользовавшись навигацией в левой части, проследуйте во вкладку «В игре» и в основной области снимите отметку с пункта «Включить оверлей Steam в игре». В завершение щелкните по кнопке «ОК», чтобы внесенные изменения сохранились.
Способ 11: Восстановление системных файлов
В процессе работы за компьютером из-за неосторожных действий пользователя могли повредиться системные файлы, находящиеся в папке «Windows» на диске C. Вручную восстановить их никак нельзя, для этих целей в операционной системе предусмотрена специальная консольная утилита. Способ ее использования довольно прост: необходимо открыть «Командную строку», ввести команду со специальными параметрами и нажать клавишу Enter. Подробнее об этом рассказывается в другой статье на нашем сайте. При необходимости ознакомьтесь с изложенной там информацией, перейдя по ссылке ниже.
Подробнее: Проверка и восстановление целостности системных файлов в Windows 10
Черный экран
Я запускаю игру. Загрузочный экран показалася, а потом дальше черный экран. Может у кого то фикс есть или кто то сталкивался с такой проблемой? ОС:Windows 10 64 bit. ОЗУ:4 ГБ. Видеокарта:AMD Radeon RX 470 4GB.

NaughtyDogs658
Это я так понял у тебя пиратка тогда скачай другой репак а если в steam куплена то сделай проверку целостности файлов
- пожаловаться
- скопировать ссылку
Tekeshi_Tetsuo
В некоторых сайтах все предлагают репак от механиков
- пожаловаться
- скопировать ссылку
NaughtyDogs658
От механиков или от хатаба скачай
- пожаловаться
- скопировать ссылку
Tekeshi_Tetsuo
я уже ставил от механиков, как раз от него у меня и черный экран
- пожаловаться
- скопировать ссылку
NaughtyDogs658
Тогда от хатаба попробуй
- пожаловаться
- скопировать ссылку
Tekeshi_Tetsuo
у хатаба нету такого
- пожаловаться
- скопировать ссылку
NaughtyDogs658
И еще совет не по теме добавь оперативки а то 4gb для Windows 10 катастрофически мало
- пожаловаться
- скопировать ссылку
Tekeshi_Tetsuo
Не у меня нормально для windows 10
- пожаловаться
- скопировать ссылку
NaughtyDogs658
Так тебе тогда лучше на 32 разрядную перейти с таким количеством оперы, потреблять будет меше ресурсов.
- пожаловаться
- скопировать ссылку
Tekeshi_Tetsuo
У меня нормально работает windows 10 на 4 гб
- пожаловаться
- скопировать ссылку
NaughtyDogs658
Я тебе проста совет дал, если не хочешь оперативку добавлять то лучше установи 32 разрядную windows 10, если все устраивает то пользуйся так.
- пожаловаться
- скопировать ссылку
Just Cause 4 — это популярная игра, разработанная компанией Avalanche Studios. Однако, некоторые пользователи сталкиваются с проблемой вылета игры при запуске в операционной системе Windows 10. Эта проблема может быть вызвана различными факторами, такими как конфликт с драйверами, проблемы совместимости или ошибки в файле игры.
Для решения этой проблемы можно попробовать несколько методов. Во-первых, стоит убедиться, что ваш компьютер соответствует минимальным требованиям системы для запуска Just Cause 4. Если ваша система не соответствует этим требованиям, возможно, вам придется обновить компоненты вашего компьютера или улучшить его производительность.
Во-вторых, попробуйте обновить драйверы вашей видеокарты до последней версии. Устаревшие или неправильно установленные драйверы могут быть причиной вылетов игры. Вам следует посетить веб-сайт производителя вашей видеокарты и загрузить последние драйверы для вашей конкретной модели.
Также, стоит проверить целостность файлов игры. Для этого необходимо открыть клиент Steam, найти Just Cause 4 в своей библиотеке игр, щелкнуть правой кнопкой мыши и выбрать «Свойства». Перейдите на вкладку «Локальные файлы» и нажмите на кнопку «Проверить целостность файлов». Steam автоматически проверит целостность файлов игры и исправит любые поврежденные или отсутствующие файлы.
Если ни один из этих методов не решает проблему, вы можете обратиться к разработчикам игры или посетить форумы сообщества Just Cause 4, где пользователи могут делиться своими проблемами и найти решения. Убедитесь, что вы описываете проблему подробно, указываете версию операционной системы и компоненты вашего компьютера, чтобы модераторы могли предложить наиболее точное решение.
Содержание
- Черный экран после запуска Just Cause 4
- 1. Проверьте системные требования
- 2. Обновите драйверы видеокарты
- 3. Переустановите игру
- 4. Запустите игру в режиме совместимости
- 5. Отключите программное обеспечение отслеживания FPS
- 6. Обратитесь в службу поддержки
- Обновите графические драйверы
- Проверьте совместимость игры с вашей операционной системой
- Отключите программы, мешающие работе игры
- Проверьте целостность игровых файлов
- Установите все доступные обновления Windows
- Вопрос-ответ
- Почему Just Cause 4 вылетает при запуске на компьютере с Windows 10?
- Какая версия Just Cause 4 может вылетать при запуске на компьютере с Windows 10?
- Как устранить проблему с вылетом Just Cause 4 при запуске на Windows 10?
- Как проверить, соответствует ли мой компьютер минимальным системным требованиям Just Cause 4?
Черный экран после запуска Just Cause 4
Проблема с черным экраном после запуска Just Cause 4 в Windows 10 может возникать по разным причинам. В данной статье мы рассмотрим несколько возможных решений проблемы.
1. Проверьте системные требования
Перед установкой и запуском Just Cause 4 важно убедиться, что ваш компьютер соответствует системным требованиям игры. Убедитесь, что у вас достаточно мощное оборудование и обновленные драйверы для видеокарты.
2. Обновите драйверы видеокарты
Часто проблемы с черным экраном могут быть связаны с устаревшими или несовместимыми драйверами видеокарты. Проверьте сайт производителя вашей видеокарты и загрузите последние доступные драйверы.
3. Переустановите игру
Если проблема с черным экраном остается после обновления драйверов, попробуйте переустановить Just Cause 4. Удалите игру, затем скачайте ее заново и установите.
4. Запустите игру в режиме совместимости
Правой кнопкой мыши кликните по ярлыку Just Cause 4 на рабочем столе и выберите «Свойства». Перейдите на вкладку «Совместимость» и поставьте галочку напротив опции «Запуск в режиме совместимости». Выберите предыдущую версию Windows и попробуйте запустить игру.
5. Отключите программное обеспечение отслеживания FPS
Некоторые программы для отслеживания FPS могут вызывать конфликты и приводить к черному экрану в Just Cause 4. Попробуйте отключить любое такое программное обеспечение, которое у вас установлено, и запустите игру снова.
6. Обратитесь в службу поддержки
Если ни одно из вышеперечисленных решений не помогло решить проблему с черным экраном, обратитесь в службу поддержки Just Cause 4 или разработчиков игры. Они смогут предоставить дополнительную помощь и рекомендации.
Надеемся, что эти решения помогут вам решить проблему с черным экраном и насладиться игрой Just Cause 4 на Windows 10. Удачи!
Обновите графические драйверы
Один из распространенных причин проблемы с вылетом Just Cause 4 при запуске в Windows 10 — это устаревшие или несовместимые графические драйверы. Вот несколько шагов, которые помогут вам обновить драйверы и, возможно, решить проблему:
- Откройте меню «Пуск» и найдите «Панель управления».
- В «Панели управления» найдите категорию «Аппаратное и звуковое оборудование» и выберите «Управление устройствами и принтерами».
- В открывшемся окне найдите вашу графическую карту и щелкните правой кнопкой мыши по ее иконке.
- Выберите «Обновить драйвер» и следуйте инструкциям на экране, чтобы обновить драйвер до последней версии.
Если такой опции «Обновить драйвер» нет, вы можете посетить официальный сайт производителя графической карты и найти там последнюю версию драйвера для вашей модели карты. Загрузите и установите драйвер, следуя инструкциям на сайте.
После обновления графических драйверов перезагрузите компьютер и попробуйте запустить Just Cause 4 еще раз. Если проблема с вылетом при запуске сохраняется, можно попробовать также обновить DirectX, чтобы убедиться, что у вас установлена последняя версия этого компонента.
Проверьте совместимость игры с вашей операционной системой
Прежде чем бороться с проблемой вылета игры Just Cause 4 при запуске в Windows 10, вам следует убедиться, что игра совместима с вашей операционной системой. Вот некоторые важные шаги, которые помогут вам проверить совместимость:
- Проверьте требования системы: Проверьте минимальные и рекомендуемые требования для запуска игры Just Cause 4 на официальном сайте разработчика или на обратной стороне коробки с игрой. Убедитесь, что ваша операционная система соответствует требованиям.
- Обновите операционную систему: Убедитесь, что ваша операционная система Windows 10 имеет последние обновления. Обновления часто содержат исправления ошибок и улучшения, которые могут быть важными для запуска игры.
- Установите все необходимые драйверы: Убедитесь, что у вас установлены все необходимые драйверы для вашей операционной системы. Драйверы графической карты, звуковой карты и другие важные драйверы могут быть необходимы для запуска игры Just Cause 4.
- Проверьте наличие конфликтующего программного обеспечения: Некоторые программные обновления или приложения могут быть несовместимыми с игрой Just Cause 4 и вызывать проблемы с запуском. Проведите проверку на наличие таких конфликтующих программ и, если это возможно, временно отключите их перед запуском игры.
Проверка совместимости игры с вашей операционной системой может помочь выявить и решить проблему с вылетом игры Just Cause 4 при запуске в Windows 10. Если проблемы продолжаются, вам может потребоваться обратиться к поддержке разработчика игры или участнику сообщества, чтобы получить более подробную помощь.
Отключите программы, мешающие работе игры
Если Just Cause 4 вылетает при запуске в операционной системе Windows 10, возможно, проблема связана с конфликтом программ, которые мешают нормальной работе игры. В этом случае вам может помочь отключение таких программ.
Чтобы отключить программы, мешающие работе Just Cause 4, выполните следующие шаги:
- Откройте диспетчер задач, нажав сочетание клавиш Ctrl + Shift + Esc или нажав правой кнопкой мыши на панели задач и выбрав «Диспетчер задач».
- Перейдите на вкладку «Загрузка».
- Проанализируйте список программ, запускающихся при загрузке системы, и найдите те, которые могут мешать работе Just Cause 4. Обратите внимание на программы, связанные с антивирусами, драйверами и другими потенциально конфликтными программами.
- Выделите программу, которую нужно отключить, и нажмите кнопку «Отключить» или «Отключить».
- Повторите шаги 3-4 для всех программ, которые могут мешать работе Just Cause 4.
- Перезагрузите компьютер, чтобы изменения вступили в силу.
После отключения программ, мешающих работе Just Cause 4, попробуйте запустить игру снова. Если проблема все еще сохраняется, рекомендуется обратиться к разработчикам игры или искать решение проблемы на официальных форумах или сообществах игроков.
Проверьте целостность игровых файлов
Проверка целостности игровых файлов может помочь выяснить, возможно ли проблема с вылетом Just Cause 4 вызвана поврежденными или отсутствующими файлами игры. Чтобы выполнить эту проверку, следуйте инструкциям:
- Запустите клиент Steam на вашем компьютере.
- Во вкладке «Библиотека» найдите Just Cause 4 в списке ваших игр.
- Нажмите правой кнопкой мыши на названии игры и выберите «Свойства».
- Перейдите на вкладку «Локальные файлы».
- Нажмите на кнопку «Проверить целостность игровых файлов».
- Дождитесь завершения проверки. Если будет обнаружено, что файлы повреждены или отсутствуют, Steam автоматически загрузит недостающие файлы.
После завершения процесса проверки целостности игровых файлов попробуйте запустить Just Cause 4 снова и убедитесь, что проблема с вылетом была устранена. Если проблема все еще возникает, попробуйте другие методы решения, описанные в статье.
Установите все доступные обновления Windows
Один из возможных способов решить проблему с вылетом Just Cause 4 при запуске в Windows 10 — установить все доступные обновления операционной системы. Microsoft регулярно выпускает исправления и обновления, которые могут устранить проблемы, связанные с совместимостью программного обеспечения, в том числе и игр.
Для проверки и установки доступных обновлений Windows 10 следуйте этим шагам:
- Нажмите на кнопку «Пуск» в левом нижнем углу экрана.
- Выберите «Настройки».
- В открывшемся окне «Настройки» выберите «Обновление и безопасность».
- В меню слева выберите «Windows Update».
- Нажмите на кнопку «Проверить наличие обновлений».
- Подождите, пока операционная система проверяет наличие доступных обновлений.
- Если обновления доступны, нажмите на кнопку «Установить сейчас» и следуйте инструкциям на экране.
После установки всех доступных обновлений Windows 10 рекомендуется перезагрузить компьютер и попробовать запустить Just Cause 4 снова. В большинстве случаев это помогает устранить проблемы с вылетом игры при запуске.
Если после установки всех доступных обновлений проблема с вылетом Just Cause 4 при запуске все еще возникает, рекомендуется обратиться к разработчикам игры или поискать дополнительные решения в интернете.
Вопрос-ответ
Почему Just Cause 4 вылетает при запуске на компьютере с Windows 10?
Существует несколько возможных причин, по которым Just Cause 4 может вылетать при запуске на компьютере с Windows 10. Одна из основных причин может быть связана с несовместимостью игры с вашей операционной системой. Также возможно, что ваш компьютер не соответствует минимальным системным требованиям игры, или у вас установлены устаревшие драйверы. Неисправности в файловой системе или наличие вредоносного ПО также могут привести к вылету игры.
Какая версия Just Cause 4 может вылетать при запуске на компьютере с Windows 10?
Все версии Just Cause 4, включая Steam, Epic Games Store и другие, могут вылетать при запуске на компьютере с Windows 10. Проблема с вылетом может возникнуть независимо от того, где и как вы приобрели игру.
Как устранить проблему с вылетом Just Cause 4 при запуске на Windows 10?
Если Just Cause 4 вылетает при запуске на компьютере с Windows 10, есть несколько вариантов для решения проблемы. Во-первых, убедитесь, что ваш компьютер соответствует минимальным системным требованиям игры. Если это так, попробуйте обновить драйверы вашей графической карты и другого оборудования. Также возможно, что вам потребуется выполнить проверку целостности файлов игры или выполнить сканирование на наличие вредоносного ПО. Если все вышеперечисленное не помогло, обратитесь в службу поддержки разработчика игры для получения дополнительной помощи.
Как проверить, соответствует ли мой компьютер минимальным системным требованиям Just Cause 4?
Чтобы проверить, соответствует ли ваш компьютер минимальным системным требованиям Just Cause 4, откройте «Панель управления» и выберите «Система». В этом разделе вы найдете информацию об операционной системе, типе процессора, установленной оперативной памяти и доступном месте на диске. Сравните эти данные с минимальными требованиями, указанными на официальном сайте игры. Если ваш компьютер не соответствует требованиям, возможно, вам придется обновить оборудование перед запуском игры.