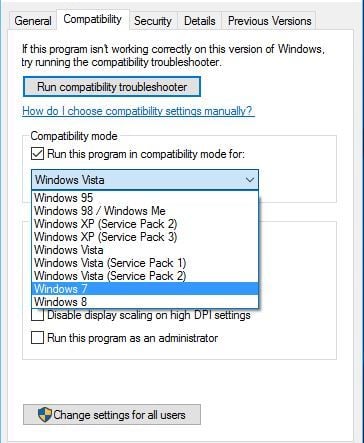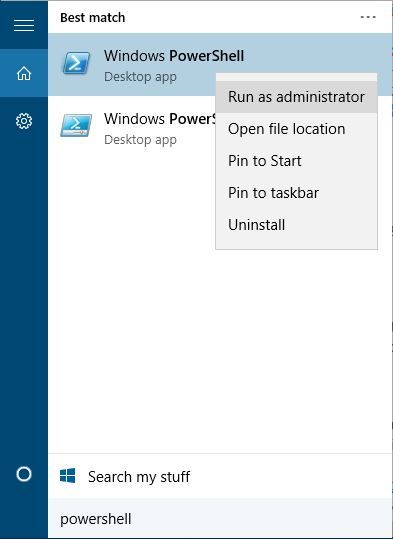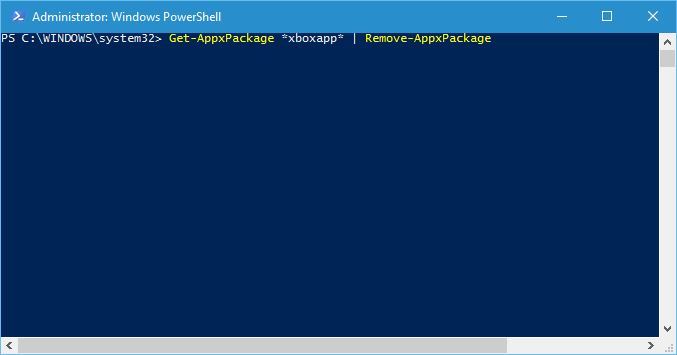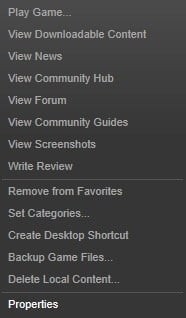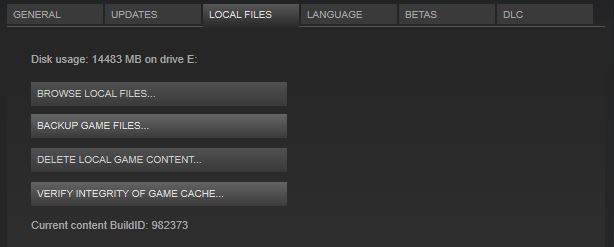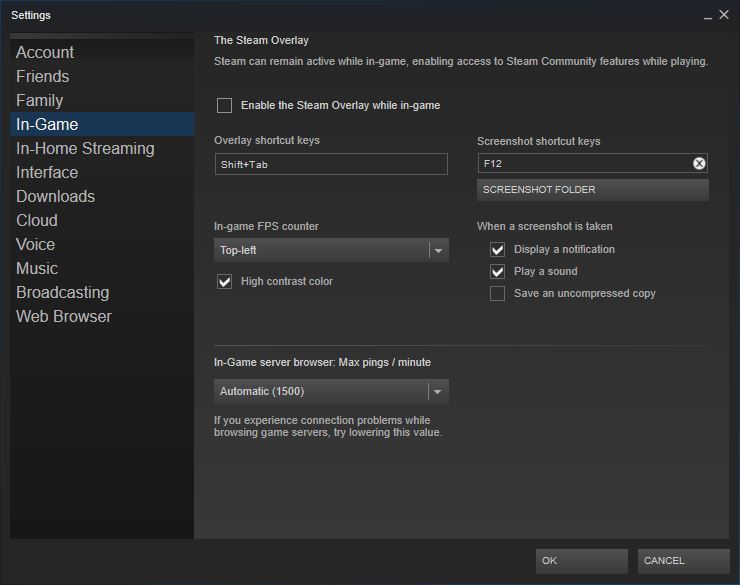Содержание
- Способ 1: Снижение качества графики
- Способ 2: Настройка параметров совместимости
- Способ 3: Запуск с дополнительными параметрами
- Способ 4: Запуск в оконном режиме
- Способ 5: Удаление приложения Xbox
- Способ 6: Проверка температуры компонентов
- Способ 7: Обновление драйвера видеокарты
- Способ 8: Временное отключение антивируса / брандмауэра
- Способ 9: Проверка целостности игровых файлов
- Способ 10: Отключение оверлеев
- Способ 11: Восстановление системных файлов
- Вопросы и ответы
Способ 1: Снижение качества графики
На корректную работу игры Just Cause 2 влияет наличие соответствующих комплектующих компьютера, которые способы обеспечить хотя бы минимальные системные требования игры. Вы можете сравнить характеристики своего устройства с таблицей ниже.
| Минимальные системные требования | |
|---|---|
| Процессор | Двухъядерный с SSE3 (Athlon 64 X2 4200 / Pentium D 3 ГГц) |
| Оперативная память | 2 ГБ |
| Жесткий диск | 10 ГБ |
| Видеокарта | С 256 МБ видеопамяти, совместимая с DX10 (Nvidia GeForce 8800 серии/ ATI Radeon HD 2600 Pro) |
Если характеристики вашего ПК не соответствуют этим требованиям, есть вероятность, что вылеты случаются по причине того, что вы установили в настройках Just Cause 2 параметры графики выше минимальных. Измените их и проблема должна исчезнуть.
Примечание! Если вы не знаете характеристики комплектующих своего компьютера, посмотреть их можно в специальном системном меню или с помощью стороннего программного обеспечения. Об этом подробнее рассказывается в другой статье на нашем сайте, при необходимости перейдите по ссылке ниже, чтобы познакомиться с ней.
Подробнее: Как узнать характеристики своего компьютера в Windows 10
Если Just Cause 2 непроизвольно вылетает на рабочий стол во время игры, причиной этому может быть плохая совместимость с операционной системой. В таком случае потребуется внести правки в ее параметры. Делается это через меню свойств ярлыка на рабочем столе.
- Откройте контекстное меню значка игры на рабочем столе и в появившемся контекстном меню выберите пункт «Свойства».
- В появившемся окне проследуйте во вкладку «Совместимость» и в блоке «Режим совместимости» установите галочку напротив пункта «Запустить программу в режиме совместимости», затем из выпадающего списка выберите «Windows XP (пакет обновления 3)» или «Windows 7». После этого в блоке «Параметры» поставьте отметку напротив строки «Запускать эту программу от имени администратора».
- Сохраните внесенные изменения, поочередно щелкнув по кнопкам «Применить» и «ОК».
- Закройте окно свойств ярлыка и попробуйте запустить игру Just Cause 2. Если в процессе игрового процесса снова случится вылет, воспользуйтесь специальным средством для настройки параметров совместимости. Для этого вернитесь в уже знакомое окно свойств ярлыка и на вкладке «Совместимость» щелкните по кнопке «Запуск средства устранения проблем с совместимостью».
Далее в появившемся окне утилиты следуйте ее указаниям. По итогу параметры совместимости будут подобраны автоматически и игра должна начать работать стабильно.
Способ 3: Запуск с дополнительными параметрами
Многими пользователями отмечается, что Just Cause 2 начинает работать стабильно без вылетов только в том случае, если ее запустить со специальными параметрами. Делается это в свойствах ярлыка. Доступно несколько вариантов этих самых параметров:
- Перейдите в свойства ярлыка Just Cause 2, кликнув по нему правой кнопкой мыши и в появившемся контекстном меню выберите пункт «Свойства».
- В открывшемся окне проследуйте во вкладку «Ярлык». Необходимо в блоке «Объект» изменить его содержимое, добавив в самый конец через пробел параметр
-/dxadapter 0. Пример можно видеть на изображении ниже."C:\Program Files (x86)\Just Cause 2\justcause2.exe"(было)"C:\Program Files (x86)\Just Cause 2\justcause2.exe" -/dxadapter 0(стало) - Сохраните внесенные изменения и попробуйте запустить игру. Если проблемы не исчезнут, потребуется добавить несколько новых параметров, а именно
/frameratecap=30 /filmgrain=0 /dxadapter=0."C:\Program Files (x86)\Just Cause 2\justcause2.exe"(было)"C:\Program Files (x86)\Just Cause 2\justcause2.exe" /frameratecap=30 /filmgrain=0 /dxadapter=0(стало)В некоторых случаях пользователи рекомендуют использовать немного измененный ввод этих параметров, как показано ниже:
"C:\Program Files (x86)\Just Cause 2\justcause2.exe"(было)"C:\Program Files (x86)\Just Cause 2\justcause2.exe" -frameratecap=30 -filmgrain=0 -dxadapter=0(стало) - Снова закройте окно свойств и проверьте стабильность работы игры Just Cause 2. Если проблема не исчезла, введите новый параметр:
"C:\Program Files (x86)\Just Cause 2\justcause2.exe"(было)"C:\Program Files (x86)\Just Cause 2\justcause2.exe" /failsafe(стало)Если и этот параметр не смог исправить ситуацию, значит, необходимо переходить к следующим способам устранения неполадки, описанным далее в этой статье.
Примечание! Параметры запуска игры можно вводить не только в свойствах ярлыка, но и через специальное меню лаунчера. Если Just Cause 2 вы устанавливали через Steam, рекомендуется испробовать все перечисленные ранее параметры в нем. На нашем сайте есть отдельная статья, в которой рассказывается, как это сделать. Там же вы найдете список дополнительных параметров, которые могут быть полезны.
Подробнее: Параметры запуска игр в Steam
Способ 4: Запуск в оконном режиме
Игра Just Cause 2 может некорректно работать в выбранном по умолчанию режиме отображения. Чтобы это исключить, следует попробовать запустить ее в окне. Обычно сделать это можно посредством горячих клавиш Alt + Enter, которые следует нажать во время запуска игры. Но если по какой-то причине этот метод вам не подходит, вы можете воспользоваться специальным программным обеспечением от сторонних разработчиков.
На нашем сайте есть отдельная статья, в которой представлен список таки приложений и приведено краткое руководство по их использованию. Перейдите по ссылке ниже, чтобы определить для себя наиболее подходящую программу.
Подробнее: Программы для запуска игр в оконном режиме
Алгоритм использования такого софта довольно прост. Вам необходимо поместить в рабочую область исполняемый файл Just Cause 2, выставить соответствующие параметры, после чего осуществить запуск.
Способ 5: Удаление приложения Xbox
На работу Just Cause 2 также может оказывать негативное влияние встроенный в операционную систему оверлей от Xbox. Соответственно, чтобы исключить его воздействие, это программное обеспечение следует удалить. Процесс этот не стандартный, так как софт является предустановленным и в системе попросту нет соответствующего деинсталлятора. Поэтому понадобится прибегнуть к использованию оболочки Windows PowerShell, прописав в ней несколько специальных команд.
Подробнее об этом рассказывается в другом материале на нашем сайте, при необходимости ознакомьтесь с изложенной там информацией, перейдя по ссылке ниже.
Подробнее: Как удалить Xbox в операционной системе Windows 10
Способ 6: Проверка температуры компонентов
Just Cause 2 может вылетать во время игры по причине перегрева комплектующих компьютера. Дело в том, что у процессора и видеокарты есть удельная температура нагрева, достигая которой они автоматически отключаются. В случае с центральным процессором компьютер просто перезапускается, а с видеокартой — отключается вывод изображения на экран, что и создает видимость вылета из игры.
Первостепенно необходимо узнать температурные нормы вашего оборудования, после чего начать отслеживать значения во время игры в Just Cause 2. Если комплектующие перегреваются, значит, причина заключается именно в этом.
Подробнее:
Как узнать температуру процессора / видеокарты / блока питания
Нормальная рабочая температура процессора / видеокарты / жесткого диска
Обратите внимание! На рынке программного обеспечения есть решения от сторонних разработчиков, которые позволяют не только отслеживать температурные показатели комплектующих компьютера, но и вовремя сигнализировать при обнаружении каких-либо отклонений. При необходимости рекомендуется ознакомиться с их перечнем, воспользовавшись ссылкой ниже.
Подробнее: Программы для проверки температуры компьютера
Зачастую перегрев оборудования связан с высыханием термопасты, которая является прослойкой между корпусом чипа процессора и радиатором, отводящим тепло. Также могла выйти из строя система охлаждения. В любом случае необходимо выявить причину появления проблемы и устранить ее. На нашем сайте есть материал на эту тему, посвященный каждому оборудованию, которое может перегреваться во время работы компьютера.
Подробнее: Решаем проблему перегрева процессора / видеокарты / материнской платы
Способ 7: Обновление драйвера видеокарты
На корректную работу любой игры влияет установленная в компьютере видеокарта, но ее потенциал не будет полностью раскрыт, если в операционной системе не установлен графический драйвер. При этом необходимо отдавать предпочтение фирменному продукту, скачанному с официального сайта производителя видеочипа.
Для решения проблем с вылетами необходимо проверить наличие обновлений видеокарты и, если таковые будут обнаружены, инсталлировать их. Если это не поможет, есть вероятность, что драйвер изначально был поврежден. Явно это никак не выражается, но косвенно об этом будут свидетельствовать ошибки, проявляющиеся при попытке запуска не только Just Cause 2, но и других игр. В любом случае, воспользуйтесь соответствующими руководствами на нашем сайте, чтобы сначала обновить графический драйвер, а затем при необходимости совершить его переустановку.
Подробнее:
Способы обновления драйвера видеокарты в Windows 10
Переустановка драйвера видеокарты
Способ 8: Временное отключение антивируса / брандмауэра
Антивирусная программа, как и брандмауэр Windows 10, может ошибочно распознавать файлы игры как вредоносные и заблокировать их. Чтобы исключить это, необходимо временно отключить защитные средства операционной системы и запустить Just Cause 2. Для этого воспользуйтесь соответствующими руководствами на нашем сайте, перейдя по ссылкам ниже.
Подробнее: Отключаем антивирус / брандмауэр Windows 10
Если проблемы с вылетами действительно были устранены, значит, причина заключалась в антивирусе и брандмауэре. Но оставлять их отключенными опасно, так как другое вредоносное программное обеспечение может проникнуть в систему и навредить ей. В таком случае нужно поместить исполняемый файл Just Cause 2 в исключения защитных средств Windows 10. На нашем сайте есть соответствующие инструкции на эту тему, при необходимости воспользуйтесь ими, перейдя по ссылке ниже.
Добавляем в исключения в антивирусе / брандмауэре Windows 10
Способ 9: Проверка целостности игровых файлов
В процессе работы за компьютером могли повредиться файлы игры, что и стало причиной внезапных вылетов во время геймплея. Это также может являться следствием влияния вирусов. В любом случае следует проверить целостность игровых данных и при обнаружении каких-либо нарушений произвести их восстановление. Делается это посредством встроенных инструментов лаунчера Steam. Необходимо перейти в свойства Just Cause 2 и запустить соответствующую процедуру.
На нашем сайте есть отдельная статья, в которой этот процесс подробно описывается. При необходимости перейдите по ссылке ниже, чтобы ознакомиться с ней.
Подробнее: Проверка целостности игровых файлов в Steam
Если Just Cause 2 вы устанавливали посредством скачанного из интернета инсталлятора, инструмента для проверки целостности файлов не будет, придется совершить полную переустановку. Эту процедуру условно можно разделить на два этапа: удаление и повторная инсталляция. Если вы не уверены, что все сделаете верно, обратитесь за помощью к соответствующему руководству на нашем сайте, перейдя по ссылке ниже.
Подробнее: Установка и удаление программ в Windows 10
Примечание! Повторную инсталляцию Just Cause 2 рекомендуется выполнять посредством установщика, скачанного из другого источника, так как есть вероятность, что предыдущий был поврежден изначально.
Способ 10: Отключение оверлеев
Если вылеты в Just Cause 2 у вас случаются при запуске игры через Steam, есть вероятность, что на это влияют встроенные в лаунчер оверлеи. Соответственно, для устранения проблемы их необходимо отключить. Делается это в настройках программы. Сначала откройте меню «Steam», находящееся в верхнем левом углу окна, а затем кликните по пункту «Настройки».
В появившемся окне, воспользовавшись навигацией в левой части, проследуйте во вкладку «В игре» и в основной области снимите отметку с пункта «Включить оверлей Steam в игре». В завершение щелкните по кнопке «ОК», чтобы внесенные изменения сохранились.
Способ 11: Восстановление системных файлов
В процессе работы за компьютером из-за неосторожных действий пользователя могли повредиться системные файлы, находящиеся в папке «Windows» на диске C. Вручную восстановить их никак нельзя, для этих целей в операционной системе предусмотрена специальная консольная утилита. Способ ее использования довольно прост: необходимо открыть «Командную строку», ввести команду со специальными параметрами и нажать клавишу Enter. Подробнее об этом рассказывается в другой статье на нашем сайте. При необходимости ознакомьтесь с изложенной там информацией, перейдя по ссылке ниже.
Подробнее: Проверка и восстановление целостности системных файлов в Windows 10
Поставил «запуск от имени администратора» и режим совместимости с Vista SP1. 70 часов наиграл с трейнером — ни разу не вылетело. Года три назад пытался пройти игру, каждые 10 минут вылетало, плюнул и удалил. Любопытно, что и первая часть вылетала, раз в 2 часа, вроде.
- пожаловаться
- скопировать ссылку
Такая же фигня( игра лицензия)
- пожаловаться
- скопировать ссылку
памяти 3 гига и подкачка 1гиг и тож вылетало,когда трейнер запущен-всю память слопает и игра слетат,поэтому тренер выключать нада.
- пожаловаться
- скопировать ссылку
сама по себе игра жрет 350мб озу. а тренер через 15мин 2 гига озу,даж если игра слетит то доходит 2,5гига и сам вылетат)
- пожаловаться
- скопировать ссылку
Я играю без трейнера у меня стим !
- пожаловаться
- скопировать ссылку
А при чём тут стим?
- пожаловаться
- скопировать ссылку
Элони у меня лицензия и я играю честно !
- пожаловаться
- скопировать ссылку
драйвера обнови и директ х мне помогло
- пожаловаться
- скопировать ссылку
А мне не помогло (стоят 197.45, дирик с диска)
- пожаловаться
- скопировать ссылку
если Супер Котэ прав то если играть в скажем в crysis то все вылетет за минут 5.Я думаю что это из за неправильно устоновленового кряка у меня тоже было тоже самое но игру стер и пошел на рынок и вместо того чтобы сново качнуть с торрента отдал 80 рубликов(которые я заработал деланьем дом.зад младшего брата) и обрадовался
- пожаловаться
- скопировать ссылку
мне бы такого братика….
играю на стиме, как юзать эти тренера…. замаяло, вылет сразу или через 1 минуту… если геапад то сразу же… епт
- пожаловаться
- скопировать ссылку
народ скажите может кто знает,почему с любым трейнерм игра вылетает,игра пиратка
- пожаловаться
- скопировать ссылку
Это скорее всего из-за перегрева видеокарты. На улице потеплело, лето епта. Попробуй открыть окно открыть корпул и поставить винтилятор
- пожаловаться
- скопировать ссылку
8 гигов оперативы, gtx 660 ti, вылетает спустя 10 минут после начала игры.
- пожаловаться
- скопировать ссылку
Just Cause 2 is one of the finest examples of open world games and it’s been one of most popular games if its genre for a long time now with its gadgets and creative ways of doing everything; even simple things like hijacking a car!
However, plenty of users weren’t able to play the game properly for a long time and they have always struggled with crashes either on the game’s startup or during the gameplay. We have prepared quite a few easy solutions which have worked for people in various scenarios and we highly recommend you try them all out before giving up as you never know which one will work for you.
What Causes the Crashes?
The number of things which can cause this game to crash on a PC is just enormous. That is why we firmly suggest you don’t give up and follow through every solution listed below. We are 100% confident that one of them is going to produce a result. Here are some causes for Just Cause 2 crashes:
- Outdated or even new video card drivers
- In-game graphic settings which were buggy from the release
- Missing or corrupt system or game files directly related to the game
- Overlocking the GPU or using two of them simultaneously
Solution 1: Turn off Various In-Game Settings
Some graphical settings have experienced crashes and glitches from the first day the game was released but the makers never bothered to release the patch as this problem came into their attention only after the support and patches for the game were dropped.
Some graphical settings which can be turned off from within the game might help you stop the crashes and play the game normally. Note that only one of the graphics settings may cause the error on your computer so try out turning them off one by one and checking if the game runs.
- If you have purchased the game on Steam, open up your Steam client by double-clicking its icon from the Desktop or by searching for it in the Start menu or the Cortana button next to it (if you are using Windows 10).
- Navigate to the Library tab in the Steam client window and locate Just Cause 2 in the list of the games you own in your library.
- Right-click on the game and choose the Play Game option. If the game is not on Steam, simply locate the game’s icon on your computer and double click on it.
- From the game’s main menu, scroll down and click on Settings. Scroll down until you reach the Display Settings section and click the Motion Blur option. Set it to off. Locate the Advanced Display Settings section and check for the following option: Decals, GPU Water Simulation, Bullet Impact, Bokeh filter…
- Try turning these settings off one by one and check to see if the game runs. Your issue should be resolved after running the game again.
Solution 2: Run the Game in Compatibility More for Windows 7
If you are using a version of Windows newer than Windows 7 (Windows 8 or 10), you might have luck simply setting the game’s main executable to run in the Compatibility Mode for Windows 10. The real reason why this has to be done in some cases is unknown but it’s good as long as it works and doesn’t affect your in-game experience at all.
- Locate the Just Case 2 shortcut on the Desktop or look for the original executable available in the folder where you have installed the game if you can find it
- You can also search for the game’s client by clicking the Start menu button or the search button next to it and typing its name. Anyway, right-click on the executable and choose the Properties option from the context menu which will appear.
- Navigate to the Compatibility tab in the Properties window and check the box next to the “Run this program in compatibility mode for:” option under the Compatibility mode section. Click the dropdown menu and choose Windows 7 from the list.
- Click on either OK or Apply and restart your computer just to make sure the changes have been applied. Check to see if the game is now crashing as it used to.
Solution 3: Replace a System DLL File
Atidxx32.dll is a type of a DLL file associated with Advanced Micro Devices, Inc. Radeon DirectX 11 Driver developed by Advanced Mirco Devices, Inc. for the Windows OS. In other words, it’s related to a ATI Radeon driver and this solution can only be helpful to users who use a vide card made my this manufacturer. Good luck.
- Navigate to this link and scroll down until you see a bunch of tab. Click the Files tab and click the Manual Download button on the site. Save the file in your Downloads folder.
- Open your File Explorer and try navigating to this location from either My Computer or This PC:
- C:\Windows\SysWOW64 or C:\Windows\SysWOW32 depending on your computer’s architecture
- If you are unable to see any of the folders in the process, that is because the hidden files are disabled from your system and you will need to enable the view of them.
- Click on the “View” tab on File Explorer’s menu and click on the “Hidden items” checkbox in the Show/hide section. File Explorer will show the hidden files and will remember this option until you change it again.
- Locate a file named atidxx32.dll and be careful as plenty of them look alike. Right-click on it and choose Rename. Rename the file to atidxx32.old.dll. We are doing this only to backup the file so that we can revert the changes if something bad happens after this.
- Navigate to your Downloads folder, right-click the .rar file you just downloaded in the first step, and choose the Extract to.. option. In the File Explorer, choose to extract the file to C:\Windows\SysWOW64 or C:\Windows\SysWOW32 depending on your computer’s architecture.
- Check to see if Just Cause 2 still crashes!
Solution 4: Set Launch Settings in Steam
There is a certain Steam launch setting which can help you fix this problem simply by adding this line. This fix is aimed at Steam users who have downloaded and installed the game via Steam. It’s especially helpful for users who have two or more graphics cards and the game gets confused and doesn’t know which one to use.
This often occurs if users have an updated integrated graphics card along with the external one they purchased.
- Open up Steam by double-clicking its entry on the Desktop or by searching for it in the Start menu. Windows 10 users can also search for it using Cortana or the search bar, both of them next to the Start menu.
- Navigate to the Library tab in the Steam window, and locate Just Cause 2 in the list of the games you own in your respective library.
- Right-click on the game’s entry in the list and choose the Properties option from the context menu which will pop up. Stay in the General tab in the Properties window and click the Set launch options button.
- Type in “-dxadapter=0” in the Launch Options window. If there were some launch options from before in the window, make sure you separate them by a space. Check to see if the game still crashes on your computer.
Solution 5: Disable Steam Overlay for the Game
There is something about Steam Overlay which makes games simply want to crash. It’s a weird occurrence and this overlay is sometimes quite useful but you might want to consider disabling it for this game only as it causes it to crash for some users.
Note: Obviously, this method can only be applied to users who have purchased and downloaded the game via Steam.
- Open up Steam by double-clicking its entry on the Desktop or by searching for it in the Start menu. Windows 10 users can also search for it using Cortana or the search bar, both of them next to the Start menu.
- Navigate to the Library tab in the Steam window, and locate Just Cause 2 in the list of the games you own in your library.
- Right-click the game’s entry in the library and choose the Properties option from the context menu which will appear. Stay in the General tab in the Properties window and clear the box next to the “Enable the Steam Overlay while in-game” entry.
- Apply the changes, exit, and try starting the game. Check to see if the game still crashes during any time or playing.
Solution 6: Verify Integrity of Game Files
This is yet another methods which might be useful for users who have downloaded and installed the game through Steam. Verifying the integrity of game files is such a useful feature as it allows you to redownload broken or missing files from the game’s installation no matter how and why they went missing.
- Open up Steam by double-clicking its entry on the Desktop or by searching for it in the Start menu. Windows 10 users can also search for it using Cortana or the search bar, both of them next to the Start menu.
- Navigate to the Library tab in the Steam window, and locate Just Cause 2 in the list of the games you own in your library.
- Right-click the game’s entry in the library and choose the Properties option from the context menu which will appear. Navigate to the Local Files tab in the Properties window and click the Verify Integrity of Game Files button..
- Wait for its process to finish, exit, and try starting the game. Check to see if the game still crashes during any time or playing.
Solution 7: Update or Roll Back Your Driver
If Jus Cause 2 has been crashing for a while, especially since you installed it, you might want to blame it on the game’s video drivers as new games often require the latest graphics card drivers in order to run properly. It’s also recommended if you have just updated the game and it used to work properly.
The other scenario is the one in which the crashes start to occur just after a driver update and that can be blamed directly on the new drivers which aren’t well optimized for the game or they use technologies not accepted by the game. Either way, the problem becomes easy to solve if you follow the steps below.
Updating the Driver:
- Click on the Start menu, type in “Device Manager” with Start menu open, and select it from the list of results by simply clicking on the first one. You can also use the Windows Key + R key combo in order to bring up the Run dialog box. Type in “devmgmt.msc” in the box and click OK in order to run it.
- Since it’s the video card driver you want to update on your computer, expand the Display adapters section, right click on your graphics card and select the Uninstall Device option.
- Confirm any dialogues which may ask you to confirm the uninstallation of the current graphics device driver and wait for the process to finish.
- Look for your graphics card driver on the card’s manufacturer’s website and follow their instructions which should be available on the site. Save the installation file on your computer and run it from there. Your computer may restart several times during the installation.
- Check to see if Just Cause 2 keeps on crashing!
Nvidia Drivers — Click Here!
AMD Drivers — Click Here!
Note: You can try experimenting with old drivers in this step as some of them proved to be useful in this scenario.
Rolling Back the Driver:
- Right click on the video card driver you want to roll back and select Properties. After the Properties window opens, click the Driver tab and locate the Roll Back Driver button at the bottom.
- If the option is grayed out, it means that the device wasn’t updated in the near future as it has no backup files recalling the old driver. This also means that the recent driver update is probably not the cause of your problem.
- If the option is available to click on, click on it and follow the instructions on-screen to proceed with the rolling back to the old driver. Restart the computer and check to see if the problem still occurs when running Just Cause 2.
Solution 8: Uninstall a Windows Update (Windows 7 Users Only)
There is a specific Windows Update which has made changes to DirectX API files and changes certain settings which the game hasn’t yet adapted to. This update caused other issues as well so it’s for the best if you simply uninstall it. This update came out for Windows 7 only so this method is only helpful for Windows 7 users.
- Click the Start menu button and open Control Panel by typing its name and clicking the first option at the top.
- If you are using Control Panel, switch to View as: Category at the top right corner and click on Uninstall a Program under the Programs area. At the right side of the screen, you should see the View installed updates button in blue so click on it.
- You should now be able to see the list of installed Windows updates for your computer. Check the Microsoft Windows section at the bottom for the relevant updates which may have affected Just Cause 2 and caused constant crashes.
- Scroll to the left in order to check the Installed on column which should display the date when the update was installed so make sure you locate the update whose KB number is KB2670838.
- Click on the update once and choose the Uninstall option at the top and follow the instructions which will appear on screen in order to get rid of the update.
- Wait for Microsoft to release a new update which should be installed automatically if you have configured automatic Windows updates.
Solution 9: Disable SLI
Scalable Link Interface (SLI) is a GPU technology made by Nvidia for combining two or more video cards to produce a single output. SLI is a parallel processing algorithm for video, meant to increase the available processing power.
However, Just Cause 2 doesn’t appear to support this technology and you should turn it off while playing the game. Most users have reported that disabling this option for the game has prevented the constant crashes from occurring.
- Right-click on your desktop screen and select the NVIDIA Control Panel entry from the context menu or double-click the NVIDIA icon in the system tray if you see it. NVIDIA Control Panel can also be located in the regular Control Panel by switching to the Large icons view.
- Once you’ve opened the NVIDIA Control Panel, navigate to the 3D settings menu at the left side navigation pane and click the Set SLI configuration option.
- At the end, select the Do not use SLI technology option and click on Apply to confirm the changes. Launch Just Cause 2 again and check to see if the same error still appears.
Solution 10: Stop Overclocking Your GPU
Overclocking is a process where users alter the maximum frequency of the graphics of central processor to a value which is above the recommended one set by your GPU’s manufacturer. This can give your PC a significant performance and speed advantage when playing video games and improve it in all ways but you have to absolutely careful since there were instances where entire rigs broke down and even ended up in smoke.
Some CPUs and GPUs were definitely not made to be overclocked with certain tools or with certain games and it’s a fact that some processors perform way better than others. What’s even more crucial is that different tools used to overclock your processors (CPU or GPU) work better or worse depending on the processor which is being used.
Returning your processor’s frequency to its original state depends on which software you used to overclock it in the first place. Stop overlocking your GPU and check to see if the issue persists.
Solution 11: Reinstall the Game
Reinstalling the game can do miracles for the game since any corrupt and missing files will be reinstalled and you should be able to keep your progress as it’s tied to your Steam account as you are playing on a PC. Still, the process might take a while depending on your Internet speed as the game files need to be redownloaded if you are using Steam.
Uninstalling the game:
- Click on the Start menu button and open Control Panel by searching for it. Alternatively, you can click on the gear icon in order to open the Settings app if you are using Windows 10.
- In Control Panel, switch to View as: Category at the top right corner and click on Uninstall a Program under the Programs section.
- If you are using the Settings on Windows 10, clicking on Apps should immediately open a list of all installed tools and programs on your PC.
- Locate Rocket League in the list either in Settings or Control Panel, click on it once and click the Uninstall button located in the respective window. Confirm any dialog choices to uninstall the game, and follow the instructions which will appear on screen.
Alternative for Steam Users:
- If you have purchased the game on Steam, open up your Steam client by double-clicking its icon from the Desktop or by searching for it in the Start menu or the Cortana button next to it (if you are using Windows 10).
- Navigate to the Library tab in the Steam client window and locate Just Cause 2 in the list of the games you own in your library.
- Right-click on the game and choose the Play Game option. If the game is not on Steam, simply locate the game’s icon on your computer and double click on it.
- Follow the instructions which will appear on screen and wait for the process to finish patiently.
In order to reinstall Just Cause 2, you will either need to insert the disc you bought it on and follow the instructions within the installation wiard or you will need to download it again from Steam. The game will still be still located in your library so just right click on it and choose the Install option. Check to see if Just Cause 2 still crashes.
by Milan Stanojevic
Milan has been enthusiastic about technology ever since his childhood days, and this led him to take interest in all PC-related technologies. He’s a PC enthusiast and he… read more
Updated on
- Just Cause 2 is a game where you can do pretty much everything.
- However, this is also a game where many users have reported pretty much any kind of issue imaginable.
- To learn more about fixing games, apps, and other tools, check out our Troubleshooting page.
- Want to read more about games? We also have a Gaming section just for that!
- CPU, RAM and Network limiter with hot tab killer
- Integrated with Twitch, Discord, Instagram, Twitter and Messengers directly
- Built-in sound controls and custom music
- Custom color themes by Razer Chroma and force dark pages
- Free VPN and Ad blocker
- Download Opera GX
Just Cause 2 is an open-world action game, probably one of the most action-packed games for Windows 10.
Unfortunately, certain issues can prevent Just Cause 2 from running properly, so let’s tackle those issues.
How do I fix Just Cause 2 issues on Windows 10 & 11?
Fix – Just Cause 2 crashing
1. Update your graphics drivers
Sometimes old, broken, or missing GPU drivers can cause a game to crash, and this applies to all games, not just Just Cause 2.
You can update your graphic card drivers manually from the Device Manager in Windows. Just open the panel from the taskbar, find your graphics card in the list of devices, right-click, and select Update driver.
That being the case, if you want to get rid of the issue fast and efficiently, use a driver updater and repair tool like Outbyte Driver Updater.
From the moment you first launch it, it will scan your PC for faulty drivers, update the old ones, and fix the broken and missing ones. This tool is extremely lightweight, easy-to-use, and the only real requirement is a stable Internet connection.
It will save you a lot of time and it will remove the risk of damaging your device with mismatched drivers. You can set it up to do regular scans and driver updates so you won’t have to worry about this issue again.
2. Turn off decals / bokeh
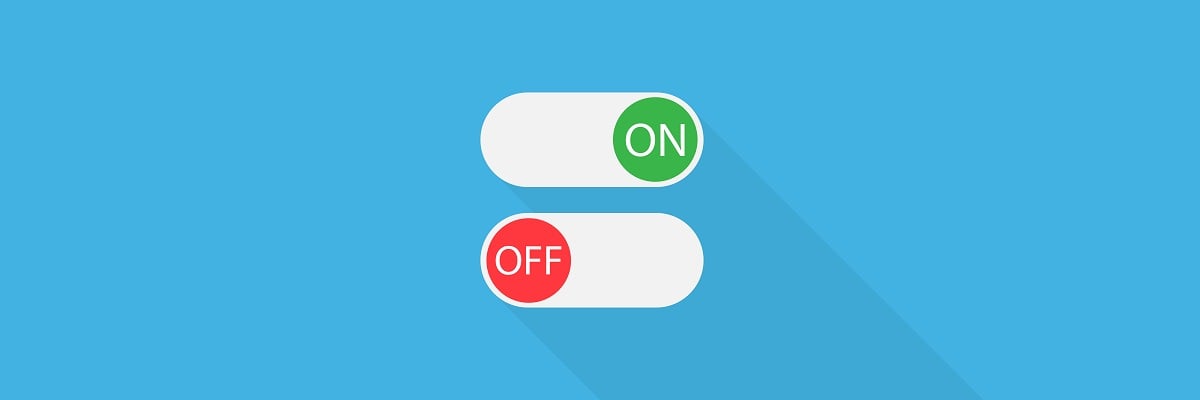
Just Cause 2 is a demanding game, and sometimes crashes can be caused by game’s video settings. Many users have reported that turning off decals and/or bokeh from game’s video settings fixes crashing issues, so make sure that you try that.
3. Run the game in compatibility mode
- Find game’s shortcut (or .exe file) and right-click it.
- Choose Properties from the list.
- Navigate to Compatibility tab, check Run this program in compatibility mode for and choose an older version of Windows, for example, Windows 7.
- You might have to try several different options before you find the one that works for you.
- Click Apply and OK to save changes.
If Just Cause 2 is crashing on your PC, you can try running the game in compatibility mode. According to users, this method has been successful, so feel free to try it.
4. Remove Xbox app
- Press Windows Key + S and type Powershell.
- Right-click Windows Powershell and choose Run as administrator.
- When Powershell opens, paste the following and press Enter to run it:
Get-AppxPackage *xboxapp* | Remove-AppxPackage
- Wait for the process to complete and close Powershell.
The Xbox app can sometimes cause crashes with Just Cause 2, therefore, users are suggesting removing the Xbox app.
5. Add dxadapter launch option
- Start Steam, go to your Library and right click Just Cause 2.
- Choose Properties from the menu.
- In General tab click on Set launch options button.
- Enter /dxadapter=0 or /dxadapter=1 and save changes.
- Try running the game again.
In order to fix Just Cause 2 crashing issues, it advised that you add dxadapter launch option.
6. Use Nvidia Inspector
How we test, review and rate?
We have worked for the past 6 months on building a new review system on how we produce content. Using it, we have subsequently redone most of our articles to provide actual hands-on expertise on the guides we made.
For more details you can read how we test, review, and rate at WindowsReport.
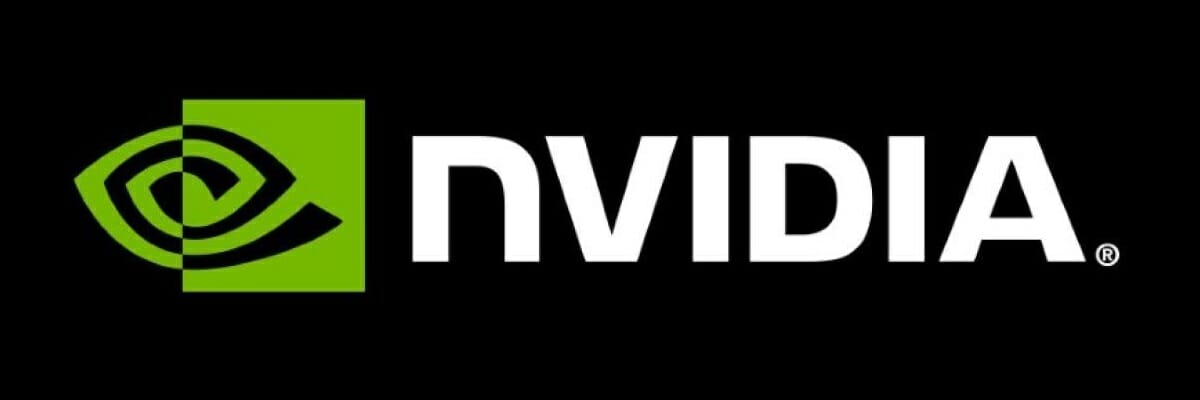
Users have reported that using Nvidia Inspector fixes Just Cause 2 crashes, so it might be a good idea that you try it. To fix this issue using Nvidia Inspector, do the following:
- Download Nvidia Inspector from here.
- Open Nvidia Inspector and click the button to the right of Driver version.
- From the profile menu choose Just Cause 2.
- Scroll down until you find Shim Rendering Mode Options per application for Optimus.
- Click the text on the right, and select SHIM_RENDERING_OPTIONS_DEFAULT_RENDERING_MODE.
- Click Apply changes.
- Run the game.
Keep in mind that Nvidia Inspector is an overclocking tool, so use it at your own risk.
7. Replace d3dx10_42.dll

Sometimes your files can get corrupt, and this can lead to Just Cause 2 crashes. Users have reported that d3dx10_42.dll can sometimes get corrupted and cause Just Cause 2 to crash.
If you’re having a similar problem, we advise you to download d3dx10_42.dll and replace the corrupted file.
8. Disable Xfire overlay

If Just Cause 2 is crashing on your computer, it might be due to Xfire. Users have reported that after disabling Xfire in-game all crashing issues were resolved.
9. Delete main.ncf file
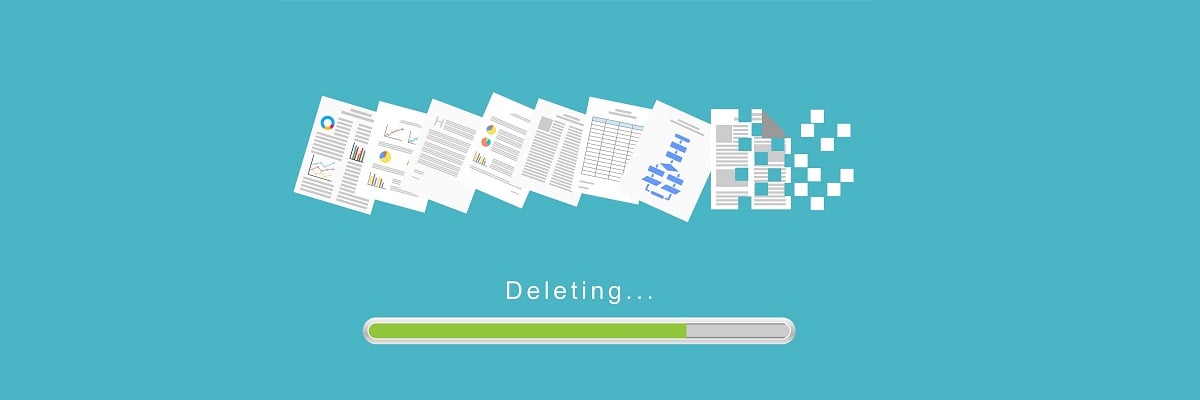
Few users have reported deleting main.ncf file has fixed Just Cause 2 crashing issues, so let’s see how to delete this file:
- Make sure that Steam isn’t running.
- Go to your Steam installation directory and switch to steamapps folder.
- By default, the location of the steamapps folder should be the following:
C:Program Files (x86)Steamsteamapps/strong>
- Go to Just Cause 2 directory, find main.ncf file and delete it.
- Start Steam.
- You will be asked to install Just Cause 2.
- Download the necessary files and run the game again.
10. Switch to windowed mode
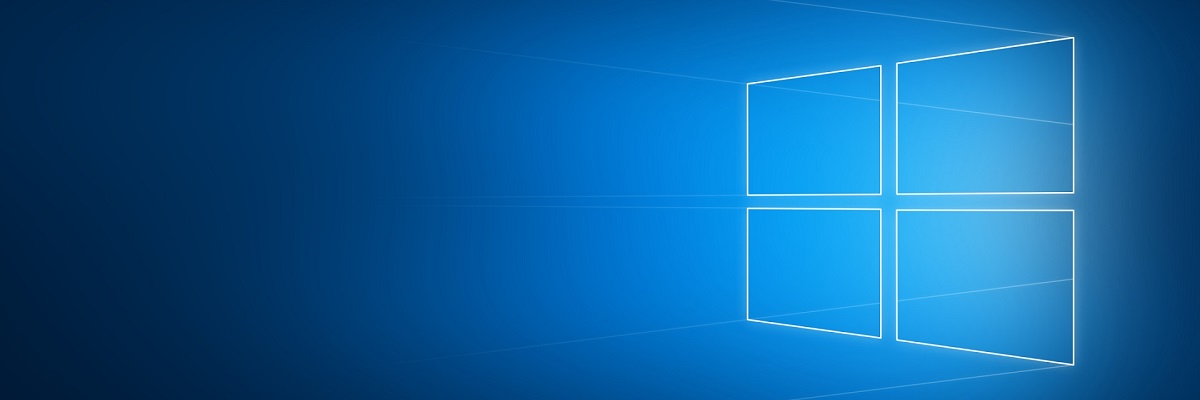
Another workaround for Just Cause 2 crashes is to run the game in windowed mode. Several users have reported that switching to windowed mode has fixed crashing issues, so be sure that you try that.
11. Install DirectX

Sometimes Just Cause 2 crashes can be caused by DirectX, and if you’re having crashes, you’re advised to reinstall DirectX. To reinstall DirectX, just do the following:
- Go to Just Cause 2 installation directory. By default, it should be:
C:Program Files (x86)SteamsteamappscommonJust Cause 2
- Open DirectX folder and run dxsetup.exe.
12. Add different launch options

Users suggest that adding /frameratecap=30 /filmgrain=0 launch options to Just Cause 2 has fixed crashing issues.
We have already explained how to add launch options, so make sure that you check Solution 4 for detailed instructions.
13. Verify game cache, turn off antivirus real-time scanning
- Start Steam and find Just Cause 2 in your game library. Right-click Just Cause 2 and choose Properties.
- Go to Local files tab and click Verify integrity of game cache button.
- Wait for the process to complete and try running the game again.
If Just Cause 2 is crashing on your computer, make sure to verify game’s cache.
If this doesn’t work, you should temporarily disable your antivirus real-time scanning and see if that helps.
Fix – Just Cause 2 not starting
1. Delete Square Enix folder

If Just Cause 2 isn’t starting on your PC, you can try deleting Square Enix folder. This folder should be located in Documents folder, and after you’ve deleted it, restart Steam and try running the game again.
2. Install the game on a local hard drive

Users have reported that Just Cause 2 won’t start if the game is installed on an external hard drive.
If that’s the case, you’ll have to uninstall the game and reinstall it on your local hard drive.
3. Install Download Visual C++ Redistributable

Problems with Just Cause 2 can be caused by missing files, and if that’s the case, you should check the integrity of game cache. In addition, make sure that you install all necessary Visual C++ Redistributable files. To install the necessary files, go to Just Cause 2 installation directory and locate vcredist folder. Run setup file from that folder and follow the instructions.
Fix – Just Cause 2 freezes
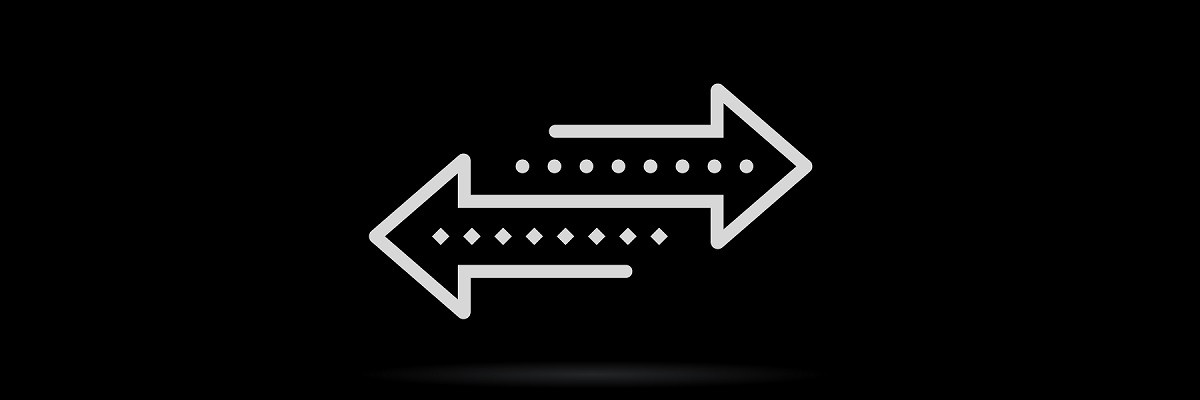
1. Launch the game from the installation directory
If Just Cause 2 freezes on your computer, try running the game from its installation directory. To do so, navigate to game’s directory and run justcause2.exe.
2. Move your game to a different hard drive

Players have reported that Just Cause 2 freezes and gets stuck on the splash screen, so in order to fix this problem, you’re advised to move Just Cause 2 installation directory to a different hard drive.
To do this, just find Just Cause 2 installation directory, cut it, and paste it to a different hard drive.
If you don’t have two hard drives, try moving Just Cause 2 folder to a different hard drive partition or to a root directory of your hard drive.
3. Update your graphics card drivers

In most cases, issues with freezes are caused by your graphics card drivers, so maybe you should update them. To do that, visit your graphics card manufacturer and download the latest drivers for your GPU.
Downloading and installing the wrong driver version will cause permanent damage to your system. We strongly recommend using Download Outbyte Driver Updater (100% safe and tested by us) to automatically download and update all the outdated drivers on your PC.
Disclaimer: Some features of this tool are not free.
Fix – Just Cause 2 graphics glitch
1. Disable Vsync

Users have reported that some cutscenes are slow and out of sync. Although we don’t know what is the cause of this issue, we suggest that you lower your graphics options to the minimum.
A few users have reported that disabling Vsync has fixed this issue for them, so feel free to try that as well.
2. Update your drivers, verify game cache and check the temperature
In some cases, graphical glitches can appear if your drivers are out of date, so make sure that you update them regularly. If the problem persists, verify the integrity of the game cache.
If that doesn’t resolve the issue, check if your graphics card is overheating.
Manually updating drivers is a long and annoying process. Thus, we recommend using a dedicated tool to automatically update your drivers.
Download Outbyte Driver Updater, it automatically identifies each device on your computer and matches it with the latest driver versions from an extensive online database.
3. Disable Steam Overlay
Users have reported that they are getting the strange red overlay, and as far as we know, this issue is related to Steam Overlay. To disable Steam Overlay, do the following:
- Start Steam and go to Steam Settings.
- Click on In-Game settings and uncheck Enable the Steam Overlay while in-game.
- Save changes and try running the game again.
We have covered some of the most common Just Cause 2 problems that have been reported by users, and if you have any of these issues, don’t hesitate to try our solutions.
Just Cause 2 is an open-world action game and probably one of the most action-packed games on Windows 10.
Unfortunately, some issues can prevent Just Cause 2 from working properly, so let’s fix those issues.
How to fix problems with Just Cause 2 on Windows 10 and 11?
Fix – Just Cause 2 crash
1. Update your graphics drivers
Sometimes old, broken, or missing GPU drivers can cause the game to crash, and this applies to all games, not just Just Cause 2.
You can update your graphics card drivers manually from Device Manager in Windows. Just open the panel from the taskbar, find your graphics card in the device list, right-click and select Update driver.
In this case, if you want to get rid of the problem quickly and effectively, use a driver update and repair tool like DriverFix .
From the moment you first launch it, it will scan your computer for faulty drivers, update old ones, and fix broken and missing ones. This tool is very lightweight, easy to use and the only real requirement is a stable internet connection.
This will save you a lot of time and eliminate the risk of your device being damaged by inappropriate drivers. You can set it to scan and update your drivers regularly so that you don’t have to worry about this issue again.
2. Disable decals/bokeh
Just Cause 2 is a demanding game and sometimes crashes can be caused by the game’s video settings. Many users have reported that turning off decals and/or bokeh in the game’s video settings fixes crashing issues, so be sure to give that a try.
3. Run the game in compatibility mode
- Locate the game shortcut (or .exe file) and right click it .
- Select Properties from the list.
- Click the Compatibility tab , check “Run this program in compatibility mode for” and select an older version of Windows, such as Windows 7.
- You may need to try a few different options before you find one that works for you.
- Click Apply and OK to save changes.
If Just Cause 2 is crashing on your PC, you can try running the game in compatibility mode. According to users, this method has been successful, so feel free to try it.
4. Uninstall the Xbox App
- Press Windows Key + S and type Powershell .
- Right-click Windows Powershell and select Run as administrator .
- When Powershell opens, paste the following and press Enter to run it:
Get-AppxPackage *xboxapp* | Remove-AppxPackage
- Wait for the process to complete and close Powershell.
The Xbox app can sometimes cause crashes in Just Cause 2, which is why users are suggesting to uninstall the Xbox app.
5. Add dxadapter launch option
- Launch Steam , go to your library and right click on Just Cause 2.
- Select Properties from the menu.
- On the General tab , click the Set Launch Options button .
- Enter /dxadapter=0 or /dxadapter=1 and save your changes.
- Try running the game again.
To fix Just Cause 2 crash issues, it is recommended to add the dxadapter launch option.
6. Use Nvidia Inspector
Users have reported that using Nvidia Inspector fixes Just Cause 2 crashes, so you should give it a try. To fix this issue with Nvidia Inspector, do the following:
- Download Nvidia Inspector from here.
- Open Nvidia Inspector and click the button to the right of the driver version .
- Select Just Cause 2 from the profile menu .
- Scroll down until you find Per-App Shim Rendering Mode Options for Optimus .
- Click the text on the right and select SHIM_RENDERING_OPTIONS_DEFAULT_RENDERING_MODE .
- Click Apply Changes .
- Start the game.
Keep in mind that Nvidia Inspector is an overclocking tool, so use it at your own risk.
7. Replace d3dx10_42.dll
Sometimes your files can get corrupted and this can cause Just Cause 2 to crash. Users have reported that d3dx10_42.dll can sometimes get corrupted and cause Just Cause 2 to crash.
If you have a similar problem, we advise you to download d3dx10_42.dll and replace the damaged file.
8. Disable Xfire Overlay
If Just Cause 2 is crashing on your computer, it might be related to Xfire . Users report that after disabling Xfire in the game, all crash issues have been resolved.
9. Delete the main.ncf file
Few users reported that removing the main.ncf file fixed Just Cause 2 crashing issues, so let’s see how to remove this file:
- Make sure Steam is not running .
- Navigate to your Steam installation directory and navigate to the steamapps folder .
- By default, the location of the steamapps folder should be:
C:Program Files (x86)Steamsteamapps/strong>
- Go to the Just Cause 2 directory, find the main.ncf file and delete it.
- Launch Steam .
- You will be prompted to install Just Cause 2.
- Download the required files and launch the game again.
10. Switch to windowed mode
Another workaround for Just Cause 2 crashes is to run the game in windowed mode. Several users reported that switching to windowed mode fixed the crashing issues, so be sure to give that a try.
11. Install DirectX
Sometimes Just Cause 2 crashes can be caused by DirectX, and if you experience crashes, it’s a good idea to reinstall DirectX. To reinstall DirectX, simply do the following:
- Navigate to the Just Cause 2 installation directory. The default should be:
C:Program Files (x86)SteamsteamappscommonJust Cause 2
- Open the DirectX folder and run dxsetup.exe .
12. Add different launch options
Users have suggested that adding /frameratecap=30 /filmgrain=0 launch options to Just Cause 2 fixed the crash issues.
We’ve already explained how to add launch options, so be sure to check out Solution 4 for detailed instructions.
13. Check the game cache, disable real-time anti-virus scanning.
- Launch Steam and search for Just Cause 2 in your game library. Right – click Just Cause 2 and select ” Properties ” .
- Navigate to the Local Files tab and click on the Verify Integrity of Game Cache button .
- Wait for the process to complete and try launching the game again.
If Just Cause 2 crashes on your computer, be sure to verify the game cache.
If that doesn’t work, you should temporarily disable real-time virus scanning and see if that helps.
Fixed – Just Cause 2 won’t launch
1. Delete the Square Enix folder.
If Just Cause 2 won’t run on your computer, try deleting the Square Enix folder. This folder should be in your Documents folder , and once you’ve deleted it, restart Steam and try launching the game again.
2. Install the game on your local hard drive.
Users have reported that Just Cause 2 won’t launch if the game is installed on an external hard drive.
In this case, you will have to uninstall the game and reinstall it on your local hard drive.
3. Install Download Visual C++ Redistributable
Problems with Just Cause 2 can be caused by missing files, in which case you should verify the integrity of the game cache. Also, make sure you have installed all required Visual C++ Redistributables. To install the required files, navigate to the Just Cause 2 installation directory and locate the vcredist folder . Run the setup file from this folder and follow the instructions.
Fixed – Just Cause 2 freezes
1. Launch the game from the installation directory
If Just Cause 2 freezes on your computer, try launching the game from the installation directory. To do this, go to the game folder and run justcause2.exe.
2. Move the game to another hard drive.
Players are reporting that Just Cause 2 freezes and freezes on the splash screen, so in order to fix this issue, it is advised to move Just Cause 2 installation directory to a different hard drive.
To do this, simply find the Just Cause 2 installation directory, cut it and paste it on another hard drive.
If you don’t have two hard drives, try moving the Just Cause 2 folder to another partition on your hard drive or to the root directory of your hard drive.
3. Update your graphics card drivers.
In most cases, freezing issues are caused by your graphics card drivers, so you may need to update them. To do this, visit your graphics card manufacturer and download the latest drivers for your GPU.
Downloading and installing the wrong driver version will permanently damage your system. We highly recommend using Download DriverFix (100% safe and tested by us) to automatically download and update all outdated drivers on your PC.
Disclaimer: Some features of this tool are not free.
Fixed – Just Cause 2 graphical glitch
1. Disable vertical sync
Users report that some videos are slow and out of sync. While we do not know what is causing this issue, we suggest that you lower your graphics settings to the minimum.
Few users reported that disabling Vsync solved this issue for them, so feel free to try that as well.
2. Update drivers, check game cache and check temperature
In some cases, graphical glitches can appear if your drivers are out of date, so make sure you update them regularly. If the problem persists, verify the integrity of the game cache.
If this does not solve the problem, check if your graphics card is overheating.
Manually updating drivers is a long and annoying process. Therefore, we recommend using a dedicated driver update tool.
Download DriverFix , it will automatically identify every device on your computer and match it with the latest drivers from an extensive online database.
3. Disable Steam Overlay
Users have reported that they are getting a strange red overlay, and as far as we know, this issue is related to the Steam overlay. To disable the Steam overlay, do the following:
- Launch Steam and go to Steam settings .
- Click In -Game Settings and uncheck Enable Steam Overlay While Playing .
- Save your changes and try running the game again.
We have covered some of the most common Just Cause 2 issues reported by users, and if you encounter any of these issues, feel free to try our solutions.