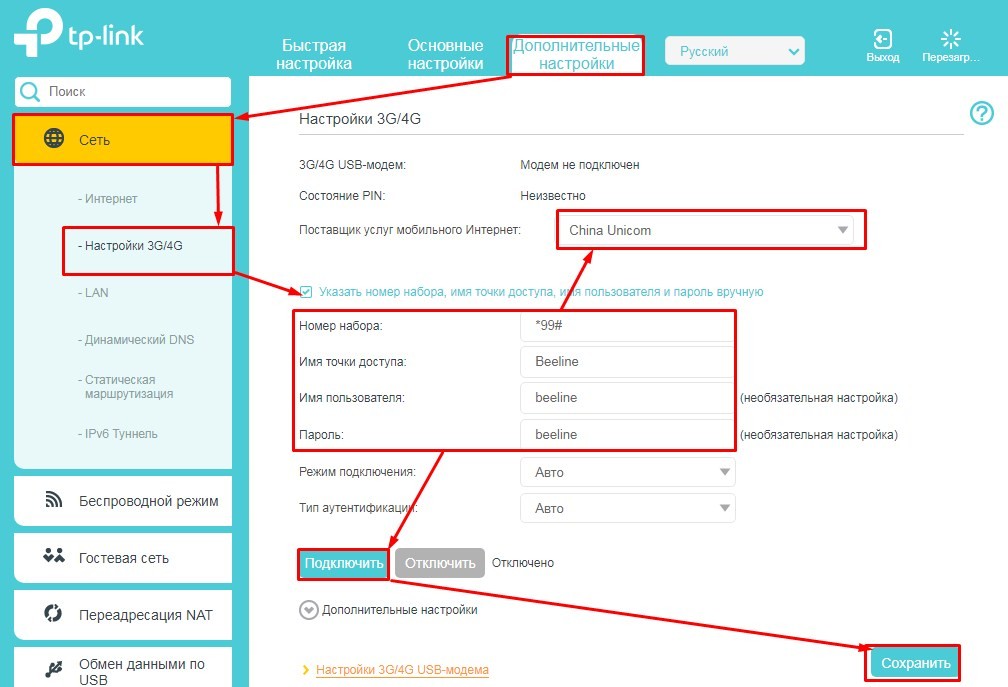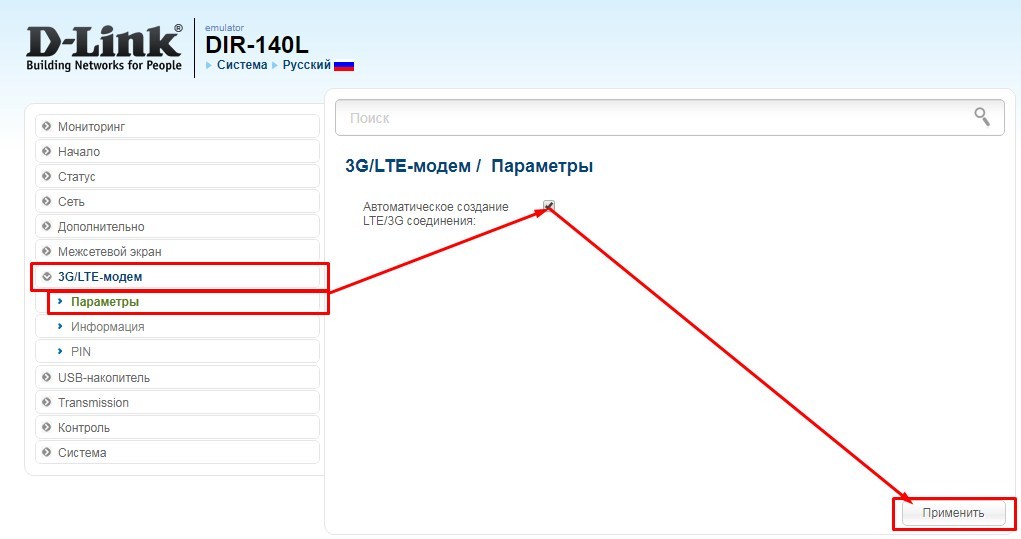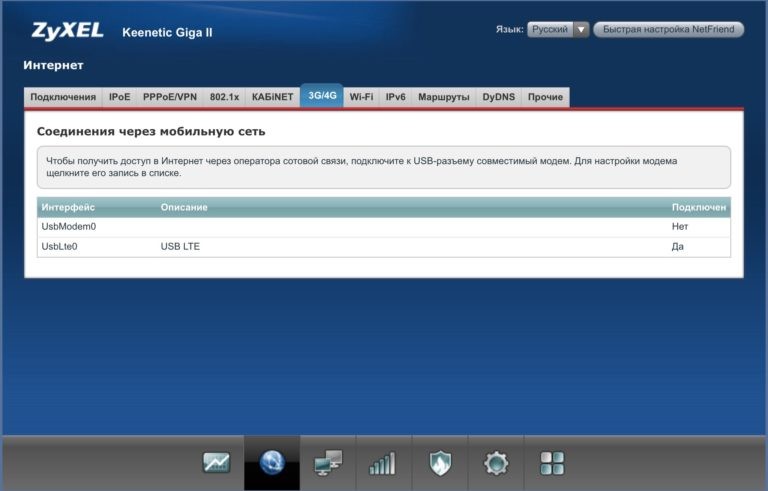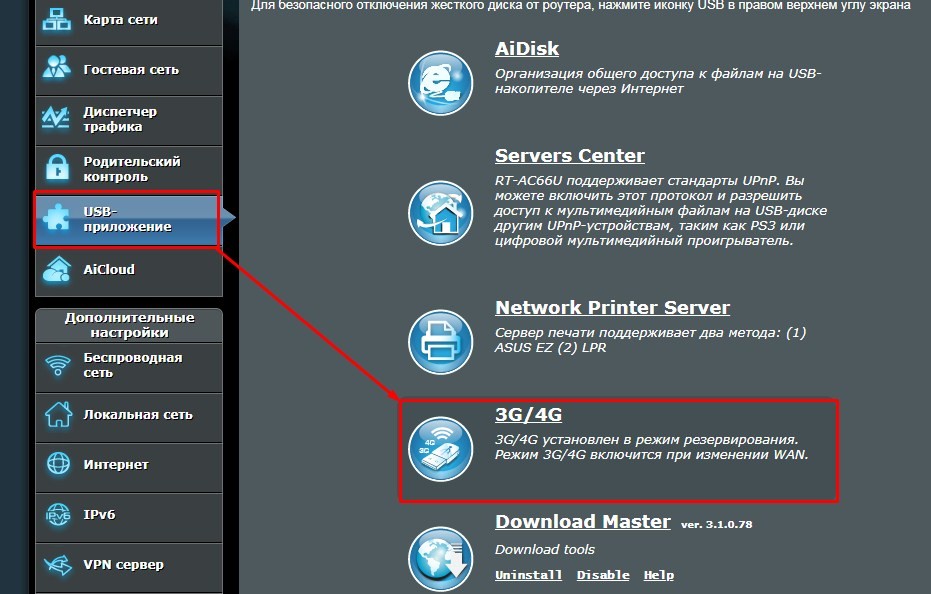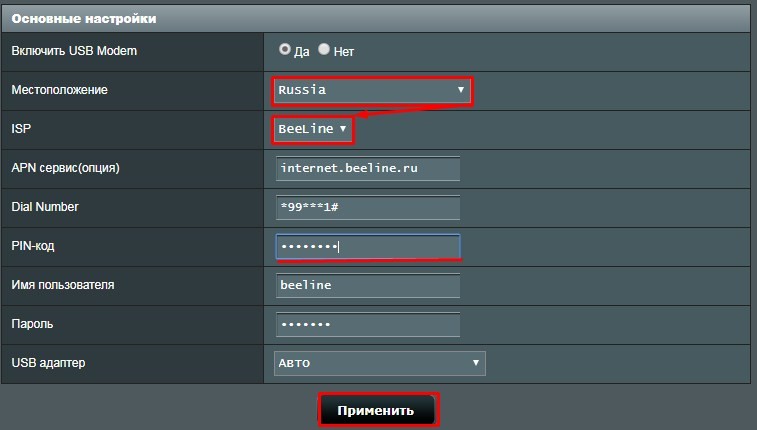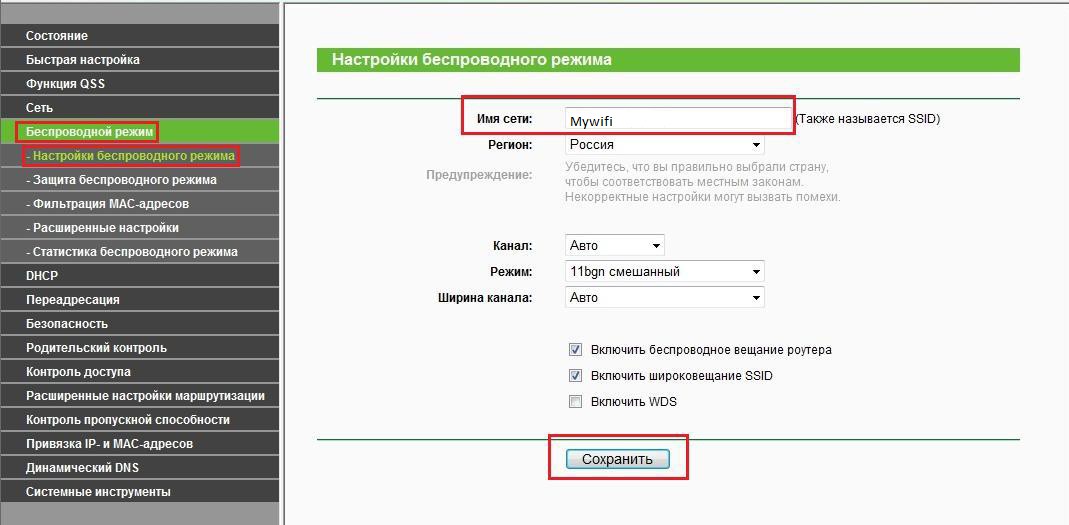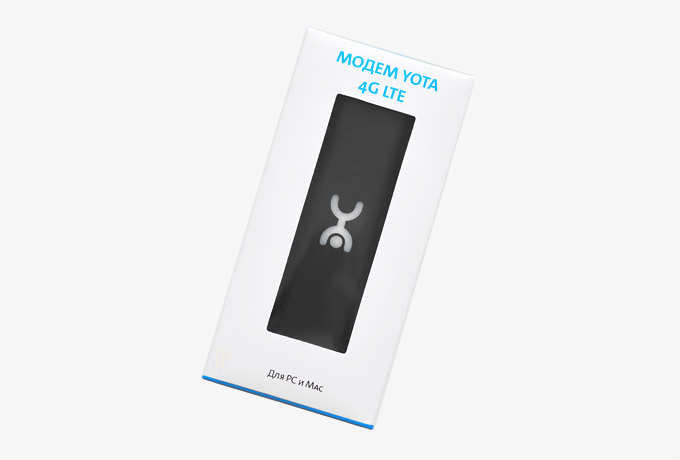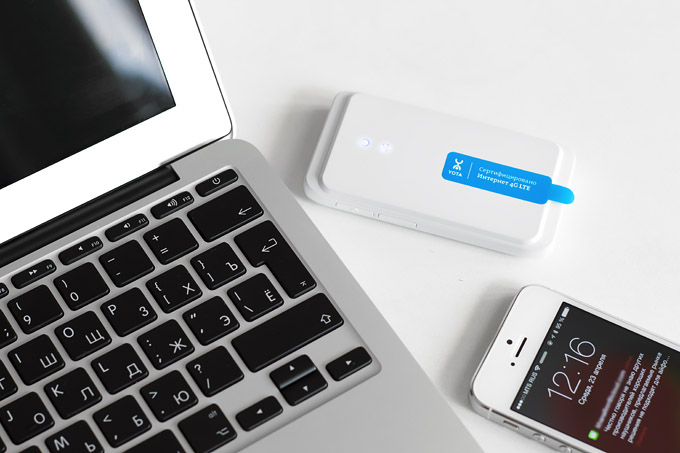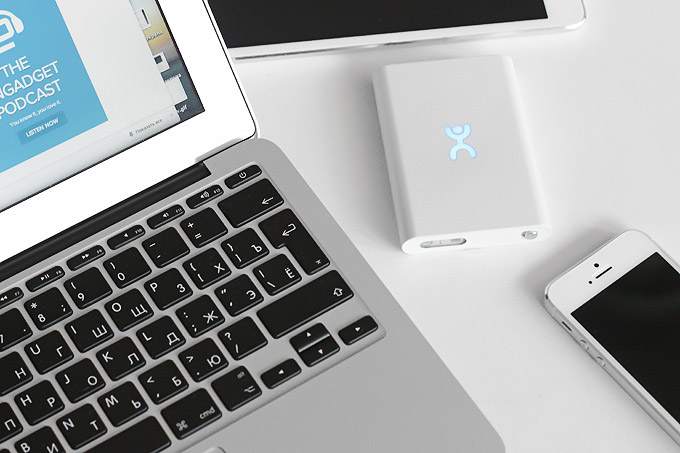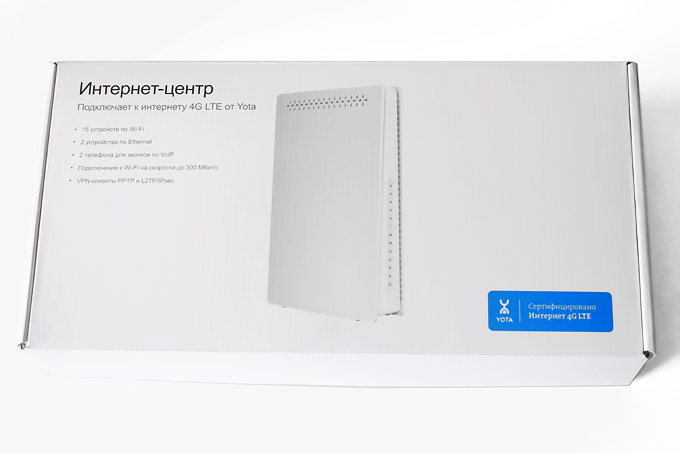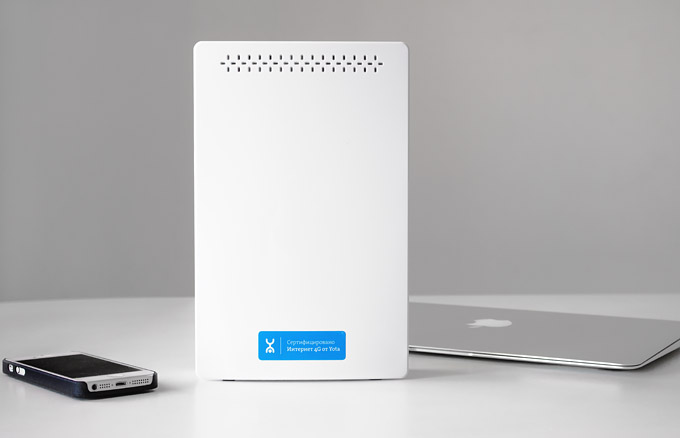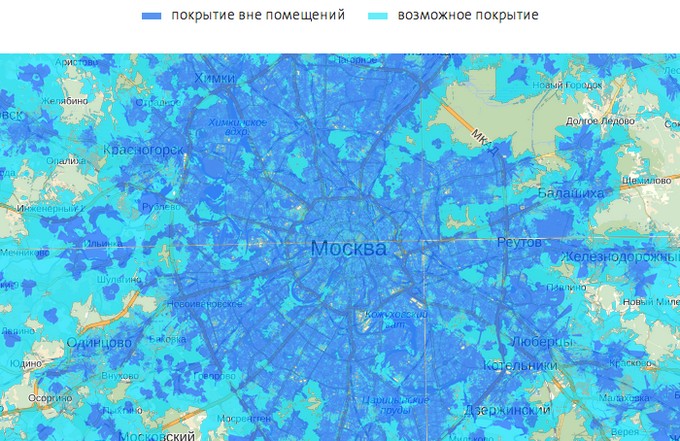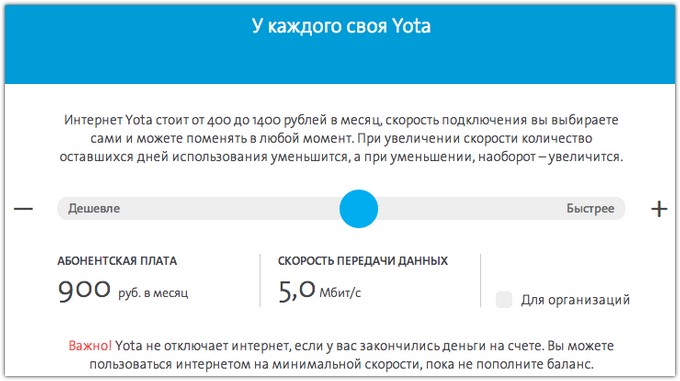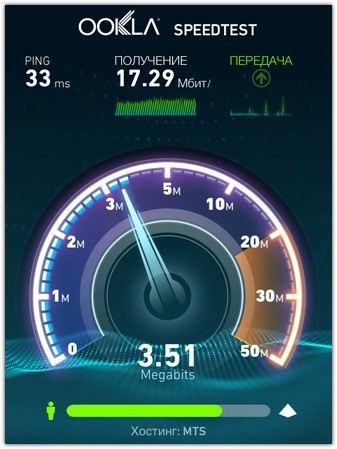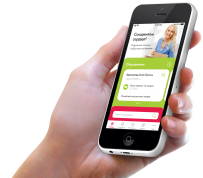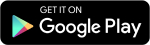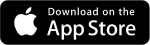Посещая сайт www.yota.ru или мобильное приложение YOTA, вы соглашаетесь на обработку ваших cookies и иных пользовательских данных, сбор которых автоматически осуществляется ООО «Скартел» на условиях Политики обработки ПД и системами Яндекс.Метрика и др. с целью функционирования сайта www.yota.ru.
4G интернет.
Для дома, для офиса, для поездок.
Стоимость интернета зависит от выбранной скорости.
Её вы можете изменить в любое время.
Каждые 30 дней доступно 100 Гб, затем скорость снижается до 512 Кбит/с.
На 2 и 24 часа
На 30 дней
На год
На несколько месяцев
0
руб. на 365 дней0 руб. в месяц
0
руб. на дней0 руб. в месяц
Моментальное
изменение условий
Работа при нулевом
балансе
Устройства Yota
Карта покрытия
Точки продаж
Доставим интернет
уже сегодня
Инструкция
по настройке
Wi-Fi
на роутере YOTA
нажмите кнопку
Проверка интернета
за счет Yota
Прикрепить файлМожно загрузить не более файлов ().
Размер каждого не более МБ.
Вы также можете прикрепить файл, перетащив его в окно чата
Перетяните сюда файлы для загрузки
Можно загрузить не более файлов ().
Размер каждого не более МБ.
Привет всем! Давайте предположим, что домашнего интернета нет, или он временно не работает, поэтому доступ к сети вы получаете через модем мобильного оператора YOTA – подключили его к ноутбуку по USB и пользуетесь.
А теперь я скажу вот что – если вы подключите это устройство к роутеру, то можно будет обеспечить доступ к интернету и другим гаджетам (все также, как если бы работал домашний интернет). Возникает вопрос – а какой роутер подойдет для подключения модема YOTA? Об этом пойдет речь дальше.
Содержание
- Какой нужен маршрутизатор?
- Как подключить и настроить?
- TP-Link
- D-Link
- Zyxel
- ASUS
- Wi-Fi
- Возможные проблемы
- Задать вопрос автору статьи
Какой нужен маршрутизатор?
А самый обычный. Главное помнить – чтобы подключить модем Йота к роутеру нужен USB порт. Таковой имеется не на каждом маршрутизаторе – это и есть главная проблема.
Вот небольшой список сетевых устройств, на которых точно есть нужный разъем (провайдер YOTA утверждает, что модемы совместимы с большинством моделей роутеров, представленных на рынке):
- UPVEL UR-329BNU. Недорогой маршрутизатор, оснащен одним USB портом спецификации 2.0. Работает на частоте 2,4 ГГц, поддерживает стандарты Wi-Fi11 b/g/n. Есть 2 внешние антенны с усилением 5 дБи на каждую. Стоит около 1000 рублей.
- ASUS RT-AC51U. Двухдиапазонный роутер с поддержкой 3G/4G/LTE модемов, в том числе и от YOTA. Поддержка диапазонов 2,4 и 5 ГГц, протоколы Wi-Fi – 802.11 b/g/n/ac. USB порт один, спецификации 2.0. Работает с технологией MIMO. Цена – примерно 2800 рублей.
- TP-Link TL-MR Уже не новая модель, но совместим практически со всеми 3G/4G модемами (USB 2.0). Работает на частоте 2,4 ГГц, максимальная скорость передачи данных – 300 Мбит/с. Цена – примерно 1750 р.
- Zyxel Ceenetic GIGA II. Интернет-центр с двумя USB портами. Подойдет тем, кому помимо модема нужно подключать к роутеру накопитель или принтер. Но и цена уже кусается – примерно 8000 рублей.
- D-Link DIR-320. Самый простой роутер, с одним USB портом класса 2.0. Совместим с 3G модемами. Работает на частоте 2,4 ГГц, с поддержкой стандартов b/g/n. Цена – примерно 2100 руб.
Как видите, выбор маршрутизаторов для приемопередатчиков YOTA немаленький – я лишь привела примеры. Главное, на что нужно обратить внимание:
- Чтобы в описании устройства было написано, что оно поддерживает работу с 3G/4G/LTE;
- Совместимость – точный список можно всегда посмотреть на официальном сайте производителя;
- Количество USB разъемов – если нужно подключать, например, накопитель + модем, то нужен роутер с 2 портами.
Есть роутеры YOTA. Они раздают 4G интернет по Wi-Fi, подключают одновременно до 8 клиентов. В такое устройство вставляется сим-карта с подходящим тарифом.
Как подключить и настроить?
Инструкцию для роутеров Zyxel можно посмотреть в следующем видео:
Итак, роутер выбран, теперь нужно подключить к нему модем Йота. Воткните его в свободный USB порт и можно переходить к настройкам.
Зайдите в веб-панель маршрутизатора. Для этого в адресной строке впишите IP устройства (это 192.168.0.1 или 192.168.1.1) и авторизуйтесь (если не меняли логин и пароль, скорее всего это admin/admin).
Далее будем смотреть по моделям. Главное, что нам нужно знать:
- APN – yota.ru;
- Номер – *99#;
- Логин и пароль – отсутствуют.
TP-Link
На вкладке «Дополнительные настройки» зайдите в раздел «Сеть», далее в «Настройки 3G/4G». Введите данные для подключения, нажмите «Подключить» и «Сохранить».
D-Link
Эти модели автоматически настраивают соединение. Нам нужно только найти раздел «3G/LTE модем» и в пункте «Параметры» поставить галочку для автоматического соединения.
Zyxel
Здесь еще проще – просто вставляем беспроводное устройство в свободный порт, и оно будет работать. Но если нужно, раздел «3G/4G» в веб-интерфейсе есть.
ASUS
Заходим в настройки и перемещаемся в раздел «USB приложение». Справа ищем пункт «3G/4G.
У строки «Включить USB модем» отмечаем «Да». Заполняем данные для подключения и жмем «Применить».
Wi-Fi
Кроме этого, нужно настроить точку доступа. Делается это также в веб-интерфейсе роутера. У каждого производителя разделы, ответственные за настройку Wi-Fi, называются по-своему: Беспроводной режим, Настройка точки доступа, Wireless Setting.
Там нужно задать имя сети (SSID), установить пароль на нее, выбрать режим работы. Если до подключения модема вы уже пользовались роутером, то точка доступа на нем уже настроена.
Возможные проблемы
Если вы зашли в настройки маршрутизатора, а он не видит 3G/4G модем, тому есть несколько причин:
- Устройства несовместимы. Тут выход один – менять оборудование на совместимое. Можно попробовать обновить прошивку роутера, возможно, поддержка YOTA была добавлена.
- Сбросьте параметры маршрутизатора к заводским. Учтите, что его придется настраивать заново.
- Не пользуйтесь USB удлинителями.
- Узнайте, нет ли ограничений со стороны провайдера.
На этом тему можно закрывать. Если есть вопросы, добро пожаловать в комментарии! Всем пока.
Жители крупных российских городов не понаслышке знакомы с Yota. Долгое время оператор оставался вне круга «большой тройки», ставив на первое место не телефонную связь, а быстрый и 100% безлимитный мобильный интернет. Ситуация меняется на глазах: совсем недавно компания объявила об экспансии в регионы и начале предоставления услуг сотовой связи по всей России.
Пока суд да дело, в редакцию приехал курьер с пятью разными модемами от Yota. Их объединяет лишь одно: одинаково высокая скорость передачи данных по Сети. Зато в остальном они очень разные – от строго компьютерных до максимально мобильных.
Какой из модемов Yota лучше всего подойдет вам? Рассмотрим их поближе.
USB-модем Yota. Для ноутбуков и компьютеров
Самая простая модель в линейке модемов от Yota. Начальный уровень не подразумевает наличия каких-либо особенных функций. USB-брелок выполняет одну задачу: обеспечивает подключенный компьютер Интернетом по USB-порту.
Формат брелока традиционен среди таких устройств. Корпус модема сделан из пластика с покраской под металл. Вес крайне мал – кинув такой в сумку, вы не почувствуете разницы. Логотип Yota светится ярко-голубым при подключении к компьютеру. Это общая «фишка» всех мобильных модемов компании.
Другая деталь, объединяющая модемы Yota – поворотный USB-порт, вложенный в корпус. Подключив устройство к компьютеру, вы можете поставить брелок вертикально благодаря фиксаторам положения в раскладном механизме. Ради портативности, порт сделан узким, не имеющим прямоугольной защиты, типичной для USB-разъёмов. Для того, чтобы модем не «болтался» в разъёме ноутбука, на коннекторе USB есть пара пластиковых выступов. Здесь же – слот для SIM-карты Yota.
Благодаря отсутствию дополнительных функций, базовый модем Yota не нуждается в настройках – и не должен. Вы просто вставляете его в любой ноутбук и начинаете работу в Интернете. На автоматическую установку подключения уходит до 15 секунд. Никаких драйверов не нужно вне зависимости от того, какой операционкой вы пользуетесь – будь то OS X, Windows или Linux. Тем не менее, если вы хотите с удобством управлять вашим устройством и тарифом, а также смотреть статистику – вы можете установить специальную программу Yota Access. Она доступна для Mac и Windows.
Это самый простой и доступный модем для подключения к Сети через Yota. Стоимость – 1900 рублей.
USB/Wi-Fi-модем Yota. Раздаёт Интернет
Вместе с ноутбуком, в подключении к интернету обычно нуждается и ваше мобильное устройство. Каким бы оно не было, потребность в «Инстаграме» или социальных сетях может удовлетворить гибридный USB-модем Yota. В отличие от базовой версии, в нём установлен модуль Wi-Fi. Подключив такой к компьютеру, вы сможете оперативно «раздать» подключение к Сети по Wi-Fi – для мобильных устройств, себя, друзей и коллег.
Гибридный USB-модем от Yota чуть шире, чем базовая версия. Разница в весе тоже есть, но она незначительна и заметна только при прямом сравнении. Тот же подсвечиваемый логотип и такой же строгий корпус. Ничем не отличается и тип подключения к компьютеру – выкидной USB-коннектор, скрывающий под собой слот для SIM-карты Yota. Но с противоположной стороны есть вход для кабеля Micro-USB. Через этот кабель, как и через обычный USB-разъём, этот модем можно подключить к любому источнику питания, помимо компьютера. И тогда вы сможете пользоваться интернетом Yota по автоматически создаваемой сети Wi-Fi.
Будучи подключаемым устройством, в этом модеме нет собственного аккумулятора. Для его работы необходимо подключение к USB-порту компьютера, либо к любому источнику питания. Установка драйверов вновь не требуется: подключение к интернету и развёртывание сети Wi-Fi осуществляются автоматически в течение 15 секунд после подачи питания. Для настройки параметров Wi-Fi – например, установки пароля на сеть – нужно подключить модем к компьютеру и перейти на страницу http://status.yota.ru/.
Wi-Fi-модем Yota – универсальная и почти автономная модель. В обычных ситуациях вы сможете одновременно выходить в Сеть с ноутбука и с окружающих его устройств – всего до 8 подключений. Также можно использовать этот брелок и без компьютера. Например, вы можете подключить модем через адаптер питания к прикуривателю автомобиля, дав пассажирам возможность сидеть в Интернете на мобильных устройствах через автоматическую сеть Wi-Fi. Стоимость – 2900 рублей.
Мобильный роутер Yota. Всегда в Сети
Современный ритм жизни подразумевает практически постоянное подключение к интернету. Всего тридцать минут без Сети могут обернуться пропущенными письмами и оповещениями первостепенной важности. Мобильный роутер Yota не только предотвращает такие ситуации, но и экономит место в сумке. Вам уже не нужно носить с собой компьютер или искать источник питания: роутер будет работать автономно в течение рабочего дня, не требуя к себе внимания.
Устройства такого типа стали популярными относительно недавно – несколько лет назад, когда потребность в мобильном интернете начала резко расти. Корпус мобильного роутера Yota сделан из пластика – белого, с матовым покрытием. На фронтальной панели есть два индикатора со светло-синими светодиодами – питание и состояние подключения. Любопытная форма обусловлена компоновкой комплектующих внутри.
Задняя панель снимается непросто, но и делать это рядовому пользователю не потребуется. Батарея в этом роутере съёмная, что в теории позволяет удвоить время автономной работы. Согласно техпаспорту, модем работает 4 часа в режиме передачи данных. Батарея заряжается через порт micro-USB на одной из боковых сторон роутера. Соответствующий кабель вложен в коробку. Толщина корпуса небольшая – сравнимая с iPhone 4/4s. Вес ещё меньше – всего 86 грамм. Сбоку расположена кнопка включения.
Подключение к модему осуществляется через автоматически создаваемую сеть Wi-Fi. Вы включаете роутер, на других устройствах находите сеть Yota в списке доступных и подтверждаете соединение. Если требуется одновременно сидеть в Сети и заряжать батарею роутера, можно задействовать кабель micro-USB из комплекта. Максимальное количество одновременно подключенных устройств – до пяти. Установка дополнительного программного обеспечения и драйверов вновь не требуется. Настроить дополнительные параметры Wi-Fi можно через специальный сайт.
Мобильный роутер Yota – лёгкий, портативный и автономный модем для любых устройств, позволяющий оставаться подключенным к Сети в любой момент. Незаменимая вещь в поездках по городу и окрестностям, а также на деловых встречах. Специально для ситуаций, когда интернет нужен быстро, всем и сразу. Стоимость – 4900 рублей.
Yota Many. Автономный модем, который работает долго
Каждый из портативных модемов Yota выполняет узкие, специфические задачи. Кроме одного. Yota Many – это самый продвинутый мобильный роутер Yota. Он не только выглядит здорово, но и работает по-настоящему долго. Возьмите быстрый беспроводной интернет с собой, а при желании – делитесь подключением с другими одним движением пальца. На мой с Артуром взгляд, это лучший роутер из представленных в обзоре.
Yota Many упакован как следует – плотная картонная коробка с вертикально открывающейся крышкой. Наверное, любовь к такому формату привита нам от Apple. Да и роутер, кажется, соответствует минималистской философии: никаких сложных форм, лишних клавиш и тому подобного. Корпус из некоего «износостойкого покрытия» не имеет составных частей – просто монолитный, закругленный «кирпич». Логотип Yota светится при включении и соединении с внешними устройствами.
Комплект поставки небольшой и включает в себя кабель micro-USB, который издалека можно спутать с Lightning-адаптером от Apple.
Это универсальный модем, поэтому в корпус встроен выдвижной коннектор USB – для случаев, когда интернет нужен в первую очередь ноутбуку. При этом роутер подзаряжается от компьютера, а беспроводная интернет-сеть, если такая была развёрнута, не прекращает работу.
Управление работой Yota Many осуществляется через круглый переключатель режима. По умолчанию, роутер раздаёт интернет по Wi-Fi с учётом ваших собственных параметров – с личным именем, паролем и так далее, заданными на соответствующей странице. Но если вам нужно подключить к Сети человека со стороны, необязательно делиться с ним паролем к защищённой конфигурации. Поставив переключатель в крайнее положение, вы запустите открытую сеть Wi-Fi, соединиться с которой сможет любой желающий. Избавляет от необходимости неоднократно диктовать сложный пароль. Небольшой чёрно-белый экран отображает количество подключенных устройств (до 8), пиктограмму режима работы и оставшийся заряд батареи.
Yota Many – отличный универсальный модем, который можно брать с собой каждый день и уверенно выкладывать на стол во время деловой встречи. 16 часов непрерывной работы гарантируют, что вы всегда останетесь на связи. Стоимость – 4900 рублей.
Интернет-центр Yota. Интернет для дома и офиса
Рассказ о устройствах Yota не может быть полным без упоминания мощного стационарного решения. Интернет-центр Yota оправдывает своё название по-полной: это роутер, который способен обслуживать абсолютно все компьютеры и гаджеты в доме – причём одновременно. Очевидно, перед нами вариант для домашнего использования, а также для малого офиса, где «провести» интернет другими путями будет проблематично. Нередко компании вынуждены использовать интернет-подключение, предоставленное арендодателем их офиса – например, в бизнес-центрах. С помощью этого модема можно вернуть себе контроль за интернетом и перестать спонсировать локальных «монополистов»-провайдеров. А стоимость максимальной скорости доступа – всего 2700 рублей в месяц – позволяет использовать один Интернет-центр без заметных ограничений всеми сотрудниками сразу.
В принципе, распаковывать там особо нечего. В широкой прямоугольной коробке лежит короткая инструкция, миниатюрный кабель питания и один шнур Ethernet – причём не «толстый», как в большинстве типовых комплектаций, а плоский. Такой удобно протягивать за столом или под плинтусом, да и выглядит он довольно-таки непривычно.
Треугольная форма роутера позволяет установить роутер только вертикально. Корпус роутера пластиковый, с глянцевыми внешними сторонами. Как и подобает стационарному модему, здесь нет никаких кнопок – только ряд портов на задней части.
В Интернет-центре Yota есть два порта для кабелей Ethernet, а также два входа для трубок IP-телефонии. Последнее может прийтись кстати, если роутер используется в офисе. Резиновая заглушка скрывает слот для SIM-карты Yota. Питание возможно исключительно через розетку: в модеме нет своего собственного аккумулятора. И не должно быть.
Ярко-синие индикаторы на фронтальной панели.
Интернет-центр Yota отличается от мобильных модемов не только габаритами. К примеру, ему требуется больше времени для подключения к сети после включения питания – у нас это занимало минуту-полторы, но по паспорту возможны паузы до 5 минут.
Особенности использования стационарного роутера требуют другого подхода к безопасности подключения. Поэтому сеть Wi-Fi, автоматически создаваемая при включении модема, из коробки имеет уникальный пароль, состоящий из 8 последних цифр Mac-адреса. Узнать их невозможно, не имея физического доступа к модему и наклейке на его нижней панели. После подключения и попытки открытия любой страницы, пользователь выйдет в меню первичной настройки, где сможет задать все необходимые ему параметры работы модема.
Если вы собираетесь работать в интернете от Yota дома или в офисе, это ваш выбор. Дальнобойность внутренней антенны Wi-Fi составляет примерно 30 метров. К роутеру одновременно можно подключить до 15 устройств. Хватит на всех желающих. Стоимость Интернет-центра Yota – 4900 рублей.
Разные модемы, одна скорость
С дизайном и позиционированием всё понятно, но где графики и отчёты? Внимательный читатель мог заметить: в статье не упоминаются различия в скорости подключения модемов к Интернету. Причина проста: абсолютно все роутеры Yota обеспечивают максимальную скорость передачи данных в сети провайдера – 20 Мбит/с. Реальная скорость зависит лишь от мощности принимаемого сигнала в конкретной точке, а максимальное значение определяется вашим тарифным планом.
Сумму абонентской платы за интернет от Yota определяете… вы сами. Грубо говоря, пользоваться сетью можно вообще бесплатно – но тогда вы будете ограничены номинальной скоростью (64 Кбит/с). Чем больше вы готовы платить за мобильный интернет, тем выше будет ваша максимальная скорость подключения. Деньги вносятся на счёт, а затем списываются ежедневно в соответствии с выбранной вами скоростью. Изменить её можно в любой момент через личный кабинет Yota. Таким образом, вы сами «ускоряете интернет» при необходимости, или, наоборот, замедляете скорость подключения, чтобы «растянуть» остаток на счету. Гибкий тарифный план – преимущество Yota, которого у них не отнять.
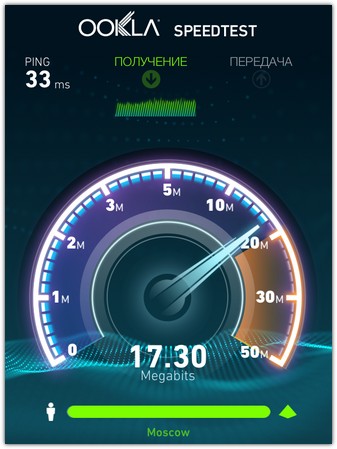
Результат замера скорости в сетях Yota по Москве: в среднем 16-17 мегабит в пределах МКАД. Этого достаточно, чтобы играть в полноценные онлайн-игры, не говоря уже о просмотре роликов на YouTube в разрешении 1080p. Самое главное – в том, что, согласно самой Yota, объём переданного и принятого трафика не считается. А значит, скорость не «обрежут» в неожиданный момент.
Что делать, если попробовать хочется, но нет уверенности в силе приёма сигнала сети? Покрытие сетей Yota можно посмотреть во всех подробностях на официальном сайте. Провайдер, а теперь ещё и оператор, также предоставляет тест-драйв любого из модемов сроком на неделю с полным возвратом денег. За это время вы успеете сами оценить, насколько удобно пользоваться быстрой LTE-сетью.

🤓 Хочешь больше? Подпишись на наш Telegram.

iPhones.ru
Жители крупных российских городов не понаслышке знакомы с Yota. Долгое время оператор оставался вне круга «большой тройки», ставив на первое место не телефонную связь, а быстрый и 100% безлимитный мобильный интернет. Ситуация меняется на глазах: совсем недавно компания объявила об экспансии в регионы и начале предоставления услуг сотовой связи по всей России. Пока суд да…
- MVNO,
- Yota,
- Обзоры,
- Операторы,
- сеть,
- сотовая связь
Никита Горяинов
@ngoryainov
Главный редактор iPhones.ru. Спасибо, что читаете нас. Есть вопрос, предложение или что-то интересное? Пишите на [email protected].

Каталог товаров
0
Избранное
- Парогенераторы
- Платье
- Джинсы
- Футболки
- Книги
сортировать по цене:

- VoIP-оборудование
- Оборудование Wi-Fi и Bluetooth
- Прочее сетевое оборудование
- Модемы
- Сетевые кабели и разъемы
- Маршрутизаторы и коммутаторы
- Принт-серверы
- Аксессуары для сетевого оборудования
- Сетевые карты и адаптеры
- Bluetooth адаптеры
- Сетевые хранилища (NAS)
Цена
- VoIP-оборудование
- Оборудование Wi-Fi и Bluetooth
- Прочее сетевое оборудование
- Модемы
- Сетевые кабели и разъемы
- Маршрутизаторы и коммутаторы
- Принт-серверы
- Аксессуары для сетевого оборудования
- Сетевые карты и адаптеры
- Bluetooth адаптеры
- Сетевые хранилища (NAS)
Цена
Каталог Yota
-23%
Мультиклапан ГБО YOTA 200/30 ТОР Класс A с ВЗУ
6 990₽
9 000₽
Интернет-центр 2 + SIM-карта Yota
6 140₽
Мультиклапан ГБО YOTA 220/0 ТОР Класс A с ВЗУ
1 790₽
Мультиклапан ГБО YOTA 270/0 ТОР Класс A с ВЗУ
1 790₽
Мультиклапан ГБО YOTA 240/30 ТОР Класс A с ВЗУ
1 790₽
Мультиклапан ГБО YOTA 240/0 ТОР Класс A с ВЗУ
1 790₽
Yota LTE Swift 4G (черный)
1 990₽
Модем Yota LTE 4G
1 999₽
Интернет-центр YOTA 2
8 500₽
4G USB модем Универсальный YOTA прошит под всех операторов…
1 999₽
Мультиклапан ГБО YOTA 200/0 ТОР Класс A с ВЗУ
1 790₽
Мультиклапан ГБО YOTA 220/30 ТОР Класс A с ВЗУ
1 790₽
Wi-Fi Модем + SIM-карта Yota
2 640₽
Роутер + SIM-карта Yota
3 140₽
Роутер для дома
4 140₽
Модем + SIM-карта Yota
2 140₽
Модем YOTA 4G LTE
1 900₽
Wi-Fi модем YOTA Yota 4G LTE
2 890₽
Интернет-центр со встроенным 4G модемом LTE cat.4 до 150…
1 890₽
Мультиклапан ГБО YOTA 315/30 Класс A с ВЗУ
1 790₽
Wi-Fi роутер Yota 4G LTE Wi-Fi, черный
2 999₽
⭐ Купить Сетевое оборудование Yota по выгодным ценам от 1790 до 8500 рублей. ✅ Выбирайте среди товаров с максимальной скидкой 65 %. 🛍️ 26 товаров в наличии от лучших интернет-магазинов Москвы и России. Сравните цены, фото и отзывы покупателей, чтобы сделать правильный выбор. Магазины-партнеры предоставляют удобные способы оплаты и быструю доставку. Найдите выгодные предложения и низкие цены в каталоге товаров Boxberry.
фильтр
|
мужчинам
|
сорт
Обратите внимание! Boxberry является информационным посредником (ст. 1253.1 ГК РФ). Если на нашем сайте были нарушены ваши
интеллектуальные права, заполните
форму обратной связи с прикреплением ссылок на страницы.
Реклама. Информация о рекламодателях по ссылкам на товарных карточках.
Отслеживайте доставку и оформляйте посылки в новом мобильном приложении Boxberry
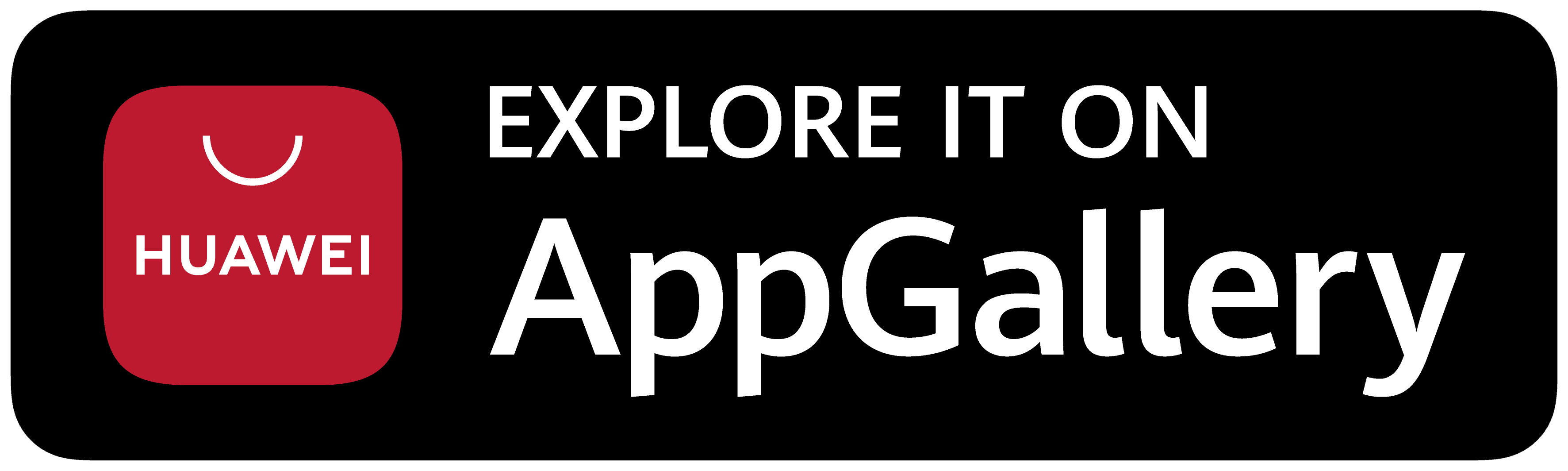
Кликни на QR-код для скачивания
Мобильный интернет доступен сейчас не только на смартфонах, но и на ПК, планшетах и других устройствах благодаря USB-модемам и мобильным роутерам для создания сети Wi-Fi. Они принимают сигнал 3G или 4G от вышки оператора за счёт встроенной антенны. Роутеры представляют собой автономные девайсы, которые работают от батареи. То есть их можно брать в поездку — при этом «Вай-Фаем» сможет пользоваться вся компания людей. Какие особенности у мобильного роутера 4G от Yota? Как настроить этот девайс от оператора?
Внешний вид и комплектация мобильного 4G-роутера Yota
Мобильный маршрутизатор от оператора «Йота» имеет прямоугольную форму. Его можно приобрести в онлайновом магазине провайдера по адресу или же в офисах компании (адрес ближайшего можно найти на этой официальной странице). Сейчас доступен чёрный вариант сетевого гаджета за 2900 рублей. Раньше оператор предлагал роутеры 4G белого цвета.
На сайте магазина Yota вы сможете купить устройство за 2900 рублей
В коробке вас ждёт:
- само устройство вместе с батареей и «симкой»;
- адаптер для «симки»;
- кабель USB для зарядки гаджета;
- руководство по использованию.
В коробку производитель помещает кроме роутера ещё и кабель USB, рамку для «симки», а также руководство
На передней панели располагаются три значка-индикатора. Первый показывает статус подключения:
- синий — успешное подключение к 4G;
- мигающие синий — поиск мобильной сети;
- красный — ошибка подключения или отсутствие сети в этом местоположении.
На лицевой панели роутера находятся 3 значка
Иконка Wi-Fi может гореть синим или вовсе отсутствовать. Первое означает, что к сетевому гаджету подключено хотя бы одно устройство (планшет, ПК, смартфон и т. д.).
Индикаторы роутера показывают уровень заряда, статус подключения роутера к мобильной сети
Если значок аккумулятора горит синим — он заряжен (количество полосок при этом отражает уровень заряда), а если красным — его нужно подключить к электрической сети.
Фотогалерея: роутеры 4G от Yota
Таблица: технические характеристики
| Параметр | Значение |
| Работа в диапазонах | LTE FDD (1800/2600 МГц) |
| Стандарт связи LAN | IEEE 802.11b/g/n |
| Количество устройств, которые могут одновременно подключиться к сети | 8 любых девайсов |
| Ёмкость аккумулятора | 2000 мАч |
| Требуемая для работы и хранения температура и влажность окружающего воздуха | от 10 °до +60°, 5–95% без конденсации |
| Размеры | 93,5×63,5×13,5 мм |
| Вес | 85,6 г |
| Срок службы и гарантия | 1 год |
| Режимы работы | по USB и/или Wi-Fi |
| Требования к работе через USB | USB 2.0 и выше |
| Поддержка ОС |
|
| Требования к работе через Wi-Fi | любое устройство, поддерживающее Wi-Fi IEEE 802.11b/g/n |
Видео: обзор роутера 4G от компании «Йота»
Подключение роутера к ПК и первоначальная настройка
Роутер не нужно настраивать для первого подключения — всё уже изначально готово к использованию. Нужно сделать только следующее:
- «Симка» уже вставлена в девайс, поэтому остаётся только включить его (как правило, батарея уже заряжена на полную). Удерживайте палец на клавише питания в течение нескольких секунд (обычно достаточно трёх), пока не засветятся все индикаторы. Иконка 4G должна стать синей (она не должна мигать).
- Теперь возьмите девайс, который вы хотите подключить к сети. Найдите в разделе для Wi-Fi точку доступа — её название начинается с YOTARouter или LTE. Следующие символы — 5 цифр MAC-адреса точки.
Отыщите свою точку доступа на сетевой панели «Виндовс»
- Адрес можно увидеть на задней стороне коробке или на внутренней панели под батареей. Подключитесь, используя стандартный пароль от Wi-Fi — 12345678.
- Откройте любой браузер на девайсе, который вы только что подключили к сети, и перейдите по адресу start.yota.ru.
Введите адрес start.yota.ru в браузере
- При необходимости поменяйте название точки. Придумайте и напечатайте пароль (как минимум 8 символов: английские буквы разных регистров, цифры и некоторые другие знаки). Кликните по «Сохранить».
На приветственной странице введите новый пароль и имя сети
- Роутер сам перезапустится. После этого вновь подключитесь к точке, используя данные для авторизации, которые вы только что установили. На этом первоначальная настройка заканчивается — можете спокойно пользоваться интернетом.
Вход в веб-оболочку роутера
Иногда может понадобиться ручная настройка сетевого девайса от Yota. Например, при подключении к сети возникла ошибка — юзеру пришлось сбросить настройки до исходных через функцию Reset. После сброса необходима повторная настройка вручную.
Менять параметры нужно в личном кабинете роутера. Как в него войти:
- Убедитесь, что устройство подключено к роутеру. Настройка соединения может проходить через беспроводную сеть, но лучше использовать дополнительный метод — проводной. Соедините ПК и роутер с помощью кабеля USB, который идёт в комплекте. Запустите исполняемый файл AutoInstall.exe — установите драйвер, следуя простым инструкциям в мастере.
- Запустите любой обозреватель и в строке для адресов напишите status.yota.ru, а затем нажмите на «Энтер».
Личный кабнет роутера находится по адресу status.yota.ru
- Если этот адрес не сработал, введите 10.0.0.1 или же 192.168.1.1. Переход по этим адресам будет даже без наличия доступа к сети.
В качестве адреса можно также использовать комбинацию цифр 10.0.0.1
- На странице «Вход в систему» заполните анкету для авторизации — слово admin выступает в качестве и имени, и пароля. Кликните по «Вход». После этого вы окажетесь в оболочке роутера.
Войдите в систему, используя слово admin
Пошаговая настройка роутера
Обычному пользователю нужно всего лишь знать, как поменять имя свой сети «Вай-Фай» и пароль от неё, если вдруг он обнаружил, что к его модулю кто-то подключился и начал активно использовать оплаченный трафик. Также желательно сразу научиться сбрасывать параметры роутера до заводских при возникновении каких-либо проблем с подключением.
Изменение имени сети и пароля
Назначить новые данные для авторизации в сети «Йота» можно следующим образом:
- После входа в оболочку вы сразу попадёте в раздел «Статус». Здесь вы найдёте такую информацию: название девайса, длительность сеанса, скорость интернета (в том числе максимальная за сеанс), использованный трафик, версия прошивки, IP-адрес роутера и другое. Нажмите на меню над данными «Настройки устройства».
На странице «Статус» находится общая информация по роутеру и текущему подключению
- Активируйте Wi-Fi, если стоит «Откл.», а также деактивируйте пункт об автоматическом отключении сети после определённого времени простоя.
Введите имя точки доступа, если вас не устраивает стандартное
- Измените имя сети, если вас не устраивает название, которое выбрал для вас оператор.
- Поставьте «Защищённая WPA2» в выпадающем меню ниже. Напишите в дополнительном поле ключ безопасности от вашего «Вай-Фая».
Поставьте тип защиты WPA2
Сброс параметров роутера до исходных в расширенных настройках
Рассмотрим, как запустить сброс в оболочке роутера:
- Откройте в браузере страницу с этим адресом: http://status.yota.ru/advanced. Так вы попадёте в раздел с дополнительными настройками. Щёлкаем по пункту «Порты».
На странице жмём на клавишу «Порты»
- Прокручиваем страницу до конца.
Пролистайте сайт до пункта «Заводские настройки»
- Кликаем по «Восстановить параметры по умолчанию».
Перейдите по ссылке «Возврат к заводским настройкам»
- На этой странице, кстати, вы можете установить другой адрес для личного кабинета сетевого гаджета, и скачать ПО для него на ПК. В расширенных настройках также присутствует раздел для обновления ПО, но, как правило, процедура проходит в автоматическом режиме, поэтому настраивать её не нужно.
Возврат к заводским настройкам через физическую клавишу Reset
Восстановить начальные параметры можно с помощью кнопки Reset на боковой панели устройства — она находится под клавишей питания. Удерживайте на ней палец в течение 2 – 3 секунд.
Если же вам нужно всего лишь перезагрузить устройство, но простое нажатие на клавишу питания не помогает, зажмите её же на 10 – 15 секунд. Когда индикатор батареи погаснет и снова загорится, это будет означать, что аварийная перезагрузка успешно проведена.
Зажмите Reset, чтобы выполнить сброс параметров
На сколько хватает батареи и как включить режим экономии
Как обещает производитель, роутер будет работать до 6 часов с полным зарядом батареи. В режиме ожидания он протянет 72 часа. Заряжается он около 2 часов, если его не использовать в это время. В противном случае, время зарядки, конечно же, увеличится. Чтобы пополнить заряд, подсоедините роутер через провод USB к компьютеру либо к электрической сети (но в этом случае нужно найти адаптер питания на 220 В с USB-разъёмом).
Для зарядки роутера от электрической сети нужно приобрести дополнительно адаптер USB
О процессе зарядки будет говорить мигающий индикатор аккумулятора на лицевой панели. Когда он завершится, иконка станет гореть постоянно.
Если вы хотите сэкономить заряд батареи, активируйте в настройках роутера (в его веб-оболочке) пункт для автовыключения Wi-Fi.
Таблица: достоинства и недостатки роутера
| Плюсы | Минусы |
| Девайс подходит для использования как дома, так и на улице, в поездках, на даче. | Корпус нагревается при постоянной и интенсивной работе модуля LTE, когда идёт максимальная загрузка канала. Такое случается часто, когда сигнал 4G слабый — роутеру приходится работе на полную мощность. |
| Он может одновременно обслуживать до 8 девайсов. | Батарею нельзя зарядить, если роутер нагрелся. |
| Не нужно вручную устанавливать ПО — оно уже вшито в сетевое устройство. | Иногда падает скорость. |
| Скорость интернета, если юзер находится в зоне стабильного покрытия 4G, может достигать 54 МБ/с. | Роутер не поддерживает сеть 3G — на неё нельзя переключится, если, например, в месте нет сигнала 4G. В этом случае придётся просто сидеть без интернета. |
Отзывы о работе девайса
Роутер для раздачи мобильного интернета 4G от оператора «Йота» имеет хорошие показатели: скорость передачи данных достигает 25 – 50 МБ/с. Это устройство — хороший выбор для тех, кто хочет путешествовать с интернетом «под рукой». Оно подходит для «сёрфинга» в сети в населённых пунктах, отдалённых от городов, где провести обычный интернет либо дорого, либо невозможно. Настраивать роутер от Yota не нужно — просто включаете его, подключаетесь к сети на ПК или смартфоне и при необходимости меняете пароль от точки доступа.
- Распечатать
Оцените статью:
- 5
- 4
- 3
- 2
- 1
(6 голосов, среднее: 3.3 из 5)
Поделитесь с друзьями!