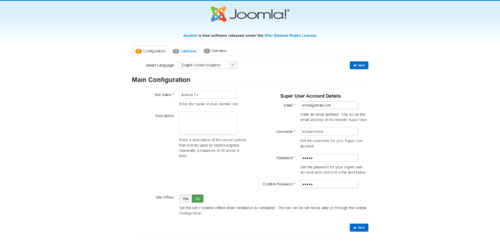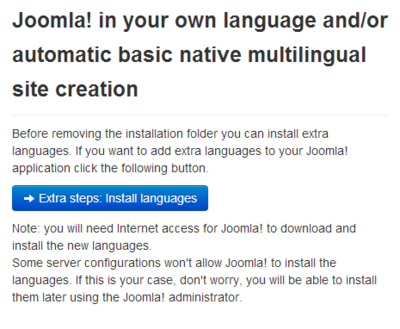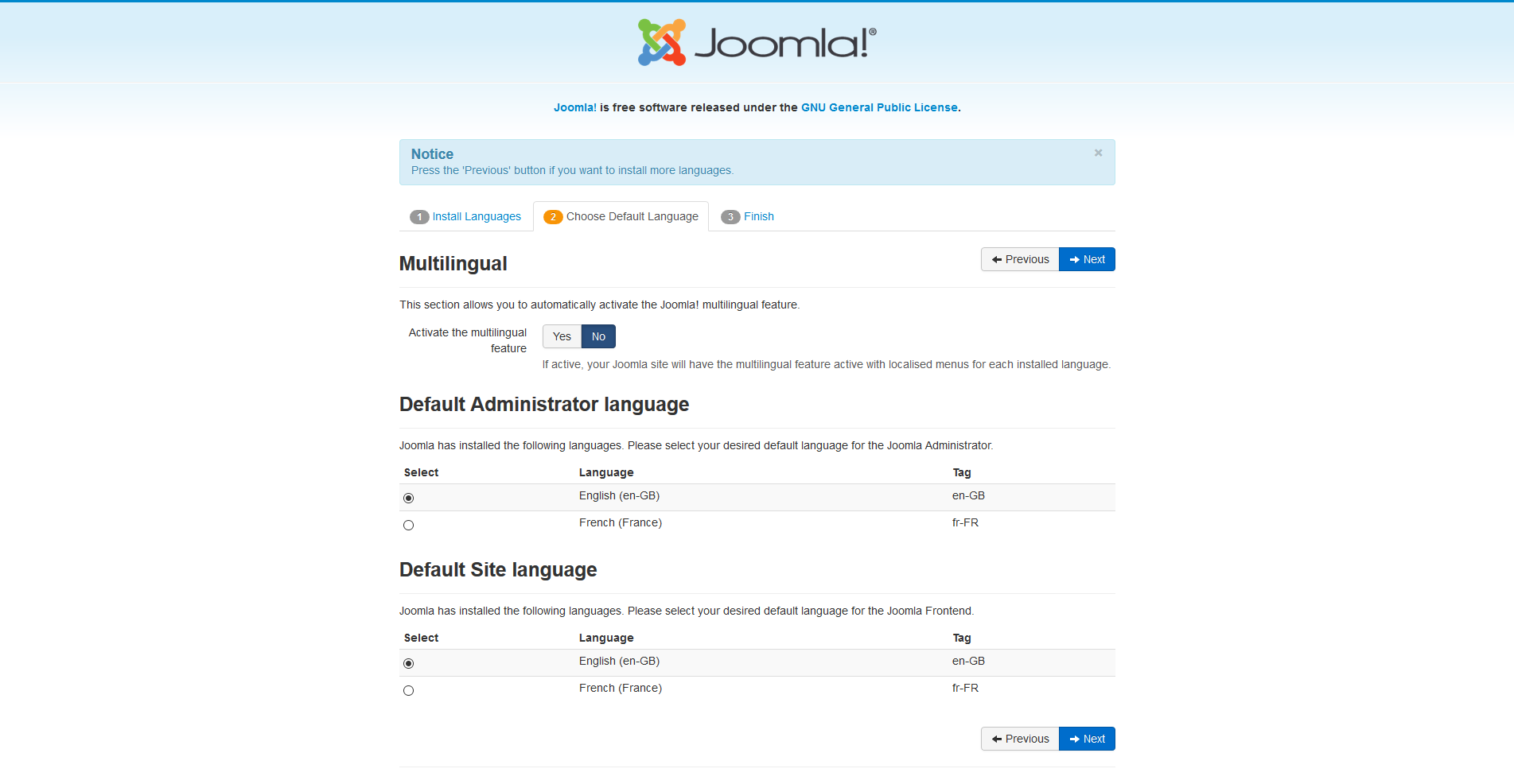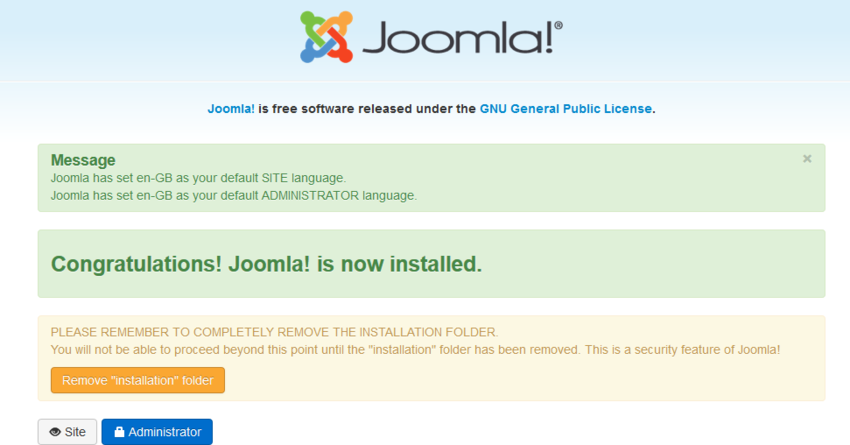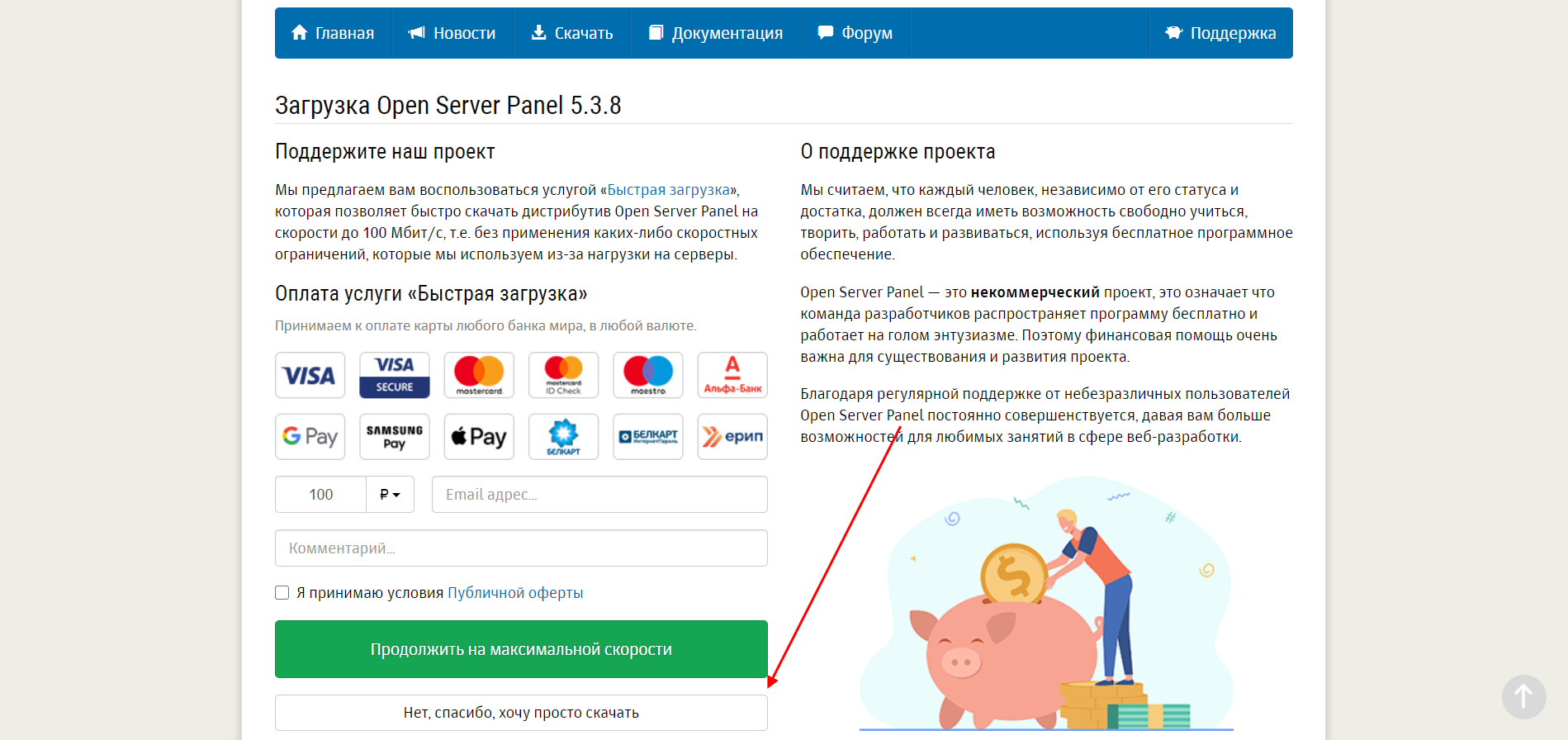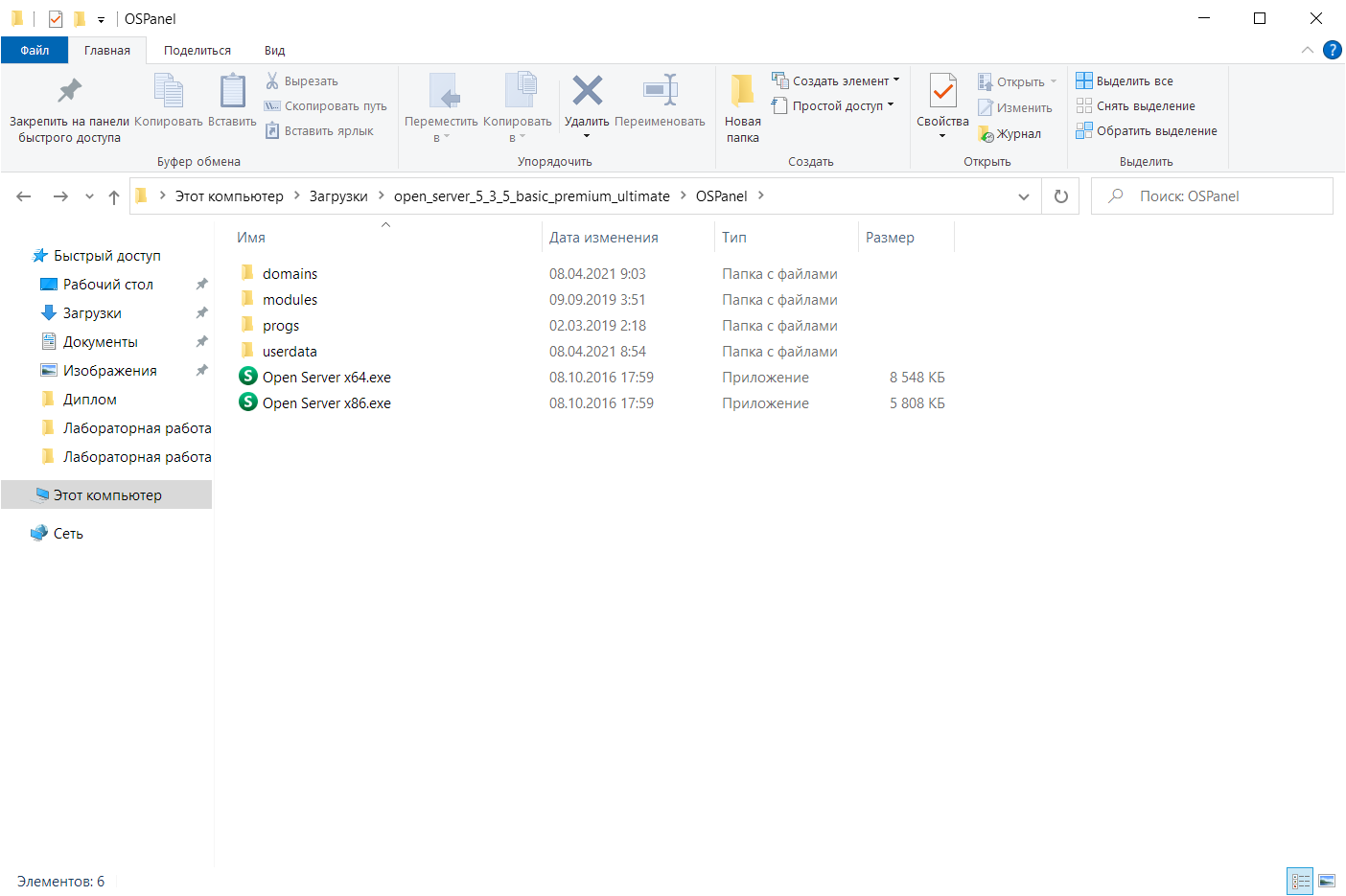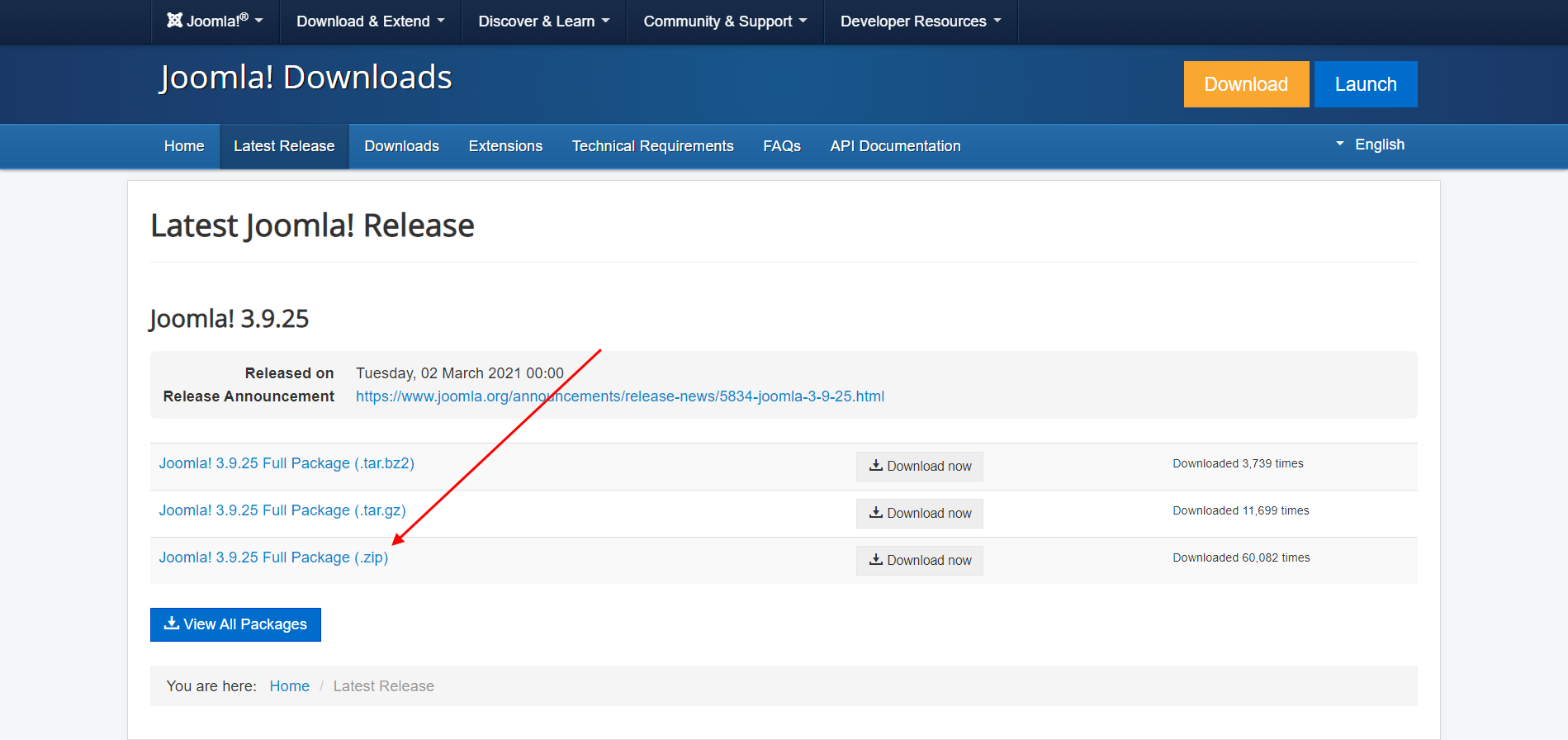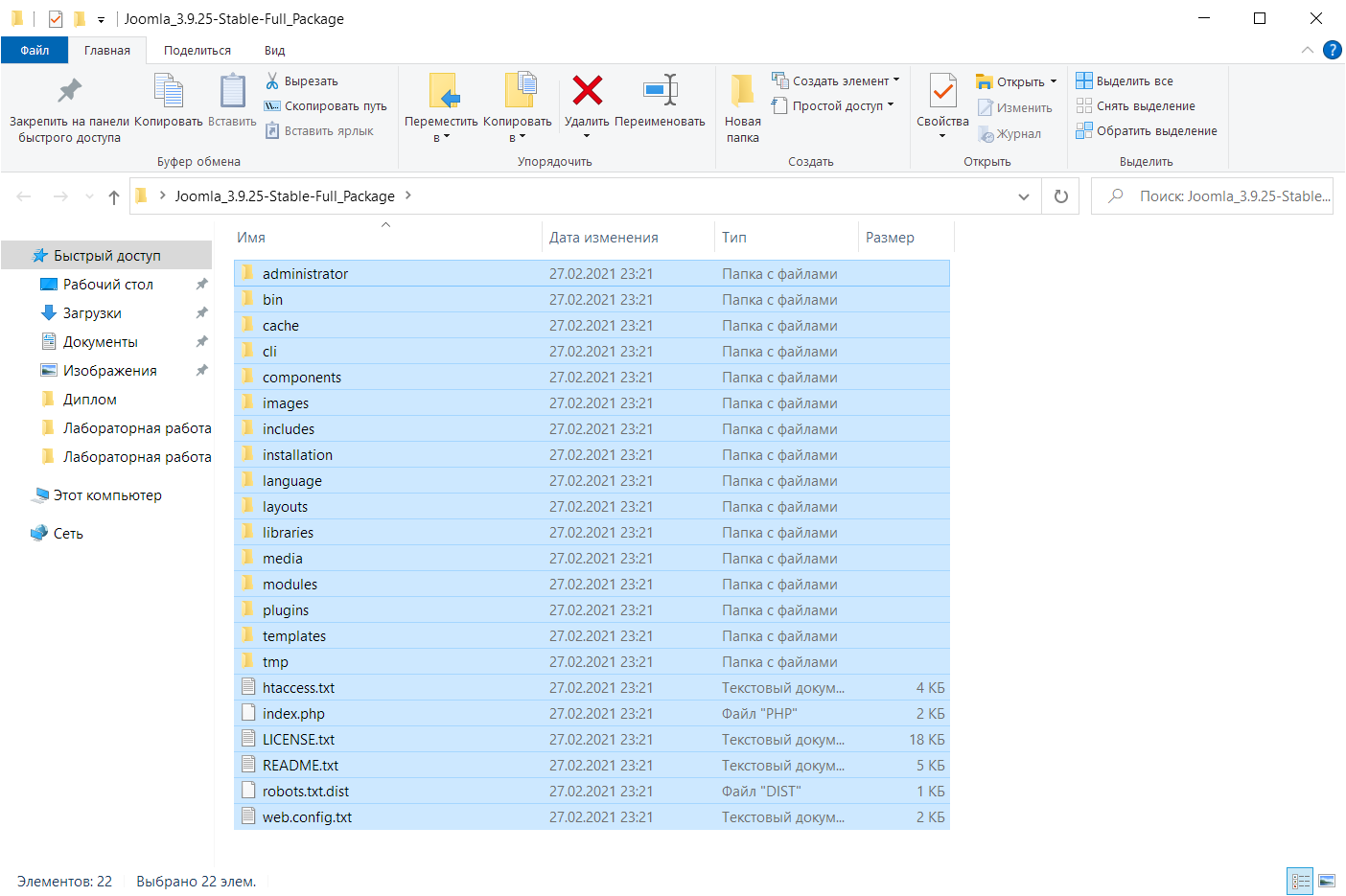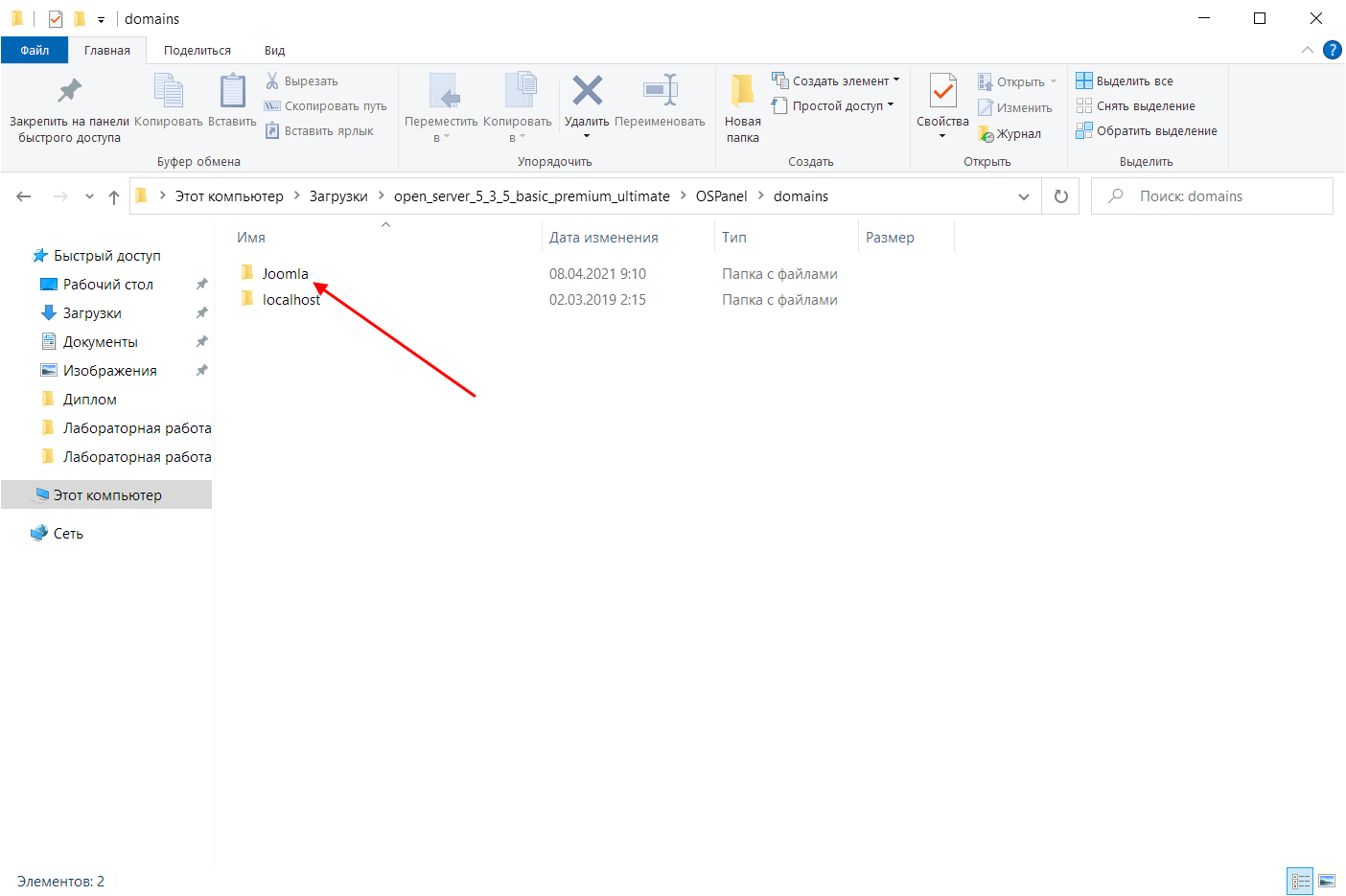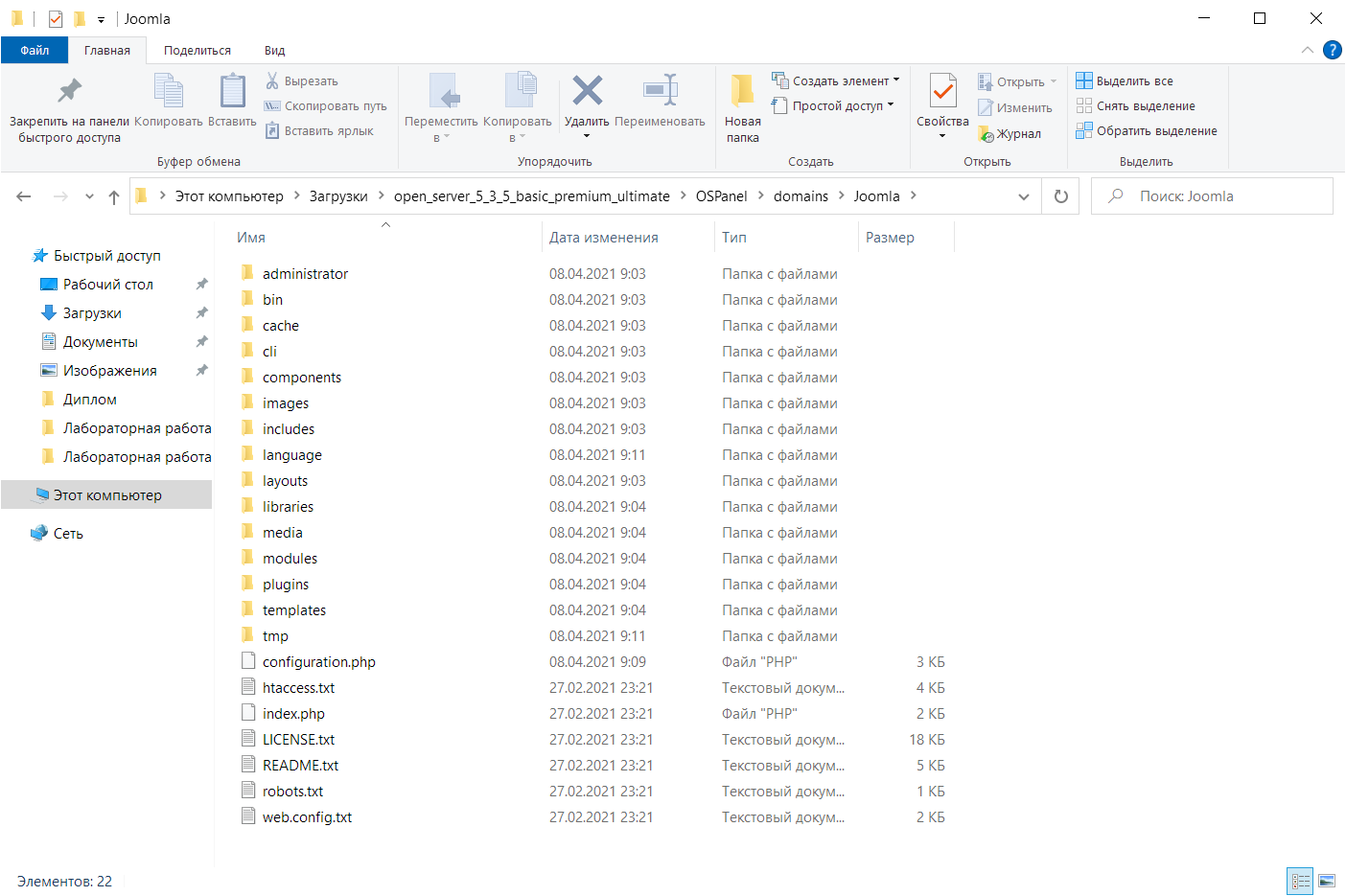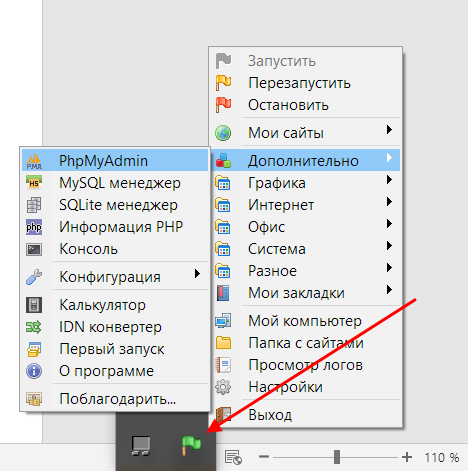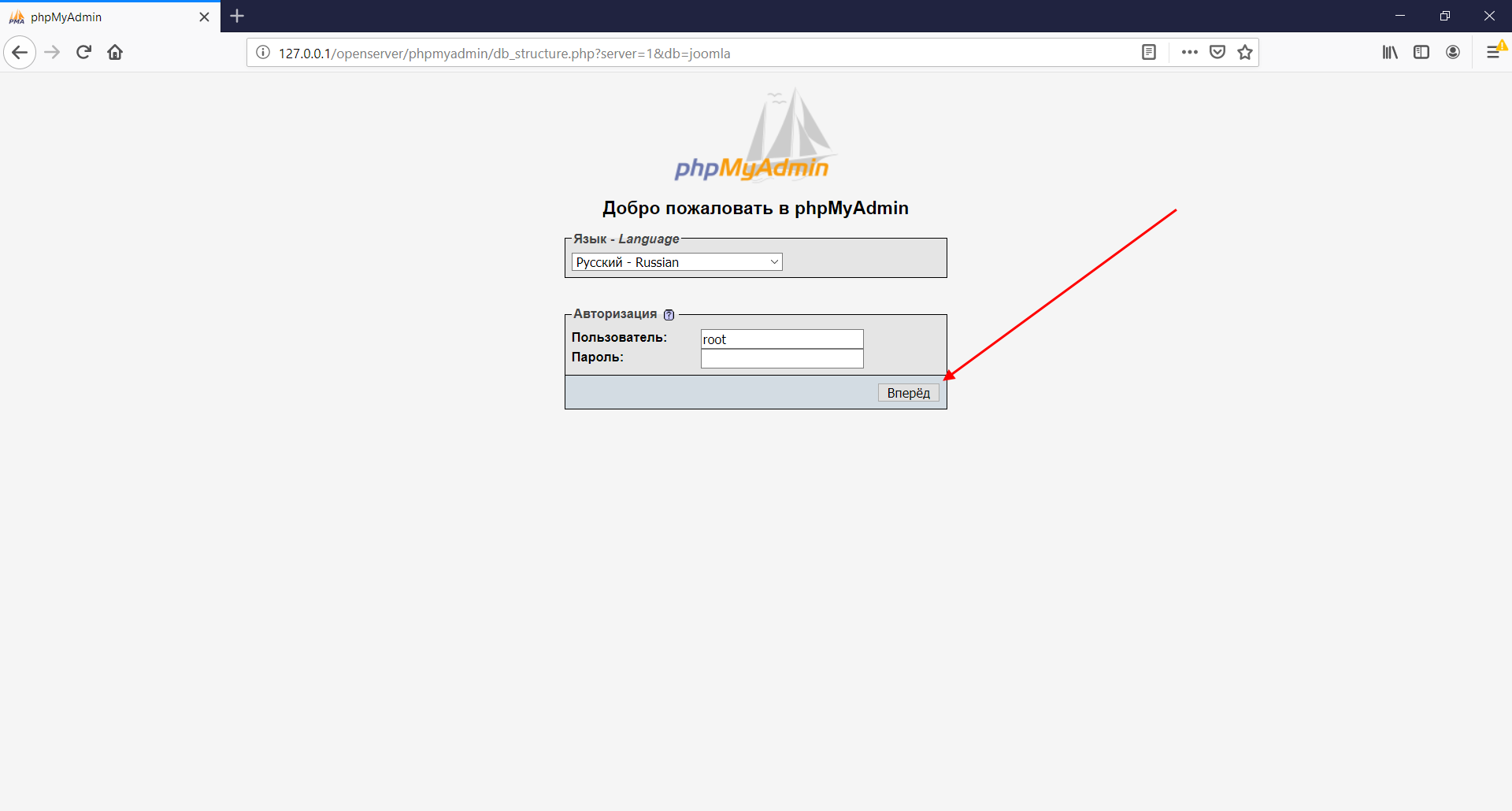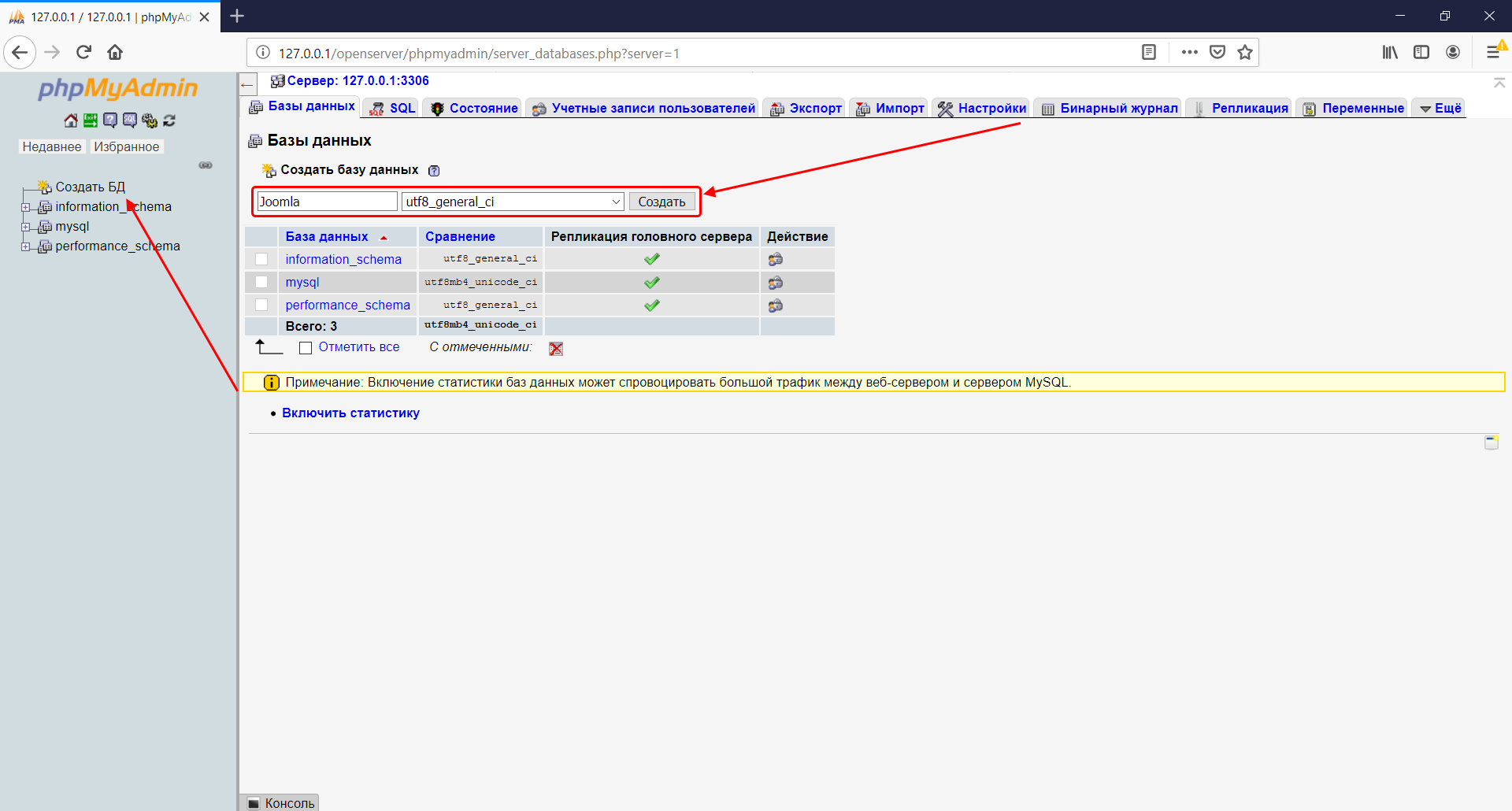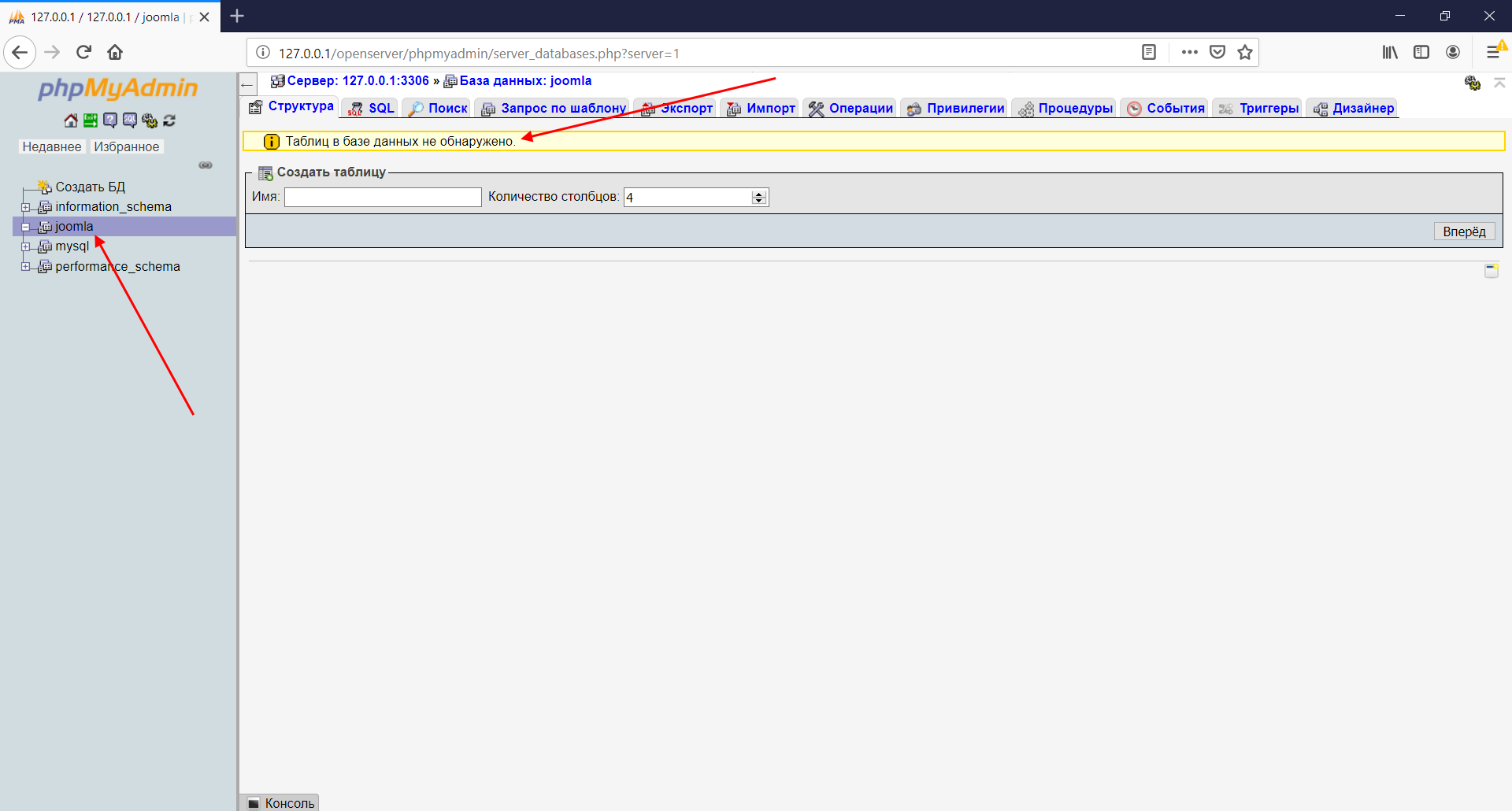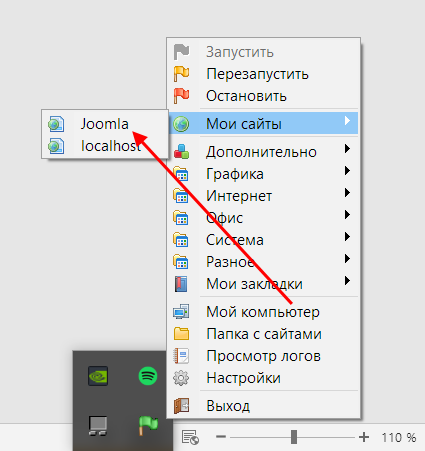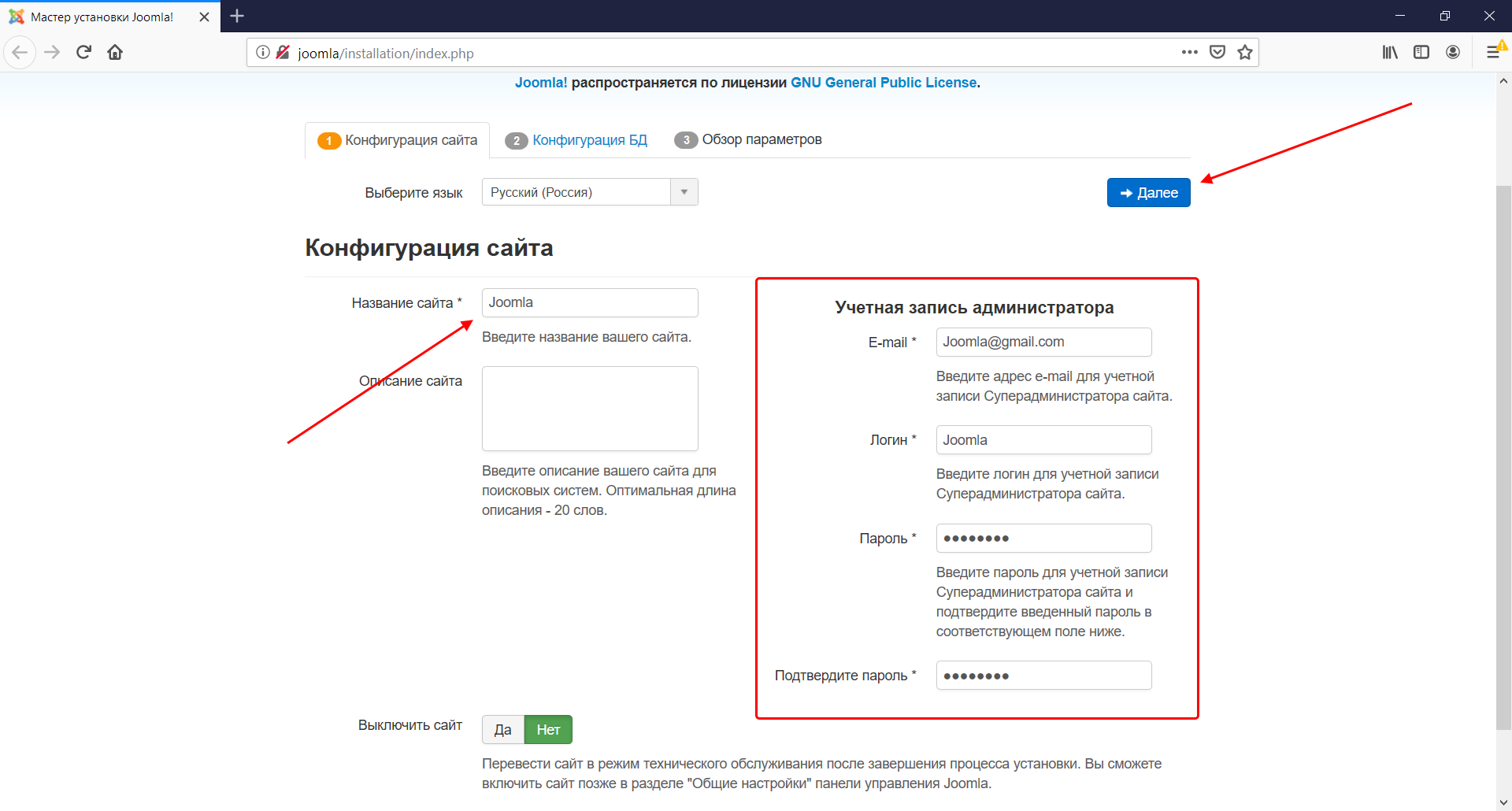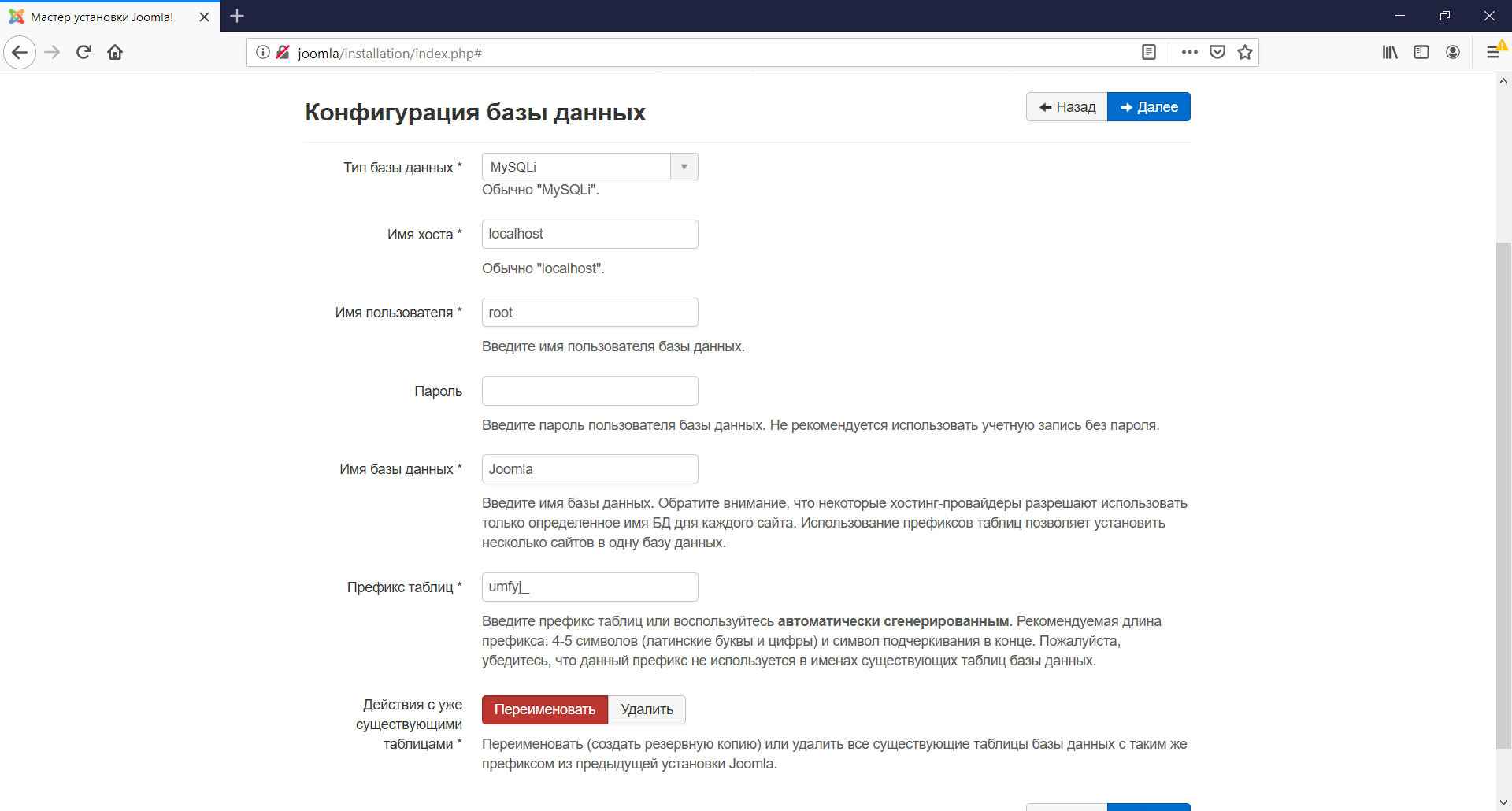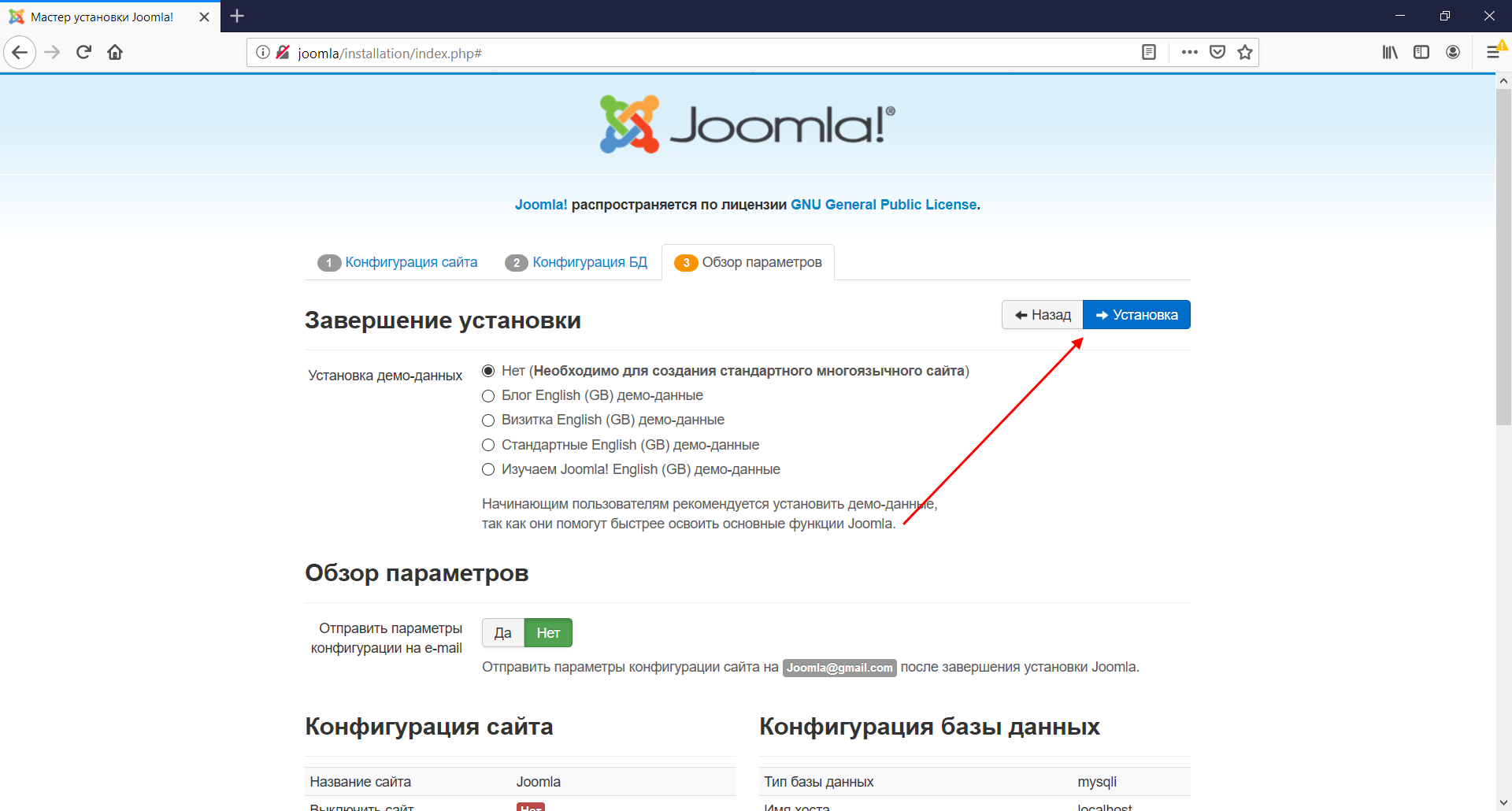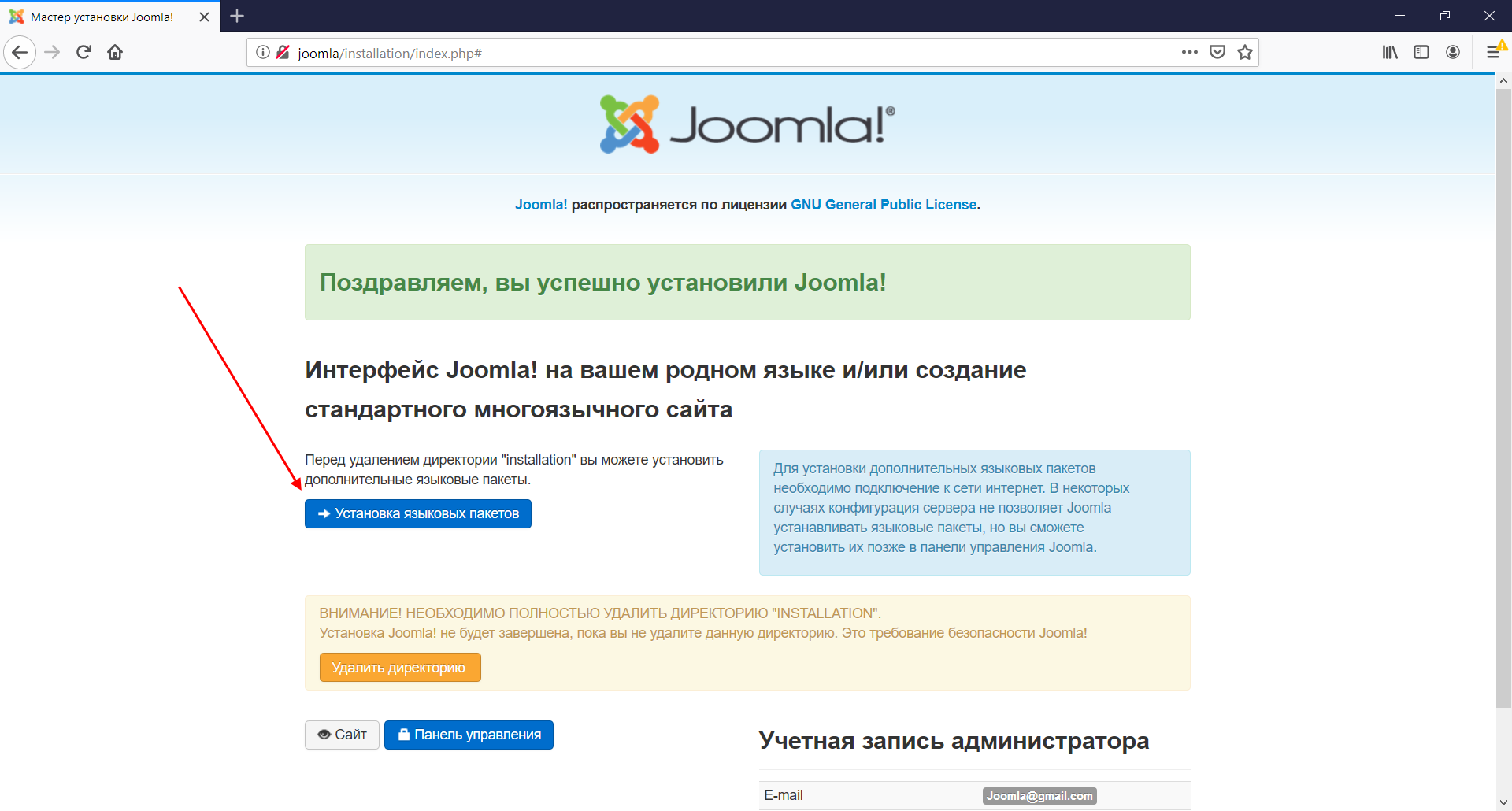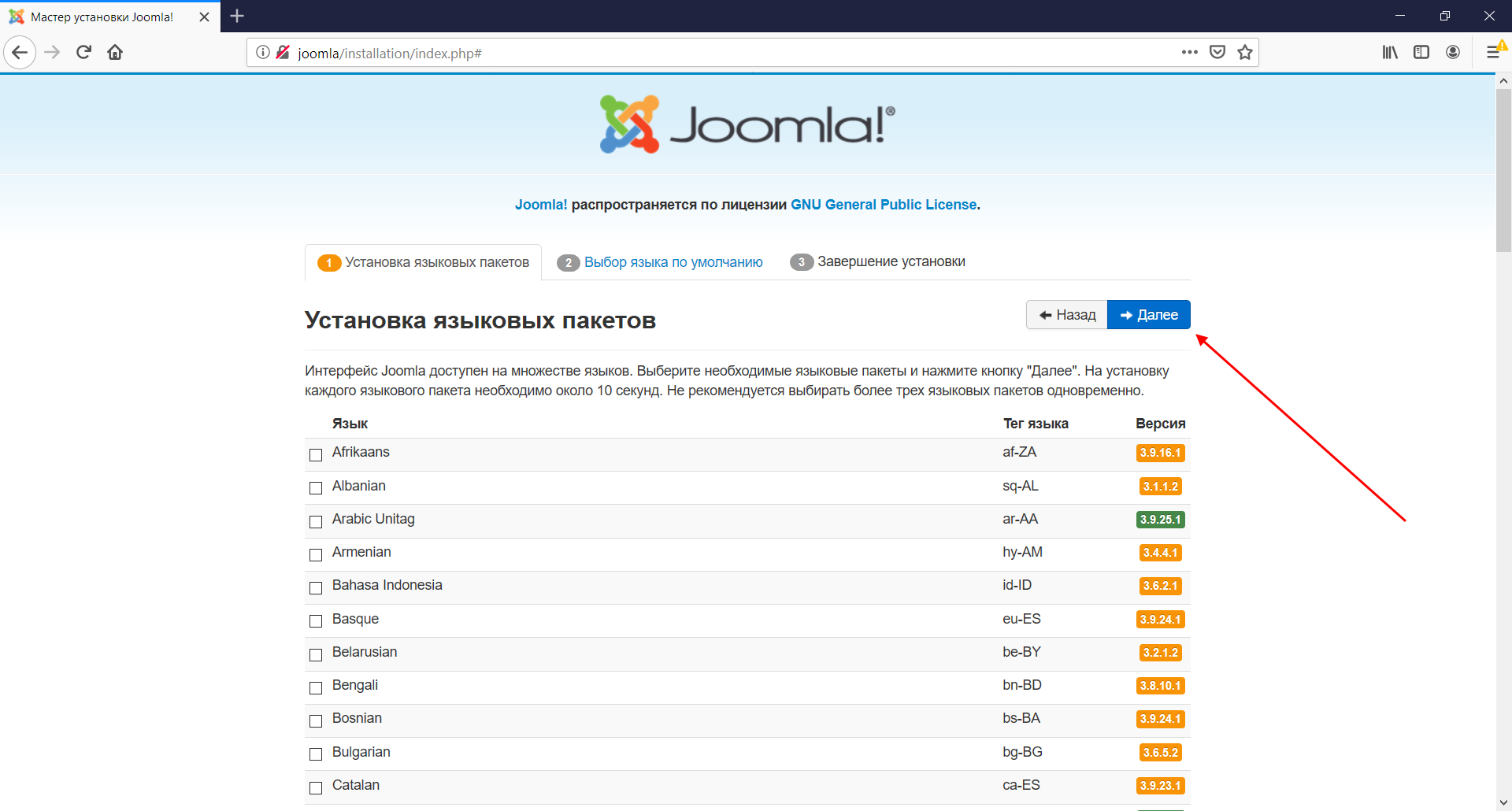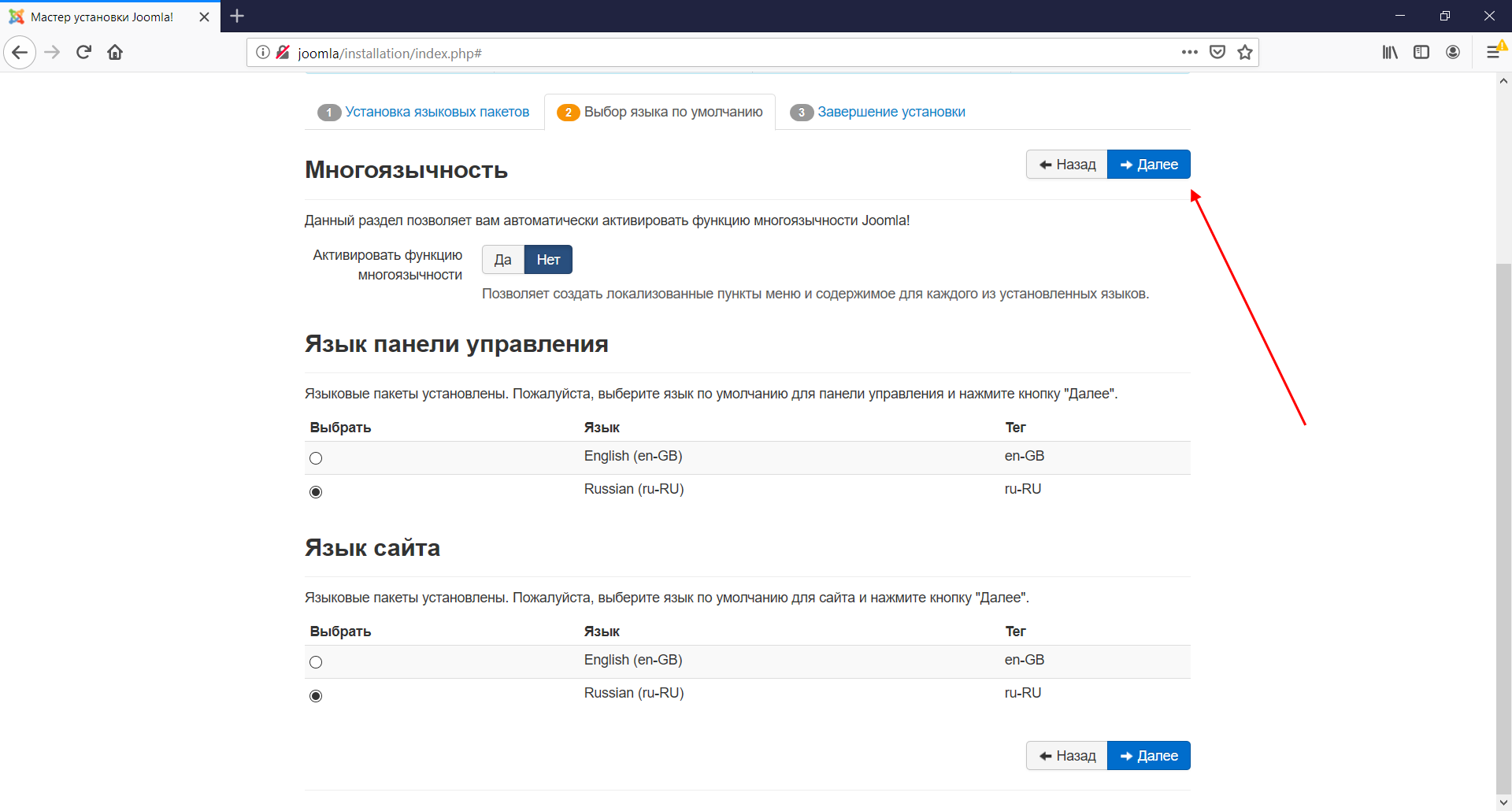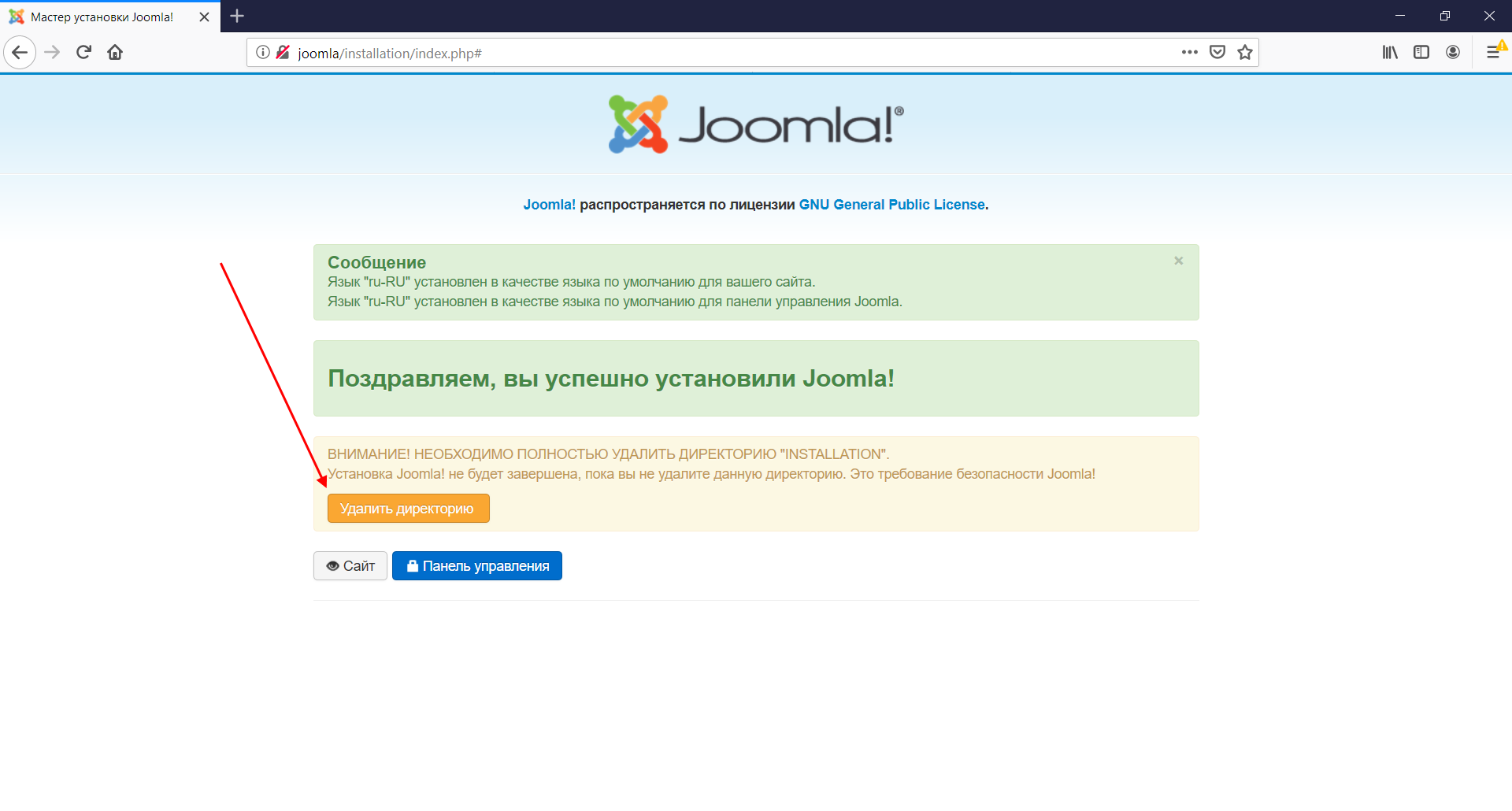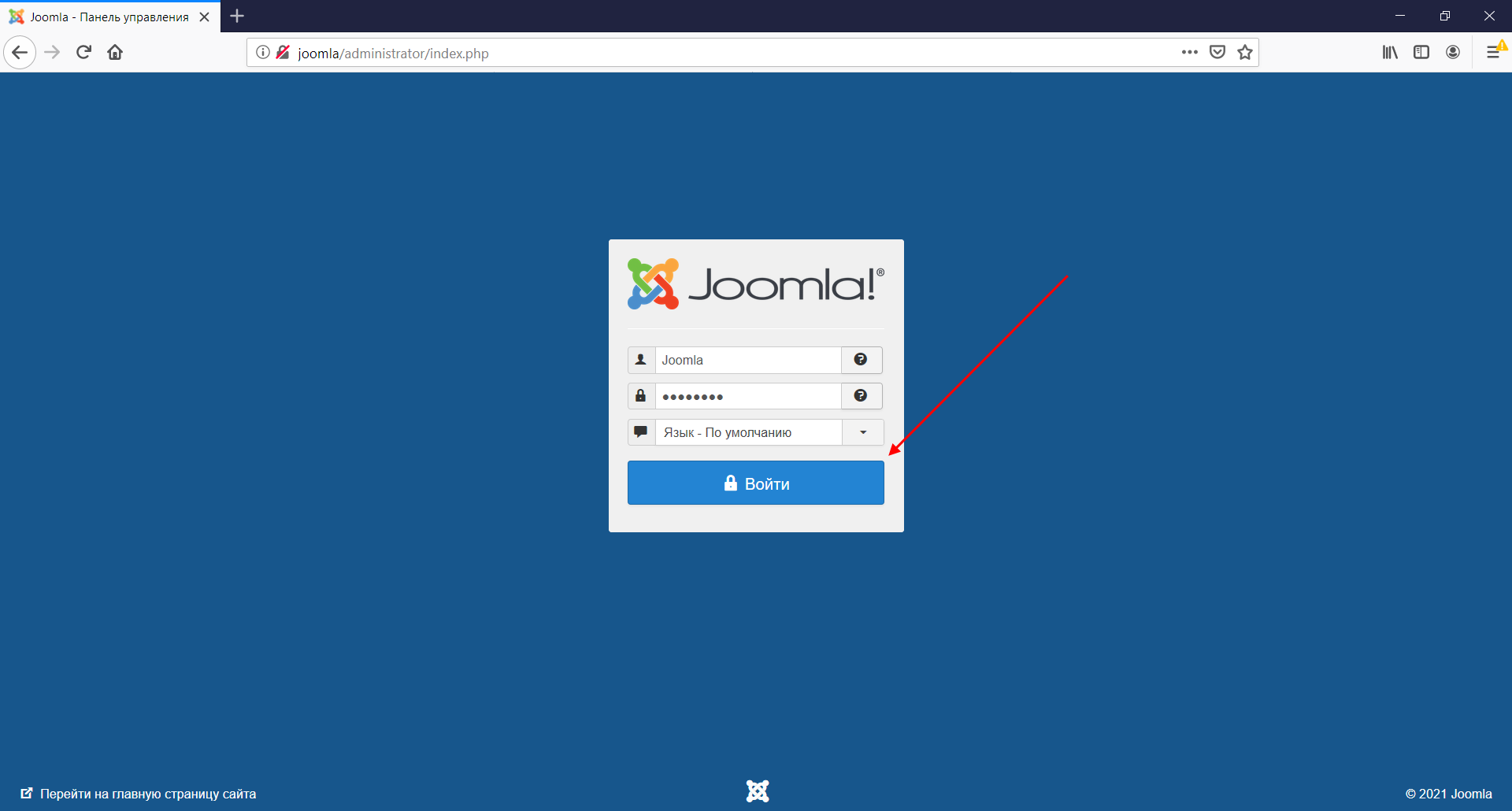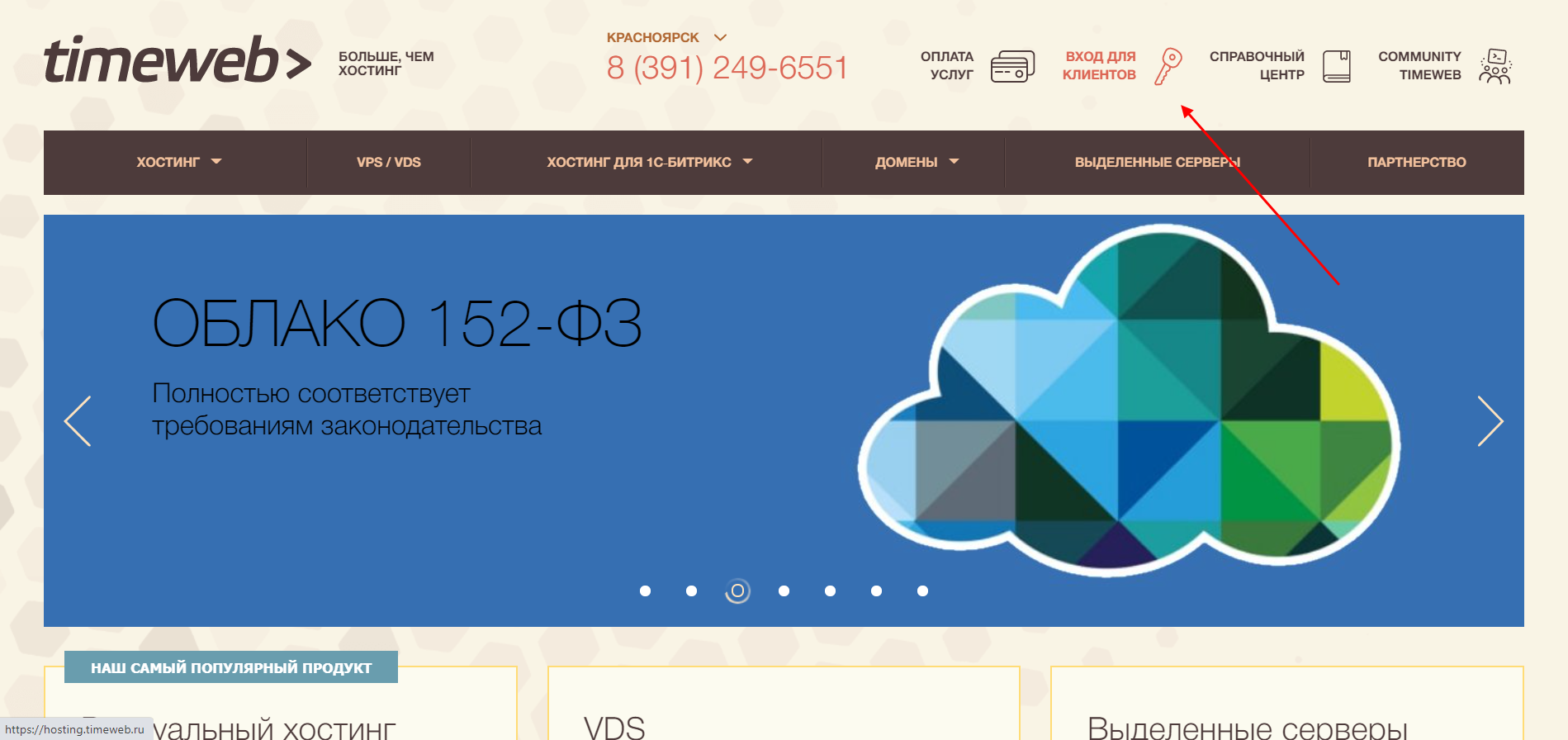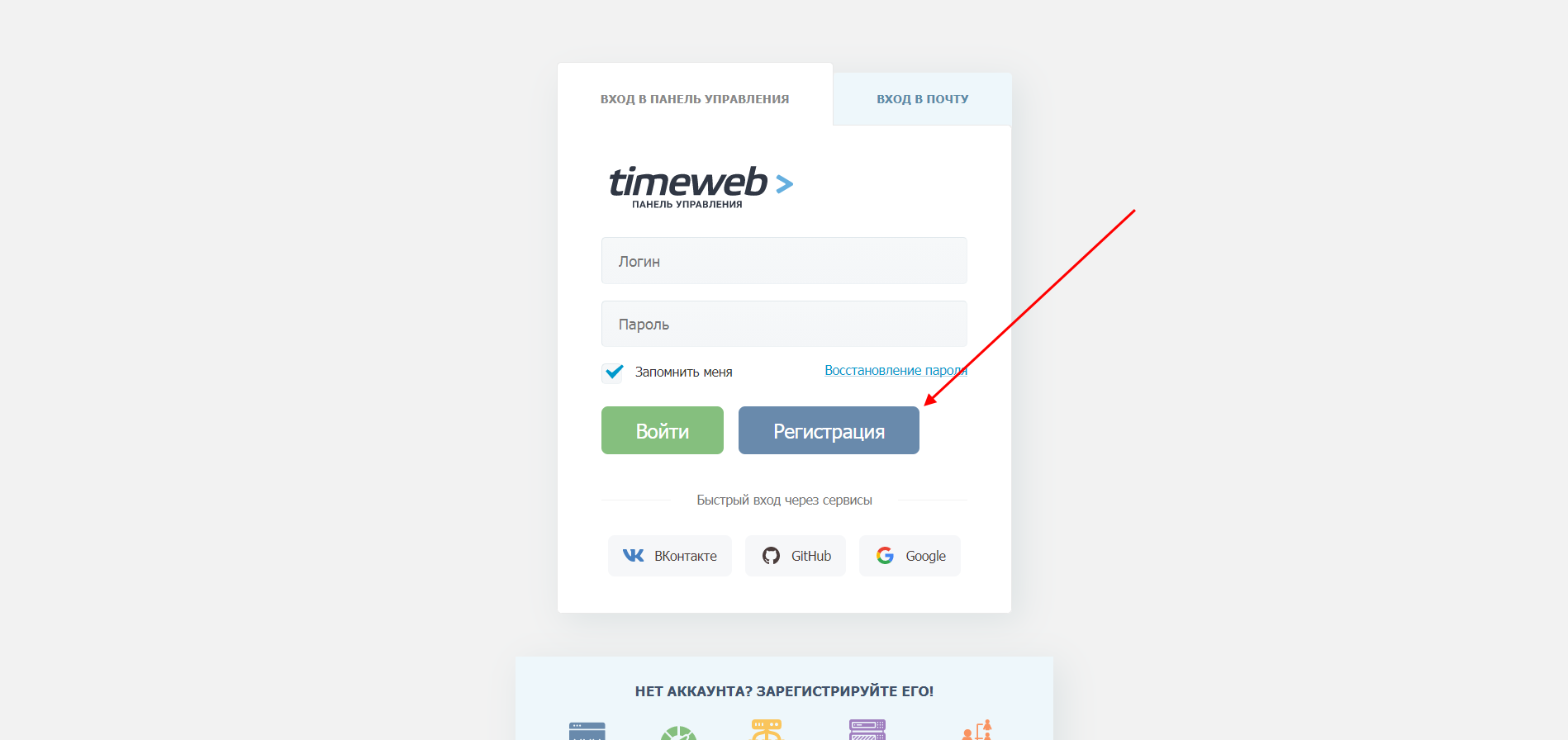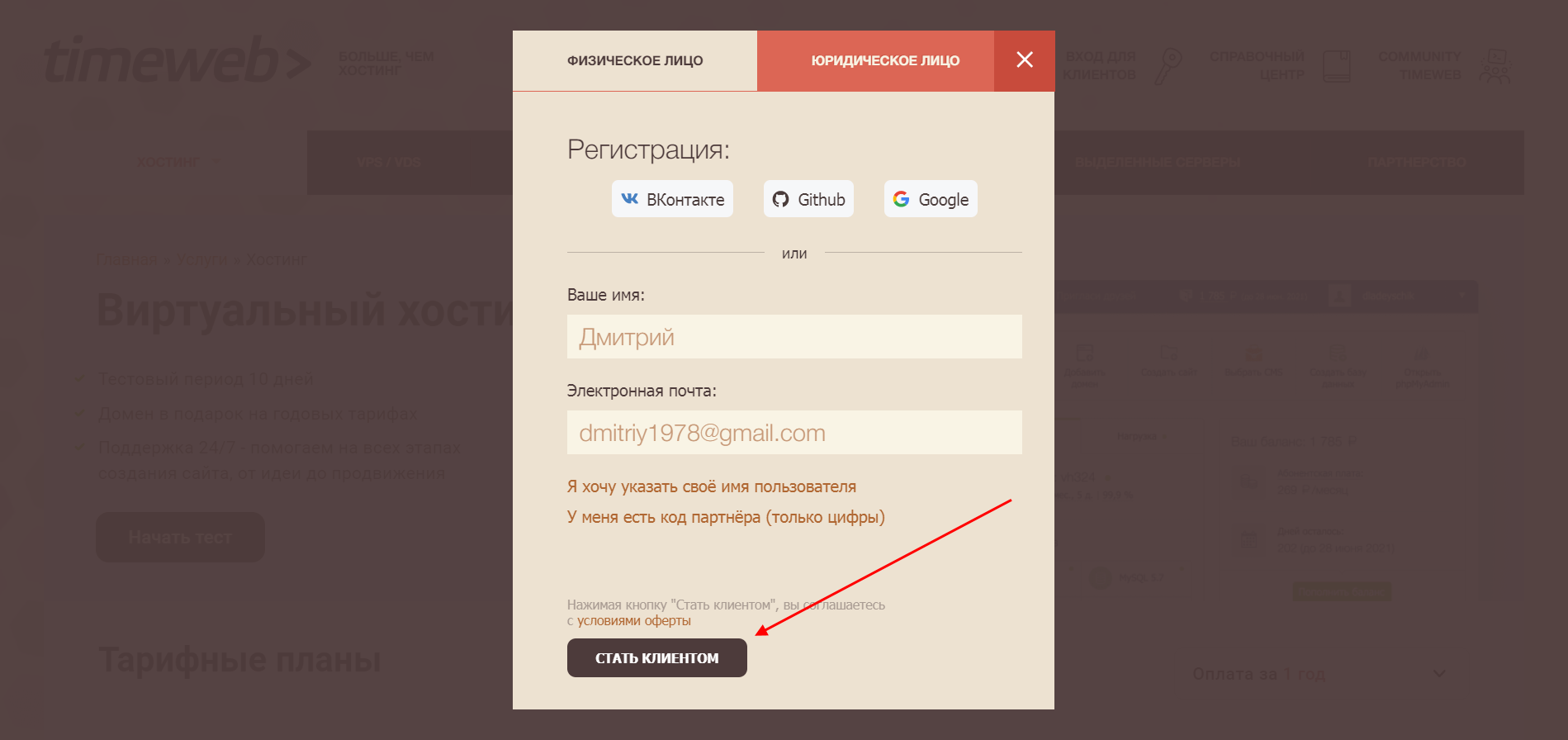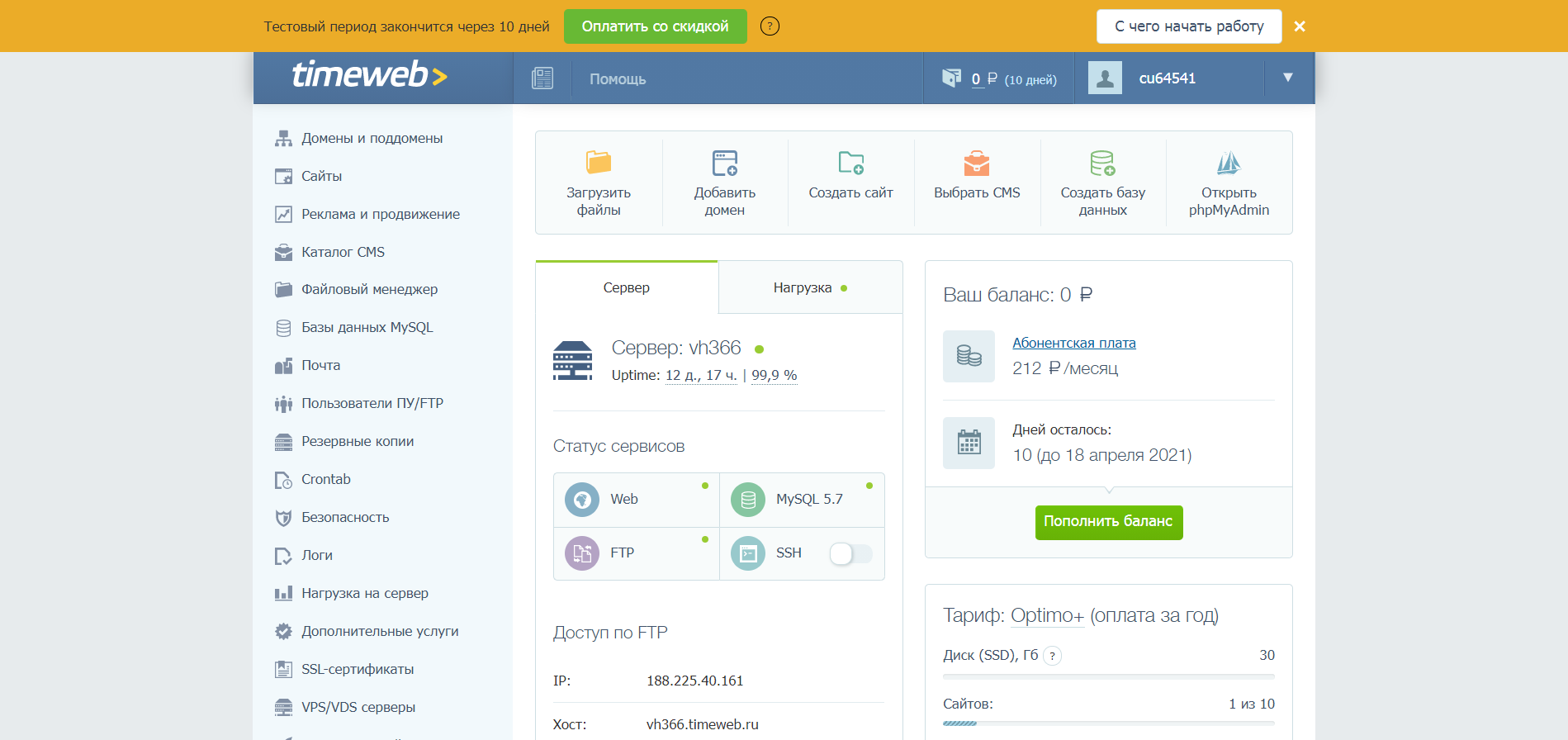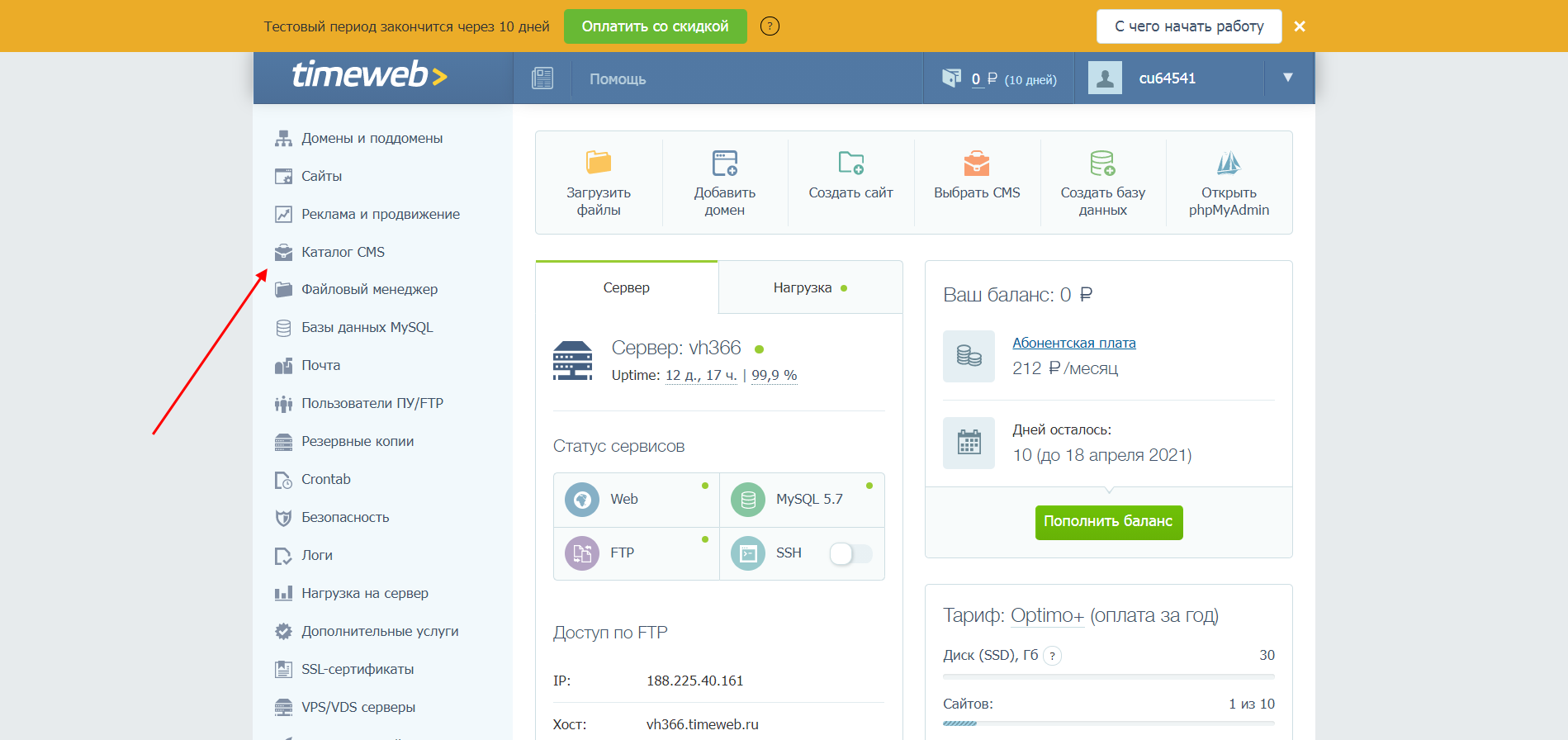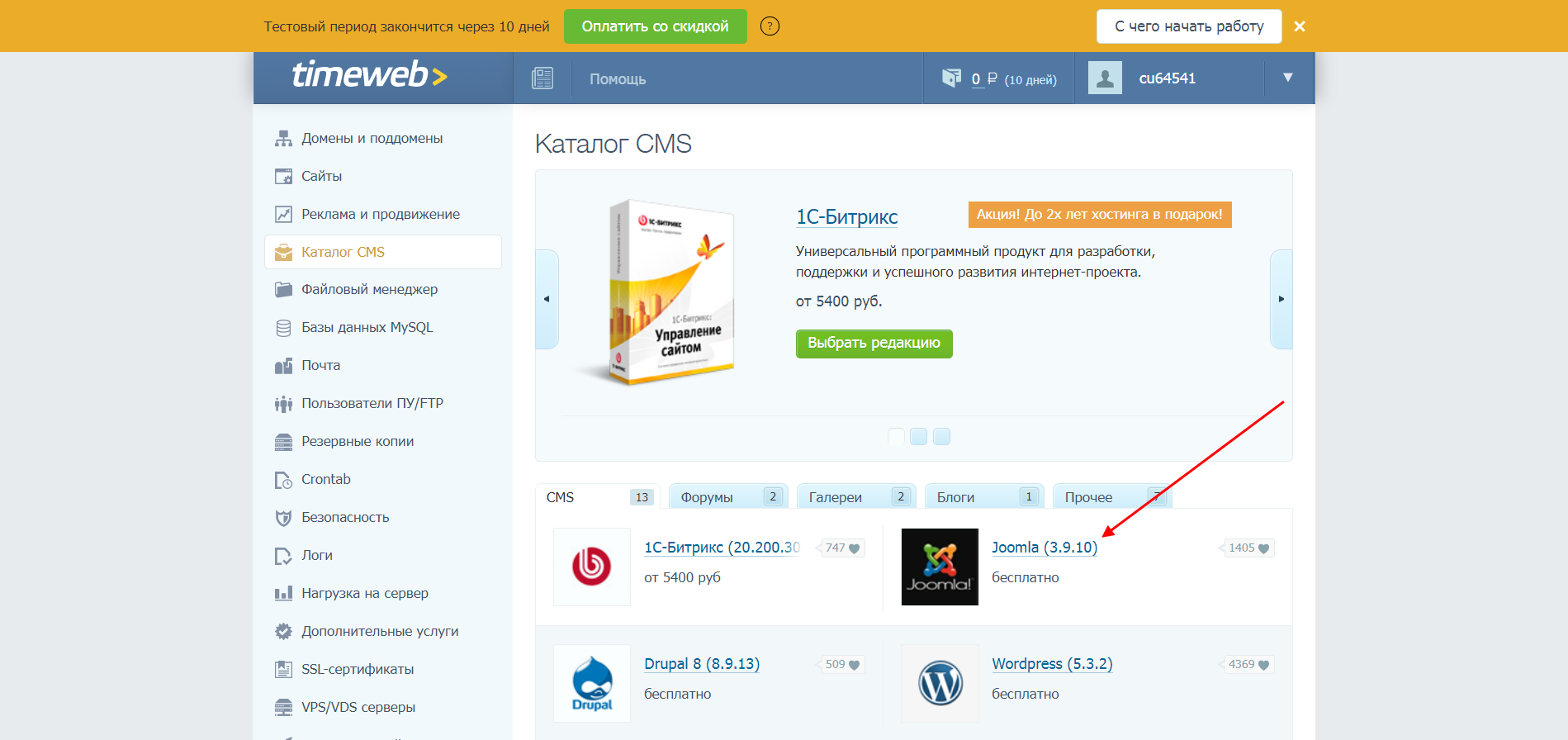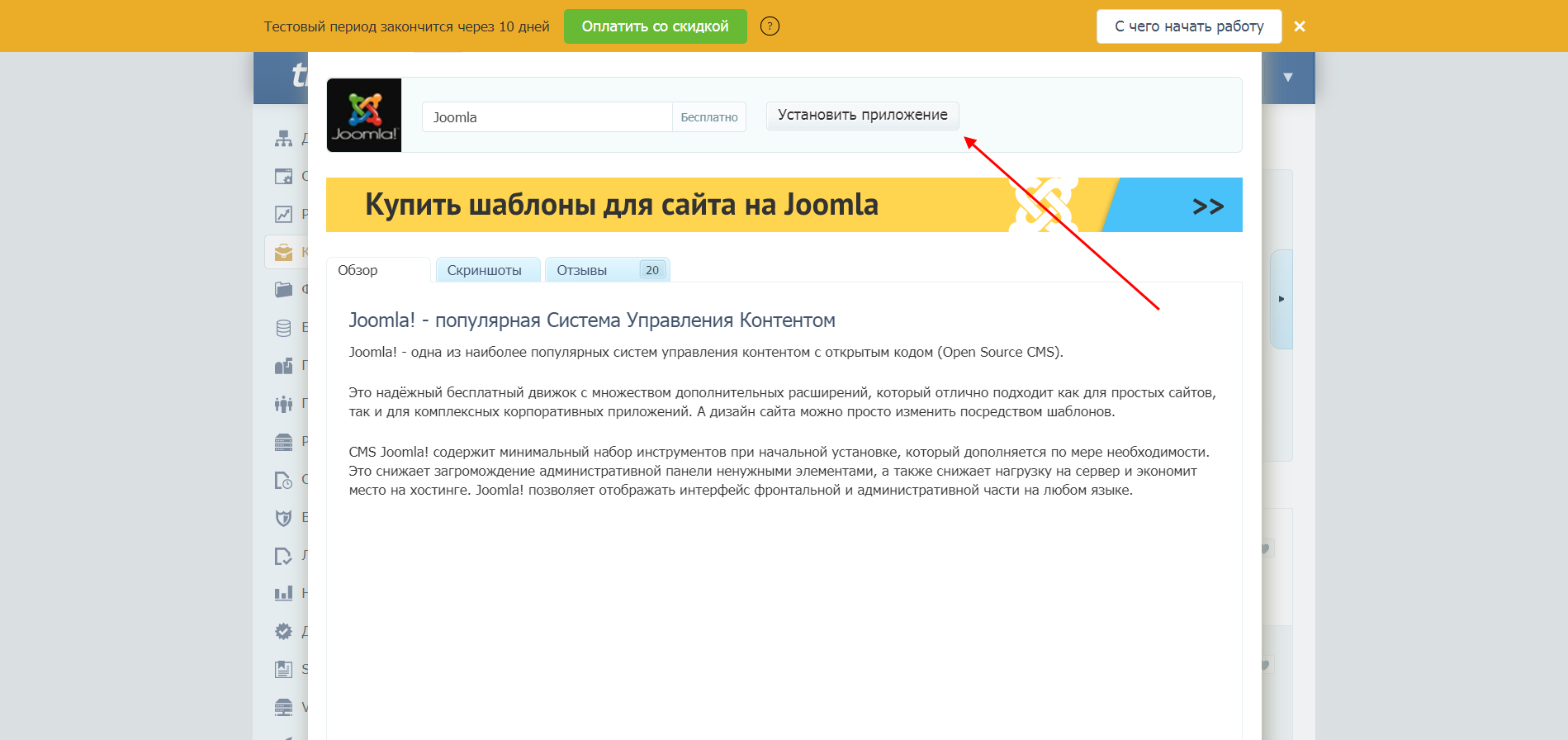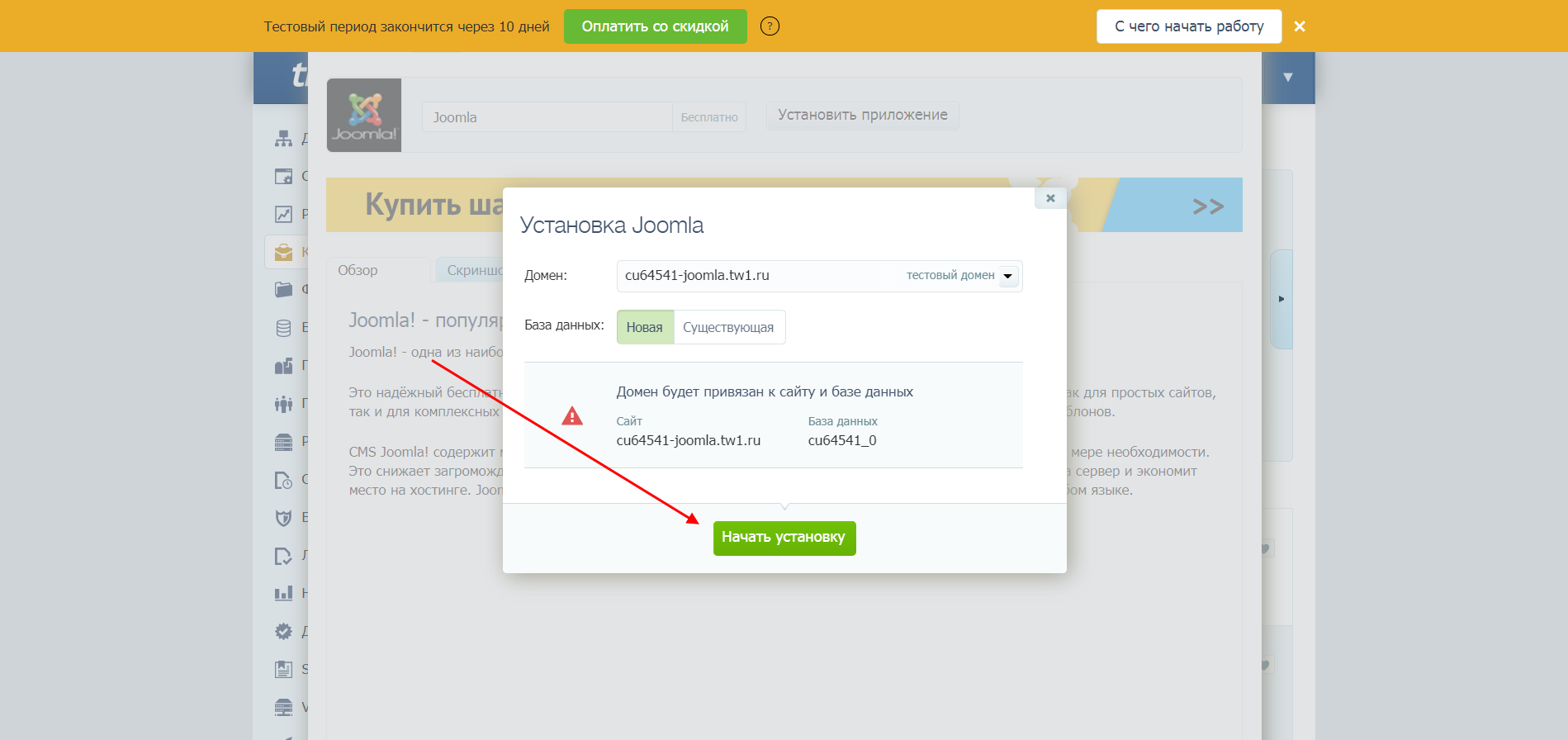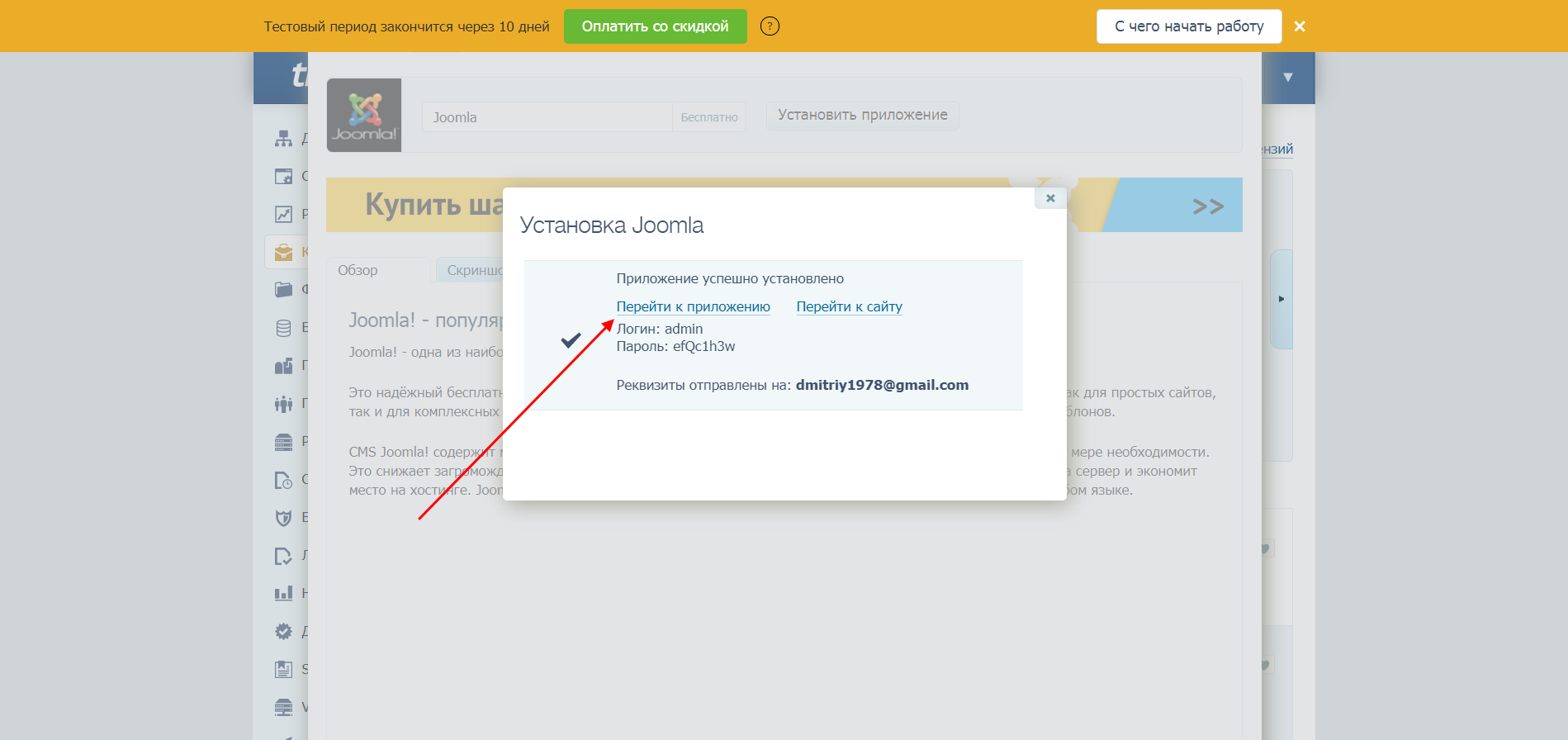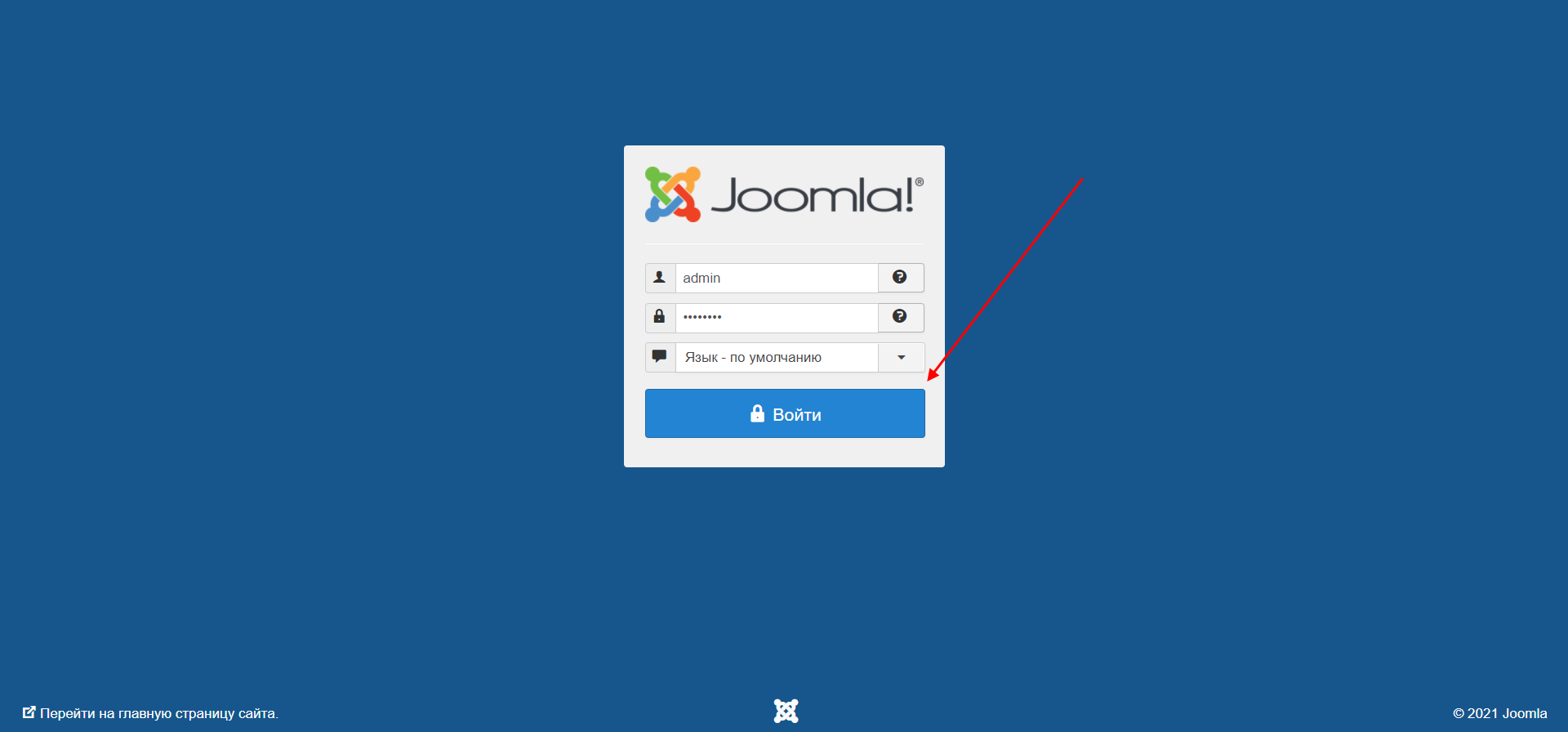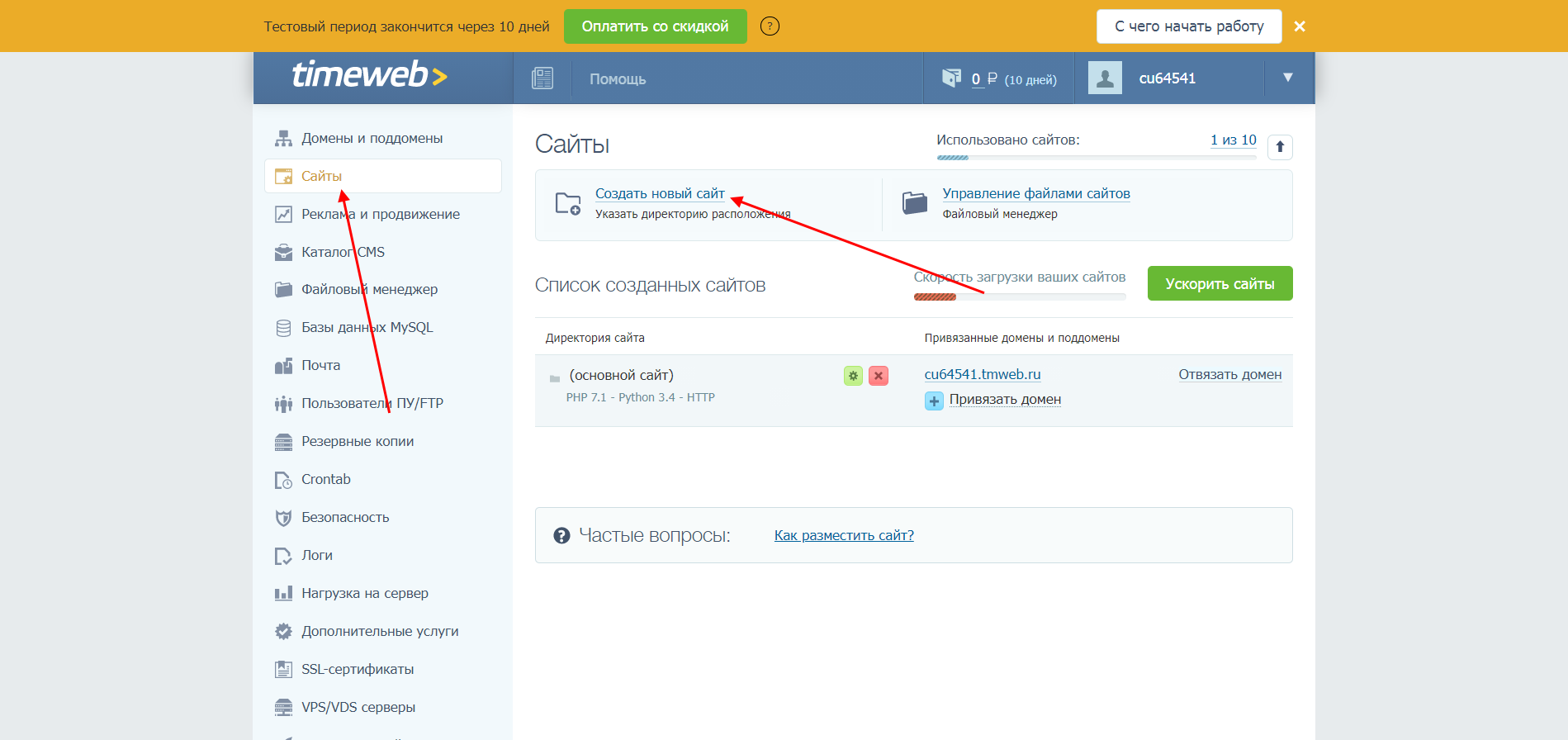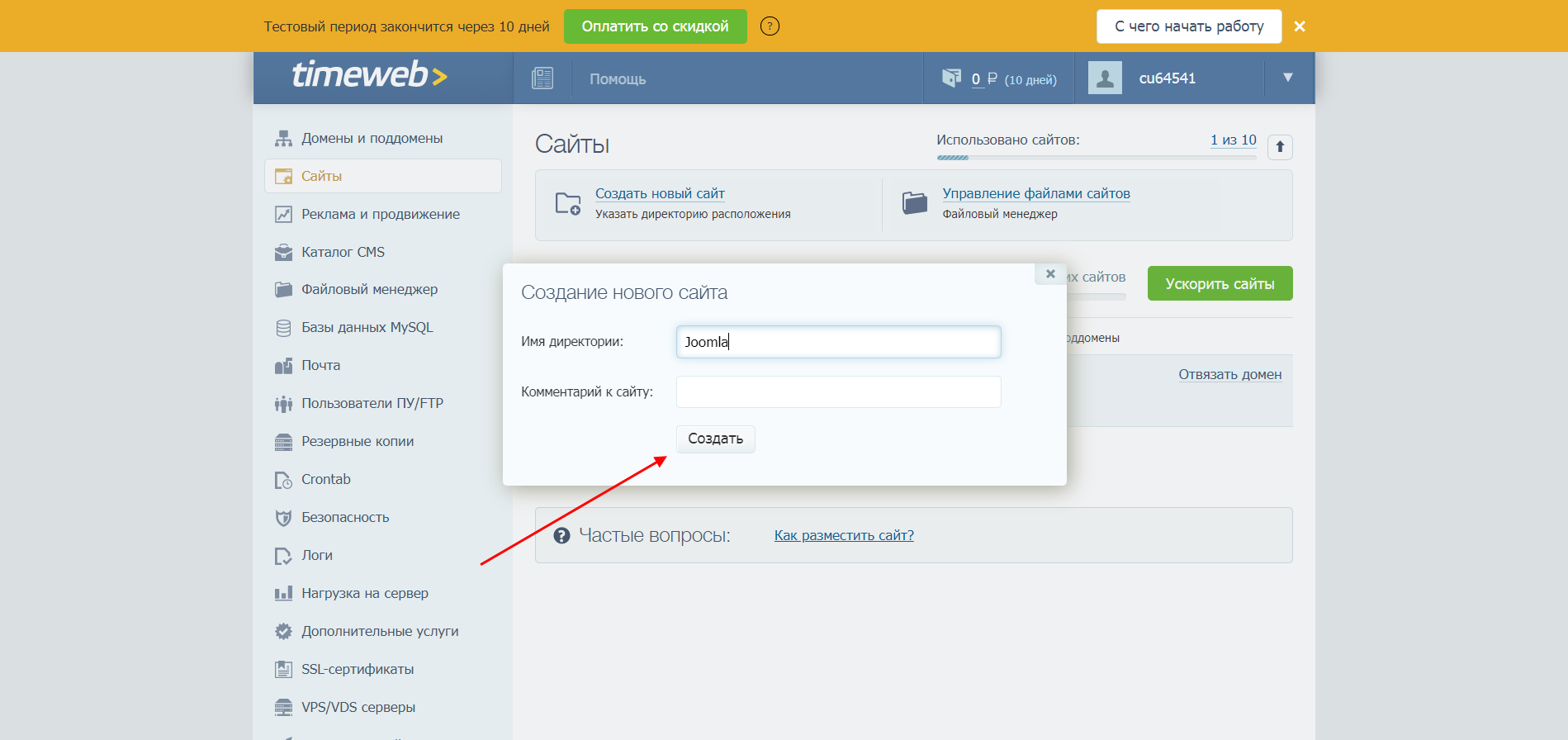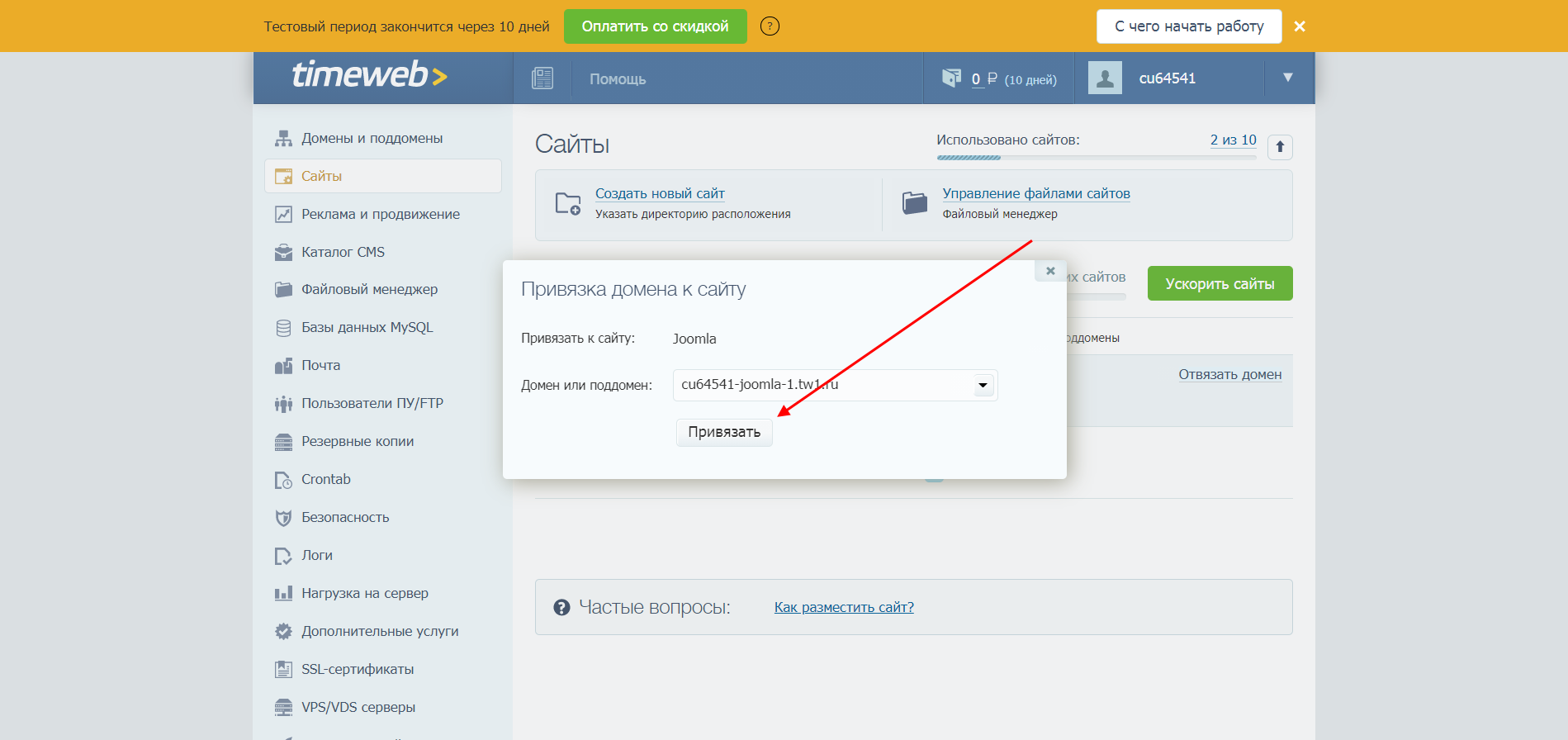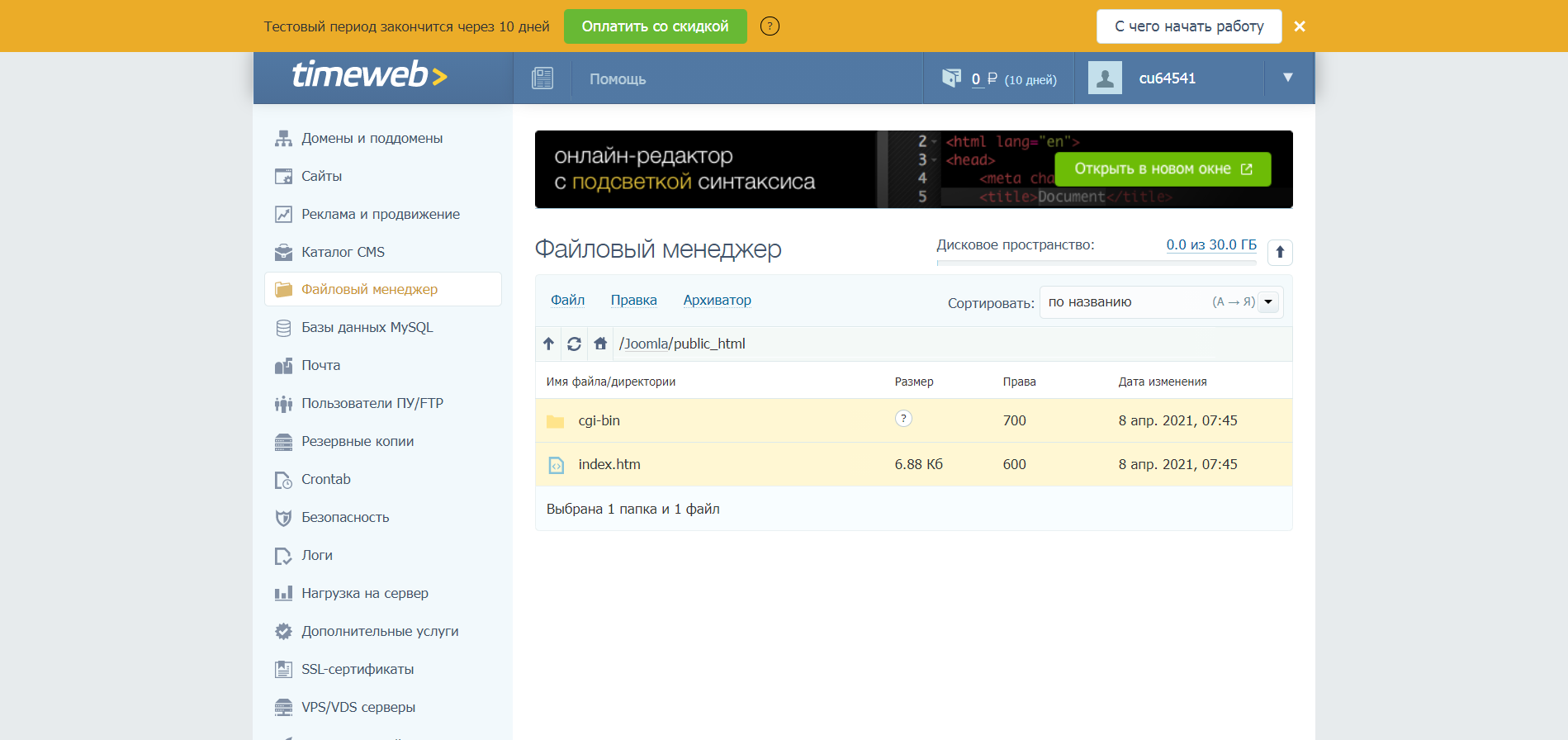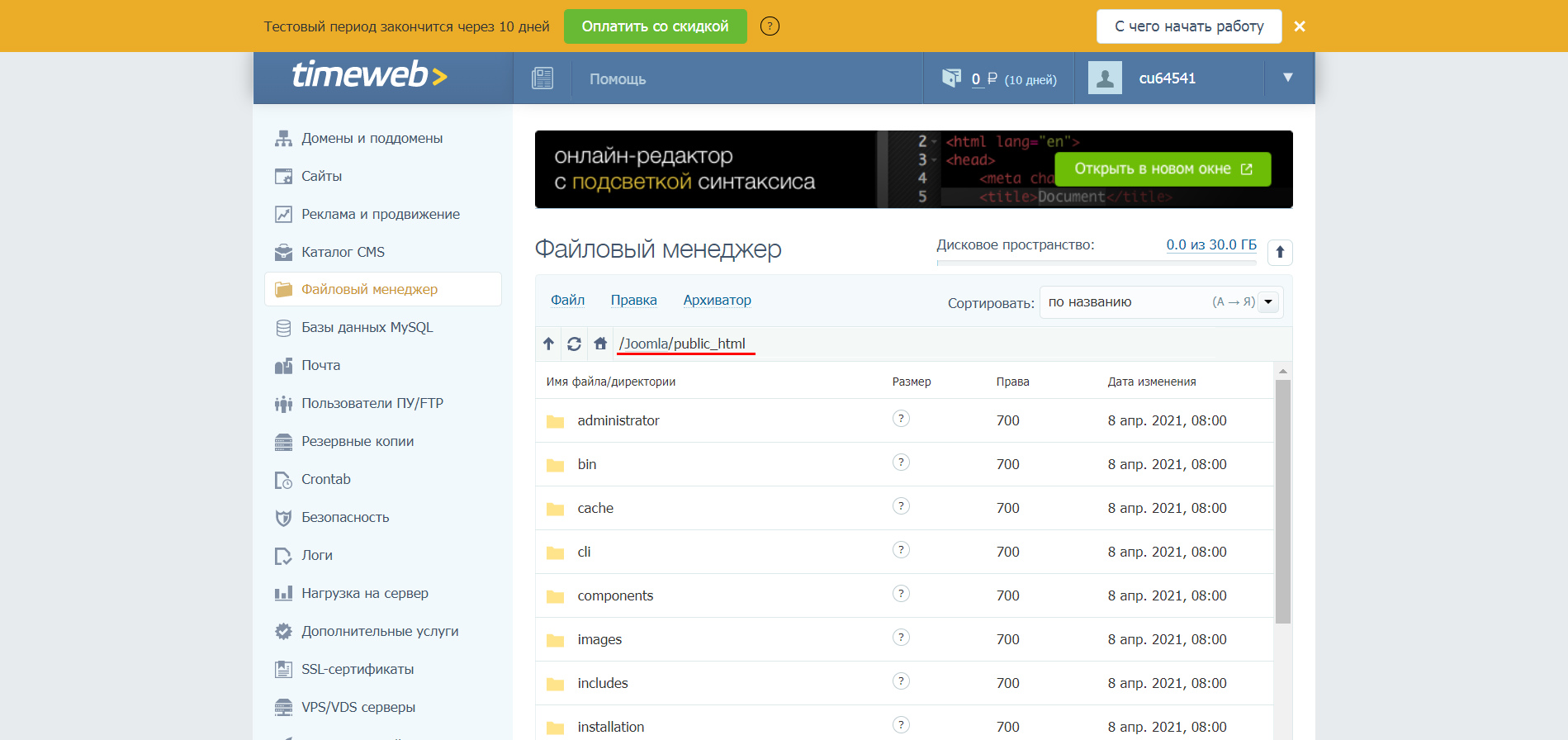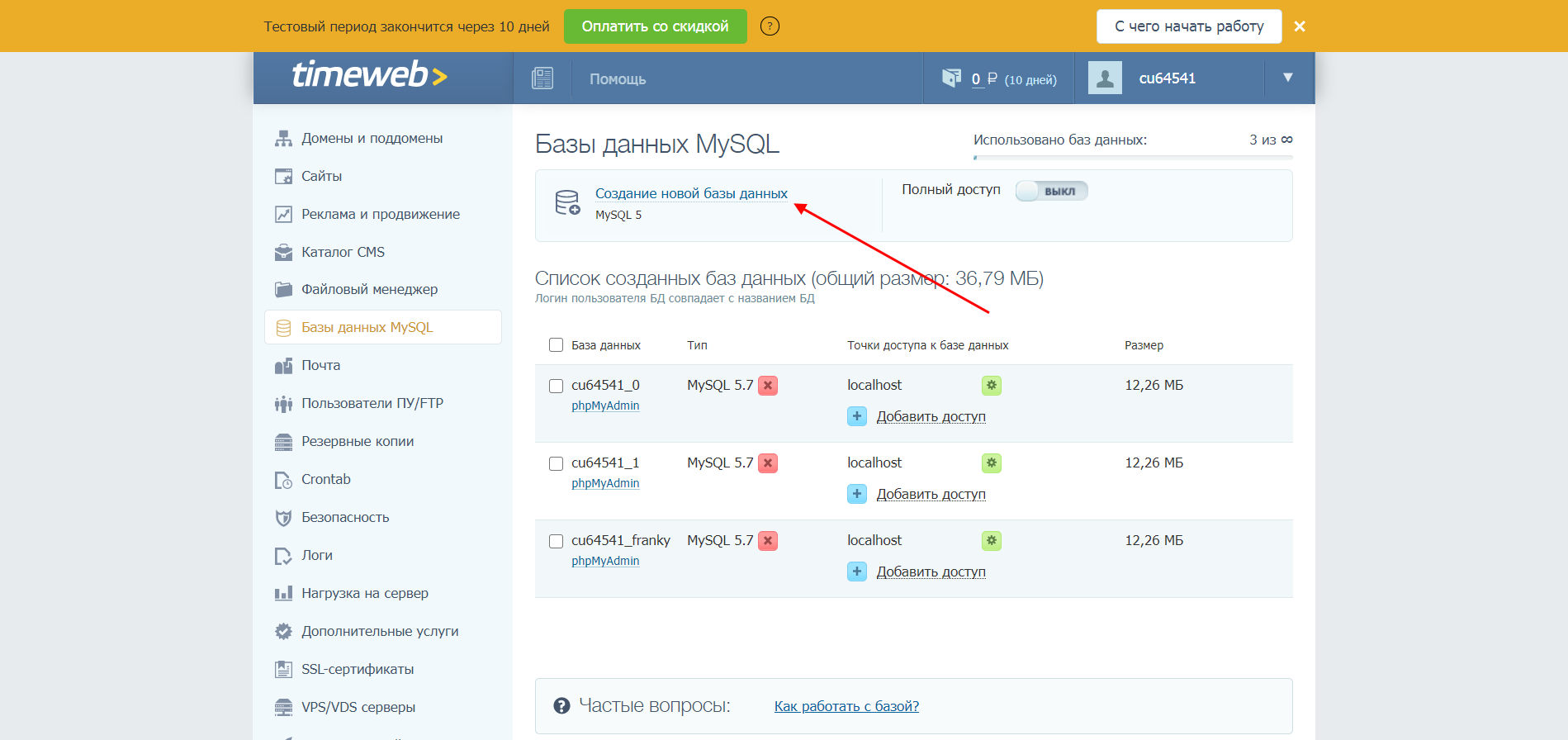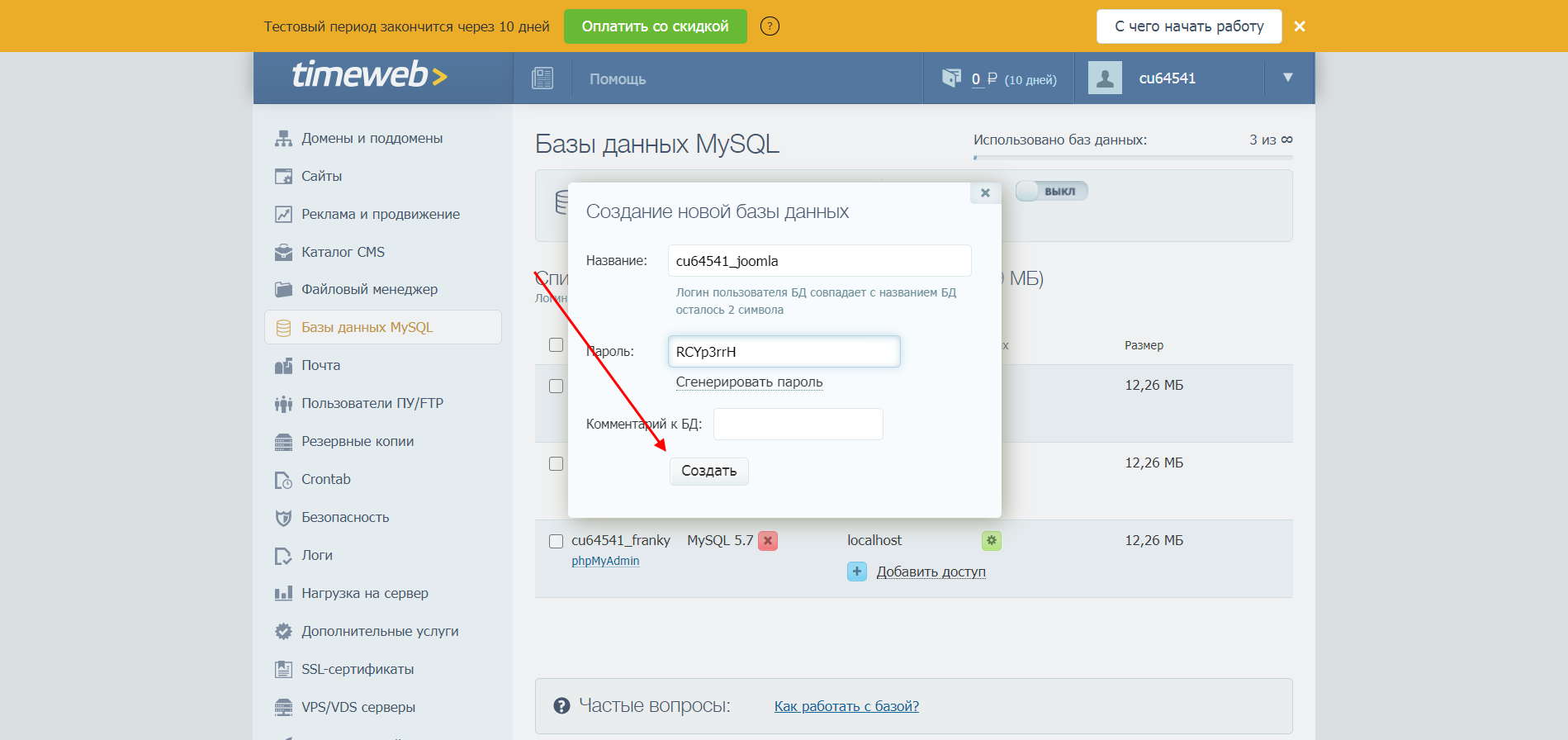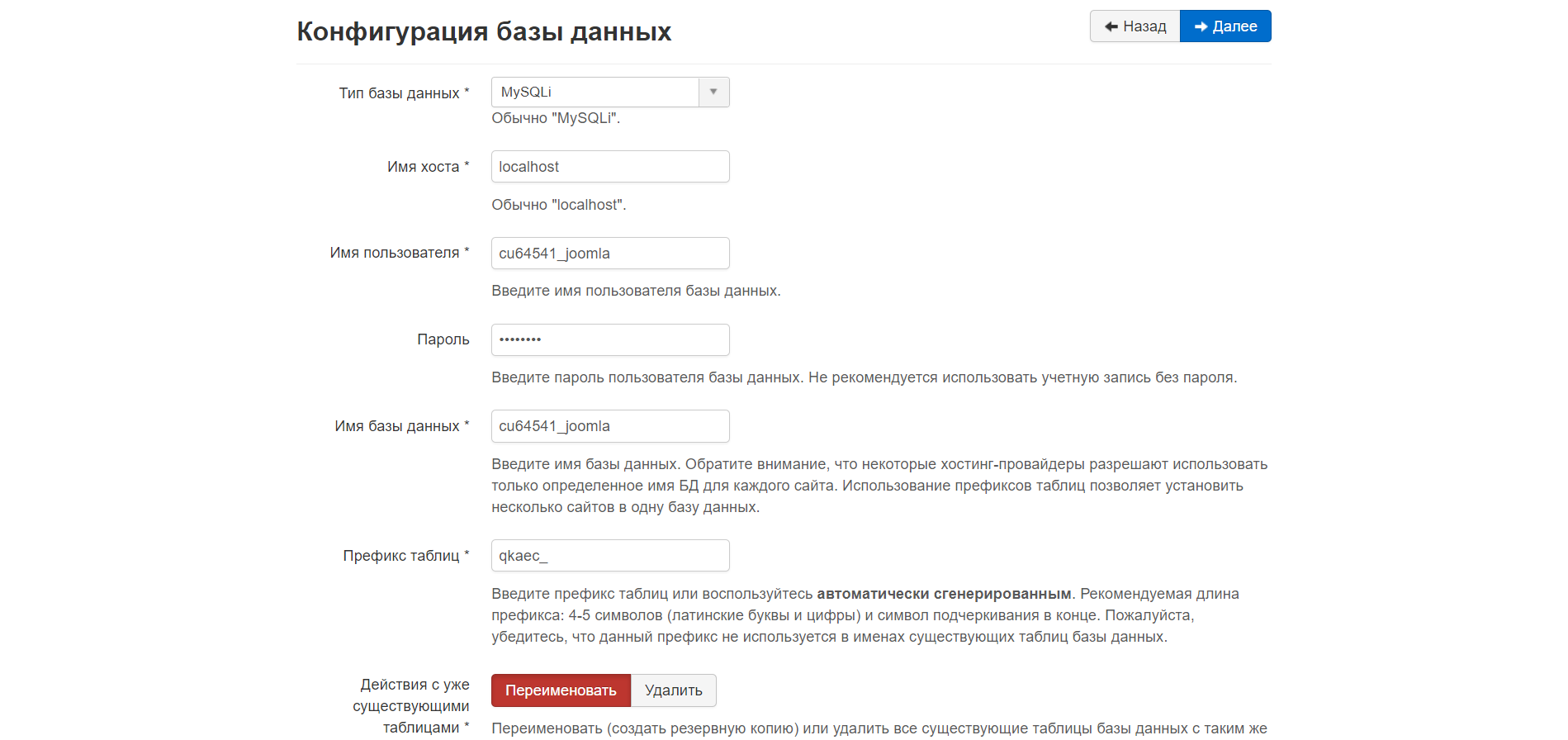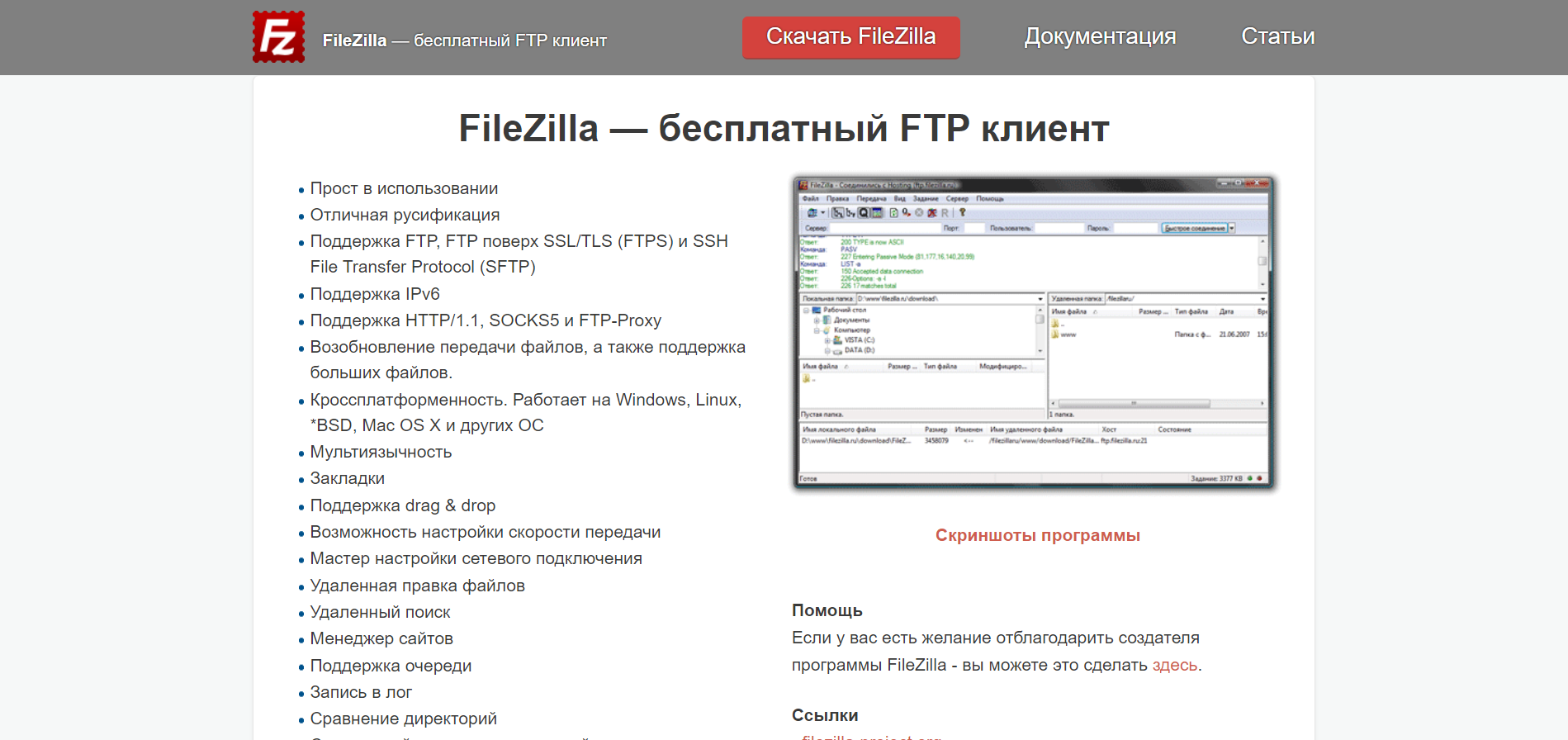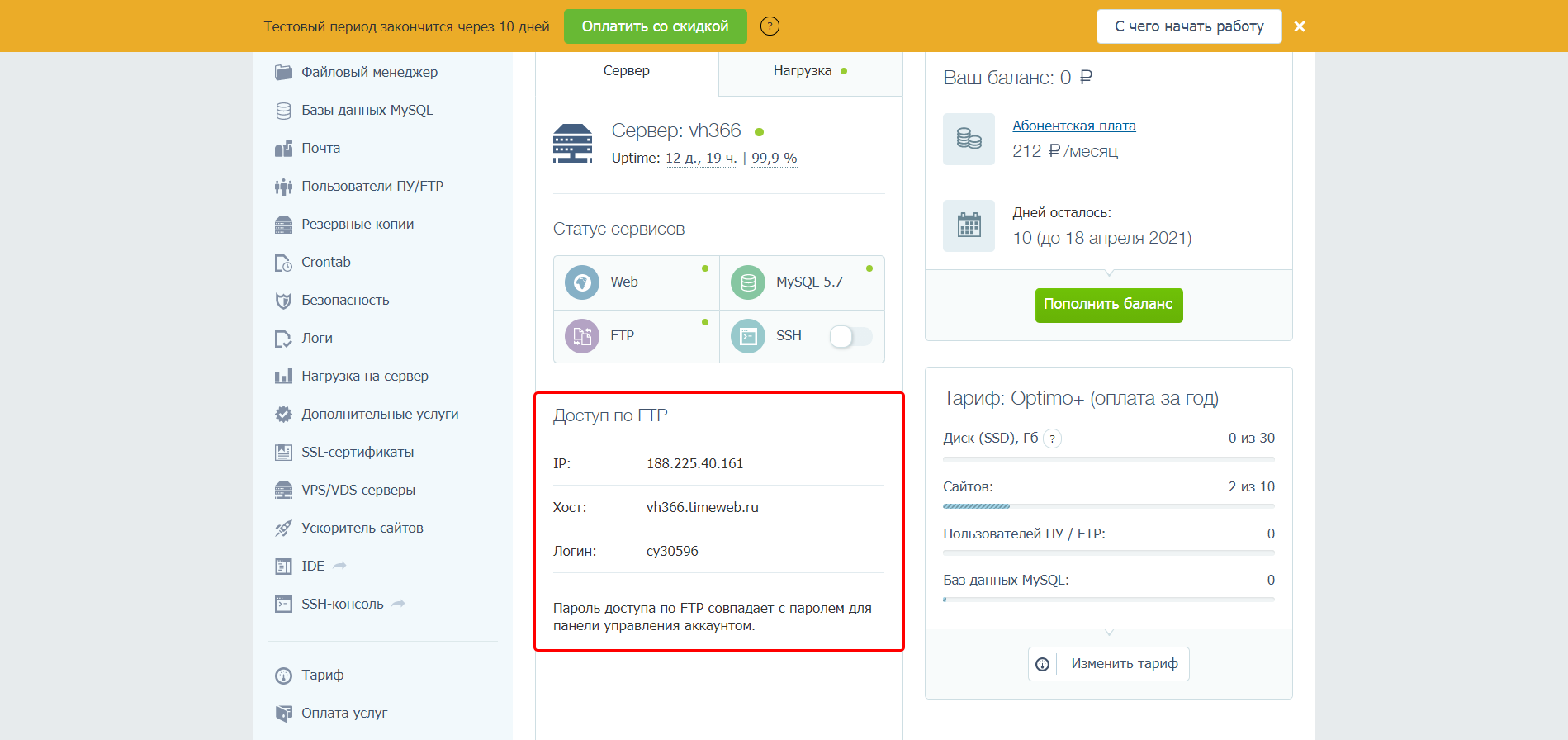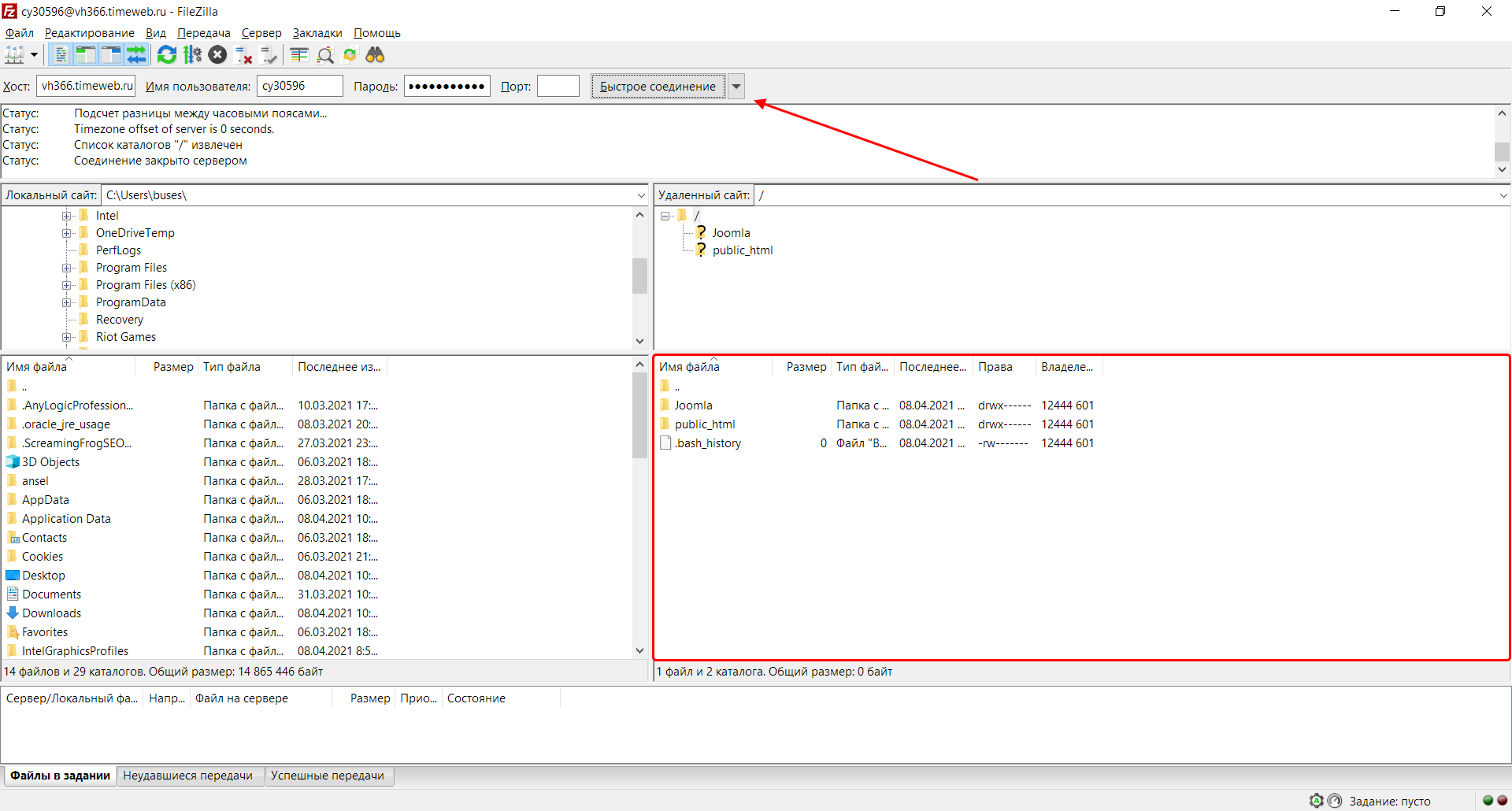Устанавливать Joomla! впервые очень легко. Встроенный мастер установки делает настройку Вашего нового веб-сайта легче дыхания.
Требования
Требования для хостинга
Прежде чем мы начнем установку Joomla!, существует пара предварительных [технических] требований, которые необходимо удовлетворить для успешной установки Joomla! 3.x. Они действуют [независимо от того работаете] ли Вы на выделенном сервере, сервере, который Вы разделяете с другими [веб-сайтами (shared)] или устанавливаете [Joomla!] на своем собственном компьютере для тестирования или разработки.
- Для установки и использования Joomla! Вы должны удовлетворить ниже следующие требования.
Ссылки
Recommended PHP.ini Settings
There are some PHP settings that need to be sufficient for Joomla to install. The settings are usually in a «php.ini» or «user.ini». Talk to your host about how to change theses settings if it is possible to do so. If working on a localhost e.g. with XAMPP, you should not be restricted by these settings and VPS or dedicated hosting should also not be as restrictive.
The values for PHP.ini below are suggested values only.
- memory_limit — Минимум: 64M Рекомендовано: 128M или больше
- upload_max_filesize — Минимум: 20M
- post_max_size — Минимум: 20M
- max_execution_time: По крайней мере 120 Рекомендовано: 300
Подготовка к установке
Прежде чем Вы сможете на своем веб-сервере [начать] установку Joomla!, Вам нужно выполнить два шага. Первый: Вам необходимо скачать пакет с файлами установки Joomla!. Второй: для работы с Joomla! Вам необходима база данных.
Скачивание и загрузка файлов пакета Joomla!
Скачайте текущий выпуск
3.x]
- Перенесите скачанный пакет установки Joomla! на свой сервер. Используйте для этого какой-либо клиент FTP. Существует несколько [разных клиентов FTP], — познакомтесь с [этим] их списком. Удостоверьтесь, пожалуйста, в том, что Вы [скачиваете именно] официальный пакет конкретного FTP клиента.
-
- Совет: Вы можете просто перенести скачанный пакет [установки Joomla!] на свой сервер и затем распаковать его [там]. В любом случае, Joomla! должна быть распакована в корневую папку Вашего веб-сайта.
The «root» of your site is the public folder where all web page files are stored so that a user can view the site examples include public_html and htdocs. What your Host uses depends on them.
Normally you upload your web files to the root folder. This is typically named «public_html» but other variations include «htdocs» and this depends on what your host has the set up on the server. For Joomla purposes, you can load the files directly into «public_html» or a sub-folder within it.
Если Вы распакуете эти файлы на своем собственном компьютере и затем будете копировать их на свой сервер, удостоверьтесь в том, что Вы переносите только [те] папки и файлы, которые хранятся «внутри» пакета Joomla. Если Вы распакуете эти папки и файлы в папку, названную, например, Joomla и затем загрузите эту папку [на свой веб-сервер], то на Ваш веб-сайт [будет] необходимо заходить по [URL] yoursitename.com/Joomla вместо yoursitename.com.
База данных для установки Joomla!
- Если Вам нужно создать какую-либо базу данных, то, пожалуйста, познакомтесь сначала с [веб-страницей] «Создать базу данных для работы с Joomla!» или пропустите это и перейдите к шагу номер 2.
- Вам нужно взять на заметку основные данные [своей] базы данных, которые [будут Вам] нужны когда начнется сама установка Joomla!.
- Адрес базы данных, localhost? Или какой-либо другой, как, к примеру
dbserver1.yourhost.com? - Название этой базы данных
- Имя пользователя этой базы данных
- Пароль этой базы данных
- Адрес базы данных, localhost? Или какой-либо другой, как, к примеру
Начать установку
Основная конфигурация
Когда выше приведенные требования удовлетоворены, создана какая-либо база данных и необходимые файлы находятся на месте, — Вы готовы к установке Joomla!. Запустите веб-установщик Joomla! открыв свой браузер и [указав в его адресном поле] доменное имя Вашего веб-сайта. На установке на хосте Вы будете использовать http://www.yoursitename.com. Если Вы устанавливаете Joomla! [на] местном [компьютере], то Вы будете использовать http://localhost/<путь к файлам Joomla>, и Вы должны увидеть веб-страницу установки.
Joomla! попытается автоматически определить [опцию] Select Language/Выбрать язык [на основании] языка Вашего браузера. Если необходимо, Вы можете ее изменить.
Введите следующие данные.
- Название сайта: название Вашего веб-сайта — его позже можно будет в любое время изменить на веб-странице общих настроек веб-сайта.
- Описание: введите какое-либо описание веб-сайта. Оно будет «аварийным» мета описанием, общим для каждой веб-страницы [Вашего веб-сайта] в поисковых двигателях. В основном, оптимальным [мета описанием] будет от 20 до 25 слов. Опять же, его можно изменить в общих настройках веб-сайта в любое время. Подробнее по «мета данным» познакомтесь, пожалуйста, с вики Настройки общих мета данных и Ввод мета данных поисковых двигателей.
- E-mail администратора: адрес электронной почты администратора. Введите действительный адрес электронной почты, на случай если Вы забудете свой пароль, [так как по] этому адресу Вы получите веб-ссылку для восстановления [забытого] пароля администратора.
- Логин администратора: Joomla! по умолчанию использует «admin» для имени пользователя супер администратора. Вы можете оставить его таким как он есть, [или] тут же изменить его (что является хорошей практикой безопасности) или изменить его позднее, воспользовавшись [страницей] «Мой профиль» в административном интерфейсе.
- Пароль администратора: помните, что супер пользователь обладает правами [для] максимального контроля над веб-сайтом ([его] лицевой и административной [части]), так что используйте какой-либо сложный пароль. Ипользуйте «Мой профиль» в интерфейсе администратора для того, чтобы изменить его позднее. Подтвердите пароль в поле «Подтверждение пароля».
- Выключить сайт: щелкните на кнопку «Да» или «Нет». «Да» означает, что как только эта установка [будет] закончена, Ваш веб-сайт будет показывать сообщение «Сайт выключен».
yoursitename.com просматривающим [его] главную страницу. «Нет» означает, что этот веб-сайт включен, для тех кто просматривает yoursitename.com его главную веб-страницу. Для того, чтобы позднее [включить/выключить] свой веб-сайт, Вы можете в любое вермя воспользоваться общими настройками сайта.
Когда на первой веб-странице [процесса установки все обязательные поля] заполнены, щелкните для продолжения на кнопку «Далее»:
Конфигурация базы данных
Конфигурационные настройки
Теперь Вам будет нужно ввести [те самые] данные своей используемой для Joomla! базы данных. В пункте Подготовка к установке [этих инструкций] [Вам] было порекомендовано записать [их где либо на бумагу]. Вы также можете почитать или бегло просмотреть страницу Создание базы данных для Joomla!.
Для упрощения, данные инструкции относятся к установке базы данных [типа] MySQLi. Инструкции на веб-странице установки ясно объясняют сами себя, но вот они еще раз:
- Тип базы данных: обычно используется тип базы данных ‘MySQLi’
- Имя сервера базы данных: где находится Ваша база данных. Обычно это
localhost, но некоторые хостеры используют специальные серверы баз данных, такие какdbserver1.yourhost.com - Имя пользователя: имя пользователя для соединения с этой базой данных
- Пароль: пароль пользователя этой базы данных
- Имя базы данных: название этой базы данных
- Префикс таблицы: он обычно создается автоматически, но Вы можете его изменить. Например, может быть использован [префикс]
jos3_. Просто не забудьте ввести нижнюю черточку (_) в конце приставки. - Действия с уже имеющимися таблицами: следует ли в процессе установки новых таблиц создать резервную копию новых таблиц или удалить их. Щелкните либо на ‘Да’, либо на ‘Нет’.
После окончания установки все эти варианты можно изменить на странице общих настроек сайта, в опциях [параметра] «Сервер». Заметьте, что если Вы измените эти настройки после завершения установки [системы] и если у Вас нет запасной копии всей этой базы данных, то Вы разрушите эту установленную [систему]. Обычным сценарием будет обновить эти имя пользователя и пароль данной базы данных или завершить перенос какой-либо существующей установки на новый хост с другими параметрами.
Когда все данные введены, чтобы продолжить дальше, щелкните на кнопку «Далее»:
Завершение
Обзор
Теперь время завершить установку Joomla!. Последняя веб-страница мастера установки содержит все данные об этой установке. Это включает опции (наверху) для установки демонстрационных данных и конфигурационные настройки данной установки (внизу).
Установка демо-данных и отправка конфигурации по эл.почте
Первые опции — для автоматической установки на этом веб-сайте демонстрационного содержимого и отправке по [адресу] эл.почты [его] конфигурационных настроек.
Если Joomla! для Вас новинка, то Вам может помочь [познакомиться с ней] установка демонстрационных данных, [которые разъясняют] как работает [система] Joomla!. В это время Вы можете выбрать отправку Вам по электронной почте конфигурационных настроек. Если [для параметра] «Отправить конфигурацию сайта на e-mail» выбрана [опция] «Да», то ниже появится параметр «Включить пароли в e-mail» [с опциями «Да» и «Нет»]. Для безопасности пароль электронной почты по умолчанию [настроен на опцию «Нет»]. Щелкнув на «Да», Вы можете выбрать включение этого пароля.
Время проверить конфигурационные настройки Вашей установки и среду этой установки.
Конфигурационные настройки
Проверка своих настроек
Если все в порядке, то наверху Вы увидете кнопку «Установка». Если нет, то в этом месте необходимо проверить и посмотреть, что вызывает какую-либо проблему.
Этот раздел разбит на четыре группы:
- Конфигурация сайта: все относящиеся к этому веб-сайту данные, такие как его название, описание, имя пользователя администратора и так далее.
- Конфигурация базы данных: содержит данные по базе данных, которую [система] Joomla будет использовать.
- Начальная проверка: [с правой стороны ото] всех требований должно быть показано «Да», иначе Вы не сможете установить Joomla! За исключением версии PHP, все остальное обычно настраивается в файле php.ini. Чтобы проверить, можно ли эти настройки подстраивать, Вам, возможно, придется запросить помощь у своего хостера. Для более подробной информации смотрите конфигурационный файл PHP.
- Рекомендуемые установки: это настройки, которые рекомендуются для Вашей конфигурации PHP, но [их несоответствие] Вашей установке Joomla! не восприпятствует. Для указаний о том, как их можно изменить, обратитесь к выше приведенным инструкциям.
Если все в порядке и все проверки [относительно выполнения технических требований] пройдены, то Вы можете теперь щелкнуть на находящуюся в верхней правой части [вкладки] Обзор кнопку Установка. Это [нажатие] запустит сам процесс установки.
После того, как Вы щелкните на кнопку Установить, Вы должны увидеть планку прогресса с дополнительной информацией по установке. Как только эта установка заверешена, Вы должны увидеть страницу [о том что] все успешно!
Окончание
Поздравляем! Joomla! 3 теперь установлена. Если Вы желаете начать тут же работать со [своей только что установленной системой] Joomla! без установки дополнительного языка(ов), то для [полного] завершения установки [необходимо сделать] один последний шаг, — Вы должны удалить директорию /installation/. Щелкните по кнопке Удалить директорию ‘installation’ и [в ответ] появится сообщение [поздравляющее Вас с установкой Joomla!]. Теперь Вы можете проследовать либо ко входу в административную [панель], щелкнув на [кнопку] Панель управления или сразу же на свой сайт, щелкнув [на кнопку] Сайт.
Установка дополнительного языка
Прежде чем Вы завершите свою установку удаляя директорию installation, щелкните на:
- → Установка языковых пакетов
При этом [Ваша] установка [системы] Joomla! будет продолжена и Вы прибудете на новую страницу установочного [процесса].
Установка языковых пакетов
Показан список языковых пакетов.
Просмотрите язык или языковые пакеты, которые Вы желаете установить. Помните следующее:
- Языковые пакеты, входящие в произвольные дистрибутивы, на этом этапе перечислены не будут, поскольку они уже установлены
- Версия предлагаемых пакетов будут соответствовать главной версии Joomla (3.0.x, 3.1.x и так далее). Номер меньшей версии может не совпадать. Например, Вы устанавливаете версию 3.3.3, а показан языковый пакет версии 3.3.2.
- В не совпадающих [по номеру версии] языковых пакетах из выше приведенного примера могут присутствовать непереведенные строки.
- Языковые пакеты с не совпадающим [номером версии] будут предлагаться как обновление когда [содержание] этих пакетов обновлено зарегистрированной группой переводчиков. Имеющиеся в наличии обновления будут показаны в контрольной панели, а также в Mенеджер расширений > Обновление. Это поведение схоже с Менеджер расширений > Установка языковых пакетов.
Щелкните на [кнопку] Далее и пока [происходит] скачивание [и загрузка] этого языкового пакета(ов), будет показана планка прогресса.
Выбрать язык по умолчанию
Когда это скачивание [и загрузка] закончены, Вы можете выбрать язык по умолчанию для [лицевой части] веб-сайта и [его] административного интерфейса.
- Выберите языки по умолчанию.
В это же самое время Вы также можете выбрать включение характеристики [использования на Вашем веб-сайте на] Joomla! нескольких языков.
- Щелкните на Да рядом с Активировать функцию многоязычности
- Появятся две дополнительные опции.
- Установить локализованное содержимое, Да или Нет. При выборе опции Да будет автоматически создано по одной категории содержимого для каждого из установленных языков. В каждую из категорий будет помещен один тестовый материал со статусом «Избранный»
- Активировать плагин Система — Подмена кода языка, Да или Нет. При включении [этой опции на Да] данный плагин для оптимизации сайта в поисковых двигателях добавит возможность изменения кода языка в коде HTML создаваемых документов.
Когда Вы закончите с выбором этих опций установки языкового пакета(ов), то для продолжения щелкните на Далее.
Завершение
Теперь Вам показан экран «Поздравляем, вы установили Joomla!». Отличием будут сообщения о настройках языков по умолчанию для панели управления и сайта, если они были назначены. Также, внизу и справа в этом экране Вы не увидите Дополнительные шаги
Теперь Вы можете [щелкнуть по кнопке] Удалить директорию ‘installation’ и [в ответ] появится сообщение Директория ‘installation’ была успешно удалена. Теперь Вы можете пройти либо в [панель администратора, щелкнув на кнопку] Панель управления, либо [пройти] сразу на сайт, щелкнув на Сайт.
Technical requirements for Joomla 4
Многие начинающие веб-разработчики стараются обходить стороной CMS. Обычно это связано не только со сложностью изучения необходимых настроек, но и с другими причинами. Часто еще на этапе установки Joomla пользователи сталкиваются со многими проблемами: то не работает личный кабинет, то все ставится криво, то еще что-нибудь – в общем, ошибок может быть много. Чтобы избежать подобных ситуаций, следует понимать основные принципы установки CMS.
В этом руководстве мы поговорим о том, как безошибочно установить Joomla на хостинг и локальный сервер различными способами.
Устанавливаем Joomla на локальный сервер
В данном случае нам потребуется специальная программа для создания локального веб-сервера. Сегодня в интернете можно найти довольно много подобного софта. Мы же остановимся на одной из самых популярных программ – Open Server. Первым делом установим ее к себе на компьютер.
- Переходим на официальный сайт и в нижней части экрана жмем на кнопку «Нет, спасибо, хочу просто скачать». Обратите внимание, что в таком случае скорость скачивания будет крайне мала. Если же вы хотите ее увеличить, то в верхнем окне можно поддержать проект и тем самым добиться максимальной скорости.
- Как только Open Server будет загружен на компьютер, устанавливаем его и переходим в корневую папку. Она будет выглядеть так:
- Пока оставим ее запущенной – она пригодится нам позже. Сейчас давайте перейдем непосредственно к установке Joomla. Для начала нам потребуется скачать последнюю версию – откроем для этого официальный сайт CMS и возьмем оттуда архив удобного нам формата.
- Следующим шагом распаковываем загруженный архив и копируем его содержимое – просто выделяем все файлы комбинацией клавиш «CTRL+A» и жмем «CTRL+C».
- Теперь нам нужно переместить все файлы на локальный сервер – тут-то нам и пригодится корневая папка Open Server. Возвращаемся в нее и переходим в подпапку под названием «domains». Здесь хранятся все локальные сайты, к которым у нас есть доступ через веб-сервер. Чтобы создать новый сайт, достаточно добавить новую папку в данную директорию. Создадим ее и назовем любым именем, для удобства можно указать «Joomla».
- Открываем созданную папку и вставляем в нее ранее скопированные файлы. Должно получиться так:
- Почти все готово! Осталось создать базу данных и провести установку Joomla. Чтобы создать БД, нам потребуется открыть phpMyAdmin – удобнее всего это можно сделать через иконку Open Server в области уведомлений. Обратите внимание на то, что веб-сервер должен быть запущен. Если все работает, то кликаем правой кнопкой мыши по иконке и переходим в «Дополнительно» -> «phpMyAdmin».
- В результате перед нами откроется браузер с окном приветствия phpMyAdmin – здесь вводим логин/пароль root и жмем «Вперед».
- Далее в левой части жмем «Создать БД» и справа указываем название будущей базы данных. Обязательно задаем кодировку «utf8_general_ci».
- Если все прошло успешно, то перед нами отобразится база данных с указанным нами именем. Обратите внимание на окно справа – оно пока что пустое. Это нормально, так как база данных будет заполнена только после установки Joomla.
- Теперь можем переходить к установке CMS – для этого возвращаемся в область уведомлений и жмем правой кнопкой по иконке Open Server. В отобразившемся меню выбираем «Мои сайты» -> «Joomla». Здесь название сайта то, что мы указали ранее в папке «domains». В моем случае оно идентично наименованию CMS.
- Мы попадаем в мастер установки Joomla. Для начала задаем название сайта, опять же для удобства прописываем Joomla. В правом столбце указываем данные учетной записи администратора – они пригодятся нам в дальнейшем для авторизации в личном кабинете. После введения всех данных нажимаем «Далее».
- Вот мы и пришли к подключению базы данных, которая была создана в phpMyAdmin. Здесь все просто – первым делом указываем имя пользователя «root». В строке «Имя базы данных» указываем то имя, которое было прописано во время создания БД. На этом все – жмем «Далее».
- Последняя вкладка – в ней менять ничего не будем, просто жмем на «Установка».
- На этом в общем-то все, но рекомендую заранее поставить русификацию. Для этого выбираем «Установка языковых пакетов».
- Выбираем «Russian» и нажимаем «Далее».
- Отмечаем пункт «Russian» в разделах «Язык панели управления» и «Язык сайта».
- Перед завершением установки обязательно удаляем установочные файлы.
- После успешной установки переходим в «Панель управления». Вводим данные для авторизации и нажимаем «Войти».
Поздравляем! Установка Joomla завершена, теперь вы можете пользоваться ее возможностями на локальном сервере. Такой вариант отлично подойдет для изучения CMS и разработки сайтов. Если же вам нужен продукт, который будет работать в интернете, то для этого потребуется хостинг.
Как обстоят дела с ним – поговорим в следующем разделе.
Комьюнити теперь в Телеграм
Подпишитесь и будьте в курсе последних IT-новостей
Подписаться
Устанавливаем Joomla на хостинг
Существует 3 способа установки CMS-системы на сервер хостинг-провайдера: через встроенный каталог CMS, через файловый менеджер и с помощью FTP-клиента.
Рассмотрим последовательно каждый из методов на примере хостинга Timeweb. Зарегистрировать аккаунт на нем можно бесплатно. Кроме того, на первые 10 дней предоставляется полный доступ к сервису. Последующие дни платные – стоимость зависит от выбранного тарифа.
Способ 1: Через каталог CMS
Первым делом пройдем небольшую регистрацию на Таймвэб. Открываем главную страницу и выбираем «Вход для клиентов».
Выбираем «Регистрация».
Вводим имя, почту и нажимаем «Стать клиентом».
В результате мы попадаем в личный кабинет Timeweb – здесь-то и будут происходить все манипуляции.
Теперь мы можем переходить к установке Joomla на хостинг. Для этого последовательно выполняем следующие действия:
- В личном кабинете Timeweb переходим в раздел «Каталог CMS».
- Выбираем «Joomla» – она находится вторым по списку в разделе «CMS».
- В отобразившемся окне жмем «Установить приложение».
- Следующим шагом нужно указать доменное имя – здесь можно оставить тестовое, для изучения CMS оно вполне подойдет. Также выбираем создание новой базы данных, в завершение кликаем на «Начать установку».
- Готово! Теперь мы можем переходить к приложению.
- Вводим выданный нам логин и пароль, авторизуемся в личном кабинете Joomla.
На этом установка завершена. Как видите, данный способ довольно простой и быстрый, однако подойти он может не для каждого хостинга. В некоторых случаях подобной опции попросту нет, поэтому важно знать о ручной установке CMS – о ней поговорим далее.
Способ 2: Установка через файловый менеджер
Чтобы воспользоваться данным способом, нам потребуется скачать пакет Joomla с официального сайта. После этого будет необходимо создать новый сайт и привязать к нему домен.
Открываем на Timeweb личный кабинет и переходим в раздел «Сайты». Выбираем «Создать новый сайт».
В отобразившемся окне указываем название будущего сайта. Затем жмем на кнопку «Создать».
Теперь привяжем к нему домен – для этого справа от созданного сайта жмем на кнопку «Привязать домен». В отобразившемся окне выбираем нужный домен, в нашем случае это тестовое доменное имя.
Сайт создан, теперь на него можно установить Joomla:
- Переходим в раздел «Файловый менеджер» и открываем папку с сайтом, который мы создали в предыдущей инструкции. Затем заходим в подпапку «public_html» и поочередно нажимаем на два файла с зажатой клавишей «Shift». Затем выбираем «Файл» -> «Удалить» – в результате папка окажется пустой.
- Следующим шагом переносим скачанный ранее архив с Joomla. Он автоматически распакуется, а мы увидим заполненную папку:
- Осталось создать базу данных, которая в последующем будет использоваться CMS-системой. Переходим в раздел «База данных MySQL» и выбираем «Создание новой базы данных».
- В отобразившемся окне указываем название базы данных и придумываем пароль. После этого кликаем по кнопке «Создать». Обязательно сохраните пароль на видном месте – он потребуется в дальнейшем.
- После этого можем переходить к установке CMS. Заходим на привязанный к сайту домен – должно отобразится установочное окно. В нем мы уже работали, поэтому рассмотрим лишь один раздел, который отличается – «Конфигурация базы данных». Здесь нужно указать в качестве «Имя пользователя» имя созданной базы данных, а также прописать к ней пароль. В строке «Имя базы данных» указывается БД хостинга.
На этом установка завершена. Подробнее о том, какие действия выполнять далее, мы уже рассмотрели в разделе «Установка Joomla на локальный сервер».
Способ 3: Через FTP-клиент
Для установки Joomla на хостинге можно воспользоваться и FTP-клиентом. В нем передача данных осуществляется примерно так же, только для этого нужна дополнительная программа, например FileZilla. Давайте рассмотрим, как ей пользоваться:
- Открываем официальный сайт и скачиваем последнюю версию.
- Устанавливаем программу и запускаем ее. Прежде чем подключиться по FTP, нам нужно узнать необходимые для этого данные. Их можно посмотреть на главной странице личного кабинета хостинга.
- Заходим в FileZilla и в верхней части окна вводим хост, имя пользователя и пароль. Затем жмем «Быстрое соединение». В результате в нижнем правом окне мы увидим директории, расположенные на хостинге.
Осталось загрузить файлы Joomla в нужную директорию и провести предварительные настройки. Подробнее о том, как все это сделать, мы уже говорили в предыдущем разделе: для начала нужно создать сайт и привязать к нему домен, затем из папки сайта удалить все файлы – это действие выполняется уже не в браузере, а через FTP-клиент. Затем там же добавляем все файлы и возвращаемся в браузер: создаем на хостинге новую базу данных, заходим к себе на сайт и там продолжаем установку.
Вот такими простыми действиями на хостинге будет установлена новая CMS.
Паника… где и что скачивать? Где устанавливать? Зачем? Как?
Для того чтобы установить Joomla! на своем компьютере, необходимо создать локальный хостинг, для которого вам понадобится браузер, веб-сервер, PHP-интерпретатор, а также система баз данных, которую поддерживает Joomla. Назовем это пакетом решений и клиент-серверной системой.
Пакет решений представляет собой набор программного обеспечения, который позволят создать полностью функциональный веб-сайт.
Нужный нам пакет решений состоит из:
- операционной системы (Linux, Windows, OSX)
- веб-сервера (Apache, IIS)
- базы данных (MySQL, PostgreSQL)
- скриптового языка (PHP)
Вы можете установить набор решений на вашем домашнем компьютере или купить или арендовать его у любой хостинговой компании. В таблице приведены конкретные требования Joomla 3.x.
|
Программное обеспечение |
Минимум |
|
PHP |
5.3.1+ |
|
MySQL (требуется поддержка InnoDB) |
5.1+ |
|
Apache (с mod_mysql, mod_xml, and mod_zlib) |
2.x+ |
|
Microsoft IIS |
7 |
Таблица 1: Требования для Joomla 3.x
Если пакет решений исправно работает, результат мы называем сервером. Им может быть как локальный, так и любой другой компьютер. Гости и пользователи веб-сайта неизбежно используют браузер для того, чтобы получить доступ к вашему сайту, созданному с помощью Joomla. Их мы называем клиентами.
Так выглядит «классический» пакет LAMP.
Рисунок 1: пакет решений LAMP
Веб-установщик Joomla
Благодаря веб-инсталлятору, вы сможете установить Joomla! в течение нескольких минут. Файлы Joomla! будут скопированы в корневую папку документов и настроены веб-установщиком Joomla.
Скачайте Joomla 3 с сайта joomla.org и распакуйте файлы в общую корневую папку документов веб-сервера (например: / htdocs).
Пройдите по ссылке http://localhost/ .
Камни преткновения
Эта тема достаточно сложная, т.к. существует огромное количество провайдеров и не меньшее количество установленных веб-серверов, версий PHP и MySQL и инструментов управления веб-пространством.
Затруднения во время установки часто заключаются в том, что:
- активированный «Safe Mode» PHP-интерпретатора, мешает вам загружать файлы;
- «запрещено» переписывать пути с веб-сервера Apache, потому что так называемый Apache Rewrite Engine (mod_rewrite) не активирован;
- каталоги разрешений на Linux и OSX установлены иначе, чем в Windows.
Самый простой способ, который почти всегда работает, заключается в следующем:
- Скачайте текущий пакет файлов из Joomla.org и распакуйте во временный каталог.
- Загрузите распакованные файлы через FTP на ваш сервер или в каталог локальной установки.
Файлы должны быть установлены в общий каталог. Обычно они называются htdocs, public_html или HTML. Если там уже имеются другие объекты, вы можете создать подкаталог, в котором будут установлены файлы Joomla. Многие веб-хосты позволяют связать имя вашего арендованного домена с каталогом.
- Узнайте имя вашей базы данных. В большинстве случаев одна или несколько БД уже включены в веб-хостинг. Иногда имена пользователей, БД и пароль уже даны, а иногда вы должны установить их сами. Как правило, это можно сделать при помощи конфигурации интерфейса браузера. Вам понадобится информация о доступе к базам данных для веб-установщика Joomla!
Предварительная проверка установки
Пред-проверка установки помогает определить, подходит ли ваш сервер для установки Joomla. Если вы видите красную метку, это означает, что пакет решений настроен неправильно, а установщик отказывается ставить Joomla. В зависимости от вашей конфигурации, могут наблюдаться небольшие различия. Установщик Joomla! просчитывает параметры конфигурации веб-сервера (в нашем случае Apache), PHP, и операционную систему. При использовании систем Unix (Linux, Mac OS X), обратите внимание на права доступа к файлам, это особенно важно для файла configuration.php. Этот файл будет создан в конце установки с вашими значениями. Если программа установки не может прописаться в папку, Joomla! не установится. В этом случае, перейдите к настройке прав и нажмите кнопку «повторить проверку».
Рисунок 2: Пред-проверка установки
Шаг 1 — Конфигурация
В главном окне конфигурации опишите сайт и администратора. Там же можно настроить видимость сайта: будет ли он виден для посетителей (онлайн), или же будет отображать содержание страницы в автономном режиме (оффлайн). Такая настройка полезна при установке Joomla непосредственно на хостинг (рис. 3).
Рисунок 3: Installer — Основные конфигурации
Шаг 2 — База данных
Вы можете использовать различные серверы баз данных с Joomla. Выберете, какой сервер базы данных вы будете использовать, введите параметры БД (рис. 4).
Используя набор MAMP на системе Ubuntu Linux, пользователь, по умолчанию, имеет логин и пароль root. Он же является администратором. Пароль зависит от среды сервера, на XAMPP пароль не нужен.
На хостинге, эти параметры будут выданы провайдером.
Рисунок 4: Установщик — Конфигурация базы данных
Введите следующие значения в вашей локальной установке:
Имя компьютера: localhost
Имя пользователя: root
Пароль: задается соответственно разновидности сервера и его настройкам
Теперь выберите имя базы данных. В производственной среде, на сервере провайдера, у вас наверняка есть квота БД, и их учетные данные определены заранее. Если у вас есть разрешение на сервере баз данных, то можете ввести имя новой БД. Затем Joomla! создаст ее.
Можно выбрать любую из существующих таблиц Joomla! Установка в этой базе данных должна быть очищена или сохранена и обозначена префиксом bak_.
На самом деле, таблицы с префиксом практичны. Перед каждым именем таблицы, которую создал веб-инсталлятор, он пишет текст, который вы ввели в соответствующее поле. По умолчанию веб-установщик предложит создать одну таблицу, например w02rh_. Этому есть простое объяснение. Иногда провайдер предоставляет вам только одну базу данных MySQL. Если вам необходимо запускать два и более сайта с Joomla, то может возникнуть проблема, так как таблицы не будут отличаться друг от друга. Таблицы с префиксом можно разделить на несколько таблиц (w01client_ или w02client_). В этом случае нужно использовать по умолчанию w02rh_. Префикс также используется для обозначения сохраненных данных (bak_), см. выше.
Шаг 3 — Завершение
На третьем этапе установки Joomla ознакомит вас с параметрами конфигурации и спросит, хотите ли вы установить демонстрационные данные (рис. 4).
Рисунок 4: Завершение
В предыдущих версиях Joomla можно было выбрать только ОДИН вид демо. С Joomla 3 можно выбрать из нескольких. Это может быть использовано для настройки определенных макетов сайта, например, для блога (рис. 5), сайта-визитки (рис. 6), сайта с руководством по Joomla внутри (рис. 7) и обычного сайта (рис. 8).
Рисунок 5: Weblog
Рисунок 6: Визитка
Рисунок 7: Руководство по Joomla
Рисунок 8: Недоработанный сайт
В зависимости от ваших потребностей и знаний, можно попробовать различные типы демонстрационных данных.
К сожалению, невозможно изменить выбранный тип после завершения установки.
Кроме того, можно установить Joomla и без него. «Пустая Joomla» — лучший вариант, если вы уже знаете, как пользоваться Joomla.
Для описания в последующих главах мы будем использовать «пустую» Joomla без какого-либо демонстрационных данных.
Но вы сможете разобраться в материале независимо от предустановленного типа.
Так что выбирайте тип, который хотите использовать, и жмите кнопку «Установить». Joomla создаст базу данных и настроит сайт (рис. 9).
Рисунок 9: Joomla! установлена
Из соображений безопасности, необходимо удалить папку установки, щелкнув по соответствующей кнопке. После удаления папки установки можно просмотреть сайт и войти в панель управления (/administrator). В данном случае, сайт выглядит как на рисунке 10.
Рисунок 10: Joomla сайта без образца данных
Панель управления Joomla находится по адресу http://example.com/administrator
Появится экран входа с возможностью выбора языка (рис. 11) и, после успешного входа, далее появится область администрирования (рис. 12).
Рисунок 11: Экран входа в систему
Рисунок 12: Панель управления
Хаген Граф
Вы решили создать сайт на Joomla? Прежде всего, нужно установить эту CMS.
В данном руководстве подробно рассматривается процесс получения и установки CMS Joomla как на локальный сервер, так и на хостинг.
Просто следуйте пошаговой инструкции, и вы легко установите Joomla, а также сможете перенести ее с локального сервера на хостинг для запуска сайта в Интернете.
- Где скачать Joomla
- Что нужно для установки Joomla
- Выбор локального веб-сервера
- Установка Joomla на локальный веб-сервер Denwer
- Установка Joomla на локальный веб-сервер Open-Server
- Процесс установки Joomla
- Установка Joomla на хостинг
Для того чтобы развернуть сайт на Joomla, сначала вам нужно получить копию данной CMS. Скачать последнюю версию Joomla 3 или Joomla 4 можно на официальном сайте, либо на wedal.ru (ссылка на скачивание последней версии с официального сайта)
Никогда не скачивайте Joomla с посторонних источников. Также не доверяйте сборкам с пиратских сайтов. Таким образом, легко можно получить сайт с вирусом.
Не бойтесь английского языка на официальном сайте. Установка Joomla будет проходить на русском. После установки, сайт русифицируется в пару кликов.
Скачанная Joomla представляет собой один архив. О том, что с ним делать, пойдет речь дальше.
Что нужно для установки Joomla
Для установки Joomla нам понадобится:
- Локальный веб-сервер (если мы хотим работать с сайтом только на своем компьютере ) или хостинг (если мы хотим, чтобы сайт был виден в Интернете).
- Пустая база данных, в которую Joomla запишет свои таблицы
- Смекалка – чтобы придумать пароли, и потом их не забыть =)
Далее, сначала я расскажу о подготовке различных наборов окружений для установки Joomla, которые вы можете использовать, и только потом про процесс самой установки. Установка всегда одинакова, а подготовка окружения может отличаться.
Если у вас уже подготовлен веб-сервер и база данных, можете сразу переходить к пункту «Процесс установки Joomla»
Выбор локального веб-сервера
Создавать сайт гораздо удобнее на своем компьютере, не расходуя интернет-трафик на постоянную загрузку страниц, а также лишнее время (тем, у кого медленный интернет).
Поскольку Joomla создана для работы на сервере (ее задача получать от пользователей запросы и отдавать им страницы сайта), то для запуска CMS на локальном компьютере понадобится программа, имитирующая работу веб-сервера.
Пугаться не стоит. Сегодня всё очень просто.
Наиболее известные программы локальных веб-серверов:
- LAMP (WAMP) – Аббревиатура от названия инструментов, входящих в набор. LAMP – это даже не готовый сервер, а набор технологий. WAMP – сборка под Windows. Данный вариант я рекомендую тем, кто использует Linux, а также тем, кто уже хорошо разбирается в окружении веб-сервера.
- Denwer – Джентльменский набор web-разработчика. Сборка локального веб-сервера, которая была невероятно популярна несколько лет назад. На сегодня, к сожалению, не обновляется, но еще можете быть использована для создания сайта (в целом не рекомендуется)
- Open Server – наиболее совершенная на сегодня сборка веб-сервера. Позволяет быстро и легко работать на локальном компьютере с большим количеством сайтов. Рекомендуется к использованию.
Из трех рассмотренных вариантов, для установки Joomla на локальный компьютер я рекомендую использовать Open Server.
Ниже мы рассмотрим установку Joomla на Denwer и на Open Server. Выберите из них тот, которых хотите использовать и переходите сразу к нужному разделу.
Установка Joomla на локальный веб-сервер Denwer
Скачать Denwer можно с официального сайта по ссылке выше.
После запуска дистрибутива и закрытия окна браузера появится окно:
Собственно, жмем Enter.
Далее Денвер попросит указать директорию для установки. Советую использовать ту, которая установлена по умолчанию — C:\WebServers, и просто нажать Enter. Хотя если нужно, то можешь изменить ее на другую.
После этого Денвер попросит выбрать букву виртуального диска. С этим можно не заморачиваться, и поставить любую из неиспользуемых дисками компьютера.
После копирования файлов последует вопрос о выборе запуска:
Денвер посоветует первый вариант. Но я бы советовал второй, поскольку при использовании первого, даже если вы не будете использовать Денвер, виртуальный диск все равно останется подключенным и будет потреблять ресурсы компьютера.
Создавать или нет ярлыки на рабочем столе (следующий вопрос Денвера) решайте сами. Если их не создать, то все равно всегда можно найти в папке C:\WebServers\denwer (либо аналогично по указанному при установке пути).
Всё. Денвер установлен. Появится окошко браузера, сообщающее об этом.
Как использовать Денвер?
Для того чтобы пользоваться Денвером, нужно знать всего 2 вещи:
- Где находятся ярлыки запуска и остановки Денвера (start и stop соответственно)
- Как с его помощью запускать сайты.
С первым пунктом мы уже разобрались. Теперь о втором.
В корневой папке Денвера (по умолчанию C:\WebServers\) есть папка home. В этой папке хранятся все сайты, которые запускает Денвер. Каждый сайт должен храниться в собственной подпапке папки home, причем имя этой подпапки используется для того, чтобы попасть на сайт в браузере.
Например, если вы создали в папке home подпапку test, то при наборе в адресной строке браузера «http://test», попадете на сайт, находящийся в папке test.
ВАЖНО!!! В подпапке сайта ОБЯЗАТЕЛЬНО нужно создать еще одну подпапку «www». Именно «www»(без кавычек). А уже в нее загружать сайт. Иначе ничего работать не будет.
Для большего понимания приведу еще один пример, который советую попытаться осуществить на своем компьютере:
- Создаем текстовый документ index.txt и пишем в нем что-нибудь, любую фразу. Далее сохраняем и изменяем расширение на index.html . Должна получиться html-страничка.
- Зайди в папку home в папке с Денвером и создай там подпапку с именем test .
- Заходим в созданную подпапку test и создаем в ней подпапку www
- Скопируем файл index.html в папку www, созданную в предыдущем пункте.
- Запускаем Денвер (Ярлык Start)
- Заходим в браузер и набераем http://test/index.html
- Если все сделано правильно, браузер покажет фразу из пункта 1.
После каких-либо манипуляций с подпапками в папке home нужно перезапускать Денвер. Это касается только подпапок, но не относится к файлам сайтов, находящихся в них. Их можно редактировать без перезапуска Денвера.
Для переноса Денвера со всеми сайтами на другой компьютер достаточно просто скопировать папку WebServers на флешку, и потом запускать Денвер прямо с нее.
Создание базы данных в Денвере
Помимо запуска самого Денвера, важно уметь создавать в нем новые базы данных. База данных – обязательное требование для установки Joomla.
Запускаем Денвер и набираем в браузере http://localhost
Должна появиться страница, начинающаяся со слов «Ура, заработало!»
Прокручиваем эту страницу в конец. Там в разделе «Утилиты» есть пункт «Заведение новых БД и пользователей MySQL»
После нажатие этой ссылки появится окошко вида:
Тут нужно заполнить все поля, кроме первого (пароль администратора MySQL по умолчанию пустой). Советую заполнить все поля одним и тем же словом, например, test. Тогда эти данные будет гораздо легче запомнить, а впоследствии, они все равно поменяются.
Если все сделано правильно, после нажатия кнопки появится надпись «База данных и новый пользователь заведены».
Для установки Joomla вам понадобится знать:
- Сервер базы данных – по умолчанию localhost
- Имя базы данных – вы задали его сами
- Пользователь базы данных – вы задали его сами
- Пароль базы данных – вы задали его сами
После этого можно переходить к установке Joomla на Denwer.
Установка Joomla на локальный веб-сервер Open-Server
Open Server появился как раз из-за того, что разработчик Денвера фактически бросил его поддержку и обновления.
Open Server на сегодня, является, пожалуй лучшим инструментом, позволяющим развернуть сайт на локальном компьютере, не имея специальной технической подготовки.
Первым делом скачиваем Open Server с официального сайта. На выбор нам предлагается три версии ПО: Basic, Premium и Ultimate. Для установки Joomla на Open Server нам нужна версия Basic.
Конечно, вы можете использовать и любую другую версию, но вместе с ними получите набор ПО, которым, скорее всего, не будете пользоваться еще очень долго, а может и никогда.
Скачать Open Server с официального сайта – это, пожалуй, самая сложная часть в установке Joomla на локальный компьютер. Дело в том, что разработчики настойчиво просят пожертвование – минимум 60руб. Вы можете скачать Open Server и бесплатно, но в этом случае скорость скачивания будет настолько низкой, что вам потребуется на это несколько часов.
Советую не жалеть 60руб и поддержать разработчиков. Продукт, действительно, стоящий.
Установка Open Server очень проста. Вам нужно только распаковать самораспаковывающийся архив в любую папку. Для чего следует запустить исполняемый файл дистрибутива и указать путь.
Для запуска Open Server используйте файл Open Server x64.exe. При наличии возможности программу следует запускать только от имени администратора. После старта программы вы увидите красный флажок в трее Windows (область возле системных часов). Чтобы включить непосредственно сам веб-сервер нажмите на флажок, далее выберите пункт меню [Меню → Запустить].
В корневой папке Open Server есть папка domains. В этой папке хранятся все сайты, которые запускает Open Server. Каждый сайт должен храниться в собственной подпапке папки domains, причем имя этой подпапки используется для того, чтобы попасть на сайт в браузере.
Например, если вы создали в папке domains подпапку test, то при наборе в адресной строке браузера «http://test», попадете на сайт, находящийся в папке test.
Быстрый доступ к папке с сайтами можно получить, нажав на флажок в трее Windows и выбрав пункт «Папка с сайтами».
После каких-либо манипуляций с подпапками в папке domains нужно перезапускать Open Server. Это касается только подпапок, но не относится к файлам сайтов, находящихся в них. Их можно редактировать без перезапуска.
Для переноса Open Server со всеми сайтами на другой компьютер достаточно просто скопировать корневую папку Open Server на флешку, и потом запускать его прямо с нее, либо скопировать в новое местоположение.
Создание базы данных в Open Server
Помимо запуска самого Open Server, важно уметь создавать в нем новые базы данных. База данных – обязательное требование для установки Joomla.
Создать базу данных в Open Server можно разными способами. Я расскажу о том, который предпочитаю. Почему-то лично мне он кажется наиболее простым.
Запускаем Open Server и в меню, в трее Windows выбираем «Дополнительно» –> «PhpMyAdmin»
Перед нами откроется окошко авторизации в PhpMyAdmin. Вводим логин root, а пароль оставляем пустым (в новых версиях Open Server пароль также root).
В PhpMyAdmin переходим в раздел «Создать БД».
После чего создаем новую базу данных. Вводим любое имя и выбираем кодировку utf8_general_ci.
Если всё прошло успешно, созданная база данных появится в списке слева.
Для установки Joomla вам понадобится знать:
- Сервер базы данных – по умолчанию localhost
- Имя базы данных – вы задали его сами
- Пользователь базы данных – по умолчанию root
- Пароль базы данных – по умолчанию отсутствует (пустой)
После этого можно переходить к установке Joomla на Open Server.
Процесс установки Joomla
Когда локальный сервер установлен и запущен и создана новая база данных, можно начинать непосредственную установку Joomla.
Первым делом извлекаем скачанный архив с CMS в папку сайта, созданную на локальном сервере. Для Open Server это должно выглядеть так:
Запускаем адрес локального сайта (название папки сайта) в браузере. Если всё сделано правильно, мы увидим приветственное окно установки Joomla.
В этом окне, на первом шаге, мы указываем название сайта и заполняем все необходимые поля. Всю эту информацию, в дальнейшем можно будет изменить.
На втором шаге мы должны указать настройки для подключения Joomla к базе данных. Указываем те данные, которые использовали на этапе создания базы данных.
На этом этапе установки Joomla сама проверит возможность подключения к базе с указанными вами данными, и, если всё правильно, пропустит вас на третий шаг.
На третьем шаге вы можете выбрать установку каких-либо демо-данных и убедиться в том, что ваш веб-сервер подходит по конфигурации для установки Joomla. На этой станице можно вообще ничего не менять.
После третьего шага начнется установка Joomla. Она занимает меньше минуты.
После установки вы увидите окно с поздравлениями.
Здесь вам нужно обязательно нажать оранжевую кнопку «Удалить директорию installation».
После этого можно переходить на сайт.
Сайт доступен по тому же адресу, по которому вы попали на установку. В нашем примере:
http://joomla/
Админка сайта доступна по адресу сайта с добавлением «/administrator»
http://joomla/administrator/
Поздравляю, ваш сайт на Joomla успешно установлен! Теперь можно переходить к дальнейшим действиям. Советую начать с 12 действий, которые нужно сделать сразу после установки Joomla.
А далее мы рассмотрим вариант, когда вы устанавливаете Joomla не на локальный сервер, а сразу на хостинг.
Установка Joomla на хостинг
Если вы не хотите разбираться с локальным веб-сервером, а хотите сразу запустить ваш сайт в Интернете, то можете сразу установить Joomla на хостинг.
Я советую использовать для установки Joomla хостинг IHC. Он служит мне верой и правдой уже несколько лет. Впечатления только положительные. Сайты загружаются очень быстро.
Для простого сайта-визитки на Joomla будет достаточно тарифа стоимостью 83 руб/мес. Для набора из 4 простых сайтов или одного небольшого интернет-магазина хватает тарифа за 133 руб/мес.
Поверьте, это очень хорошая стоимость за то качество услуг, которое предоставляет IHC.
Для сомневающихся есть тестовый период 7 дней. Вы можете прямо сейчас зарегистрироваться и попробовать бесплатно установить Joomla на хостинг.
IHC предлагает различные панели управления. Мы рассмотрим установку Joomla для тарифа с cPanel.
После регистрации на IHC в личном кабинете вам будет доступна ссылка для перехода на cPanel
Здесь же вы увидите DNS-серверы, которые нужно вставить в настройках вашего домена (в личном кабинете управления доменом там, где вы его покупали), чтобы сайт открывался корректно.
Заметьте, после изменения DNS на обновление информации требуется до 1 суток. Возможно, ваш сайт не будет открываться сразу.
После перехода в cPanel вы увидите главную страницу:
Здесь вам нужно:
- Создать базу данных
- Создать пользователя базы данных
- Связать пользователя с базой данных
Для создания базы данных, переходим в Базы данных –> Базы данных MySQL
В поле «Новая база данных» вводим имя базы и ждем кнопку «Создать базу данных»
Пользователь базы данных создается на той же странице ниже.
После создания пользователя и базы данных нужно связать их между собой и добавить все привилегии.
Следующий шаг – загрузить архив с Joomla на хостинг и извлечь его. Это просто. В сPanel переходим в Диспетчер файлов. Заходим в директорию public_html (либо ту, которую вы указали для сайта).
В public_html нажимаем кнопку «Отправить» и выбираем архив Joomla, скачанный нами ранее.
После загрузки архива с Joomla, извлекаем его и далее открываем сайт в браузере.
Если всё сделано правильно, вы увидите приветственное окно установщика Joomla.
Далее, вам останется пройти все шаги, которые описаны в разделе Процесс установки Joomla. Дальнейшая установка Joomla на хостинг не отличается от установки на локальный сервер.
Если у вас еще не подключен реальный домен, вы можете обратиться к сайту по адресу:
http://IP-адрес сервера хостинга/~ аккаунт хостинга
Ваши IP-адрес и аккаунт можно найти в личном кабинете IHC.
На этом всё. Используя данное руководство, вы можете установить на локальный компьютер или хостинг любую версию Joomla, включая Joomla 3 и Joomla 4.
Об авторе
Wedal (Виталий). Веб-разработчик полного цикла (Full Stack). Создатель и автор сайта Wedal.ru.
Основной профиль – создание сайтов и расширений на CMS Joomla.
- Об авторе
- Портфолио
- Услуги
- Контакты
Joomla is a free, open-source content management system (CMS) used to build and manage websites. It allows users to create and manage websites without having to write code, making it a popular choice for small to medium-sized businesses, non-profit organizations, and personal websites. Joomla is built on PHP and uses a MySQL database to store content.
It has a user-friendly interface, a variety of extensions and plugins, and a large community of users who contribute to its development and support. Joomla is a highly customizable platform and can be used to build a wide range of websites, from simple blogs to complex e-commerce sites. Installation of Joomla is easy on the localhost, Joomla also works like WordPress as it is also based on PHP and MySQL.
XAMPP Server
For running Joomla on your local host first you need to install the XAMPP server to your computer XAMPP makes your computer like the server. XAMPP is a free, open-source, and cross-platform web server solution stack package. It is used to develop and test dynamic websites and web applications locally on a personal computer.
XAMPP stands for Cross-Platform (X), Apache (A), MariaDB (M), PHP (P), and Perl (P). It turns the computer into a local host and you don’t need to do extra work for making the server. For installing the XAMPP to your local computer follow this article – How to install XAMPP on Windows? After the successful installation of the XAMPP server to your computer, now it’s time to install Joomla.
Steps to Install and Setup Joomla in Localhost using XAMPP
Above we have seen how we can install the XAMPP server to our computer and be ready with all its setup. Now it’s time to see how we can install the Joomla CMS to our local host. For installing Joomla in your localhost follow these simple steps,
Step 1: Go to the official website of Joomla and download its latest version from the website.
Joomla zip gets downloaded to your computer.
Step 2: Unzip or extract the zip file of the Joomla software which you have downloaded.
Step 3: Now copy the extracted file of the Joomla zip file and paste it into the xampp > htdocs folder. For convenience, we rename the extracted file as “joomla-gfg”.
Step 4: After pasting the Joomla project to the XAMPP in the htdocs folder, Now it’s time to open the XAMPP and start Apache and MySQL.
Step 5: Now open your favorite web browser, here I used the Chrome web browser and type the localhost. If the below UI opens in your browser then it means that XAMPP installation and everything is fine and now we can proceed with the further process.
Step 6: Create the database for the Joomla project in the phpMyAdmin, for creating the database now type the localhost/phpmyadmin in the browser and hit enter.
phpMyAdmin dashboard will appear on your screen.
Step 7: Create the database in the phpMyAdmin, Click on the “New” link to create the new database for your Joomla project.
Step 8: Type the database name, for the demo purpose here it is typed “joomla-gfg” as the database name. Later in the installation of Joomla, we used this name. And finally, click on the create button to create the database.
Step 9: After creating the database in the phpMyAdmin, now come to the browser and type the URL as the localhost and the folder name of the Joomla project here in my case it is “joomla-gfg”.
http://localhost/joomla-gfg
After typing the http://localhost/joomla-gfg the Joomla setup window will appear on your screen.
Step 10: Choose the language and type the name of the site. After this click on the “Setup Login Data” for further process.
Step 11: Now set your website login data user name, password, and email for your Joomla website and then click on the “Setup Database Connection” for further process.
Step 12: In this step, you have to configure the database. In the database, type choose MySQL, in the hostname choose localhost, in the username type “root”, in the password leave it blank, in the database name type the database name which you have created above in the phpMyAdmin.
And after this click on the “Install Joomla” button to install the Joomla CMS on your local host.
After clicking on “Install Joomla”, Joomla starts installing on the localhost.
Step 13: After the database configuration Joomla gets successfully installed on your local host.
Now you start using Joomla on your local host.
Step 14: For going into the admin panel click on the “Open Administrator” button to open the Admin panel the website.
Step 15: Now the admin login panel will appear on your screen. enter the Username and password and click on the Login button.
After clicking on the log in the admin panel will appear on your screen.
This is how you can install Joomla on your local host and start using it on your computer. Here you don’t need to purchase the hosting and you will learn it for free.
Hope you find this article helpful and that it solves your problem.
Last Updated :
17 Feb, 2023
Like Article
Save Article