- Click to view our Accessibility Policy
- Skip to content
Looking for other Java downloads?
Java 21 and Java 17 available now
JDK 21 is the latest long-term support release of Java SE Platform.
- JDK 21
- JDK 17
- GraalVM for JDK 21
- GraalVM for JDK 17
JDK Development Kit 21 downloads
JDK 21 binaries are free to use in production and free to redistribute, at no cost, under the Oracle No-Fee Terms and Conditions (NFTC).
JDK 21 will receive updates under the NFTC, until September 2026, a year after the release of the next LTS. Subsequent JDK 21 updates will be licensed under the Java SE OTN License (OTN) and production use beyond the limited free grants of the OTN license will require a fee.
- Linux
- macOS
- Windows
Release information
- Online Documentation
-
Installation
Instructions - Release Notes
- Documentation License
-
JDK 21 Licensing Information User Manual (includes
third-party licenses) - Certified System Configurations
- Readme
GraalVM for JDK 21 downloads
GraalVM for JDK 21 binaries are free to use in production and free to redistribute, at no cost, under the
GraalVM Free Terms and
Conditions (GFTC).
GraalVM for JDK 21 will receive updates under the GFTC, until September 2026, a year after the release of the next LTS. Subsequent updates of GraalVM for JDK 21 will be licensed under the GraalVM OTN License Including License for Early Adopter Versions (GOTN) and production use beyond the limited free grants of the GraalVM OTN license will require a fee.
Oracle GraalVM uses the Graal just-in-time compiler and includes the Native Image feature as optional early adopter technology.
Native Image is extensively tested and supported for use in production, but is not a conformant implementation of the Java Platform. GraalVM for JDK 21 without the Native Image feature included is available for customers at My Oracle Support.
- Linux
- macOS
- Windows
GraalVM for JDK 17.0.8 downloads
GraalVM for JDK 17 binaries are free to use in production and free to redistribute, at no cost, under the
GraalVM Free Terms and
Conditions (GFTC).
GraalVM for JDK 17 will receive updates under the GFTC, until September 2024. Subsequent updates of GraalVM for JDK 17 will be licensed under the GraalVM OTN License Including License for Early Adopter Versions (GOTN) and production use beyond the limited free grants of the GraalVM OTN license will require a fee.
Oracle GraalVM uses the Graal just-in-time compiler and includes the Native Image feature as optional early adopter technology.
Native Image is extensively tested and supported for use in production, but is not a conformant implementation of the Java Platform. GraalVM for JDK 17 without the Native Image feature included is available for customers at My Oracle Support.
- Linux
- macOS
- Windows

Protect your investment—and more
Java SE subscribers get support for JDK 17, receive updates until at least October 2029, are entitled to GraalVM
Enterprise, Java Management Service, and bundled patch releases (BPRs) with fixes not yet available to
nonsubscribers, and more.
Java SE subscribers have more choices
Also available for development, personal use, and to run other licensed Oracle products.
- Java 8
- Java 8 Enterprise Performance Pack
- Java 11
- Linux
- macOS
- Solaris
- Windows
-
JRE 8
- Linux
- macOS
- Solaris
- Windows
-
Server JRE 8
- Linux
- Solaris
- Windows
Which Java 8 package do I need?
-
Software developers: Java SE Development Kit (JDK)
For Java developers. Includes a complete JRE plus tools for developing, debugging, and monitoring Java applications.
-
Running headless Linux workloads at or near your systems’ CPU or memory limits
Enterprise Performance Pack brings significant memory and performance improvements including modern garbage collection algorithms, reduced memory usage and many other optimizations.
Learn more
-
Administrators running applications on a server
Server Java Runtime Environment (Server JRE). For deploying Java applications on servers. Includes tools for JVM monitoring and tools commonly required for server applications, but does not include browser integration (Java plug-in), auto-update, or an installer.
Learn more
-
End user running Java on a desktop: Java Runtime Environment (JRE)
Covers most end-users needs. Contains everything required to run Java applications on your system.
Release information
- Online Documentation
- Installation Instructions
- Release Notes
-
Java SE Licensing Information User Manual (includes
third-party licenses) -
Certified System
Configurations - JDK ReadMe
- JRE ReadMe
- Demos and Samples Archive
Java SE Development Kit 11.0.20
Java SE subscribers will receive JDK 11 updates until at least
September 2026.
These downloads can be used for development, personal use, or to run Oracle licensed products. Use for other
purposes, including production or commercial use, requires a Java SE Universal Subscription or another Oracle license.
Commercial license and support are available for a low cost with
Java SE Universal Subscription.
JDK 11 software is licensed under the
Oracle Technology Network
License Agreement for Oracle Java SE.
JDK 11.0.20 checksums
- Linux
- macOS
- Solaris
- Windows
Release information
- Online Documentation
- Installation instructions
- Release Notes
- Documentation license
-
Java SE 11 Licensing Information User Manual
(includes 3rd party licenses) -
Certified System
Configurations - Readme
- Linux
Описание
JDK — обязательный пакет инструментов, необходимый для разработки программ на языке Java. Он доступен на 32 и 64 битных операционных системах Windows, MacOSX и Linux. Программное обеспечение стало незаменимым помощником разработчика, поскольку компилирует исходный код в битную структуру и содержит набор библиотек.
JDK или Java Development Kit — официальная программа, выпущенная компанией Oracle. Лицензия доступна для бесплатного скачивания. Особенность софта в том, что он содержит минимальный набор инструментов java-программиста кроме интегрированной среды разработки (IDE). А для работы сред IDE, отвечающих современным требованиям, необходим пакет JDK.
Поскольку в комплект не входит интегрированная среда разработки — платформа для написания и изменения программного кода, разработчику приходится использовать сторонний редактор кода. В набор инструментов JDK входит исполнительная программа JRE, которая запускает приложение, написанное на языке JAVA. С ее помощью разработчик увидит работу программного обеспечения на разных устройствах и операционных системах.
JDK состоит из:
- Набора основных классов;
- Библиотек;
- Компилятора;
- Исполнительной среды;
- Интерпретатора;
- Архиватора;
- Документации и др;
Каждый программист, создающий java-приложения, начинает свой путь с установки этого софта на свой компьютер. На нашем сайте вы сможете скачать JDK 8 версии для x32 и x64 систем Windows, а также JDK версий 9 и 11, которые работают только на 64 битных системах.
Официальный сайт: www.oracle.com
Скриншоты

Скачать Java SE Development Kit (JDK)
Для полного комплекта мы рекомендуем вам также скачать OllyDbg (приложение для преобразования откомпилированных файлов и библиотек).
Java SE is the standard version of Java, it includes libraries for desktop applications, networking, security, database access, and more. If you need to run Java applications, downloading and installing the JRE is enough. If you’re developing Java applications, you’ll want to download the JDK, which also includes the JRE.
The JRE is the Java Runtime Environment, it covers most users needs. Contains everything required to run Java applications on your system. It is a package of everything necessary to run a compiled Java program, including the Java Virtual Machine (JVM), the Java Class Library, the Java command, and other infrastructure. However, it cannot be used to create new programs.
The JDK is the Java Development Kit, the full-featured SDK for Java. It has everything the JRE has, but also the compiler (javac) and tools (like javadoc and jdb). It is capable of creating and compiling programs.
The latest version of Java is Java 20 or JDK 20 released on March, 2023. However, many versions of Java are actively maintained for compatibility purposes. Java 8, Java 11 and Java 17 are the three long-term support versions recommended by Oracle. You can download the version you need below:
- Java SE 20 Download (latest)
- Java SE 19 Download
- Java SE 18 Download
- Java SE 17 Download (LTS, recommended)
- Java SE 16 Download
- Java SE 15 Download
- Java SE 11 Download (LTS, recommended)
- Java SE 9 Download
- Java SE 8 Download (LTS, recommended)
Java 8 is the last free software public update for commercial use, which explains why it remains popular. Oracle plans to maintain it until at least 2030. Also, you should know that some applications might refer to Java 8 as version 1.8.0.
Sometimes, even if you are not planning to do any Java development on a computer, you still need the JDK installed. For example, if you are deploying a web application with JSP, you are technically just running Java programs inside the application server. Why would you need the JDK then? Because the application server will convert JSP into Java servlets and needs to use the JDK to compile the servlets.
What’s New
client-libs/2d
Marlin Renderer in JDK 8u
Starting from version 8u311, the Marlin graphics rasterizer and its artifacts will be built and distributed as a part of the JDK/JRE bundles. It is not the default rendering engine, however there is an option to enable it by setting the following system property:
sun.java2d.renderer=sun.java2d.marlin.MarlinRenderingEngine
core-libs/java.io:serialization
Context-specific Deserialization Filter Subset
Allow applications to configure context-specific and dynamically-selected deserialization filters via a JVM-wide filter factory that is invoked to select a filter for each deserialization stream. The behavior is a strict subset of JEP 415: Context-Specific Deserialization Filters to allow a filter factory to be configured using a property configured on the command line or in the security properties file.
The behavior is opt-in based on the presence of the jdk.serialFilterFactory system property on the command line or the jdk.serialFilterFactory security property. If set, the JVM-wide filter factory selects the filter for each stream when the stream is constructed and when a stream-specific filter is set.
The JVM-wide filter factory is a java.util.function.BinaryOperator function invoked when each ObjectInputStream is constructed and when the stream-specific filter is set using sun.misc.ObjectInputFilter.Config.setObjectInputFilter(sun.misc.ObjectInputFilter). The parameters are the current filter and a requested filter and the function returns the filter to be used for the stream. When invoked from the ObjectInputStream constructors, the first parameter is null and the second parameter is the static JVM-wide filter. When invoked from sun.misc.ObjectInputFilter.Config.setObjectInputFilter(sun.misc.ObjectInputFilter), the first parameter is the filter currently set on the stream (which was set in the constructor), and the second parameter is the filter requested.
A typical filter factory should use or merge the static JVM-wide filter with other application and context specific filters and the stream-specific filter, if one is set on the stream. The filter factory implementation can also use any contextual information at its disposal, for example, extracted from the application thread context, or its call stack, to compose and combine a new filter. It is not restricted to only use its two parameters.
Previous release notes
Allow SASL Mechanisms to Be Restricted
- A security property named jdk.sasl.disabledMechanisms has been added that can be used to disable SASL mechanisms. Any disabled mechanism will be ignored if it is specified in the mechanisms argument of Sasl.createSaslClient or the mechanism argument of Sasl.createSaslServer. The default value for this security property is empty, which means that no mechanisms are disabled out-of-the-box.
SunPKCS11 Provider Upgraded with Support for PKCS#11 v2.40
- The SunPKCS11 provider has been updated with support for PKCS#11 v2.40. This version adds support for more algorithms such as the AES/GCM/NoPadding cipher, DSA signatures using SHA-2 family of message digests, and RSASSA-PSS signatures when the corresponding PKCS11 mechanisms are supported by the underlying PKCS11 library.
New Checks on Trust Anchor Certificates
- New checks have been added to ensure that trust anchors are CA certificates and contain proper extensions. Trust anchors are used to validate certificate chains used in TLS and signed code. Trust anchor certificates must include a Basic Constraints extension with the cA field set to true. Also, if they include a Key Usage extension, the keyCertSign bit must be set.
- A new system property named jdk.security.allowNonCaAnchor has been introduced to restore the previous behavior, if necessary. If the property is set to the empty String or «true» (case-insensitive), trust anchor certificates can be used if they do not have proper CA extensions.
- The default value of this property, if not set, is «false».
- Note that the property does not apply to X.509 v1 certificates (since they don’t support extensions).
- This property is currently used by the JDK implementation. It is not guaranteed to be supported by other Java SE implementations.
Exact Match Required for Trusted TLS Server Certificate
- A TLS server certificate must be an exact match of a trusted certificate on the client in order for it to be trusted when establishing a TLS connection.
Added LuxTrust Global Root 2 Certificate
The following root certificate has been added to the cacerts truststore:
+ LuxTrust
+ luxtrustglobalroot2ca
DN: CN=LuxTrust Global Root 2, O=LuxTrust S.A., C=LU
Bug Fixes:
Support for OpenType CFF Fonts
- Previously, Oracle JDK 8 did not include OpenType CFF fonts (.otf fonts) into the standard logical fonts (such as «Dialog» and «SansSerif»). This resulted in missing glyphs when rendering text. In the most extreme cases where only CFF fonts were installed on the system, a Java exception could be thrown.
- Several Linux distributions were affected by this issue because they rely on CFF fonts to support some languages, which is common for CJK (Chinese, Japanese, and Korean) languages.
- Oracle JDK 8 now uses these CFF fonts, and this issue has been resolved.
Better Serial Filter Handling
- The jdk.serialFilter system property can only be set on the command line. If the filter has not been set on the command line, it can be set can be set with java.io.ObjectInputFilter.Config.setSerialFilter. Setting the jdk.serialFilter with java.lang.System.setProperty has no effect.
Legacy:
If you are looking for previous Java versions here are the links to download:
- Java 7.76 Windows 32-bit
- Java 7.76 Windows 64-bit
- Java 7.76 macOS
- Java 7.76 Linux 32-bit
- Java 7.76 Linux 64-bit
- Java 7.72 for Windows 32-bit
- Java 7.72 for Windows 64-bit
- Java 7.72 for Mac
- Java 7.72 for Linux
- Java 7.67 for Windows 32-bit
- Java 7.67 for Windows 64-bit
- Java 7.67 for Mac
- Java 7.67 for Linux
JDK (так же известен как Java Development Kit и Java SE) — один из ключевых пакетов инструментов для разработки программного обеспечения на платформе Java, включающий в себя виртуальную машину, исполнительную систему Java Runtime Environment, библиотеки классов, документацию, а так же компилятор javac.
Начинающие разработчики часто путают между собой пакеты JVM, JRE и JDK, да и в принципе слабо представляют, чем они различаются, поэтому внесём немного ясности в этот вопрос:
- JVM (Java Virtual Machine) — это виртуальная машина Java, исполняющая байт-код, который создаётся из исходных текстов компилятором javac.
- JRE (Java Runtime Environment) — минимальная среда выполнения, в которую входит JVM и библиотеки Java-классов. Именно этот пакет обязательно нужно устанавливать на компьютер с «чистой» операционной системой Windows, чтобы корректно выполнялись приложения написанные на Java.
- JDK (Java Development Kit) — бесплатный пакет для разработчиков, состоящий из JRE и средств разработчика, в которые входят компилятор javac, различные утилиты, документация и примеры. Так же сами пакеты JDK бывают нескольких различных модификаций:
- Java SE Development Kit — стандартный комплект (Standard Edition) для разработки приложений для настольных компьютеров и серверов;
- Java ЕЕ Development Kit — комплект Enterprise Edition, с дополнительными инструментами для разработки корпоративных приложений;
- Java ME Development Kit — компактная версия платформы (Micro Edition), в основном предназначенная для разработки приложений для встраиваемых и мобильных устройств.
Являясь новичком в программировании, используйте Java SE Development Kit, который подходит для большинства целей, при необходимости можно в любой момент переключиться на более подходящий пакет. При этом нужно понимать, что в Java Development Kit не входит непосредственно редактор кода и для написания программ нужно использовать стороннюю интегрированную среду разработки, например, вполне подойдут бесплатные Eclipse, Brackets или NetBeans IDE.
В данный момент для скачивания доступны Java SE Development Kit 8, 11 и 13, однако учитывая полную обратную совместимость, лучше всего использовать самую последнюю версию или версию с пометкой LTS, которая имеет наиболее длительный период поддержки. Кроме того, последняя версия JDK содержит в себе наиболее актуальный функционал, который невозможно использовать в предыдущих версиях пакета.
In this article, you will learn how to download JDK 20 for Windows and install JDK 20 on Windows 10. In order to start developing Java applications, your system should have JDK (Java Development Kit) installed. This is the first step to begin the development of the Java application.
NOTE:
JDK is a java development kit whereas JRE is a java runtime environment that allows the java program to run. If you want to develop Java applications, install the Java Development Kit. The JDK includes the JRE, so you do not have to download both separately.
Table of Contents
Software Dependency to Install JDK 20
- JDK 20
- Windows 10
In this JDK installation guide, we will download JDK 20 for Windows and install it on the Windows 10 64-bit Operating System.
To install JDK 20 on Windows 10, follow the below steps:
- Java JDK 20 download for Windows 10 64-bit
- Install JDK on Windows
- Set Java path in system environment variables
- Verify the Installed Java version
Step-1. Download Java JDK 20 for Windows 10 64-bit
To download Java for Windows, visit the official website of Oracle Download JDK 20 for Windows 64-bit, go to ‘Java SE Development Kit 20.0.1‘, and click on the link https://download.oracle.com/java/20/archive/jdk-20.0.1_windows-x64_bin.exe as shown in the below image.
Note: JDK 20 binaries are free to use in production and free to redistribute, at no cost, under the Oracle No-Fee Terms and Conditions. The JDK 20 will receive updates under these terms, until September 2023 when it will be superseded by JDK 21.
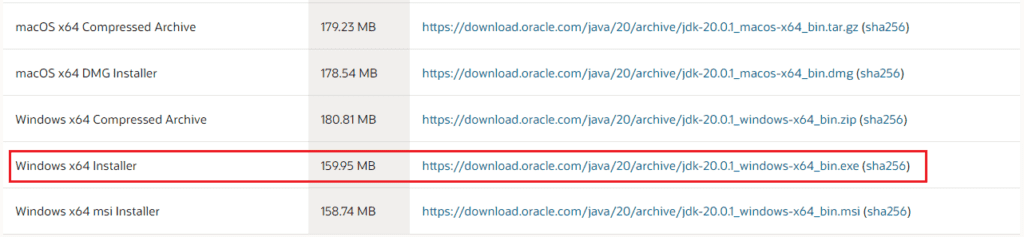
NOTE: Oracle requires an account (sign-in) to download older versions of Java that are no longer available to the public. You can download publicly available versions of Java without signing in which is the latest version only.
Step-2. Install Java JDK 20 on Windows 10
Once you have downloaded the JDK Software (jdk-20.0.1_windows-x64_bin.exe), double-click on it to see the start of installation. It will ask you permission to start, you click the Yes button. Now you will see the below dialog, in that just click on the Next button to proceed.
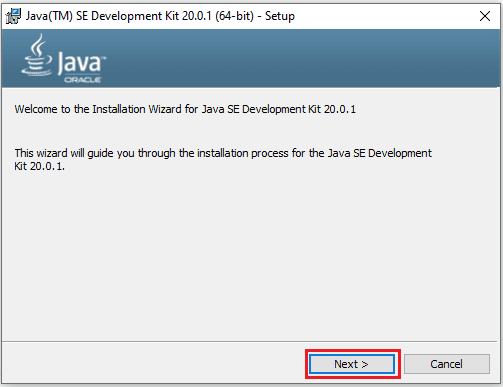
Once you click on the Next button you will see the below image, Here you have a choice to change the Java installation directory by clicking on the change… button otherwise go with the default path (C:\Program Files\Java\jdk-20) by clicking the Next > button. I am going here with the default path only.
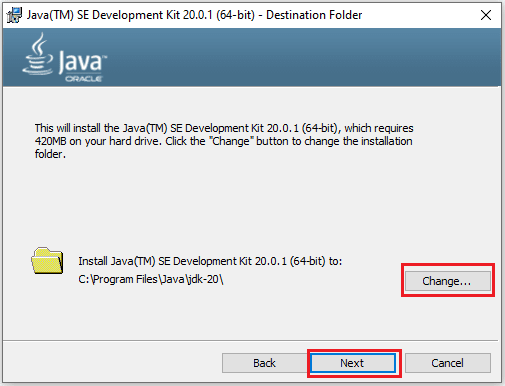
Now you can see the installation of JDK 20.0.1 (64-bit) is in progress.
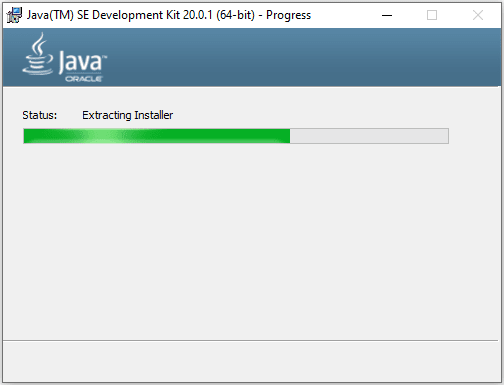
Once the installation process has been completed, click on the Close button to finish the installation.
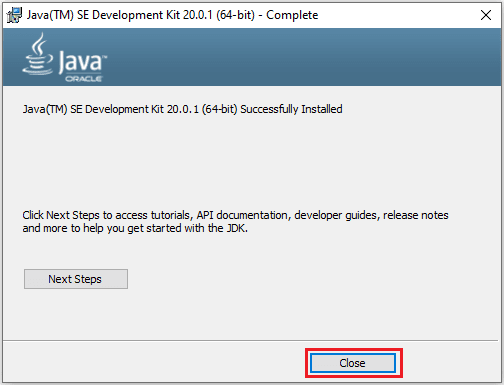
Step-3. Set Java Path in System Environment Variables
In this step, basically, you have to set JAVA_HOME and Path in the System environment variables. To open the system environment variables dialog, you can type the ‘environment variable‘ in the Window search box and click on Edit the system environment variables as shown in the below image,
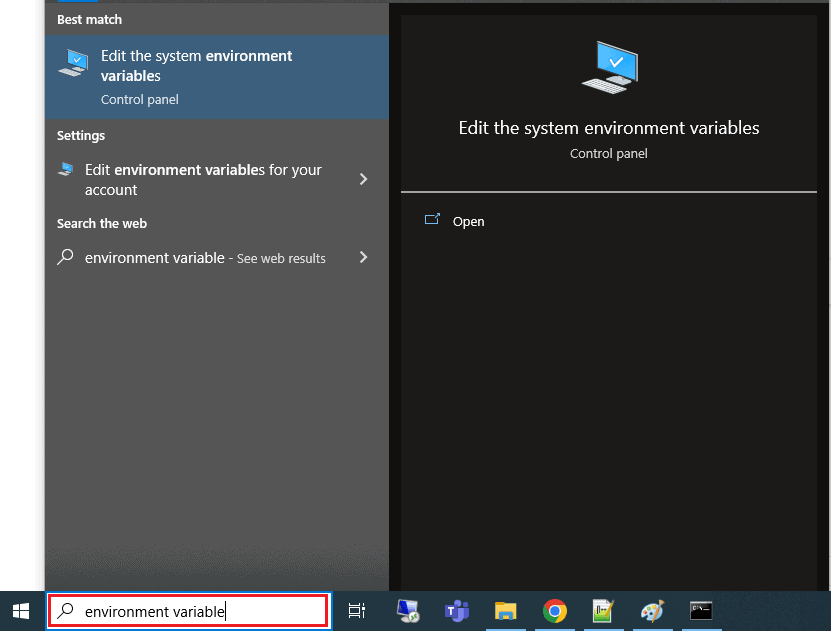
Now click on the Environment Variables button as follow, to open the Environment variable dialog.
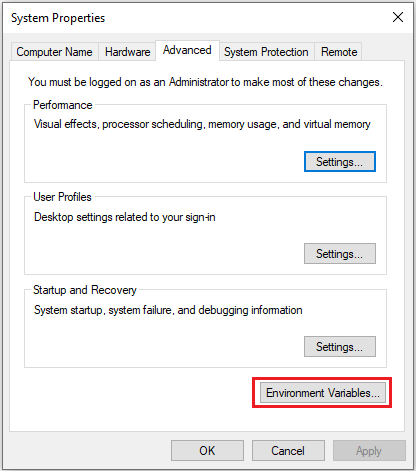
In the Environment Variables dialog, click the New button to add the JAVA_HOME variable. You can set the value: C:\Program Files\Java\jdk-20 as you can take it from the installed directory as shown in the image.
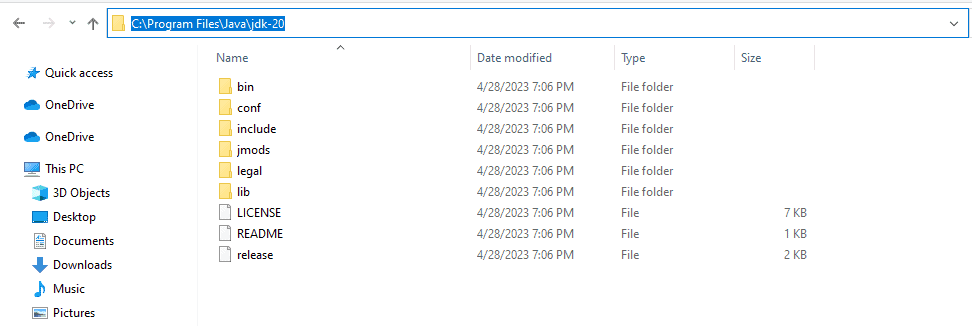
In the below dialog follow the sequence number to fill details,
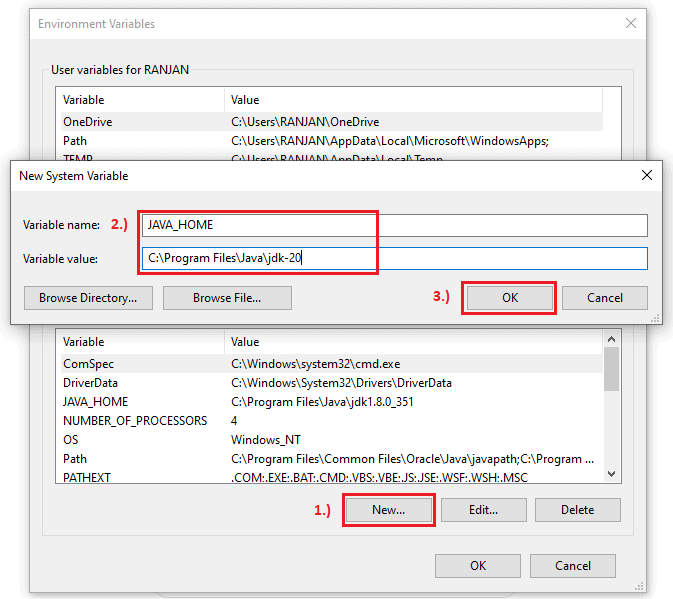
After that, you should update the Path variable as shown in the sequence number in the below image,
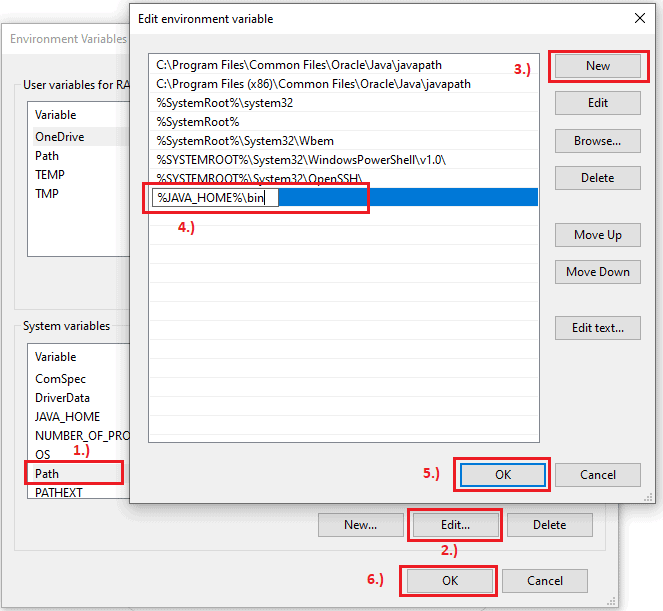
Step-4. Verify the installed Java Version
In this step, we will verify the installed Java JDK version. To confirm the installation, first of all, you can open a Command Prompt. To open it, type ‘cmd‘ in the Window’s search box and click on Command Prompt as shown in the below image.
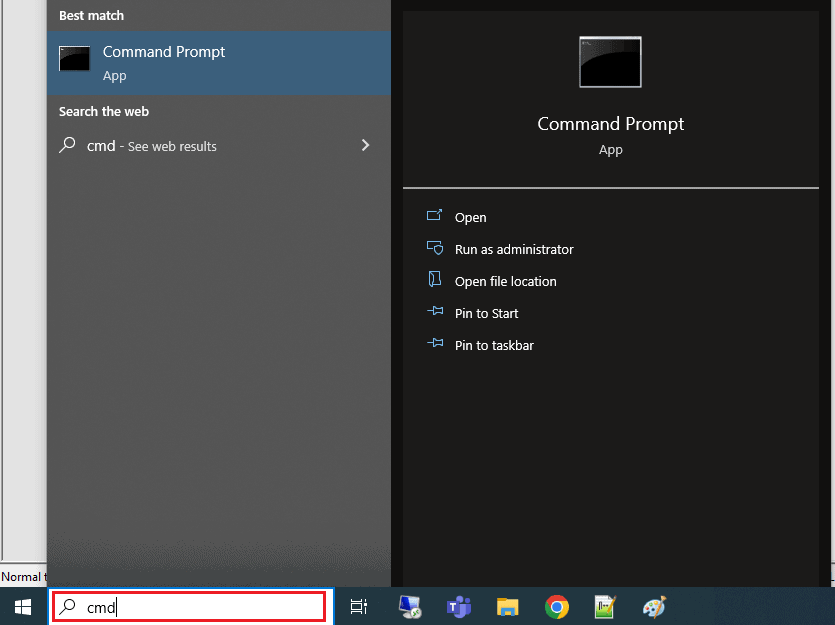
Once the Command Prompt is opened, type java -version and press Enter key. Now you will see the Java JDK installed version as below image.
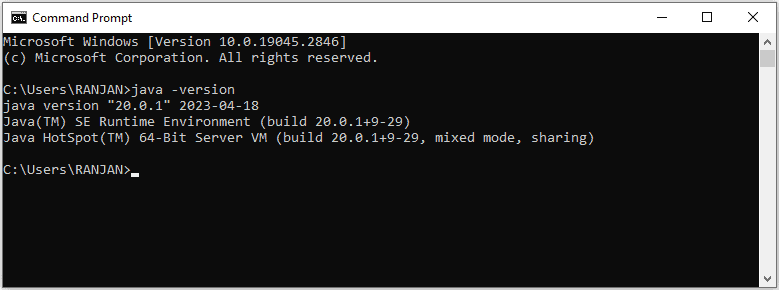
Congratulations! Now in your Windows System, JDK 20 has been installed successfully. Now create the first Java Program Hello World!
Conclusion
In this article, you have seen how Java JDK 20 downloads for Windows and installed it. Now you can be able to do the installation of other versions of JDK also with a similar set of steps that you have seen.
Start learning Top Java Logical Programs now.
Related articles:
- History of Java
- How to Download JDK 17 and Install on Windows 11 [64-bit]
- How to Download and Install JDK 11 on Windows 10?
- How to install Maven on Windows System
- How to install and configure Tomcat Server in Eclipse?
- Install MySQL Server 8.0.27 [zip Archive] on Windows 10
You may also like:
- Spring Boot Hello World Example using Spring Initializr
- Spring Boot File Upload with Advance Progress bar in Ajax
- How to write Excel files in Java using Apache POI?
- Convert Excel file to CSV with Apache POI
- Drag and drop file upload using Javascript
