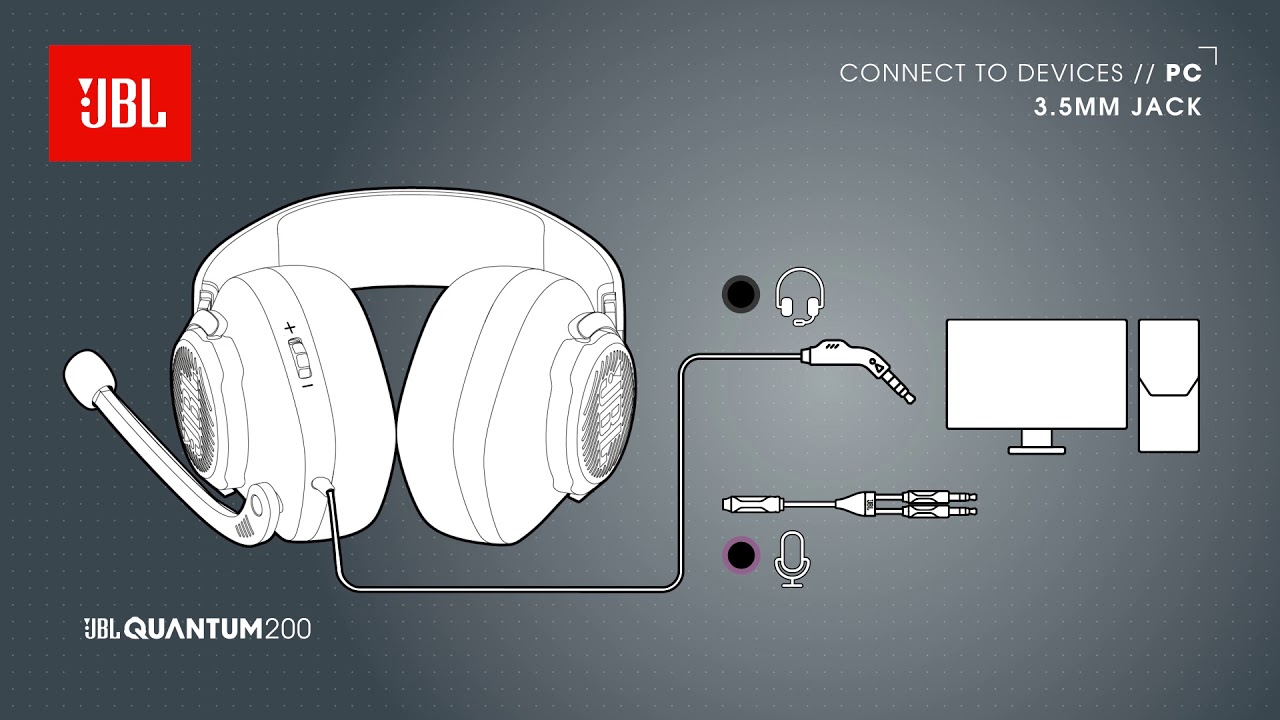Если вы владеете наушниками JBL Tune 510BT и хотите использовать их с операционной системой Windows 10, то вам потребуется установить драйвер. В этой статье мы подробно расскажем о процессе установки драйвера для JBL Tune 510BT на Windows 10.
Драйверы — это программное обеспечение, необходимое для работы различных устройств с компьютером. В случае с JBL Tune 510BT, драйвер позволяет Windows 10 распознавать наушники и корректно взаимодействовать с ними. Без установленного драйвера наушники могут работать неправильно или вовсе не работать.
Для установки драйвера на JBL Tune 510BT вам необходимо следовать нескольким простым шагам. Во-первых, вам потребуется скачать драйвер с официального веб-сайта JBL. На веб-сайте вы найдете раздел поддержки или загрузок, где можно выбрать модель наушников и операционную систему, для которой нужен драйвер.
Совет: перед скачиванием драйвера, убедитесь, что вы выбрали правильную модель наушников и операционную систему, чтобы избежать проблем с установкой и работой наушников.
После того, как вы скачали драйвер, откройте загруженный файл и следуйте инструкциям на экране, чтобы установить драйвер на ваш компьютер с Windows 10. Обычно установка драйвера сводится к запуску загруженного файла и последовательному нажатию кнопок «Далее» и «Установить». По завершении установки может понадобиться перезагрузка компьютера.
После успешной установки драйвера на JBL Tune 510BT ваши наушники должны корректно работать с операционной системой Windows 10. Если наушники все еще не работают, проверьте подключение к компьютеру и убедитесь, что вы выбрали правильный аудиоустройство на компьютере. Если проблема не устраняется, обратитесь в службу поддержки JBL для получения дополнительной помощи.
Содержание
- JBL Tune 510BT: драйвер для Windows 10 и как его установить
- Подготовка к установке драйвера
- Получение драйвера
- Скачивание драйвера с официального сайта JBL
- Установка драйвера
- Подключение JBL Tune 510BT к компьютеру
- Проверка установки драйвера
- Решение возможных проблем при установке драйвера
JBL Tune 510BT: драйвер для Windows 10 и как его установить
Вот пошаговая инструкция о том, как установить драйвер для наушников JBL Tune 510BT:
- Перейдите на официальный веб-сайт JBL.
- Найдите раздел «Поддержка» или «Драйверы» и перейдите в него.
- Введите название модели наушников, то есть «JBL Tune 510BT», в строку поиска.
- Выберите соответствующую операционную систему (Windows 10) из списка.
- Нажмите на ссылку для скачивания драйвера.
- Дождитесь завершения загрузки файла драйвера.
- Откройте скачанный файл и следуйте инструкциям мастера установки.
- После завершения установки перезагрузите компьютер, чтобы изменения вступили в силу.
После успешной установки драйвера, наушники JBL Tune 510BT будут полностью готовы к использованию на компьютере с Windows 10. Они будут работать со всеми функциями, включая управление громкостью, переключение треков и воспроизведение/паузу музыки.
Если у вас возникнут проблемы со скачиванием и установкой драйвера, рекомендуется связаться с технической поддержкой JBL для получения дополнительной помощи и инструкций.
Подготовка к установке драйвера
Перед началом установки драйвера для JBL Tune 510BT на компьютер с операционной системой Windows 10 необходимо выполнить несколько предварительных шагов.
1. Убедитесь, что на вашем компьютере установлена операционная система Windows 10. Если у вас установлена другая версия Windows, вам может потребоваться найти и загрузить соответствующий драйвер.
2. Подготовьте кабель USB для подключения наушников JBL Tune 510BT к компьютеру. Убедитесь, что кабель в хорошем состоянии и правильно подключен к наушникам и компьютеру.
3. Посетите официальный веб-сайт производителя JBL, чтобы найти последнюю версию драйвера. Обычно драйверы можно найти на странице поддержки или загрузок, связанной с вашей моделью наушников.
4. Скачайте драйвер для JBL Tune 510BT на ваш компьютер. Установочный файл может быть представлен в виде исполняемого файла или ZIP-архива.
5. Разархивируйте или запустите скачанный файл драйвера на компьютере. Для ZIP-архива нажмите правую кнопку мыши на нем и выберите «Извлечь все…» или аналогичный пункт меню.
6. После этого следуйте инструкциям на экране и завершите процесс установки драйвера для JBL Tune 510BT на компьютере с операционной системой Windows 10.
Теперь ваш компьютер готов к использованию наушников JBL Tune 510BT с помощью установленного драйвера. Убедитесь, что драйвер правильно установлен, проверив наличие соответствующего значка или уведомления в системном трее или в Менеджере устройств.
Получение драйвера
Для того чтобы использовать наушники JBL Tune 510BT с компьютером под управлением Windows 10, необходимо установить соответствующий драйвер.
Существует несколько способов получить драйвер для наушников JBL Tune 510BT:
- Первый способ – найти и загрузить драйвер с официального веб-сайта производителя. Для этого нужно открыть официальный сайт JBL, найти раздел «Поддержка» или «Скачать», выбрать модель наушников JBL Tune 510BT и загрузить драйвер.
- Второй способ – воспользоваться Панелью управления Windows. Чтобы это сделать, нужно открыть меню «Пуск» и выбрать «Панель управления». Далее нужно выбрать раздел «Устройства и принтеры» или «Оборудование и звук» и найти наушники JBL Tune 510BT. После этого следует щелкнуть правой кнопкой мыши по наушникам и выбрать пункт «Обновить драйвер». Система сама попытается найти и установить подходящий драйвер.
- Третий способ – воспользоваться специальными программами для обновления драйверов, такими как Driver Booster или Driver Easy. Эти программы могут автоматически найти и установить актуальные драйверы для наушников JBL Tune 510BT.
После того как драйвер будет установлен, пользователь сможет полностью настроить и использовать наушники JBL Tune 510BT в операционной системе Windows 10.
Скачивание драйвера с официального сайта JBL
Для установки драйвера для наушников JBL Tune 510BT на операционной системе Windows 10, вам потребуется скачать его с официального сайта JBL. Следуя этим простым шагам, вы сможете получить последнюю версию драйвера и установить его на ваш компьютер:
- Откройте веб-браузер и перейдите на официальный сайт JBL по адресу https://www.jbl.com/.
- На главной странице сайта найдите поисковую строку и введите «Tune 510BT».
- Выберите модель Tune 510BT из результатов поиска.
- На странице продукта найдите раздел «Поддержка» или «Скачать драйверы».
- В этом разделе вы найдете доступные для скачивания драйверы для разных операционных систем. Найдите драйвер для Windows 10 и нажмите на ссылку для скачивания.
- Сохраните загруженный файл на вашем компьютере, выбрав удобное место для сохранения.
Поздравляю! Вы успешно скачали драйвер для наушников JBL Tune 510BT с официального сайта. Теперь вы можете установить его на вашем компьютере и настроить наушники для работы с Windows 10.
Установка драйвера
Чтобы использовать наушники JBL Tune 510BT с компьютером на Windows 10, вам необходимо установить драйвер. Следуйте этим шагам, чтобы успешно установить драйвер:
1. Подключите наушники JBL Tune 510BT к компьютеру с помощью кабеля USB. Убедитесь, что наушники включены и находятся в режиме ожидания подключения.
2. Откройте веб-браузер и перейдите на официальный веб-сайт производителя JBL.
3. На главной странице веб-сайта найдите раздел «Поддержка» или «Драйверы и загрузки». Нажмите на него, чтобы перейти на страницу загрузки драйверов.
4. На странице загрузки драйверов введите модель наушников JBL Tune 510BT в поле поиска и нажмите кнопку «Поиск» или выберите модель из выпадающего списка.
5. После того, как вы выберете модель наушников, вы увидите список доступных драйверов для вашей операционной системы. Найдите драйвер, предназначенный для Windows 10, и нажмите на ссылку для его загрузки.
6. После того, как файл драйвера будет загружен на ваш компьютер, найдите его в папке загрузок и запустите установку, следуя инструкциям на экране.
7. После завершения установки драйвера перезагрузите компьютер.
8. После перезагрузки компьютера подключите наушники JBL Tune 510BT к компьютеру снова и драйвер будет автоматически установлен и готов к использованию.
Теперь вы можете наслаждаться высококачественным звуком и функциями наушников JBL Tune 510BT на вашем компьютере с операционной системой Windows 10.
Подключение JBL Tune 510BT к компьютеру
Подключение наушников JBL Tune 510BT к компьютеру очень простое и занимает всего несколько шагов.
1. Убедитесь, что наушники полностью заряжены.
2. Включите наушники, нажав и удерживая кнопку включения/выключения на некоторое время.
3. Включите Bluetooth на вашем компьютере.
4. Откройте меню настройки Bluetooth на компьютере и найдите раздел, отвечающий за подключение новых устройств.
5. Включите режим «поиск устройств» и дождитесь, пока компьютер обнаружит наушники JBL Tune 510BT.
6. Когда наушники будут найдены, выберите их в списке доступных устройств.
7. Нажмите кнопку «Подключить» или «Соединить» на компьютере.
8. Дождитесь, пока компьютер завершит процесс подключения. После этого наушники будут готовы к использованию.
Теперь, когда JBL Tune 510BT подключены к компьютеру, вы можете наслаждаться качественным звуком и удобством беспроводного прослушивания музыки, видео и других аудиофайлов.
Проверка установки драйвера
После того, как вы успешно установили драйвер для JBL Tune 510BT на свой компьютер с операционной системой Windows 10, вам следует проверить правильность установки.
Для этого выполните следующие шаги:
- Откройте меню «Пуск» внизу рабочего стола.
- Найдите и выберите «Панель управления».
- В окне «Панель управления» найдите категорию «Устройства и принтеры» и выберите ее.
- В списке устройств найдите «JBL Tune 510BT» или похожее название.
- Если устройство отображается в списке, значит драйвер был успешно установлен.
Если устройство не отображается в списке или отображается с ошибкой, попробуйте переустановить драйвер, следуя указанным в предыдущих разделах инструкциям.
При правильной установке драйвера вы сможете наслаждаться качественным звуком и функциональностью наушников JBL Tune 510BT на своем компьютере с операционной системой Windows 10.
Решение возможных проблем при установке драйвера
При установке драйвера для JBL Tune 510BT на Windows 10 могут возникнуть некоторые проблемы. В этом разделе мы рассмотрим некоторые из возможных проблем и предложим их решения.
- Драйвер не устанавливается: если вы не можете установить драйвер, убедитесь, что вы загрузили правильную версию драйвера для вашей операционной системы. Проверьте, не блокирует ли антивирусное программное обеспечение установку драйвера. Если да, временно отключите антивирусное программное обеспечение и повторите попытку установки.
- Драйвер не распознается: если система не распознает установленный драйвер, попробуйте перезагрузить компьютер после установки драйвера. Если это не помогло, проверьте, необходимо ли произвести какие-либо обновления операционной системы или других компонентов системы.
- Проблемы с звуком: если после установки драйвера возникли проблемы с звуком, убедитесь, что наушники JBL Tune 510BT правильно подключены к компьютеру. Проверьте громкость звука и настройки звукового устройства на компьютере.
- Драйвер несовместим с операционной системой: если драйвер несовместим с вашей операционной системой, попробуйте найти более новую версию драйвера на официальном веб-сайте JBL или обратитесь в службу поддержки JBL для получения дополнительной помощи.
Если после применения вышеуказанных решений проблема не устраняется, рекомендуется связаться с службой поддержки JBL для получения дальнейшей помощи. Они могут предоставить дополнительные рекомендации или возможно найдут специализированное решение для вашей конкретной проблемы.
JBL Tune 500BT Driver Download
Are you looking for Driver and Software Complete for your JBL Wireless on-ear headphones Product. In this article you will find the latest JBL Tune 500BT Wireless on-ear headphones drivers and installation of the JBL Quantum ENGINE PC Software which makes it easy to personalize your Headphones for free. These hardware drivers provide you a solution to fix errors in your headphones
Click “Download” to get the JBL Tune 500BT Wireless Headphones Driver , Software Update , and install it on PC (Windows 11, 10, 8, 7) & macOS / OS X Operating Systems.
Informations
The JBL TUNE 500BT Wireless Headphones let you stream powerful sound without strings attached for up to 16 hours of pure enjoyment. Incredibly Easy to use and equipped with JBL 32mm drivers and JBL Pure Bass sound, these headphones provide easy access to great sound, and set up your headset with JBL Quantum software.
Easily control your sound and manage your calls from your headphones with the convenient 1-button remote with mic. The JBL TUNE500BT headphones also let you connect to Siri or Google Now without using your mobile device. Available in 4 fresh colors and foldable for easy portability, the JBL TUNE500BT headphones are a go-to solution that helps you incorporate music into every aspect of your busy life.
Quick Start Guide (Multilingual) Download
Download and Install Software for Windows & Mac
How to install Drivers Headset
1. Find the driver installer on your desktop; right click and select and run.
2. Double click on downloaded file to run it
3. Follow the on-screen instructions until the installer prompts you to plug in the device.
4. Connect your controller to your computer using the included USB Cable or USB Wireless Transmitter.
5. Click Download Driver allow the JBL installer to complete the installation.
6. After the installation is complete, reboot your computer.
Gaming Support
- Registration
- JBL Quantum
- Knowledge Base
- Software & Downloads
- Products
Product Registration
Register your Quantum product and join Backstage Pass to win monthly giveaways
Get the ultimate competitive advantage with JBL Quantum gaming headsets. Fueled by years of research, we combine precisely engineered headsets with custom, cutting-edge software to put you in the center of the action. Experience hyper-accurate, immersive sound that reveals every detail of the world around you—so you can rise to the top.
Or choose JBL Quantum Duo gaming speakers to fill your room with sound and lighting effects. Bring every game to life, and never miss another step, shot, or jump.
Knowledge Base
What should I expect after turning on JBL QuantumSURROUND?
The first thing you’ll notice is that sound no longer feels like it’s “inside your head.” Suddenly it seems like the game audio is coming from high-quality loudspeakers—or the virtual game world—all around you.
It’s a different experience than you get with other headphones, and may take a little while to adjust to. For example, sounds coming from sources in the distance will seem farther away, as they would in real life. Even though you might be used to those sounds feeling closer with other headphones, JBL QuantumSURROUND provides hyper-accurate spatialization that can give you a competitive edge.
So spend some time dialing in the EQ to your liking, and see how real-world hearing helps you pinpoint enemies and bring the game to life.
Was this helpful?
Thank you for your feedback!
7.1 Surround configuration set up guide
To configure the 7.1 Surround feature on your PC, please follow the guide below:
1. In the left corner on your screen right next to the Windows logo, click on the spy-glass to start a search on your PC.
2. Type in Sound —> then select Change System Sounds:
3. Make sure that your the Quantum Headphones is your Default Device for both Speakers ( Game ) and Earphone ( Communication device )
4. To configure the 7.1 Surround feature, right click on the Speakers —> then select Configure Speakers
5. Select 7.1 Surround and click on Next
6. Make sure that all boxes are selected, then click Next
7. Make sure both boxes are selected, and then click Next
8. Click on Finish. Now your Quantum headphones is configured for 7.1 Surround sound. The configuration will remain after rebooting PC or reconnecting headphones.
Enjoy your sound experience #SoundIsSurvival #DareToListen
Was this helpful?
Thank you for your feedback!
What can you do with JBL QuantumENGINE software?
You can adjust equalizer, RGB LED effects, change microphone settings and update the headset’s firmware.
Was this helpful?
Thank you for your feedback!
Beyond gaming, how can I use JBL QuantumSURROUND?
JBL QuantumSURROUND technology can be used with any type of multi-channel audio content. For example: Netflix content, Blu-ray, and music mixed in 5.1 or 7.1 surround.
Was this helpful?
Thank you for your feedback!
How can I work with RGB lighting properly with JBL QuantumENGINE?
Any changes you make on the Lighting page will be immediately reflected on your headset.
Was this helpful?
Thank you for your feedback!
What’s the difference between JBL QuantumSURROUND and JBL QuantumSPHERE 360?
JBL QuantumSPHERE 360 is JBL QuantumSURROUND that’s kicked up a notch by using a head-tracking sensor to fix sounds in 360 degrees of space around you. With typical headphones, when you move your head, the soundscape follows your movement. But with JBL QuantumSPHERE 360, if you rotate your head, the sound source’s perceived location stays in place because the head-tracking sensor compensates for your head movement. For example, if there’s a sound coming from in front of you, and you turn your head to the left, the sound source’s perceived location moves to your right ear—the sound stays locked in space as you move your head.
Also, the human brain uses small head movements to distinguish if sound sources are behind or in front of us. The brain processes the differences between when a sound arrives at the left vs. the right ear to determine where the sound is located. So with JBL QuantumSPHERE 360, you can move your head naturally to pinpoint the exact source of sounds around you.
Was this helpful?
Thank you for your feedback!
Does JBL QuantumSURROUND work with every game?
JBL QuantumSURROUND works with every game, but the experience is better when your game outputs in surround sound. If your game outputs only 2-channel audio, using JBL QuantumSURROUND will sound like a pair of studio monitors in front of you. You’ll be able to hear the reflections of the sound in the room, but as with any stereo setup, you won’t have any discrete sound sources behind you. With a full 7.1 mix, you’ll be able to hear and locate sounds behind and above you.
Was this helpful?
Thank you for your feedback!
Which products are supported by the JBL QuantumENGINE software?
JBL Quantum 300, 350, 400, 600, 610, 800, 810 ONE, TWS and Stream are working with the QuantumENGINE
Was this helpful?
Thank you for your feedback!
Software & Downloads
Software Updates
Products
Videos
-
How to pair
-
How to connect devices
-
How to set up the mic
Can’t find what you’re looking for?
Welcome to JBL Support
It appears you are accessing our website from
Russia
,
but you have reached our website for
Singapore
.
Would you like to visit the website suited for your country/language instead?
Переправить на Россия (русский)
JBL Tune600BTNC — это наушники с функцией шумоподавления, которые предлагают высокое качество звука и комфортное использование. Но для полноценной работы наушников важно установить соответствующий драйвер на операционную систему Windows 10.
Драйвер JBL Tune600BTNC обеспечивает правильную работу наушников, а также позволяет регулировать различные параметры звука и шумоподавления. Поэтому необходимо скачать и установить последнюю версию драйвера, чтобы получить максимальное удовольствие от использования наушников JBL Tune600BTNC.
Для скачивания драйвера JBL Tune600BTNC для Windows 10 вам потребуется перейти на официальный сайт производителя. Там вы сможете найти последнюю версию драйвера и скачать его на свой компьютер. После скачивания драйвера вам необходимо будет установить его с помощью инструкции, предоставленной производителем.
Установка драйвера JBL Tune600BTNC на Windows 10 происходит с помощью стандартного процесса установки драйверов. После запуска установочного файла вам нужно будет следовать инструкциям на экране и подождать, пока процесс установки завершится. После установки драйвера вам потребуется перезагрузить компьютер, чтобы изменения вступили в силу.
Важно установить правильную версию драйвера для вашей операционной системы Windows 10, чтобы избежать проблем совместимости и обеспечить максимальную работоспособность наушников JBL Tune600BTNC.
Скачивание и установка драйвера JBL Tune600BTNC на Windows 10 необходимы для полноценного и комфортного использования наушников. Следуйте инструкции по установке, предоставленной производителем, чтобы получить наилучший звук и функциональность наушников JBL Tune600BTNC.
Содержание
- Ознакомьтесь с системными требованиями
- Подготовьте компьютер для установки драйвера
- Скачайте последнюю версию драйвера JBL Tune600BTNC
- Найдите раздел загрузки для Windows 10
- Сохраните файл драйвера на жестком диске
- Запустите установку драйвера
- Следуйте указаниям мастера установки
- Завершите установку драйвера
Ознакомьтесь с системными требованиями
Перед установкой и использованием драйвера JBL Tune600BTNC на компьютере с операционной системой Windows 10, важно ознакомиться с системными требованиями. Это позволит вам убедиться, что ваш компьютер соответствует необходимым требованиям и обеспечит правильную работу драйвера.
- Операционная система: Windows 10
- Разрядность системы: 32-битная или 64-битная
- Доступ к Интернету для загрузки драйвера
- Свободное место на жестком диске для установки драйвера
- USB-порт для подключения наушников JBL Tune600BTNC к компьютеру
Если ваш компьютер соответствует указанным требованиям, вы можете переходить к следующему этапу — загрузке и установке драйвера JBL Tune600BTNC на Windows 10. Если у вас возникли вопросы или проблемы, обратитесь к документации или поддержке производителя наушников JBL.
Подготовьте компьютер для установки драйвера
Перед тем как установить драйвер JBL Tune600BTNC на компьютер с Windows 10, вам понадобится выполнить несколько предварительных шагов:
- Проверьте, поддерживает ли ваш компьютер Bluetooth. Для работы с беспроводными наушниками JBL Tune600BTNC требуется наличие Bluetooth-соединения на вашем компьютере. Убедитесь, что ваш компьютер поддерживает Bluetooth и что функция включена. Если ваш компьютер не имеет встроенного модуля Bluetooth, вам может потребоваться приобрести внешний адаптер Bluetooth.
- Обновите операционную систему. Убедитесь, что ваш компьютер работает на последней версии операционной системы Windows 10. Чтобы проверить наличие обновлений, перейдите в «Настройки» > «Обновление и безопасность» > «Поиск обновлений». Если доступны обновления, установите их перед установкой драйвера.
- Подключите JBL Tune600BTNC к компьютеру. Перед установкой драйвера подключите наушники JBL Tune600BTNC к компьютеру при помощи USB-кабеля. Убедитесь, что наушники заряжены и включены. Если компьютер определит наушники, но не устанавливает драйвер автоматически, вам потребуется скачать и установить драйвер вручную.
После выполнения этих шагов ваш компьютер будет готов к установке драйвера JBL Tune600BTNC на Windows 10. Вы можете перейти к следующему шагу — скачиванию и установке драйвера.
Скачайте последнюю версию драйвера JBL Tune600BTNC
Для корректной работы наушников JBL Tune600BTNC с операционной системой Windows 10 необходимо установить соответствующий драйвер. Драйвер обеспечивает правильную работу устройства, а также позволяет использовать все функции и возможности наушников.
Для загрузки последней версии драйвера JBL Tune600BTNC выполните следующие шаги:
- Откройте веб-браузер на компьютере под управлением Windows 10.
- Перейдите на официальный сайт JBL, используя следующую ссылку: https://www.jbl.com/
- На главной странице сайта найдите раздел «Поддержка» или «Support» и перейдите в него.
- В разделе «Поддержка» найдите поисковую строку или список продуктов.
- Введите название модели наушников JBL Tune600BTNC в поисковую строку или выберите ее из списка продуктов.
- На странице с информацией о модели JBL Tune600BTNC найдите раздел «Драйверы» или «Drivers».
- Выберите операционную систему Windows 10 и нажмите на ссылку для загрузки последней версии драйвера.
- Сохраните файл драйвера на жесткий диск компьютера.
- После завершения загрузки откройте файл драйвера и следуйте инструкциям установщика.
- После установки драйвера перезагрузите компьютер, чтобы изменения вступили в силу.
Поздравляем! Теперь у вас установлена последняя версия драйвера JBL Tune600BTNC, и вы можете наслаждаться всеми функциями и возможностями наушников на вашем компьютере под управлением Windows 10.
Найдите раздел загрузки для Windows 10
Для того чтобы скачать драйвер JBL Tune600BTNC для Windows 10, вам потребуется найти раздел загрузки на официальном сайте производителя или на других надежных источниках. В этом разделе находятся все необходимые файлы для установки драйвера на ваш компьютер под управлением Windows 10.
Чтобы найти раздел загрузки, выполните следующие шаги:
- Откройте веб-браузер на вашем компьютере, подключенном к интернету.
- Перейдите на официальный сайт производителя JBL или другой известный ресурс, предлагающий загрузку драйверов.
- На сайте найдите раздел поддержки или загрузки.
- Выберите модель вашего устройства — JBL Tune600BTNC.
- Убедитесь, что выбрана операционная система Windows 10.
- Найдите ссылку на скачивание драйвера JBL Tune600BTNC для Windows 10.
Обычно, на сайтах производителей, ссылки на загрузку драйверов находятся в отдельном разделе «Поддержка» или «Скачать». Иногда это могут быть прямые ссылки на скачивание или ссылки на страницы, где вы сможете выбрать нужную операционную систему и скачать драйвер для нее.
Важно убедиться, что вы скачиваете драйвер с официального или надежного ресурса, чтобы избежать установки вредоносного ПО или других проблем с вашим компьютером. Проверяйте URL-адреса сайтов и читайте отзывы других пользователей перед загрузкой и установкой драйвера.
После нахождения и скачивания драйвера для JBL Tune600BTNC для Windows 10, выполните инструкции по установке, предоставленные на сайте или вместе с драйвером, чтобы успешно установить его на ваш компьютер.
Сохраните файл драйвера на жестком диске
Чтобы скачать драйвер JBL Tune600BTNC для Windows 10, следуйте инструкциям ниже:
- Откройте веб-браузер на своем компьютере и посетите официальный веб-сайт производителя JBL.
- Найдите раздел поддержки или загрузки драйверов на сайте.
- Используя поиск или навигацию по категориям, найдите страницу загрузки драйвера для модели JBL Tune600BTNC.
- На странице загрузки найдите ссылку для скачивания последней версии драйвера для Windows 10.
- Щелкните на ссылку, чтобы начать загрузку файла драйвера.
- При необходимости выберите место на вашем жестком диске, куда хотите сохранить файл драйвера.
- Нажмите «Сохранить» или аналогичную кнопку, чтобы начать загрузку. Дождитесь окончания загрузки файла.
После завершения загрузки файл драйвера будет сохранен на вашем жестком диске. Теперь вы готовы приступить к установке драйвера JBL Tune600BTNC на ваш компьютер с операционной системой Windows 10.
Запустите установку драйвера
После скачивания драйвера JBL Tune600BTNC для Windows 10, вам нужно запустить процесс установки, чтобы использовать все функции и настроить наушники в соответствии с вашими потребностями. В данной статье мы расскажем вам, как запустить установку драйвера.
- Откройте папку, в которую вы сохранили скачанный драйвер.
- Найдите файл с расширением .exe или .msi. Обычно его название содержит информацию о версии драйвера и производителе.
- Щелкните правой кнопкой мыши на этом файле и выберите пункт «Запустить как администратор». Это позволит драйверу получить все необходимые права доступа к системе для успешной установки.
- Если появляется запрос на подтверждение установки, нажмите кнопку «Да» или «Установить», чтобы продолжить.
- Будет открыто окно установщика, в котором вы можете увидеть прогресс установки. Дождитесь завершения процесса.
- После завершения установки может потребоваться перезагрузка компьютера. Если это происходит, сохраните все открытые файлы и нажмите на кнопку «Перезагрузка» или перезагрузите компьютер вручную.
Поздравляю, вы успешно запустили установку драйвера JBL Tune600BTNC для Windows 10! Запустите драйвер и настройте наушники в соответствии с вашими предпочтениями. Если вам нужна дополнительная помощь, обратитесь к инструкции пользователя или посетите веб-сайт производителя для получения более подробной информации.
Следуйте указаниям мастера установки
Для установки драйвера JBL Tune600BTNC на компьютер с операционной системой Windows 10, вам потребуется следовать указаниям мастера установки. Ниже приведены шаги, которые необходимо выполнить:
- Загрузите последнюю версию драйвера JBL Tune600BTNC с официального сайта JBL или с других доверенных источников.
- Разархивируйте скачанный файл драйвера на вашем компьютере.
- Подключите ваш наушники JBL Tune600BTNC к компьютеру с помощью USB-кабеля или через Bluetooth.
- Дождитесь автоматического обнаружения устройства и открытия мастера установки драйвера.
- При необходимости, следуйте инструкциям мастера установки, выбирая предпочтительные настройки и параметры.
- Дождитесь окончания процесса установки драйвера и закройте мастер установки.
- Выполните перезагрузку компьютера, чтобы изменения вступили в силу.
- После перезагрузки ваш компьютер должен определить наушники JBL Tune600BTNC и установить их в качестве аудиоустройства по умолчанию.
- Откройте настройки звука на вашем компьютере и убедитесь, что наушники JBL Tune600BTNC выбраны как активное аудиоустройство.
После выполнения всех указанных шагов, драйвер JBL Tune600BTNC будет успешно установлен на ваш компьютер с операционной системой Windows 10, и вы сможете пользоваться всеми его функциями и возможностями.
Завершите установку драйвера
После того, как вы скачали драйвер JBL Tune600BTNC для Windows 10, вам нужно завершить установку. Для этого следуйте инструкциям, приведенным ниже:
- Откройте загруженный файл драйвера.
- Запустите установочный файл, дважды кликнув по нему.
- В появившемся окне выберите язык установки и нажмите «Далее».
- Пройдите пошаговую установку, следуя инструкциям на экране.
- После завершения установки перезагрузите компьютер.
После перезагрузки компьютера драйвер JBL Tune600BTNC будет готов к использованию.
Беспроводные наушники JBL Tune 560BT — это отличное решение для тех, кто хочет наслаждаться качественным звуком и комфортом без лишних проводов. Однако, чтобы эти наушники работали в полной мере на компьютере под управлением Windows 10, необходимо установить драйвер. В этой статье мы расскажем о том, как установить драйвер для JBL Tune 560BT на Windows 10.
Шаг 1: Первым делом вам необходимо подключить наушники JBL Tune 560BT к компьютеру при помощи USB-кабеля. Подождите некоторое время, чтобы компьютер обнаружил устройство и установил драйверы по умолчанию.
Шаг 2: Откройте панель управления на вашем компьютере. Для этого нажмите на кнопку «Пуск» в левом нижнем углу экрана, а затем выберите пункт «Панель управления».
Шаг 3: В панели управления найдите раздел «Устройства и принтеры» и щелкните по нему. В открывшемся окне вы должны увидеть наушники JBL Tune 560BT. Щелкните правой кнопкой мыши по ним и выберите пункт «Обновить драйвер».
Шаг 4: В следующем окне выберите пункт «Автоматический поиск обновленного программного обеспечения драйвера». После этого компьютер начнет искать новый драйвер для вашего устройства в Интернете.
Шаг 5: Подождите, пока компьютер найдет и установит обновленный драйвер для наушников JBL Tune 560BT. Это может занять некоторое время. После установки драйвера перезагрузите компьютер, чтобы изменения вступили в силу.
Примечание: Помимо установки драйвера, вам может потребоваться настроить наушники JBL Tune 560BT как устройство по умолчанию для воспроизведения звука. Для этого откройте панель управления, выберите раздел «Звук» и выполните необходимые настройки.
Содержание
- Шаг 1: Подготовка к установке
- Шаг 2: Поиск и загрузка драйвера
- Шаг 3: Распаковка и установка драйвера
- Шаг 4: Проверка установки
- Шаг 5: Настройка и использование JBL Tune 560BT
- Шаг 6: Возможные проблемы и их решение
- Шаг 7: Обновление и удаление драйвера
Шаг 1: Подготовка к установке
Перед началом установки драйвера для JBL Tune 560BT на Windows 10, вам потребуется соблюдать несколько предварительных условий:
- Убедитесь в наличии интернет-соединения: Для загрузки драйвера вам понадобится стабильное подключение к Интернету.
- Подготовьте свой JBL Tune 560BT: Убедитесь, что наушники полностью заряжены и включены.
- Полностью обновите Windows 10: Проверьте наличие всех доступных обновлений операционной системы Windows 10 и установите их перед установкой драйвера.
- Закройте все запущенные программы: Перед установкой драйвера закройте все запущенные программы, чтобы избежать возможных конфликтов.
- Установите антивирусное программное обеспечение: Если у вас установлена антивирусная программа, убедитесь, что она обновлена и не блокирует установку драйвера.
После выполнения всех предварительных условий, вы будете готовы к установке драйвера для JBL Tune 560BT на Windows 10.
Шаг 2: Поиск и загрузка драйвера
После того, как устройство JBL Tune 560BT было подключено к компьютеру с Windows 10, следующим шагом является поиск и загрузка драйвера. Драйвер — это программное обеспечение, которое позволяет операционной системе взаимодействовать с устройством и правильно его работать.
Для того чтобы найти и загрузить драйвер для JBL Tune 560BT, выполните следующие действия:
- Откройте веб-браузер на вашем компьютере.
- Введите в адресной строке адрес официального сайта производителя JBL.
- На сайте найдите раздел «Поддержка» или «Скачать».
- В этом разделе вам нужно будет найти драйвер для JBL Tune 560BT.
- Обратите внимание на версию операционной системы Windows 10, которая установлена на вашем компьютере, и выберите соответствующий драйвер.
- Скачайте драйвер на ваш компьютер.
После того, как драйвер был загружен на ваш компьютер, вы можете приступить к его установке. О том, как установить драйвер для JBL Tune 560BT, вы можете прочитать в следующем разделе.
Шаг 3: Распаковка и установка драйвера
После того, как вы скачали драйвер для JBL Tune 560BT, необходимо выполнить следующие шаги для его установки:
- Найдите загруженный файл драйвера на вашем компьютере. Обычно он сохраняется в папку «Загрузки» или «Документы».
- Щелкните правой кнопкой мыши на файле драйвера и выберите опцию «Распаковать».
- Выберите место, куда хотите распаковать файл. Рекомендуется выбрать папку, которую вы легко сможете найти в будущем, например, «Рабочий стол» или «Мои документы».
- Подождите, пока процесс распаковки файлов завершится. Это может занять некоторое время в зависимости от размера драйвера и производительности вашего компьютера.
- После завершения распаковки откройте папку, в которую вы распаковали файлы драйвера.
- Внутри этой папки вы должны найти файл с расширением «.exe» или «.msi». Это установочный файл драйвера.
- Дважды щелкните на установочном файле драйвера, чтобы начать процесс установки.
- Во время установки следуйте инструкциям на экране. Вам может потребоваться согласиться с условиями использования или выбрать путь для установки драйвера.
- После завершения процесса установки перезагрузите компьютер. Это позволит обновленному драйверу полноценно работать на вашем устройстве.
Теперь вы успешно установили драйвер для JBL Tune 560BT на ваш компьютер с операционной системой Windows 10. Теперь можно наслаждаться качественным звуком ваших наушников!
Шаг 4: Проверка установки
После завершения установки драйвера для JBL Tune 560BT на компьютер с операционной системой Windows 10 необходимо проверить, что установка прошла успешно и наушники готовы к использованию.
- Подключите наушники JBL Tune 560BT к компьютеру при помощи USB-кабеля или Bluetooth-соединения в соответствии с инструкцией пользователя.
- Убедитесь, что наушники включены и находятся в режиме работы.
- Откройте панель управления операционной системы Windows 10 и выберите раздел «Устройства» или «Настройки Bluetooth и другие устройства».
- В списке доступных устройств найдите JBL Tune 560BT и убедитесь, что он отображается в списке и является подключенным.
- Если устройство отображается в списке, значит драйвер успешно установлен и наушники готовы к использованию.
Теперь вы можете наслаждаться безупречным качеством звука, которое предоставляют наушники JBL Tune 560BT, на компьютере под управлением Windows 10.
После установки драйвера для JBL Tune 560BT на вашем устройстве с Windows 10 можно приступить к настройке и использованию наушников. В этом разделе мы рассмотрим основные шаги, которые помогут вам настроить и воспользоваться всеми возможностями JBL Tune 560BT.
- Включите наушники, нажав и удерживая кнопку включения/выключения до появления индикатора зарядки.
- На вашем устройстве с Windows 10 откройте раздел «Настройки» и перейдите в раздел «Блютуз». Убедитесь, что функция Bluetooth включена.
- Наушники JBL Tune 560BT должны автоматически появиться в списке доступных устройств Bluetooth. Выберите их для подключения.
- Когда подключение установлено, индикатор Bluetooth на наушниках будет гореть синим цветом.
- Теперь вы можете начать использовать JBL Tune 560BT для прослушивания музыки, просмотра видео или проведения голосовых вызовов. Качество звука будет высоким, благодаря технологии Pure Bass.
- Чтобы регулировать громкость, воспользуйтесь кнопками управления на наушниках. Они расположены на правом мониторе. Нажатием на кнопку «+», громкость увеличивается, а кнопкой «-«, соответственно, уменьшается.
- Для приема или завершения звонка используйте кнопку, расположенную между кнопками управления громкостью.
- Если вам нужно переключиться между разными устройствами, подключенными к наушникам, воспользуйтесь функцией многоточия. Нажмите и удерживайте эту кнопку, чтобы включить режим сопряжения с другим устройством.
Теперь вы настроили и готовы использовать наушники JBL Tune 560BT с вашим устройством на Windows 10. Наслаждайтесь качественным звуком и безупречным беспроводным воспроизведением!
Шаг 6: Возможные проблемы и их решение
При установке драйвера для JBL Tune 560BT на Windows 10 могут возникнуть некоторые проблемы. В этом разделе мы рассмотрим наиболее часто встречающиеся проблемы и предложим решения для их устранения.
-
Проблема 1: Не удается найти драйвер
Если Windows 10 не может найти драйвер для JBL Tune 560BT автоматически, попробуйте следующее:
- Убедитесь, что ваше устройство Bluetooth включено и находится в режиме поиска устройств.
- Попробуйте перезагрузить компьютер и повторить попытку установки драйвера.
- Проверьте, что вы используете правильную версию драйвера для вашей операционной системы.
-
Проблема 2: Нет звука из наушников
Если после установки драйвера звук все равно не идет через наушники JBL Tune 560BT, попробуйте следующие действия:
- Убедитесь, что наушники правильно подключены к компьютеру и включены.
- Проверьте, что наушники находятся в режиме воспроизведения звука.
- Проверьте настройки звука на компьютере и убедитесь, что наушники выбраны как устройство воспроизведения по умолчанию.
- Попробуйте изменить уровень громкости на наушниках и на компьютере.
-
Проблема 3: Не удалось установить драйвер
Если у вас возникли проблемы при установке драйвера для JBL Tune 560BT, попробуйте следующие решения:
- Убедитесь, что у вас есть права администратора на компьютере.
- Проверьте свободное место на жестком диске компьютера.
- Попробуйте временно отключить антивирусное программное обеспечение и брандмауэр, чтобы убедиться, что они не блокируют установку драйвера.
- Попробуйте загрузить и установить последнюю версию драйвера с официального сайта производителя.
Если вы продолжаете сталкиваться с проблемами при установке драйвера для JBL Tune 560BT на Windows 10, рекомендуется обратиться в службу поддержки JBL или обратиться за помощью к специалистам.
Шаг 7: Обновление и удаление драйвера
После установки драйвера для наушников JBL Tune 560BT на вашем устройстве под управлением Windows 10, вы можете столкнуться с ситуацией, когда потребуется обновить или удалить драйвер. В этом разделе мы расскажем вам, как выполнить эти операции.
Обновление драйвера:
- Откройте меню «Пуск» и выберите «Панель управления».
- В панели управления найдите и откройте раздел «Устройства и принтеры».
- Найдите наушники JBL Tune 560BT в списке устройств и щелкните правой кнопкой мыши на их значке.
- В появившемся контекстном меню выберите «Свойства».
- После открытия окна «Свойства» перейдите на вкладку «Драйвер».
- Нажмите кнопку «Обновить драйвер».
- Выберите вариант «Автоматическое обновление драйверов».
- Дождитесь завершения процесса обновления драйвера.
Удаление драйвера:
- Откройте меню «Пуск» и выберите «Панель управления».
- В панели управления найдите и откройте раздел «Устройства и принтеры».
- Найдите наушники JBL Tune 560BT в списке устройств и щелкните правой кнопкой мыши на их значке.
- В появившемся контекстном меню выберите «Удалить устройство».
- Подтвердите удаление драйвера, нажав «ОК».
- Дождитесь завершения процесса удаления драйвера.
После обновления или удаления драйвера наушников JBL Tune 560BT вам может потребоваться перезагрузить устройство для полной активации изменений.
Теперь вы знаете, как выполнить обновление или удаление драйвера для наушников JBL Tune 560BT на устройстве под управлением Windows 10.