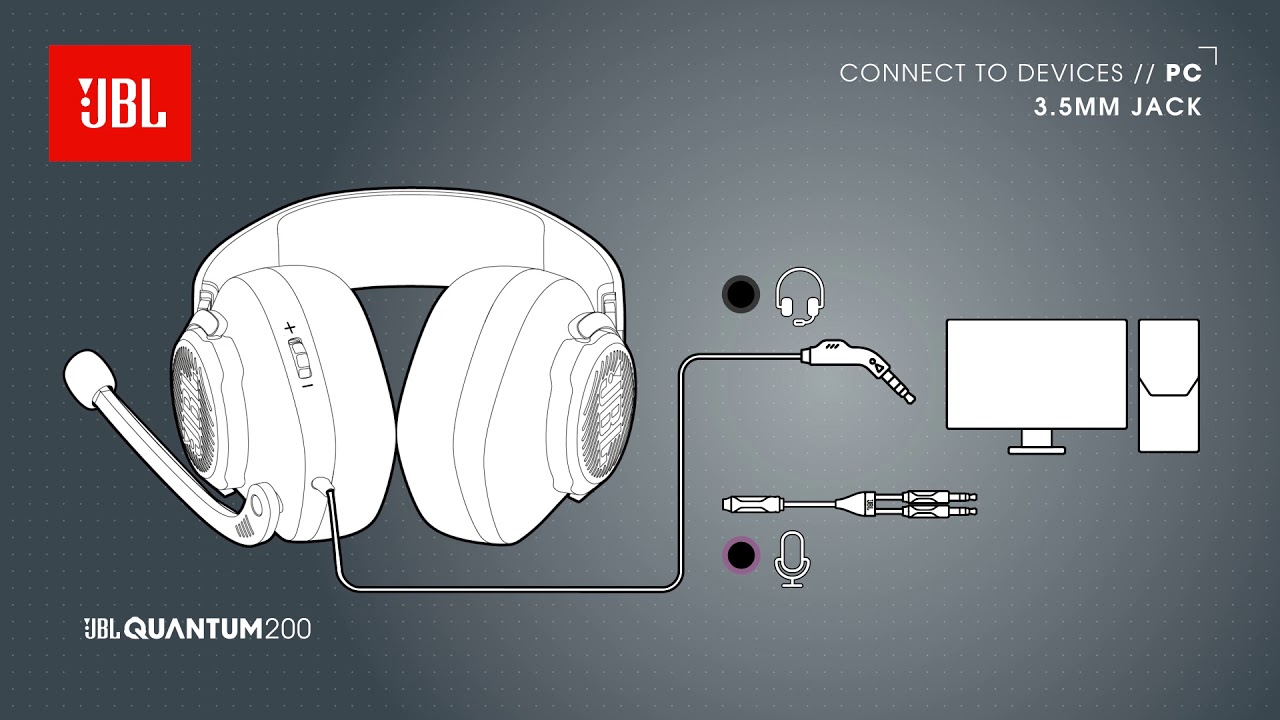Gaming Support
- Registration
- JBL Quantum
- Knowledge Base
- Software & Downloads
- Products
Product Registration
Register your Quantum product and join Backstage Pass to win monthly giveaways
Get the ultimate competitive advantage with JBL Quantum gaming headsets. Fueled by years of research, we combine precisely engineered headsets with custom, cutting-edge software to put you in the center of the action. Experience hyper-accurate, immersive sound that reveals every detail of the world around you—so you can rise to the top.
Or choose JBL Quantum Duo gaming speakers to fill your room with sound and lighting effects. Bring every game to life, and never miss another step, shot, or jump.
Knowledge Base
What should I expect after turning on JBL QuantumSURROUND?
The first thing you’ll notice is that sound no longer feels like it’s “inside your head.” Suddenly it seems like the game audio is coming from high-quality loudspeakers—or the virtual game world—all around you.
It’s a different experience than you get with other headphones, and may take a little while to adjust to. For example, sounds coming from sources in the distance will seem farther away, as they would in real life. Even though you might be used to those sounds feeling closer with other headphones, JBL QuantumSURROUND provides hyper-accurate spatialization that can give you a competitive edge.
So spend some time dialing in the EQ to your liking, and see how real-world hearing helps you pinpoint enemies and bring the game to life.
Was this helpful?
Thank you for your feedback!
7.1 Surround configuration set up guide
To configure the 7.1 Surround feature on your PC, please follow the guide below:
1. In the left corner on your screen right next to the Windows logo, click on the spy-glass to start a search on your PC.
2. Type in Sound —> then select Change System Sounds:
3. Make sure that your the Quantum Headphones is your Default Device for both Speakers ( Game ) and Earphone ( Communication device )
4. To configure the 7.1 Surround feature, right click on the Speakers —> then select Configure Speakers
5. Select 7.1 Surround and click on Next
6. Make sure that all boxes are selected, then click Next
7. Make sure both boxes are selected, and then click Next
8. Click on Finish. Now your Quantum headphones is configured for 7.1 Surround sound. The configuration will remain after rebooting PC or reconnecting headphones.
Enjoy your sound experience #SoundIsSurvival #DareToListen
Was this helpful?
Thank you for your feedback!
What can you do with JBL QuantumENGINE software?
You can adjust equalizer, RGB LED effects, change microphone settings and update the headset’s firmware.
Was this helpful?
Thank you for your feedback!
Beyond gaming, how can I use JBL QuantumSURROUND?
JBL QuantumSURROUND technology can be used with any type of multi-channel audio content. For example: Netflix content, Blu-ray, and music mixed in 5.1 or 7.1 surround.
Was this helpful?
Thank you for your feedback!
How can I work with RGB lighting properly with JBL QuantumENGINE?
Any changes you make on the Lighting page will be immediately reflected on your headset.
Was this helpful?
Thank you for your feedback!
What’s the difference between JBL QuantumSURROUND and JBL QuantumSPHERE 360?
JBL QuantumSPHERE 360 is JBL QuantumSURROUND that’s kicked up a notch by using a head-tracking sensor to fix sounds in 360 degrees of space around you. With typical headphones, when you move your head, the soundscape follows your movement. But with JBL QuantumSPHERE 360, if you rotate your head, the sound source’s perceived location stays in place because the head-tracking sensor compensates for your head movement. For example, if there’s a sound coming from in front of you, and you turn your head to the left, the sound source’s perceived location moves to your right ear—the sound stays locked in space as you move your head.
Also, the human brain uses small head movements to distinguish if sound sources are behind or in front of us. The brain processes the differences between when a sound arrives at the left vs. the right ear to determine where the sound is located. So with JBL QuantumSPHERE 360, you can move your head naturally to pinpoint the exact source of sounds around you.
Was this helpful?
Thank you for your feedback!
Does JBL QuantumSURROUND work with every game?
JBL QuantumSURROUND works with every game, but the experience is better when your game outputs in surround sound. If your game outputs only 2-channel audio, using JBL QuantumSURROUND will sound like a pair of studio monitors in front of you. You’ll be able to hear the reflections of the sound in the room, but as with any stereo setup, you won’t have any discrete sound sources behind you. With a full 7.1 mix, you’ll be able to hear and locate sounds behind and above you.
Was this helpful?
Thank you for your feedback!
Which products are supported by the JBL QuantumENGINE software?
JBL Quantum 300, 350, 400, 600, 610, 800, 810 ONE, TWS and Stream are working with the QuantumENGINE
Was this helpful?
Thank you for your feedback!
Software & Downloads
Software Updates
Products
Videos
-
How to pair
-
How to connect devices
-
How to set up the mic
Can’t find what you’re looking for?
Welcome to JBL Support
It appears you are accessing our website from
Russia
,
but you have reached our website for
Singapore
.
Would you like to visit the website suited for your country/language instead?
Переправить на Россия (русский)
Наушники Bluetooth от JBL стали очень популярными среди меломанов и любителей качественного звука. Они обеспечивают удобство и свободу перемещения без проводов, а также отличное качество звука. Однако, для полноценной работы наушников требуются соответствующие драйверы для компьютера или ноутбука под управлением операционной системы Windows 10.
Драйвера — это специальное программное обеспечение, которое обеспечивает взаимодействие между наушниками и компьютером. Они позволяют настраивать параметры звука, управлять громкостью, балансом и другими функциями наушников. Поэтому без установки соответствующих драйверов на вашем устройстве может возникнуть ряд проблем.
Важно отметить, что драйвера для JBL наушников Bluetooth подходят только для операционной системы Windows 10. Для других версий Windows может потребоваться другая версия драйверов.
Скачать драйвера для JBL наушников Bluetooth можно бесплатно на официальном веб-сайте производителя или на специализированных ресурсах, предоставляющих драйверы для различных устройств. При скачивании обязательно убедитесь, что выбраны подходящие драйверы и для вашей модели наушников и для операционной системы Windows 10.
Содержание
- JBL драйвера для Windows 10
- Для наушников Bluetooth — скачать бесплатно
- Установка и обновление драйверов
- 1. Инструмент Windows Update
- 2. Официальный сайт производителя
- 3. Автоматические программы обновления драйверов
- Какие проблемы могут возникнуть
- Решение проблем с драйверами
- 1. Обновление драйверов
- 2. Удаление и повторная установка драйверов
- 3. Проверка наличия конфликтующих драйверов
- 4. Обратитесь к службе поддержки
- Где скачать JBL драйвера
- Как установить драйверы на Windows 10
- Шаг 1: Подключение к интернету и поиск драйвера
- Шаг 2: Скачивание драйвера
- Шаг 3: Установка драйвера
- Вывод
JBL драйвера для Windows 10
JBL является одним из ведущих производителей аудиооборудования и наушников, предоставляющих пользователям высококачественное звучание. Для того чтобы полноценно использовать все возможности JBL наушников на компьютере с установленной операционной системой Windows 10, вам может понадобиться установить драйверы.
Драйверы JBL для Windows 10 обеспечивают правильную работу вашего аудиооборудования и наушников. Они позволяют операционной системе Windows 10 распознавать и взаимодействовать с вашими JBL наушниками, чтобы вы могли наслаждаться качественным звучанием и функциональностью.
Скачать и установить драйверы JBL для Windows 10 можно с официального веб-сайта JBL или с официального сайта производителя вашего компьютера. На официальном веб-сайте JBL вы сможете найти драйверы для различных моделей наушников от этого производителя.
Чтобы скачать и установить драйверы JBL для Windows 10, выполните следующие шаги:
- Откройте веб-браузер и перейдите на официальный веб-сайт JBL или на сайт производителя вашего компьютера.
- Найдите раздел поддержки или загрузки на веб-сайте.
- Ищите драйверы для вашей модели JBL наушников и операционной системы Windows 10.
- Скачайте подходящий драйвер на ваш компьютер.
- Запустите загруженный файл драйвера и следуйте инструкциям мастера установки.
- После завершения установки перезагрузите компьютер.
После установки драйверов JBL для Windows 10 ваш компьютер должен распознавать и взаимодействовать с вашими JBL наушниками без проблем. Вы сможете настраивать звуковые параметры, управлять громкостью и использовать другие функции JBL наушников прямо на вашем компьютере с операционной системой Windows 10.
Если у вас возникли проблемы с установкой или использованием драйверов JBL для Windows 10, рекомендуется обратиться в техническую поддержку JBL или производителя вашего компьютера. Они могут помочь вам решить проблемы и обеспечить правильную работу вашего аудиооборудования.
| Преимущества |
|---|
| Обеспечивает правильную работу аудиооборудования и наушников |
| Распознает и взаимодействует с JBL наушниками |
| Позволяет настраивать звуковые параметры и управлять функциями наушников |
В заключение, установка драйверов JBL для Windows 10 позволяет раскрыть все возможности вашего аудиооборудования и наушников JBL на компьютере с операционной системой Windows 10. Следуйте инструкциям производителя, чтобы правильно скачать и установить драйверы, и наслаждайтесь качественным звучанием ваших JBL наушников на вашем компьютере.
Для наушников Bluetooth — скачать бесплатно
Наушники Bluetooth позволяют слушать музыку и проводить звонки без проводов. Они предлагают удобство и свободу движения, а также обеспечивают высокое качество звука.
Для работы наушников Bluetooth с компьютером Windows 10 необходимо установить драйверы. Драйверы обеспечивают правильное функционирование наушников и обеспечивают их совместимость с операционной системой.
Скачать драйверы для наушников Bluetooth JBL бесплатно можно с официального сайта производителя. Ниже представлены инструкции по установке драйверов:
- Откройте веб-браузер и перейдите на официальный сайт JBL.
- Найдите раздел поддержки или загрузки драйверов.
- Выберите модель ваших наушников Bluetooth.
- Нажмите на ссылку для скачивания драйверов.
- Сохраните загруженный файл на компьютере.
- Откройте загруженный файл и следуйте инструкциям по установке.
- После установки драйверов перезагрузите компьютер.
После перезагрузки компьютера наушники Bluetooth JBL должны быть готовы к использованию. Убедитесь, что ваши наушники включены и готовы к подключению. Затем откройте меню настройки Bluetooth на вашем компьютере и найдите наушники в списке доступных устройств. Выберите их и нажмите кнопку «Подключить».
Если вы следовали инструкциям и установили драйверы для наушников Bluetooth JBL правильно, они должны работать без проблем на вашем компьютере Windows 10. В случае возникновения проблем с подключением или звуком, рекомендуется проверить настройки Bluetooth на компьютере и установить последние обновления драйверов.
Теперь, когда вы знаете, как скачать и установить драйверы для наушников Bluetooth JBL, вы можете наслаждаться своей любимой музыкой и звонками в стиле и комфорте благодаря беспроводным наушникам Bluetooth.
Установка и обновление драйверов
Установка и обновление драйверов для наушников JBL Bluetooth на операционной системе Windows 10 довольно проста и может быть выполнена несколькими способами.
Вот несколько методов, которые вы можете использовать для установки и обновления драйверов на своем компьютере:
- Инструмент Windows Update
- Официальный сайт производителя
- Автоматические программы обновления драйверов
1. Инструмент Windows Update
Windows Update — это встроенный инструмент в операционной системе Windows 10, который помогает обнаруживать и устанавливать последние обновления для вашего компьютера, включая драйверы для подключенных устройств.
Следуйте этим шагам, чтобы использовать Windows Update:
- Откройте меню «Пуск» и выберите «Настройки».
- В разделе «Обновление и безопасность» выберите «Windows Update».
- Нажмите кнопку «Проверить наличие обновлений».
- Если Windows Update обнаружит доступные обновления для вашего компьютера, включая драйверы для наушников JBL Bluetooth, он предложит установить их.
- Следуйте инструкциям на экране, чтобы завершить установку обновлений.
2. Официальный сайт производителя
Другим способом установить и обновить драйверы для наушников JBL Bluetooth является посещение официального веб-сайта производителя и загрузка последних версий драйверов.
Следуйте этим шагам, чтобы загрузить и установить драйверы с официального сайта производителя:
- Посетите официальный веб-сайт JBL и найдите раздел поддержки или загрузок.
- Найдите модель ваших наушников JBL Bluetooth и перейдите на страницу загрузки драйверов для этой модели.
- Загрузите последнюю версию драйвера на свой компьютер.
- Запустите загруженный файл драйвера и следуйте инструкциям на экране, чтобы завершить установку.
3. Автоматические программы обновления драйверов
Существуют специальные программы, которые автоматически обнаруживают и устанавливают последние версии драйверов для различных устройств, включая наушники JBL Bluetooth.
Вы можете воспользоваться одной из таких программ, чтобы автоматически обновить драйверы на вашем компьютере. Вот несколько популярных программ для обновления драйверов:
- Driver Booster
- DriverPack Solution
- Snappy Driver Installer
Посетите веб-сайты этих программ, загрузите и установите их на свой компьютер. Запустите программу и позвольте ей обнаружить и установить актуальные драйверы для наушников JBL Bluetooth.
Обратите внимание, что использование программ автоматического обновления драйверов может нести определенные риски, поэтому будьте осторожны и проверьте источник программы перед ее установкой.
Важно установить и обновить драйверы для наушников JBL Bluetooth, чтобы гарантировать их правильное функционирование и оптимальную производительность на вашем компьютере под управлением Windows 10. Выберите наиболее удобный для вас способ установки и обновления драйверов и следуйте указанным выше шагам. Удачи!
Какие проблемы могут возникнуть
-
Неправильная установка драйвера
При установке драйверов для JBL наушников Bluetooth на Windows 10, может возникнуть проблема неправильной установки. Это может произойти, если вы выбрали неподходящий драйвер для своих конкретных наушников или если у вас уже установлен другой драйвер, который вступает в конфликт с новым драйвером.
-
Отсутствие подключения Bluetooth
Еще одной проблемой, которая может возникнуть при установке драйвера JBL наушников Bluetooth на Windows 10, является отсутствие подключения Bluetooth на вашем компьютере. В этом случае, у вас не будет возможности подключить ваши наушники через Bluetooth и использовать их с вашим компьютером.
-
Проблемы совместимости
Еще одной возможной проблемой являются проблемы совместимости между вашими JBL наушниками и операционной системой Windows 10. Некоторые старые модели наушников JBL могут не работать должным образом или вообще не подключаться к вашему компьютеру с Windows 10 из-за несовместимости.
-
Проблемы с аудио-качеством
Еще одной проблемой, которую вы можете столкнуться после установки драйвера JBL наушников Bluetooth на Windows 10, являются проблемы с аудио-качеством. Это могут быть проблемы с плохим звуком, плохой громкостью или периодическими обрывами звука.
В случае возникновения любой из этих проблем, вам может потребоваться скачать и установить более новую версию драйвера JBL для вашей модели наушников или проверить настройки Bluetooth на вашем компьютере. Если проблема не решается, обратитесь за помощью к специалисту по настройке и обслуживанию наушников.
Решение проблем с драйверами
Драйверы для наушников JBL Bluetooth установляются на компьютер для обеспечения правильной работы устройства. Однако иногда возникают проблемы с драйверами, которые могут препятствовать нормальной работе наушников. В этом разделе мы рассмотрим некоторые распространенные проблемы с драйверами и способы их решения.
1. Обновление драйверов
Если вы испытываете проблемы с драйверами JBL Bluetooth на компьютере с Windows 10, первым шагом решения проблемы должно быть обновление драйверов.
- Откройте меню «Пуск» и перейдите в «Параметры».
- Выберите «Обновление и безопасность».
- В левой панели выберите «Windows Update».
- Нажмите на кнопку «Проверить наличие обновлений» и дождитесь окончания проверки.
- Если доступны обновления драйверов для наушников JBL Bluetooth, установите их.
2. Удаление и повторная установка драйверов
Если обновление драйверов не привело к решению проблемы, следующим шагом может быть удаление и повторная установка драйверов наушников JBL Bluetooth.
- Откройте меню «Пуск» и перейдите в «Параметры».
- Выберите «Устройства».
- В разделе «Подключенные устройства» найдите наушники JBL Bluetooth.
- Щелкните правой кнопкой мыши на наушниках JBL Bluetooth и выберите «Удалить устройство».
- Подтвердите удаление устройства и перезагрузите компьютер.
- После перезагрузки компьютера подключите наушники JBL Bluetooth снова и дождитесь, пока драйверы будут автоматически установлены.
3. Проверка наличия конфликтующих драйверов
Иногда проблемы с драйверами JBL Bluetooth могут быть вызваны конфликтом с другими установленными драйверами или программным обеспечением. Для решения этой проблемы можно проверить наличие конфликтующих драйверов.
- Нажмите клавишу со значком Windows + R для вызова окна «Выполнить».
- Введите команду «devmgmt.msc» и нажмите Enter, чтобы открыть Диспетчер устройств.
- Просмотрите список устройств и найдите любые устройства, которые могут быть связаны с наушниками JBL Bluetooth.
- Щелкните правой кнопкой мыши на устройстве, выберите «Свойства» и перейдите на вкладку «Драйвер».
- Если на вкладке «Сведения об устройстве» указано, что драйвер не работает должным образом, попробуйте обновить или переустановить его.
4. Обратитесь к службе поддержки
Если после всех вышеуказанных действий проблема с драйверами JBL Bluetooth не решена, рекомендуется обратиться в службу поддержки JBL или производителя компьютера для получения дополнительной помощи и рекомендаций.
Следуя этим рекомендациям, вы сможете устранить проблемы с драйверами JBL Bluetooth на компьютере с Windows 10 и наслаждаться безупречным звуком и функциональностью ваших наушников.
Где скачать JBL драйвера
Если вы владелец наушников JBL и хотите подключить их к компьютеру с операционной системой Windows 10 по Bluetooth, вам понадобятся драйверы JBL. На этой странице мы расскажем, где и как можно их скачать.
Существует несколько способов получить драйверы JBL для Windows 10:
- Посетите официальный сайт JBL. На сайте компании вы можете найти раздел поддержки или загрузок, где предлагается скачать драйвера для различных моделей наушников JBL. Просто найдите модель своих наушников и выберите соответствующий драйвер для Windows 10. Следуйте инструкциям на странице загрузки, чтобы установить драйвер на свой компьютер.
- Используйте программу управления драйверами. Существуют специальные программы, которые помогают автоматически обновлять драйверы на компьютере. Они сканируют вашу систему, обнаруживают устаревшие драйверы и предлагают загрузить и установить последние версии. Одним из таких популярных инструментов является Driver Booster. Загрузите программу, установите ее на свой компьютер и запустите сканирование. Если она обнаружит устаревшие драйверы JBL, она предложит вам обновить их. Просто следуйте инструкциям программы, чтобы скачать и установить правильные драйверы.
Важно помнить, что драйверы JBL для Windows 10 для наушников Bluetooth могут различаться в зависимости от модели наушников. Поэтому обязательно выберите правильный драйвер для вашей конкретной модели. Неправильно установленные драйверы могут вызывать проблемы с подключением и работой наушников.
Если у вас возникли проблемы с поиском и установкой драйвера JBL, вы всегда можете обратиться в техническую поддержку JBL или обратиться за помощью к специалистам.
Как установить драйверы на Windows 10
В данной статье мы рассмотрим, как установить драйверы на операционную систему Windows 10.
Драйверы представляют собой программное обеспечение, которое позволяет устройствам, таким как наушники Bluetooth от JBL, работать правильно на вашем компьютере под управлением Windows 10. Установка драйверов может позволить устройствам функционировать на полную мощность, исправлять ошибки и повышать их совместимость с операционной системой.
Шаг 1: Подключение к интернету и поиск драйвера
Прежде всего, убедитесь, что ваш компьютер подключен к интернету. Затем откройте веб-браузер и перейдите на официальный сайт компании JBL (www.jbl.com).
На сайте JBL вам нужно найти раздел «Поддержка» или «Драйверы». Обычно он находится внизу или в верхней части страницы.
После того, как вы найдете раздел «Драйверы» или «Поддержка», вы можете ввести название вашей модели наушников Bluetooth от JBL в поле поиска или найти нужный драйвер в списке доступных.
Шаг 2: Скачивание драйвера
Когда вы найдете нужный драйвер, нажмите на ссылку для скачивания. Вам может потребоваться выбрать операционную систему (Windows 10) и разрядность (32-битная или 64-битная) вашей системы для правильного выбора драйвера.
Обычно драйверы представлены в виде исполняемых файлов или архивов. Если драйвер представлен в виде архива, вам может потребоваться распаковать его в отдельную папку, чтобы выполнить последующую установку.
Шаг 3: Установка драйвера
После того, как файл с драйвером загружен на ваш компьютер, перейдите в Системные настройки, например, нажав правой кнопкой мыши на значок «Пуск» и выбрав «Система».
В окне с настройками системы найдите раздел «Устройства» и выберите «Устройства Bluetooth и другие устройства».
В разделе «Другие устройства» найдите вашу модель наушников Bluetooth от JBL и нажмите на нее правой кнопкой мыши. Выберите «Обновить драйвер» или «Установить драйвер».
Следуйте инструкциям мастера установки драйверов, выбирая загруженный файл с драйвером. После завершения установки перезагрузите компьютер для применения изменений.
Вывод
В этой статье мы рассмотрели, как установить драйверы на операционную систему Windows 10 для наушников Bluetooth от JBL. Установка правильных драйверов может значительно улучшить работу устройств и совместимость с операционной системой. Помните, что обновление драйверов может быть важным шагом для исправления ошибок и повышения производительности вашего компьютера.
Если вы владеете наушниками JBL Tune 510BT и хотите использовать их с операционной системой Windows 10, то вам потребуется установить драйвер. В этой статье мы подробно расскажем о процессе установки драйвера для JBL Tune 510BT на Windows 10.
Драйверы — это программное обеспечение, необходимое для работы различных устройств с компьютером. В случае с JBL Tune 510BT, драйвер позволяет Windows 10 распознавать наушники и корректно взаимодействовать с ними. Без установленного драйвера наушники могут работать неправильно или вовсе не работать.
Для установки драйвера на JBL Tune 510BT вам необходимо следовать нескольким простым шагам. Во-первых, вам потребуется скачать драйвер с официального веб-сайта JBL. На веб-сайте вы найдете раздел поддержки или загрузок, где можно выбрать модель наушников и операционную систему, для которой нужен драйвер.
Совет: перед скачиванием драйвера, убедитесь, что вы выбрали правильную модель наушников и операционную систему, чтобы избежать проблем с установкой и работой наушников.
После того, как вы скачали драйвер, откройте загруженный файл и следуйте инструкциям на экране, чтобы установить драйвер на ваш компьютер с Windows 10. Обычно установка драйвера сводится к запуску загруженного файла и последовательному нажатию кнопок «Далее» и «Установить». По завершении установки может понадобиться перезагрузка компьютера.
После успешной установки драйвера на JBL Tune 510BT ваши наушники должны корректно работать с операционной системой Windows 10. Если наушники все еще не работают, проверьте подключение к компьютеру и убедитесь, что вы выбрали правильный аудиоустройство на компьютере. Если проблема не устраняется, обратитесь в службу поддержки JBL для получения дополнительной помощи.
Содержание
- JBL Tune 510BT: драйвер для Windows 10 и как его установить
- Подготовка к установке драйвера
- Получение драйвера
- Скачивание драйвера с официального сайта JBL
- Установка драйвера
- Подключение JBL Tune 510BT к компьютеру
- Проверка установки драйвера
- Решение возможных проблем при установке драйвера
JBL Tune 510BT: драйвер для Windows 10 и как его установить
Вот пошаговая инструкция о том, как установить драйвер для наушников JBL Tune 510BT:
- Перейдите на официальный веб-сайт JBL.
- Найдите раздел «Поддержка» или «Драйверы» и перейдите в него.
- Введите название модели наушников, то есть «JBL Tune 510BT», в строку поиска.
- Выберите соответствующую операционную систему (Windows 10) из списка.
- Нажмите на ссылку для скачивания драйвера.
- Дождитесь завершения загрузки файла драйвера.
- Откройте скачанный файл и следуйте инструкциям мастера установки.
- После завершения установки перезагрузите компьютер, чтобы изменения вступили в силу.
После успешной установки драйвера, наушники JBL Tune 510BT будут полностью готовы к использованию на компьютере с Windows 10. Они будут работать со всеми функциями, включая управление громкостью, переключение треков и воспроизведение/паузу музыки.
Если у вас возникнут проблемы со скачиванием и установкой драйвера, рекомендуется связаться с технической поддержкой JBL для получения дополнительной помощи и инструкций.
Подготовка к установке драйвера
Перед началом установки драйвера для JBL Tune 510BT на компьютер с операционной системой Windows 10 необходимо выполнить несколько предварительных шагов.
1. Убедитесь, что на вашем компьютере установлена операционная система Windows 10. Если у вас установлена другая версия Windows, вам может потребоваться найти и загрузить соответствующий драйвер.
2. Подготовьте кабель USB для подключения наушников JBL Tune 510BT к компьютеру. Убедитесь, что кабель в хорошем состоянии и правильно подключен к наушникам и компьютеру.
3. Посетите официальный веб-сайт производителя JBL, чтобы найти последнюю версию драйвера. Обычно драйверы можно найти на странице поддержки или загрузок, связанной с вашей моделью наушников.
4. Скачайте драйвер для JBL Tune 510BT на ваш компьютер. Установочный файл может быть представлен в виде исполняемого файла или ZIP-архива.
5. Разархивируйте или запустите скачанный файл драйвера на компьютере. Для ZIP-архива нажмите правую кнопку мыши на нем и выберите «Извлечь все…» или аналогичный пункт меню.
6. После этого следуйте инструкциям на экране и завершите процесс установки драйвера для JBL Tune 510BT на компьютере с операционной системой Windows 10.
Теперь ваш компьютер готов к использованию наушников JBL Tune 510BT с помощью установленного драйвера. Убедитесь, что драйвер правильно установлен, проверив наличие соответствующего значка или уведомления в системном трее или в Менеджере устройств.
Получение драйвера
Для того чтобы использовать наушники JBL Tune 510BT с компьютером под управлением Windows 10, необходимо установить соответствующий драйвер.
Существует несколько способов получить драйвер для наушников JBL Tune 510BT:
- Первый способ – найти и загрузить драйвер с официального веб-сайта производителя. Для этого нужно открыть официальный сайт JBL, найти раздел «Поддержка» или «Скачать», выбрать модель наушников JBL Tune 510BT и загрузить драйвер.
- Второй способ – воспользоваться Панелью управления Windows. Чтобы это сделать, нужно открыть меню «Пуск» и выбрать «Панель управления». Далее нужно выбрать раздел «Устройства и принтеры» или «Оборудование и звук» и найти наушники JBL Tune 510BT. После этого следует щелкнуть правой кнопкой мыши по наушникам и выбрать пункт «Обновить драйвер». Система сама попытается найти и установить подходящий драйвер.
- Третий способ – воспользоваться специальными программами для обновления драйверов, такими как Driver Booster или Driver Easy. Эти программы могут автоматически найти и установить актуальные драйверы для наушников JBL Tune 510BT.
После того как драйвер будет установлен, пользователь сможет полностью настроить и использовать наушники JBL Tune 510BT в операционной системе Windows 10.
Скачивание драйвера с официального сайта JBL
Для установки драйвера для наушников JBL Tune 510BT на операционной системе Windows 10, вам потребуется скачать его с официального сайта JBL. Следуя этим простым шагам, вы сможете получить последнюю версию драйвера и установить его на ваш компьютер:
- Откройте веб-браузер и перейдите на официальный сайт JBL по адресу https://www.jbl.com/.
- На главной странице сайта найдите поисковую строку и введите «Tune 510BT».
- Выберите модель Tune 510BT из результатов поиска.
- На странице продукта найдите раздел «Поддержка» или «Скачать драйверы».
- В этом разделе вы найдете доступные для скачивания драйверы для разных операционных систем. Найдите драйвер для Windows 10 и нажмите на ссылку для скачивания.
- Сохраните загруженный файл на вашем компьютере, выбрав удобное место для сохранения.
Поздравляю! Вы успешно скачали драйвер для наушников JBL Tune 510BT с официального сайта. Теперь вы можете установить его на вашем компьютере и настроить наушники для работы с Windows 10.
Установка драйвера
Чтобы использовать наушники JBL Tune 510BT с компьютером на Windows 10, вам необходимо установить драйвер. Следуйте этим шагам, чтобы успешно установить драйвер:
1. Подключите наушники JBL Tune 510BT к компьютеру с помощью кабеля USB. Убедитесь, что наушники включены и находятся в режиме ожидания подключения.
2. Откройте веб-браузер и перейдите на официальный веб-сайт производителя JBL.
3. На главной странице веб-сайта найдите раздел «Поддержка» или «Драйверы и загрузки». Нажмите на него, чтобы перейти на страницу загрузки драйверов.
4. На странице загрузки драйверов введите модель наушников JBL Tune 510BT в поле поиска и нажмите кнопку «Поиск» или выберите модель из выпадающего списка.
5. После того, как вы выберете модель наушников, вы увидите список доступных драйверов для вашей операционной системы. Найдите драйвер, предназначенный для Windows 10, и нажмите на ссылку для его загрузки.
6. После того, как файл драйвера будет загружен на ваш компьютер, найдите его в папке загрузок и запустите установку, следуя инструкциям на экране.
7. После завершения установки драйвера перезагрузите компьютер.
8. После перезагрузки компьютера подключите наушники JBL Tune 510BT к компьютеру снова и драйвер будет автоматически установлен и готов к использованию.
Теперь вы можете наслаждаться высококачественным звуком и функциями наушников JBL Tune 510BT на вашем компьютере с операционной системой Windows 10.
Подключение JBL Tune 510BT к компьютеру
Подключение наушников JBL Tune 510BT к компьютеру очень простое и занимает всего несколько шагов.
1. Убедитесь, что наушники полностью заряжены.
2. Включите наушники, нажав и удерживая кнопку включения/выключения на некоторое время.
3. Включите Bluetooth на вашем компьютере.
4. Откройте меню настройки Bluetooth на компьютере и найдите раздел, отвечающий за подключение новых устройств.
5. Включите режим «поиск устройств» и дождитесь, пока компьютер обнаружит наушники JBL Tune 510BT.
6. Когда наушники будут найдены, выберите их в списке доступных устройств.
7. Нажмите кнопку «Подключить» или «Соединить» на компьютере.
8. Дождитесь, пока компьютер завершит процесс подключения. После этого наушники будут готовы к использованию.
Теперь, когда JBL Tune 510BT подключены к компьютеру, вы можете наслаждаться качественным звуком и удобством беспроводного прослушивания музыки, видео и других аудиофайлов.
Проверка установки драйвера
После того, как вы успешно установили драйвер для JBL Tune 510BT на свой компьютер с операционной системой Windows 10, вам следует проверить правильность установки.
Для этого выполните следующие шаги:
- Откройте меню «Пуск» внизу рабочего стола.
- Найдите и выберите «Панель управления».
- В окне «Панель управления» найдите категорию «Устройства и принтеры» и выберите ее.
- В списке устройств найдите «JBL Tune 510BT» или похожее название.
- Если устройство отображается в списке, значит драйвер был успешно установлен.
Если устройство не отображается в списке или отображается с ошибкой, попробуйте переустановить драйвер, следуя указанным в предыдущих разделах инструкциям.
При правильной установке драйвера вы сможете наслаждаться качественным звуком и функциональностью наушников JBL Tune 510BT на своем компьютере с операционной системой Windows 10.
Решение возможных проблем при установке драйвера
При установке драйвера для JBL Tune 510BT на Windows 10 могут возникнуть некоторые проблемы. В этом разделе мы рассмотрим некоторые из возможных проблем и предложим их решения.
- Драйвер не устанавливается: если вы не можете установить драйвер, убедитесь, что вы загрузили правильную версию драйвера для вашей операционной системы. Проверьте, не блокирует ли антивирусное программное обеспечение установку драйвера. Если да, временно отключите антивирусное программное обеспечение и повторите попытку установки.
- Драйвер не распознается: если система не распознает установленный драйвер, попробуйте перезагрузить компьютер после установки драйвера. Если это не помогло, проверьте, необходимо ли произвести какие-либо обновления операционной системы или других компонентов системы.
- Проблемы с звуком: если после установки драйвера возникли проблемы с звуком, убедитесь, что наушники JBL Tune 510BT правильно подключены к компьютеру. Проверьте громкость звука и настройки звукового устройства на компьютере.
- Драйвер несовместим с операционной системой: если драйвер несовместим с вашей операционной системой, попробуйте найти более новую версию драйвера на официальном веб-сайте JBL или обратитесь в службу поддержки JBL для получения дополнительной помощи.
Если после применения вышеуказанных решений проблема не устраняется, рекомендуется связаться с службой поддержки JBL для получения дальнейшей помощи. Они могут предоставить дополнительные рекомендации или возможно найдут специализированное решение для вашей конкретной проблемы.
Наушники Bluetooth JBL являются одним из самых популярных устройств для прослушивания музыки и звонков без проводов. Они предлагают отличное качество звука и удобство использования. Однако, для полноценной работы таких наушников на компьютере с операционной системой Windows 10 требуется установка специальных драйверов.
Драйвера для наушников JBL для Windows 10 можно скачать с официального веб-сайта производителя. Найдите раздел «Поддержка» или «Загрузки» на сайте компании и выберите модель своих наушников. Вероятно, вам потребуется указать серийный номер устройства или выбрать соответствующую модель из списка.
После выбора модели наушников JBL вы будете перенаправлены на страницу загрузки драйверов. Обычно здесь доступны несколько версий драйверов для разных операционных систем. Проверьте, что вы выбираете драйвера специально для Windows 10.
После скачивания файла драйвера для наушников JBL откройте его и следуйте инструкциям установщика. Обычно процесс установки прост и занимает всего несколько минут. После завершения установки перезагрузите компьютер, чтобы изменения вступили в силу. Теперь вы можете подключить ваши наушники JBL Bluetooth к компьютеру с Windows 10 и наслаждаться качественным звуком без проводов.
Содержание
- Выгоды установки драйверов JBL на Windows 10
- Найдите подходящие драйверы
- Скачайте драйверы для Windows 10
- Установка драйверов JBL на Windows 10
- Проверьте работу наушников
- Дополнительные рекомендации и советы
Выгоды установки драйверов JBL на Windows 10
Установка драйверов JBL на операционную систему Windows 10 влечет за собой множество выгод:
- Поддержка полного функционала устройства: Установка драйверов JBL позволит наушникам Bluetooth полностью раскрыть свой потенциал и использовать все современные функции.
- Улучшение качества звука: Драйверы JBL обеспечивают оптимальную работу акустических систем и улучшают качество звука, позволяя насладиться музыкой с еще большим комфортом.
- Решение проблем с подключением: Установка драйверов JBL может решить проблемы с подключением наушников к компьютеру. Драйверы обновляют и исправляют ошибки в программном обеспечении, что помогает стабилизировать соединение и предотвращать возможные сбои.
- Совместимость с новыми функциями ОС: Разработчики драйверов JBL обновляют их регулярно, чтобы учесть особенности новых версий операционной системы Windows 10. Установка актуальных драйверов обеспечивает совместимость с новыми функциями и обновлениями ОС.
Таким образом, установка драйверов JBL на Windows 10 позволяет полностью использовать все возможности наушников Bluetooth и обеспечивает комфортное и стабильное соединение с компьютером. Рекомендуется проверять и обновлять драйверы регулярно для максимальной эффективности работы устройства.
Найдите подходящие драйверы
Для того чтобы настроить наушники Bluetooth JBL на компьютере с операционной системой Windows 10, необходимо установить соответствующие драйверы. Драйверы позволяют операционной системе распознать и взаимодействовать с наушниками, обеспечивая их полноценную работу.
Для поиска и установки драйверов для наушников JBL на Windows 10, можно воспользоваться несколькими способами:
- Официальный веб-сайт JBL. Перейдите на официальный сайт производителя и найдите раздел поддержки или загрузки драйверов. Введите модель вашей пары наушников и загрузите драйверы, предназначенные специально для операционной системы Windows 10.
- Центр обновления Windows. Откройте Центр обновления Windows, нажав на кнопку «Пуск» и выбрав соответствующий пункт меню. Программа автоматически проверит наличие новых драйверов для всех устройств на вашем компьютере, включая наушники JBL. Если обнаружатся новые драйверы, система предложит их установить.
- Использование программы для установки и обновления драйверов. Существует множество специальных программ, которые помогут автоматически найти и установить подходящие драйверы для наушников JBL. Некоторые из них как платные, так и бесплатные. Найдите программу, которая вам больше всего подходит, установите ее на компьютер и выполните поиск и установку драйверов.
После установки подходящих драйверов ваша пара наушников JBL должна работать в полной мере на компьютере с Windows 10. Если у вас возникли трудности в установке драйверов или настройке наушников, вы можете обратиться за помощью к специалистам технической поддержки JBL или проконсультироваться на соответствующих форумах и сайтах.
Скачайте драйверы для Windows 10
Для правильной работы наушников Bluetooth JBL в операционной системе Windows 10 необходимо установить соответствующие драйверы. В этой статье мы расскажем, как скачать и установить эти драйверы.
Следуйте инструкциям ниже:
- Перейдите на официальный веб-сайт JBL.
- Наведите курсор на раздел «Поддержка» и выберите вкладку «Продукт».
- Введите название или модель ваших наушников в поле поиска и нажмите кнопку «Поиск».
- Выберите свою модель наушников из списка результатов поиска.
- На странице продукта найдите раздел «Драйверы и загрузки».
- Нажмите на ссылку для скачивания драйверов для Windows 10.
После того, как файл драйвера будет загружен, откройте его и следуйте инструкциям по установке на вашем компьютере.
Убедитесь, что ваши наушники Bluetooth JBL подключены к компьютеру перед установкой драйверов. Если наушники уже подключены, то установка драйверов должна быть произведена автоматически.
После установки драйверов перезагрузите компьютер, чтобы изменения вступили в силу.
Теперь вы можете наслаждаться использованием ваших наушников Bluetooth JBL с полной функциональностью на операционной системе Windows 10!
Установка драйверов JBL на Windows 10
Чтобы использовать наушники Bluetooth JBL на компьютере с операционной системой Windows 10, вам может потребоваться установить соответствующие драйверы. В этой статье мы рассмотрим шаги, необходимые для установки драйверов JBL на Windows 10.
- Первым шагом является поиск драйверов на официальном сайте производителя JBL. Посетите сайт JBL и найдите раздел «Поддержка» или «Скачать драйверы».
- В разделе «Поддержка» или «Скачать драйверы» найдите соответствующие драйверы для Windows 10 и загрузите их на компьютер.
- Когда файлы драйверов загружены, откройте папку, в которую они были сохранены.
- Найдите файлы драйверов с расширением «.exe» или «.msi». Нажмите дважды на файл, чтобы запустить процесс установки.
- Следуйте инструкциям на экране, чтобы завершить установку драйверов.
- После завершения установки драйверов перезагрузите компьютер.
Теперь у вас должны быть установлены драйверы JBL на компьютере с Windows 10. Подключите свои наушники JBL Bluetooth к компьютеру и они должны быть готовы к использованию.
Если у вас возникли проблемы во время установки драйверов JBL или наушники не работают правильно после установки, попробуйте удалить драйверы и повторить процесс установки. Если проблемы не исчезнут, обратитесь в службу поддержки JBL для получения дополнительной помощи.
Проверьте работу наушников
После того, как вы установили драйвера JBL для Windows 10 на свой компьютер, необходимо проверить работу наушников. Вот несколько шагов, которые помогут вам это сделать:
- Убедитесь, что наушники полностью заряжены. Ваш компьютер может не распознать наушники, если у них низкий заряд батареи.
- Подключите наушники к компьютеру с помощью Bluetooth. Убедитесь, что наушники и компьютер находятся в пределах действия Bluetooth.
- Проверьте, что наушники включены и находятся в режиме работы. Обычно наушники JBL включаются, когда вы нажимаете и удерживаете кнопку включения.
- Откройте настройки звука на своем компьютере. Убедитесь, что наушники выбраны как устройство вывода звука.
- Воспроизведите звуковой файл или видео на компьютере. Убедитесь, что звук выводится через наушники и что он ясный и четкий.
- Проверьте работу всех функций наушников, таких как регулировка громкости, переключение треков и прием вызовов.
Если на первых нескольких шагах вы обнаружите проблемы с подключением наушников или с их работой, рекомендуется перезапустить компьютер и повторить все шаги. Если проблема не устраняется, обратитесь в службу поддержки JBL.
Теперь у вас должна быть возможность наслаждаться качественным звуком через свои наушники JBL на Windows 10!
Дополнительные рекомендации и советы
После установки драйверов JBL для наушников Bluetooth на устройство под управлением Windows 10, вам может потребоваться выполнить некоторые дополнительные действия или следовать рекомендациям для достижения наилучшего опыта использования. Вот несколько советов:
-
Проверьте совместимость:
Убедитесь, что ваше устройство Windows 10 совместимо с драйверами JBL для наушников Bluetooth. Проверьте требования по системе на официальном сайте JBL или в руководстве пользователя вашего устройства.
-
Установите последние обновления:
Перед установкой драйверов, убедитесь, что ваша операционная система Windows 10 обновлена до последней версии. Это поможет исправить возможные ошибки и улучшить производительность.
-
Перезагрузите устройство:
После установки драйверов JBL для наушников Bluetooth, рекомендуется перезагрузить ваше устройство. Это поможет применить изменения и установить драйверы полностью.
-
Проверьте настройки Bluetooth:
Если ваши наушники не подключаются к вашему устройству Windows 10 после установки драйверов, проверьте настройки Bluetooth. Убедитесь, что Bluetooth включен и ваше устройство видимо для других устройств.
-
Используйте драйверы совместимые с вашим устройством:
Обратите внимание на модель вашего устройства JBL и загрузите драйверы, специально разработанные для этой модели. Использование неподходящих драйверов может привести к неполадкам или неправильной работе наушников.
-
Обратитесь в службу поддержки:
Если у вас остались проблемы или вопросы после установки драйверов JBL для наушников Bluetooth, вы можете обратиться в службу поддержки JBL или посетить официальный форум на их сайте для получения дополнительной помощи.
Следуя этим рекомендациям и советам, вы сможете установить и использовать драйверы JBL для наушников Bluetooth на вашем устройстве под управлением Windows 10 без проблем. Наслаждайтесь качественным звуком и комфортом подключения!
На чтение 4 мин Просмотров 51.5к. Опубликовано
Обновлено
Пришла очередь очередной инструкции по использованию беспроводных наушников ДжБЛ. Покажу, как подключить Bluetooth гарнитуру JBL к компьютеру или ноутбуку с операционной системой Windows 10 и 11. В качестве «подопытного кролика» будем использовать наушники JBL Tune 225 TWS, которые пользуются огромной популярностью у пользователей. Однако, статья актуальна для любых других моделей JBL — Tune 590BT, Tune 500, T110BT, T460BT, 400BT Live и так далее. Также не имеет значения производитель ноутбука, к которому будет выполняться присоединение наушников JBL — Lenovo, Honor, Huawei, Samsung, HP, Acer, Asus, Xiaomi, MSI и т.д.
Что нужно для подключения JBL к Windows?
Главным условием подключения TWS или обычных беспроводных наушников JBL к ноутбуку или компьютеру является наличие на нем Bluetooth модуля. В случае с ноутбуком он скорее всего уже встроен в систему. Для стационарного ПК нужно приобрести отдельный BT адаптер, один из которых мы уже показывали в одном из обзоров на wifika.ru.
Подобных устройств сегодня на рынке «пруд пруди», и стоят они совершенно недорого. А значит любой желающий может оснастить свой компьютер беспроводным модулем для подключения наушников JBL. Главное не забыть установить на него драйверы, чтобы устройство обнаружилось в Windows. Для проверки можно открыть «Диспетчер устройств»
И посмотреть, есть ли в списке Bluetooth адаптер
Как подключить наушники JBL к ноутбуку или ПК на Windows 10?
- На Windows 10 мы заходим в меню панели управления «Пуск — Настройки — Устройства» и >>включаем Bluetooth.
- Если речь идет о ноутбуке, то активировать блютуз можно прямо кнопкой на корпусе или клавиатуре лэптопа.
-
После чего нажать на иконку «голубого глаза» и выбрать в меню «Добавить устройство Bluetooth»
- Далее активируем наушники JBL — то есть достаем их из кейса
- На компьютере в разделе «Блютуз» переходим по ссылке «Добавить устройство»
- И выбираем «Bluetooth»
- Далее произойдет поиск беспроводных гаджетов, находящихся поблизости. Находим в нем наушники «JBL» и нажимаем на них
- Ура — успешное подключение
- После чего наша гарнитура ДжБЛ отобразится в качестве активного аудио устройства
В последствии для повторного подключения наушников JBL к компьютеру (ноутбуку) достаточно найти иконку в виде рупора в панели значков Windows (рядом с часами) и нажать на нее, чтобы вызвать меню настроек. И перейти в «Открыть параметры звука»
И нажать в новом окне на ссылку «Bluetooth и другие устройства»
Здесь в списке сопряженных ранее блютуз девайсов найти беспроводные наушники JBL — выбрать их и нажать на «Подключить». Гарнитура при этом, разумеется, должна быть включена
Подключение наушников JBL к ноутбуку на Windows 11
На Windows 11 порядок действий схож, отличается лишь меню навигации к нужным параметрам. Для включения Bluetooth и добавления наушников JBL необходимо нажать на иконку «Пуск» и зайти в «Параметры»
После чего перейти в раздел «Bluetooth и устройства» и активировать беспроводную связь
Далее переводим гарнитуру ЖБЛ в режим сопряжения и нажимаем на большой блок со значком плюса, который расположен рядом с другими уже ранее сохраненными блютуз устройствами
После чего также, как в десятке, находим наши наушники и присоединяемся к ним
Почему не идет звук в наушники JBL на Windows?
Бывает, что когда вы установили драйверы на блютуз адаптер, подключили наушники согласно данной инструкции, но почему-то звук все равно идет не в JBL, а в штатные динамики или вообще он пропал. В этом случае необходимо опять же зайти с рабочего стола Windows 10 или 11 в меню «Открыть параметры звука», после чего откроется страница с базовыми конфигурациями вывода звука на компьютере или ноутбуке.
- На этот раз нам необходимо нажать на самый первый выпадающий список «Выберите устройство вывода»
- И поставить тут «JBL»
Если этот способ не помогает, то возможно следует обновить драйвер на Bluetooth адаптер в компьютере. Для этого открываем «Диспетчер устройств» Windows (можно через меню «Поиск»)
После чего нажимаем правой кнопкой мыши на название «Bluetooth» адаптера и выбираем «Обновить драйверы»
Также можно скачать программное обеспечение с сайта производителя адаптера и установить их на компьютер или ноутбук.
Иногда при работе с Windows случается ошибка, при которой музыка играет очень тихо и при этом невозможно усилить или уменьшить звук в беспроводных наушниках, подключённых к компьютеру. Также проблемы могут быть связаны с неисправностью динамика в результате попадания жидкости внутрт наушников, например при стирке в машинке. Решению этих вопросов мы посвятили отдельные руководства на wifika.ru
Видео инструкция
Актуальные предложения:

Задать вопрос
- 10 лет занимается подключением и настройкой беспроводных систем
- Выпускник образовательного центра при МГТУ им. Баумана по специальностям «Сетевые операционные системы Wi-Fi», «Техническое обслуживание компьютеров», «IP-видеонаблюдение»
- Автор видеокурса «Все секреты Wi-Fi»