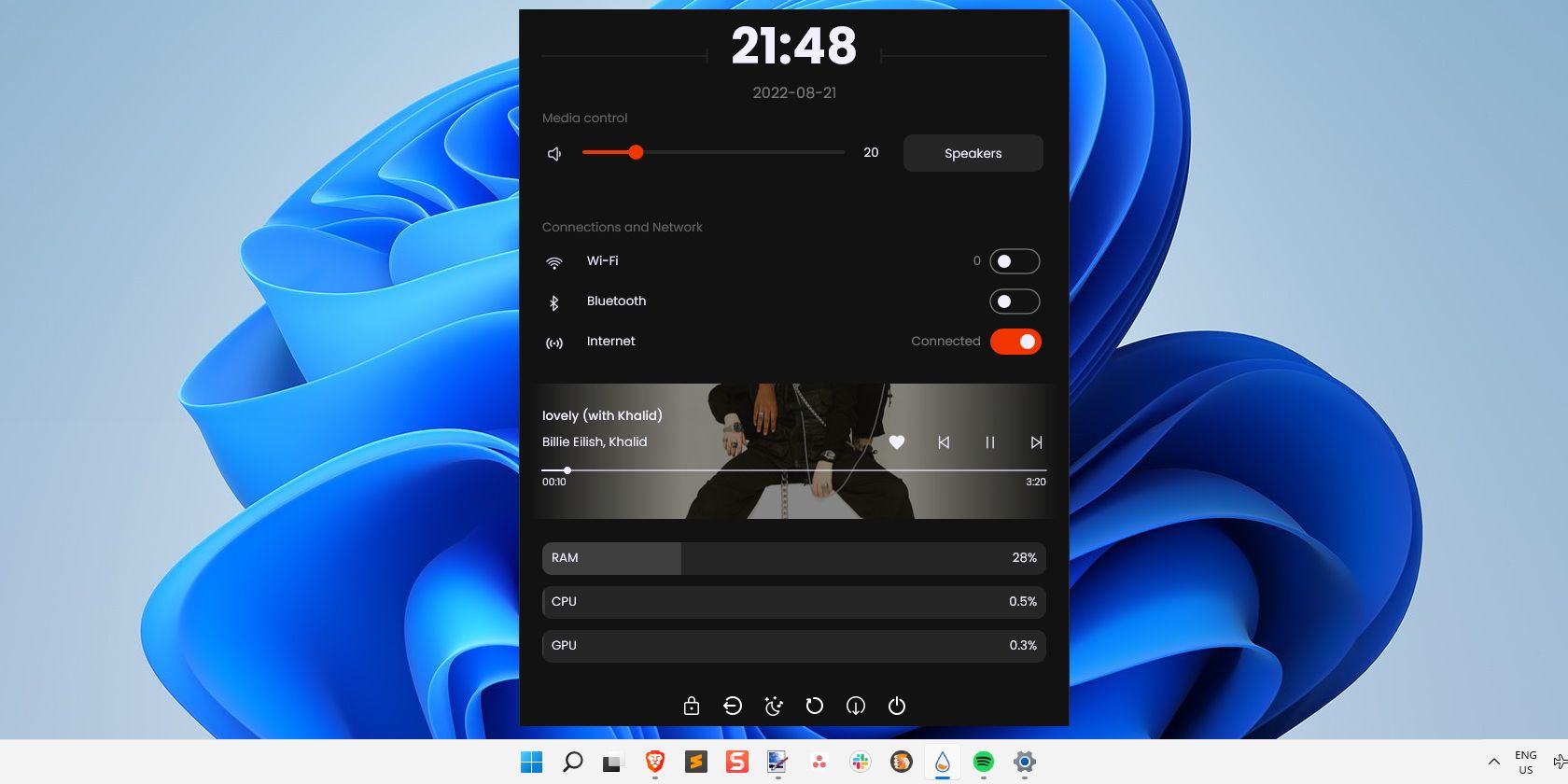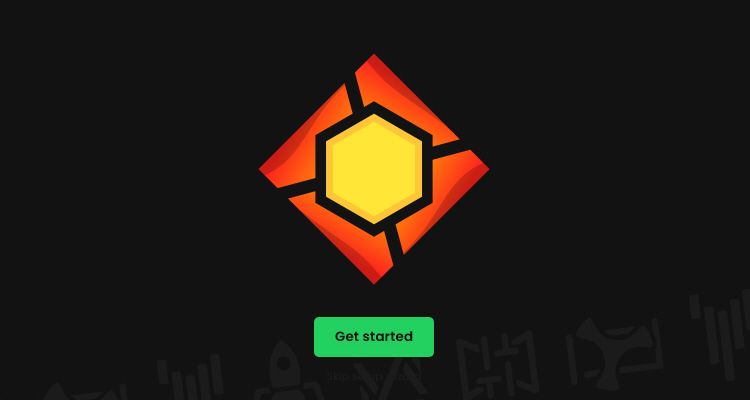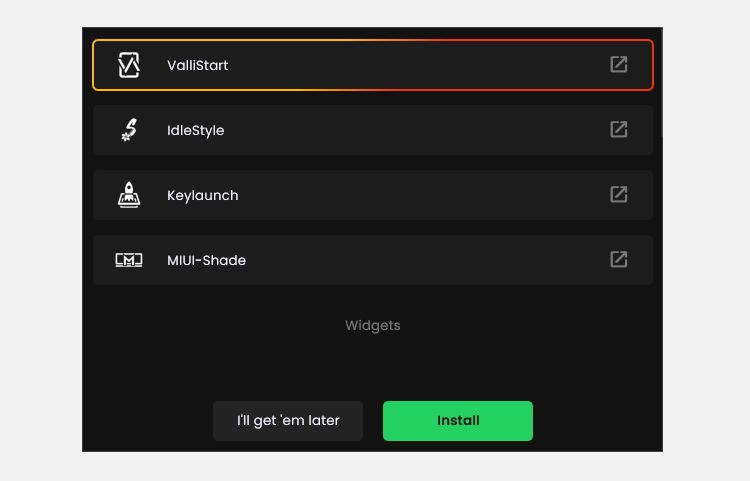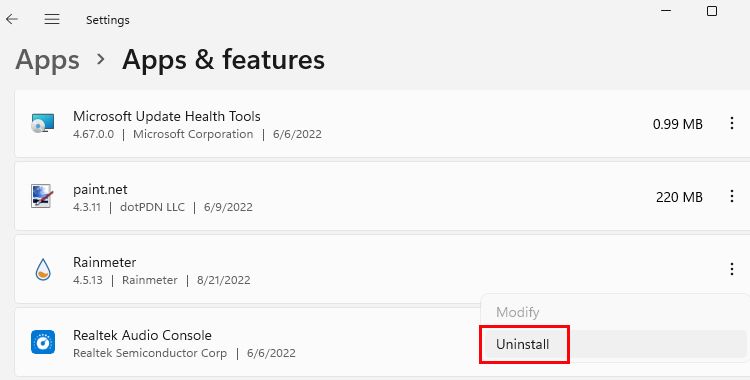Guide to installing JaxCore
-
Windows 10 (x64) or above
-
For older systems, Powershell v5.1 or newer is required. Upgrade Powershell
here
!
Paste & run the following command in Powershell (win + r -> powershell.exe)
iwr -useb «https://raw.githubusercontent.com/Jax-Core/JaxCore/master/CoreInstaller.ps1» | iex
For installing with other methods, click
here
Installation from external websites
Installation from external websites
You should be re-directed
here
if you’re trying to install from DeviantArt / RM Forums.
-
1.
Download from the respective posts from the site, run the
.rmskininstaller. It will install a cache skin which installs JaxCore.(Why?)
-
2.
Proceed through the welcome screen (highly recommended to read everything so you don’t get lost).
-
3.
You’ll be greeted with a screen which asks you want modules or widgets to be installed. Select the one(s) you want.
Why can’t I just get the JaxCore file then?
Why can’t I just get the JaxCore file then?
A cache skin is used to get the latest version, and unifies the installation methods of JaxCore.
JaxCore
A beautiful set of tools and widgets to spice up your desktop.
Help, Report Bugs & Request Features »
About 👀
JaxCore is a collection of utility modules designed to improve your desktop experience and increase your productivity. Core is a configuration hub that allows for quick access to settings, updates, and new releases.
JaxCore (configuration hub) acts as a settings menu for all JaxCore modules, while providing continuous support for patch / feature updates. It also allows you to access other modules more quickly!
Screenshots 🖼️
You can check out what you’re desktop can look like here!
Prerequisites 🖥️
- Windows 10 (x64) or above
-
6GB RAM, > 4 Core CPU
- For older systems, Powershell v5.1 or newer is required. Upgrade powershell here!
Installation ✅
By Powershell CLI:
Run the following command in Powershell to install the latest version of JaxCore.
(To launch Powershell as an Admin: Win + R -> powershell -> Press CTRL + SHIFT + ENTER on your keyboard. Powershell can also be launched via Windows Search.)
iwr -useb "https://raw.githubusercontent.com/Jax-Core/JaxCore/master/CoreInstaller.ps1" | iex
For other methods or changing install location, check out the FAQs
Core Widgets and Modules ☑️
Currently Avaiable Modules 💠
- YourFlyouts
- YourMixer
- Keylaunch
- IdleStyle
- ValliStart
- QuickNote
- MIUI-Shade
- Keystrokes
Currently Available Widgets 📦
- ModularVisualizer
- ModularClocks
- ModularPlayers
- Plainext
- Combilaunch (This widget does not require you to have JaxCore installed.)
Help and Documentation ❔
- If you are interested in learning more about JaxCore, its structure, or how to develop modules/widgets, please see JaxCore’s Documentation.
- Join the Core Community Discord Server for more help.
Credits
The following table lists out the external plugins used to make JaxCore and all of it’s modules and widgets.
| Plugin | Creator |
|---|---|
| AudioAnalyzer | rxtd |
| FrostedGlass | theAzack9 |
| FileChoose | SetSukka |
| magickmeter | @khanhas |
| ConfigActive | jsMorley |
| Focus | @deathcrafter |
| Mouse | @NighthawkSLO |
| MouseXY | Fawxy |
| PowershellRM | @khanhas |
| ShowInToolbar | theAzack9 |
| HotKey | @brianferguson |
| Chameleon | socks-the-fox |
| IsFullScreen | jsMorley |
| WebNowPlaying | Rainmeter team |
| Drag&Drop | theAzack9 |
| MediaPlayer | @i2002 |
| AppVolume | Original @khanhas Remastered @deathcrafter |
| TrayIcon | @deathcrafter |
| SysColor | @brianferguson |
The following table lists the external technologies used for JaxCore.
| Technology | Creator |
|---|---|
| AutoHotkey | AHK Team |
| RainRGB | jsMorley |
Need assistance?
- Join the CoreCommunity Discord Server for help
- or Create an issue
Say Hi!
- Follow me on 👨💻 Github and stay updated on new things that I make
- You can also watch me on 🐦 DeviantArt instead
- Message me on 🗨️ Discord
Made with ❤️ by Jax
Microsoft включает дополнительные параметры настройки в каждую версию Windows. Но вам этого недостаточно, если вы энтузиаст кастомизации. Вам не надоело смотреть на один и тот же скучный вид Windows? Изменение темы Windows по умолчанию может сделать ситуацию более интересной, но только на короткое время.
Там, где Windows становится ограниченной в плане настройки, сторонние приложения, такие как JaxCore, помогут вам изменить внешний вид Windows. Здесь мы обсудили, как профессионально настроить ваш рабочий стол с помощью JaxCore.
JaxCore — это уникальный скин Rainmeter, позволяющий изменить внешний вид Windows. С JaxCore нет ничего, что вы не могли бы настроить и сделать свой рабочий стол чем-то, чем вы с гордостью могли бы похвастаться.
Вот как загрузить и установить JaxCore в Windows 10 и 11:
- ПосещатьВеб-сайт JaxCoreи загрузите файл пакетного сценария. Если ваше антивирусное программное обеспечение блокирует установку, скопируйте и вставьте следующую команду в PowerShell:
iwr -useb "https://raw.githubusercontent.com/Jax-Core/JaxCore/master/CoreInstaller.ps1" | iex - Как только команда установит JaxCore, она покажет вамНачинатьпоявляться. Если у вас компьютер с низкими характеристиками, выберитеИгровой режимйРежим производительностии двигаться вперед.
- Следуйте всем инструкциям, пока не появится всплывающее окно сБазовый установщик пакета. Если вы новичок, пожалуйста, нажмитея получу их позже. Те, кто знает модули JaxCore, могут выбрать модули/виджеты и установить их все сразу.
Вам может быть сложно найти JaxCore после перезагрузки. Чтобы решить эту проблему, перейдите к своемуНастройкистраница. НажмитеРабочий столосписок программрядом сДобавить ярлык на рабочий стол. Таким образом, вы можете получить доступ к JaxCore в любое время, вместо того, чтобы делать это сложным путем.
Как установить модуль с JaxCore
JaxCore предлагает восемь модулей, которые заменяют определенные части пользовательского интерфейса Windows. Вы можете использовать модули JaxCore для замены существующих элементов Windows более настраиваемыми.
Например, модуль IdleStyle заменяет стандартную заставку Windows, модуль ValliStart заменяет меню «Пуск» и т. д. Подробное руководство для ValliStart см. в разделе «Как настроить меню «Пуск» с помощью JaxCore».
После успешной установки скина JaxCore для Rainmeter вы можете установить любой модуль, выполнив следующие действия:
- Запустите JaxCore, дважды щелкнув ярлык на рабочем столе.
- О немJaxCore Discover/Главнаяэкране выберите модуль, который хотите установить. Мы покажем вам, как установитьIdleStyleмодуль, например.
- Нажмите значок загрузки, а затемДа, расскажите мне о настройкедля получения инструкций по входу.
- Прочтите инструкции на экране и следуйте им соответствующим образом.
Это все, что вам нужно сделать. Модуль будет установлен автоматически; Кроме того, вы можете настроить его в настройках модуля.
Обратите внимание, что для корректной работы некоторых модулей требуется установка дополнительных файлов из Интернета. Поэтому, если только что установленный модуль не работает должным образом, возможно, вы не установили или не настроили дополнительные параметры. В этом случае вы можете проконсультироватьсяДокументация JaxCoreсайт для помощи.
Модули и виджеты сильно отличаются друг от друга. Виджеты предназначены исключительно для вашего рабочего стола, а модули — для конкретных элементов Windows. Некоторые базовые виджеты Windows включают календари, будильники, а также виджеты времени и погоды.
JaxCore предлагает вам четыре различных скина виджетов, которые работают с Rainmeter. Все виджеты имеют несколько вариантов настройки и современный дизайн, поэтому вы можете изменить их по своему вкусу. Для этого руководства мы собираемся установитьМодульные часыизобретение.
Этапы установки практически аналогичны установке модуля. Необходимо выбрать виджет и нажать на негоДекаргарикона. JaxCore проведет вас через этапы установки и поможет настроить его на рабочем столе. Теперь, когда вы взаимодействуете с виджетом, вы можете щелкнуть его правой кнопкой мыши (на рабочем столе), чтобы настроить его в соответствии со своими потребностями.
Виджеты можно перетаскивать, поэтому вы можете удерживать левую кнопку мыши на виджете и перетаскивать его в любое место на рабочем столе. Больше всего нам понравилось то, что вы можете щелкнуть виджет правой кнопкой мыши, а затем нажатьЧтобы выстроиться в очередьчтобы изменить выравнивание в семи разных местах.
Если вам понравился виджет и вы хотите его продублировать, перейдите по ссылкеГлавная страница JaxCore > Библиотека > Виджети нажмитесделать клончтобы скопировать ваш виджет.
Возможности настройки в JaxCore довольно обширны. Хотя мы не можем показать все настройки в этом уроке, мы постараемся охватить здесь наиболее распространенные и полезные аспекты.
Ниже приведены некоторые распространенные имена, с которыми вы можете столкнуться при настройке модуля в JaxCore:
- Общий:В этом разделе вы можете определить горячую клавишу для активации прикладного модуля. Например, в модуле IdleStyle вы можете указать ключ, который будет запускать/активировать/приостанавливать этот модуль из раздела «Общие».
- Позиция:Допустим, вы используете модуль ValliStart и хотите, чтобы меню «Пуск» появлялось в центре вашего рабочего стола. Вы можете сделать это, используя параметры позиции. Этот раздел позволяет вам установить положение или выравнивание модулей и виджетов.
- Анимация:Как следует из названия, в этом разделе вы можете изменить анимацию по умолчанию.
- Дизайн:JaxCore предлагает различные макеты и дизайны для всех своих модулей и виджетов. Вы можете настроить макет по своему вкусу в разделе «Дизайн».
- Появление:Отсюда вы можете настроить цвета модуля по умолчанию, настройки размытия, параметры шрифта и многое другое.
Если вы неправильно настроили модуль или виджет, вы можете удалить его или очистить данные модуля изИнформацияэкран.
В JaxCore есть множество других вариантов. Таким образом, вы можете решить их самостоятельно и заставить модуль выглядеть намного лучше, чем его состояние по умолчанию. Кроме того, всегда полезно просмотреть документацию JaxCore для получения помощи и других ценных ресурсов.
JaxCore — это больше, чем просто оболочка Rainmeter; предлагает комбинацию стильных скинов, которые вместе сделают ваш рабочий стол уникальным. Все работает очень хорошо вместе, от эстетики модуля до виджетов, параметров настройки и всего, что между ними.
Но поскольку вариантов и настроек так много, это может сбить с толку новичка. Итак, если вы решили удалить какой-либо модуль или виджет, вот как это сделать:
- ОткрытьНачинатьи нажмитеБиблиотека.
- Нажмите на модуль/виджет, который хотите удалить. В нашем случае мы собираемся устранитьмикшер громкостимодуль.
- О немИнформацияэкране, нажмите кнопкуУдалитькнопка.
- Теперь выберите причину удаления и нажмитеПродолжить удаление.
- Вот и все. Обязательно перезапустите Rainmeter один раз, чтобы избежать ошибок.
Итак, вы также можете удалить виджет, поскольку шаги практически аналогичны. Кроме того, перезагрузите компьютер, если у вас возникли проблемы, например, если JaxCore завершает работу после удаления модуля. Затем щелкните ярлык JaxCore, который вы добавили на рабочий стол, чтобы запустить его снова.
Если вам сложно освоить JaxCore, воспользуйтесь другими инструментами для модификации и настройки Windows.
Лучше персонализируйте свою Windows с помощью JaxCore
Без сомнения, предварительно созданные модули и виджеты JaxCore удовлетворяют широкому спектру требований к настройке. В настройках модуля вы можете изменить все: от цветов до шрифтов по умолчанию.
Помимо JaxCore, есть несколько других программ, позволяющих полностью настроить рабочий стол Windows. И так, чего же ты ждешь? Вы можете найти эти типы инструментов настройки Windows в Интернете и мгновенно настроить свою работу с Windows.
Windows — одна из самых популярных операционных систем в мире. При этом интерфейс ОС устраивает не всех. Многие пользователи меняют ее интерфейс на более удобный, современный или просто уникальный. В этой статье мы рассмотрим несколько методов кастомизации Windows. С их помощью можно создать уникальное рабочее пространство и сделать работу на ПК более комфортной.
Персонализация Windows 10
Самый простой вариант — персонализация системы с помощью встроенных возможностей. Заменим классическую заставку и приберемся на рабочем столе, перенеся приложения и папки в меню «Пуск». На рабочем столе необходимо щелкнуть правой кнопкой мыши (ПКМ) → «Персонализация» → «Обзор». Заменим заставку на что-нибудь привлекательное. Например, выбрав великого Ктулху из произведений Говарда Лавкрафта.
Теперь выберем темную тему системы: «Цвета» → «Выбор цвета» → «Темный». Установим галочку в пункте «Автоматический выбор главного цвета фона». Система сама выберет цвет вспомогательных элементов, отталкиваясь от цвета обоев рабочего стола.

Теперь расчистим наш рабочий стол. Щелкнем правой кнопкой мыши по каждой программе, выбрав опцию «Закрепить на начальном экране». Так мы сохраним ярлыки приложений в меню «Пуск». Теперь удаляем ярлыки программ с рабочего стола.

Ярлыки в меню «Пуск» можно группировать в папки. Делается это просто: нужно просто перетащить одно приложение на другое. Так создается папка. Можно изменять название и ее размер правой кнопкой мыши.

Нужно добавить программу из общего списка меню «Пуск» в быстрый доступ? Нажмите правой кнопкой мыши на выбранное приложение. Выберите пункт «Закрепить на начальном экране».

Далее переходим в «Параметры системы» → «Персонализация» → «Пуск». Можно включить опцию «Показывать больше плиток в меню «Пуск». Так вы добавите дополнительную колонку для размещения приложений и папок. При выключении опции столбец со всеми приложениями на компьютере исчезнет. Его можно будет активировать отдельной кнопкой в верхней части меню «Пуск».

Можно изменить размер меню «Пуск» — просто подведите курсор мыши к его краю. Те, кому нравилась плиточная система Windows 8/8.1, могут включить функцию «Открывать меню «Пуск» в полноэкранном режиме».
Папки, которые находятся на рабочем столе, стоит раскидать по встроенным категориям Windows: видео, изображения, документы и т.д.

С рабочего стола можно убрать даже корзину. Добавьте ее в меню «Пуск», а затем перейдите в «Параметры» → «Персонализация» → «Темы» → «Параметры значков рабочего стола». Уберите галочку с корзины, затем нажмите кнопку «Применить».

Здесь же можно поменять значок корзины и компьютера. Новые иконки можно найти на таких сайтах:
- Icons8.ru
- Icon-icons.com
- Iconbird.com
Загруженные иконки должны иметь формат .ico. Если имеются уже готовые значки в других форматах, их можно конвертировать онлайн. Скажем, на сайте convertio.co. Вот пример замены классических иконок на новые: пустая корзина и заполненная.

На панели задач открепим все ненужные нам приложения. Например, «Проводник» и лишние браузеры. Щелчком ПКМ по панели задач отключим кнопку просмотра задач и сенсорной клавиатуры. Тем, кому не нравится дизайн панели поиска, тоже могут его отключить. Выберите «Поиск» → «Скрыто».
Сняв галочку с «Закрепить панель задач» и зажав саму панель левой кнопкой мышки, можно перенести ее в боковую или верхнюю часть экрана.
Размер панели задач можно уменьшить. Нажмите правой кнопкой мыши на панели, выберите «Параметры панели задач» → «Использовать маленькие кнопки панели задач».
Можно выбрать опцию «Автоматически скрывать панель задач в режиме рабочего стола». Тогда вся нижняя панель с часами, меню «Пуск» и панелью задач будет автоматически прятаться и не занимать лишнее пространство. На экране останется только заставка рабочего стола.

Если в пункте «Группировать кнопки на других панелях задач» выбрать «Никогда», то вместо значков запущенных программ появятся панели.
Выбрав в том же меню «Выберите значки, отображаемые в панели задач», вы спрячете под выпадающий список лишние значки программ возле системных часов. Выбрав «Включение и выключение системных значков», можно избавиться от дополнительных значков (в том числе, от центра уведомлений).

Результат — минималистичный и компактный интерфейс системы. Куда лучше перегруженного и непрезентабельного дизайна по умолчанию.
Теперь можно поменять курсор мыши. Заходим на сайт 7themes.su и выбираем понравившийся курсор. Нажимаем кнопку «Скачать с сервера» и распаковываем папку на рабочий стол.

«ПКМ» по рабочему столу → «Персонализация» → «Темы» → «Курсор мыши». Далее к каждому состоянию мыши через кнопку «Обзор» выбираем новую иконку мыши из ранее распакованной папки. Нажимаем «Применить». После этого в системе заработает новый курсор мыши.

Персонализация Windows 11
Щелкните правой кнопкой мыши по рабочему столу. Нажимаем «Персонализация» → «Пуск», выбираем макет «Больше закреплений». Включаем опцию «Показывать недавно добавленные приложения». В пункте «Папки» поставим галочки напротив значков, которые будут отображаться в меню «Пуск» рядом с кнопкой питания.
Теперь нужно очистить меню «Пуск» от лишних программ. Путь прост: «ПКМ» → «Открепить от начального экрана» или «Удалить». Далее очистим рабочий стол и прикрепим приложения с папками в меню «Пуск». Все аналогично тому, что мы делали в Windows 10.
Переходим к персонализации. Нужно снова щелкнуть правой кнопкой мыши по рабочему столу. Выбираем «Персонализация» → «Фон». Можно поменять заставку по умолчанию, поменяв на новую. Нажмите на пункт «Выберите фотографию» и нажмите «Обзор фотографий». Для людей с нарушениями зрения доступны контрастные темы.
Во вкладке «Персонализация» → «Цвета» можно выбрать светлый или темный режим оформления. В пункте «Контрастный цвет» выберем «Автоматически».
Возвращаемся в меню персонализации, выбираем раздел «Темы». Здесь, как и в Windows 10, можно изменить курсор мыши. Выбрав «Параметры значков рабочего стола», можно убрать корзину и поменять отображаемые значки. Также можно установить сторонние темы, используя фирменный магазин Microsoft Store. Для этого нажмите «Обзор тем».

Учтите, что магазин Microsoft может открываться не сразу — ему нужно загрузиться. Вам предложат множество бесплатных тем на выбор. Выбираете понравившуюся, нажимаете «Получить» и «Открыть». Затем останется лишь активировать новую тему.
Для использования Microsoft Store понадобится аккаунт Microsoft.
Настроим параметры «Проводника». В самой программе нужно нажать на три точки сверху-справа и выбрать «Параметры». Здесь можно настроить открытие папок одним кликом (1), а также убрать (2) в левой части проводника (3) показ наиболее часто используемых папок (останутся лишь закрепленные).
Если нужно, чтобы при открытии проводника открывался «Мой компьютер», в разделе «Открыть проводник для» нужно выбрать «Этот компьютер».

В панели быстрого доступа проводника можно заменить значки папок. Создайте на системном диске папку с названием «icons» и загрузите туда иконки в формате ico. Затем щелкните по папке, на которой хотим заменить значок, правой кнопки мыши. Затем: «Настройка» → «Сменить значок» → «Обзор» → «Ок» → «Применить». Закрепите новые папки в панели быстрого доступа через «ПКМ» → «Закрепить на панели быстрого доступа».
Кастомизация Windows с помощью сторонних программ
Настройка меню «Пуск»
Вам не нравится меню «Пуск» в Windows 11? Для вас есть решение в виде программы Start11. Она позволяет кастомизировать меню и даже вернуть вид из старых версий Windows. Скачать приложение можно с официального сайта. Стоит учитывать, что ПО платное, но имеется демоверсия на 30 дней. Впрочем, при желании найти бесплатную версию в Интернете все-таки можно.
Помните: производя изменения в системе, вы действуете на свой страх и риск. Никто, кроме вас, не несет ответственность за возможные проблемы с операционной системой.
На сайте необходимо нажать кнопку «Try Free» — начнется скачивание программы. Если загрузка не началась, то следует нажать «Click this link» и сохранить ПО.
После установки можно приобрести ключ, ввести готовый — или активировать демо, указав свою электронную почту.
После активации ПО спросит, как центрировать меню «Пуск»: по левому краю или по центру. Выбирайте, отталкиваясь от личных предпочтений. Далее можете выбрать стиль меню из предустановленных шаблонов: Windows 7, Modern, Windows 10 и 11.
Для Windows 7 и Modern присутствуют подстили: классический, компактный, сетка, компактная сетка.
Выбрав стиль, переходите в «Настройки меню». Там можно настроить список ярлыков (2), который будет отображаться рядом с кнопкой выключения ПК (1). А заодно — применить дополнительные настройки по стилизации меню.
В Start11 можно поменять и внешний вид значка «Пуск», а также настроить группировку активных приложений в панели задач. В Windows 11 (до версии 22h2) также можно перемещать панель задач в верхнюю часть экрана.
Панель быстрого доступа
Проект «RocketDock » от «Punk Labs» позволяет добавить в Windows панель нижнего доступа, как на MacOS. Скачайте программу с сайта и установите ее.
После этого появится сама панель.

Можно добавить приложения и папки на панель, заменить внешний вид значков, установить разделители и перейти в настройки панели выбрав «Настройки панели…» Во вкладке «Общие» стоит сразу включить «Запускать панель при старте системы», «Отмечать в панели уже запущенные приложения» и «Активировать запущенное приложение вместо запуска нового».

На вкладке «Положение» можно выбрать месторасположение панели, на вкладке «Стили» — вид панели. На вкладке «Реакция» можно настроить анимацию при взаимодействии с панелью пользователя.
Программа полностью бесплатна и легка в освоении, но функционала в ней не то что бы много. По этому параметру ее превосходит Winstep Nexus Dock. На сайте производителя можно скачать бесплатный вариант программы или купить полный.

Устанавливаем программу.
После этого появится сама панель.

Щелкнув по значку «Nexus» и выбрав «Настройки», переходим в настройки программы.

Здесь, как и в RocketDock можно настроить стиль панели, звуковые эффекты, анимацию и взаимодействие с пользователем. На саму панель можно добавить приложения, папки, разделители и различные виджеты (погода, часы, нагрузка на ОЗУ, ЦП и т.д.). Программа позволяет легко настроить стиль программ.
Темы
Темы для Windows можно найти не только в Microsoft Store — но и на сторонних порталах. Как и с курсорами, новые темы можно скачать на сайте 7themes.su.

Далее идем на github.com и скачиваем оттуда ThemeTool последней версии, щелкнув на названии файла с расширением .exe.

После этого надо зайти в папку с скачанной темой, найти папку с названием «Windows themes» и скопировать ее содержимое.
После этого открываем системный диск и переходим по следующему адресу: Windows C/Windows/Resources/Themes. Сюда вставляем ранее скопированную тему.

Теперь запускаем программу ThemeTool от имени администратора, нажимаем «Install» и соглашаемся на перезагрузку компьютера. Это необходимо для того, чтобы в дальнейшем можно было с помощью программы изменять темы Windows.

После перезагрузки снова запускаем ThemeTool. В левой части окна программы находим название темы, которую ранее скачивали. Выделяем ее, нажимаем «Patch and apply».

Изменения в стилистике системы видны сразу.
Изменение папок
Можно поменять и значки папок. Для этого нам понадобится утилита 7TSP GUI 2019. Скачать ее можно с сайта deviantart.com, предварительно авторизовавшись.

На 7themes.su скачиваем понравившиеся иконки папок для «7tsp», распаковываем их куда-нибудь на рабочий стол.

Далее открываем 7TSP GUI, нажимаем «Add a Custom Pack», выбираем папку с темами из ранее распакованной папки. В превью программы отображается будущий вид папок.
Нажимаем «Start Parching», устанавливаем. Если в процессе вылезла ошибка отсутствия NET Framework 3.5, нажимаем «Скачать и установить этот компонент».

Дожидаемся установки. После сообщения о завершении замены иконок перезагружаем ПК.
Анимированные обои
Для анимации обоев понадобится программа Wallpaper Engine, которую официально можно приобрести в Steam.

Запускаем программу и во вкладке «Мастерская Steam» выбираем понравишуюся заставку. Нажимаем по ней, далее кнопку «Подписаться» и кнопку «Ок». После этого заставка применяется к вашему рабочему столу.

Некоторые обои, помимо анимации, имеют звуковые эффекты: шум дождя, ветра и так далее.
Виджеты
Вариантов установки виджетов существует множество. Рассмотрим один из популярных способов. Для этого перейдем на сайт www.rainmeter.net. Скачиваем и устанавливаем программу.
Далее щелкаем правой кнопкой мыши по появившимся виджетам, выбираем «Закрыть скин». Это только первая часть!

Теперь переходим на сайт проекта Jaxcore, скачиваем и устанавливаем программу.

После запуска программа спросит, стоит ли включить аппаратное ускорение. Вводим «Y» и жмем «Enter» на клавиатуре. Начнется загрузка приложения.
Далее программа спросит о том, какие виджеты и модули ей добавить. Выбираем нужные и нажимаем «Install», после чего начнется загрузка с GitHub. На выбор представлены следующие варианты:
- YourFlyouts — заменяет всплывающие окна громкости и яркости, которые отображаются при нажатии клавиш громкости и яркости;
- YourMixer — заменяет стандартный микшер громкости Windows полностью настраиваемым регулятором громкости;
- ValliStart — заменяет меню «Пуск» для Windows;
- Keylaunch — позволяет легко запускать приложения с помощью горячих клавиш;
- IdleStyle — предлагает настраиваемые заставки с поддержкой пользовательской анимации;
- ModularVisualizer — настраиваемый аудиовизуализатор, который работает при включении музыки;
- ModularClocks — галерея созданных вручную часов и виджетов погоды;
- ModularPlayers — галерея созданных вручную виджетов для воспроизведения музыки;
- Plainext — показывает статистику вашей системы в режиме реального времени.
Далее появится главное меню программы. На вкладке «Discover» показываются основные виджеты, а на вкладке «Library» — список всех виджетов. Для активации модулей необходимо нажать на него левой кнопкой мыши, потом — на зеленую стрелочку, потом — на кнопку «Not Active». Дополнительные настройки виджетов находятся на вкладках «General», «Style Options», «Position».
Щелкнув правой кнопкой мыши по виджету на рабочем столе, можно посмотреть дополнительные настройки. Вы можете изменить расположение модулей, очередность слоев и многое другое.
Заключение
Кастомизация Windows — простой и увлекательный процесс. Вы легко можете создать уникальный рабочий стол, настроить ОС под свои потребности и предпочтения. Не бойтесь экспериментировать и находить свой стиль. Главное, ненароком не сломайте систему!
Add some flair to your Windows Start menu using Rainmeter’s JaxCore.
The default Windows Start menu is quite helpful, but what if you could make it more customizable and visually appealing? You can do so with the help of an open-source app called JaxCore.
Using JaxCore, you can modify the appearance of the Windows Start menu with a single click. The best aspect of Jaxcore is that it is free and offers some pretty cool Start menu replacements.
If you’re interested JaxCore, this guide will help you get started with it.
What Is JaxCore?
JaxCore is an open-source, customizable set of modules and widgets that utilize the functionality of Rainmeter. Rainmeter is the ultimate Windows desktop customization tool. And, JaxCore is a fancy skin or theme you can use with Rainmeter.
It includes modules for customizing Windows volume flyouts, the Start menu, the volume mixer, and the Windows screen saver, among others. In addition, for those who are familiar with Rainmeter, JaxCore offers a variety of unique desktop widgets.
Now that you know what JaxCore is, let’s dive into downloading JaxCore and customizing the Windows 11 Start menu with it.
Downloading JaxCore and ValliStart
JaxCore installation is pretty simple. However, you must read the onboarding instructions carefully to avoid missing any important steps. In addition, you’ve to also download the ValliStart module to replace the default Windows Start menu with a fancy one.
Follow the below-given steps to install JaxCore and the ValliStart module in Windows:
- Visit JaxCore’s website and click the Download button.
- Navigate to the location where the file is saved and double-click to open it. The batch file will then install Rainmeter and JaxCore on your computer.
- When the JaxCore welcome screen pops up, click Get Started and follow the on-screen instructions to complete the installation.
- Now, you’ll see a popup asking you about the modules or widgets you want to install. Select the ValliStart module and click Install on the Core Batch Installer.
- On the ValliStart module screen, click Yes, walk me through the setup.
- Read the on-screen instructions carefully and follow them accordingly to complete the installation process.
Once you install JaxCore and ValliStart, the next step is to apply a Start menu layout and customize it further. Before moving on to the customization step, we recommend creating a shortcut of JaxCore on your computer’s desktop, as it is a bit hard for a newbie to find it. To do so, open JaxCore Settings and click Desktop under Add shortcut to Desktop option.
Your antivirus software may flag JaxCore as a virus. Though, it is just a false positive alert. So, we recommend you pause your antivirus software till the installation process is finished.
Customizing the Start menu is a bit difficult using JaxCore for a newbie. There are a plethora of options that may confuse you at first glance. This is why we recommend sticking to this guide and following the given instructions carefully.
To get started with JaxCore, open ValliStart settings and click on the Layout option from the sidebar. Select your desired layout from the given options. You can test it by pressing the Win key, and the new Start menu design should pop up on your screen.
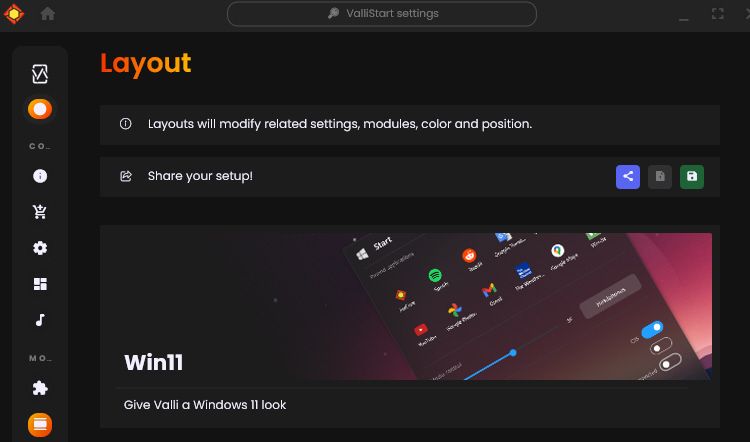
Once done, navigate to the Appearance settings from the sidebar. Here you can select between different options, such as Dimensions and Elements. You can customize the selected Start menu as per your needs to make it more personalized. For instance, you can set any image from your drive by clicking Background and file > Background image path.
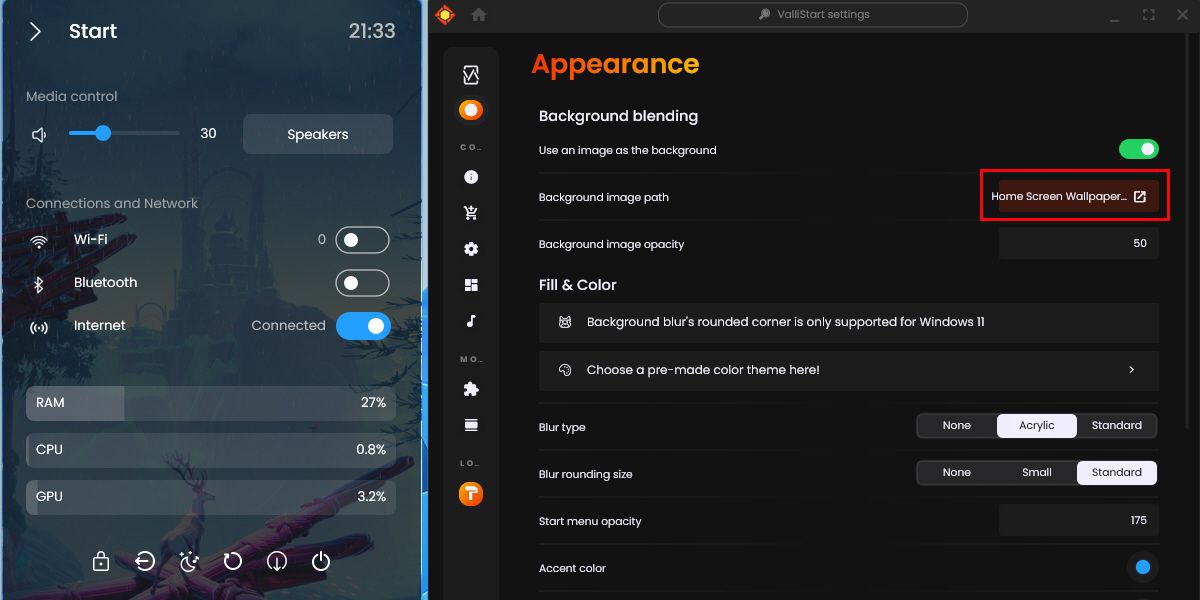
Now, head to the Position section to change the alignment of the Start menu. JaxCore offers six different alignments, and you need to click the desired position to make your Start menu popup from the selected position. Above all, from the General section, you can customize other aspects of the Start menu, such as Animations, background blur, Start menu color, etc.
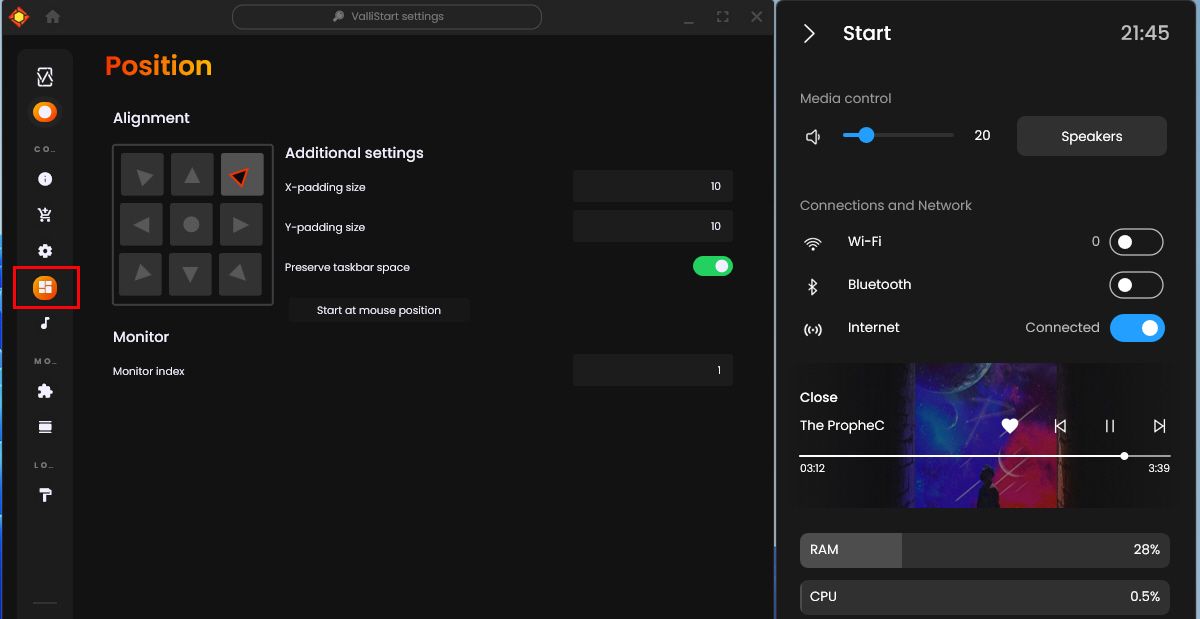
Are you a music lover? If so, you’ll surely love the media player customizations that JaxCore offers. Follow the instructions given on JaxCore’s Media Player FAQs website. That’s not the only thing you can do with ValliStart. You’ve to explore it thoroughly to unlock its full potential. Make sure you create a restore point in case your computer messes up in between.
While JaxCore proves to be one of the best Start menu replacements, it is still not wholly bugless. You may encounter minor bugs, such as JaxCore auto-closing for no apparent reason. Also, the onboarding experience for a newbie might be too confusing at first glance.
No matter whatever the reason is, if you want to remove the ValliStart module, here’s how to do it:
- Open JaxCore home and navigate to the Library page.
- Click ValliStart > Uninstall.
- Select a reason for uninstallation and click Proceed uninstallation to remove it.
This will only remove the ValliStart module you installed earlier in the initial steps. If the ValliStart module fails to impress you, there are a wide variety of options to try.
For a change, check out how to modify the Start menu in Windows using third-party tools. On the other hand, if you change your mind, navigate to JaxCore Home > Library > ValliStart and click the Download icon to reinstall the ValliStart module.
Uninstalling JaxCore Completely
While JaxCore offers some decent replacements for the Start menu, it doesn’t provide some useful features, such as the Start menu search in Windows.
If you don’t want JaxCore anymore, here’s how you can uninstall it completely:
- Open Windows Settings and navigate to Apps > Apps & features.
- Find Rainmeter and click the three-dot menu, then Uninstall.
- Once the uninstaller appears, tick all the checkboxes and click Uninstall. This will remove the Rainmeter, JaxCore, and all its settings.
- Restart your PC to ensure the uninstaller doesn’t leave any traces.
Now, as you’ve uninstalled JaxCore, check out some unique ways to customize the Windows Start menu.
Customizations Made Easy With JaxCore
If you’re getting bored by interacting with the default Start menu for years, JaxCore is a pretty good option to get your hands upon. Besides that, the customizations and layouts are something that won’t turn your mood off.
If you’re not interested in downloading a dedicated tool, you can still customize the Windows Start menu differently and make it stand apart from the crowd.