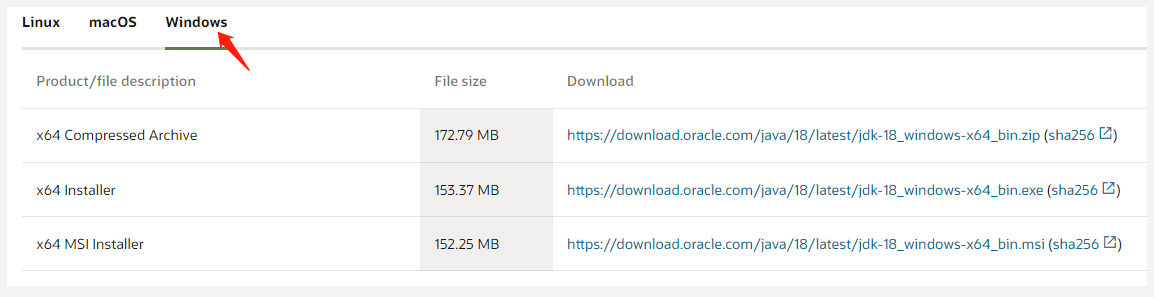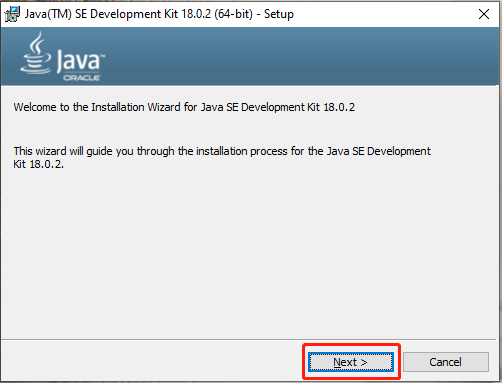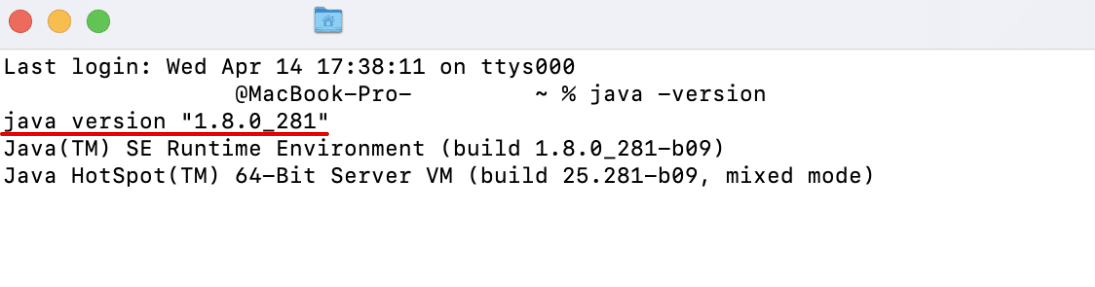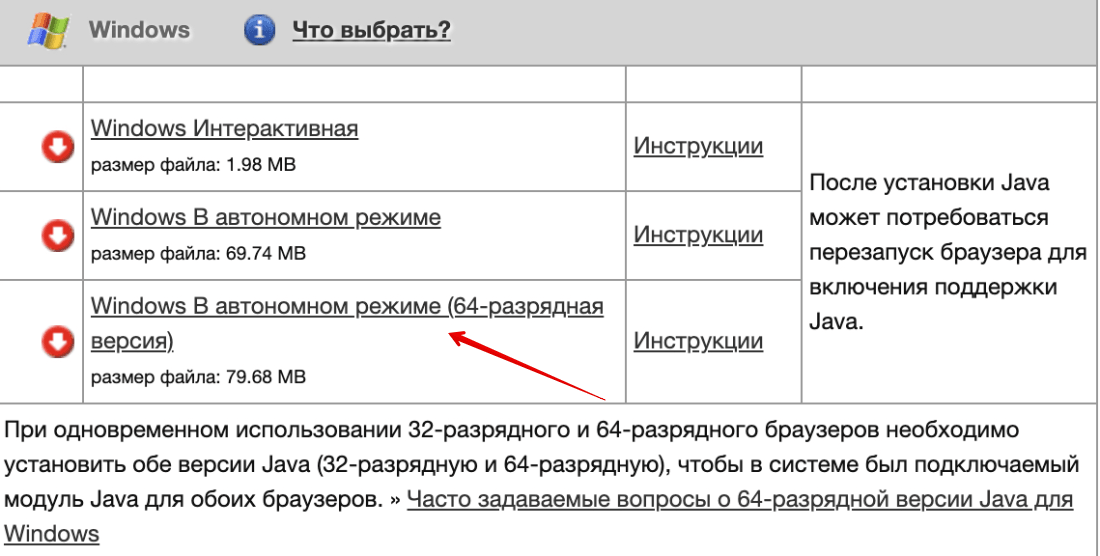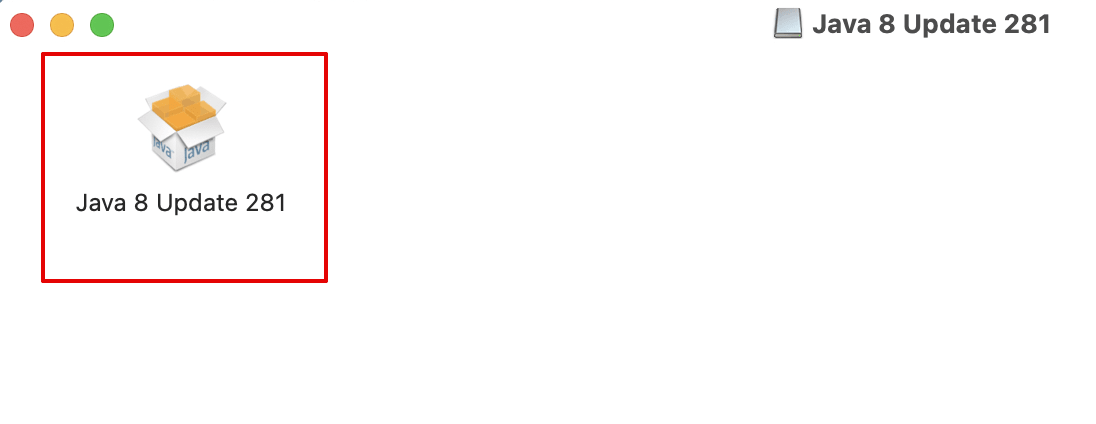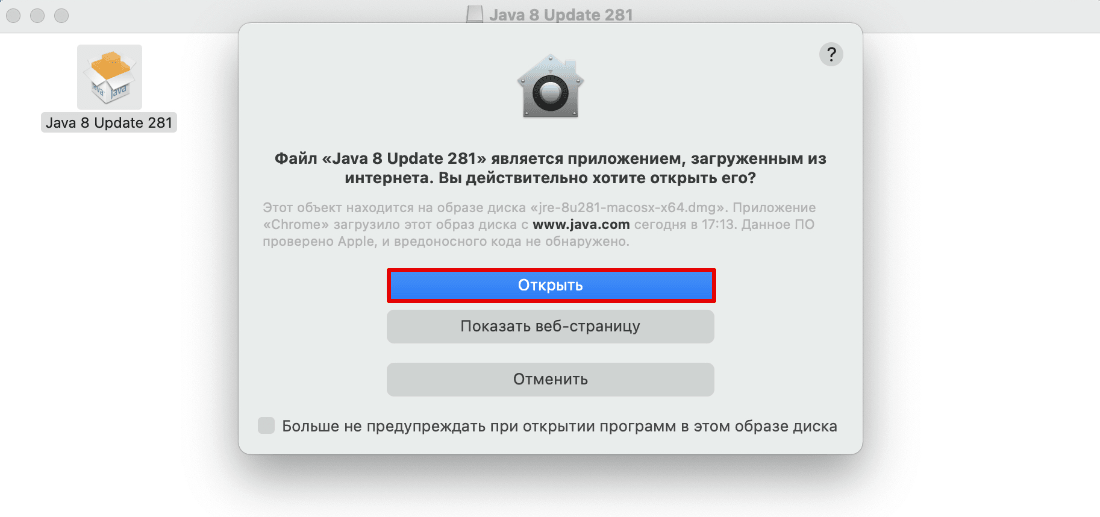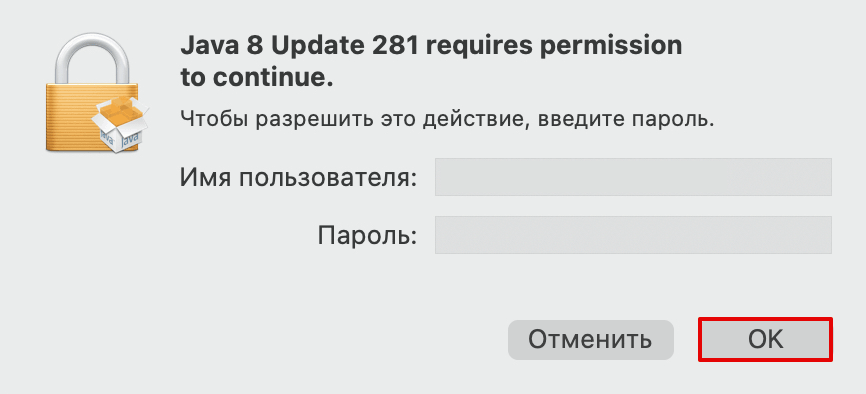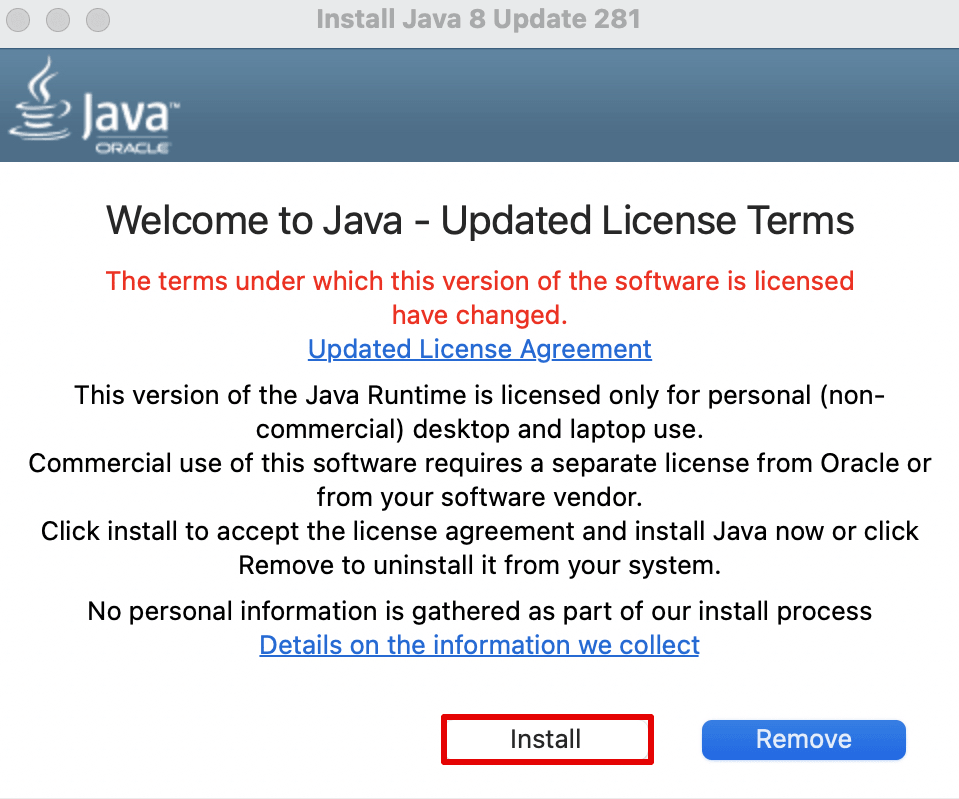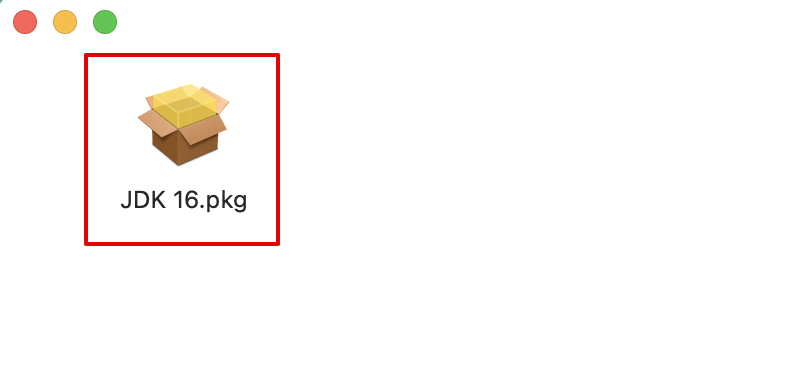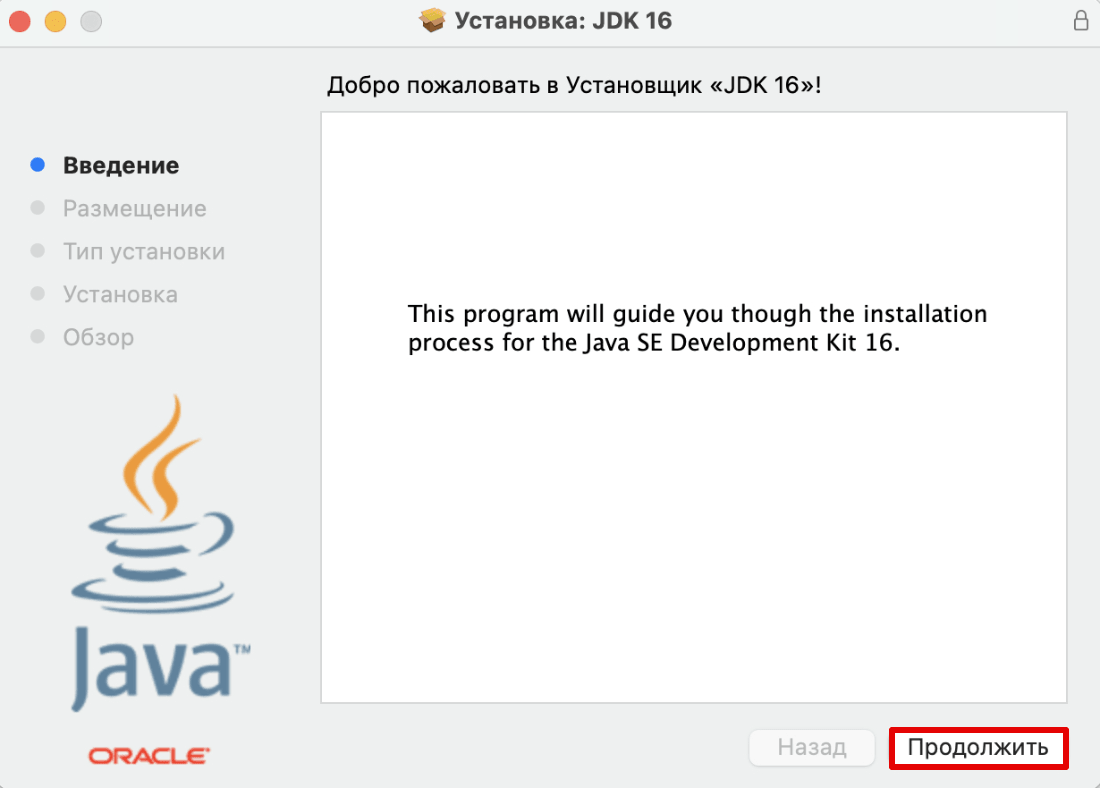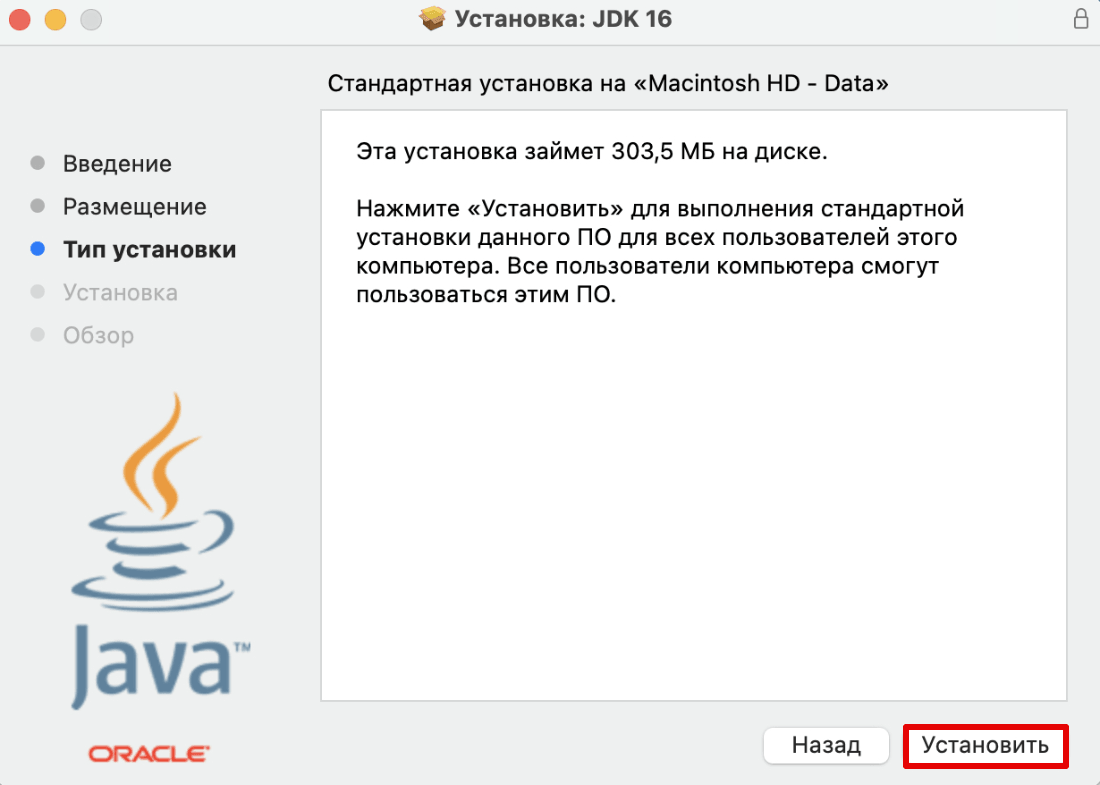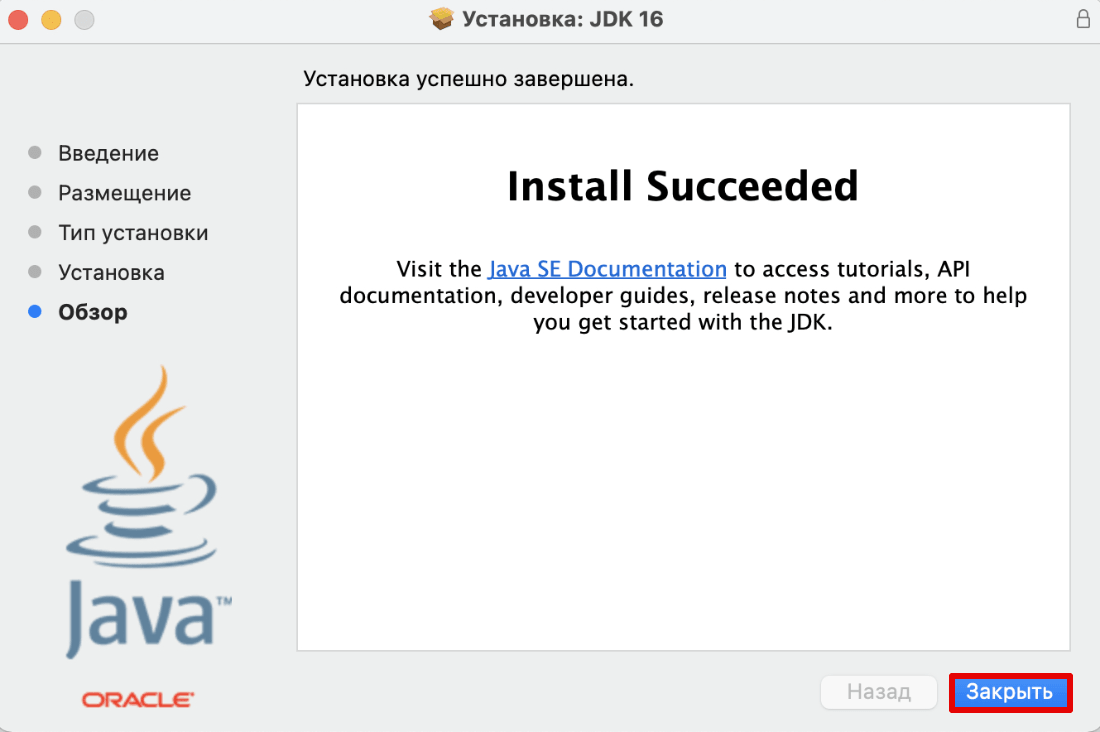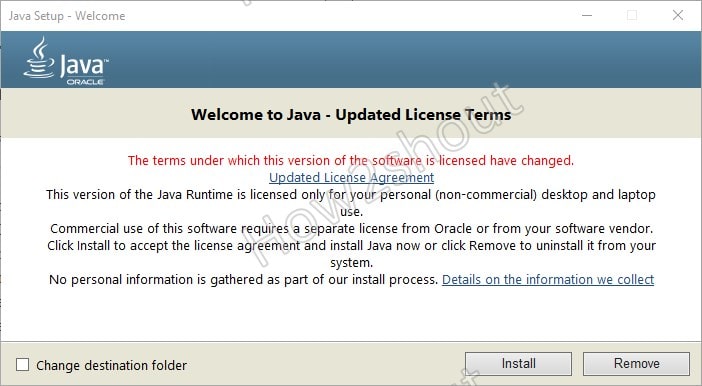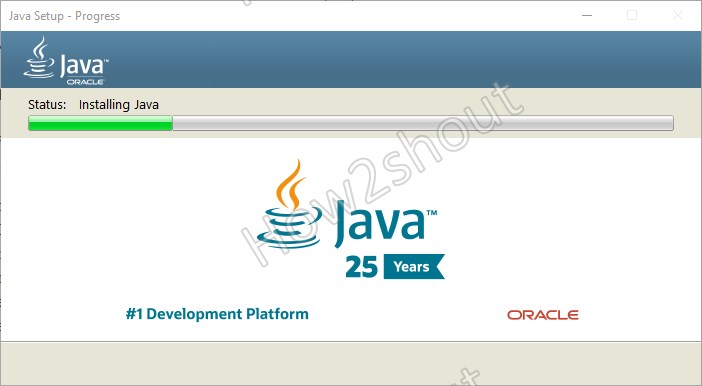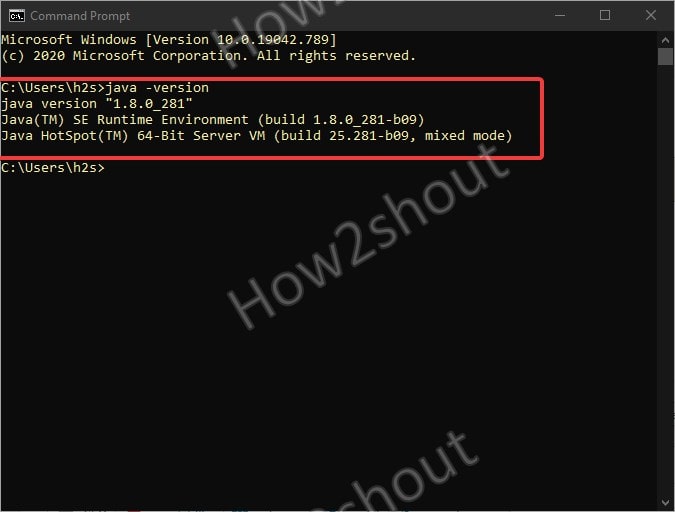-
Home
-
Partition Magic
- Java Virtual Machine (JVM) Download & Install for Windows 10/8/7
By Ariel | Follow |
Last Updated
What is a Java Virtual Machine? A lot of users are confused about it and don’t know where to get the Java Virtual Machine download pack. In this post, MiniTool will explain the definition of JVM and provide a full download/install guide.
Java, developed by Oracle Corporation, is one of the most popular programming languages that is widely used for desktop computers, android development, games, and other development tasks. However, many users find there are different components of the Java program like JRE, JDK, and JVM.
What is JVM? Is JVM the same as JDK and JRE? How to download and install Java Virtual Machine for Windows 10/8/7? Keep reading the content below.
What Is a Java Virtual Machine (JVM)
Java Virtual Machine, also known as JVM, is a virtual environment that allows a computer to run Java programs written in other programming languages that are translated to Java bytecode. That is to say, JVM works as an interpreter that can load, verify, and executes Java bytecode.
In addition, JVM is also responsible for converting Java bytecode to machine-specific code. In addition, it is platform-dependent and can perform many tasks like memory management and security. Java Virtual Machine mainly consists of the following 3 components or subsystems.
- Runtime Data Areas: It is responsible for providing memory to store bytecode, objects, parameters, local variables, return values, and intermediate results of computations. It mainly contains PC register sets, method areas, stack areas, and threads.
- Class Loader Subsystem: It is an essential core of the JVM and can be used for loading/reading/linking the “. Class” files and saving the Java bytecode in the JVM method area.
- Execution Engine: It is the central component of the JVM and can communicate with various memory areas of the JVM. It executes the bytecode assigned to the Runtime Data Areas in JVM via the Class Loader.
What is JVM? Now, I believe that you already have known the answer. Let’s see where to get the Java Virtual Machine download pack.
Is JVM the Same as JRE and JDK
Is JVM the same as JRE and JDK? A lot of users are confused about the difference between JRE vs JDK vs JVM. JRE (Java Runtime Environment) is a software distribution that provides an environment for a Java program or app using the Java command. It is mainly used for those who only want to execute Java programs that are end-users of the system.
JDK is short for Java Development Kit which is a software development environment used for developing and executing Java programs, while JVM is responsible for loading, verifying, and executing Java bytecode. In addition, JVM is necessary for both JDK and JRE and Java programs won’t run without it. If the JVM component of Java programs gets corrupted or missing, you may encounter some errors like “a Java Virtual Machine is required” and “Minecraft could not create the java virtual machine”.
Java Virtual Machine Download & Install for Windows 10/8/7
How to get the Java Virtual Machine downloaded and installed for Windows 10/8/7. Although Oracle doesn’t provide a single Java Virtual Machine installer, the JVM installation package is included in JDK or Java downloads.
So, you can download the Java Virtual Machine installer by getting the Java JDK package from Oracle. For that:
Step 1. Click here to open the Oracle Java Downloads page, and navigate to the Windows tab. There are 3 links to JDK installers and you can select one according to your need.
Step 2. Once downloaded, double-click the JDK executable file and click on Yes to run it.
Step 3. Click on Next and follow the on-screen prompt to complete the JVM installation.
Further reading: If you encounter some issues like the C drive full when installing the program, MiniTool Partition Wizard can help you fix them easily. Moreover, you can use it to extend/resize/format partition, convert a disk to MBR/GPT, migrate OS, etc.
About The Author
Position: Columnist
Ariel has been working as a highly professional computer-relevant technology editor at MiniTool for many years. She has a strong passion for researching all knowledge related to the computer’s disk, partition, and Windows OS. Up till now, she has finished thousands of articles covering a broad range of topics and helped lots of users fix various problems. She focuses on the fields of disk management, OS backup, and PDF editing and provides her readers with insightful and informative content.
В этой статье мы расскажем, что такое виртуальная машина Java и как ее установить.
Что такое виртуальная машина Java и для чего она нужна
Виртуальная машина Java (JVM) — это ключевой компонент платформы Java.
С ее помощью можно запускать программы Java и продукты, написанные с применением байт-кода. А также она помогает управлять ресурсами программ во время их выполнения.
Перед тем как мы будем подробнее рассматривать виртуальную машину, разберем, что такое байт-код.
Сам по себе процессор — это сложный калькулятор. У него есть множество ячеек памяти, между которыми проводятся различные математические и байтовые операции. Как проводить каждую операцию, какой будет последовательность действий и какие данные нужны для операции ― всё это записано в машинном коде. Машинный код — это единственный язык, который понимает процессор любого компьютера.
Если бы все процессоры работали с помощью одинаковых машинных кодов, при разработке программ не нужно было подстраиваться под каждую систему. Достаточно было бы выучить один «машинный язык» и с его помощью удалось бы общаться со всеми процессорами. Однако в реальности процессоры «говорят» на разных языках. Языки могут отличаться:
- архитектурой CISC и RISC,
- длиной команд,
- режимом адресации,
- сложностью кодировок инструкций.
Из-за этих различий программы, созданные для одной архитектуры (или одного поколения процессоров), не работают на другой. Поэтому разработчикам приходится перекомпилировать программы для работы на других компьютерах.
Чтобы решить эту проблему, был создан байт-код — своеобразный промежуточный код между машинными языками. Прочитать байт-код может виртуальная машина Java.
Когда вы запускаете приложение Java на компьютере, байт-код программы попадает на JVM. Интерпретатор в виртуальной машине компилирует байт-код программы в понятный для процессора машинный код. Таким образом, одна программа, созданная на Java, может открываться на разных процессорах.
Как установить виртуальную машину Java
Существует два продукта, с помощью которых можно создать ВМ:
- Java Runtime Environment (JRE) ― виртуальная машина и API. Подходит, если вы хотите использовать готовые программы на Java.
- Java Development Kit (JDK) ― виртуальная машина, API и средства разработки программ на Java. Нужна тем, кто планирует писать свои Java-программы.
Как установить JRE
Чаще всего JRE уже есть на многих устройствах. Поэтому перед тем как устанавливать JRE проверьте, есть ли она на устройстве. Для этого зайдите в терминал и введите команду:
Команда для всех операционных систем одинаковая.
Если на вашем устройстве установлена Java, перед вами появится сообщение о версии программы:
Если нет, то в сообщение будет ошибка или система скажет, что не знает такой команды. В таком случае вам понадобится установить JRE самостоятельно.
Установка ВМ на разных операционных системах похожа. В качестве примера покажем установку на macOS.
-
1.
В зависимости от вашей операционной системы загрузите установочный файл с официального сайта.
Например, если вам нужна виртуальная машина Java для Windows 10 x64, выберите пункт, показанный на картинке ниже:
-
2.
Откройте папку со скачанным файлом и дважды кликните по нему:
-
3.
Так как файл скачан из интернета, система попросит у вас разрешение на установку:
-
4.
Затем система попросит ввести пароль пользователя. Введите его и нажмите OK:
-
5.
Нажмите Install:
-
6.
Затем пройдите по подсказкам на экране.
Готово, вы установили Java.
Как установить JDK
-
1.
Скачайте установочный файл с официальной страницы.
-
2.
Запустите установку:
-
3.
Нажмите Продолжить:
-
4.
Нажмите Установить:
Готово, программа установлена. Нажмите Закрыть:
Помогла ли вам статья?
Спасибо за оценку. Рады помочь 😊
👍
In simple words, Java Virtual Machine (JVM) is a software platform developed by the OpenJDK project to provide virtual machine to run Java written programs. Actually, JavaVM is an interpreter for executing programs written in the Java programming language. It comes along with Java Runtime Environment (JRE) and Java Development Kit (JDK) packages made available by Oracle corporation, which are the commercial implementation of Java, based on the OpenJDK runtime.
In contrast to Java programs themselves, the JVM is not platform-independent, but a native program for the respective target platform. Java programs can be run on any system that has a JVM that meets the specifications.
After the source text has been converted into bytecode, it can be transferred to the JVM. This looks for the entry point of the program (in the case of Java the main () method) and starts execution there. To do this, the program block to be executed is first compiled for the target system and then called. The compilation takes place as a just-in-time compilation (JIT compilation).
To install JVM on Windows we need to executable files for JRE or JDK from the official of Java.
JRE: Jave runtime environment is a package of class libraries, loader class, and JVM, which altogether facilitates users to run Java programs.
JDK: Java Development Kit, as its name suggests, is meant for developers and comes with all necessary packages to help them in coding and running Java programs and applets.
Hence, to get the JVM on Windows 10, we either need JRE or JDK, the process of installing them is very easy just like any other Windows software.
- Visit Java.com for JRE and Oracle.com for JDK whereas those who are only interested in open-source JDK version can get OpenJDK from https://jdk.java.net/
- To download JRE with JVM for Windows 10 and click on Agree and Start Free Download button.
- This will automatically download the latest JRE version on your Windows 10 platform.
- If you are worried about the Java version then don’t be, the website will automatically detect the version of the browser and let you download 32-bit or 64-bit version accordingly.
- Once you have the Setup, double click on it to run the installation wizard.
- By default, the Java(TM) SE Runtime Environment and Java HotSpot(TM) 64-Bit Server VM will install in the C: Drive of Windows. If you want it somewhere else or in some particular folder then check the box given for “Change Destination folder“.
- To install simply click on the button given for it.
- Wait for seconds till the Setup decompress and install Java files on your Windows 10.
To check that everything is done correctly, open the command prompt and type: java -version
Output:
C:\Users\h2s>java -version java version "1.8.0_281" Java(TM) SE Runtime Environment (build 1.8.0_281-b09) Java HotSpot(TM) 64-Bit Server VM (build 25.281-b09, mixed mode)
- Home
- System
- Others
- Java Virtual Machine
free
- Review
- Frequently Asked Questions
Review Java Virtual Machine
Java Virtual Machine is the name that Java Runtime Environment was known for a time.
Plenty of websites use Java technology to enrich visitors’ experience, from bank websites to video game webpages, all require Java to function correctly.
Formerly known as Java Virtual Machine (JVM), the program was required to run web pages using Java. The JVM is now known as JRE (Java Runtime Environment) and can be installed on Windows, Mac, and Linux.
With JRE (Java Runtime Environment) and viewing web pages that use Java, you can run all those applications that have been developed in the Java programming language and that have the extension .jar.
Once you have installed the JRE, the program will take care of updating automatically, and this way, we will always have the latest version. There is a chance that your computer already comes with the pre-installed JRE, so if it is a very old version, we may have to uninstall it by hand to install the latest version subsequently.
JRE is virtually indispensable in all computers because sooner or later, we will use a program or website that you use Java, requiring us to have Java Runtime Environment installed.
Frequently Asked Questions
- Is Java Virtual Machine downloadable for Windows 10?
-
Yes, this software can be downloaded and is compatible with Windows 10.
- What operating systems is it compatible with?
-
This software is compatible with the following 32-bit Windows operating systems:
Windows 11, Windows 10, Windows 8.1, Windows 8, Windows 7, Windows Vista, Windows XP.
Here you can download the 32-bit version of Java Virtual Machine. - Is it compatible with 64-bit operating systems?
-
Yes, although there is no special 64-bit version, so you can download the 32-bit version and run it on 64-bit Windows operating systems.
- What files do I need to download to install this software on my Windows PC?
-
To install Java Virtual Machine on your PC, you have to download the JavaSetup8u261.exe file to your Windows and install it.
- Which version of the program am I going to download?
-
The current version we offer is the 8 Update 261.
- Is Java Virtual Machine free?
-
Yes, this program is free so you will be able to use it without any limitations, and without additional cost.
- Home
- Java Virtual Machine home
- Category
-
- Others Windows
- Operating Systems
-
- Windows 11
- Windows 10
- Windows 8.1
- Windows 8
- Windows 7
- Windows Vista
- Windows XP
- License
- Freeware
Виртуальные машины уже давно перестали быть каким-то отвлеченным понятием и сегодня являются доступными и понятными для любого пользователя. Одной из самых необходимых в своем роде является виртуальная машина Java (JVM), которая в Windows-системах устанавливается изначально еще при первой инсталляции самой ОС. Однако довольно часто ее бывает необходимо установить самостоятельно, дополнить или обновить компоненты уже имеющейся платформы. Далее предлагается разобраться, что это вообще такое, для чего нужно, как выполнить инсталляцию необходимых компонентов самостоятельно и решить некоторые проблемы, связанные с запуском VM в Windows-системах.
Что такое виртуальная машина Java?
Начнем с определения того, что на самом деле представляет собой эта платформа, чтобы несведущие пользователи сразу сообразили, почему требуется ее обязательная установка на собственные компьютеры. В общем смысле данная платформа и ее компоненты обычно задействуются для выполнения всевозможных скриптов и апплетов, написанных на языке программирования Java, когда вы посещаете интернет-сайты, содержащие соответствующий контент. А это могут быть элементы мультимедиа во всех проявлениях, некоторые простейшие игры, дополнения для использования банковских услуг, интерактивные карты и т. д.
Кроме того, поддержка этой платформы активно используется практически во всех мобильных телефонах, несмотря даже на наличие в них собственных операционных систем. Вы когда-нибудь обращали внимание на то, что на стареньких телефонах, в которых не было современных ОС вроде Android или iOS, можно было запросто устанавливать приложения (чаще всего игры) из файлов формата JAR и JAD? Именно поддержка Java и позволяла это сделать. И сегодня такая поддержка имеется во всех мобильных системах.
Наконец, отдельно стоит отметить, что виртуальная машина Java Virtual Machine крайне необходима многим программистам и веб-дизайнерам для разработки собственных апплетов и приложений. Таким образом, становится совершенно очевидно, что иметь ее на своем компьютере необходимо в любом случае.
Однако пользователи, не разбирающиеся в тонкостях использования виртуальной машины Java, будут удивлены тем, что просто так запустить ее окажется невозможно. Да, действительно, это так и есть, поскольку сама основная исполняемая среда графического интерфейса не имеет, а использовать ее можно только посредством интеграции в веб-обозреватели, установленные на вашем компьютере или ноутбуке, или в комплекте с IDE.
Предварительная проверка установленной версии
Для начала давайте проверим, установлена в вашей системе среда Java VM. Для проверки вызовите командную консоль (cmd) любым удобным для вас методом (необязательно от имени администратора), а затем задайте на выполнение команду java –version.
Если среда установлена, отобразится информация, показанная на изображении выше, где первостепенное внимание следует обратить на версию платформы. Поскольку ее обновление в автоматическом режиме даже при установке апдейтов для самих Windows-систем производится не всегда, настоятельно рекомендуется выполнить такое обновление вручную путем загрузки необходимого контента с официальных ресурсов и последующей самостоятельно инсталляции.
Что нужно для работы?
А вообще отдельно стоит сказать, что Java Virtual Machine представляет собой только один из множества компонентов всей платформы. Так, тем, кто занимается созданием приложений, необходимо установить специализированный пакет разработчика JDK (Java Development Kit), а обычному пользователю будет достаточно только наличия исполняемой среды JRE, где создавать собственные апплеты будет невозможно, зато появится возможность запуска и использования уже готовых программ, написанный на Java. А вот если вы хотите стать квалифицированным разработчиком, может понадобиться подобрать для себя комплект IDE (на данный момент наиболее распространенными и рекомендуемыми к установке и использованию являются Eclipse и NetBeans).
Где и что скачивать для инсталляции в Windows?
Что же касается загрузки компонентов, необходимых для установки или обновления виртуальной машины Java, можете посетить сайт java.com, где в разделе загрузок сразу будет предложено загрузить установщик, соответствующий вашей операционной системе.
Если же вам нужны дополнительные компоненты, можете обратиться к ресурсу oracle.com, где на данный момент доступен полный комплект Java SE (JDK) версии 12, некоторые более ранние модификации платформы и набор NetBeans.
Здесь стоит дать небольшое пояснение, поскольку у многих пользователей могут возникнуть сомнения по поводу того, какой именно комплект скачивать, ведь на сайте представлено целых три модификации! По всей видимости, вам понадобится только версия SE, поскольку EE представляет собой среду разработки, ориентированную на предприятия, а ME – аналогичная платформа для работы с мобильными системами.
Установка виртуальной машины Java
Итак, предполагаем, что инсталлятор загружен с одного из официальных источников на пользовательский компьютер.
Теперь установщик виртуальной машины Java для Windows 10 (как в приводимом ниже примере) необходимо запустить от имени администратора (если у вас встроенный аккаунт суперпользователя не деактивирован).
В начальном окне установки ничего можно не изменять, а просто нажать кнопку подтверждения инсталляции, после чего стартует процесс копирования файлов для интеграции всех необходимых компонентов в систему.
Когда основные компоненты будут скопированы, нужно согласиться с деинсталляцией устаревших компонентов (если таковые будут обнаружены) и нажать соответствующую кнопку (Uninstall). По окончании нужно будет еще раз нажать копку продолжения, после чего появится сообщение об удачной установке.
Примечание: имейте ввиду, что апплет, отвечающий за отслеживание обновлений, сразу же будет внесен в раздел автозагрузки системы. За ненадобностью можете его отключить, воспользовавшись соответствующим разделом либо в конфигурации (msconfig) для Windows 7, либо в «Диспетчере задач» (taskmgr) для Windows 8 и 10.
Ошибка при создании платформы
Наконец, платформа установлена. Теперь обратим внимание на некоторые сбои и ошибки, которые могут появиться по завершении интеграции компонентов в систему. Самой первой и наиболее распространенной проблемой считается невозможность запуска виртуальной машины Java (для Windows последних поколений такая проблема обычно не наблюдается, а вот в неподдерживаемых более версиях систем вроде XP могут себя проявлять).
Для устранения проблемы используйте свойства компьютера, перейдите к дополнительным параметрам, войдите в раздел переменных сред, создайте новый параметр с именем и значением, показанными на изображении ниже.
В примере указываемое значение соответствует 512 Мб выделяемого объема оперативной памяти, который машине разрешено использовать. При необходимости можете его увеличить.
Ошибка при открытии разделов реестра
Иногда виртуальная машина Java для Windows 7 и выше может выдавать ошибку доступа к реестру, особенно когда она работает посредством командной строки. В этой ситуации необходимо обратиться к каталогу System32 и удалить три исполняемых EXE-файла с такими именами: java, javaw и javaws. После этого нужно просто переустановить среду, используя ранее скачанный файл установщика.
Ошибка поиска основного класса
Еще один сбой, при котором виртуальная машина самопроизвольно и в аварийном режиме завершает работу, может быть устранен следующим способом.
Сначала запустите средство поиска и удаления вредоносных программ, вписав в консоли «Выполнить» команду mrt, нажмите кнопку продолжения, а затем выберите полное сканирование. По окончании процесса полностью перезагрузите систему, затем войдите в конфигурацию (msconfig) или в «Диспетчер задач», после чего деактивируйте в списке компонент автозагрузки под названием WJView.exe. После этого рестарт системы нужно выполнить в обязательном порядке.
Ошибка открытия JAR-файлов
Наконец, ошибка, связанная с невозможностью открытия соответствующих платформе и виртуальной машине объектов формата JAR исправляется следующим способом.
В «Панели управления» (control) войдите в раздел программ по умолчанию, кликните по ссылке сопоставления типов файлов или протоколов отдельным программам, выберите из списка расширение .jar, нажмите кнопку изменения программы и выберите виртуальную машину Java. Если проблема устранена не будет, попробуйте полностью переустановить всю платформу.