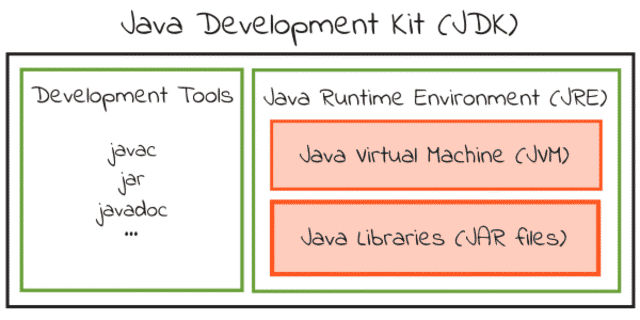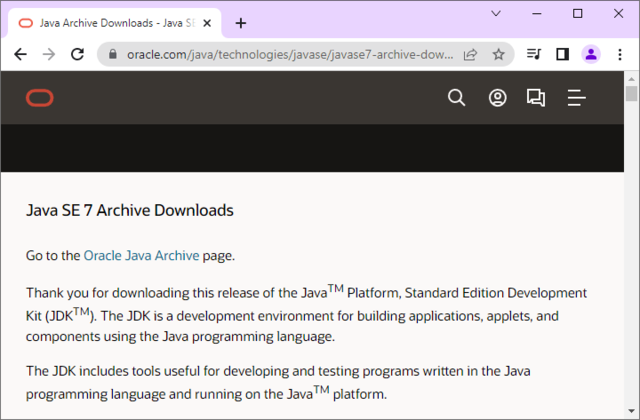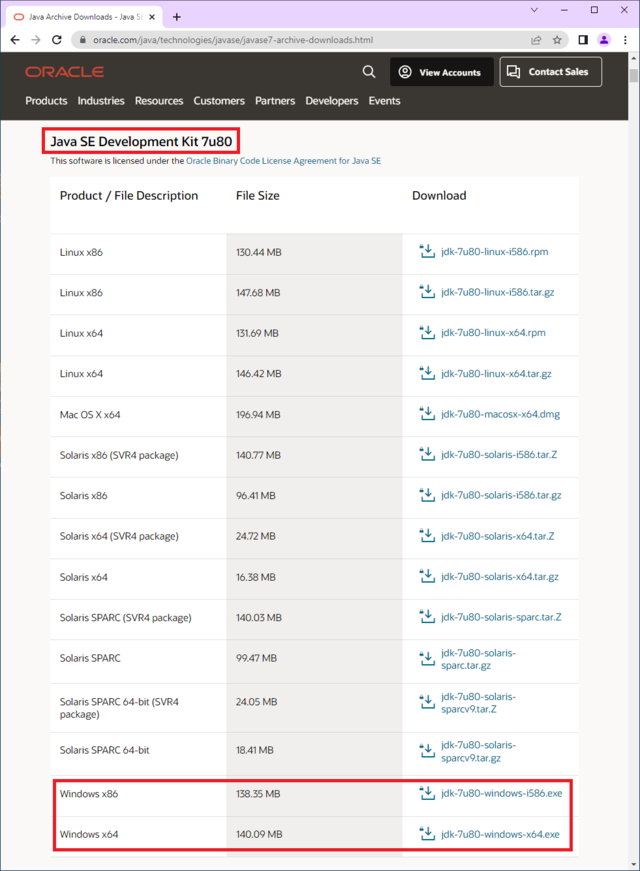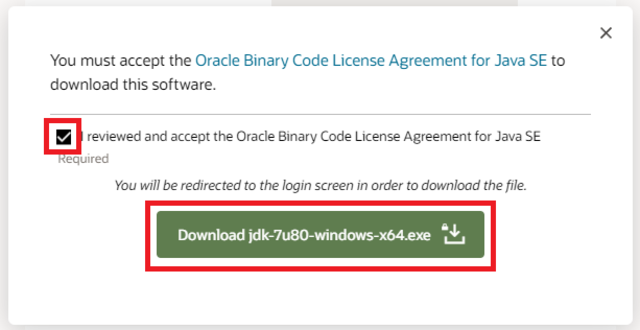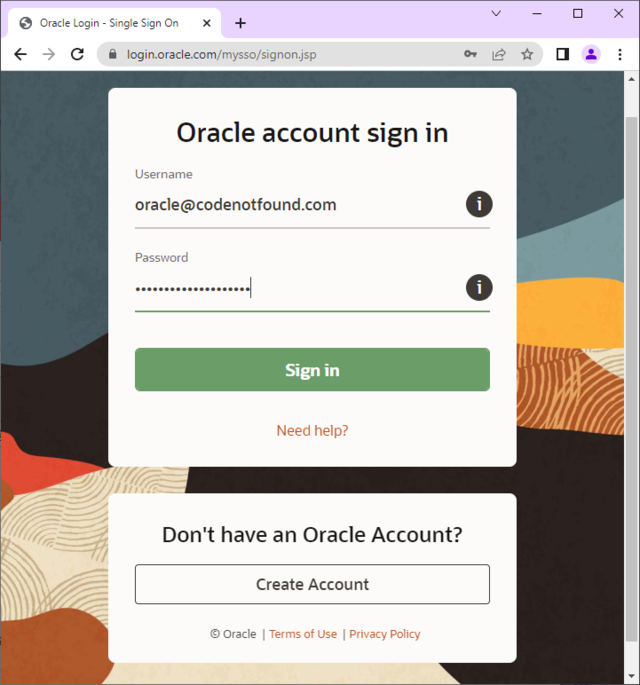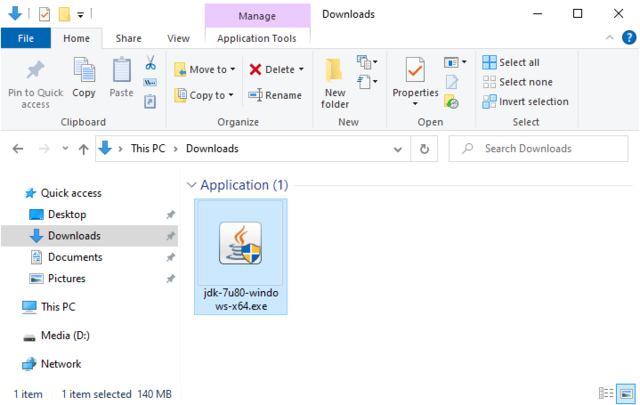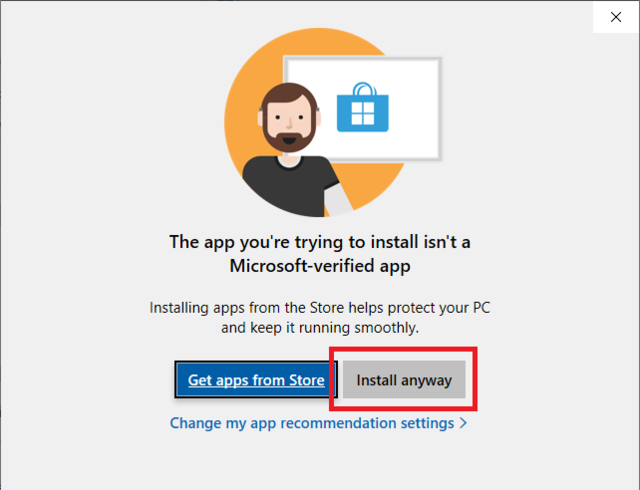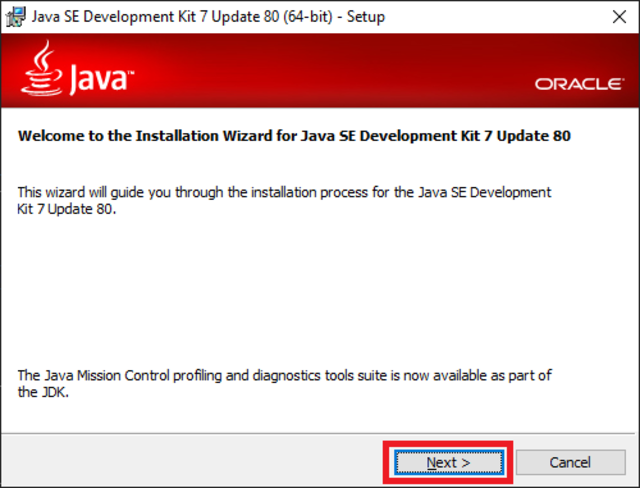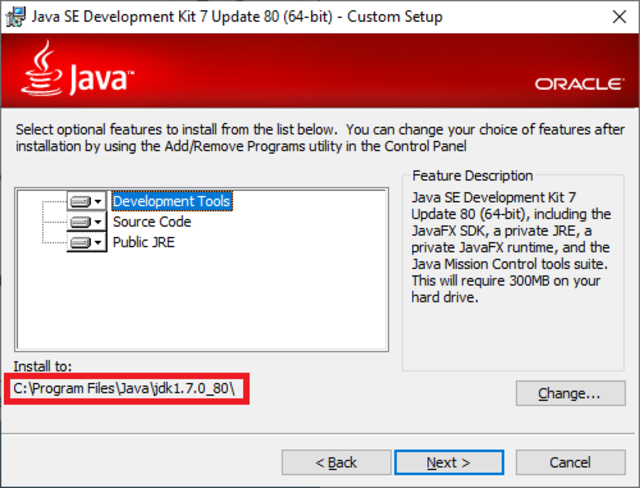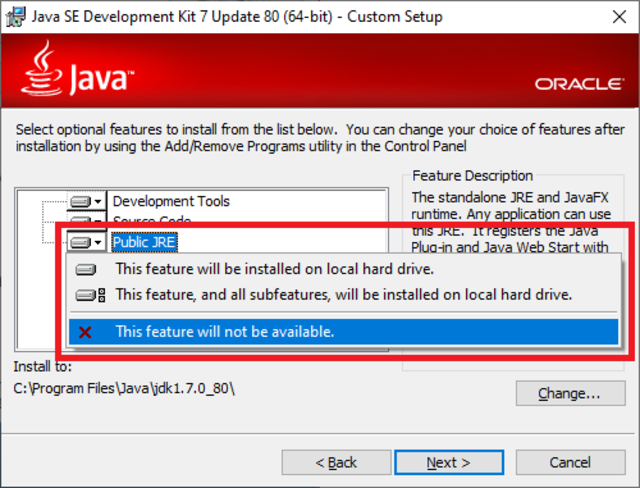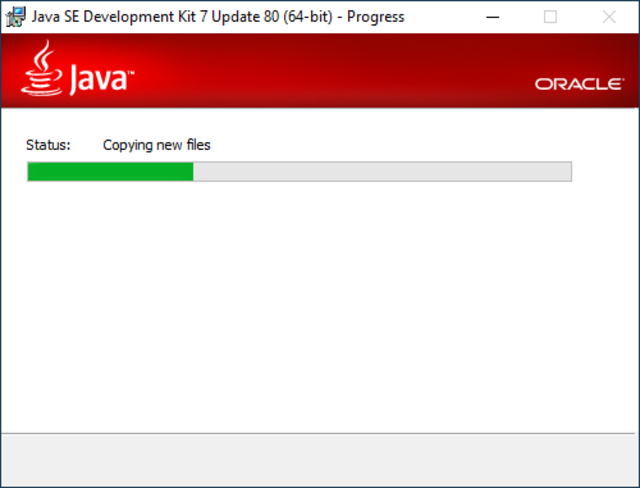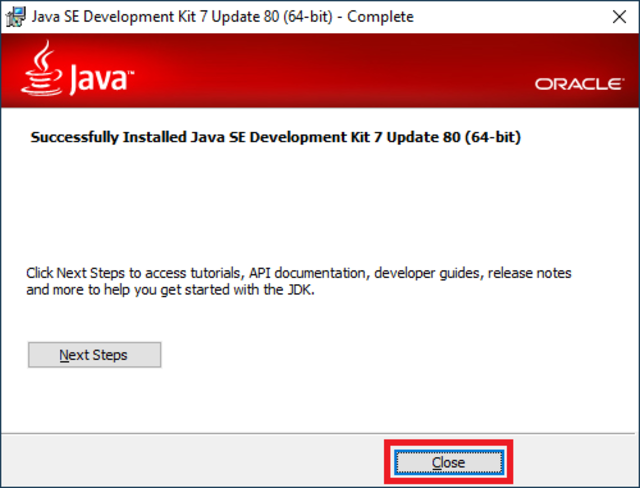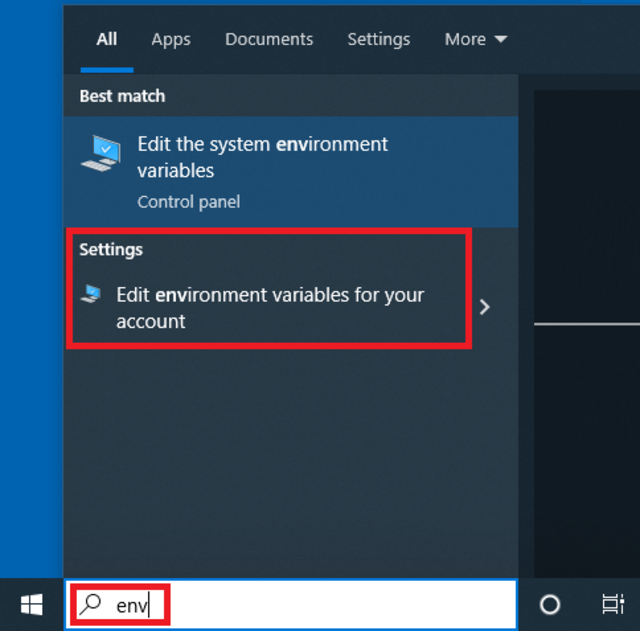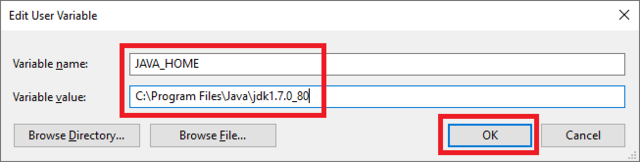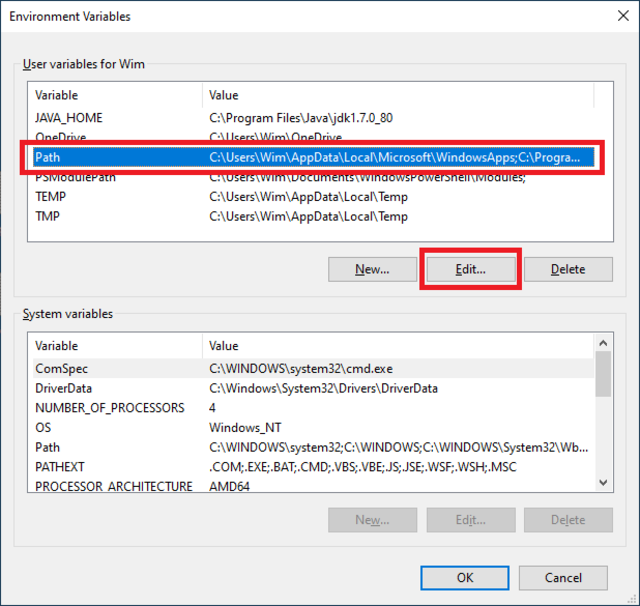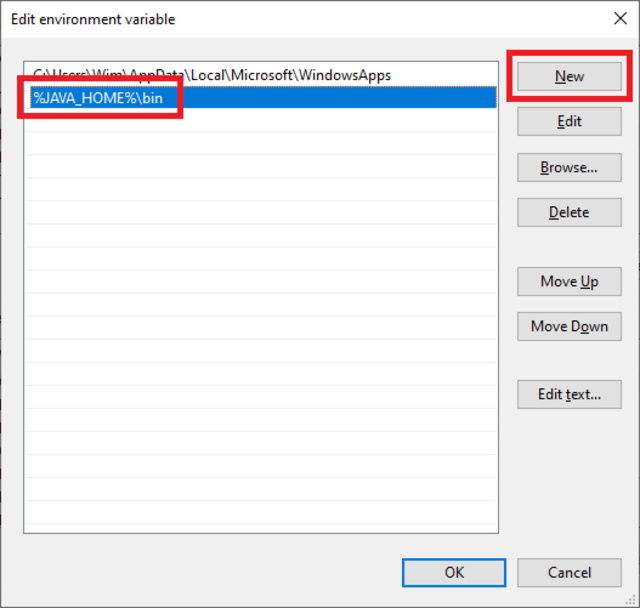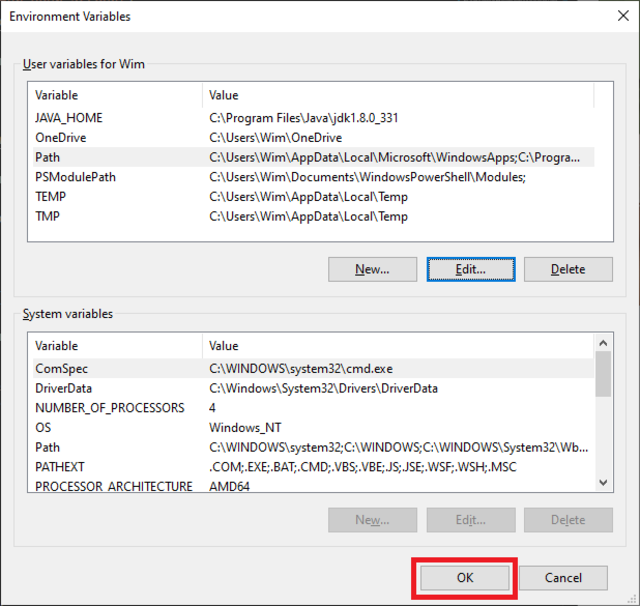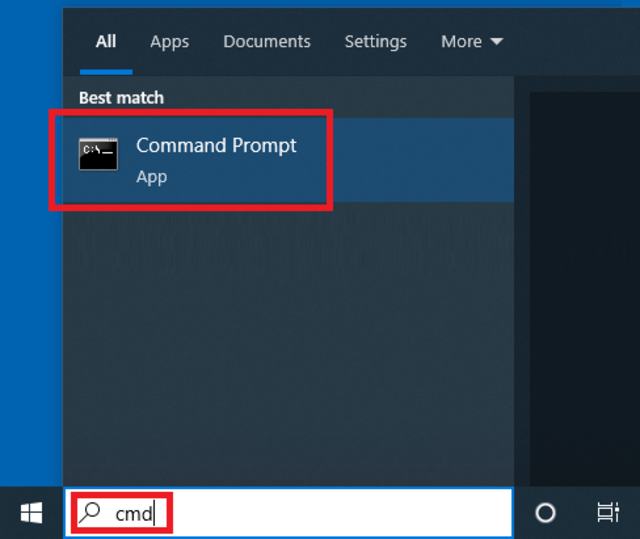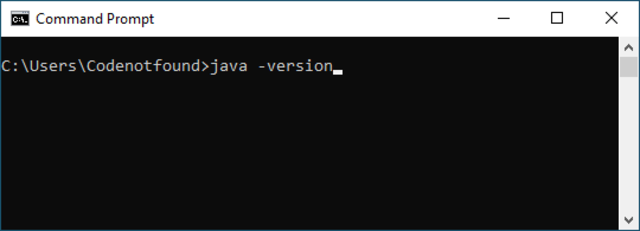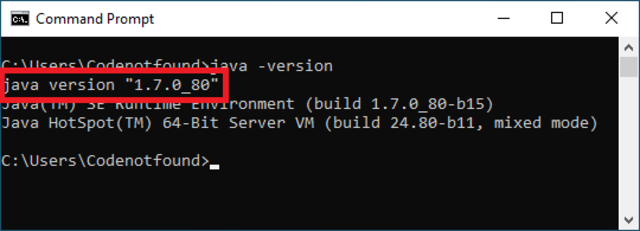Java SE 7 Archive Downloads
Go to the Oracle Java Archive page.
Thank you for downloading this release of the JavaTM Platform, Standard Edition Development Kit (JDKTM). The JDK is a development environment for building applications, applets, and components using the Java programming language.
The JDK includes tools useful for developing and testing programs written in the Java programming language and running on the JavaTM platform.
WARNING: These older versions of the JRE and JDK are provided to help developers debug issues in older systems. They are not updated with the latest security patches and are not recommended for use in production.
For production use Oracle recommends downloading the latest JDK and JRE versions and allowing auto-update.
Only developers and Enterprise administrators should download these releases.
Downloading these releases requires an oracle.com account. If you don’t have an oracle.com account you can use the links on the top of this page to learn more about it and register for one for free.
For current Java releases, please consult the Oracle Software Download page.
For more information on the transition of products from the legacy Sun download system to the Oracle Technology Network, visit the SDLC Decommission page announcement.
Item Preview
There Is No Preview Available For This Item
This item does not appear to have any files that can be experienced on Archive.org.
Please download files in this item to interact with them on your computer.
Show all files
76
Views
DOWNLOAD OPTIONS
Uploaded by
enroobi
on
SIMILAR ITEMS (based on metadata)
Скачать
Скачать Java SE Development Kit (JDK) 7
Скачать с сервера Freesoft
Java SE Development Kit (JDK) 7
x64
FreeWare
Скачать
Все файлы предоставленные на сайте — оригинальные, мы не переупаковываем и не изменяем файлы.
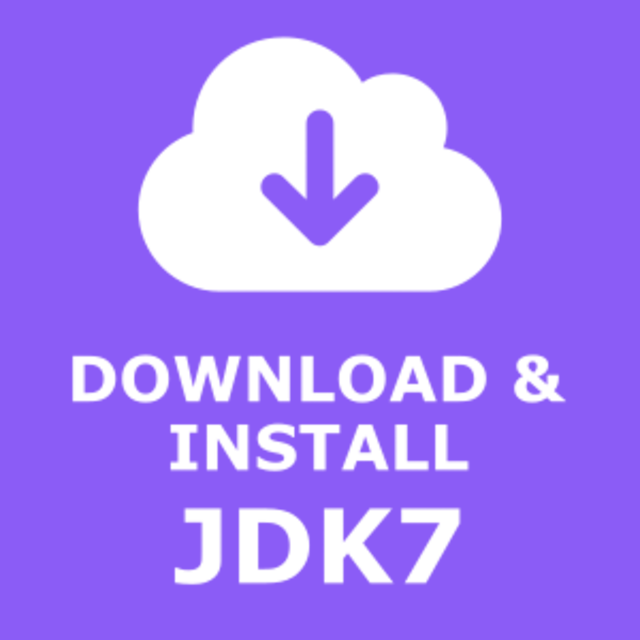
In this guide, I’m going to show you exactly how to download and install JDK 1.7 on Windows.
(Step-by-step)
First, I’ll show you where you can get JDK 7.
Then you’ll see how to configure it.
And finally how to verify if everything is working.
Let’s dive right in…
What is a JDK? #
When you want to create a Java application you need a Java Development Kit (JDK). It contains tools that allow you to develop and run your Java program.
One of these development tools is a compiler (javac) that converts Java source code (.java files) into Java bytecode (.class files). Other tools include an archiver (jar) and a documentation generator (javadoc).
The JDK also contains a Java Runtime Environment (JRE) that is able to run compiled Java code. To do this the JRE uses Java libraries and a Java Virtual Machine (JVM) that executes the compiled Java code.
Different JDK implementations are available. The official reference implementation is maintained by Oracle.
Download Oracle JDK 7 #
Head over to the Oracle Java SE 7 archive download page.
Look for the Java SE Development Kit 7u80 section.
Verify your windows bit version and click on the corresponding link:
- For 32-bit = Windows x86 installer
- For 64-bit = Windows x64 installer
In this guide, we will download the 64-bit installer: jdk-7u80-windows-x64.exe.
Accept the license pop-up and click on the Download jdk-7u80-windows-x64.exe button.
You will need an Oracle account in order to download the JDK. Sign in with an existing account or create a new account to continue.
Wait for the download to complete.
Install Oracle JDK 7 #
Open the location of the downloaded executable.
Double-click to run the installer.
On Windows 10 a pop-up window will appear: The app you're trying to install isn't a Microsoft-verified app
Click on Install anyway.
The JDK installer will start. Click Next.
You can change the installation location by clicking on the Change… button.
In this example, we keep the default install location of C:\Program Files\Java\jdk1.7.0_331. From now on we will refer to this directory as [JAVA_INSTALL_DIR].
We will not install the public JRE as the JDK development tools already include a private JRE.
Select the Public JRE dropdown and click on This feature will not be available. as shown below.
Click Next to start the installation.
The JDK installation will now start.
A progress bar shows the various steps that are executed.
Once the installation is complete, click Close.
Configure Oracle JDK 7 #
Now that the JDK is installed we need to configure it.
First we set up an environment variable that will point to our JDK installation.
In the Windows search box type env.
Click on the Edit environment variables for your account shortcut.
Wait for the environment variables window to open.
Click on New….
Enter JAVA_HOME as variable name. Enter the [JAVA_INSTALL_DIR] as variable value.
In this tutorial, the Java installation directory is C:\Program Files\Java\jdk1.7.0_80.
Click OK.
Next, we need to configure the PATH environment variable so we can run Java from a command prompt.
Select the Path variable. Click on Edit….
Click on New and type %JAVA_HOME%\bin as shown below.
Click OK.
Click OK once more to close the environment variables window.
If a Path variable does not exist you need to create it. Use
Pathas variable name and%JAVA_HOME%\binas variable value.
Test the Oracle JDK 7 Installation #
Let’s test the setup.
In the Windows search box type cmd.
Click on the Command Prompt shortcut.
Wait for the command prompt to open.
Type below command and press ENTER.
The above command prints the installed JDK version: 1.7.0_80.
Congratulations, you have installed and configured JDK 1.7 on Windows 10!
Go ahead and take the next step to write your first Java program.
Let me know if this post was helpfull for you.
Leave a comment below.
Cheers!
Skip to content
Search code, repositories, users, issues, pull requests…
Provide feedback
Saved searches
Use saved searches to filter your results more quickly
Sign up
-
Notifications
-
Fork
0
JDK1.7.0_80 Release
14 Mar 15:58
1651714
This commit was created on GitHub.com and signed with GitHub’s verified signature.
Assets
20
-
146 MB
2019-03-14T15:54:28Z -
148 MB
2019-03-14T15:54:28Z -
197 MB
2019-03-14T15:54:29Z -
96.4 MB
2019-03-14T15:54:29Z -
99.5 MB
2019-03-14T15:54:29Z -
18.4 MB
2019-03-14T15:54:30Z -
16.4 MB
2019-03-14T15:54:30Z -
140 MB
2019-03-14T15:54:31Z -
138 MB
2019-03-14T15:54:30Z -
44.9 MB
2019-03-14T16:01:29Z -
2019-03-14T14:11:38Z
-
2019-03-14T14:11:38Z
JDK1.7.0_79 Release
14 Mar 14:17
1651714
This commit was created on GitHub.com and signed with GitHub’s verified signature.