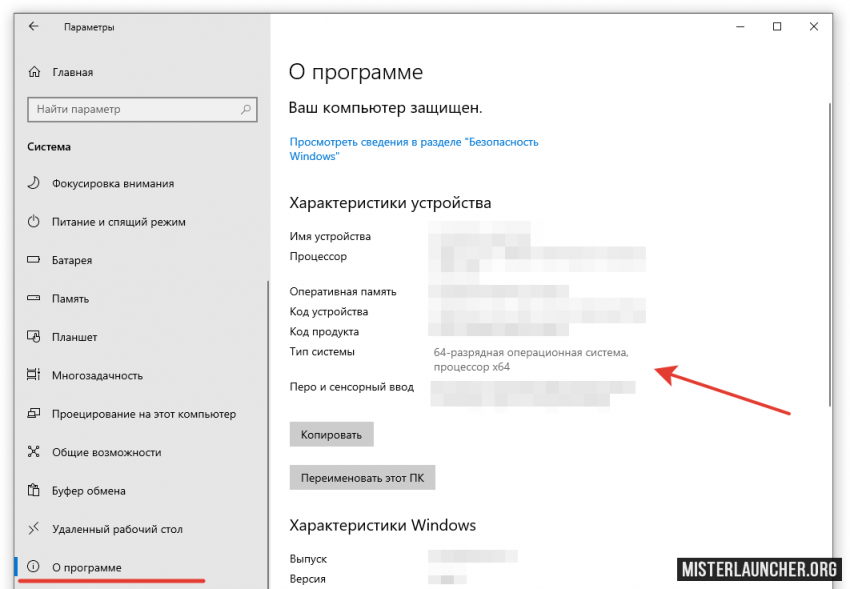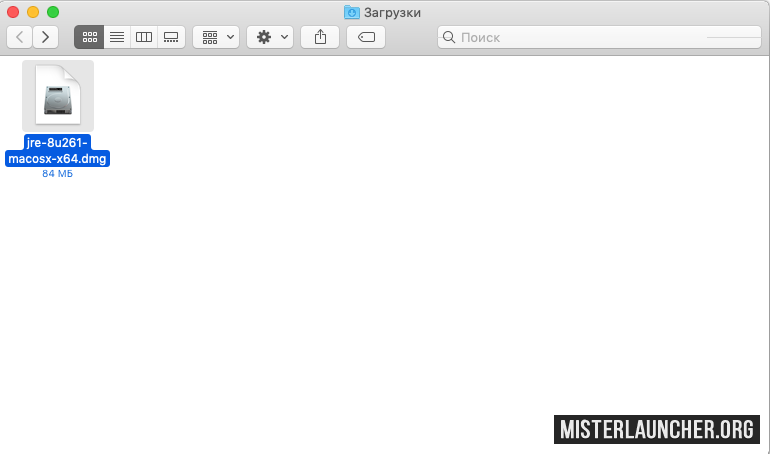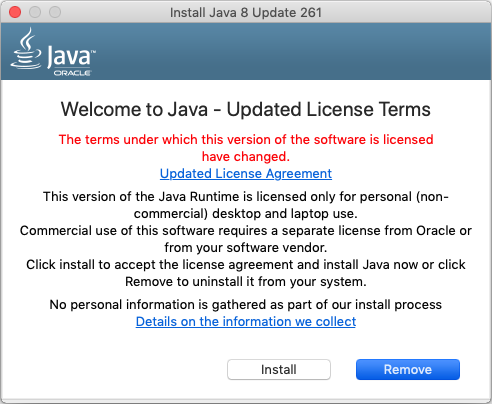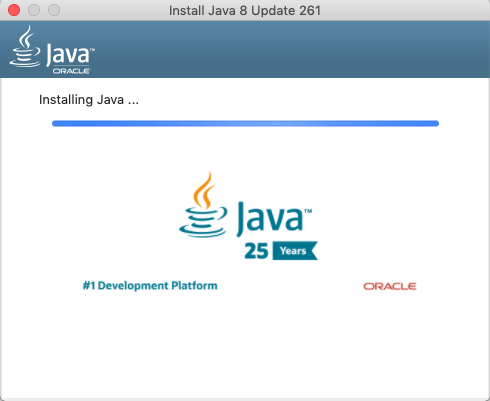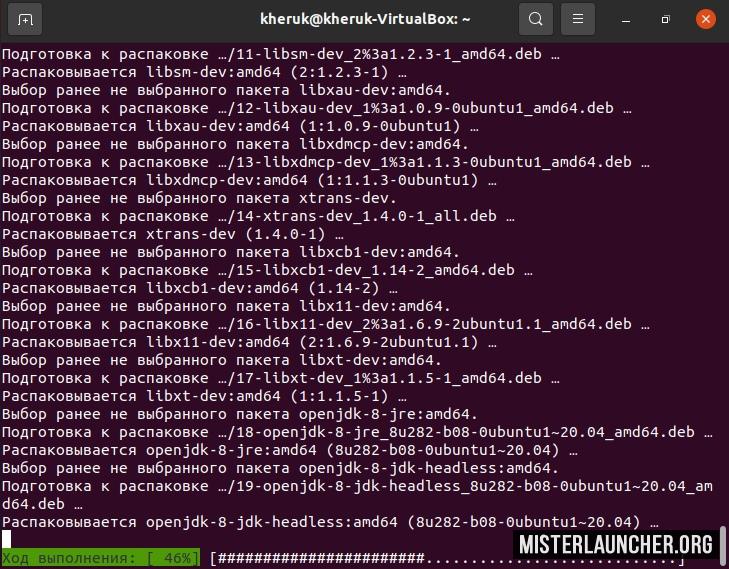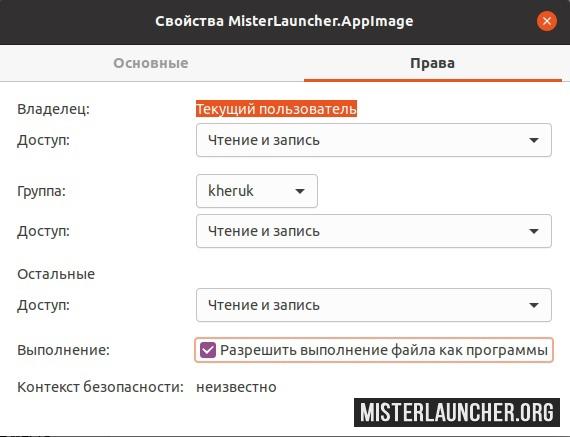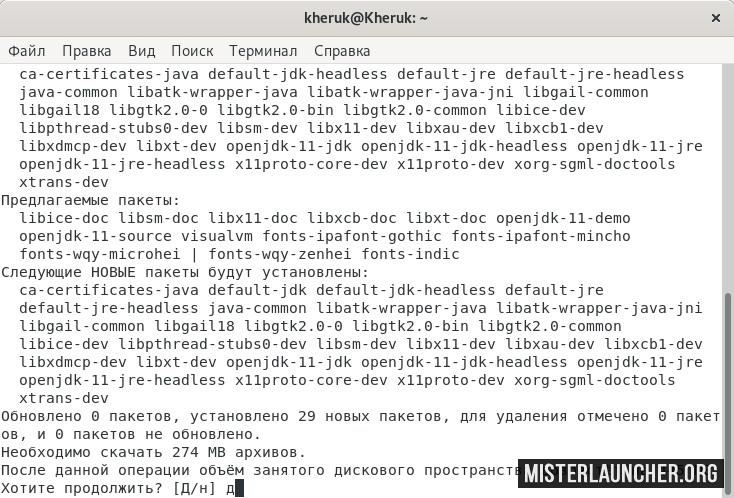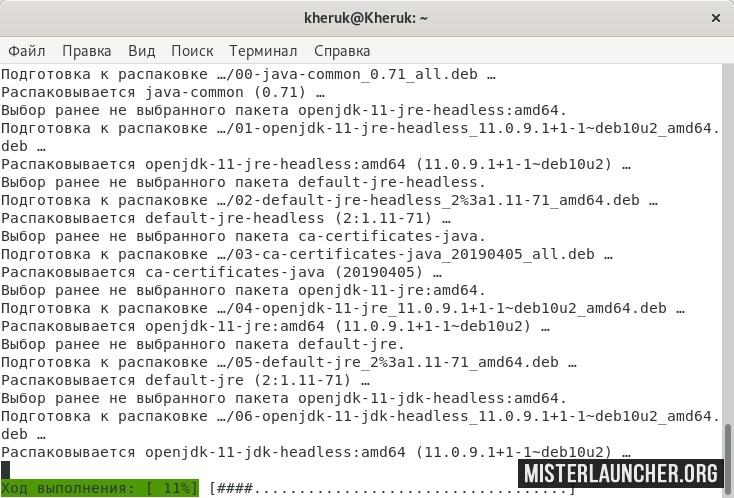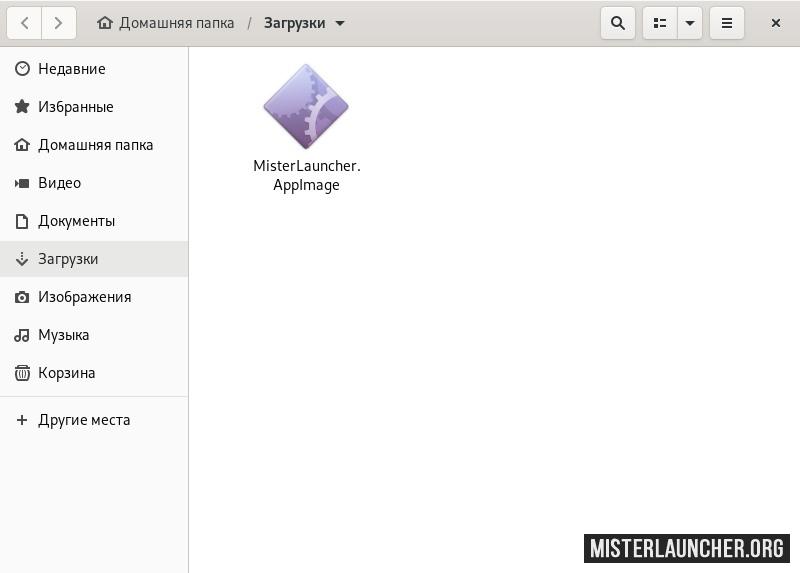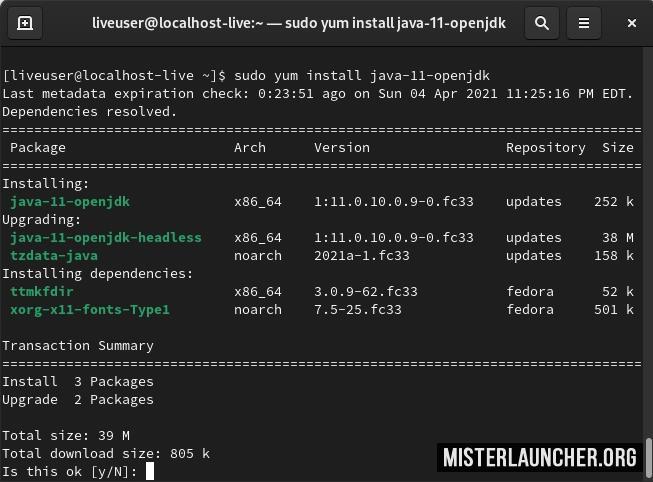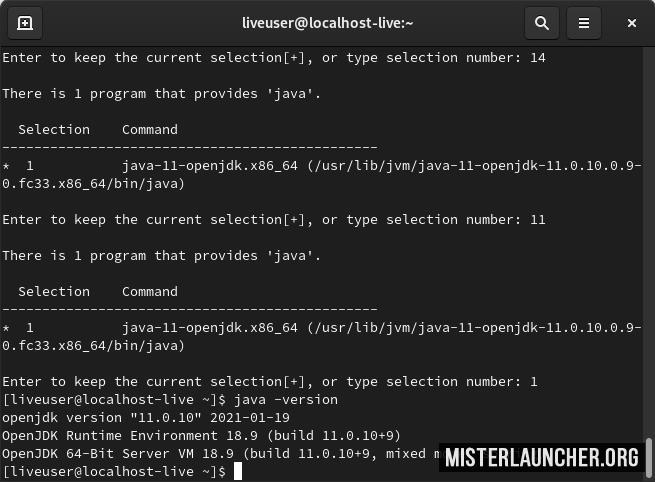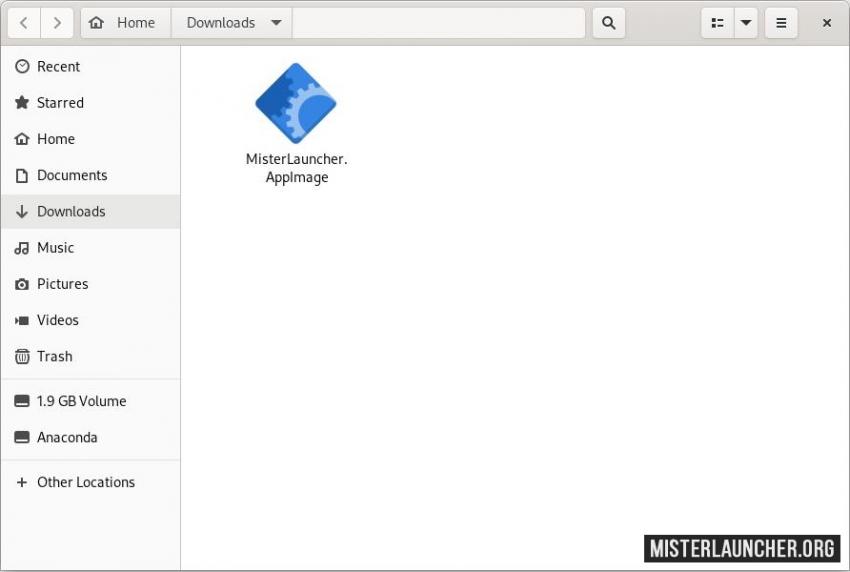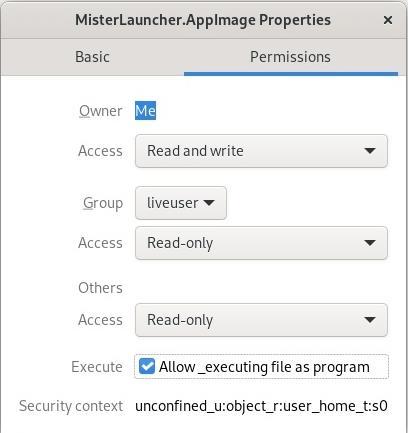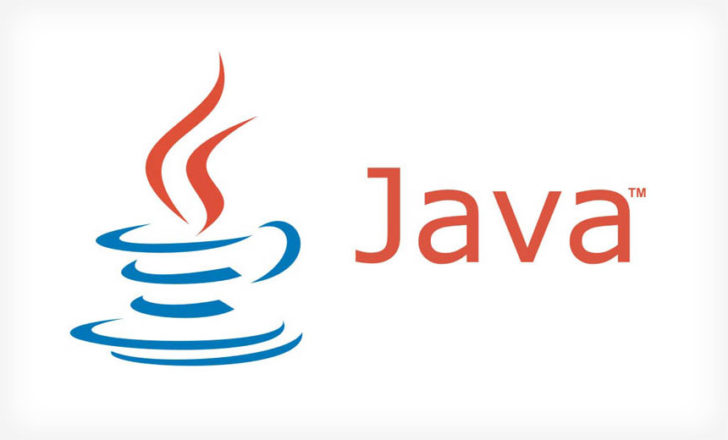Для запуска нашего лаунчера и самой игры Minecraft, у вас обязательно должен быть установлена Джава. На данной странице, вы узнаете все основные подробности установки. На всё это у вас уйдёт не много времени, а в результате получите доступ к одной из самых популярных игр в истории. Дополнительно, узнайте какие версии Java используют новые и старые версии игры.
Содержание:
Важная информация
Где скачать Java 8
Где скачать Java 16
Где скачать Java 17
Установка Java в Windows (XP, 7, 8, 10, 11)
Установка Java в MacOS
Установка Java в Linux
— Установка Java в Ubuntu для TLauncher/Minecraft
— Установка Java в Debian/Mint для TLauncher/Minecraft
— Установка Java в Fedora/CentOS для TLauncher/Minecraft
Решение проблем при установке Java
Обсуждение
Важная информация
Для TLauncher нужна именно Java 8! В некоторых Linux системах работает и с Java 11.
Рекомендованная версия Джава для Minecraft (1.16.5 и ниже) на Windows: Java 8 Update 51 (приоритет) или Java 8 Update 45.
Рекомендованная версия Java для Майнкрафт (1.16.5 и ниже) на MacOS/Linux: Java 8 Update Последний.
Рекомендованная версия Джава для Minecraft (1.17 и 1.17.1) на Windows: Java 16 (используемая разработчиками игры).
Рекомендованная версия Java для Майнкрафт (1.17 и 1.17.1) на MacOS/Linux: Java 16 (используемая разработчиками игры).
Рекомендованная версия Джава для Minecraft (1.18 и выше) на Windows: Java 17 (используемая разработчиками игры).
Рекомендованная версия Java для Майнкрафт (1.18 и выше) на MacOS/Linux: Java 17 (используемая разработчиками игры).
ВНИМАНИЕ: TLauncher автоматически* использует нужную версию Java рекомендованную разработчиками игры: для версии игры 1.18 — Java 17, для игры 1.17 — Java 1.16, для игры 1.16.5 и ниже — Java 8 Update 51. Поэтому, не нужно вручную устанавливать Java 16 или 17! Если происходит ошибка запуска связанная с Java, то проверьте в настройках лаунчера (Иконка «Шестеренки» -> «Настройки»), что стоит «Выбор Java» на «По умолчанию«. Если стоит другая версия, лаунчер будет пытаться запустить каждую версию от нее и может быть ошибка! Меняйте это, если понимаете для чего.
* Нужно использовать актуальную версию TLauncher 2.84 и выше.
Где скачать Java 8
Автоопределение системы для Java (Переход на внешний сайт);
Windows*: Java Windows x64; Java Windows x32
MacOS*: Java MacOS x64 (MacOS 10.7.3 и ВЫШЕ версии!);
Linux*: Java Linux x64 RPM; Java Linux x32 RPM; Java Linux x64; Java Linux x32
Где скачать Java 16
Windows*: Java Windows x64
MacOS*: Java MacOS x64
Linux*: Java Linux x64 RPM; Java Linux ARM x64 RPM; Java Linux x64 Deb
Где скачать Java 17
Windows*: Java Windows x64
MacOS*: Java MacOS x64; Java MacOS ARM x64
Linux*: Java Linux x64 RPM; Java Linux ARM x64 RPM; Java Linux x64 Deb
* Все версии взяты с официального сайта Java, не было внесено никаких изменений, подписаны цифровой подпись Oracle!
Установка Java в Windows (XP, 7, 8, 10, 11)
1) Определяем разрядность вашей системы — x32 или x64, если знаете, переходите к следующим пунктам. Если нет, то открываем «Мой компьютер» -> в верхнем меню (Компьютер) ищем «Свойства системы» и кликаем на эту кнопку.
2) Ищем пункт «Тип системы«, и возле него будет указана разрядность вашей системы.
2.1) Если указано «32-разрядная операционная система, процессор x64«, то рекомендуется переустановить Windows используя разрядность x64, так как процессор ваш поддерживает. В противном случаи, x32 обладает ограничениями на выделения оперативной памяти!
3) Определив вашу разрядность, скачиваем версию Java для x32 или x64 по ссылкам выше.
4) Запускаем скаченный установщик и нажимаем на кнопку «Install«. Произойдёт установка и теперь ваш компьютер готов к работе с Minecraft/TLauncher.
Установка Java в MacOS
1) Скачиваем версию Java под MacOS x64 по ссылке выше.
2) Запускаем скаченный образ DMG и запускаем в нём пакет установки PKG:
3) В первых двух окнах просто нажимаем «Продолжить«:
4) Как всегда, при установке в Мак ОС, вводим пароль:
5) Готово! Теперь у вас установлена Java на OS X.
Установка Java в Linux
Установка Java в Ubuntu для TLauncher/Minecraft
1) Открываем Терминал и выполняем стандартные sudo apt-get update , а после sudo apt-get upgrade .
2) Устанавливаем Java: sudo apt install openjdk-8-jdk и соглашаемся Y на установку.
3) Скачиваем Linux версию лаунчера и распаковываем архив с .jar файл в любое место (Архив .zip распаковываем, но не сам .jar!)
4) Запускаем лаунчер командой sudo java -jar /home/user/Downloads/TLauncher-2.83.jar . У вас будет другой путь, смотря куда положили файл! Будут скачены нужные файлы и запущен лаунчер:
Установка Java в Debian/Mint для TLauncher/Minecraft
1) Открываем Терминал и выполняем стандартные sudo apt-get update , а после sudo apt-get upgrade .
2) Устанавливаем саму Java: sudo apt install default-jdk и соглашаемся Y на установку.
3) Скачиваем Linux версию лаунчера и распаковываем архив с .jar файл в любое место (Архив .zip распаковываем, но не сам .jar!)
4) Запускаем лаунчер командой sudo java -jar /root/Downloads/TLauncher-2.83.jar . У вас будет другой путь, смотря куда положили файл! Будут скачены нужные файлы и запущен лаунчер:
Установка Java в Fedora/CentOS для TLauncher/Minecraft
1) Открываем Терминал и выполняем стандартные sudo yum update и обновляем.
2) Устанавливаем Java: sudo yum install java-11-openjdk и соглашаемся Y на установку.
3) Выполняем команду sudo update-alternatives —config java и указываем в поле число соответствующей версии Java 11, чтобы установить её по умолчанию. Проверяем с помощью java -version , что выводит Java 11:
4) Скачиваем Linux версию лаунчера и распаковываем архив с .jar файл в любое место (Архив .zip распаковываем, но не сам .jar!)
5) Запускаем лаунчер командой sudo java -jar /home/user/Downloads/TLauncher-2.84.jar . У вас будет другой путь, смотря куда положили файл! Будут скачены нужные файлы и запущен лаунчер.
Решение проблем при установке Java
1) Не запускается установщик Java, без ошибок и окон.
1.1) Пробуем полностью перезагрузить компьютер и запустить снова установщик.
1.2) Если перезагрузка не помогает, нужно переустановить вашу ОС (Windows и т.д.), так как она сломалась.
Обсуждение
Что такое Джава и зачем это нужно вашему компьютеру?
Java – это объектно-ориентированный язык программирования, созданный еще 24 года назад
компанией Sun
Microsystems. В далеком 1995 году у Java было много конкурентов среди языков
программирования, однако на
данный момент именно этот язык занимает главные позиции практически во всех сферах.
Джава эффективна, имеет сравнительно простой синтаксис, позволяет создавать рабочие объёмные
коды,
безопасен и поддерживает объектно-ориентированное программирование.
Без технологии Java не получится автоматически подобрать драйвера на видеокарту и
наслаждаться онлайн —
игрой, общением в любимом онлайн-чате, загружать фото и видео на сайты с использованием
данной платформы.
Практически все самые сложные приложения: расчётных систем до приложений по продаже
авиабилетов и облачных
сервисов, созданы с использованием языка Java. Следовательно, для того чтобы шагать в ногу
со временем и
благополучно использовать все возможности современного софта, вам понадобится Джава.
Почему именно 64 бит
Стоит отметить, что существуют различные версии Джава – для разработчиков и обычных
пользователей,
позволяющие использовать минимум и максимум ресурсов оперативной памяти компьютера.
Оптимальной для
слаженной работы большинства современных программ считается 64-битная версия Java.
Часто пользователи жалуются, что файлы Джава маркируются как подозрительные большинством
антивирусного
ПО. Дело в том, что популярность джава 64 бит постоянно растет, поэтому неудивительно, что
злоумышленники
часто пытаются использовать этот факт в своих целях. Чтобы защитить свое ПО, рекомендуется
регулярно
обновлять софт, скачивая новые версии Java, имеющие защиту от всех существующих на данный
момент вирусов.
Как установить Джава на компьютер?
Перед тем как скачать джава 64 и установить новую программу, необходимо зайти в панель
управления
компьютера и убедиться, что все старые элементы Java удалены. Для этого можно
воспользоваться стандартным
инструментом «удаление программ», а затем проверить результат, открыв и вручную очистив
папку с
соответствующим названием на локальном диске С, в папке Program Files. Еще один нюанс –
стоит зайти в
свойства компьютера, а точнее в дополнительные параметры системы и во вкладке «Переменные
среды» удалить
путь к старой версии Джава, если он там прописан.
Наличие последней версии на устройстве обеспечит корректную работу многих программ, которые
используют в
своей работе компоненты, написанные на java. Отсутствие же софта на устройстве приведет к
неработоспособности многочисленных программ.
Хочешь много игроков и зарабатывать с сервера? Размести в автодобе Лаунчера, скидка 20% по купону SIDFN3A
- Главная
- Программы
Описание
Чтобы без проблем запустить MisterLauncher и саму игру, нужно скачать Java для майнкрафт. Minecraft написан на языке программирования Джава, а потому, если у вас возникнут проблемы с Java, то и сама игра не будет работать правильно. В лучшем случае у вас возникнут баги при установке мода, в худшем — игра не запустится вообще.
Содержание
1. Какую версию установить?
2. Скачать Java для моей ОС
3. Устанавливаем Java на Windows
4. Устанавливаем Java на MacOS
5.Устанавливаем Java на Linux (Ubuntu)
6. Устанавливаем Java на Linux (Debian/Mint)
7. Устанавливаем Java на Linux (Fedora/CentOS)
Какую версию установить?
Необходимый вариант Java зависит от вашей операционной системы и разрядности компьютера. Будьте внимательны, Джава 64 бит не запустится на 32-битном компьютере. Проверить разрядность своего компьютера можно следующим образом:
Нажмите кнопку «Пуск» > перейдите в «Панель управления» > перейдите в раздел «Система» > найдите пункт «О программе».
Теперь, когда вы знаете разрядность своего процессора, нужно подобрать Джаву для вашей операционной системы. Вне зависимости от вашей ОС, лучшим вариантом будет java 1.8 0 (update 45). Это стабильная версия, которая подойдет для беспроблемной игры в Майнкрафт.
Скачать Java для моей ОС
Рекомендуемая версия Джавы для MisterLauncher — java 8 update 45.
Windows: Java для Windows 32bit или Java для Windows 64bit.
MacOS: Java для MacOS 64bit.
Linux: Java для Linux 32bit или Java для Linux 64bit.
Linux RPM: Java для Linux 32bit RPM или Java для Linux 64bit RPM.
Linux RPM — это менеджер пакетов, который используется в таких Linux системах, как Fedora или CentOS. Для Debiah, Mint и Ubuntu подходит обычная Java Linux. Перед тем, как скачать джава для майнкрафт, не забудьте проверить разрядность вашего ПК.
Устанавливаем Java на Windows
- Определяем разрядность своего компьютера (инструкция по определению разрядности находится выше).
- Скачиваем Java 64 или Java 32. Для Windows 64bit нужна Java 64, для Windows 32bit — Java 32.
- Запускаем скачанный файл и ждём завершения установки.
- Готово! Можете запускать лаунчер и спокойно играть в Майнкрафт.
Устанавливаем Java на MacOS
- Скачиваем Java для MacOS 64bit.
- Открываем DMG архив.
- Запускаем файл, который лежит внутри DMG архива.
- Вводим пароль и нажимаем кнопку «Install».
- Дожидаемся окончания установки
- Готово! Можете запускать лаунчер и спокойно играть в Майнкрафт.
Устанавливаем Java на Linux (Ubuntu)
- Запускаем терминал и вводим две команды: sudo apt-get update и sudo apt-get upgrade. Вводить нужно именно в таком порядке.
- Вводим в терминале команду sudo apt install openjdk-8-jdk. При появлении строчки «Do you want to continue?» вводим «Y» и нажимаем «Enter».
- Дожидаемся окончания загрузки.
- Заходим на MisterLauncher и скачиваем Linux версию лаунчера.
- На ваш ПК скачается файл «MisterLauncher.AppImage». Нажимаем по нему правой кнопкой мыши и нажимаем «Свойства».
- В окне «Свойства» переходим во вкладку «Права» и ставим галочку в пункте «Разрешить выполнение файла как программы».
- Готово! Можете запускать лаунчер и спокойно играть в Майнкрафт.
Устанавливаем Java на Linux (Debian/Mint)
- Запускаем терминал и вводим две команды: sudo apt-get update и sudo apt-get upgrade. Вводить нужно именно в таком порядке.
- Вводим в терминале команду sudo apt install default-jdk. При появлении строчки «Do you want to continue?» вводим «Y» и нажимаем «Enter».
- Дожидаемся окончания загрузки.
- Заходим на MisterLauncher и скачиваем Linux версию лаунчера.
- На ваш ПК скачается файл «MisterLauncher.AppImage». Нажимаем по нему правой кнопкой мыши и нажимаем «Свойства».
- В окне «Свойства» переходим во вкладку «Права» и ставим галочку в пункте «Разрешить выполнение файла как программы».
- Готово! Можете запускать лаунчер и спокойно играть в Майнкрафт.
Устанавливаем Java на Linux (Fedora/CentOS)
- Запускаем терминал и вводим команду sudo yum update.
- Вводим в терминале команду sudo yum install java-11-openjdk. При появлении строчки «Do you want to continue?» вводим «Y» и нажимаем «Enter».
- Вводим в терминале команду sudo update-alternatives —config java, после чего в строке указываем номер апдейта, который нам необходим (8, 11 или любую другую версию).
- Вводим команду java -version для проверки установленной версии.
- Заходим на MisterLauncher и скачиваем Linux версию лаунчера.
- На ваш ПК скачается файл «MisterLauncher.AppImage». Нажимаем по нему правой кнопкой мыши и нажимаем «Свойства».
- В окне «Properties» (Свойства) переходим во вкладку «Permissions» (Права) и ставим галочку в пункте «Allow_executing file as program» (Разрешить выполнение файла как программы).
- Готово! Можете запускать лаунчер и спокойно играть в Майнкрафт.
Хочешь устанавливать программы в 1 клик?
Скачай лаунчер MisterLauncher:
Скачать сейчас
19 апреля 2021, в 20:18
4 966
0
Как найти папку .minecraft
- Нажми на клавиатуре сочетание клавиш Win + R
- Введи в открывшемся окне %APPDATA%\.minecraft и нажми кнопку OK
Поделиться с друзьями
Скопировать ссылку
Комментарии
- Сайта
- ВКонтакте
Попробуй прямо сейчас
Скачивай лаунчер, устанавливай моды, скины и плащи в один клик. Играй на любых серверах.
А бесплатные скины и плащи выделят тебя в игре перед друзьями!
Скачать MisterLauncher
Дружественная поддержка
Есть вопрос по лаунчеру или услугам? Напиши в группу ВКонтакте
Поможем разобраться в любых вопросах! Мы на связи 24/7
Написать намFAQ

Письмо отправлено
Ссылка для восстановления пароля отправлена на твой E-Mail. Обязательно проверь папку спам, если письмо не пришло
Проверить почту
Cкачать Java для minecraft можно по прямым ссылкам из нашей статьи достаточно кликнуть по кнопке с названием вашей операционной системы. Для Windows 64 bit рекомендуется устанавливать сразу 2 версии java 32bit и 64 bit для лучшей производительности, а лаунчер автоматически выберет необходимую. Нету никаких специализированных Java для minecraft, достаточно скачать с нашего сайта или официального (кнопка источник), а потом запустить инсталлятор и уже через пару минут вы сможете играть в любимую игру.
Как определить версию операционной системы? (windows)
Найдите ярлык «Этот компьютер» или «Мой компьютер» на рабочем столе, кликните по нему правой кнопкой мыши, в появившимся меню нажмите «свойства». Появиться окно с информацией о вашем компьютере и операционной системе. В пункте «Тип системы» будет указа разрядность системы, которую требовалось узнать.
Если нету ярлыка:
Windows 7: откройте «Пуск» => «Панель управления» => «Система»
Windows 10 и 8: кликните правой кнопкой мыши на «Пуск» => «Панель управления» => «Система»
Cкачать Java для minecraft
Как установить?
- Запустите установщик
- Нажмите «Install»
Для разработки Minecraft использовался язык программирования Java, как следствие наличие в системе библиотек этого языка обязательный пункт, необходимый для правильного функционирования игры. Вне зависимости от того, в какую версию вы хотите играть, 1.8, 1.7.10, 1.7.2, 1.6.4, 1.5.2 или какую-либо еще, программа является универсальной и зависит только от платформы, которую вы используете.
На этой странице можно скачать Java для Minecraft на Windows, а также rpm-пакеты на систему Linux 32 и 64 bit. Установить программу очень просто. Запускаете файл установки java, который вы скачали с нашего сайта, и следуете инструкциям на экране. Никаких проблем возникнуть не должно.
Скачать Жава для Майнкрафт на Windows
jre-7u67-windows-i586.exe [28.06 Mb] (21 сентября 2014, 🏋️ 39271)