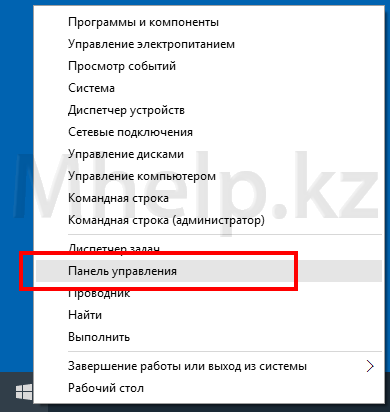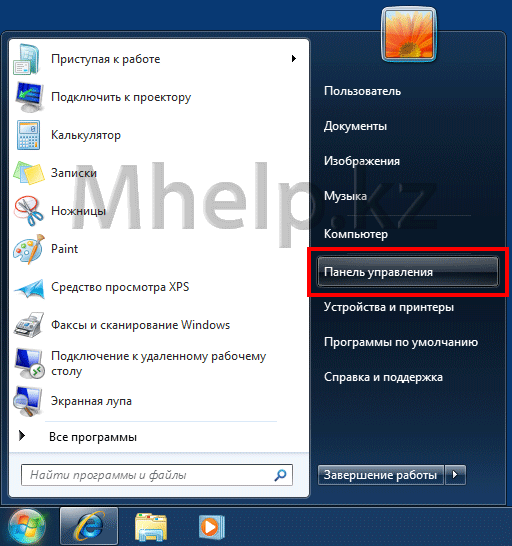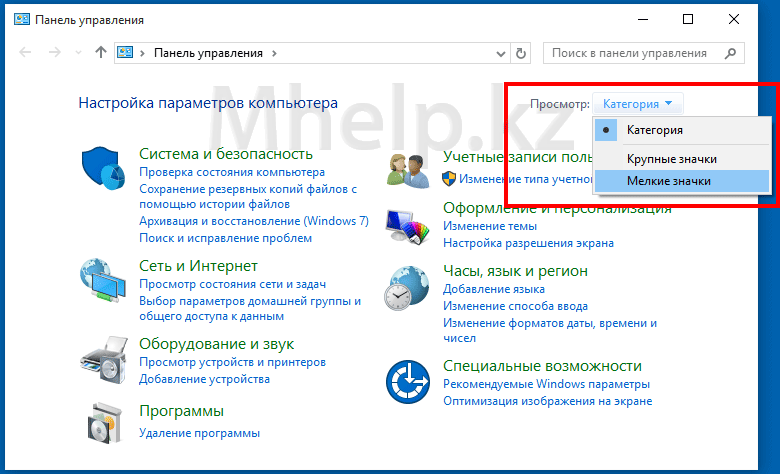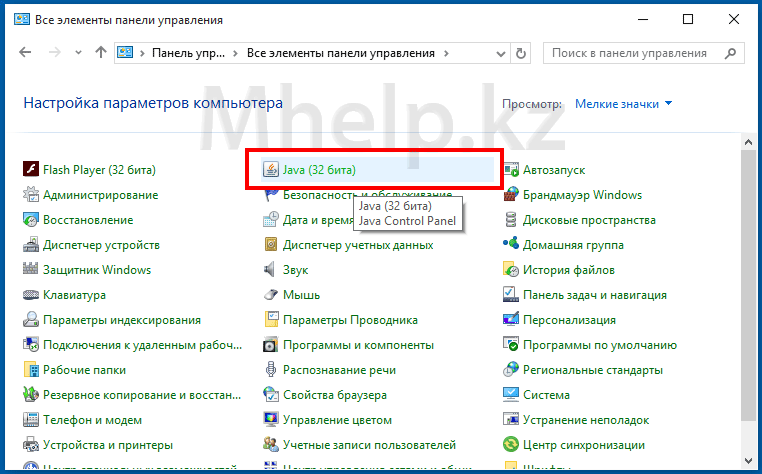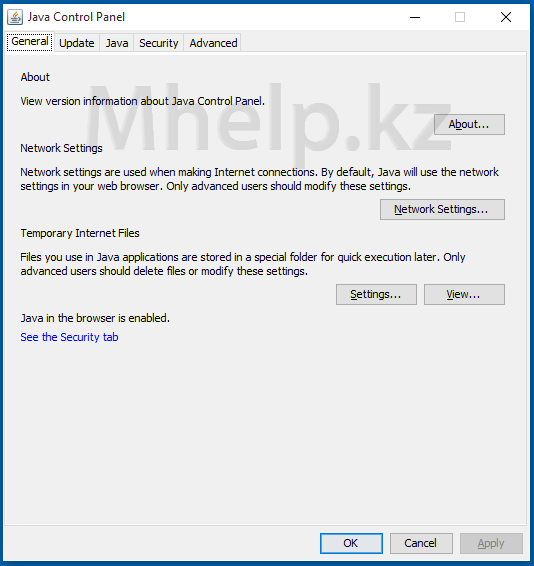[nx_heading style=»underlined» heading_tag=»h1″ size=»32″]Как открыть Панель управления Java[/nx_heading]
Дата обновления статьи: 26.09.2016
Для того чтобы открыть Панель управления Java в Windows 10 и 8.1, щелкаем по кнопке Пуск правой клавишей мыши, в выпадающем окне выбираем пункт Панель управления.
Для того чтобы открыть Панель управления Java в Windows 7 и Windows XP, щелкаем по кнопке Пуск левой клавишей мыши, в открывшемся меню выбираем пункт Панель управления.
Дальнейшие действия будут одинаковы для всех версий Windows.
По-умолчанию Панель управления Windows отображает только категории.
Изменим вид панели для отображения всех доступных значков.
В меню Просмотр, укажем Мелкие значки.
Немного подождем отображения всех доступных значков.
Находим значок Java и дважды щелкаем по нему левой клавишей мыши.
Если в вашей Панели управления нет значка Java, значит на вашем компьютере не установлена Java, в этом случае рекомендую произвести установку по статье — Как установить Java.
Ожидаем появления окна Java Control Panel, иногда это может занять длительное время.
Для надежности рекомендую запускать Панель управления щелчком правой клавиши мыши по значку Java и выбрать пункт Открыть.
[nx_row][nx_column size=»1/6″]
ВНИМАНИЕ:
[/nx_column]
[nx_column size=»5/6″]Если Панель управления Java вообще не появляется, вероятно у вас повреждена установленная Java, в этом случае рекомендую переустановить Java.[/nx_column][/nx_row]
Если у вас появилось данное окно (изображение 5), значит Панель управления Java запущена и можно переходить к другим действиям, например узнать версию Java, добавить сайт в список исключений Java или очистить кеш Java и выполнить сброс настроек.
[nx_heading style=»coloredline» heading_tag=»h4″ size=»24″ align=»left»]От автора:[/nx_heading]
Если проблема решена, один из способов сказать «Спасибо» автору — здесь.
Если же проблему разрешить не удалось и появились дополнительные вопросы, задать их можно на нашем форуме, в специальном разделе.
[nx_box title=»Поделиться этой статьей» style=»glass» box_color=»#ED303C»]Если данная статья вам помогла и вы хотели бы в ответ помочь проекту Mhelp.kz, поделитесь этой статьей с другими:
[/nx_box]
Содержание
- Обновляем Java в Windows 10
- Способ 1: Java Control Panel
- Способ 2: Официальный сайт
- Вопросы и ответы
Java — популярный язык программирования, который сейчас применяется во многих сферах. Множество программ и сайтов функционируют благодаря отдельным модулям, которые были написаны именно при помощи данного ЯП. Для корректного взаимодействия с такими веб-ресурсами или программами пользователю нужно лишь обеспечить наличие фирменной утилиты от Java в своей операционной системе, а также регулярно обновлять ее, поскольку новые версии выходят часто. Как раз с последним мы и хотим помочь разобраться начинающим юзерам Windows 10, показав, как именно осуществляется обновление этого компонента.
Существует два варианта загрузки актуальной версии Java для обновления — предустановленная панель управления в операционной системе или ручное скачивание инсталлятора с официального сайта. Каждый из этих методов приводит к одному и тому же результату, а выбор зависит от предпочтений пользователя и сложившейся ситуации. Давайте начнем с более популярного способа.
Способ 1: Java Control Panel
Java Control Panel — панель управления, которая устанавливается в Виндовс вместе с одной из версий данного компонента. В ней присутствует графический интерфейс с пунктами меню, которые позволяют управлять этой утилитой и обновлять ее. Как раз эту операцию мы и рассматриваем сегодня, а осуществляется она так:
- Откройте «Пуск» и через поиск отыщите классическое приложение «Панель управления».
- В нем перейдите в «Java».
- Дождитесь появления окна «Control Panel». В нем переместитесь на вкладку «Update».
- Вы можете заранее установить режим автоматической проверки обновлений и настроить дополнительные параметры, например, установку без предупреждений или появление отдельных уведомлений о наличии апдейта. После этого кликните на «Update Now», чтобы проверить наличие новой версии.
- Отобразится окно, в котором появится уведомление о том, что обновление готово для скачивания. Щелкните на «Update», чтобы запустить этот процесс.
- Подтвердите свои намерения в установке файлов, щелкнув по кнопке «Install».
- Ожидайте завершения скачивания и установки.
- После этого появится уведомление об успешном завершении установки.

Теперь можно переходить к взаимодействию с программой или сайтом, которая требовала обновления рассматриваемого компонента. Перезагружать для этого компьютер не нужно, поскольку все изменения будут применены сразу же.
Способ 2: Официальный сайт
Второй способ заключается в скачивании последней доступной версии Java с официального сайта. Этот вариант подойдет в тех случаях, когда по каким-то причинам панель управления не функционирует или на целевом компьютере отсутствует подключение к интернету, чтобы сразу загрузить нужные файлы.
Перейти на официальный сайт Java
- Перейдите самостоятельно на главную страницу Java или воспользуйтесь приведенной выше ссылкой, чтобы сделать это. Там нажмите по кнопке «Загрузить Java бесплатно».
- Подтвердите условия лицензионного соглашения, чтобы продолжить.
- После завершения этой операции запустите исполняемый файл.
- Подтвердите начало установки, щелкнув по кнопке «Install».
- Дождитесь окончания распаковки установщика.
- Теперь начнется процесс установки самой утилиты. Он займет буквально несколько минут.
- Вы будете уведомлены об успешно выполненной задаче.

Только что вы ознакомились с двумя методами обновления Java в Windows. Как видно, осуществляется эта процедура буквально в несколько кликов и справится с ней даже начинающий пользователь, просто следуя приведенным. Отметим, что при необходимости вы можете без проблем удалить Java, чтобы потом, например, инсталлировать последнюю версию заново, что поможет избавиться от возможных проблем с функционированием этого компонента. Детальные руководства по этой теме ищите в материале ниже.
Подробнее: Удаление Java с компьютера под управлением Windows 10
Еще статьи по данной теме:
Помогла ли Вам статья?
1. Open Java Control Panel from Windows 10 Control Panel
2 . Open Java Control Panel from CMD Windows 10
3 . Open Java Control Panel from PowerShell Windows 10
4. Open Java Control Panel from Run Windows 10
5 . Open Java Control Panel from Windows 10 Finder
Java is present in Windows 10 as a complement to run various applications or to access websites. This is why if we don’t have Java, many multimedia elements simply won’t open as they should. Java integrates a control panel for its management, this is composed of the following options:
Java Features
- General: there it is possible to know the version of Java used, configure the network or access the temporary files
- Update: from this tab we can configure the notifications of available Java updates
- Java — Manage runtime settings and settings
- Security: in this section it is possible to activate the Java content, adjust the security parameters or add exceptions
- Advanced: Here we can activate or not the general Java parameters
There are different methods to access the Java Control Panel and TechnoWikis will explain each of them so that you can access the different Java options and configure it however you want..
To stay up to date, remember to subscribe to our YouTube channel! SUBSCRIBE
1. Open Java Control Panel from Windows 10 Control Panel
He passed
For this method we open the Control Panel and in the «View by» field we set «small icons»:
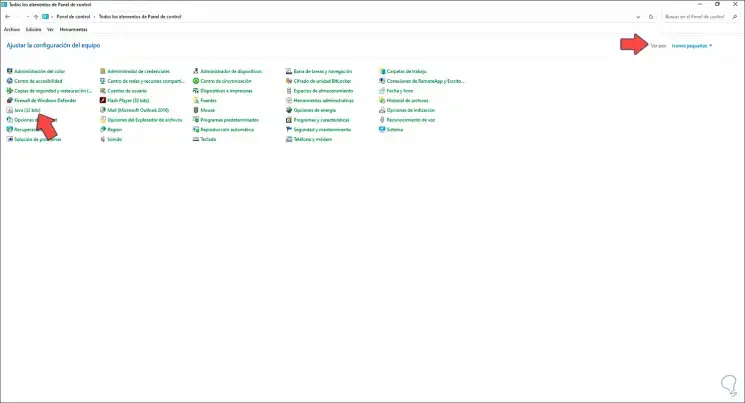
Step 2
Then we click on the «Java» line to open its Control Panel:
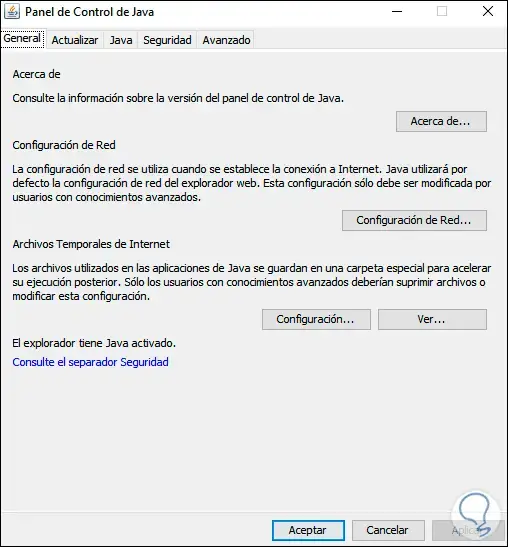
2 . Open Java Control Panel from CMD Windows 10
We access the command prompt console and there we execute. Pressing Enter will open the Control Panel.
javaws -viewer
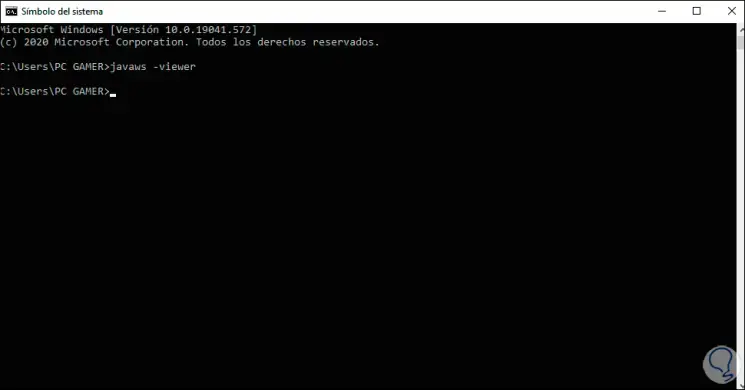
3 . Open Java Control Panel from PowerShell Windows 10
The modern PowerShell console is another option to access this Java panel, for this we open PowerShell and run. Pressing Enter will open the Java Control Panel.
javaws -viewer
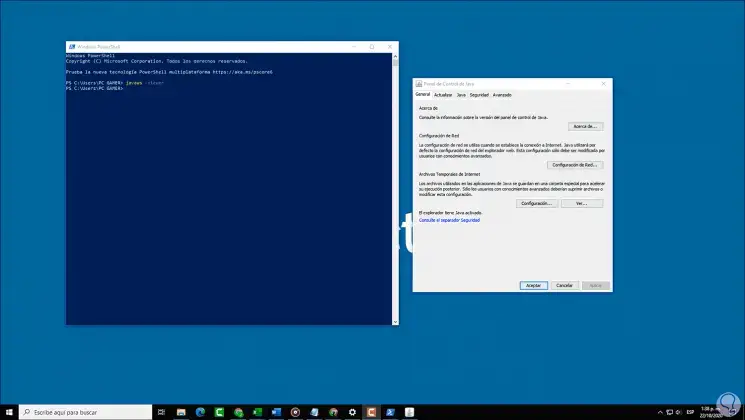
4. Open Java Control Panel from Run Windows 10
Step 1
To open Run it is possible:
Run
Step 2
In Execute we enter. We click OK to go to the Java Panel.
javaws -viewer
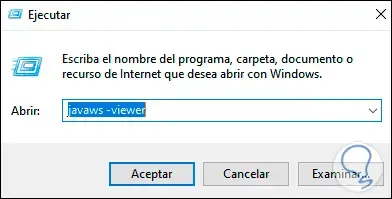
5 . Open Java Control Panel from Windows 10 Finder
Step 1
We go to the Start search engine and enter «configure», select «Configure Java»:
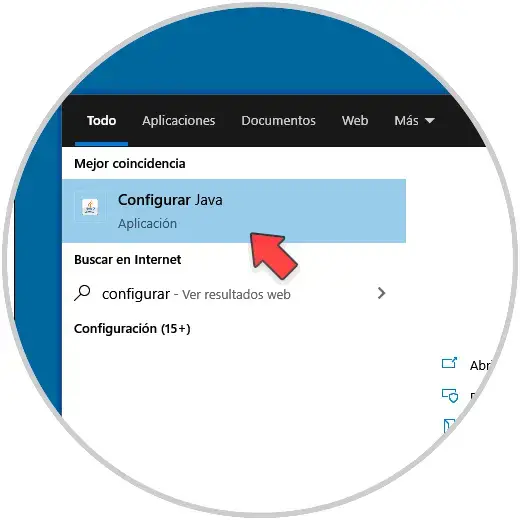
Step 2
We click and the panel will open:
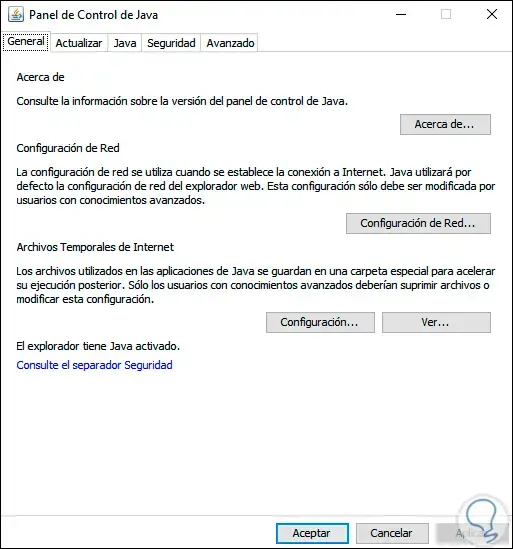
With these options you have the best alternatives to access the Java Control Panel in Windows 10.
To start the Java Control Panel from the command line, enter <JRE installation home> binjavacpl.exe on Windows, or <JRE installation home> /bin/jcontrol on macOS or Linux.
Where is Java EXE located?
You need to find the Java executable file (java.exe file) on your computer hard drive. It is often located in the “Program FilesJava” or “Program Files (x86)Java” folder, within a possible subfolder below the Java folder. Once you find the file, select it and click OK.
How do I find Java on my computer Windows 10?
Windows 10
- Click the Start button.
- Scroll through the applications and programs listed until you see the Java folder.
- Click on the Java folder, then About Java to see the Java version.
Why is Java not showing up in Control Panel?
In the Java Control Panel, click the Security tab. Select the option Enable Java content in the browser. Click Apply and then OK to confirm the changes. Restart the browser to enable the changes.
Is Java installed on Windows 10?
Is Java supported in Windows 10? Yes, Java was certified on Windows 10 starting with Java 8 Update 51.
What is the purpose of Java exe?
A background process, java.exe includes the Java Runtime Environment as well as the Application Programming Interface that enables web browsers to run Java based plugins. If java.exe crashes or is disabled, your browsers will continue to work but any Java functions or applications online will fail to work.
Do I have latest Java?
Type “java -version” into the Command Prompt, then press Enter on your keyboard. After a moment, your screen should display the information your computer has about Java, including what version you have installed.
How do I enable Java on Google?
In the Search Control panel, type Java Control Panel into the “Search” field, and click the Java icon to open it. In the Java Control Panel, click the Security tab. At the top of the Security tab, check the Enable Java content in the browser box to enable Java. Uncheck to disable.
How do I check Java version?
Java Version under Windows Start Menu – Java 7 Update 40 (7u40) and later versions
- Launch the Windows Start menu.
- Click on Programs.
- Find the Java program listing.
- Click About Java to see the Java version.
What is the latest version of Java for Windows 10?
Java Download for Windows 10
Java 9 is the latest version, so go to this link and accept the license agreement.
What browsers still support Java?
But there is Internet Explorer that still has the support for Java Applet. So, today Internet Explorer is the only browser that supports Java Applet.
…
Here are browsers that do not support Java Applet any more:
- Google Chrome.
- Firefox.
- Safari.
- Microsoft Edge.
- Opera.
How do I check Java security settings?
Setting the Security levels through the Java Control Panel
- In the Java Control Panel, click on the Security tab.
- Select the desired Security level.
- Click Apply.
- Click OK to save changes made to the Java Control Panel.
How do I get Java?
Download and Install
- Go to the Manual download page.
- Click on Windows Online.
- The File Download dialog box appears prompting you to run or save the download file. To run the installer, click Run. To save the file for later installation, click Save. Choose the folder location and save the file to your local system.
How do I run Java?
How to run a java program
- Open a command prompt window and go to the directory where you saved the java program (MyFirstJavaProgram. java). …
- Type ‘javac MyFirstJavaProgram. …
- Now, type ‘ java MyFirstJavaProgram ‘ to run your program.
- You will be able to see the result printed on the window.
SolVPS
|
Published: August 30, 2017
There is a strange bug on Windows 10 / Server 2016 where, after installing Java, one can’t find Java in the start menu.
As a a workaround, or if you need to launch the Java Control Panel from a script or for other reasons, follow the steps below.
Open Command Prompt (Start > Run > cmd)
Copy the following into the command line, including quotes:
“c:\Program Files (x86)\Java\jre6\bin\javacpl.exe”
If the path is not found, navigate manually to c:\Program Files (x86)\Java\ and find the .exe within the version folder you have installed.
This article applies to:
- Windows Server 2016
- Windows 10
This entry was posted in VPS Hosting, Windows Server, Windows VPS. Bookmark the permalink. Trackbacks are closed, but you can post a comment.