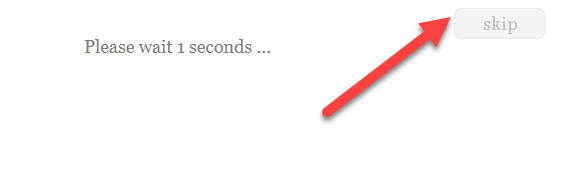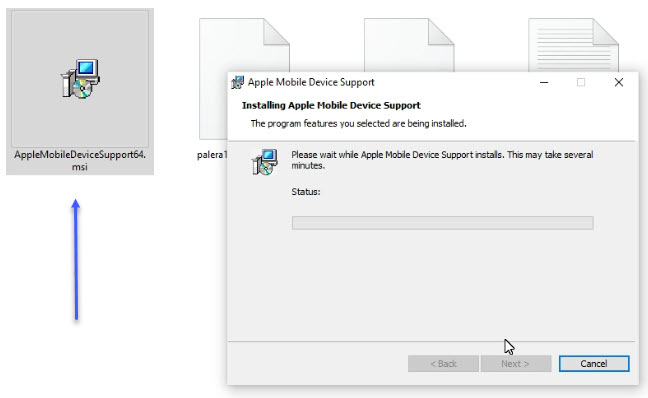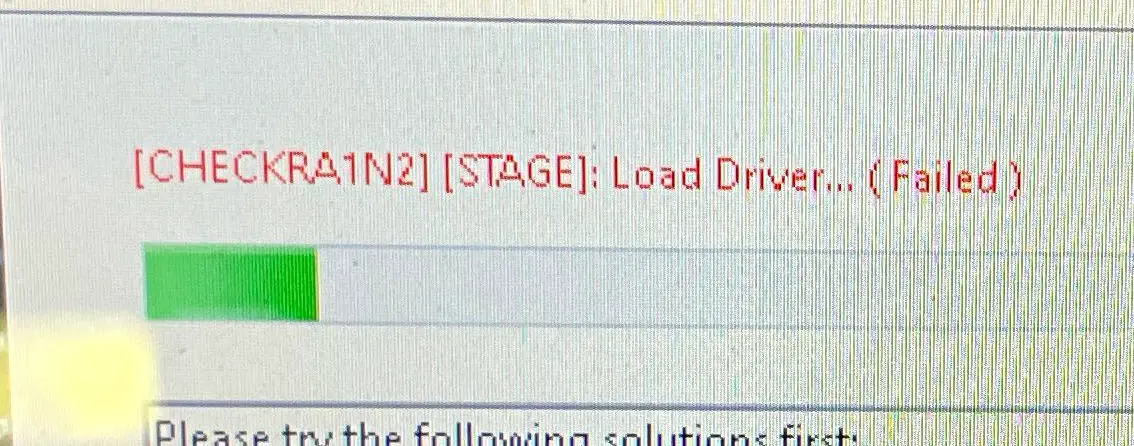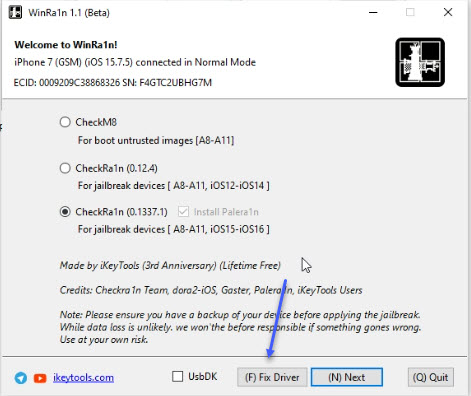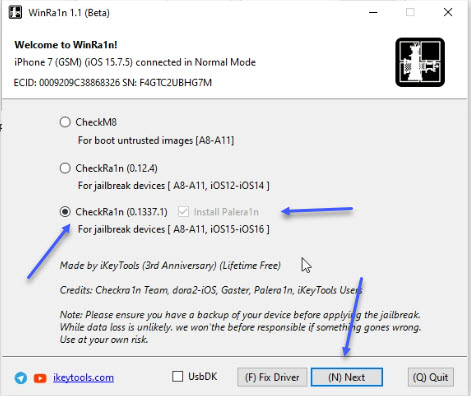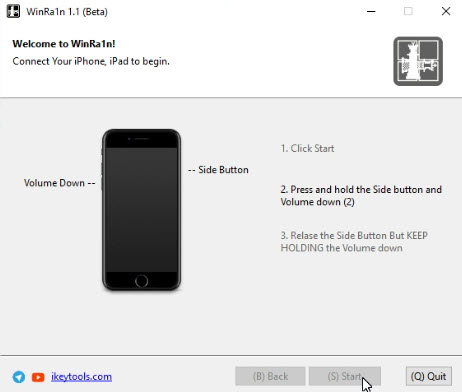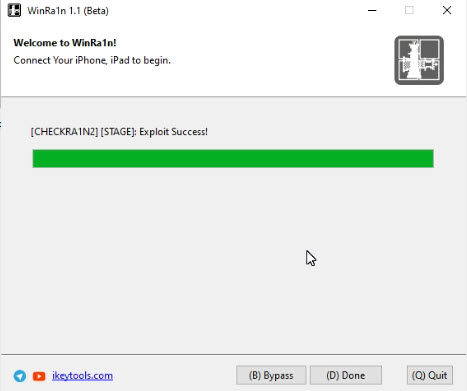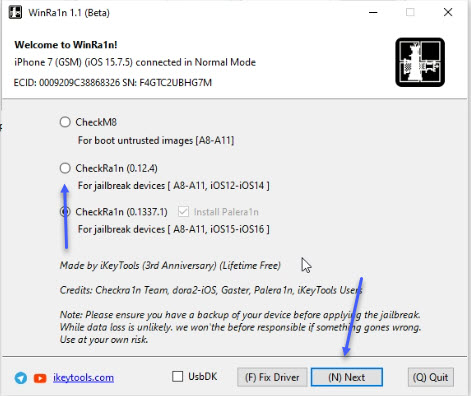Прежде чем обойти блокировку активации iCloud, необходимо сделать джейлбрейк устройства iOS. Поскольку для системы Windows нет инструмента для джейлбрейка, вы можете следовать этому руководству, чтобы создать среду для джейлбрейка на компьютере с Windows и затем сделать джейлбрейк для вашего устройства iOS.
Примечание:Если возможно, сделайте джейлбрейк своего iDevice на Mac (операционная система должна быть macOS 10.13 — 10.15).
Что Вы должны подготовить перед джейлбрейк?
Вот список необходимых действий перед тем, как сделать джейлбрейк устройства iOS в Windows.
- Убедитесь, что ваш компьютер работает под управлением Windows 7 или более поздней версии, 32 или 64-разрядной.
- Получите флэш-накопитель USB емкостью более 2 ГБ.
- Скачать checkn1x-1.0.6-amd64.iso.
- Скачать rufus-3.1.1.exe.
Пошаговое руководство по джейлбрейку в Windows
Шаг 1. Запишите ISO-файл checkn1x на USB-накопитель
- Вставьте флешку в ваш компьютер.
- После загрузки файла Rufus, нажмите Rufus, чтобы открыть приложение.
-
Нажмите кнопку «SELECT», чтобы найти загруженный файл ISO checkn1x. Оставьте другие параметры по умолчанию и нажмите «НАЧАТЬ».
-
Выберите и нажмите «Write in DD Image mode». Затем нажмите кнопку «ОК». И появится всплывающее предупреждение от Rufus, что все данные на USB-устройстве будут отформатированы (пожалуйста, сначала сделайте резервную копию USB, если необходимо), нажмите «ОК» для подтверждения.
-
Запись файла ISO checkn1x на USB-накопитель занимает 2 или 3 минуты.
-
Когда процесс записи завершен, нажмите кнопку «CLOSE».
Внимание: Когда ISO-файл checkN1x будет записан, пожалуйста, отключите и снова вставьте флэш-драйвер USB в компьютер, если система не распознает его.
Шаг 2. Запустите джейлбрейк с checkN1x
- Перезагрузите компьютер. Когда компьютер включен и загружен в это время, нажмите F12 (Параметры загрузки).
- Настройки BIOS / UEFI: как загрузить компьютер с USB / CD / DVD
- Как установить загрузочный компьютер с USB / CD / DVD
-
В окне запуска выберите флешку, на которую только что записан ISO-файл checkn1x.
-
После запуска инструмента checkra1n подключите устройство iOS к компьютеру. Затем с помощью клавиш со стрелками на клавиатуре выберите «Options» и нажмите Enter, чтобы установить средство взлома.
-
На экране настроек выберите «Allow Untested iOS/iPadOS/tvOS versions» с помощью клавиши со стрелкой на клавиатуре и нажмите Enter, чтобы выбрать его.
-
Затем нажмите кнопку «Back» и нажмите Enter, чтобы вернуться в основной интерфейс.
-
После того, как вы нажмете кнопку «Sart», нажмите Enter, чтобы сделать джейлбрейк для устройства iOS.
-
Перед джейлбрейком checkra1n отобразит всплывающее окно с предложением сделать джейлбрейк устройства iOS. Пожалуйста, выберите ОК и нажмите Enter.
-
Чтобы сделать джейлбрейк вашего устройства iOS, CheckN1x требует, чтобы ваше устройство находилось в режиме DFU. Выберите «Next», и программа направит вас в режим DFU.
-
Выберите опцию «Next», и Checkn1x автоматически переведет ваше устройство iOS в режим восстановления.
-
Выберите опцию «Start», а затем следуйте инструкциям на Checkn1x, чтобы перевести ваше устройство iOS в режим DFU.
-
После успешного перехода вашего устройства в режим DFU Checkn1x автоматически сделает джейлбрейк вашего устройства. После завершения процесса джейлбрейка выберите «Готово» и отсоедините USB-накопитель.
Примечание: Для большинства производителей компьютеров сочетание клавиш для параметров загрузки — F12. Вы должны искать правильный ключ, соответствующий вашему компьютеру, если F12 не работает. Вот несколько распространенных сочетаний клавиш для параметров загрузки.
| Boot Menu Key | Настольные бренды | Бренды ноутбуков | Бренды ноутбуков |
|---|---|---|---|
| ESC | Dell | ASUS, Sony | MAXSUN, UNIKA, SUPOX, Spark, SOYO, EPOX, UNIKA, Jetway, J&W, Colorful, ECS, SOYO, FOXCONN |
| F8 | ASUS, BenQ | ASUS, YESTON, J&W | |
| F9 | HP, BenQ | BIOSTAR, GUANMING | |
| F10 | ASL | ||
| F11 | MSI | MSI, ASRock, ONDA, Colorful,ECS, Gamen, Topstar | |
| F12 | Lenovo, HP, Acer, Hasee, eFound, THTF, Haier | Thinkpad, Dell, Lenovo, TOSHIBA, Samsung, IBM, Acer, Hasee, Haier,eFound, THTF, GIGABYTE, Gateway, eMachines | GIGABYTE, Intel, Cthim, SOYO, FOXCONN, Gamen, Topstar |
Примечание: Если вы не можете войти в Boot Menu, войдите в BIOS / UEFI, чтобы изменить настройки Boot Options. Чтобы вы могли запускать Checkra1n в Linux. Пожалуйста, прочтите следующие статьи, чтобы получить подробную информацию.
Совет #1: Если процесс джейлбрейка застрянет, попробуйте несколько способов ниже:
- Измените другую флешку и попробуйте снова сделать джейлбрейк.
- Перезагрузите устройство iOS и компьютер и попробуйте снова сделать джейлбрейк.
Совет #2: Если джейлбрейк не удался, заново подключите устройство к USB-порту на задней панели компьютера и попробуйте снова.
Удалить блокировку активации iCloud на устройстве iOS
После успешного взлома вашего устройства перезагрузите компьютер, и ваш компьютер автоматически перейдет в операционную систему Windows. Используйте Tenorshare 4MeKey , чтобы снять блокировку активации устройства iOS. Представляем вам Учебное пособие по удалению блокировки активации iCloud на Tenorshare 4MeKey.
- Программа Checkn1x для джейлбрейка iOS на Windows
- Пошаговое руководство по джейлбрейку iOS с помощью инструмента Checkn1x
- Обход экрана блокировки активации в Windows с помощью iRemove
Глоссарий
Джейлбрейк iOS в Windows с помощью Checkn1x
В этом руководстве рассказывается, как использовать инструмент Checkn1x для запуска Checkra1n и джейлбрейка iOS 12 до 14.8.1, а также как обойти блокировку активации с помощью программы iRemove на ПК с Windows.
Checkn1x — это самый быстрый и простой способ сделать джейлбрейк iPhone и iPad под управлением iOS 12–14.8.1 на ПК с Windows.
Что такое Checkn1x? Checkn1x — это ISO-образ Linux размером 50 МБ с предустановленным джейлбрейком Checkra1n. Мы хотим напомнить вам, что этот подход не задействует жесткий диск вашего ПК. Все действия производятся на флешке с установленным на ней приложением Checkn1x. Этот инструмент исключает любую потерю файлов на вашем ПК.
Что вам нужно:
- ПК с ОС Windows с 64-разрядным процессором Intel или AMD;
- USB-накопитель емкостью 256 МБ и более;
- Donwload Checkn1x and BalenaEtcher (Запись образов OS на USB-накопитель.)

Пошаговое руководство по джейлбрейку iOS с помощью инструмента Checkn1x
В этом руководстве рассказывается, как использовать инструмент Checkn1x для запуска Checkra1n и джейлбрейка iOS 12 до 14.8.1, а также как обойти блокировку активации с помощью программы iRemove на ПК с Windows.
- Установите программное обеспечение BalenaEtcher и запустите программу.
- Выберите файл «checkn1x.iso» из загруженной папки и вставьте флэш-накопитель USB, чтобы развернуть файл ISO. Распакуйте ISO на флешку.
- Перезагрузите компьютер под управлением Windows и войдите в меню загрузки. Стандартными клавишами для доступа к меню загрузки являются ESC, F2, F10 или F12, в зависимости от производителя вашего компьютера или материнской платы. Конкретная клавиша, которую нужно нажать, обычно указывается на стартовом экране компьютера. Если вы не знаете, как войти в загрузочное меню на ПК или ноутбуке, попробуйте поискать марку и модель вашего устройства в Google.
- Выбираем загрузку с флешки. После загрузки вы попадете в графический интерфейс Checkra1n.
Внимание! Используйте только кабель USB-Lightning! Кабель USB Type-C Lightning не работает!
- Выберите Параметры.
- Установите флажки, чтобы «Разрешить непроверенные версии iOS» и «Пропустить проверку A11 BRP». Нажмите кнопку «Назад».
- Подключите ваше устройство к ПК, нажмите «Пуск».
- Checkra1n уведомит вас о необходимости перевести ваше устройство в режим восстановления. Нажмите «Далее», чтобы продолжить. Программа все сделает автоматически.
- После того, как устройство будет переведено в режим восстановления, Checkra1n попросит вас перевести ваше устройство в режим DFU. Сделайте это, следуя инструкциям на экране, или прочитайте наши инструкции по установке режима DFU, а затем нажмите «Пуск».
- После перевода устройства в режим DFU не выключайте его и дождитесь завершения процесса. Вы увидите сообщение «Все готово», если все получится.
Поздравляем! Ваше устройство прошло джейлбрейк! Теперь вам нужно перезагрузить компьютер и дождаться загрузки Windows.
Обход экрана блокировки активации в Windows с помощью iRemove
Вы готовы обойти экран блокировки активации на ПК с Windows с помощью приложения iRemove. Пожалуйста, следуйте инструкциям ниже, чтобы завершить процесс.
- Загрузите Windows-версию приложения iRemove для обхода блокировки активации..
- Установите программу iRemove. Примечание! Перед установкой программного обеспечения убедитесь, что никакое дополнительное программное обеспечение не блокирует инструмент iRemove! Отключите антивирус и любое другое программное обеспечение, которое может блокировать интернет-трафик.
- Запустите приложение iRemove. Программа автоматически проверит ваше устройство.
- Если ваше устройство поддерживается, вы будете перенаправлены на страницу оформления заказа.
Если ваше устройство не поддерживает обход блокировки активации iCloud, вы получите следующее сообщение:
Мы должны отметить, что самое последнее обновление безопасности вредит некоторым устройствам, в том числе занесенным в черный список, с заблокированной SIM-картой и разблокированных в стране с помощью «Политики Next Tether». Вот почему программное обеспечение iRemove должно проверять ваш iPhone или iPad на совместимость перед работой! Предположим, при проверке вашего устройства приложение находит какое-либо из упомянутых выше ограничений. Затем вы увидите сообщение о том, что ваш мобильный гаджет не поддерживается сервисом с СИГНАЛОМ:
- Произведите оплату. После того, как ваш платеж поступит, ваш IMEI или серийный номер будут добавлены в базу данных iRemove. Вы можете сразу же использовать программное обеспечение. Лицензия предоставляется только на одно заблокированное устройство, IMEI или серийный номер которого занесены в базу данных iRemove.
- Обойдите блокировку активации iCloud. Повторно подключите устройство и нажмите кнопку «Обход». Подождите, пока ваше устройство перезагрузится. Программа уведомит вас об успешном завершении обхода экрана блокировки активации iCloud!
После завершения обхода экрана блокировки активации на iPhone или iPad ваше устройство будет полностью работоспособным. Вы можете использовать на нем свой Apple ID, устанавливать приложения из App Store, совершать и принимать звонки, пользоваться интернетом и не иметь никаких других ограничений.
Поделиться:
Программное обеспечение для разблокировки iPhone и iPad
Программное обеспечение для разблокировки Mac
Будьте в курсе
Получайте специальные предложения на последние разработки от команды iRemove.
Palera1n released a new update V1.1 is a free utility program designed specifically for iOS devices for jailbreak checkm8 devices (A8-A11). On this page, I have shared the Latest update of the Palera1n Windows which you can download from the below links and it’s completely free.
Table of Contents
What is Palera1n
If you don’t have a MAC or can’t install Linux then palera1n is a Software you can try. It is based on Windows OS for jailbreak checkm8 devices (A8-A11) running iOS 15.0-16.5.1. It is developed by the checkra1n team, and palera1n team and released free for all users.
Features of Palera1n
- You may jailbreak any A8-A11 device on iOS 15.0-16.5.1
- iPhone 6S, 6S Plus, iPhone SE 1 generation
- iPhone 7, 7 Plus
- iPhone 8, 8 Plus
- iPhone X
- iPad 5, 6, 7 generation
- iPad Air 2
- iPad Mini 4
- iPad Pro (12.9-inch) 2 generation
- iPad Pro (10.5-inch)
Read Also: SkyNet Ultra Jailbreak Tool v1.3 Latest Update Download Free
What’s New in v1.1
Added support for ios 16.x
Read Also: TR Mobile Service Testpoint Utility Tool – Xiaomi, Vivo, Oppo, Userlock Unlock
File Password(if ask): a2gsmtools.com | Broken Links Report Here: Click Me
| Software Versions | Download Links |
|---|---|
| v1.1 | Link |
Attention!: This is an unofficial released Palera1n for Windows. It is not officially supported by the Palera1n team. Use it at your own risk.
How to Download and Install Palera1n
- First, Head over to the above Download Links
- Choose the required version and start downloading
- After the download is complete, Save it on Your Computer
- Now, Extract the Zip file using Winrar or 7Zip
- Open the Extracted folder and double-click the .exe file
- Now Accept the Terms & Conditions and proceed
- Choose the Installation folder (c: drive Recommended)
- Follow the on-screen instructions and complete the installation
- voila, Software is installed Successfully on your computer
- Enjoy!
Read Also: Download FREE Samsung Unlock Tool SUT 2023 v1.0 – FRP Unlock & Factory Reset
How to Use Palera1n
- First Download and install the tool
- Open the Palera1n
- Connect your iDevice in Normal mode
- click the Start button and next to boot Recovery mode
- Follow on Screen instructions to boot dfu mode
- Wait for the jailbreak Process complete
- Done, You successfully Jailbreak your iDevice.
Watch Tutorial Videos
Conclusion
Palera1n GUI v1.1 is a free tool developed for Windows to jailbreak Ios Devices without having a Mac. You can Jailbreak A8-A11 Cpu devices running on the latest iOS 15.0-16.5.1 in just a few clicks. If you want to jailbreak your device then Palerain is a tool you must try.
Notes:
[*]Antivirus: Please Disable Windows Defender or any Antivirus installed on your Computer. Otherwise, Setup or some important files will be deleted or corrupted by Antimalware.
[*]Warning: Using third-party tools on Android devices may void the warranty and can result in data loss or device damage. Use at your own risk.
[*]Backup: Make sure always back up your device’s user data before performing any modifications.
Frequently Asked Questions (FAQs)
-
Is the Palera1n Free to use?
Yes, it is completely free to download and use.
-
What purpose of using Palera1n?
You can use it for jailbreak Iphones and Ipads on Windows.
-
Is Palera1n Safe to Use?
It is an unofficial Release, proceed with your own risk. It may damage your Data and idevice.
-
Is it Compatible with All Windows versions?
Yes, You can use it on Microsoft Windows 7, Windows 8, Windows 10, Windows 11, or later (32-bit and 64-bit).
-
Is there any alternative Flash Tool?
Yes, there is an alternative tool called Android Utility (MTK META Utility). Android Utility (MTK META Utility) is another flash tool that was developed for flashing firmware, custom ROMs, and recovery images onto Android smartphones and tablets.
-
How can I Find Firmware Stock ROM for Android?
You can download it from the Official Manufacturer’s website or you can check Trusted Alternate Websites like A2GSM, A2GSMTOOLS, Firmware File, and GSMMafia.
-
Where can I download the USB Drivers?
You can download the official USB drivers from here, or Alternatively, you can download from websites like A2GSM, or XDA Developers forum.
If you liked this article, then please subscribe to our YouTube Channel for the latest tutorials. If you have any questions, please feel free to ask in the comments. We offer over a thousand valuable Tools and Drivers. Explore a few of them using the links below:
The headache of using different jailbreaks for different devices and iOS versions on a Windows PC is over.
A brand new tool called Winra1n has been released; it’s an all-in-one jailbreak tool that you can use to install Palera1n Windows and Checkra1n Windows without USB on supported devices.
In this step-by-step guide, I am showing you how to download Winra1n jailbreak for iOS 12 – 16 tool on a Windows PC and use it to jailbreak your device using palera1n windows no USB and checkra1n Windows no USB.
If that doesn’t surprise you, it will surely be that you do not need any USB with this method. Yes, you can install Palera1n Windows no USB and checkra1n Windows no USB with the Winra1n Windows iOS 16.6 – 12 tool for checkm8 devices.
The Winra1n 2.0 Jailbreak tool is now released. The previous Winra1n 1.1 was supported for iOS 15 – 16 firmware, but this new Winra1n 2.0 now adds support from iOS 12 – 16 for the checkm8 supported devices.
Moreover, the new winra1n 2.0 also supports both Rootless and Rootfull methods for jailbreaking your device for palera1n. What are these? i have explained that below so carefully choose your option.
The compatible devices are mentioned below.
Supported/Compatible devices for Winra1n Windows Jailbreak iOS 16.6 – 12 (Palera1n Checkra1n No USB)
Winra1n supports iOS 12 – 16.6 for all the checkm8 exploit-supported devices without USB.
- iPhone 5S to iPhone X
- iPad Mini 2/3/4
- iPad Air 1/2
- iPad 5/6/7
- iPad Pro 1/2 12.9 inch
- iPad Pro 9.7 inch (2016)
- iPad Pro 10.5 (2017)
- iPod 6/7 Gen
Before proceeding with the Winra1n 2.0 download, we recommend using the dedicated method for palera1n Windows and checkra1n Windows jailbreak that we already have posted.
If, while updating to the latest iOS version, you face an error, then here is how to fix unable to check for update.
What is Rootfull jailbreak?
For this semi-tethered method, also called rootfull jailbreak, you need at least 16 GB of free internal storage; then, you can install a semi-tethered palera1n jailbreak iOS 15 – 16 on your device. It uses around 16 GB of storage; don’t use this mode if you have less storage available.
What is Rootless jailbreak?
If you’re not using semi-tethered, you’re installing tethered jailbreak iOS 16, which means you can boot your device only when it’s connected to a computer.
Moreover, if you’re on A 10 – A11 devices, you cannot have passcode/touch ID/face ID on your device; better to disable it beforehand.
I know what you’ll be thinking, how’d you install a specific one? That is explained below in the installation process.
The reason for that is that Winra1n iOS 16 is a new tool, and it’s in the beta stage; other methods are old and working perfectly. However, Let’s see how to download the winra1n jailbreak tool below.
Also, see here how to bypass jailbreak detection; many bypass tweaks are shared.
Download Winra1n 2.0 Windows Jailbreak iOS 12 – 16 (Palera1n no USB, Checkra1n no USB)
Step 1. Download Winra1n Jailbreak tool
Go to this link and download Winra1n 2.0 for iOS 16 – 12 tool on your Windows PC; it’s the first thing you need to do. Just click on the skip button at the top right corner, and it’ll start downloading.
Step 2. iTunes and iCloud from Apple
Now, download and install iTunes and iCloud from the Apple website. If you have these from the Microsoft store, delete those first, download iTunes and iCloud from these links and install them. Just click on the skip button, and it’ll start downloading.
After installation, restart your device first. It’s compulsory for the Winra1n jailbreak iOS 16 tool to work for palera1n Windows no USB and checkra1n Windows no USB.
Now you’re ready to use it.
Step 3. Connect the device to Windows PC
Now connect your device with the PC you want to jailbreak, and hit the trust button on the device if it shows the popup.
Now I’ll show you how you can install checkra1n Windows without USB jailbreak and palera1n jailbreak Windows without USB jailbreak using Winra1n iOS 16.
Before you follow below, here is an important note for you; read that below.
Important!!!! If you’re on iOS 16 and attempting to install palera1n jailbreak, make sure you haven’t attempted any jailbreak on your iOS 16 device. If you have done that, you need to restore your device first; then, you can attempt to install Palera1n. Also, if you’re on A11 devices, make sure you disable the passcode, touch ID, faceid on your device, then attempt to install the jailbreak. Moreover, you won’t be able to use these security options as well after the device is jailbroken. But no worries, you can use it through a tweak. Here is how to use the passcode on checkm8 A11 devices after jailbreak.
Step 4. Install iTunes Apple Mobile Device Support Driver for Winra1n
Extract the downloaded Winra1n 2.0 beta zip file, go inside, double-click on the AppleMobileDeviceSupport.msi file and install it on your PC. It’s a compatible iTunes driver, which is needed to use the Winra1n jailbreak iOS 16 tool properly.
Now, once you meet the conditions, follow below how to jailbreak with Winra1n.
If you face any error with the Winra1n load driver failed, the solution to that is below, and you won’t face the issue.
How to Fix Winra1n Load Driver Failed Issue
If you see any error about the Winra1n load driver failed issue, you need to disable driver signature enforcement on Windows. For that, follow the mentioned tutorial.
Step 5. Fix Drivers of Winra1n Jailbreak
Open Winra1n’s latest version; you may see more than one version in the extracted ZIP file.
Once it’s opened, you’ll see a button to Fix Driver. Click on that, and it’ll fix any issues related to drivers on your system.
Step 6. For Palera1n Windows Jailbreak No USB using Winra1n Windows (Rootfull or Rootless)
On the Winra1n 2.0 jailbreak iOS 16 tool, after drivers are fixed, select the 3rd option.
It’s for Palera1n without USB, which also comes with the Palera1n loader. For checkra1n, follow the below step.
Once you select the palera1n option, it’ll show you more options where you can select Rootless Palera1n or Rootfull Palera1n Jailbreak. If you’re selecting the Rootfull option, then also click on the Create FakeFs option with it.
Once you have chosen the desired option, click on the next button; now, from here, going further, all the steps are the same as they are to install Palera1n without USB.
Also, check here for tweaks to improve performance on jailbroken devices and increase the speed of your device.
Once you click the next, the device will enter into recovery mode; then, you need to put it into the DFU mode.
See on your computer screen how you’ll enter your device into the DFU mode.
After that, the process will go on.
If you see a Windows Security error about any driver installation, click on the second option stating, “Install this driver software anyway“.
If you see any error, just restart the whole process. A winra1n jailbreak tool is a new tool, and it’s in the beta stage; a big one may trigger the error, so trying again will fix that.
If you see any error about the Winra1n load driver failed issue, you need to disable driver signature enforcement on Windows. For that, follow the mentioned tutorial.
But if you keep getting the error, you can try after restoring your device (I assume you have read the important note I left above).
Step 7. Installing Palera1n Loader with Winra1n 2.0 Windows
Once the process completes, and if you have installed the Rootless method, the palera1n loader will be installed itself. Therefore, you can jailbreak with the palera1n loader, open that and tap on the install button.
But if you have installed the Rootfull palera1n, then you need to install the palera1n loader again.
For that, go back to the main Winra1n Windows 2.0 screen, uncheck the Create FakeFS option, and repeat the jailbreak process as you did again. It won’t take extra time this time, and the palera1n loader will be installed on your device’s home screen.
You can also install trollstore using IPA if you want.
In this palera1n guide, I have explained everything step by step; you can follow that if you haven’t attempted it ever before.
Step 8. For Checkra1n Windows NO USB jailbreak using Winra1n
If you’re on iOS 12 – 14 firmware on the supported devices, you need to select the 2nd option, the checkra1n option, to proceed further.
Before you click on the next button, click on the Fix Driver button first, and let that complete.
Then click on the Next button, then the process will start, and it’s the same as you used to do with other checkra1n installations.
Check here the modern third party app stores for iOS 17 and above.
The same goes with this checkra1n Windows no USB method as well. You can follow here if you haven’t installed checkra1n before, which would be surprising.
Do not set the passcode if you’re on A11 devices; I have already published how you can set passcode using a tweak; you can check that on the website.
How to Install Sileo with Winra1n Windows Jailbreak 2.0 iOS 16.6 – 12 (Palera1n / Checkra1n)
Now, once you have installed the palera1n loader using Winra1n Jailbreak Windows, let’s see how you can install Sileo with the palera1n loader.
- Open the installed loader and tap on the install button.
- It’ll take a little time, and sileo will get installed on your device, and you’ll be jailbroken.
- Make sure the device is connected to the internet while you’re doing so.
- Once sileo is installed, open it, upgrade all packages and then install any tweaks you want.
- If you see any error while upgrading all of the packages, see the video below to fix that.
Moreover, here are the checkra1n tweaks and here are the palera1n tweaks list with all the resources.
Conclusion
This is how to download Winra1n jailbreak 2.0 tool, which is an all-in-one jailbreak tool, to jailbreak with palera1n Windows without USB and checkra1n Windows without USB on the supported checkm8 devices. Also, how to fix any driver issues by disabling driver signature enforcement on Windows PCs.
[Video] How to Download Winra1n 2.0 Jailbreak Windows Without USB
Checkra1n Jailbreak is currently the best jailbreaking tool for iOS 12.3 — 14.8.1 devices. But unfortunately, it can only run on macOS devices, although the Checkra1n Dev team promises to update its popular iOS jailbreak to use on Windows PC. While such a release is a future possibility, you might wish to perform iOS jailbreak on Windows with Checkra1n right now. Great news! Use a simple workaround solution described below.
We have compiled a user-friendly guide to help you jailbreak iPhone and iPad on Windows computer with Checkra1n Jailbreak built into Checkn1x Tool. You can also bypass iOS Activation Lock on Windows computers with CheckM8 using this method as soon as you jailbreak your iOS 12.3 — 14.8.1 device.
Checkn1x Windows Jailbreak for iOS Devices
An innovative Checkn1x tool is an excellent option for every iPhone and iPad user who wants to jailbreak an iOS device on a Windows PC instead of a Mac computer.
Read a detailed instruction on how to run Checkn1x Windows jailbreak for iOS devices to jailbreak iOS 12.3 up to 14.8.1 with popular Checkra1n software. Also, learn how to bypass Activation Lock on your Apple device using the CheckM8 service on Windows PC. Everything is super easy!
You will find out that Checkn1x is a user-friendly and quick method of jailbreaking Apple iPhone and iPad models. The tool is compatible with gadgets on iOS 12 up to 14.8.1. It makes it easy to run the Checkra1n on a Windows PC.
About Checkn1x
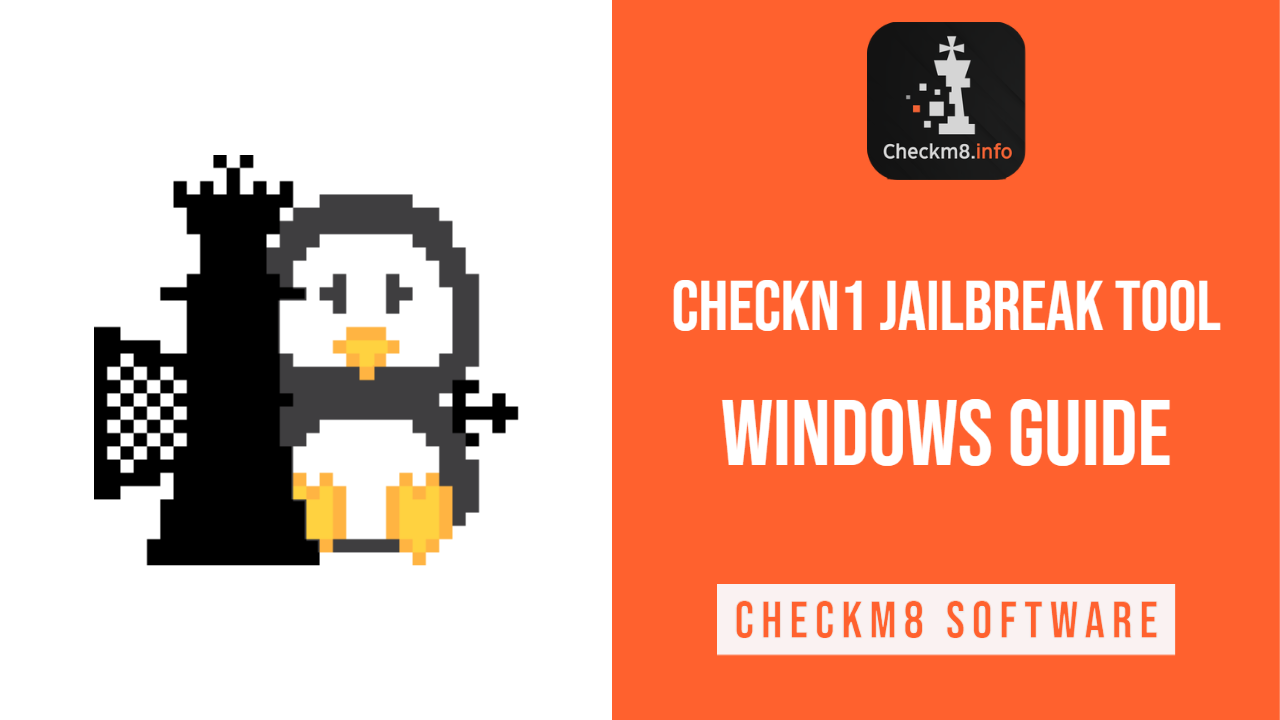
The new solution called Checkn1x is a light Linux ISO distribution (only 50MB) that has Checkra1n Jailbreak preinstalled. The best thing about such a helpful tool is that Checkn1x will not run on a Windows PC’s hard drive and will never destroy any of your computer files. It relies on a flash drive that comes with Checkn1x installation.
Here are the things needed for a successful iOS jailbreak on Windows:
- Windows PC (the computer has to be with 64-bit Intel or AMD processor);
- USB flash drive with at least 256 MB of space (or more);
- Checkn1x you can download from CheckM8.info;
- Download BalenaEtcher (a cross-platform solution for flashing OS images onto USB drives).
Download Checkn1x
Download BalenaEtcher
How to Jailbreak iOS Device with Checkn1x: Detailed Guide
Please note! It is essential to use Lightning to USB cable only! A Lightning — USB type C cable will not work!
- 1. Download and install BalenaEtcher on a Windows computer. Launch this cross-platform tool.
- 2. Look into your «Downloads» folder and select a file titled «checkn1x.iso,» then connect a USB flash drive to use this ISO file. Flash the ISO to the USB drive.
- 3. It is necessary to reboot a computer and then access the Boot Menu correctly. Usually, F2, F10, Esc, or F12 keys will make everything work perfectly. A startup screen shows the key that works for your particular Windows PC or its motherboard manufacturer. But if you are not sure what keys to press, google «how to access boot menu on Windows» by specifying your computer’s brand and model.
- 4. Choose to boot from the flash drive. Wait, and after a device boots, you will get to Checkra1n’s Linux GUI version.
- 5. It is time to connect an iPhone or iPad you wish to jailbreak to Windows PC. Press «Start» to continue.
- 6. The Checkra1n tool will ask you to enter Recovery Mode on an iOS device. Press «Next» and wait for the software to perform this step on your behalf.
- 7. Once your iPhone or iPad is in the Recovery Mode, the iOS Jailbreak software will ask you to enter the DFU mode on a mobile device. There will be details on-screen on how to accomplish this task. Follow them or use a step-by-step how-to set DFU mode instruction. Press «Start» to move on.
- 8. When the iOS gadget is in DFU mode, touch nothing and do nothing. Just be patient until there is an «All Done» message.
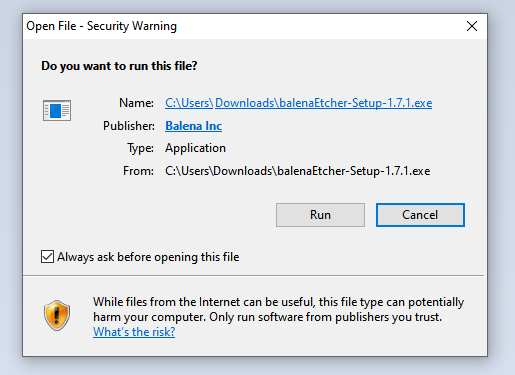
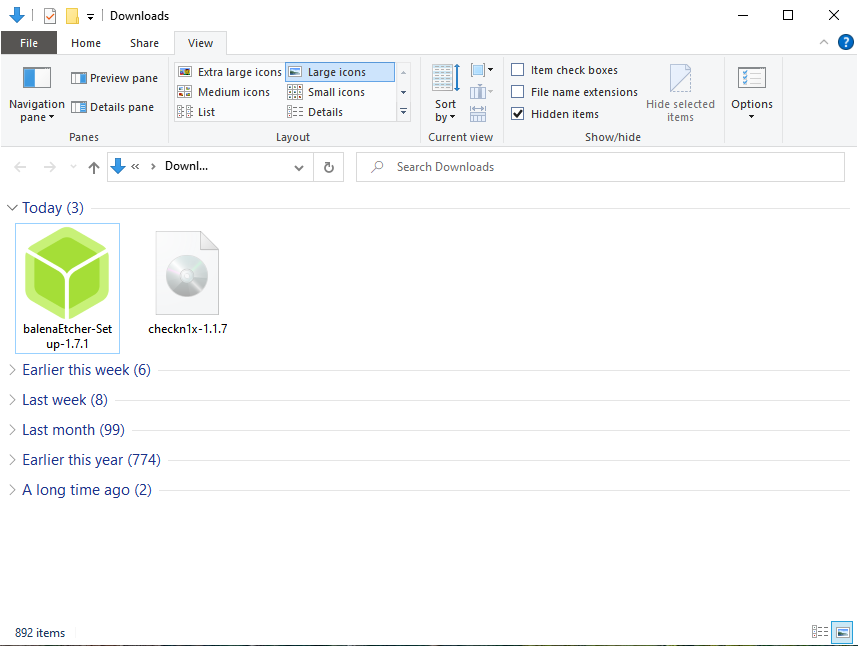
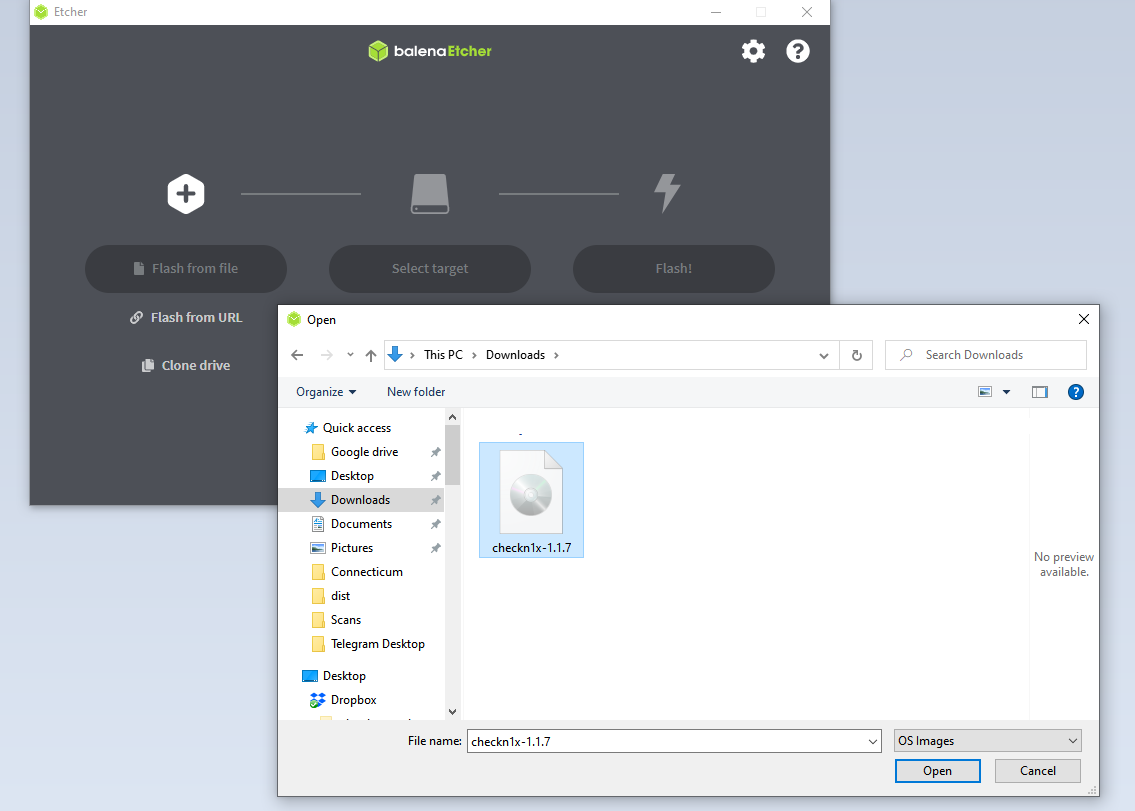
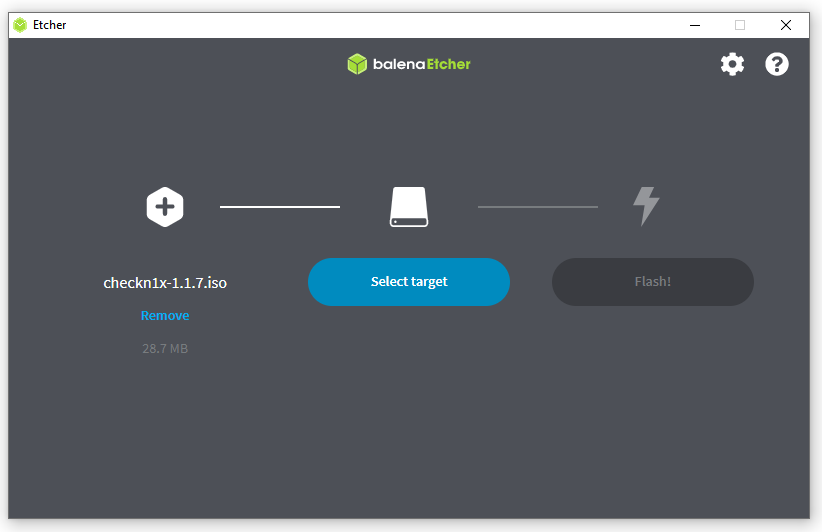

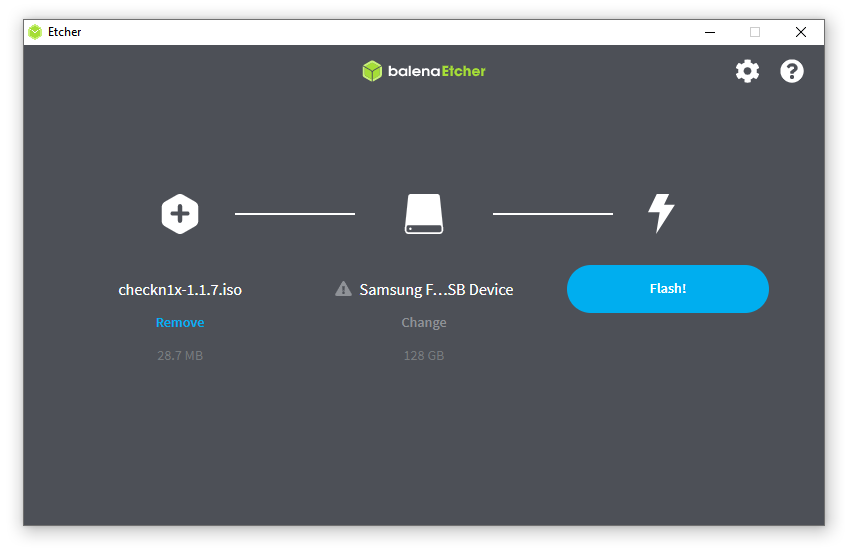
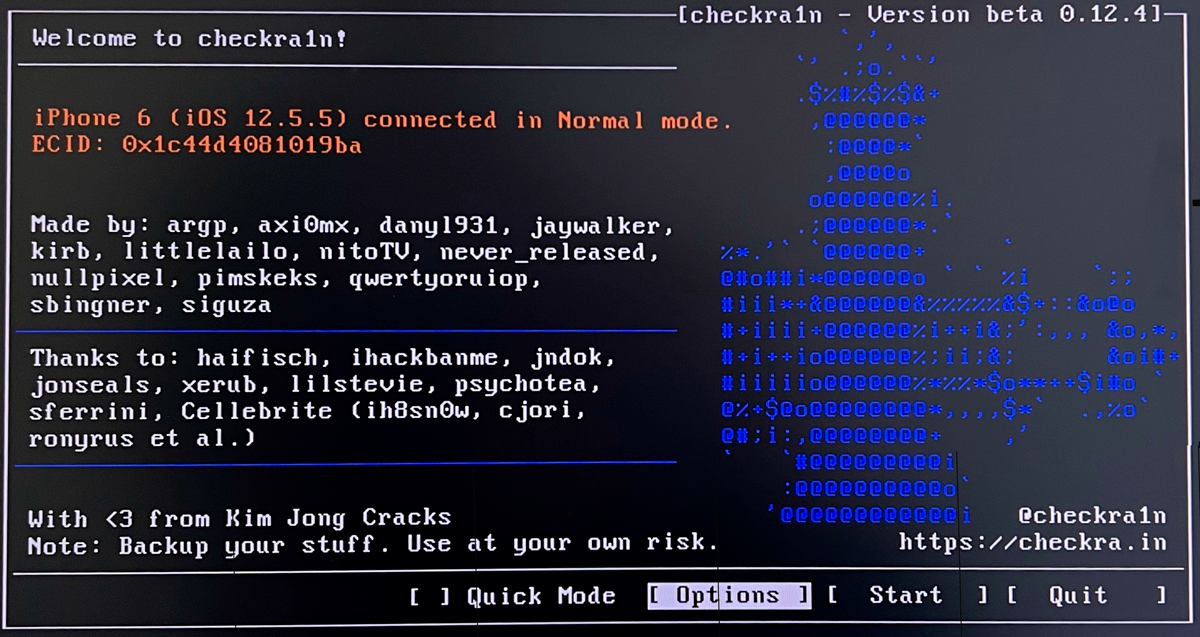
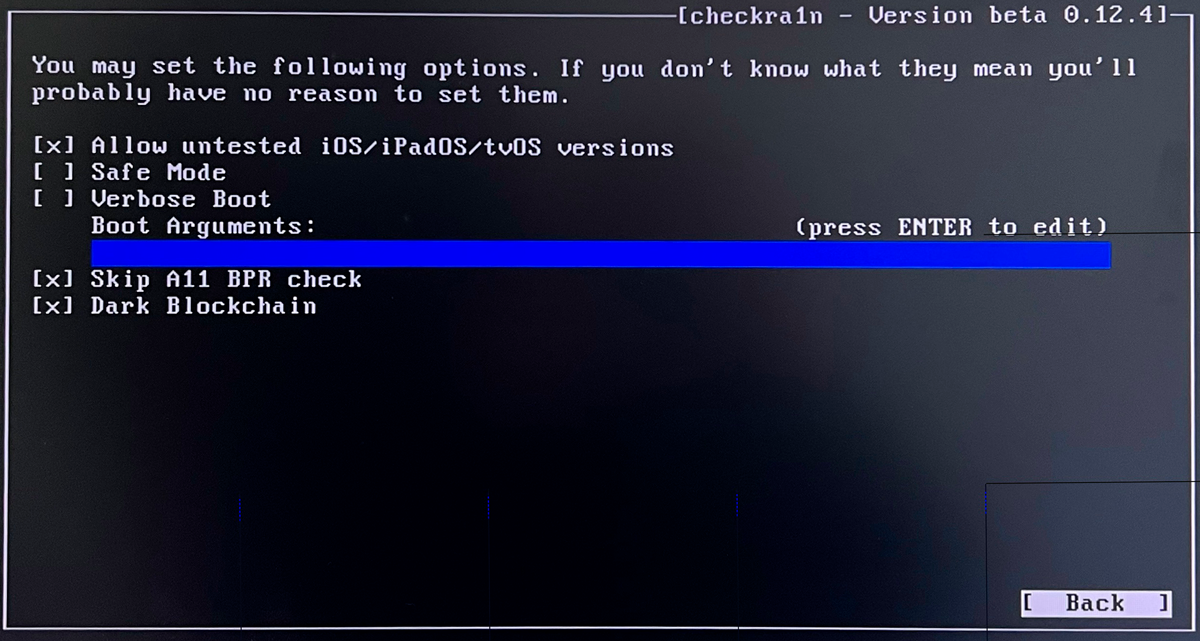
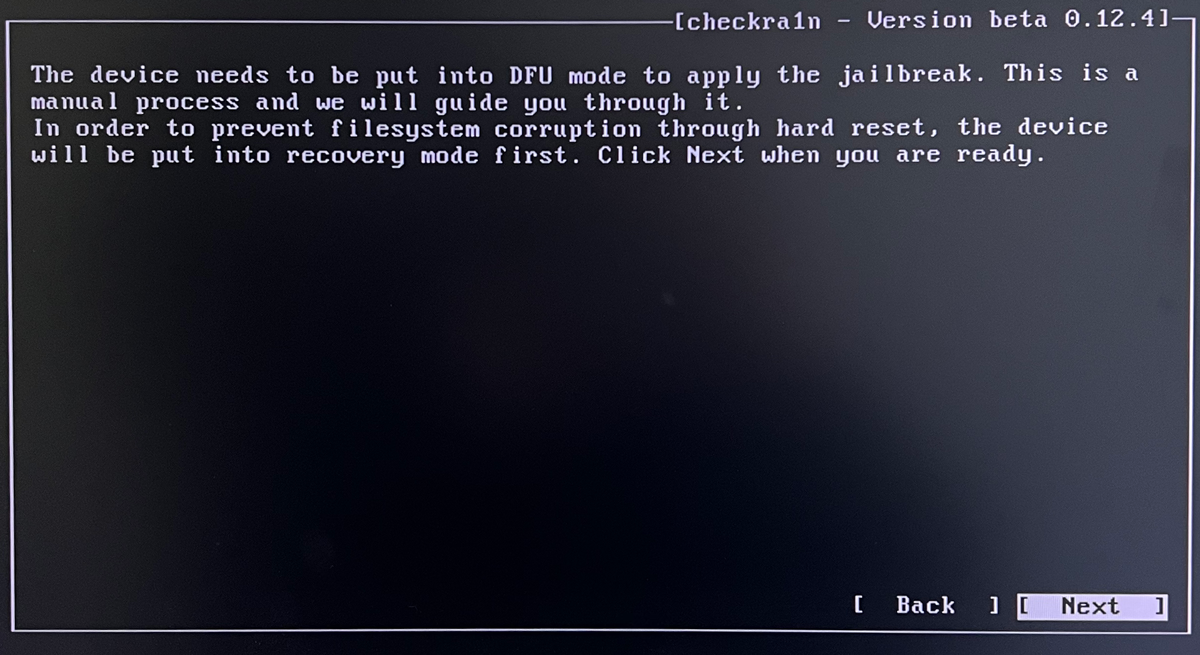
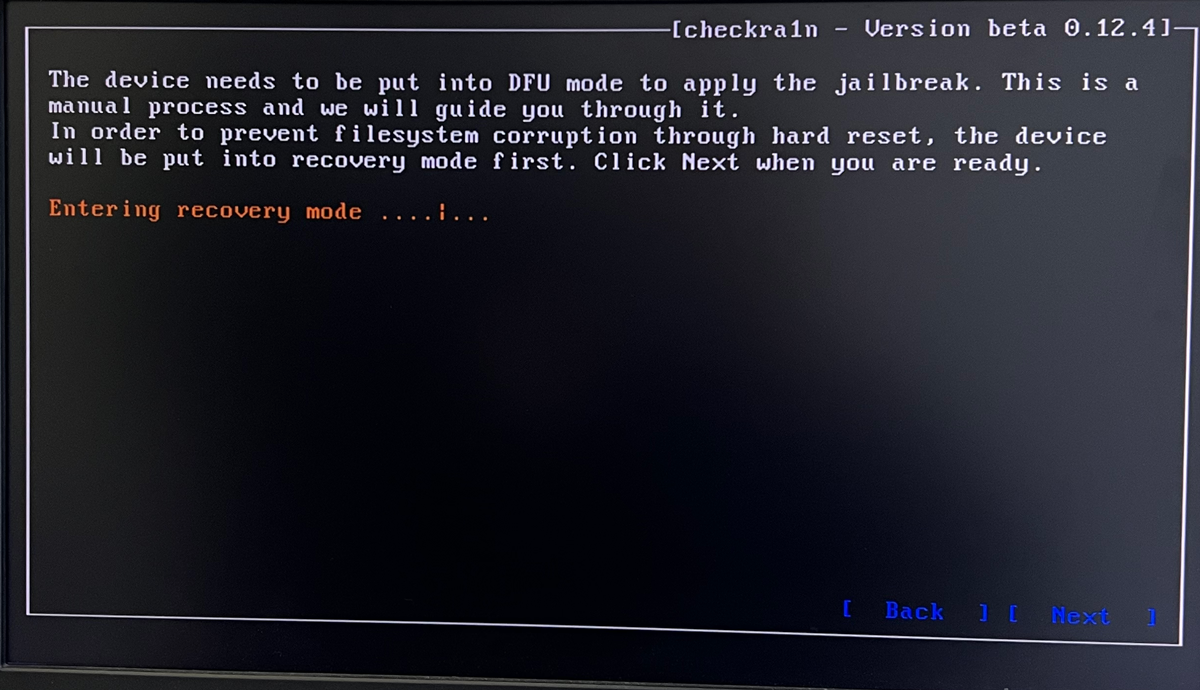
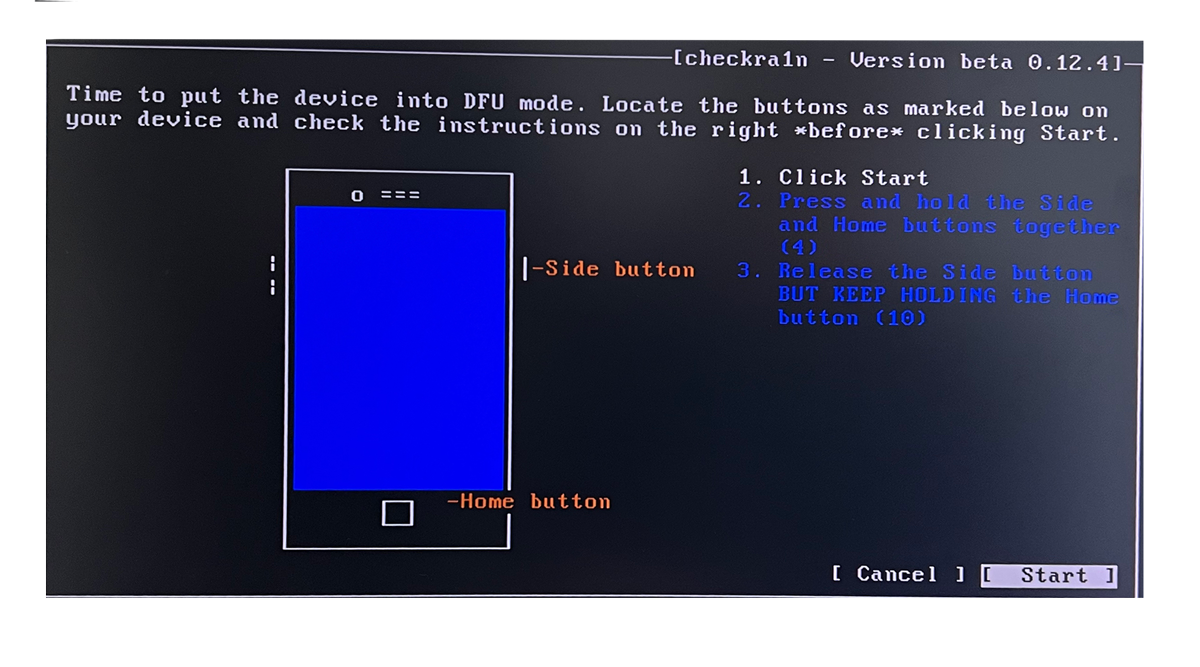
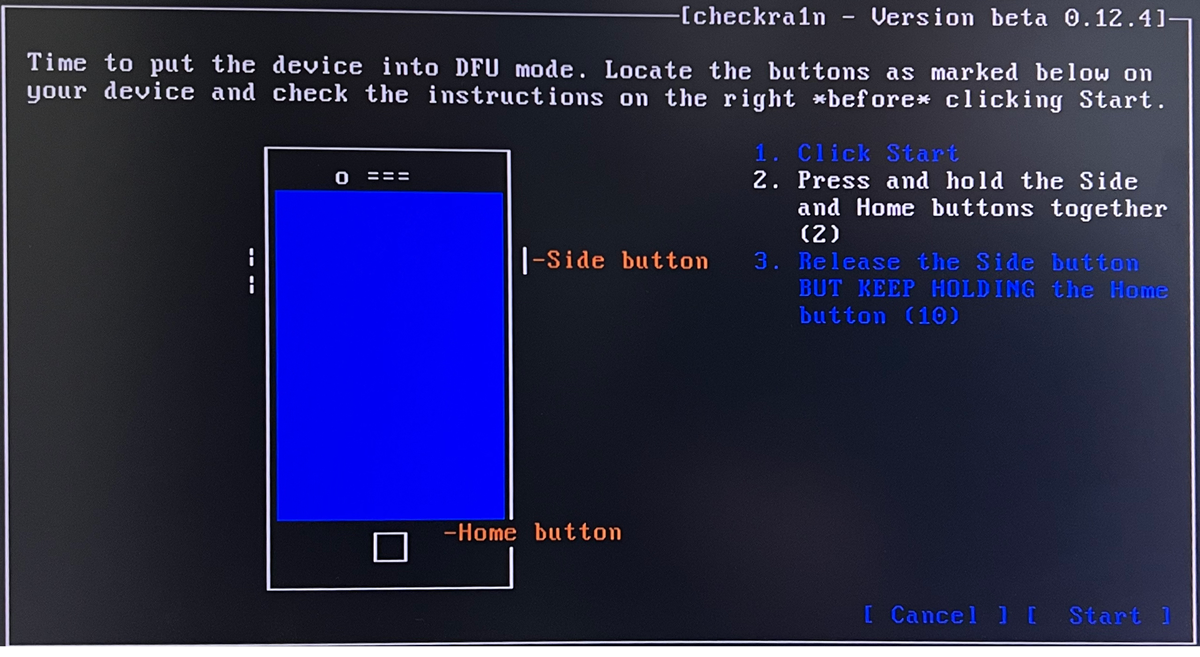
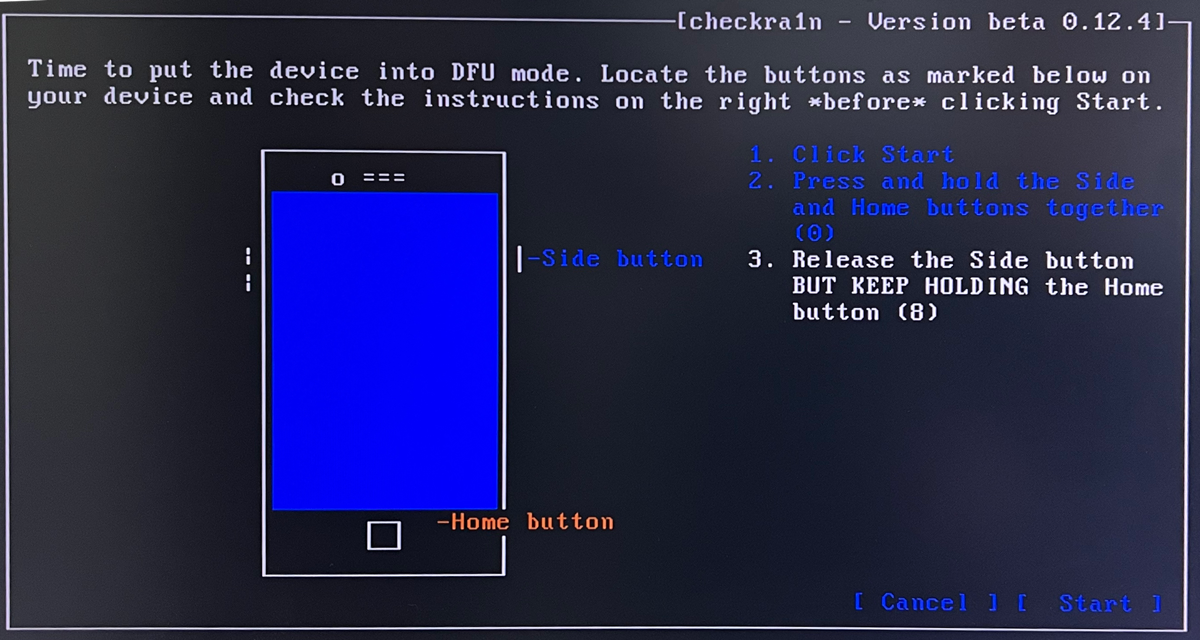
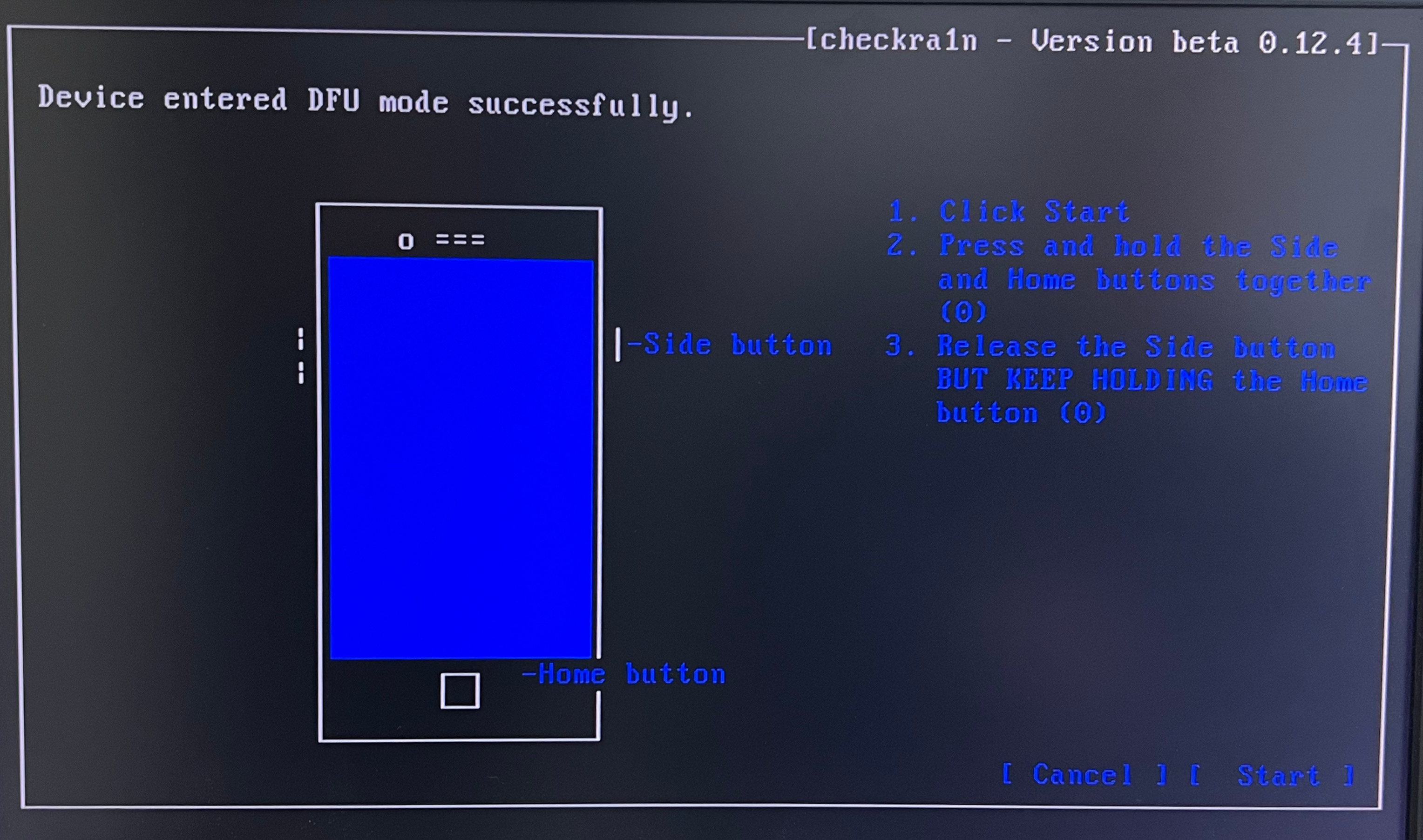
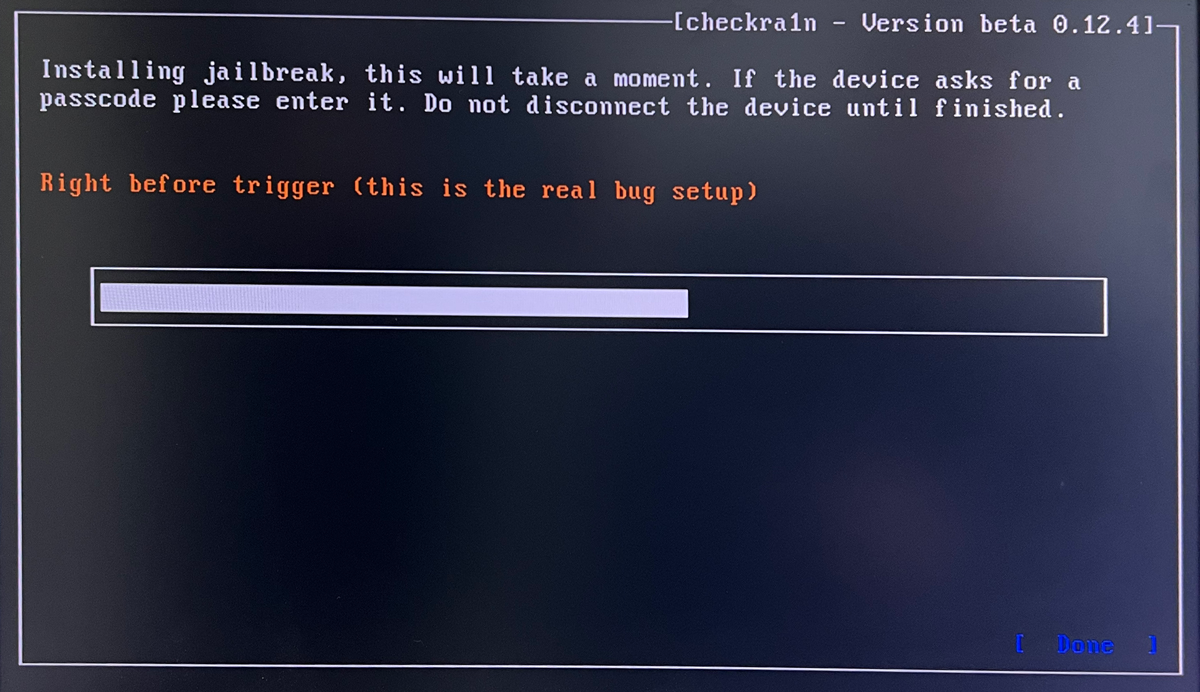
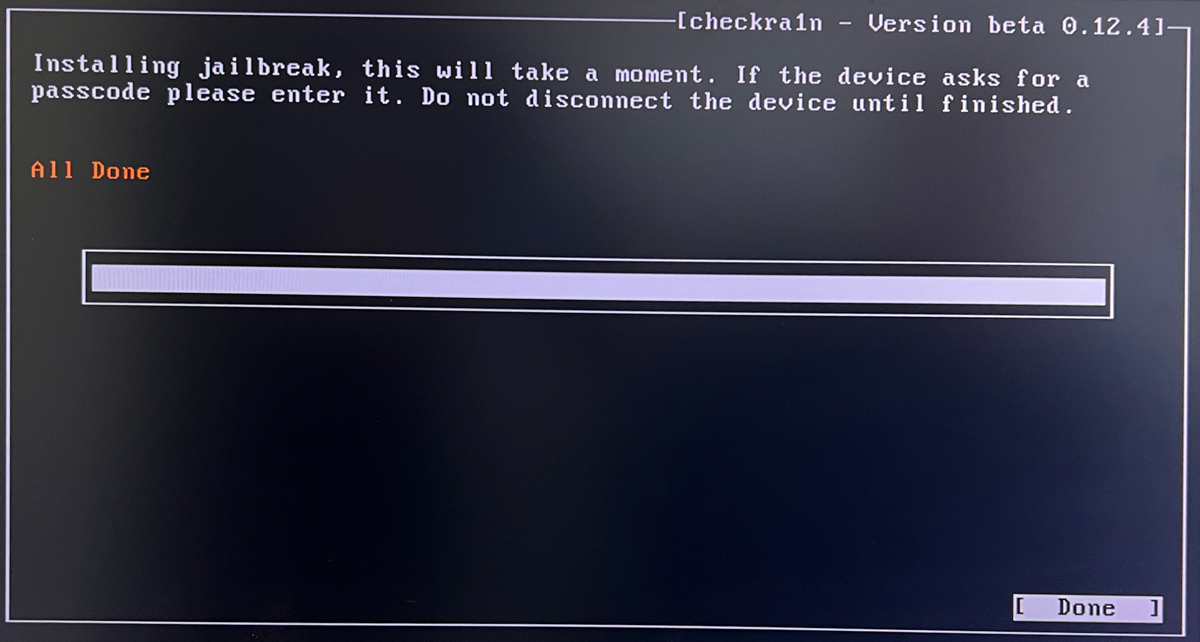
Awesome! Your iOS gadget is jailbroken. It means you can now restart your Windows PC and wait for it to boot.
How to Bypass Activation Lock Screen using CheckM8 and Windows PC
The CheckM8 service is ready to bypass Activation Lock on your jailbroken iPhone or iPad. You can remove all Apple restrictions from a compatible iOS device on a Windows computer.
Here are guidelines for successful bypassing.
- Step 1. From the official CheckM8.info site, download the Windows version of CheckM8 Activation Lock Bypass software.
- Step 2. It is a must to install CheckM8 on Windows PC. But beforehand, turn off antivirus and other software that could block the internet and CheckM8 tool.
- Step 3. Launch and run CheckM8 software, and it will at once run a quick check of your iPhone or iPad, ensuring it is eligible for bypass. You will find yourself at the checkout page if the inspection is successful.
- The CheckM8 tool will check the device for jailbreak status. If your iPhone or iPad is not jailbroken, the tool will inform you and show you a link to the Windows jailbreak guide:
- Step 4. Pay for your order. After receiving payment, the bypass tool will record your iPhone/iPad IMEI or serial number. You can run the software at once. You are granted a license for using the CheckM8 tool on the one mobile device you are now bypassing.
- Step 5. The iPhone or iPad must now be reconnected. After this, a «Bypass» button will appear, and you can press it. Be patient until the gadget reboots. Then there will be a notification about a successful Activation Lock screen bypass.
Discover the iCloud Removal Tool
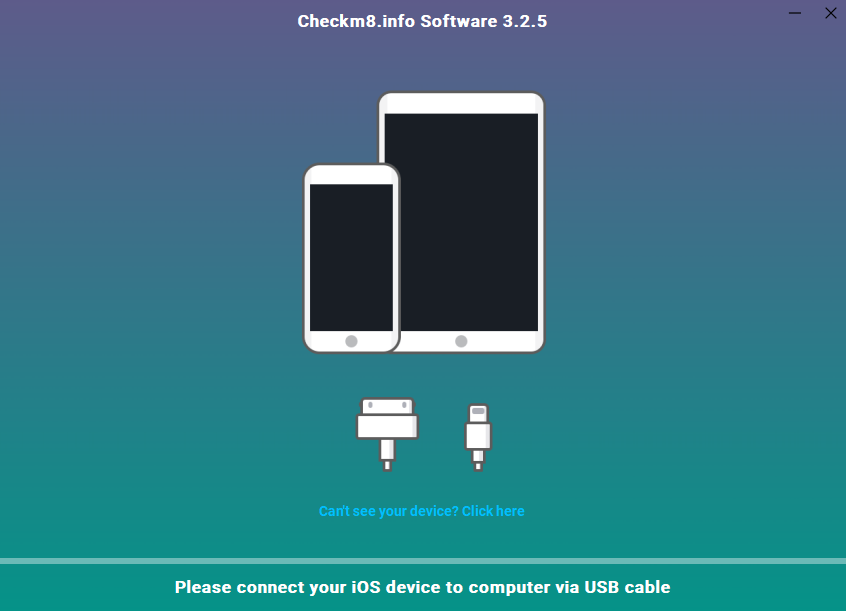
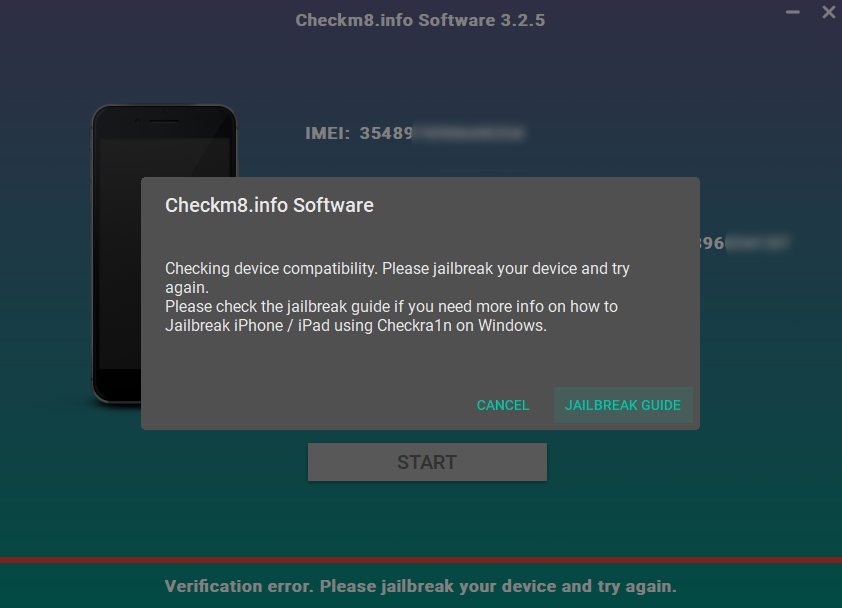
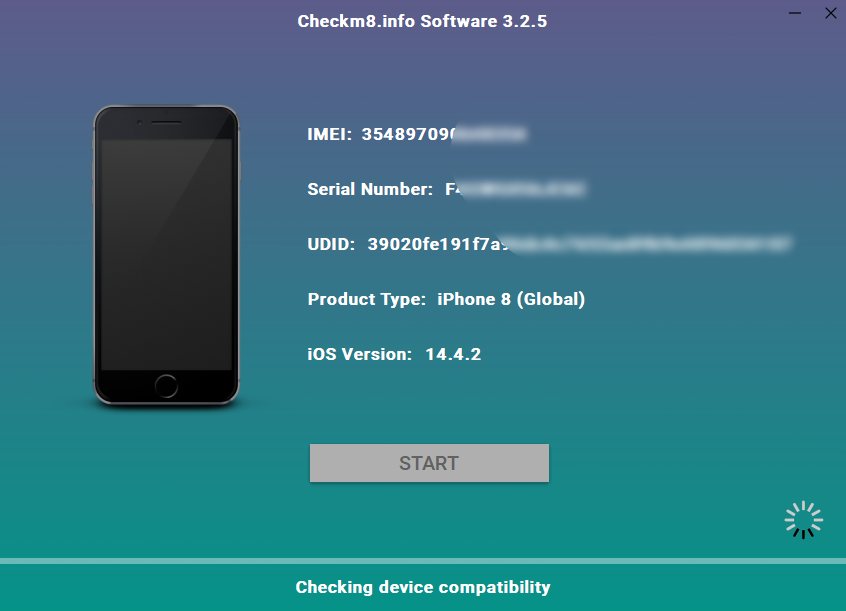
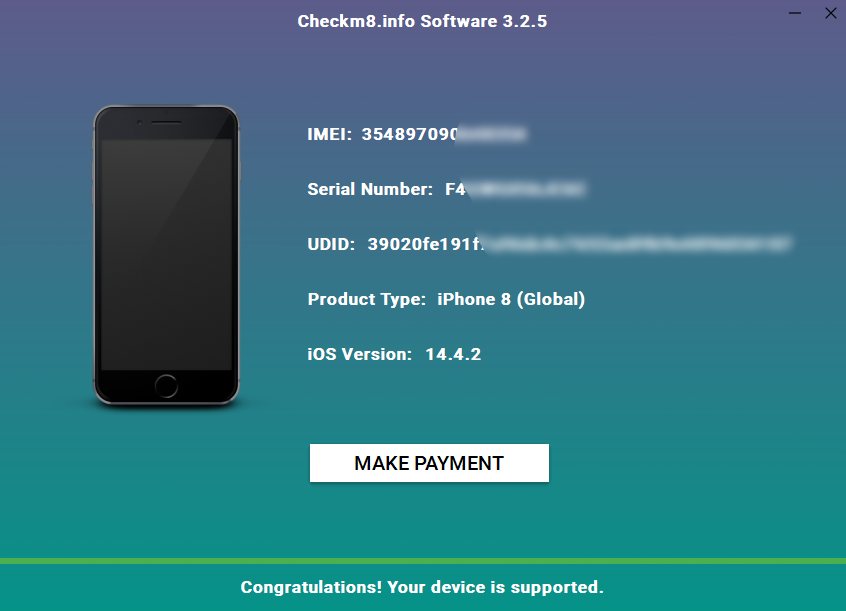
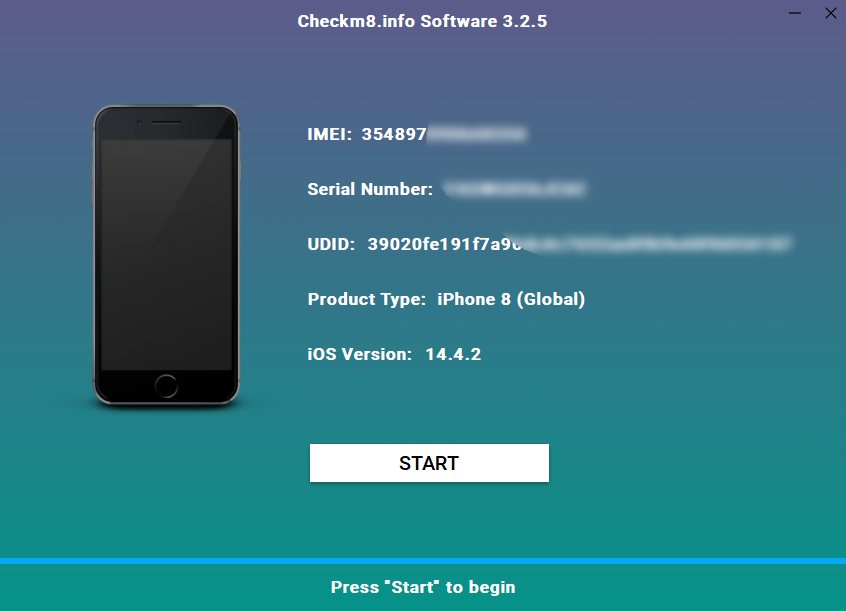
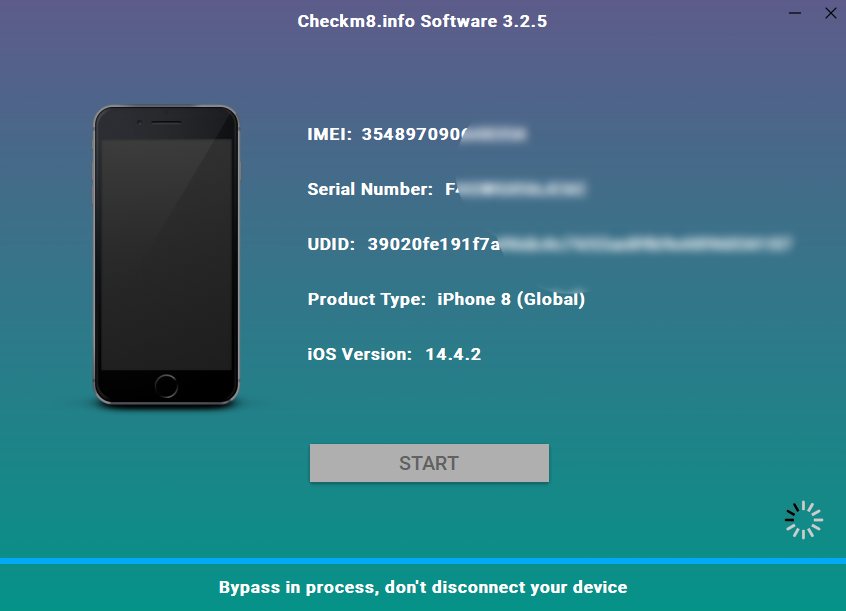
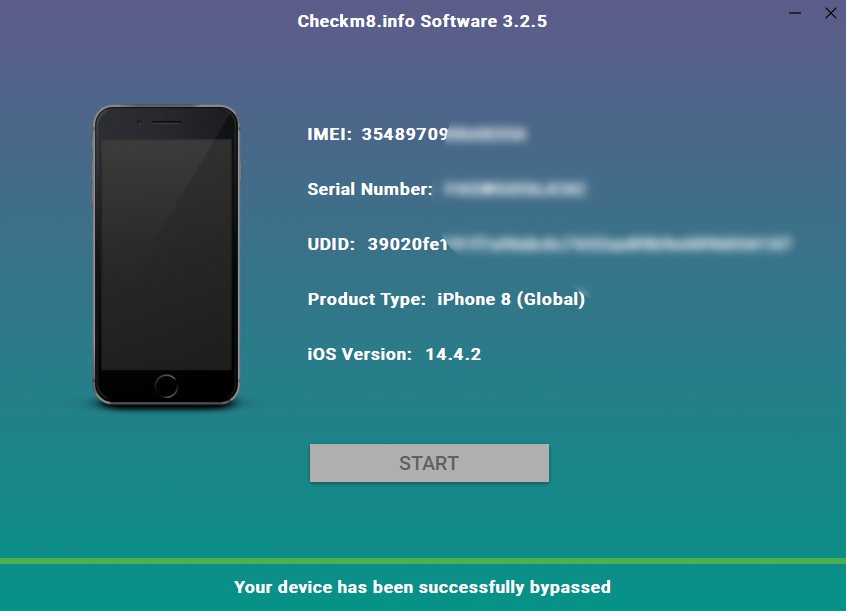
After you perform iOS Jailbreak on Windows with Checkra1n and bypass the iCloud Activation Lock screen with CheckM8 on your iPhone or iPad, use it as if new. You are free to get iTunes apps, download games, connect to Wi-Fi and mobile internet, call your friends, answer phone calls, text message everyone, etc. Full freedom! No restrictions!