Содержание
- 1. Jagged Alliance 3 не запускается, чёрный экран — как исправить?
- 2. Системные требования
- 3. Запустите игру от имени администратора
- 4. Отключите оптимизацию во весь экран
- 5. Проверьте целостность файлов игры
- 6. Обновите Microsoft Visual C++
- 7. Обновите DirectX
- 8. Обновите драйверы видеокарты
- 9. Отключите игровые оверлеи Steam, Discord и других приложений
- 10. Отключите антивирус и брандмауэр Windows
- 11. Запустите игру в оконном режиме
- 12. Завершите фоновые процессы и приложения
- 13. Переустановите Jagged Alliance 3
- 14. Jagged Alliance 3 вылетает без ошибки на рабочий стол — как исправить?
- 15. Ошибка во время боя. Завис ход противника — что делать?
- 16. Неизвестная ошибка при сохранении
- 17. Jagged Alliance 3 Failed to Load Graphics — как исправить?
- 18. Баг с Чимуренга в Пантагрюэле — как исправить?
Jagged Alliance 3 — тактическая ролевая игра, разработанная Haemimont Games и изданная THQ Nordic. Если вы не можете установить или запустить игру либо сталкиваетесь с различными багами и ошибками во время игрового процесса, воспользуйтесь этим гайдом. Здесь мы собрали основные решения проблем, которые помогут исправить большинство из них.
Jagged Alliance 3 не запускается, чёрный экран — как исправить?
Стоит отметить, что разработчики продолжают собирать баг-репорты от игроков по всему миру, а также выкатывают новые патчи, призванные исправить ошибки. Ниже мы привели базовые решения проблем, которые помогли большинству игроков.

Системные требования
Во-первых, стоит проверить, соответствует ли конфигурация вашего ПК системным требованиям игры. Иногда несовместимое оборудование может вызвать всевозможные проблемы во время запуска приложения.
Минимальные требования
- Операционная система — Windows 7 / 8 / 10, 64-bits;
- Процессор — Intel Quad Core или AMD Ryzen @3.0GHz;
- Оперативная память — 8 GB;
- HDD/SSD — 20 GB;
- Видеокарта — NVIDIA Geforce GTX 950 2 GB / AMD Radeon R7 370 2 GB;
- Клавиатура, мышь.
Рекомендуемые требования
- Операционная система — Windows 7 / 8 / 10, 64-bits;
- Процессор — Intel Quad Core или AMD Ryzen @4.0GHz;
- Оперативная память — 16 GB;
- HDD/SSD — 20 GB;
- Видеокарта — NVIDIA RTX 2070 8 GB / AMD Radeon 6700 XT 8 GB;
- Клавиатура, мышь.
Запустите игру от имени администратора
При возникновении любых неполадок с игрой мы рекомендуем запустить приложение от имени администратора. Это не займёт много времени, но вы сможете проверить, поможет ли данное решение исправить вашу проблему. Для этого:

- Щелкните ПКМ по исполняемому файлу ярлыка Jagged Alliance 3 (если вы играете через лаунчер Steam, придётся перейти в корневую папку с игрой и найти исполняемый файл JA3.exe).
- Выберите «Свойства» и перейдите во вкладку «Совместимость»;
- Установите флажок напротив пункта «Запускать эту программу от имени администратора»;
- Нажмите «Применить» и «ОК», чтобы сохранить изменения.
Отключите оптимизацию во весь экран
Функция полноэкранной оптимизации включена по умолчанию для каждого отдельного приложения, но это также может привести к сбоям и ошибкам при запуске:

- Щелкните ПКМ по Jagged Alliance 3 в библиотеке Steam;
- Перейдите во вкладку «Управление» — «Просмотр локальных файлов»;
- Найдите исполняемый файл JA3.exe и кликните по нему ПКМ;
- Выберите «Свойства» — «Совместимость»;
- Установите флажок рядом с пунктом «Отключить оптимизацию во весь экран» и сохраните изменения;
- Запустите Jagged Alliance 3.
Проверьте целостность файлов игры
Случается и такое, что некоторые важные файлы игры отсутствуют или повреждены после установки приложения. В этом случае придётся запустить проверку целостности файлов через клиент Steam:
- Запустите клиент Steam и перейдите в библиотеку;
- Щелкните ПКМ Jagged Alliance 3 в списке установленных игр;
- Нажмите «Свойства», затем «Локальные файлы»;
- Кликните «Проверить целостность файлов»;
- Дождитесь окончания проверки. Если какие-либо файлы повреждены или отсутствуют, клиент автоматически загрузит или заменит их;
- Обязательно перезагрузите ПК.
Обновите Microsoft Visual C++

Нелишним будет проверить актуальность распространяемых пакетов Microsoft Visual C++, так как большинство современных игр используют их для стабильной работы. Перейдите по этой ссылке и загрузите свежие обновления, после чего установите их на свой ПК.
Обновите DirectX
DirectX также необходим для стабильной работы приложения. Перейдите по пути «C:\Program Files (x86)\Steam\steamapps\common\Steamworks\Shared_Common\Redist\DirectX» и запустите файл DXSETUP.exe, чтобы автоматически установить или обновить утилиту до последней версии. Вы также вправе перейти по ссылке на официальный сайт разработчика и загрузить актуальную версию приложения.
Обновите драйверы видеокарты

Некоторые игроки сообщали о том, что причиной возникновения ошибок и различных сбоев может стать устаревшая версия драйвера графического процессора. Перед запуском Jagged Alliance 3 обязательно проверьте наличие обновлений для своей видеокарты, а также загрузите и установите актуальную версию:
- Пользователям Nvidia — перейдите по ссылке;
- Пользователям AMD — скачать можно здесь.
Отключите игровые оверлеи Steam, Discord и других приложений
Другие геймеры также сообщают о том, что отключение игрового оверлея Steam и Discord помогает решить проблему с запуском игры. Поскольку подобные приложения всегда работают в фоновом режиме, они потребляют немалое количество системных ресурсов. Подробнее о том, как отключить игровой оверлей Steam, мы рассказали в этом гайде. Там же вы сможете ознакомиться с несколькими тестами, которые наглядно показывают, как падает производительность некоторых игр с включённым оверлеем.
Отключите антивирус и брандмауэр Windows

Встроенный защитник системы, как и другие антивирусные программы, нередко являются причиной, по которой геймеры не могут запустить то или иное приложение. Jagged Alliance 3 не стала исключением. Перед запуском мы рекомендуем временно отключить защиту и проверить работоспособность приложения. Если вы не знаете, как это сделать, ознакомьтесь с этим руководством.
Для отключения брандмауэра Windows выполните следующие действия:
- В поиске введите «Брандмауэр Windows» и нажмите на иконку;
- Выберите одну из нескольких сетей («Сеть домена», «Частная сеть» и «Общедоступная сеть») и нажмите «Выкл.»;
- Перезагрузите компьютер, чтобы применить изменения, и попробуйте запустить игру.
Запустите игру в оконном режиме
Рекомендуем запустить игру в оконном режиме, так как это действие нередко помогает избавиться от ошибки с запуском приложения:
- Откройте клиент Steam и перейдите в библиотеку;
- Щелкните ПКМ по Jagged Alliance 3 и выберите «Свойства»;
- В разделе «Общие» нажмите «Установить параметры запуска»;
- Затем скопируйте и вставьте следующий текст в поле ввода:
-windowed -noborder
Завершите фоновые процессы и приложения
- Запустите Диспетчер задач при помощи сочетания клавиш «Ctrl+Shift+Esc»;
- Перейдите во вкладку «Процессы» и отследите программы, работающие в фоновом режиме;
- Выберите нужные процессы, нажмите ПКМ и кликните «Снять задачу».

Переустановите Jagged Alliance 3
Если ни один из описанных выше способов не помог решить вашу проблему, то мы рекомендуем сперва удалить игру с устройства, затем перезагрузить ПК и переустановить игру.
Jagged Alliance 3 вылетает без ошибки на рабочий стол — как исправить?
Если во время игрового процесса Jagged Alliance 3 без ошибки вылетает на рабочий стол, то сперва мы рекомендуем проверить, подходит ли ваш ПК по минимальным и рекомендуемым системным требованиям. Если железо подходит только по минимальным требованиям, выполните следующие действия:
- Откройте игру и перейдите в «Параметры»;
- Во вкладке «Видео» установите низкую конфигурацию.
Если после этого проблема продолжает встречаться, снова откройте раздел меню с графическими параметрами и полностью отключите следующие параметры:
- Анизотропия;
- Ореолы;
- Виньетирование;
- Хроматическая аберрация;
- SSAO;
- Отражения;
- Резкость.

Это позволит уменьшить нагрузку на вашу систему и, в большинстве случаев, избавит вас от постоянных вылетов на рабочий стол без ошибки. Мы рекомендуем поэкспериментировать с различными настройками, чтобы найти правильный баланс между производительностью и визуальными эффектами.
Примечание: Не забудьте перезагрузить компьютер после применения любых изменений или обновлений.
Ошибка во время боя. Завис ход противника — что делать?
Нередко геймеры сталкиваются с ошибкой во время боя, когда по достижении определённого количества ходов картинка на экране замирает, а враги не выполняют свои действия. Из-за этого технически невозможно продолжить сражение.

На данный момент исправить эту ошибку можно только загрузив одно из сохранений. Также стоит отметить, что если вы загрузитесь к предыдущему ходу, то есть высокая вероятность, что баг повторится снова. Мы рекомендуем загрузить более ранний сейв, например, перед сражением. Мы не нашли других решений этой проблемы. Если вам есть, чем дополнить гайд, обязательно напишите об этом в комментариях.
Неизвестная ошибка при сохранении
Эта ошибка также может появляться во время сражения, когда игра будет пытаться создать автоматическое сохранение. Если вы получили уведомление об ошибке, просто закройте его и сохранитесь в ручную. При повторном появлении проблемы рекомендуем перезапустить игру или загрузить более раннее сохранение.
Jagged Alliance 3 Failed to Load Graphics — как исправить?
Игровое сообщество не нашло причины возникновения этой ошибки, но есть несколько действенных способов исправить её:
Баг с Чимуренга в Пантагрюэле — как исправить?
Многие геймеры сообщали, что сталкиваются с багом во время попытки пообщаться с персонажем по имени Чимуренга, который находится на центральной площади Пантагрюэля. Из-за этой ошибки Чимуренга просто пропадает и больше не появляется на локации. Это не очень хорошо, так как данный персонаж необходим для продвижения по основному сюжету.

Мы не нашли конкретной причины, из-за которой возникает баг, однако есть несколько действенных решений данной проблемы.
Перезапустите Jagged Alliance 3
Первым делом закройте игру без сохранения и запустите её заново. В большинстве случаев это поможет избавиться от проблемы.
Загрузите более раннее сохранение
Если у вас включены автоматические сохранения, то просто выберите одно из более ранних и загрузите его. Стоит отметить, что причина ошибки могла возникнуть ранее, так что этот способ не гарантирует полного устранения проблемы.
Нападите на повстанцев и одолейте Чимуренга
Ещё один способ гарантированно повстречать Чимуренга — напасть на группу повстанцев в одном из предыдущих квадратов. Это приведёт к тому, что у вас появятся новые враги, но персонаж точно будет ждать вас на центральной площади Пантагрюэля. Совсем необязательно уничтожать его, после победы над «боссом» вы можете решить его судьбу — убить или отпустить.
Проверьте целостность игровых файлов
Как мы уже отмечали ранее, некоторые файлы игры могут быть повреждены или отсутствовать вовсе. Для этого рекомендуется проверить целостность игровых файлов в лаунчере Steam.
Переустановите Jagged Alliance 3
Переустановка игры, как и проверка целостности игровых файлов, призвана исправить все существующие проблемы. К тому же это не приведёт к потере сохранённых данных.

Начните новую игру
Это более радикальный способ, поскольку вы могли продвинуться довольно далеко по сюжету, а проходить каждый квадрат повторно — не самая лучшая идея. Однако если описанные выше способы не помогли — это, возможно, единственный выход.
Другие гайды
- Появились оценки Jagged Alliance 3 — продолжения культовой военной серии из 90-х
- Авторы Jagged Alliance 3 показали свежий геймплей и объявили точную дату выхода — трейлер
- Авторы Jagged Alliance 3 показали необычную коллекционку с водонепроницаемым кейсом

Если у вас ко каким-то причинам не запускается игра Jagged Alliance 3, тормозит, низкий FPS, ужасные лаги, пропадают текстуры, выкидывает на рабочий стол, выдает ошибку, не сохраняется игра и настройки, нет звука, баг с текстурами, а также черный экран?
- Проверяем свой компьютер на наличие вирусов
- Попробуйте установить игру по новой
- Посмотрите, нет ли русских символов у пути к игре
- Возможно ваша OC (винда) не подходит для данной игры
Jagged Alliance 3 лагает, тормозит и низкий FPS:
- Нужно для начала обновить драйвера на видеокарте
- Снизить графические настройки игры
- Полностью отключить все фоновые программы
- Уменьшить разрешение в игре
- Желательно запускать игру не на встроенной видеокарте
- Проверьте не перегревается ли ваш компьютер
Недостаточно памяти Jagged Alliance 3:
Вашему компьютеру (ПК) не хватает оперативной памяти. Есть несколько способов для решения данной ошибки, первое — увеличить объем ОЗУ (RAM) хотя бы до 12 гигабайт, второе — можно увеличить файл подкачки, но скорее всего это не даст нужного эффекта, поэтому старайтесь закрывать все лишние программы.
DXGI_ERROR_DEVICE_HUNG Jagged Alliance 3:
Это перегрев видеокарты. Давно ли вы чистили систему охлаждения? Меняли термопасту? Советуем скачать программу для мониторинга температуры всех компанентов вашего компьютера — HWiNFO.
Jagged Alliance 3 вылетает на рабочий стол:
- Для владельцев OC Windows7 или Windows 8 рекомендуется иметь как минимум 4 Гб оперативной памяти, а в лучшем случае вообще 6 Гб
- Обновите базы данных своего DirectX
- Отключите все запущенные антивирусные программы
В Jagged Alliance 3 нет звука:
- Обновите или переустановите драйвера для звуковой карты
- Проверьте, в других играх есть звук? Если да, тогда попробуйте переустановить игру
Черный экран Jagged Alliance 3:
- Запустите игру в оконном режиме
- Обновите драйвера видеокарты
Не работают сохранения Jagged Alliance 3:
- Убедитесь, что путь к игре не содержит русских символов
- Нужно чтобы ваше имя профиля ОС было написано английскими буквами
А соответствует ли Ваш компьютер (либо ноутбук) минимальным системным требованиям?
Кстати, если у вас возникли вопросы: где можно скачать русификатор, где можно скачать трейнер, где можно скачать таблетку, где можно скачать сохранение, где можно скачать торрент, то ищите все это в файловом архиве нашего блога.
Пишите в комментариях свою конфигурацию компьютера, постараемся помочь.
Люблю смотреть фильмы и играть в игры, пишу только про самое интересное. На моем блоге вы сможете найти сохранение для игры, рабочий трейнер, почитать свежие новости из мира игровой индустрии, узнать некоторые секреты игр, пасхалки и даже гайды. Что-то хотели узнать? Пишите в комментариях либо через обратную связь.
Jagged Alliance 3 – это тактическая ролевая игра, последняя часть франшизы. Прием к игре был хорошим. Однако игроки Jagged Alliance 3 на ПК сообщают, что игра не запускается или вылетает при запуске с сообщением об ошибке «не удалось запустить игру». пожалуйста, перезапустите”. Существует несколько причин, по которым Jagged Alliance 3 не запускается на вашем ПК, и в этом руководстве я перечислю исправления, которые помогут игрокам на ПК устранить эту ошибку.
Рекламные объявления
Игроки на ПК сообщают, что столкнулись с проблемой “не удалось запустить игру. пожалуйста, перезапустите” ошибка при запуске Jagged Alliance 3. Существует несколько причин, по которым игра не запускается или падает при запуске, например, внутриигровые оверлеи, особенно внутриигровые оверлеи Epic Store, полноэкранные оптимизации и многое другое. Ниже приведены исправления, которые помогут игрокам устранить проблему с запуском Jagged Alliance 3.
Отключить Эпический внутриигровой оверлей
Игроки Jagged Alliance 3 сообщают, что из-за внутриигрового оверлея Epic возникает ошибка “невозможно запустить игру. пожалуйста, перезапустите” ошибка, даже если вы купили игру в Steam. Это можно исправить, отключив наложение. Интересно, что оверлей Epic Store нельзя отключить через клиент Epic Store, и его необходимо удалить вручную.
Перейдите в папку установки Epic Store, если вы установили клиент без внесения изменений в его установку. каталог, перейдите по следующему пути.
Advertisements
C:Program Files (x86)Epic GamesLauncherPortalExtrasOverlay
Если вы изменили каталог установки, найдите папку Epic Games и перейдите по следующему пути.
Epic GamesLauncherPortalExtrasOverlay
Здесь вы найдете два файла “EOSOverlayRenderer-Win64-Shipping.exe” и “EOSOverlayRenderer-Win32-Shipping.exe”. Удалите эти файлы или переименуйте их, затем запустите Jagged Alliance 3, и появится сообщение “не удалось запустить игру” ошибка исправлена.
Рекламные объявления
Удалить Epic Средство запуска игр
Если отключение внутриигрового оверлея Epic не помогло решить проблему с запуском Jagged Alliance 3, удалите клиент Epic Store. ПК-плеер сообщает, что удаление клиента Epic Store устраняет ошибку, и игра работает без сбоев при запуске. Откройте «Настройки Windows» > «Приложения» > «Установленные приложения» > прокрутите вниз, найдите Epic Game Launcher и удалите его.
Очистить кэш загрузок Steam
Сообщается, что очистка кэша загрузок Steam также устранила ошибку, из-за которой Jagged Alliance 3 не запускалась. Откройте настройки Steam > Загрузки > нажмите “Очистить кэш”. После этого перезапустите Steam, запустите Jagged Alliance 3, и ошибка с незапуском игры теперь исправлена.
Отключить внутриигровые оверлеи
Если отключение или удаление оверлея Epic Store не устранило ошибку запуска Jagged Alliance 3, возможно, проблема связана с другими внутриигровыми оверлеями, такими как внутриигровое оверлей Steam, оверлей GeForce Experience или оверлей Discord. Отключите все внутриигровые оверлеи, и ошибка запуска игры будет исправлена.
Чтобы отключить внутриигровой оверлей Steam, откройте Steam > настройки > В игре > снимите флажок «Включить оверлей Steam во время игры». .”
Рекламные объявления
Чтобы отключить наложение GeForce Experience, откройте GeForce Experience> щелкните значок шестеренки рядом на свое имя пользователя > Общие > отключите параметры «ВНУТРИГРОВОЕ наложение».
Обновить драйвер графического процессора
Некоторые пользователи ПК сообщают, что обновление или переустановка драйвера графического процессора исправила ошибку запуска Jagged Alliance 3. Убедитесь, что вы выполняете чистую установку, чтобы настройки предыдущей установки драйвера не создавали проблем.
Отключить полноэкранную оптимизацию
Полноэкранные оптимизации включены по умолчанию в Windows для каждой программы, и это может привести к сбою игр при запуске. Судя по всему, это одна из причин того, что Jagged Alliance 3 не запускается с ошибкой. Щелкните правой кнопкой мыши игру в библиотеке Steam > Управление > просмотреть локальные файлы. Откроется новое окно проводника с файлами игры> найдите исполняемый файл и щелкните его правой кнопкой мыши> свойства> вкладка «Совместимость»>установите флажок “Полноэкранная оптимизация” и применить. Запустите Jagged Alliance 3, и игра будет работать без сбоев при запуске.
Это все, что касается наших исправлений Jagged Alliance 3, из-за которых игра не запускалась. ошибка и сбой при запуске. Если вы сталкиваетесь с ошибками и проблемами, связанными с другими компьютерными играми или с вашим ПК, также посетите наш хаб, посвященный часто встречающимся ошибкам ПК и их исправлениям.
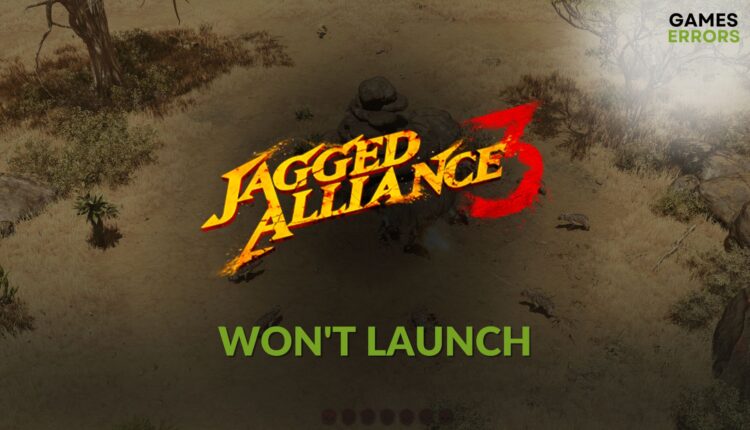
Is JA 3 not launching on Windows PC? You won’t have to lose hope as tricks featured in this post can successfully fix this problem ✅
If you notice that the Jagged Alliance 3 won’t launch on your PC even after trying again and again, it can ruin your expectation. But you are not alone who is encountering this problem.
This Jagged Alliance 3, published by THQ Nordic AB and developed by Haemimont Games, is one of the best turned-based tactical RPG combat games you can play right now. However, for some users, this item may not launch on their system. Luckily, we have the solutions to fix this problem.
Learn how to fix the Jagged Alliance 3 crashing issue if necessary.
What is preventing Jagged Alliance 3 from launching on my PC?
The JA 3 not launching problem on a Windows 11 or 10 PC may be caused by the following reasons:
- Security programs: Your antivirus, firewall, and any other security programs may block the required process and stop Jagged Alliance 3 from launching on your system.
- Problematic game files: Corrupted or problematic game files can also be why JA 3 is not running on your PC.
- Problematic cache and components: Related game components and client or launcher cache issues can also cause this problem.
- Driver issues: If your GPU driver or other relevant driver software is outdated or buggy, it can trigger the Jagged Alliance 3 won’t launch problem.
You may find other minor reasons behind this problem as well.
How can I fix Jagged Alliance 3 won’t launch?
Before trying our solutions, we suggest you do these quick things:
- Make sure that your PC meets the system requirements of Jagged Alliance 3.
- Deactivate or uninstall your antivirus and firewall.
- Run this game as an administrator to see if it helps.
- Verify the integrity of game files.
- Update Visual C++ and DirectX runtime and restart your PC.
Then, apply the following techniques one by one to fix JA 3 not launching problem:
- Update the GPU driver
- Clear the client cache
- Run in clean boot
- Re-install the game
1. Update the GPU driver
- Right-click on the Start button and then go to Device Manager.
- Expand Display adapters.
- Right-click on the graphics card driver and click on Update driver.
- Choose Search automatically for drivers.
- Complete the additional steps and restart your PC.
We suggest you use Outbyte Driver Updater to update your graphics card driver instead of the Device Manager. This is really a very powerful tool that can detect the most stable version of the latest official driver for your graphics and install it with just a single click.
⇒ Get Outbyte Driver Updater
2. Clear the client cache
Time needed: 2 minutes
To fix the Jagged Alliance 3 not launching problem on Windows, we suggest you clear Steam’s download cache, as it is the most effective solution.
- Launch the Steam desktop app.
- Navigate to its Settings.
- Navigate to the Downloads tab and click on Clear Download Cache.
- Relaunch Steam
Now, run JA 3 again and see if you still encounter the same issue or not.
3. Run in clean boot
- Press Win + X and then click on Run.
- Type msconfig, and hit Enter to open System Configuration window.
- Now, go to the Services tab.
- Mark Hide all Microsoft Services and then click on Disable all.
- Click on Apply and OK.
- Restart Windows.
Next, try to run and play Jagged Alliance 3 and see if it still won’t launch or not. If you see that everything is OK, it may be because a third-party service was causing the problem. We suggest you enable the third-party services one by one from the System Configuration window.
After enabling a service, try to open JA 3 until you face the not launching issue again. Then, uninstall the problematic app from Windows. At last, boot into normal mode.
4. Re-install the game
- Go to the Steam game library.
- Right-click on Jagged Alliance 3 and click on Uninstall.
- Next, click on the Install button.
- Choose the installation location and click on Next.
- Give it a few minutes to finish the process.
While installing, make sure you have picked a location located on an SSD. Then see whether it has fixed Jagged Alliance 3 not opening or not.
In case the problem still exists, update all other drivers. Also, update Windows to the latest version. Uninstall any FPS booster and cheating tools. If needed, re-install Steam.
To get more tips, check out this guide on how to solve games not launching on PC.
Hopefully, the solutions featured in this article will fix the Jagged Alliance 3 won’t launch. Do you have a question? Let us know in the comment box.
Hasibul Kabir is a Tech-Enthusiast Blogger, Web Developer & Hobbyist Game Developer. Writing about Technology, mainly Windows, Mac, iOS, etc., is his main focus, besides doing some computer science-related work.
He loves exploring new technology and presenting it with simple words to the audience. When not at work, Hasibul plays video games, explores nature, tastes delicious foods, or learns new things.
Struggling with Jagged Alliance 3 crashing, not launching, or getting stuck on a black screen? Fret not, fellow tactician! This guide is absolutely the beacon of light you need. As a pre-release initiative, we are passionately committed to making your journey through Grand Chien as immersive and seamless as possible. This guide offers detailed steps on how to overcome common technical issues you may face while launching or playing this exhilarating game. So, let’s dive in!

Without reservation, crashes, failure to launch, and black screens are the most prevalent technical issues gamers experience. Their causes can be as diverse as system compatibility, outdated drivers, software glitches, to graphic settings being set too high. For instance, in Jagged Alliance 3, the sheer graphics depth and gameplay intensity may cause performance issues on some devices. Luckily, there are concrete steps you can take to rectify these problems. Detailed below, you will find a comprehensive list of methods you can use to address these issues.
1. Verify Game Files on Steam
Game files can, surprisingly, become corrupt or missing, which can lead to crashing or black screen issues. In this case, Steam offers a feature to verify the integrity of your game files. Here’s how you can use it:
- Open Steam and navigate to your Library.
- Right-click on Jagged Alliance 3 and select Properties.
- Click the Installed Files tab, then click Verify Integrity of Game Files.
- Steam will then check your game files and download any missing or corrupted ones.
2. Update GPU Drivers
Outdated or corrupted graphics drivers are often a major source of various issues in video games like Jagged Alliance 3, including crashes and black screens. Consequently, keeping your GPU drivers up-to-date is essential for a smooth gaming experience. Here’s how you can update them:
Before installing new drivers, it’s crucial to properly uninstall your current GPU drivers. For this, we recommend using Display Driver Uninstaller (DDU). If you are unfamiliar with how to use DDU, we have a detailed DDU guide here to assist you. This step-by-step guide will lead you through the process, ensuring a clean removal of your current drivers.
Once you have successfully uninstalled your current drivers, you can proceed to install the latest ones. Below, you will find download links for the latest GPU drivers from the three major manufacturers:
- For NVIDIA users, download your drivers here.
- For AMD users, download your drivers here.
- For Intel users, download your drivers here.
Select the correct driver corresponding to your specific GPU model and your version of Windows. After downloading, launch the installer and follow the instructions provided to install your new drivers.
After updating your drivers, relaunch Jagged Alliance 3 to see if your problems have been resolved. In most cases, updating the GPU drivers alleviates many of the common problems gamers face. Indeed, a little bit of maintenance can go a long way in ensuring a seamless and immersive gaming experience.
3. Update Windows
Running an outdated version of Windows can definitely cause problems crashing or not launching issues in Jagged Alliance 3. Always ensure your system is updated:
- Open the Settings menu.
- Click Update & Security.
- Click Check for updates. If any updates are available, install them.
4. Run as Administrator
Sometimes, the game won’t launch if it doesn’t have administrative permissions. To grant these:
- Navigate to the game folder.
- Right-click on the exe file of Jagged Alliance 3.
- Then click Properties.
- Go to the Compatibility tab, tick Run this program as an administrator, then click Apply and OK.
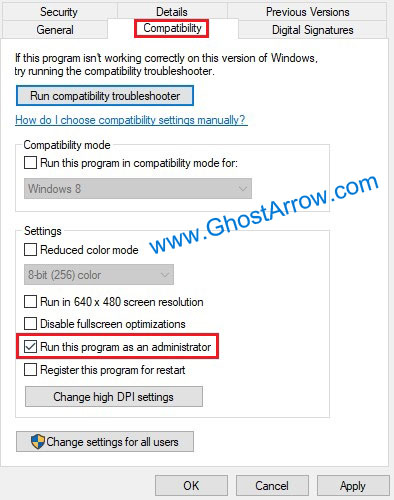
5. Install Microsoft Visual C++ Redistributables and DirectX
The game may not run properly if your PC lacks the necessary Microsoft Visual C++ Redistributables or the correct version of DirectX. You can download these from the official Microsoft website or use the all-in-one package available here.
6. Disable Overlays
Sometimes, gaming issues can originate from the most unexpected sources. Overlays, for instance, can interfere with your gaming experience, causing crashes, black screen, or even preventing the game from launching. To ensure a smooth and interruption-free gaming session, it’s advisable to disable these overlays, and here’s how you can do it:
Disabling Steam Overlay
Indeed, the Steam Overlay can sometimes cause games to crash or not launch. You can easily disable it by following these steps:
- Launch Steam and go to your Library.
- Right-click on Jagged Alliance 3, then select Properties.
- In the General tab, uncheck the box that says Enable the Steam Overlay while in-game.
- Click Close.
How to Disable GeForce Experience Overlay
Naturally, GeForce Experience Overlay is meant to enhance your gaming experience, but it can occasionally cause disruptions. To disable it:
- Open your GeForce Experience application.
- Click on the Settings gear icon on the top right.
- In the settings, navigate to the General tab.
- Toggle the switch for In-Game Overlay to off.
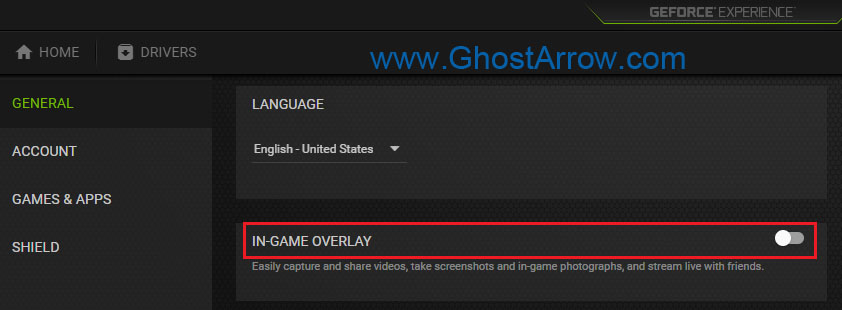
Turning Off Discord Overlay
Discord Overlay, while extremely useful for multiplayer gaming, can sometimes cause issues. To disable it:
- Open Discord and click on the User Settings (the small gear icon near your profile picture).
- On the left panel, click on Game Overlay under Activity Settings.
- Toggle off the switch that says Enable in-game overlay.
Disabling Xbox Game Bar
Lastly, the Xbox Game Bar on Windows can sometimes interfere with games. To turn it off:
- Click on the Start menu and select Settings.
- Click on Gaming then Xbox Game Bar.
- Toggle off the switch for Enable Xbox Game Bar for things like recording game clips, chatting with friends, and receiving game invites.
After you’ve disabled these overlays, take a moment to check if the issues you were encountering with Jagged Alliance 3 — such as crashing, black screens, or the game not launching — have been successfully resolved.
7. Unplug USB Devices Temporarily
USB devices (other than your keyboard and mouse) could potentially cause conflicts leading to the game not launching. Try unplugging them before starting the game.
8. Uninstall Epic Games Launcher
Certainly, for every gaming enthusiast out there, nothing could be more frustrating than when a much-anticipated game fails to launch correctly. You might be surprised to learn that Jagged Alliance 3, a beloved title for many, is facing this issue on some systems. Evidently, the issue appears to be connected to the Epic Games Launcher, a popular distribution platform for many games.
In fact, this problem might seem extremely perplexing at first. You’ve installed the game properly, checked your system requirements, and yet, Jagged Alliance 3 is simply refusing to start up. Undeniably, this can leave players feeling helpless and frustrated.
However, there is indeed a workaround that has proven to be helpful in this situation. It involves temporarily uninstalling the Epic Games Launcher. This solution might seem radical at first, especially for those who have a library of games on this platform. Nevertheless, please remember that this is only a temporary measure intended to get Jagged Alliance 3 up and running. Your game library will remain intact even after the uninstallation.
To begin this process, you need to follow the steps below:
- Navigate to the Control Panel.
- In the Control Panel, click on Uninstall a Program under the ‘Programs’ category.
- In the list of installed programs, find the Epic Games Launcher.
- Right-click on it and choose Uninstall.
Remember to always confirm any dialog boxes that pop up asking for your verification for the uninstallation. After this process, you might want to restart your computer to ensure that all components of the launcher have been removed.
Once this is done, try launching Jagged Alliance 3 again. In many cases, players have reported success after following these steps. Most importantly, remember that this is a temporary measure. Once you’ve confirmed that Jagged Alliance 3 is functioning properly, you can definitely reinstall the Epic Games Launcher and continue enjoying your favorite games.
9. Use the System File Checker Tool
Undeniably, when faced with persistent issues such as crashing, the game not launching, or trouble reaching the main menu (Main Menu Crash) in Jagged Alliance 3, it’s natural to feel a bit exasperated. However, as surprising as it may sound, one potentially effective solution that you might not have considered yet is the use of the System File Checker (SFC) tool.
In fact, the SFC tool is a built-in feature within the Windows operating system, specifically designed to hunt down and rectify corrupted system files that could be the hidden culprits behind these gaming hurdles.
On the surface, it might seem perplexing how this could aid in resolving the issues you’re facing with Jagged Alliance 3. But in reality, games often depend on certain system files to operate smoothly. If any of these crucial files are corrupted or damaged, it can unquestionably lead to a series of problems, including but not limited to crashes, an unresponsive main menu, or even the game outright refusing to launch.
Luckily, applying the SFC tool is a fairly straightforward process. You can follow these steps:
- Press the Windows key + X and select Command Prompt (Admin) from the menu that pops up.
- Once you have the command prompt open, type sfc /scannow and hit enter.
- The tool will now start its mission, scanning your system for any corrupted files and attempting to repair them on discovery.
Bear in mind, this process can take some time, so patience is key. Allow the tool to perform its task uninterrupted.
Once the scan is complete, the SFC tool will provide you with a report, detailing any identified and rectified integrity violations. Subsequently, try to launch Jagged Alliance 3 again. If the stars align, employing the SFC tool might be the exact remedy you needed.
10. Lower Graphics Settings and Resolution
High graphics settings can cause crashing issues or black screens in Jagged Alliance 3, especially on low-end systems. Lowering some graphics settings and resolution can often remedy the situation.
11. Reinstall the Game
As a last resort, if all else fails, you can try reinstalling the game. Ideally, try installing it on a different local disk if possible.
In conclusion, these methods are designed to assist you in addressing the common problems of crashing, not launching, or experiencing a black screen while playing Jagged Alliance 3. Each method has been thoroughly detailed, ensuring you have a clear roadmap towards resolving these issues.
It’s paramount to remember that patience is key when troubleshooting these problems. You might need to try a few different solutions before you find the one that works for your specific situation. Enjoy your journey through the tumultuous landscapes of Grand Chien, and may your tactical decisions always be the right ones!






