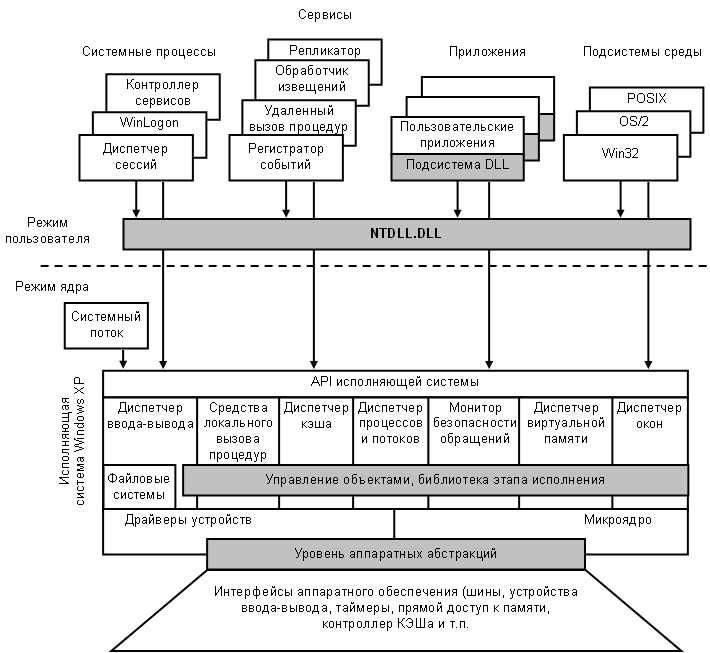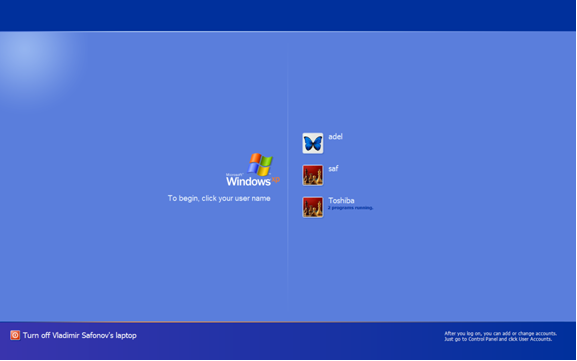На
рис. 2 показана общая структура операционной
системы Windows XP.
Она имеет модульную
структуру,
что обеспечивает ее работу на самых
разных аппаратных платформах, с самыми
разными приложениями. Кроме того, этим
достигается относительно эффективная
возможность модернизации ОС (либо путем
замены каких-либо отдельных структурных
блоков, либо путем включения новых
блоков).
Принцип
модульной структуры состоит в том, что
за реализацию каждой из функций ОС
отвечает отдельный модуль. Все остальные
части системы и приложения обращаются
к этой функции через стандартный
интерфейс. А доступ к основным системным
данным можно получить только через
определенные функции.
Рис.
2. Архитектура
Windows XP
В
Windows XP нельзя выделить единого
микроядра.
Оно есть, но имеет так называемую
модифицированную
архитектуру
и объединяет в себе наиболее часто
используемые функции системы. Микроядро
отвечает за распределение ресурсов
между процессами, их переключение и
синхронизацию.
Windows
XP различает пользовательские
программы
и программы
уровня операционной системы.
К последним относятся: микроядро,
исполняющая система, а также драйверы
устройств и уровень аппаратных абстракций
(HAL
— Hardware
Abstraction Layer),
которые выполняются на уровне ядра.
Программы системного уровня имеют
полный доступ к системным данным и
устройствам компьютера, пользовательские
же программы имеют ограничения доступа
к системным данным.
Уровень
аппаратных абстракций
(HAL)
служит для отделения операционной
системы от особенностей используемых
аппаратных устройств компьютера.
Благодаря этому ядро может абстрагироваться
от особенностей устройств — оно одинаково
воспринимает системную шину, контроллер
прямого доступа к памяти, контроллер
прерываний, саму память.
К
драйверам
устройств
относятся файловая система и драйвера
аппаратных устройств.
В
исполняющей
системе
Windows XP выделяются следующие модули:
-
Диспетчер
ввода-вывода
— обеспечивает доступ приложений к
устройствам ввода-вывода, координирует
работу драйверов устройств, отвечающую
за дальнейшую обработку данных. -
Диспетчер
объектов.
В ходе своей работы ОС использует такие
ресурсы как процессы, потоки и объекты
синхронизации. При этом для их
представления Windows XP создает соответствующие
абстрактные объекты и типы данных,
которыми и управляет диспетчер объектов:
создает и удаляет их, обеспечивает
выполнение стандартных правил поддержки
объектов, именования и безопасности.
Кроме того, он создает дескрипторы
(описатели) объектов, в которых содержится
информация о правах доступа и указатель
на объект. -
Монитор
безопасности обращении
— отвечает за соблюдение правил прав
доступа и аудита при обращении ко всем
защищаемым объектам: файлам, процессам,
адресным пространствам и устройствам
ввода-вывода. -
Диспетчер
процессов и потоков
— создает и удаляет объекты, а также
следит за процессами и потоками. -
Средства
локального вызова процедур
— реализует модель взаимодействия
клиент/сервер между различными
приложениями и подсистемами в рамках
одной локальной системы. -
Диспетчер
виртуальной памяти
— отображает виртуальные адреса
адресного пространства процессов на
физические страницы памяти компьютера. -
Диспетчер
кэша —
исполняет роль буфера, храня в основной
памяти данные с диска, к которым недавно
производилось обращение. Благодаря
этому повышается производительность
системы ввода-вывода. -
Графические
модули —
отвечают за создание оконного интерфейса
и управление графическими устройствами
компьютера.
Операционная
система Windows XP все пользовательские
процессы подразделяет на 4 категории:
-
Специальные
процессы системной поддержки
— сюда относятся служебные программы,
которые по каким-либо причинам не были
включены в состав ОС. -
Сервисные
процессы. -
Подсистемы
среды —
служат для предоставления пользовательским
приложениям сервисов операционной
системы. То есть выполняют роль связующего
звена между программами пользователя
и операционной системой. -
Приложения
пользователя.
РОССИЙСКАЯ
ФЕДЕРАЦИЯ
Ханты-Мансийский
автономный округ – Югра
Автономное
учреждение профессионального образования
Ханты-Мансийского
автономного округа — Югры
«ХАНТЫ-МАНСИЙСКИЙ
ТЕХНОЛОГО-ПЕДАГОГИЧЕСКИЙ КОЛЛЕДЖ»
Отделение
сервиса и
информационных технологий (ОСИТ)
«Операционные
системы и среды»
Учебно-методическое
пособие
Методические
указания по выполнению практических работ
для студентов специальности 09.02.04
«Информационные системы (по отраслям)»
Ханты-Мансийск
2016
Операционные
системы и среды.
Лабораторный
практикум / Ханты-Мансийский технолого-педагогический колледж; Сост.:
С.В. Кокшаров,– Ханты-Мансийск,
2016. – 114 с.
Приведены
методические указания к лабораторным работам по дисциплине «Операционные
системы». Использована технология виртуальных машин, позволяющая при проведении
лабораторных работ в компьютерном классе моделировать условия работы реальной
компьютерной сети предприятия на основе домена. Лабораторные работы охватывают
наиболее важные темы и направлены на формирование у студентов базовых навыков
эффективного использования операционных систем.
Рецензенты:
Тогидняя
Н.А., методист АУ СПО «Ханты-Мансийский технолого-педагогический колледж»
Скопченко
О.Н., преподаватель АУ СПО «Ханты-Мансийский технолого-педагогический колледж»
Калинин
Д.А., техник-программист МБОУ «Средняя общеобразовательная школа №4»
Предназначены
для студентов 2 курса специальности 09.02.04 –
© Кокшаров С.В., составление, 2016
©Ханты-Мансийский
технолого-педагогический колледж, 2016
СОДЕРЖАНИЕ
ВВЕДЕНИЕ………………………………………………………………………………………………
4
Методические
указания по проведению лабораторных работ …………………….. 5
Практическая работа №1. Изучение
структуры операционной системы Windows XP……………………………………………………………………………………………….
7
Практическая работа №2.
Настройка Windows XP.…………………………………13
Практическая работа №3. Использование приёмов работы с файловой системой NTFS.
Назначение разрешений доступа к файлам и папкам.………. 20
Практическая работа №4. Операционная
система Windows XP «Системный монитор»…………………………………………………………………………………………………..25
Практическая работа №5.
Установка
современной операционной системы Windows. Состав системного программного
обеспечения ОС Windows ……27
Практическая работа №6.
Управление памятью и вводом/выводом в ОС Windows…………………………………………………………………………………………………..
38
Практическая работа №7.
Исследование файловых систем и управления файлами в ОС
Windows…………………………………………………………………………….
42
Практическая работа №8
Операционная
система. Графический интерфейс пользователя…………………………………………………………………………………………….
45
Практическая работа №9
Установка
Windows ОС 8.1……………………………. 55
Практическая работа №10
Установка
Windows ОС 10…………………………… 63
Практическая работа №11
Установка
операционной системы Linux………. 72
Практическая работа №12
Терминал
и командная оболочка операционной системы Linux………………………………………………………………………………………….
79
Практическая работа №13
Работа
с файловой системой ОС Linux…………. 82
Практическая работа №14
Процессы
в операционной системе Linux……… 95
Практическая работа №15
Организация
ввода-вывода в ОС Linux.………. 101
БИБЛИОГРАФИЧЕСКИЙ СПИСОК ………………………………………………….113
ВВЕДЕНИЕ
Дисциплина «Операционные системы»
изучается студентами, обучающимися по направлению 09.02.04 «Информационные
системы (по отраслям)» в 3 и 4 семестрах.
Основными задачами, которые решает выполнение
лабораторного практикума, являются:
– формирование
систематизированного представления о концепциях, принципах и моделях,
положенных в основу построения операционных систем;
– получение
практической подготовки в области выбора и применения
операционных систем для задач автоматизации обработки
информации и
управления, а также программирования в современных
операционных средах;
– приобретение
навыков и умений установки и настройки современных
операционных систем – как коммерческих (Microsoft
Windows), так и
распространяемых на основе открытой лицензии (Linux).
Практическое занятие включает в себя
следующие этапы:
– постановка задачи
для выполнения практической работы, включая краткие
теоретические сведения по рассматриваемому вопросу,
обсуждение методики
выполнения работы;
– ответы на вопросы
студентов;
– осуществление
допуска студентов к выполняемой практической работе
посредством обсуждения теоретических вопросов по теме
занятия;
– непосредственное
выполнение практической работы;
– подготовка
студентами отчетов по выполняемой практической работе;
– защиту студентами практической
работы.
Все практические работы выполняются на компьютерах,
подключенных к
Internet. Для обеспечения возможности установки, настройки
и исследования операционных систем используются виртуальные машины, создаваемые
индивидуально каждым обучающимся.
Используются активные методы
обучения: учебный диалог, дискуссии на заданные темы, обсуждение результатов
выполненных практических работ.
Пособие содержит список
рекомендованной литературы и контрольные вопросы по каждому разделу.
Методические указания по проведению практических
работ
Организация проведения практических
работ
Занятия проводятся в лаборатории
«Операционные системы», оснащенной современными компьютерами и снабженной
специальным программным обеспечением. В начале занятий каждый студент или
бригада студентов, выполняющих работу совместно, получают индивидуальную тему
для выполнения работ. Подготовка к выполнению работ проводится студентами во
время, отведенное для самостоятельной работы, с использованием лабораторного
практикума, рекомендуемой к каждой работе литературы и ресурсов Интернет.
Руководство лабораторными работами
со стороны преподавателя направлено на общую организацию работы, обеспечение
студентов необходимой компьютерной и оргтехникой, методической и
нормативно-справочной литературой. В начале каждого занятия преподаватель
проводит краткий опрос с целью контроля подготовленности студентов к выполнению
работ, а в ходе самостоятельного выполнения студентами практических работ
проводит текущие консультации, ведёт «Журнал выполнения педагогической
нагрузки» установленной формы, контролируя выполнение работ с учётом разработанной
в начале семестра технологической карты. Преподаватель отмечает выполнение практической
работы студентом и выставляет оценку по каждой практической работе по
рейтинговой системе. Зачеты по каждой практической работе организуются по мере
их выполнения в течение семестра согласно технологической карте. Студент
фиксирует результаты выполнения практических работ индивидуально в «Журнале
отчетов по практическим работам». В процессе проведения занятий преподаватель
осуществляет контроль правильности оформления журналов студентами.
После выполнения всех практических
работ, преподаватель принимает общий зачет по практическим работам и отмечает
сдачу зачета и суммарный набранный рейтинговый балл на титульном листе «Журнала
отчетов по практическим работам», после чего журнал сдается студентом преподавателю.
Форма титульного листа журнала приведена в
приложении 1.
Оформление журнала отчетов по лабораторным
работам
«Журнал отчетов по практическим
работам» представляется в виде
сброшюрованных бланков формата А4 (210х297 мм). Журнал
содержит текстовый и графический материал. Текстовый материал оформляется с
использованием текстового процессора (OpenOffice.org Writer или
Microsoft Word), шрифт
12 Times New Roman.
Текстовый материал журнала отчетов
по практическим работам должен включать:
− титульный лист;
− содержание;
− основную часть;
− приложения.
В содержании указывается перечень
тем выполненных практических работ.
Основная часть включает в себя
собственно отчеты по практическим работам, которые оформляются в следующей
последовательности:
− тема работы;
− цель работы;
− оборудование и материалы;
− исходные (или нормативно-справочные)
материалы, используемые при
выполнении данного варианта работы;
− описание процесса выполнения работы
(последовательность операций, копии экранов и т.п.);
− выводы по проделанной работе;
− литература, используемая в работе.
В выводах не следует приводить
тривиальные «узнали, научились, приобрели опыт, навыки …» и т.п. кальки с Цели
работы. Надо излагать собственное мнение, отражающие результаты работы.
Список литературы должен включать
все использованные учебники, пособия и электронные ресурсы.
Все иллюстрации (рисунки, схемы,
копии экранов), включаемые в текстовый материал практической работы, именуются
рисунками. Номер и название рисунка располагаются под рисунком.
Номер рисунка состоит из двух цифр: первая – номер практической
работы, вторая –номер рисунка в данной работе.
Форма отчета представлена в приложении 2
Практическая
работа №1
Изучение
структуры операционной системы Windows XP
Цель работы: изучить структуру
операционной системы Windows XP
Теоретическая часть
Операционная
система Microsoft Windows XP
Выход
— 25 октября 2001.
Название
XP происходит от англ. eXPerience (опыт). Представляет из себя улучшенный
вариант Windows 2000 Professional, причем первоначально изменения коснулись
большей частью внешнего вида и пользовательского интерфейса. В отличие от
Windows 2000, которая выпускалась как для рабочих станций так и для
серверов, Windows XP является исключительно клиентской системой (ее серверный
вариант — Windows Server 2003). Было выпущено 2 основных версии XP — Home и
Professional Edition, для домашнего и корпоративного использования.
Также в апреле 2005 года вышла Windows XP Professional x64 Edition —
первая настольная 64-разрядная операционная система Windows.
С
2003 по 2011 год Windows XP была самой популярной операционной системой, и
уступила свое место только в конце 2011 года, пропустив вперед Windows
7. Однако, не смотря на это, Windows XP остается одним из самых успешных и
известных продуктов компании Microsoft.
Начальные сведения
по установке ОС. Требования к аппаратной платформе.
Перед
началом инсталляции рекомендуется проверить конфигурацию оборудования с целью
выяснить соответствует ли оно минимальным требованиям. Как сообщает Microsoft,
рекомендуемыми требованиями для новейшей системы являются следующими:
§
процессор,
тактовая частота которого должна быть не меньше 300 МГц. Могут использоваться
процессоры семейства Intel Pentium/Celeron и AMD K6/Athlon/Duron или другие
совместимые процессоры. Минимальный показатель частоты: 233МГц. Конечно же, для
получения удовольствия от работы в Windows XP необходимо иметь процессор,
частота которого около 1 000 МГц.
§
Не
менее 128 МБ оперативной памяти (хотя допускается использование 64 МБ, правда,
обещанной производительности вы не увидите). Так же как и в первом случае, для
реальной работы Вам необходимо минимум 256 Мб.
§
Как
минимум 1,5 Гб на жестком диске. (Для сравнения: Win2k PRO занимает 700 МБ,
WinNT 4 занимает 300 МБ, установленная Win95 OSR2 занимает 100 МБ).
§
Видеокарта
и монитор SVGA с разрешением не менее 800×600 точек.
§
Соответственно,
CD-ROM и мышь.
Методы инсталляции
Существует три основных метода
инсталляции:
1. Инсталляция
с CD
2. Инсталляция
по сети
3. Инсталляция
с Flash
накопителя.
В
данном случае мы рассмотрим инсталляцию с «загрузочного» CD. Как обычно,
программа установки предлагает несколько типов установки: обновление текущей
версии Windows, либо так называемая чистая установка. В первом случае до
системы Windows XP Professional можно обновить Win98, Win2kPro, WinNT, WinXP
Home. Другой метод установки – это наиболее надежный метод – чистая установка.
При таком виде установки можно надеяться на системную стабильность в будущем.
Программы, которые будут установлены в новой ОС будут работать, как и должны,
то есть с максимальной стабильностью. Дистрибутив Windows XP является
загрузочным, поэтому проблем с установкой быть не должно. Единственно, что
требует внимания – это установка ядра. Как правило, современные материнские
платы имеют стандартный интерфейс ACPI. Для Windows XP оптимальным вариантом считается
ядро «Компьютер с ACPI. (Узнать, какое ядро установлено, можно выбрав в
диспетчере устройств пункт «Компьютер»). Если ядро не будет таковым, то могут
возникнуть многочисленные проблемы с управлением питанием. Чтобы этого не
произошло, необходимо включить в BIOS материнской платы соответствующие функции
ACPI. Расширенный интерфейс управления питанием и конфигурациями (Advanced
Configuration and Power Interface, ACPI) является открытым промышленным
стандартом, определяющим гибкий и расширяемый интерфейс аппаратуры с системной
платой. Разработчики программного обеспечения используют эту спецификацию для
объединения возможностей управления электропитанием во всей компьютерной
системе, включая аппаратуру, операционную систему и прикладное программное обеспечение.
Это объединение позволяет Windows определять активные приложения и
контролировать все ресурсы управления питанием для подсистем компьютера и
периферийного оборудования.
ACPI
позволяет операционной системе непосредственно управлять питанием широкого
диапазона переносных и настольных компьютеров, серверов и периферийных
устройств. ACPI является основой промышленной инициативы OnNow, которая
позволяет производителям систем поставлять компьютеры, которые запускаются
прикосновением к клавише на клавиатуре.
ACPI
необходим для использования всех преимуществ управления питанием и технологии
Plug and Play в Windows. Если точно не известно, является ли компьютер ACPI –
совместимым, проверьте документацию изготовителя. Чтобы изменить параметры
управления электропитанием, позволяющие реализовать преимущества ACPI,
используйте компонент «Электропитание» на панели управления.
Параметры
установки Windows XP
Запустить установку Windows XP
можно:
¨ Из-под
MS-DOS с помощью файла winnt.exe (в каталоге I386)
¨ Из-под
Windows с помощью файла winnt32.exe (в каталоге I386)
Либо она запускается автоматически
после того, как включаем питание компьютера (не забыв указать в BIOS начальную
загрузку)
Набор параметров командной строки у
этих двух программ различен.
Преобразование файловой
системы
На компьютере, работающем под
управлением Windows XP, можно выбрать для раздела диска одну из трех
файловых систем: NTFS, FAT или FAT32.
NTFS
– более мощная файловая система, чем FAT и FAT32; в ее состав входят
возможности, необходимые для обслуживания Active Directory, а также другие
важные функции обеспечения безопасности. Только NTFS позволяет использовать
таких средства, как Active Directory и система безопасности на основе доменов.
Разделы
легко преобразуются в формат NTFS. Такое преобразование без труда выполняется с
помощью команды установки, независимо от того, какая файловая система перед
этим использовалась для раздела – FAT, FAT32 или более ранняя версия NTFS. При
таком преобразовании все данные в разделе сохраняются (в отличие от процедуры
форматирования диска). Если сохранять файлы, имеющиеся в разделе FAT или FAT32,
не требуется, вместо преобразования раздела из формата FAT или FAT32
рекомендуется выполнить форматирование раздела в файловой системе NTFS. В
результате форматирования все содержимое раздела уничтожается, и получается
чистый диск, готовый к работе.
Независимо
от того, будет раздел отформатирован с помощью NTFS или преобразован с
использованием команды convert, NTFS следует признать наилучшей файловой
системой. Для получения дополнительных сведений о программе Convert.exe по
окончании установки нажмите кнопку Пуск, выберите команду Выполнить, введите
cmd и нажмите клавишу ВВОД. В окне программы введите команду help convert и
нажмите клавишу ВВОД.
Если
требуется управлять доступом к файлам и папкам и организовать поддержку учетных
записей с ограниченными правами, необходимо использовать NTFS. В случае
файловой системы FAT32 все пользователи будут иметь доступ ко всем файлам на
жестком диске, независимо от типа учетной записи (администратор, ограниченные
права или стандартные права).
NTFS
лучше всего подходит для работы с большими дисками. (Ей немного уступает в этом
отношении файловая система FAT32.)
При
определенных обстоятельствах может потребоваться использование файловой системы
FAT или FAT32. Если на компьютере планируется работа как в Windows XP, так
и в операционной системе предыдущей версии, необходимо создать основной
(загрузочный) раздел жесткого диска в формате FAT или FAT32. Более ранние
версии Windows, как правило, не могут получить доступ к разделу, использующему
последнюю версию NTFS. Исключение составляют системы Windows 2000 и
Windows NT 4.0 с пакетом обновления 4 или более поздним. Разделы,
использующие последнюю версию NTFS, доступны для Windows NT 4.0 с пакетом
обновления 4 или более поздним, но с некоторыми ограничениями: файлы,
сохраненные с использованием возможностей NTFS, отсутствовавших на момент
выпуска Windows NT 4.0, останутся недоступными.
В
остальных случаях, когда работа в нескольких операционных системах не
планируется, рекомендуется выбрать файловую систему NTFS.
Структура ОС Windows XP
Windows XP имеет
модульную структуру (рис. 2.20), в которой код операционной системы и драйверы
выполняются в привилегированном режиме процессора (режиме ядра), обеспечивающем
полный доступ ко всей аппаратной части компьютера, а пользовательские
приложения выполняются в непривилегированном режиме процессора –
пользовательском режиме без прямого доступа к оборудованию компьютера. В режиме
ядра работают следующие компоненты.
1. Уровень абстрагирования от
оборудования (Hardware Abstraction Layer, HAL).
Его задачей является отделение операционной системы от особенностей конкретных
реализаций в аппаратном обеспечении компьютера, т. е. от различий в материнских
платах, в модификациях процессоров, в наборах микросхем и др. Благодаря этому
уровню управление подсистемами прерываний, прямого доступа к памяти, системными
шинами и таймерами для ядра операционной системы является одинаковым.
Уровень HAL реализован в системном файле Hal.dll.
Рис.
2.20. Упрощенная структура Windows XP
2. Ядро операционной системы.
Ядро содержит наиболее часто вызываемые низкоуровневые функции операционной
системы: планирование и распределение ресурсов между процессами, их
переключение и синхронизацию. В обязанности ядра входит также управление
прерываниями и обработка ошибочных ситуаций при функционировании операционной
системы. Код ядра Windows XP не разделяется на потоки, а
находится только в оперативной памяти и не может быть выгружен на диск. Код
ядра Windows XP находится в системном файле Ntoskrnl.
exe.
3. Драйверы устройств.
Драйверы представляют собой подпрограммы, транслирующие вызовы, поступившие от
пользовательских программ в запросы обработки данных для конкретных устройств.
Значительное число драйверов входит в состав Windows XP (они
располагаются в подкаталоге Isystem32l drivers системного
каталога и имеют тип файла *.sys, например, драйвер дисковой
подсистемы находится в файле disk.sys), а для нестандартных периферийных устройств драйверы находятся в
комплектах поставки.
4. Исполняющая подсистема (NT
Executive). Модуль NT Executive состоит из микроядра и
подсистем диспетчеризации управления программами с доступом к
виртуальной памяти, окнам и графической подсистеме. Виртуальная память
предоставляет пользовательским программам виртуальные адреса адресного
пространства процессов и соответствующие физические страницы оперативной памяти
компьютера. Графическая подсистема предназначена для создания оконного
интерфейса, рисования элементов управления, расположенных в окнах. К
исполняющей подсистеме относятся системные файлы Ntkrnlpa.exe,
Kernel32.dll, Advapi32.dll,
User32.dll, Gdi32.dll.
Операционная система Windows XP в
значительной мере использует возможности процессоров, совместимых с
семейством Intel x86. В их аппаратной архитектуре предусматривается
четыре уровня привилегий выполнения кода программ от 0-го наивысшего
привилегированного до 4-го пользовательского режима с ограниченным набором
команд процессора. Программы режима ядра операционной системы Windows
XP функционируют в нулевом, защищенном и привилегированном режиме, а
остальные пользовательские программы работают в менее привилегированных
режимах, находясь под контролем программ режима ядра.
Недоступные в пользовательском режиме
операции и приложения обращаются к системным вызовам ядра операционной системыWin32
API. В состав API входит более
250 функций, обращение к которым осуществляется при помощи системных вызовов,
основанных на подпрограммах ядра операционной системы. Все вызовы Win32
API обслуживаются как системными службами NT, так и
модулем NT Executive – исполняющей системы Windows XP.
Модуль NT Executive представляет собой несколько
программных потоков, которые выполняются в режиме ядра. Код практически всех
подсистем этого модуля находится в файле ntoskrnl.exe (кроме
подсистемы Win32, код которой расположен в файле win32k.sys)
и уровне абстрагирования от оборудования HAL, который содержится в
файле hal.dll. В модулеNT Executive сосредоточены все
самые важные части операционной системы.
Микроядро отвечает за выделение памяти для
приложений и распределение процессорного времени, т. е. за реализацию
многозадачности. Для этого в состав микроядра входит планировщик
потоков (threads scheduler), который назначает каждому из потоков
один из 32 уровней приоритета. Уровень 0 зарезервирован для системы. Уровни от
1-го до 15-го назначаются исполняемым программам, а уровни от 16-го до 31-го
могут назначаться только администраторами. Планировщик делит все процессорное
время на кванты фиксированного размера. При этом каждый программный поток
выполняется только в течение отведенного ему времени, и если по окончании
кванта он не освобождает процессор, планировщик в принудительном порядке
приостанавливает этот поток и меняет программное окружение процесса, настраивая
его на выполнение другого потока, обладающего тем же приоритетом. Микроядро
также осуществляет всю работу, связанную с обработкой программных и аппаратных
прерываний.
5. Диспетчеризация управления
программами. Модуль состоит из следующего набора системных программ:
Диспетчер ввода-вывода –
интегрирует добавляемые в систему драйверы устройств в операционную
систему Windows XP;
Диспетчер объектов –
служит для управления всеми разделяемыми ресурсами компьютера. В момент обращения
приложения к какому-либо ресурсу диспетчер объектов сопоставляет с этим
ресурсом объект (например, окно) и отдает приложению дескриптор[1] (№
окна) этого объекта. Используя дескриптор, приложение
взаимодействует с объектом, совершая в его
отношении различные операции. Монитор системы безопасности следит при этом за
тем, чтобы с объектом выполнялись только разрешенные действия;
Диспетчер процессов –
предоставляет интерфейс, при помощи которого другие компоненты Windows
NT Executive, а также приложения пользовательского режима могут
манипулировать процессами и потоками. Во время работы диспетчер процессов
сопоставляет с каждым процессом и потоком идентификатор процесса (PID – Process
Identifier) и идентификатор потока (TID – Thret
Identifier) соответственно, а также таблицу адресов и таблицу дескрипторов;
Диспетчер виртуальной памяти –
служит для управления организации подсистемы памяти, позволяет создавать
таблицы адресов для процессов и следит за корректностью использования адресного
пространства приложениями. Кроме того, обеспечивает возможность загрузки в
оперативную память исполняемых файлов и файлов динамических библиотек.
Диспетчер виртуальной памяти представляет физическую память для
пользовательских приложений – каждому процессу выделяются 4 Гб виртуального
адресного пространства, из которых младшие 2 Гб используются процессом, а
старшие 2 Гб (общие для всех процессов) отводятся на нужды системы. Каждый
процесс работает в своем изолированном адресном пространстве и «не знает» о
других процессах. Процессы обмениваются данными через разделяемую память,
которая может быть спроецирована на виртуальное адресное пространство
нескольких процессов. Главная задача диспетчера виртуальной памяти –
организация логической памяти, размер которой больше размера физической,
установленной на компьютере. Это достигается благодаря тому, что страницы
памяти, к которым долго не было обращений, и которые не имеют атрибута
неперемещаемых, сохраняются диспетчером в файле pagefile.sys на
жестком диске и удаляются из оперативной памяти, освобождая ее для других
приложений. В момент, когда происходит обращение к данным, находящимся в
перемещенной на винчестер странице, диспетчер виртуальной памяти копирует
страницу обратно в оперативную память, затем обеспечивает доступ к ней. Этот
механизм обеспечивает выделение дополнительной памяти программам, которые
нуждаются в ней, и при этом следит за тем, чтобы все работающие в системе
программы обладали достаточным объемом физической памяти для того, чтобы
продолжать функционирование;
Диспетчер кэша –
используется для кэшированного чтения и записи и позволяет существенно ускорить
работу жестких дисков и других устройств. При этом наиболее востребованные
файлы дублируются диспетчером кэша в оперативной памяти компьютера, и обращение
к ним обслуживается с использованием этой копии, а не оригинала, расположенного
на сравнительно медленном долговременном носителе. Кэш в Windows XP является
единым для всех логических дисков, вне зависимости от используемой файловой
системы. Кроме того, он является динамическим, а это значит, что диспетчер
управляет его размерами в зависимости от доступного объема свободной физической
памяти в каждый конкретный момент;
Диспетчеры окон и графики –
выполняют все функции, связанные с пересылкой системных сообщений и
отображением информации на экране.
Процесс функционирования Windows XP условно
подразделяется на три фазы: процесс начальной нагрузки, штатный режим работы и
завершение работы. Для загрузки Windows XP используется
следующий минимальный набор файлов:
– файлы,
располагающиеся в корневом каталоге загрузочного диска: Ntldr, Boot.ini, Bootsect.dos (файл
необходим только при использовании мультизагрузки), Ntdetect.com;
– файлы,
располагающиеся в системном подкаталоге /system32: Ntoskrnl.exe, Hal.dll,
разделы реестра SYSTEM;
– файлы,
располагающиеся в системном подкаталоге /system32/drivers: (необходимые
драйверы устройств).
Процесс загрузки компьютера начинается с
процедуры начального тестирования оборудования (POST – Power—On Self Test). Код, выполняющий POST, зашит в базовой системе ввода-вывода (BIOS) каждого компьютера, при включении питания ему
передается управление. Если в процессе тестирования обнаруживаются какие-либо
ошибки, то BIOS генерирует
коды ошибок (POSTcodes), которые отличаются для BIOS разных
производителей, и звуковые коды. Если процедура POST завершается успешно, то BIOS передает управление главной загрузочной записи (MBR – Master Boot Record) и первая «аппаратная» стадия загрузки
компьютера, когда процесс зависит только от аппаратуры компьютера, завершается.
Далее загрузочная запись, оперируя данными о
разбиении жесткого диска на логические тома, передает управление исполняемому
коду, загрузчику Ntldr,
расположенному в загрузочном секторе. Загрузчик переходит в
защищенный режим и производит необходимые для успешного функционирования
манипуляции с памятью, кроме этого, Ntldr имеет модули, позволяющие работать с файловой системой и некоторыми
другими базовыми ресурсами системы. Все другие действия выполняются с помощью
вызова прерываний BIOS.
Если в файле boot.ini зарегистрировано
более одной операционной системы, то после первичной инициализации загрузчик
предоставляет пользователю возможность выбора путем вывода Ntldr приглашения о выборе операционной системы. Если выбрана операционная
система Windows XP, загрузчик запускает файл Ntdetect.
сот. Этот компонент считывает из CMOS-памяти системную дату и время, после чего производит поиск и
распознавание аппаратных средств, подключенных в данный момент к компьютеру.
Завершив работу,Ntdetect возвращает
управление и собранную им информацию обратно в Ntldr. Далее загружается и инициализируется
ядро операционной системы Ntoskrnl.exe и уровень абстрагирования от оборудования Hal.dll. При инициализации ядро производит ряд действий в определенной
последовательности:
– инициализация
диспетчера памяти;
– инициализация
диспетчера объектов;
– установка
системы безопасности;
– настройка
драйвера файловой системы;
– загрузка и
инициализация диспетчера ввода-вывода;
– загрузка
системных сервисов, которые реализуют взаимодействие с пользователем.
В состав системных сервисов входят следующие
модули:
– Smss.exe (диспетчер
сеансов) – модуль управляет другими сервисами и службами Windows;
запускает: Win32 (Csrss) и некоторые системные утилиты,
выполняемые на этапе загрузки; реализует графический пользовательский интерфейс
и запуск процессов Csrss.exe иWinLogon.exe;
– Csrss.exe –
модуль предназначен для организации взаимодействия между компьютером и
пользователем;
– Lsass.exe –
служба, запускаемая WinLogon.exe и отвечающая за безопасность
системы (предоставляет возможность пользователю зарегистрироваться в системе).
После загрузки операционной системы
пользователь должен пройти процедуру аутентификации – ввести
собственное регистрационное имя (логин) и пароль. Процедура подключения
к системе позволяет определить, обладает ли пользователь правом входа и работы
с системой. Эту процедуру выполняет служба WinLogon. При этом в системе происходят следующие
события:
– процесс WinLogon отображает
на экране фон рабочего стола и приглашение к вводу пользователем логина и
пароля. Введенные данные
передаются подсистеме безопасности;
– подсистема
безопасности обращается к базе данных SAM (Security
Accounts Manager) и проверяет, обладает ли пользователь полномочиями работы
с системой.
Если пользователь является авторизированным
пользователем системы, то подсистема безопасности формирует для негоидентификатор
доступа, который вместе с управлением передает обратно процессу WinLogon. Процесс WinLogon посредством обращения к подсистеме Win32 создает новый
процесс для пользователя и прикрепляет ему идентификатор доступа. Каждый
процесс, в дальнейшем создаваемый пользователем, отмечается принадлежащим ему
идентификатором доступа, поэтому доступ пользователя к ресурсам системы
контролируется и отслеживается. Благодаря обязательной процедуре подключения к
системе упрощается реализация механизмов: аудит системы и квоты
на использование ресурсов. Пользовательский идентификатор доступа содержит
идентификатор пользователя, а также идентификаторы всех групп, к которым
принадлежит данный пользователь.
Если операционная система не загружается
корректно, то при нажатии в процессе загрузки Windows XP клавиши F8 происходит переход в расширенное меню запуска, содержащее пункты:
– Безопасный
режим – загрузка Windows XP с минимальным требуемым
количеством системных файлов и драйверов устройств;
– Безопасный
режим с загрузкой сетевых драйверов – загрузка Windows
XP с минимальным требуемым количеством системных файлов и драйверов
устройств с поддержкой подключения к сети;
– Безопасный
режим с поддержкой командной строки – загрузка Windows XP с
минимальным требуемым количеством системных файлов и драйверов устройств с
загрузкой режима командной строки;
– Включить
протоколирование загрузки – режим позволяет записать этапы
загрузки Windows XP в файл Ntbtlog. txt;
– Включить
режим VGA – режим, загружает драйвер стандартного монитора VGA с
разрешением 640 на 480 точек на дюйм и 16 цветами;
– Загрузка
последней удачной конфигурации – режим, восстанавливает последнюю
неиспорченную копию реестра Windows XP.
Практическая часть:
- Установить
Windows XP на виртуальную машину с
образа, полученного от преподавателя. (название виртуальной машины должна
иметь формат Windows XP Иванов Иван) - Изучить теорию по
структуре ОС.
Контрольные вопросы к
защите:
1. Каковы минимальные
требования к аппаратной платформе, которые рекомендует Microsoft для установки
Windows XP?
2. В чем преимущества файловой
системы NTFS?
3. На какие фазы условно можно
разделить работу ОС Windows?
4. Какие цели достигаются на
уровне абстрагирования?
5. Что такое ядро системы?
6. Что такое драйвера
устройств?
7. Что такое исполняющая
система?
8. Что такое диспетчер
ввода-вывода?
9. Что такое диспетчер
объектов?
10. Что такое диспетчер процессов?
11. Что такое диспетчер кэша?
12. Опишите ряд действий выполняемых
ядром при инициализации?
Практическая
работа №2
Настройка Windows XP
Цель работы: изучить структуру
операционной системы Windows XP
Теоретическая часть
Встроенная оптимизация Windows XP
Самое интересное, что оптимизация в Windows XP производится
постоянно. По мере того, как вы запускаете приложения, Windows XP наблюдает за
вашим поведением и записывает динамический файл layout.ini. Каждые три дня,
после того, как система сочтет компьютер бездействующим, она изменяет
физическое местоположение некоторых программ на жестком диске для оптимизации
их времени запуска и выполнения.
Windows
XP также ускоряет процесс загрузки системы и оптимизирует запуск программ с
помощью предсказаний. Windows XP наблюдает за кодом и программами, которые
запускаются сразу после загрузки, и создает список, позволяющий предсказать
запрашиваемые данные во время загрузки. Точно также при запуске отдельных
программ, Windows XP следит за используемыми программой компонентами и файлами.
В следующий запуск приложения Windows XP предсказывает список файлов, которые
потребуются программе.
Предсказания используются и в ядре Windows XP, и в планировщике
задач. Ядро следит за страницами, к которым обращается данный процесс сразу же
после его создания. Далее служба создает ряд инструкций предсказания. Когда
процесс будет создан в следующий раз, ядро выполнит инструкции предсказания,
ускорив выполнение процесса.
Оптимизация диска и ускорение запуска приложений / загрузки
тесно работают вместе. Списки, записанные при запуске приложения и при загрузке
системы, используются при выполнении оптимизации файловой системы для более
быстрого доступа к программам.
Настройка выключения компьютера
Причиной того, что Windows XP выгружается (выключается) слишком
долго, в большинстве случаев является неправильное завершение некоторых
процессов. В этом случае система ожидает в течение заданного интервала времени.
Этот интервал задается параметром реестра WaitToKillServiceTimeout который
находится в ветке HKEY_LOCAL_MACHINE\SYSTEM\CurrentControlSet\Control. Значение
этого ключа задается в миллисекундах. По умолчанию, это время равно 20000, но
лучше установить его равным 5000, что означает 5 секунд. Не следует
устанавливать его меньше, так как в этом случае система будет выгружать
программы ранее, чем они смогут сохранить свои данные.
Уменьшаем время загрузки приложений
Корпорация Microsoft создала параметр, который позволяет ускорить
загрузку приложений. Для этого достаточно добавить в свойствах программы ключ
/prefetch:1
Правой клавишей мыши нажав на ярлыке нужной программы и выбрав из
меню пункт «Свойства»
В строке «Объект» после указания пути к файлу добавьте /prefetch:1
(пробел перед ключом обязателен).
Ядро
Чтобы процесс закрытия зависшего приложения проходил быстрее
необходимо изменить параметр HungAppTimeout в ветке HKEY_CURRENT_USER\Control
Panel\Desktop (по умолчанию значение ключа составляет 5000 миллисекунд).
Рекомендуемое значение 2000 мс. Тут же есть параметры WaitToKillServiceTimeout
и WaitToKillAppTimeout, определяющие время ожидания до закрытия зависшей службы
или приложения соответственно (значения по умолчанию составляет 20000 мс).
Рекомендуемое значение 5000 мс.
Ключ AutoEndTasks (по умолчанию 0), разрешает системе
автоматическое закрытие зависших приложений. При этом, значение его
устанавливаем равным 1.
Следует учесть, что при установке значений ниже рекомендуемых,
можно столкнуться с проблемой в виде не вовремя снятого приложения или службы.
Нажатие на файл.avi в проводнике вызывает 100% загрузку процессора
Можно столкнуться с проблемой Windows XP при открытии файлов в
Проводнике с расширением.avi. При нажатии на такой файл, система пытается
прочесть данные из него (размер, ширина, высота и т.д.).
Для решения этой проблемы необходимо в ключе реестра
HKEY_CLASSES_ROOT\SystemFileAssociations\.avi\shellex\PropertyHandler
удалить значение по умолчанию {87D62D94–71B3–4b9a-9489–5FE6850DC73E}.
Теперь в окне не будут показываться свойства файла.
Снижаем количество эффектов
Благодаря новому виду и GNOME-подобной поддержке скинов, Windows
XP выглядит красивее любой предыдущей версии Windows.
Все эти визуальные утехи могут снижать реакцию интерфейса на
пользователя. XP запускает несколько тестов для автоконфигурации своего
пользовательского интерфейса, чтобы сохранить как удобство, так и красоту, но
вы легко можете все исправить. Если исчезающие меню вам больше досаждают,
нежели нравятся, а тени под окнами диалогов вам безразличны, то вы можете
убрать все лишнее.
Некоторые настройки выполняются через закладку Оформление
(Appearance) в свойствах монитора, которые вы можете вызвать, нажав правую
клавишу мыши на любой свободной части экрана и выбрав Свойства (Properties).
Нажав клавишу Эффекты (Effects) вы сможете настроить переходы в
меню, тени и шрифт, включая новую технологию улучшения читаемости шрифта
Microsoft ClearType. Вы можете и дальше настраивать производительность
графического интерфейса через Свойства системы (System Properties). Открыв
свойства через Панель управления (Control Panel) или нажав правой клавишей мыши
на значок Мой компьютер (System) выбрав там Свойства (Properties).
Перейдя к закладке Дополнительно (Advanced) и нажав Параметры
(Settings) в панели Производительность (Performance). Здесь вы можете указать
как максимальную производительность, так и максимальную красивость, равно как
выбрать необходимые параметры самому.
В закладке Дополнительно (Advanced) в Параметрах быстродействия
(Performance Options) для лучшего распределение ресурсов процессора и памяти
лучше всего указывать приоритет фоновых служб и КЭШа (по умолчанию выставлено
на оптимизацию работы программ), если только ваш компьютер исполняет роль
сервера.
Здесь вы также можете указать размер и местоположение файла
подкачки. Но Windows XP обычно сама прекрасно выбирает этот размер.
Восстановление системных файлов
Полезная функция, если ваш компьютер не используется исключительно
для ресурсоемких задач типа игр. Так что лучше оставить ее включенной. При этом
компьютер периодически создает слепки критичных системных файлов (файлы
реестра, COM+ база данных, профили пользователей и т.д.) и сохраняет их как
«точку отката». Если какое-либо приложение «снесет» вашу систему, или что-то
важное будет испорчено, вы можете обратить компьютер в предыдущее состояние – в
точку отката.
Точки отката автоматически создаются службой «Восстановления
системы» (System Restore) при возникновении некоторых ситуаций типа установки
нового приложения, обновления Windows, установки неподписанного драйвера и т.д.
Вы можете и вручную создавать точки отката через интерфейс Восстановления
системы (System Restore), который можно вызвать, пройдя путь: Пуск → Программы
→ Стандартные → Служебные → Восстановление системы.
Восстановление системных файлов опирается на фоновую службу,
которая минимально сказывается на быстродействии и записывает снимки,
отнимающие часть дискового пространства. Вы можете вручную отвести максимальный
объем дискового пространства для данной службы. Вы также можете полностью
отключить службу для всех дисков.
Отключить можно, поставив галочку «Отключить службу
восстановления». Панель управления → Свойства системы → вкладка «Восстановление
системы». Поскольку служба восстановления системных файлов может влиять на
результаты тестовых программ, ее обычно отключают перед тестированием.
Дефрагментация
DOS и не-NT версии Windows мало заботились об оптимизации своих
файловых систем. Когда вы устанавливаете и удаляете программы, то в различных
областях дискового пространства создаются «дыры». В результате свободное место
представляет собой не сплошной блок, оно разбросанно по всему диску. При
заполнении свободного пространства файлы также оказываются разбросанными по
нескольким секторам, что сильно снижает производительность – при обращении к
файлу диску приходится читать не один последовательный участок, а несколько
произвольно разбросанных.
В NT-версиях Windows, использующих файловую систему NTFS,
применяются особые меры для сохранения целостности дискового пространства – но
фрагментация все равно происходит. Поэтому вы должны регулярно
дефрагментировать ваш жесткий диск, причем регулярность зависит от характера
вашей деятельности на компьютере.
В случае использования файловой системы FAT32 дефрагментация еще
более необходима!
Для автоматизации процесса дефрагментации создаем bat-файл,
который, к примеру, назовем defrag.bat следующего содержания:
Rem **This batch file is defragmenting your hard drive.**
Rem **To cancel Press Ctrl+C on the keyboard.**
Defrag.exe C: – F
Формат команды Defrag:
defrag <том> [-a] [-f] [-v] [– ?]
том – Буква диска, или точка подключения (например, c: или
d:\vol\mpoint)
– a – Только анализ
– f – Дефрагментация даже при ограниченном месте на диске
– v – Подробные результаты
– ? – Вывод справки о команде
Теперь в Планировщике заданий указываем этот файл и ставим его в
расписание. Рекомендуется установить запуск каждую неделю (но не меньше 1 раза
в месяц). Теперь Дефрагментация диска будет автоматически запускаться в Windows
XP.
Вы также можете установить дефрагментацию в расписание и без
создания bat-файла, делается это так:
· Панель
управления → Назначенные задания → Добавить задание → нажав Обзор и выбрав
программу Defrag.exe, находится она в каталоге C:\Windows\System32
· Во время
последнего экрана не забудьте поставить галочку около пункта «Установить
дополнительные параметры» после нажатия кнопки «Готово»
· В строке
выполнить после адреса файла необходимо добавить ключ – f
Отключение неиспользуемых служб
Отключите ненужные системные службы (сервисы), ускорив тем самым
работу системы. Панель управления → Администрирование → Службы. Заодно и памяти
немного освободится…
Вот список служб, которые, в принципе, можно безбоязненно
отключить:
Автоматическое обновление (Automatic Updates). Учитывая, что
обновлять систему можно и вручную, имеет смысл отключить эту службу. Особенно в
том случае, если нет постоянного соединения с Интернетом. Следует только не
забыть не только отключить службу, но и отменить Автоматическое обновление в
одноименной закладке Свойствах системы (System Properties).
Обозреватель сети (Computer Browser). Занимается обновлением
списка компьютеров в сети. При отсутствии сети не нужна.
Служба шифрования (Cryptographic Service). Служба
безопасного обмена ключами и шифрования передаваемых данных в локальной сети.
Если локальной сети нет, то эту службу можно отключить, если сеть есть –
думайте сами…
DHCP клиент (DHCP client). Занимается
автоматическим распределением IP-адресов. Если сети нет (ни локальной, ни
Интернета – даже через модем), то эта служба не нужна.
Служба сообщений (Messenger). Отвечает за прием и
отправку сообщений, посланных администратором. При отсутствии сети (и
администратора) абсолютно бесполезна.
Сетевые соединения (Network Connections). Управление всеми
сетевыми соединениями. Если нет сети (в том числе нет и Интернета), то эта
служба не нужна.
Спулер печати (Print Spooler). Если принтера нет, то
он не нужен.
Portable media serial number. Отвечает за получение
серийного номера переносного музыкального устройства, подключаемого к
компьютеру.
Protected Storage. Защита важных данных, в том числе, ключей
пользователей; запрещает неавторизированный доступ. Если нет сети (в том числе
и Интернета), то эту службу можно отключить (если безопасность не волнует –
можно отключить и при наличии сети).
Remote Registry Service. Предназначена для удалённого управления
реестром (нужна только администраторам сети).
System Event Notification. Отслеживает системные
события. Если все уже настроено и нормально работает, можно отключить.
SSDP Discovery. Обеспечивает работу подключаемых устройств, поддерживающих UPnP
(универсальная система Plug & Play, которая, по задумке, должна
связывать компьютер с самой различной бытовой техникой, вроде пылесоса или
холодильника. Планировщик заданий (Task Scheduler). Запуск приложений в
заданное время. Если эта возможность не используется, эту службу можно
отключить.
Telephony. Взаимодействие с модемом. Нет модема – отключаем службу.
Telnet. Обеспечивает возможность соединения и удалённой работы по
протоколу telnet. Если не знаете (и не хотите знать), что это такое, то эту
службу можно отключить.
Uninterruptible power supply. Управляет работой
бесперебойных источников питания (UPS). Если UPS с обратной связью нет, то не
нужна.
Terminal Service. Служит для подключения к компьютеру по сети и удаленного
управления им. Домашнему пользователю она, в общем-то, ни к чему.
Windows time. Синхронизирует время на локальной машине и сервере; если нет
time-сервера, то и служба не нужна.
Wireless zero configuration. Служба автоматической
настройки беспроводных сетей стандарта 803.11 и 803.11b.
Этот список – не окончательный, потому что необходимость той или
иной системной службы определяется теми задачами, которые выполняются на
конкретном компьютере, поэтому каждый должен решать сам, что можно отключить, а
что нет. Главное – не переборщить, помня, что последствия необдуманных действий
могут быть непредсказуемыми. И еще о последствиях. Для того чтобы уменьшить
риск «запороть» систему, имеет смысл перед началом экспериментов со службами
сделать резервную копию той ветви реестра, что отвечает за запуск системных
служб: открываем regedit, идем в HKEY_LOCAL_MACHINE \SYSTEM \CurrentControlSet
\Services, выбираем в меню File, а там – пункт Export Registry Key.
Еще один метод, позволяющий ускорить работу системы и несколько
освободить занимаемую ею оперативную память, заключается в отключении Dr.
Watson’a, отладчика, запускаемого по умолчанию при каждом сбое в работе
приложений. Чтобы отключить этого «доктора», нужно будет в реестре найти ключ
HKEY_LOCAL_MACHINE \SOFTWARE \Microsoft \Windows NT \CurrentVersion \AeDebug и
изменить в нем значение параметра Auto на 0.
После такой модификации реестра при возникновении сбоя в работе
приложения система будет предлагать либо закрыть его, либо передать отладчику
для отладки (если выбрать второе, то запустится Dr. Watson и создаст лог-файл).
Теперь примемся за стартовое меню. Изначально оно открывается с
некоторой задержкой (по умолчанию – 400 миллисекунд), регулировать которую
можно, изменяя в реестре значение ключа MenuShowDelay, находящегося по адресу
HKEY_CURRENT_USER\ControlPanel\Desktop. В случае установки для этого параметра
значения 0 меню будет появляться без задержки.
Там же – в реестре – находится еще один параметр, изменение
которого приведет к некоторому ускорению работы интерфейса – MinAnimate,
включающий анимацию при сворачивании и разворачивании окон, находится по адресу
HKEY_CURRENT_USER\ControlPanel\Desktop \WindowsMetrics. Значение 1 – эффект
анимации включен, 0 – выключен. Если этого ключа в реестре нет, то создайте его
(тип – String). И не забудьте – для вступления подобных изменений в силу
необходимо перезагрузить компьютер.
Планировщик пакетов QoS (QoS Packet Scheduler). Этот компонент,
устанавливаемый только в Windows XP Pro, включает функцию Quality of Service.
Данная функция используется для поддержки протокола IPv6, который на сегодня
повсеместно не распространен. На данный момент эту службу лучше отключить
(удаление QoS Packet Scheduler из свойств соединения не освобождает канал от
резервирования 20% пропускной способности канала). Отключение производится с
помощью Групповой политики (gpedit.msc). Выберите Group Policy – Local Computer
Policy – Administrative Templates – Network – QoS Packet Scheduler. Включите Limit reservable
bandwidth и уменьшите Bandwidth limit с 20% до 0%.
В русской версии Пуск – Выполнить – gpedit.msc – Конфигурация
компьютера – Административный шаблоны – Сеть – Диспетчер пакетов – Ограничить
резервируемую пропускную способность. В качестве значения параметра указать 0%.
Удаляем «скрытые» компоненты Windows XP
В отличие от Windows 9*/NT, в процессе установки Windows XP нет
возможности выбирать необходимые компоненты. На мой взгляд, это правильное решение
Microsoft – сначала следует установить операционную систему со всеми ее
причудами, а уж затем, поработав, можно решать, что следует оставить, а что
нет.
Однако при этом в окне «Add/Remove Windows Components», что
присутствует в апплете «Add or Remove Programs» Контрольной панели, удалять-то
практически нечего, потому что многие из составляющих Windows скрыты от
шаловливых ручек не слишком опытных пользователей. Для решения этой проблемы
открываем системную папку Inf (по умолчанию – C:\Windows\Inf), находим в ней
файл sysoc.inf, открываем его и удаляем во всех строках слово HIDE. Главное при
этом – оставить неизменным формат файла, то есть следует удалять только HIDE,
оставляя запятые до и после этого слова.
Для примера – исходная строка и та, что должна получиться:
msmsgs=msgrocm.dll, OcEntry, msmsgs.inf, hide, 7
msmsgs=msgrocm.dll, OcEntry, msmsgs.inf, 7
Сохраняем файл sysoc.inf, открываем «Add/Remove Windows
Components» и видим значительно более длинный список, чем тот, что был на этой
страничке до проведения описанной выше операции. Правда, и в этом случае много
удалить не получится.
Точно также можно поступить и в случае с Windows 2000…
Файл BOOT.INI в Windows XP
Специальный текстовый конфигурационный файл boot.ini, который
используется в процессе загрузки – один из важнейших системных файлов Windows
XP. Этот файл выполняет следующие функции:
· Управление
содержимым меню выбора операционной системы
· Управление
процессом загрузки
· Задание
некоторых параметров системы
Редактировать данный файл можно либо вручную, либо с помощью
программы Boot.ini Editor (http://www.dx21.com/SOFTWARE/Dx21/ViewItem.ASP?
NTI=2&SI=2&OID=14).
Раздел [boot loader] служит для задания параметров загрузки
операционной системы. Параметр timeout = 30 (по умолчанию) определяет
количество секунд, в течение которого пользователь может выбирать один из
пунктов меню. При timeout = 0 загрузочное меню не отображается. При timeout =
-1 меню находится на экране неограниченное время.
Параметр default = определяет путь к загружаемой по умолчанию системе,
может указываться в меню «Загрузка системы». В разделе [operation systems]
находятся сведения об установленных операционных системах.
Настройка автоматически выполняемых программ
Одна из типичных проблем, связанных с производительностью, это
запуск большого числа программ в процессе загрузки Windows XP. В результате
работа операционной системы существенно замедляется.
В процессе установки программа может быть запущена автоматически
следующими способами:
1. Добавление в
папку Автозагрузка для данного пользователя
2. Добавление в
папку Автозагрузка для всех пользователей
3. Ключ Run (компьютера) Ключ реестра
HKLM\Software\Microsoft\Windows\CurrentVersion\Run
4. Ключ Run (пользователя) Ключ реестра
HKCU\Software\Microsoft\Windows\CurrentVersion\Run
5. Папки
Планировщика задач
6. Win.ini.
Программы, предназначенные для 16-разрядных версий Windows могут добавить
строки типа Load= и Run= этого файла
7. Ключи RunOnce и
RunOnceEx. Группа ключей реестра, содержащая список программ, выполняемых
однократно в момент запуска компьютера. Эти ключи могут относиться и к
конкретной учетной записи данного компьютера
HKLM\Software\Microsoft\Windows\CurrentVersion\RunOnce
HKLM\Software\Microsoft\Windows\CurrentVersion\RunOnceEx
HKCU\Software\Microsoft\Windows\CurrentVersion\RunOnce HKCU\Software\Microsoft\Windows\CurrentVersion\RunOnceEx
8. Групповая
политика. Содержит две политики (с именами Запуск программ при входе
пользователя в систему). Находятся в папках Конфигурация компьютера →
Конфигурация Windows → Административные шаблоны → Система → Вход в систему
(Computer configuration → Administrative Templates →System → Logon) и
Конфигурация пользователя → Конфигурация Windows → Административные шаблоны →
Система → Вход в систему (User configuration → Administrative Templates →
System → Logon)
9. Сценарии входа
в систему. Настраиваются Групповая политика: Конфигурация компьютера →
Конфигурация Windows → Сценарии и Конфигурация пользователя → Конфигурация
Windows → Сценарии (входа в систему и выхода из системы)
Для настройки списка автоматически вызываемых программ в состав
Windows XP входит утилита Настройка системы (System Configuration Utility)
Msconfig.exe, которая позволяет вывести список всех автоматически загружаемых
программ.
Настройка реестра
Реестр Windows содержит несколько ключей, которые позволят
настроить оптимальную работу Windows с памятью. Открыв
[HKEY_LOCAL_MACHINE\SYSTEM\CurrentControlSet\
ControlSessionManager\MemoryManagement]:ClearPageFileAtShutdown – возможность
стирать файл подкачки при выходе из Windows (опция доступна так же в разделе
локальной безопасности), при включении приведет к большим задержкам перед
перезагрузкой, значение желательно оставить как есть =0.
DisablePagingExecutive – запрещает записывать в файл подкачки код
(драйверы.exe-файлы), и требует оставлять их всегда в физической памяти, если
объем памяти больше 256MB установка значения 1 может существенно ускорить
работу системы.
LargeSystemCache – этот параметр мы изменяли в Memory usage (см
выше).
SecondLevelDataCache – для тех, кто использует старый процессор
(до Pentium 2) можно установить размер вашего кэша процессора, значение по
умолчанию =0 соответствует 256KB.
Отключение POSIX: Отключение этой не используемой подсистемы может
несколько увеличить скорость работы. Чтобы не возиться с удалением файлов и с
отключением для этой цели файловой защиты Windows XP откройте
[HKEY_LOCAL_MACHINE\SYSTEM\CurrentControlSet\ ControlSessionManager\SubSystems]
Удалите строки Optional и Posix.
Автоматическая перезагрузка при отказе системы
При отказе системы можно включить автоматическую перезагрузку. Для
этого:
· Выбрав Мой
компьютер и нажав на нем правой клавишей мыши
· Выбрав вкладку
Дополнительно
· В разделе
Загрузка и восстановление нажав кнопку Параметры
· Ставим галочку
около пункта Выполнить автоматическую перезагрузку в разделе Отказ системы.
I. Практическая часть
1. Снижаем количество эффектов
Цель: Улучшить быстродействие системы
1. Нажмите «Пуск»→
«Панель управления» → «Экран» → перейдите на вкладку «Оформление» → выберете
«Эффекты» здесь уберите следующие галочки:
· Отображать тени, отбрасываемые
меню
· Отображать содержимое
окна при перетаскивании
затем нажмите «ОК», «Применить», снова «ОК».
2. Нажмите «Пуск»
→ «Панель управления» → «Система» → перейдите на вкладку «Дополнительно» →
выберете «Параметры» в пункте «Быстродействие» здесь уберите следующие галочки:
· Анимация окон при
свертывании и развертывании
· Затухание меню после
вызова команд
· Отбрасывание теней
значками на рабочем столе
· Отображать тени под
указателем мыши
· Сглаживать неровности
экранных шрифтов
затем нажмите «Применить», «ОК», «Применить», снова «ОК».
2. Добавление нескольких пользователей.
Цель: Научить создавать несколько учетных записей пользователей.
1. «Пуск»→ «Панель
управления» → «Учетные записи пользователей» → нажмите «создание учетной
записи» → в окне «введите имя для новой учетной записи» введите в поле ваше имя
→ «Далее» → в окне «Выбор типа учетной записи» выберете тип «Администратор
компьютера» → «создать учетную запись».
· Теперь создайте учетную
запись с ограниченными правами, по примеру показанному выше.
3. Изменение настроек
клавиатуры
Измените настройки
клавиатуры компьютера, добавив в список языков, используемых на компьютере,
немецкий язык. Для этого выберите в меню «Пуск» команды Настройка-Панель
управления. Откройте на панели управления компонент Язык и региональные
стандарты. На вкладке Языки в группе Языки и службы текстового
ввода нажмите кнопку Подробнее, после чего на экране раскроется окно
Языки и службы текстового ввода. Щелкнув кнопку Добавить,
в панели Добавление языка щелкните стрелку для просмотра списка имеющихся в
инсталляционном пакете Windows языков, выберите Немецкий (стандартный) и
щелкните кнопку ОК.
Щелкнув кнопку Применить для
немедленного вступления в силу внесенных изменений в список установленных на
компьютер языков и щелкнув кнопку ОК, закройте окно добавления языка.
Закройте окно Язык и региональные стандарты, щелкнув кнопку ОК.
Проверьте внесенные изменения, для
чего, щелкнув значок языка на панели задач, откройте список установленных на
компьютере языков ввода и выберите нужный.
4. Измените
настройки экрана компьютера,
установив в качестве заставки бегущую строку «Windows XP — удобная среда
управления компьютером», появляющуюся через 2 минуы ожидания.
Для этого откройте окно Панель
управления и дважды щелкните на значке Экран, а затем выполните
следующие операции: Выбрав вкладку Заставка, пролистайте список
вариантов в поле Заставка и выберите вариант Бегущая строка.
Щелкнув кнопку Параметры, откройте диалоговое окно Параметры
заставки «Бегущая строка». В поле Текст введите текст «Windows XP
— удобная среда управления компьютером», затем определите цвет фона, задайте
скорость движения строки по экрану. Щелкнув кнопку Шрифт, определите
параметры шрифта бегущей строки, для окончания определения параметров шрифта
щелкните кнопку ОК.
Закройте окно определения
параметров заставки, щелкнув ОК. Щелкнув кнопку Просмотр,
посмотрите на экране действие заставки. Нажав любую клавишу, вернитесь в окно
изменения свойств экрана и определите интервал ожидания до появления заставки 2
минут. Для вступления в действие заданных вами свойств экрана щелкните кнопку Применить.
5. Измените
настройки экрана компьютера,
установив глубину цвета True Color (24 бита) и разрешение экрана 1024 на
768точек, а также установите максимальное значение частоты обновления экрана.
Для этого в окне Свойства:
Экран выберите вкладку Параметры. Щелкнув на стрелке в поле Качество
цветопередачи, раскройте список возможных для данного варианта
видеоадаптера палитр и выберите из него вариант True Color (24 бита). В поле Разрешение
экрана перетащите мышкой бегунок регулятора количества точек на экране
в позицию 1024 на 768 точек. Если есть необходимость дополнительных настроек,
щелкните кнопку Дополнительно, в раскрывшемся затем окне на вкладке Общие
можно изменить размер шрифта, драйвер видеокарты, параметры видеомонитора,
задать цветовой профиль для монитора, определить оптимальное значение
аппаратного ускорения графики, чтобы свести к минимуму ошибки обработки
графики.
Откройте вкладку Монитор и
выберите в поле Частота обновления экрана максимальное значение.
Для вступления в действие заданных вами свойств экрана щелкните кнопку Применить.
Закройте окно Свойства: Экран,
затем закройте Панель управления.
6. Измените
настройку панели задач,
чтобы панель задач автоматически убиралась с экрана, а меню «Пуск»
отображалось в классическом стиле.
Нажав кнопку Пуск, выберите
команду Настройка-Панель управления. В окне Панель управления
щелкните ярлык Панель задач и меню «Пуск». В окне Свойства
панели задач и меню Пуск на вкладке Панель задач включите флажок Автоматически
скрывать панель задач, а на вкладке меню «Пуск» включите параметр Классическое
меню «Пуск». Для вступления в действие внесенных изменений щелкните
кнопку Применить, затем закройте окно Свойства панели
задач и меню «Пуск», щелкнув кнопку ОК. Убедитесь в изменении настройки
панели задач и меню «Пуск».
Продемонстрируйте
результаты ваших действий преподавателю.
II. Контрольные вопросы.
1. Сколько времени
по умолчанию дается в реестре на выгружение (выключение) Windows XP.
2. Какой ключ
достаточно добавить в свойствах программы, для того чтобы, ускорить загрузку
приложений:
a) ключ /prefetch:1
b) ключ /kill:1
c) ключ /speed:1
3. С помощью,
какой встроенной программы в Windows XP можно сделать автоматический откат системы.
4. С помощью,
какой встроенной программы в Windows XP можно оптимизировать файловую систему, т.е. избавиться от «дыр» в
различных областях дискового пространства:
a) Автоматическая
очистка диска
b) Дефрагментация
c) Форматирование
5. Какие функции
выполняет файл Boot.ini.
6. Для чего
используется утилита Msconfig.exe? Как она запускается?
7. Как войти в
редактор реестра Windows?
Практическая работа №3
Использование приёмов работы с файловой системой NTFS.
Назначение разрешений доступа к файлам и папкам.
Цель работы: научиться устанавливать разрешения NTFS для файлов и
для папок для отдельных пользователей и групп в операционной
системы Windows ХР, а также устранять проблемы доступа к ресурсам.
Теоретические часть
Общие сведения об использовании разрешений NTFS
Разрешения NTFS позволяют явно указать, какие пользователи и
группы имеют доступ к файлам и папкам и какие операции с содержимым этих файлов
или папок им разрешено выполнять. Разрешения NTFS применимы только к томам,
отформатированным с использованием файловой системы NTFS. Они не предусмотрены
для томов, использующих файловые системы FAT или FAT32. Система безопасности
NTFS эффективна независимо от того, обращается ли пользователь к файлу или
папке, размещенным на локальном компьютере или в сети.
Разрешения, устанавливаемые для папок, отличаются от разрешений,
устанавливаемых для файлов. Администраторы, владельцы файлов или папок и
пользователи с разрешением «Полный доступ» имеют право назначать разрешения
NTFS пользователям и группам для управления доступом к этим файлам и
папкам. Список
управления доступом
В NTFS хранится список управления доступом (access control
list —ACL) для
каждого файла и папки на томе NTFS. В этом списке перечислены пользователи и
группы, для которых установлены разрешения для файла или папки,
а также сами назначенные разрешения. Чтобы пользователь получил доступ к
ресурсу, в ACL должна быть запись, называемая элемент списка управления
доступом (access control entry — АСЕ) для этого
пользователя или группы, к которой он принадлежит. Эта запись назначит
запрашиваемый тип доступа (например, Чтение) пользователю. Если в ACL нет
соответствующей АСЕ, то пользователь не получит доступ к ресурсу.
Множественные
разрешения NTFS
Вы можете установить несколько разрешений пользователю и всем группам,
членом которых он является. Для этого вы должны иметь представление о правилах
и приоритетах, по которым в NTFS назначаются и объединяются множественные
разрешения и о наследовании разрешений NTFS.
Эффективные
разрешения. Эффективные разрешения пользователя для ресурса — это совокупность
разрешений NTFS, которые вы назначаете отдельному пользователю и всем группам,
к которым он принадлежит. Ес ли у пользователя есть разрешение «Чтение» для
папки, и он входит в группу, у которой есть разрешение «Запись» для той же
папки, значит, у этого пользователя есть оба разрешения.
Установка
разрешений NTFS и особых разрешений
Вы должны руководствоваться определенными принципами при установке
разрешений NTFS. Устанавливайте разрешения согласно потребностям групп и
пользователей, что включает в себя разрешение или предотвращение наследования
разрешений родительской папки подпапками и файлами, содержащимися в
родительской папке.
Если вы уделите немного времени на планирование ваших разрешений
NTFS и будете соблюдать при планировании несколько принципов, то обнаружите,
что разрешениями легко управлять.
• Для упрощения процесса администрирования сгруппируйте файлы по
папкам следующих типов: папки с приложениями, папки с данными, личные папки.
Централизуйте общедоступные и личные папки на отдельном томе, не содержащем
файлов операционной системы и других приложений. Действуя таким образом, вы
получите следующие преимущества:
— сможете устанавливать разрешения только папкам, а не отдельным
файлам;
— упростите процесс резервного копирования, так как вам не
придется делать резервные копии файлов приложений, а все общедоступные и личные
папки находятся в одном месте.
·
Устанавливайте для пользователей только необходимый уровень доступа.
Если необходимо чтение файла, установите пользователю разрешение Чтение для
этого файла. Это уменьшит вероятность случайного изменения файла или удаления
важных документов и файлов приложений пользователем.
·
Создавайте группы согласно необходимому членам группы типу доступа,
затем установите соответствующие разрешения для группы. Назначайте разрешения
отдельным пользователям только в тех случаях, когда это необходимо.
·
При установке разрешений для работы с данными или файлами приложений
установите разрешение Чтение и выполнение для групп Пользователи и
Администраторы. Это предотвратит случайное удаление файлов приложений или их
повреждение вирусами или пользователями.
·
При установке разрешений для папок с общими данными назначьте разрешения
Чтение и выполнение и Запись группе Пользователи и разрешение Полный доступ
для группы Создатель-владелец. По умолчанию пользователь, создавший документ,
также является его владельцем. Владелец файла может дать другому пользователю
разрешение на владение файлом. Пользователь, который принимает такие права, в
этом случае становится владельцем файла. Если вы установите разрешение Чтение
и выполнение и Запись группе Пользователи и разрешение Полный доступ группе
Создатель-владелец, то пользователи получат возможность читать и изменять
документы, созданные другими пользователями, а также читать, изменять и
удалять файлы и папки, создаваемые ими.
·
Запрещайте разрешения, только если необходимо запретить отдельный
тип доступа определенному пользователю или группе.
·
Поощряйте пользователей в установке разрешений для файлов и папок,
которые они создают, и научите их это делать самостоятельно.
Администраторы, пользователи с разрешением Полный доступ и
владельцы файлов и папок могут устанавливать разрешения для отдельных
пользователей и групп.
Дополнительно Позволяет получить доступ к дополнительным возможностям
поиска, включая возможность поиска удаленных учетных записей пользователей,
учетных записей с неустаревшими паролями и учетных записей, по которым не
подключались определенное количество дней.
Назначение или запрещение особых разрешений
Щелкните кнопку Дополнительно, чтобы открыть диалоговое окно Дополнительные параметры
безопасности, где перечислены группы и пользователи и
установленные для них разрешения для этого объекта. В поле Элементы разрешений также
указано, от какого объекта разрешения унаследованы и к каким объектам
применимы. Вы можете воспользоваться диалоговым окном Дополнительные параметры безопасности для
изменения разрешений, установленных для пользователя или группы. Для изменения
разрешений, установленных для пользователя или группы, выделите пользователя и
щелкните кнопку Изменить. Откроется
диалоговое окно Элемент
разрешения для.Затем выделите или отмените определенные
разрешения, которые вы хотите изменить.
2. Задание для самостоятельной работы
Задание 1. Открыть Microsoft Virtual PC
Задание 2. Загрузить виртуальную машину Windows ХР и создать новую учетную
запись uir.
Задание 3. Загрузить
виртуальную машину Windows ХР с учетной записью uir.
Задание 4. Определение
разрешений NTFS по умолчанию для только что созданной папки.
Запустить Проводник, создать папки C:\FoIderl и C:\FoIderl\Folder2. Просмотреть
разрешения, установленные для созданных папок, щелкнув по вкладке Безопасность диалогового
окна свойств папки. Обратить внимание на наследование разрешений папкой Folder2 от
родительской папки Folder 1.
Если на экране не видна вкладка Безопасность, вам следует уточнить два вопроса:
1) Раздел вашего диска отформатирован как NTFS или как FAT? Только
на разделах NTFS используются разрешения NTFS, и, таким образом, только на
разделах NTFS видна вкладка Безопасность.
2) Используете вы простой общий доступ к файлам или нет? Щелкните
кнопку Отмена, чтобы
закрыть диалоговое окно свойств папки. Впункте меню Сервис выберите пункт Свойства папки. В
диалоговом окне Свойства
папки перейдите на вкладку Вид. В спискеДополнительные параметры снимите флажок Использовать простой общий
доступ к файлам (рекомендуется) и щелкните ОК.
Определить для какой группы установлены особые разрешения.
Щелкнуть кнопку Дополнительно, выделить
эту группу и просмотреть установленные разрешения.
Закрыть диалоговое окно свойств папки. Закрыть окно Проводник и
завершить сеанс.
Задание 5. Создать
новую учетную запись uir-1.
Задание 6. Войти в
систему с учетной записью uir-1. Запустить Проводник, войти в папку C:\FoIderl.
Создать два текстовых документа, присвоив им имена file 1 и file 2
Попытаться выполнить следующие операции с файлом filel:
открыть файл; изменить файл; удалить файл. Какие действия вы смогли успешно
совершить и почему?
Завершить сеанс работы и войти в систему, используя учетную запись uir-2. Запустить Проводник, войти
в папку C:\Folderl. Попытаться
выполнить следующие операции с файлом fiie2: открыть файл; изменить файл; удалить файл.
Какие действия вы смогли успешно совершить и почему? В настоящее время ваша
регистрационная запись — uir-2. Можете ли вы изменить разрешения,
установленные для пользователя, пока вы подключены как uir-2? Почему?
Завершить сеанс.
Задание 7. Установить
разрешения NTFS для папки C:\Folderl. При этом необходимо соблюдать следующие правила:
1) все пользователи должны иметь возможность читать документы и
файлы в папке Folderl;
2) все пользователи должны иметь возможность создавать документы
в папке Folderl;
3) все пользователи должны иметь возможность изменять содержание,
свойства и разрешения для создаваемых ими документов в папкеFolderl;
4) пользователь uir-2 несет ответственность за содержимое
папки Folderl и
должен иметь возможность изменять и удалять все файлы в папке Folderl.
Основываясь на полученной информации, определить, как следует
изменить разрешения для соответствия этим четырем критериям?
Войти в систему, используя учетную запись uir. Открыть
Проводник. Открыть папку Folderl. Щелкнуть правой кнопкой мыши значок папкиFolderl, затем
выбрать пункт меню Свойства. Перейти на вкладку Безопасность диалогового окна свойств
папки. На вкладкеБезопасность щелкнуть
кнопку Добавить. Откроется
диалоговое окно Выбор:
Пользователи или Группы.
В текстовом поле Введите имена выбираемых объектов ввести uir-2, затем
щелкнуть кнопку Проверить
имена. В текстовом полеВведите имена выбираемых объектов должна появиться надпись <имя
компьютера>\тг-2. Это свидетельствует, что Windows ХР
Professional обнаружила пользователя uir-2 на компьютере <имя компьютерен и
что это действительная учетная запись пользователя. Щелкнуть ОК, чтобы
закрыть диалоговое окно Выбор: Пользователи или Группы. Теперь
пользователь uir-2 включен
в список Группы или пользователи диалогового окна свойств папки Folderl. Какие
разрешения установлены для пользователя uir-2?
Щелкнуть кнопку Дополнительно. Откроется диалоговое окно Дополнительные параметры
безопасности для Folderl, и вы увидите, что пользователь uir-2 включен
в список Элементы
разрешений. Убедиться, что строка uir-2 выделена,
и щелкнуть кнопку Изменить.Откроется диалоговое окно Элемент разрешения для Folderl, и вы
увидите в текстовом поле Имя учетную запись пользователя uir-2.
В колонке Разрешить щелкнуть Полный доступ. Теперь в
колонке Разрешить установлены
все флажки. Щелкнуть ОК, чтобы закрыть диало говое окно Элемент разрешения
для Folder! и щелкнуть ОК, чтобы закрыть диалоговое окно Дополнительные параметры
безопасности для Folder 1. Щелкнуть ОК, чтобы
закрыть диалоговое окно свойств папки Folder 1.
Закрыть Проводник и завершить сеанс Windows ХР Professional.
Войти в систему, используя учетную запись uir-2. Запустить Проводник, войти
в папку C:\Folderl. Попытаться
выполнить следующие операции с файлом file2: изменить файл; удалить файл. Какие действия
вы смогли успешно совершить и почему? Завершить сеанс Windows ХР Professional.
Задание 8. Проверить,
как разрешения NTFS наследуются в иерархии папок.
Войти в систему, используя учетную запись uir-1. Запустить Проводник, войти
в папку C:\Folderl\Folder2. Создать
текстовый файл с именем ШеЗ в папке. Завершить сеанс Windows ХР
Professional.
Войти в систему, используя учетную запись uir-2. Запустить Проводник, войти
в папку C:\Folderl\Folder2. Попытаться
выполнить следующие операции с файлом ШеЗ: открыть файл; изменить файл; удалить файл.
Какие действия вы смогли совершить и почему? Завершить сеанс Windows ХР
Professional.
Задание 9. Изучить
результаты смены владельца файла.
Войти в систему, используя учетную запись uir. В
папке C:\Folderl создать
текстовый файл file4.
Щелкнуть правой кнопкой мыши значок документа file4, затем
выбрать пункт меню Свойства. Откроется диалоговое окно Свойства: file4с
активной вкладкой Общие. Перейти на вкладку Безопасность для просмотра
разрешений, установленных для файла file4. Щелкнуть кнопку Дополнительно. Откроется
диалоговое окно Дополнительные
параметры безопасности для file4 с активной вкладкойРазрешения. Перейти
на вкладку Владелец. Кто
является текущим владельцем файла file4?
Установка разрешения, позволяющего пользователю сменить владельца.
В диалоговом окне Дополнительные параметры безопасности для file4 перейти
на вкладку Разрешения. Щелкнуть
кнопку Добавить.Откроется
диалоговое окно Выбор:
Пользователи или Группы. Убедиться, что в текстовом поле Размещение, которое
расположено вверху диалогового окна, выбрано имя вашего компьютера. В
текстовом поле Введите имена выбираемых объектов ввести uir-З, затем
щелкните кнопку Проверить
имена. Щелкнуть ОК.
Станет активным диалоговое окно Элемент разрешения для file4. Обратить
внимание на то, что все элементы разрешений для пользователя uir-З не
отмечены. В колонке Разрешения установить флажок Разрешить для
разрешения Сменить
владельца. ЩелкнутьОК. Щелкнуть ОК для того, чтобы вернуться к диалоговому окну
свойств файла file4. Щелкнуть ОК для
сохранения изменений и закрыть диалоговое окно свойств файла file4. Закрыть Проводник и
выйти из системы. Смена владельца файла.
Войти в систему, используя учетную запись uir-З. Запустить Проводник, войти
в папку C:\Folderl. Щелкнуть
правой кнопкой мыши значок файла file4 и выбрать пункт меню Свойства. Перейти
на вкладку Безопасность для
просмотра разрешений для файла. ЩелкнутьДополнительно и перейти на вкладку Владелец. В
колонке Изменить
владельца на выбрать uir-З, затем щелкнуть кнопку Применить.Кто
теперь является владельцем файла Ше4?
Щелкнуть ОК, чтобы закрыть диалоговое окно Дополнительные параметры
безопасности для file4.
Проверка разрешений для файла в качестве владельца.
Щелкнуть кнопку Дополнительно и снять флажок Наследовать от родительского
объекта применимые к дочерним объектам разрешения, добавляя их к явно заданным
в этом окне. Установить разрешение Полный доступ к
текстовому документу file4 и нажать кнопку Применить. Щелкнуть ОК, чтобы
закрыть диалоговое окно Дополнительные параметры безопасности для file4. Щелкнуть ОК,чтобы закрыть
диалоговое окно свойств файла file4.
Задание 10. Изучить
изменение разрешений и прав владельца при копировании и перемещении папок.
Создание папки при подключении с учетной записью пользователя.
Пока вы зарегистрированы в системе под учетной записью uir-З создать
папку с именем Tempi в
корневой папке диска С:\. Какие разрешения установлены для этой папки?
Кто является владельцем папки?
Создание папок при подключении с учетной записью члена
группы Администраторы.
Подключитесь с учетной записью uir и создайте папки Теmp2 и Теmp З в
корневой папке диска С:\.
Каковы разрешения для папок, которые вы только что создали? Кто
является владельцем папок Теmp 2 и Теmp З?
Установить разрешения для папок Теmp 2 и Теmp З.
Снять флажок Наследовать от родительского объекта применимые к дочерним
объектам разрешения, добавляя их к явно заданным в этом окне. В
открывшемся диалоговом окне щелкните Удалить» для удаления всех разрешений, кроме
указанных ниже.
Папка Теmp 2: Администраторы — Полный доступ; Пользователи — Чтение и
выполнение.
Папка Теmp З: Администраторы — Полный доступ; Операторы архива — Чтение
и выполнение; Пользователи — Полный доступ.
Копирование папки в другую папку на одном и том же томе NTFS.
Пока вы находитесь в системе под учетной записью uir, скопировать
папку C:\Temp2 в папку C:\Templ. Для этого
выделить значок папкиC:\Temp2 и,
удерживая нажатой клавишу CTRL, перетащить мышью C:\Temp2в C:\Templ.
Выделив C:\Templ\Temp2, просмотреть разрешения и права владельца, затем
сравнить разрешения и права владельца с папкойC:\Temp2.
Перемещение папки на одном и том же томе.
Войти в систему с учетной записью uir-З. В Проводнике выделить
значок папки C:\Temp3, затем
переместить ее в папку C:\Templ. Что произошло с разрешениями и владельцем для
папки C:\Templ\Temp3?
Задание 11. Самостоятельно
определить? как предотвратить удаление пользователями, имеющими
разрешение Полный
доступ к папке, файла в этой папке, для которого установлен
запрет на разрешение Полный доступ?
3. Контрольные вопросы
1. Что такое эффективные разрешения пользователя для ресурса?
2. Какие объекты по умолчанию наследуют разрешения, установленные
для родительской папки?
3. Чем отличается разрешение «Удаление» от разрешения «Удаление
подпапок и файлов»?
4. Какое разрешение NTFS для файлов следует установить для файла,
если вы позволяете пользователям удалять файл, но не позволяете становиться
владельцами файла?
5. Если вы хотите, чтобы пользователь или группа не имела доступ к
определенной папке или файлу, следует ли запретить разрешения для этой папки
или файла?
Отчет по проделанной работе:
В него должны входить:
1.
Тема работы;
2.
Цель работы;
3.
Время выполнения работы;
4.
Изучить теоретические сведения;
5.
Описать выполнение задания 11;
6.
Продемонстрировать выполненную работу преподавателю;
Ответить на контрольные вопросы.
Практическая работа №4
Операционная система Windows XP «СИСТЕМНЫЙ МОНИТОР»
Цель работы: Изучить процессы,
происходящие в оперативной памяти и процессоре, во время исполнения прикладной
программы.
Теоретические часть
Рекомендации к выполнению работ:
1. В состав
операционной системы Windows XP входит программа Системный
монитор, с помощью которой можно наблюдать за изменением различных
показателей во время работы компьютера, а также измерять производительность
компьютера.
Запустите эту
программу из меню программ: Пуск/Панель управления/Производительность и
обслуживание/Администрирование и дважды щелкните по значку Производительность.
Данный инструмент включает системный монитор (реализованный в виде элемента
управления Active X) и Журналы и оповещения производительности (автономная
оснастка для конфигурирования журналов производительности).
2. Система
Windows XP получает информацию о производительности от компонентов операционной
системы. Различные системные компоненты в ходе своей работы генерируют данные о
производительности. Такие компоненты называются объектами производительности.
В операционной системе имеется ряд объектов производительности, обычно
соответствующих главным аппаратным компонентам, таким как память, процессоры
и т. д. Приложения могут также инсталлировать свои объекты производительности.
Каждый объект производительности предоставляет счетчики, которые
собирают данные производительности. Например, счетчик Обмен страниц в
сек(Pages/sec) объекта Память (Memory) отслеживает степень кэширования страниц.
Для просмотра
данных, которые предоставляет конкретный счетчик, нажмите кнопку Объяснение (Explain) в диалоговом окне
добавления счетчиков Добавить
счетчики.
Если в системе
установлено несколько процессоров, то объект Процессор (Processor) будет иметь
множество экземпляров. Более того, если объект поддерживает множество
экземпляров, то при объединении экземпляров в группу появятся родительский
экземпляр и дочерние экземпляры, которые будут принадлежать данному родительскому
экземпляру.
Настроим
программу так, чтобы видеть нужные нам характеристики.
Настройка
счетчиков.
В окне Системный монитор на панели результатов в
виде диаграмм отображаются показания счетчиков. В системе Windows XP это окно
изначально содержит три счетчика: Обмен страниц в сек (Pages/sec)
(объект Память), Средняя длина очереди диска (Avg. Disk Queue Length)
(объект Физический диск) и %
загруженности
процессора
(Processor Time)
(объект Процессор). Для добавления других счетчиков выполните следующие
действия:
a) На панели результатов
щелкните правой кнопкой мыши и в контекстном меню выберите команду Добавить счетчики, Другой подход — нажать
кнопку Добавить на панели инструментов или
сочетание клавиш <Ctrl>+<!>.
b)
В открывшемся окне выберите переключатель Использовать локальные счетчики для мониторинга
компьютера, на котором запущена консоль мониторинга. Если вы собираетесь
проводить мониторинг определенного компьютера, независимо от того, где запущена
консоль мониторинга, установите переключатель Выбрать счетчики с компьютера и укажите имя компьютера
(по умолчанию установлено имя локального компьютера).
c) В списке Объект выберите объект для
мониторинга.
d) В списке Выбрать счетчики из списка укажите счетчики, которые
вы собираетесь использовать.
e) Для мониторинга всех
выбранных экземпляров нажмите переключатель Все вхождения. Для мониторинга только
определенных экземпляров установите переключатель Выбрать вхождения из списка и выберите экземпляры,
которые вы собираетесь отслеживать.
f) Нажмите кнопку Добавить и затем кнопку Закрыть.
Нам
нужны две диаграммы, показывающие, как загружен работой процессор и насколько
занята оперативная память. Добавьте счетчики % загруженности процессора и Диспетчер памяти.
Настройка
способов представления информации.
Компонент
Системный монитор предоставляет три средства просмотра информации о
производительности системы: два графических (График и Гистограмма) и одно текстовое (Отчет). Для настройки внешнего вида
окна мониторинга щелкните правой кнопкой мыши в окне диаграмм и выберите пункт Свойства. В открывшемся окне для
диаграммы и гистограммы можно задать ряд дополнительных параметров отображения:
— название
диаграммы или гистограммы и дать название осям координат;
— диапазон
вывода значений;
—
характеристики кривой на диаграмме или колонок на гистограмме, такие как цвет,
толщина, стиль и др. Для выбора способа просмотра информации производительности
на вкладке Общие установите флажок для
одной из опций График, Гистограмма или Отчет.
Вы увидите две
диаграммы. Диаграммы «двигаются» влево, самая правая часть диаграммы
— это то, что происходит в текущий момент. Первая диаграмма показывает, на
сколько процентов загружен работой процессор, вторая — сколько памяти занято
для работы всех программ.
Примечание. Объем используемой памяти
может оказаться больше, чем реальный размер оперативной памяти. Тут нет никаких
чудес — часть информации временно хранится на диске в специальном файле. Когда
эти данные понадобятся, то будут загружены в оперативную память, а другие,
давно не использовавшиеся, «сброшены» на диск.
Запустите
процесс построения диаграмм заново.
3. Операционная
система Windows многозадачная, т.е. мы можем запускать несколько программ,
переходить из окна одной программы в окно другой. Не закрывая Системный
монитор, откройте графический редактор Paint, подождите немного, затем
закройте.
4. На нижней
диаграмме вы увидите (по колебаниям графика), как операционная система
загрузила Paint в оперативную память, а затем выгрузила. На верхней диаграмме
видна работа процессора по запуску редактора и затем — по закрытию.
Возможно, вам
придется отрегулировать скорость построения диаграмм (Диаграмма) и
масштаб диаграммы загрузки памяти (Изменить представление).
Ваша
задача: с
помощью Системного монитора выяснить, как изменяется загрузка процессора и
объем занятой оперативной памяти в ходе обычной работы с прикладной программой.
Результаты
лабораторной
работы нужно будет оформить в виде отчета. Получившаяся в окне Системного
монитора диаграмма должна быть «сфотографирована» и помещена в отчет с помощью,
например, клавиши PrintScreen.
Порядок
выполнения работы
1. Загрузите MS
Word, откройте новый лист для отчета. Наберите заголовок, сохраните файл.
2. Запустите
Системный монитор.
3. Раскройте на
весь экран окно программы Системный Монитор и запустите графики заново.
4. После
каждого из следующих действий переходите к окну с диаграммами, замечайте, что
изменилось (между действиями выдерживайте небольшую паузу, чтобы отделить на
диаграмме одно
действие от
другого):
• завершите
работу программы MS Word;
• запустите
Paint;
• перейдите к
окну Системного монитора и нажмите клавишу Print Screen, чтобы поместить
картинку с экрана в буфер обмена;
• вставьте
картинку из буфера обмена в документ программы Paint;
• сохраните
файл с картинкой;
• завершите
работу программы Paint.
5. Сделайте еще
один «снимок» диаграмм и поместите именно его в ваш отчет.
6. Подпишите на
диаграммах (на тех участках, где происходят изменения), какие действия вы
выполняли.
7. Отметьте на
картинке, какой объем памяти занимают операционная система, MS Word, Paint.
8. Создайте на
листе вашего отчета таблицу и заполните ее: поставьте плюс, если устройство
участвует в операции.
9. Поместите в
отчет ответ на следующий вопрос: почему изменения на диаграмме памяти выглядят
такими незначительными по сравнению с изменениями на диаграмме процессора?
|
Действие |
Процессор |
Оперативная |
Внешняя |
|
Запуск |
|||
|
Открытие |
|||
|
Редактирование |
|||
|
Сохранение |
|||
|
Завершение |
Контрольные
вопросы
1. Как
запустить служебное приложение «Системный монитор»?
2. Для чего
предназначено это приложение?
3. Какие
показатели можно проанализировать с помощью программы «Системный монитор»?
4. В каком виде возможно отобразить параметры?
Практическая работа №5.
Установка
современной операционной системы Windows. Состав системного программного
обеспечения ОС Windows
Цель работы: Приобрести
опыт установки современной операционной системы Windows. Ознакомиться
на практике с основными группами программ, входящих в системное программное
обеспечение.
План
проведения занятия:
1.
Ознакомиться
с программным обеспечением VirtualBox.
2.
Создать
виртуальную машину исходя из предоставленной информации о минимальных
аппаратных требований предлагаемой к установке и изучению операционной системы
(ОС).
3.
Установить
ОС на виртуальный компьютер. Разобрать процесс установки ОС на этапы.
4.
Познакомиться
с основными группами программ входящих в состав ОС.
Оборудование:
Аппаратная часть: персональный
компьютер, сетевой или локальный принтер. Программная часть: программа
VirtualBox, установочный диск либо образ диска с ОС
Windows Seven,
текстовый процессор Microsoft Word.
Краткие
теоретические сведения:
Операционная
система — комплекс программ, обеспечивающий управление аппаратными средствами
компьютера, организующий работу с файлами и выполнение прикладных программ,
осуществляющий ввод и вывод данных.
Общими
словами, операционная система — это первый и основной набор программ,
загружающийся в компьютер. Помимо вышеуказанных функций ОС может осуществлять и
другие, например предоставление общего пользовательского интерфейса и т.п.
Сегодня наиболее
известными операционными системами являются ОС семейства
Microsoft
Windows и UNIX-подобные системы.
Основные
функции операционных систем:
−
Загрузка
приложений в оперативную память и их выполнение.
−
Стандартизованный
доступ к периферийным устройствам (устройства ввода-вывода).
−
Управление
оперативной памятью (распределение между процессами, виртуальная память).
−
Управление
доступом к данным на энергонезависимых носителях (таких как жёсткий диск,
компакт-диск и т. д.), организованным в той или иной файловой системе.
−
Пользовательский
интерфейс.
−
Сетевые
операции, поддержка стека протоколов.
Дополнительные
функции:
−
Параллельное
или псевдопараллельное выполнение задач (многозадачность).
−
Взаимодействие
между процессами: обмен данными, взаимная синхронизация.
−
Защита
самой системы, а также пользовательских данных и программ от действий
пользователей (злонамеренных или по незнанию) или приложений.
−
Разграничение
прав доступа и многопользовательский режим работы
(аутентификация,
авторизация).
Microsoft
Windows — семейство операционных систем компании (Майкрософт). Работает на
платформах Intel, AMD, а также на процессорах VIA и других, за
некоторыми
исключениями. Поклонники OS/2, AmigaOS, Mac OS, Solaris, Linux и UNIX
критикуют
все версии Windows с момента появления системы на рынке. Однако последние 10
лет Windows — самая популярная операционная система для настольных компьютеров
на процессорах семейства x86. В большей части этот успех обеспечен рыночной
политикой, которая также критикуется. Существует два специфических ответвления
в семействе ОС
Windows
— ОС реального времени, предназначенная для управления промышленными
оборудованием, создаётся как урезанная версия Windows NT или XP.
Windows
Mobile (Ранее WinCE) — служит для управления карманными компьютерами,
комуникаторами и сотовыми телефонами.
Windows 7 —
операционная система семейства Windows NT, следующая за Windows Vista.
В
линейке
Windows NT система носит номер версии 6.1
•
Windows
2000 — 5.0,
•
Windows
XP — 5.1,
•
Windows
Server 2003 — 5.2,
•
Windows
Vista и Windows Server
2008 — 6.0.
Операционная
система поступила в продажу 22 октября 2009 года, меньше чем через три года
после выпуска предыдущей операционной системы, Windows Vista. Партнёрам и
клиентам, обладающим лицензией Volume Licensing, доступ к RTM был предоставлен
24 июля 2009 года.
В
состав Windows 7 вошли как некоторые разработки, исключённые из Windows Vista,
так и новшества в интерфейсе и встроенных программах. Из состава Windows 7 были
исключены игры Inkball, Ultimate Extras; приложения, имеющие аналоги в Windows
Live технология Microsoft Agent, Windows Meeting Space; из меню «Пуск» исчезла
возможность вернуться к классическому меню и автоматическая пристыковка
браузера и клиента электронной почты. Также из состава Windows исчез Календарь
Windows.
ОС
Windows 7 имеет следующие минимальные требования к аппаратной части компьютера:
•
Процессор:
1,4 GHz, 32-разрядный;
•
Оперативная
память: 512 Mb (32-bit)
•
Свободное
дисковое пространство: 16 GB (32-bit)
•
Видеоадаптер:
поддержка графики DirectX 9, 64 MB памяти;
•
Устройство
чтения DVD-дисков.
Ход
работы:
1. Запускаем
программу VirtualBox (рис. 1).
Рис. 1.
Главное окно программы Virtual Box
2.
Для
создания новой виртуальной машины нажимаем кнопку «Создать» — . Будет запущен мастер
создания новой виртуальной машины.
3. В
последующем диалоговом окне указываем имя будущей машины а также тип
операционной системы (рис. 2). У нас должно быть указано:
•
Операционная
система Microsoft Windows;
•
Версия
Windows 7.

качестве имени следует указать группу и номер(а) студентов согласно журнала
преподавателя. Пример: bi301_2_3_5, «bi301» – группа, «2_3_5» – номера
студентов, «_» — универсальный разделитель.
Рис. 2. Окно ввода
имени машины и выбора типа ОС.
4.

необходимо указать объем оперативной памяти (ОП) будущей машины (рис. 3).
Согласно минимальным системным требованиям размер ОП не должен быть меньше 512
Mb, и об этом нам сообщает программа VirtualBox выставляя 512 Mb как
рекомендуем размер ОП. Максимальный размер ОП
виртуальной машины полностью зависит от аппаратной ОП физической машины (объем
можно уточнить у администратора компьютерной лаборатории или преподавателя).
При физическом объеме 1024 Mb, укажем размер для виртуальной машины 600 Mb.
Рис. 3. Диалоговое
окно «Память».
5. В
следующем диалоговом окне необходимо объем жесткого диска будущем машины.
Исходя из минимальных требований 16 Gb., что равно 16384 Mb. Но так как размер
жесткого диска позволяет нам использовать больший размер (посоветуйтесь с
администратором компьютерной лаборатории или преподавателем) воспользуемся
рекомендуемым параметром программы VirtualBox значение 20480 Mb. (рис. 4).
Рис. 4. Диалоговое
окно «Виртуальный жесткий диск».
Параметры должны
быть указаны в соответствии с данными на рис. 4.
6. Последующем
диалоге по созданию жесткого диска следует указать тип файла образа. Тип должен
соответствовать данным рис. 5.
Рис. 5. Тип файла
жесткого диска.
7. 
размер виртуального диска» (рис. 6) Расположение должно соответствовать имени
машины (рис. 2), а также предоставлена возможность менять размер виртуального
жесткого диска, но как было решено в п. 5. размер остается без изменений.
Рис. 6. Диалоговое
окно «Местоположение и размер виртуального диска».
8. После
двукратного подтверждения создания жесткого диска и виртуальной машины она
появляется в главном окне программы VirtualBox в списке виртуальных машин. Но
все же это не значит что она уже полностью готова к установке ОС (рис. 7).
Рис. 7. Главное
окно программы VirtualBox.
9.
А
именно нашей виртуальной машине следует:
1) Включить
3D-ускорение;
2) Увеличить
размер видео памяти;
3) Отключить
Сетевой адаптер (за ненадобностью);
4) Отключить
Аудио-контроллер (за ненадобностью);
5) Подключить
физический или виртуальный образ DVD-диска (уточните у преподавателя или
администратора компьютерной лаборатории).
1) Для
изменения данных параметров нажмем кнопку «Свойства» 
вносимых изменений, ставим «галку» напротив «Включить 3D-ускорение» и согласно
пункта 2 меняем объем видео памяти на 64 Mb.
2) Далее
переходим к пункту 3 списка изменений, а именно отключаем сетевой адаптер. Для
этого в левом меню окна «Свойства» (рис. 
(рис
9).
Рис.
9. Параметры «Сеть».
Рис. 8. Содержимое
окна «Свойства».
Соответственно,
напротив пункта «Включить сетевой адаптер» снимаем «галочку».
3) Пункт
4 списка вносимых изменений, а именно отключение аудио-контроллера необходимо
проделать подобно пункту 3, отключение сетевого адаптера.
4)
Далее рассматриваем пункт 5, а именно
подключение физического или виртуальный образа DVD-диска. Для этого в левом
меню окна «Свойства» (рис. 
Рис. 10. Параметры
«CD/DVD-ROM».
Активируем меню с выбором между пунктами
«Физический CD/DVD-привод» и «Файл ISO-образа» установкой «галочки» у пункта
«Подключить CD/DVD». Предварительно уточнив у преподавателя или администратора
компьютерного зала об источнике установки.
• Если
будет выдан физический диск, то, его следует установить в привод, и
соответственно активировать пункт «Физический CD/DVD-привод» (рис.10).
Проследите, чтобы буквенный идентификатор соответствовал тому, в который
установлен диск.
• Если
для установки будет использоваться ISO-образ диска, то, прежде всего, уточните,
где он именно расположен, так как выполнять установку с сетевых ресурсов строго
запрещено! Образ диска обязательно должен находиться непосредственно на жестком
диске компьютера, за которым вы работаете.
•
После того как уточнили местонахождение
образа, нажмите кнопку «Открыть» у строчки с пунктом «Файл ISO-образа» появиться
диалоговое окно менеджера виртуальных носителей (рис. 11).
Рис. 11. Менеджер
виртуальных носителей
•
Если
на момент работы в нет ни одного образа, то следует его добавить, нажав кнопку
«Добавить» в верней панели менеджера. В следующем диалоговом окне необходимо
только проложить путь к образу.
•
После
добавления образа в список менеджера виртуальных носителей, необходимо выбрать
его и нажать кнопку «Выбрать».
10.
Подтвердите
все сделанные изменения нажатием кнопки «Ok» окна «Свойства»
(рис.
8).
11.
Теперь
можно переходить к установке ОС Windows 7 на виртуальную машину. Для этого
выбираем машину слева в списке виртуальных машин главного окна программы
VirtualBox (рис. 1) нажимаем кнопку «Старт» верхнем меню над списком.
12.
Установка
ОС начинается с загрузки файлов. После чего необходимо подождать некоторое
время.

окно с выбором языка, на котором будет работать наша ОС, соответственно
выбираем «Мой язык — русский» (Рис. 12).
Рис. 12. Окно
выбора языка работы ОС.
14.

подтвердить язык работы ОС, формат времени, денежных единиц и раскладку
клавиатуры или метода ввода (рис. 13).
Рис. 13. Окно
выбора формата времени и раскладку клавиатуры ОС.
15. Нажимаем
«Далее», в следующем окне нажимаем «Установить».
16. В
течение нескольких секунд появиться окно выбора операционных систем. Это
делается для того, чтобы у администратора была возможность устанавливать ОС
Windows 7 различной комплектации и различной производительности и, как правило,
коммерческой стоимости выдаваемой лицензии на установку. Это могут быть такие
версии Windows 7 как:
•
Starter,
•
Home
Basic;
•
Home
Premium;
•
Professional;
•
Ultimate.
Выбираем
операционную систему архитектуры x86 (рис. 14).
Рис. 14. Окно
выбора операционных систем.
17. В
следующем окне необходимо принять условия лицензионного соглашения, читаем,
ставим «галочку» и нажимаем «Далее».
18.
Следующее
окно, окно выбора типа установки (рис. 15).

Рис. 15. Окно
выбора типа установки.
19.
Выберем
пункт «Полная установка».
20.
В
следующем окне необходимо выбрать раздел для установки Windows (рис. 16).
Рис. 16. Окно
выбора раздела для установки Windows.
21. Выберем нужный
раздел и нажимаем «Настройка диска». Выпадает меню (рис. 17).
Рис. 17. Меню
«Настройка диска».
22.
Нажмите
«Создать», а затем «Применить».
23. Далее
будет выведено сообщение «Чтобы обеспечить корректную работу всех своих
возможностей Windows может создавать дополнительные разделы для системных
файлов». Конечно, желательно согласиться, нажимаем «Ok». Это сообщение предвестник
того, что мы увидим в последствии (рис. 18).
Рис. 18. Разделы
для установки
Как
можно заметить, 100 Mb, было зарезервировано системой, в системе мы его уже не
увидим.
24. Нажмите кнопку
«Далее» и начнется процесс установки (рис. 19).
Рис. 19. Окно
установки Windows.
25.
В
остальном процесс установки автоматизирован, и участие пользователя будет
необходимо только на этапе написания имени пользователя ОС (рис. 20).
Рис. 20.
Ввод имени пользователя.
Ввод пароля в нашем случае совсем
необязателен, но желателен. В случае ввода пароля студент несет ответственность
за его сохранность, и в случае утраты пароля преподаватель или администратор
компьютерной лаборатории оказать помощь в его восстановлении не смогут.
26.
Поле
ввода серийного номера оставляем пустым для 30-дневной пробной версии.
27. Все
последующие диалоговые окна могут заполняться пользователем самостоятельно
ощутимого отрицательного воздействия на работу ОС в случае ошибки уже не будет.
28.
После
очередной перезагрузки система будет установлена, и готова к работе.
29. Установите
дополнения к гостевой операционной системе, нажав в главном меню VirtualBox,
«Устройства» > «Установить дополнения гостевой ОС»
30. Рассмотрите
программы входящие в состав операционной системы.
31. Подготовьте
отчет для преподавателя о выполнении лабораторной работы, сдайте в соответствии
с графиком.
Контрольные
вопросы:
1.
Что
такое операционная система?
2. Перечислите
основные функции операционных систем.
3. Перечислите
основные версии операционных систем семейства Windows.
4. Перечислите
минимальные и рекомендуемые требования ОС Windows 7.
5.
Расскажите
о отличиях ОС Windows 7 от других операционных систем Windows.
Практическая работа №6.
Управление
памятью и вводом/выводом в ОС Windows
Цель работы: Практическое
знакомство с управлением вводом/выводом в операционных системах Windows
и кэширования операций ввода/вывода.
Теоретическая
часть
План проведения занятия:
1.
Ознакомиться
с краткими теоретическими сведениями.
2.
Ознакомиться
с назначением и основными функциями Диспетчера задач Windows.
3. Приобрести
навыки применения командной строки Windows. Научиться запускать останавливать и
проверять работу процессов.
4. Сделать
выводы о взаимосвязи запушенных процессов и оперативной памятью компьютера.
5. Подготовить
отчет для преподавателя о выполнении лабораторной работы и представить его в
соответствии с графиком.
Оборудование:
Аппаратная
часть: персональный
компьютер, сетевой или локальный принтер.
Программная
часть: ОС
Windows 7, текстовый процессор Microsoft Word.
Краткие
теоретические сведения:
Необходимость
обеспечить программам возможность осуществлять обмен данными с внешними
устройствами и при этом не включать в каждую двоичную программу соответствующий
двоичный код, осуществляющий собственно управление устройствами ввода/вывода,
привела разработчиков к созданию системного программного обеспечения и, в
частности, самих операционных систем.
Программирование
задач управления вводом/выводом является наиболее сложным и трудоемким,
требующим очень высокой квалификации. Поэтому код, позволяющий осуществлять
операции ввода/вывода, стали оформлять в виде системных библиотечных процедур;
потом его стали включать не в системы программирования, а в операционную
систему с тем, чтобы в каждую отдельно взятую программу его не вставлять, а
только позволить обращаться к такому коду. Системы программирования стали
генерировать обращения к этому системному коду ввода/вывода и осуществлять
только подготовку к собственно операциям ввода/вывода, то есть автоматизировать
преобразование данных к соответствующему формату, понятному устройствам,
избавляя прикладных программистов от этой сложной и трудоемкой работы. Другими
словами, системы программирования вставляют в машинный код необходимые
библиотечные подпрограммы ввода/вывода и обращения к тем системным программным
модулям, которые, собственно, и управляют операциями обмена между оперативной
памятью и внешними устройствами.
Таким
образом, управление вводом/выводом — это одна из основных функций любой ОС .
Одним из средств правления вводом/выводом, а также инструментом управления
памятью является диспетчер задач Windows, он отображает приложения, процессы и
службы, которые в текущий момент запущены на компьютере. С его помощью можно
контролировать производительность компьютера или завершать работу приложений,
которые не отвечают.
При
наличии подключения к сети можно также просматривать состояние сети и параметры
ее работы. Если к компьютеру подключились несколько пользователей, можно
увидеть их имена, какие задачи они выполняют, а также отправить им сообщение.
Также
управлять процессами можно и «вручную» при помощи командной строки. Команды
Windows для работы с процессами:
•
at
— запуск программ в заданное время
•
Schtasks
— настраивает выполнение команд по расписанию
Start — запускает
определенную программу или команду в отдельном окне.
•
Taskkill —
завершает процесс
•
Tasklist
— выводит информацию о работающих процессах
Для
получения более подробной информации, можно использовать центр справки и
поддержки или команду help (например: help at)
•
command.com
— запуск командной оболочки MS-DOS
•
cmd.exe
— запуск командной оболочки Windows
Ход
работы:
Задание
1. Работа
с Диспетчером задач Windows 7.
1. Запустите
ранее установленную ОС Windows 7.
2. Запуск
диспетчера задач можно осуществить двумя способами:
1) Нажатием
сочетания клавиш Ctrl+Alt+Del. При использовании данной команды не стоит
пренебрегать последовательностью клавиш. Появится меню, в котором курсором
следует выбрать пункт «Диспетчер задач».
2) Переведите
курсор на область с показаниями системной даты и времени и нажмите правый клик,
будет выведено меню, в котором следует выбрать «Диспетчер задач».
3.
Будет
выведено окно как на рис. 21.
Рис. 21. Диспетчер
задач Windows 7.
4.
В
диспетчере задач есть 6 вкладок:
1) Приложения
2) Процессы
3) Службы
4) Быстродействие
5) Сеть
6) Пользователи
Вкладка «Приложения» отображает
список запущенных задач (программ) выполняющиеся в настоящий момент не в
фоновом режиме, а также отображает их состояние. Также в данном окне можно
снять задачу переключиться между задачами и запустить новую задачу при помощи
соответствующих кнопок.
o
Вкладка «Процессы» отображает список
запущенных процессов, имя пользователя запустившего процесс, загрузку
центрального процессора в процентном
соотношении, а также объем памяти
используемого для выполнения процесса. Также присутствует возможность
отображать процессы всех пользователей, либо принудительного завершения
процесса. Процесс — выполнение пассивных инструкций компьютерной программы на
процессоре ЭВМ.
o
Вкладка «Службы» показывает, какие службы запущены на
компьютере. Службы
— приложения, автоматически запускаемые
системой при запуске ОС Windows и выполняющиеся вне зависимости от статуса
пользователя.
o
Вкладка «Быстродействие» отображает в
графическом режиме загрузку процессора, а также хронологию использования
физической памяти компьютера. Очень эффективным инструментом наблюдения
является «Монитор ресурсов». С его
помощью
можно наглядно наблюдать за каждой из сторон «жизни» компьютера. Подробное
изучение инструмента произвести самостоятельно, интуитивно.
o
Вкладка «Сеть» отображает подключенные сетевые
адаптеры, а также сетевую активность.
o
Вкладка «Пользователи» отображает список подключенных
пользователей.
5. После
изучения диспетчера задач:
o
Потренируйтесь в завершении и повторном запуске
процессов.
o
Разберите мониторинг загрузки и использование памяти.
o Попытайтесь запустить новые процессы
при помощи диспетчера, для этого можно использовать команды: cmd, msconfig.
Задание 2. Командная
строка Windows.
1. Для запуска
командной строки в режиме Windows следует нажать:
(Пуск) > «Все программы»
> «Стандартные» > «Командная строка»
2. Поработайте
выполнением основных команд работы с процессами: запуская, отслеживая и
завершая процессы.
Основные команды
Schtasks — выводит
выполнение команд по расписанию
Start
— запускает определенную программу или команду в отдельном окне. Taskkill —
завершает процесс
Tasklist — выводит
информацию о работающих процессах
Рис.
22. Командная строка Windows 3. В появившемся окне (рис.22) наберите:
cd/ — переход в
корневой каталог;
cd
windows – переход в каталог Windows. dir — просмотр содержимого каталога.
В
данном каталоге мы можем работать с такими программами как «WordPad» и
«Блокнот».
4. Запустим
программу «Блокнот»: C:\Windows > start notepad.exe
Отследим выполнение процесса:
C:\Windows > tasklist
Затем завершите выполнение процесса:
C:\Windows > taskkill /IM notepad.exe
5. Самостоятельно,
интуитивно, найдите команду запуска программы WordPad. Необходимый файл запуска
найдите в папке Windows.
6.
Выполнение
задания включить в отчет по выполнению лабораторной работы.
Задание 3. Самостоятельное
задание.
1. Отследите
выполнение процесса explorer.exe при помощи диспетчера задач и командной
строки.
2. Продемонстрируйте
преподавателю завершение и повторный запуск процесса explorer.exe из:
•
Диспетчера
задач;
•
Командной
строки.
3.
Выполнение
задания включить в отчет по выполнению лабораторной работы.
Контрольные
вопросы:
1.
Дайте
понятие процессу в операционной системе.
2. Дайте
понятие службе в операционной системе.
Причислите основные команда работы с
процессами при помощи командной строки.
Практическая работа №7.
Исследование
файловых систем и управления файлами в ОС Windows
Цель работы: изучить
общие понятия о файловых системах и изучить методы управления файлами.
План
проведения занятия:
1.
Ознакомиться
с краткими теоретическими сведениями.
2. Приобрести
навыки применения командной строки Windows. Научиться создавать, перемещать и
удалять файлы и каталоги.
3.
Подготовить
отчет для преподавателя о выполнении лабораторной работы и представить его в
соответствии с графиком.
Оборудование:
Программная часть: ОС
Windows, текстовый процессор Microsoft Word.
Аппаратная
часть: персональный
компьютер, сетевой или локальный принтер.
Краткие теоретические сведения:
Совокупность
каталогов и системных структур данных, отслеживающих размещение файлов на диске
и свободное дисковое пространство, называется файловой системой. Основной
структурной единицей любой файловой системы является файл и каталог.
Файл
– минимальная структурированная именованная последовательность данных. Каталог
(папка) является своеобразной объединяющей структурой для расположенных на
диске файлов. Каталог может содержать в себе файлы и другие (вложенные) каталоги.
Каталоги и файлы образуют на диске древовидную иерархическую структуру – дерево
каталогов. Единственный каталог не входящий ни в одну из директорий называется
корневым каталогом.
Магнитные
диски являются устройствами произвольного доступа. В них каждая запись данных
имеет свой уникальный адрес, обеспечивающий непосредственный доступ к ней,
минуя все остальные записи. Для хранения данных служит диск (пакет из
нескольких дисков), покрытый ферромагнитным слоем. Запись на магнитный диск и
считывание данных с него осуществляется головками чтения/записи.
Рис. 23 Структура
поверхности магнитного диска
Поверхность
диска разбита на дорожки представляющие собой окружности (рис. 23). Дорожки
разделены на секторы. Размер сектора обычно составляет 512 байт.
В
большинстве файловых систем пространство на диске выделяется кластерами,
которые состоят из нескольких секторов. Кластер – минимальный размер места на
диске, которое может быть выделено для хранения одного файла. Перед тем, как
диск может быть использован для записи данных, он должен быть размечен — на его
дорожки должны быть записаны заголовки секторов с правильными номерами дорожки
и сектора, а также, если это необходимо, маркеры. Как правило, при этом же
происходит тестирование поверхности диска для поиска дефектов магнитного слоя.
Не следует путать эту операцию — физическое форматирование диска — с логическим
форматированием, заключающемся в создании файловых систем. Современные жесткие
диски обычно требуют физической разметки при их изготовлении.
Один
физический жесткий диск может быть разделен на несколько разделов – логических
дисков (томов). Каждый логический диск представляет собой как бы отдельное
устройство. Следовательно, на нем может быть своя файловая система и свой
корневой каталог.
В операционных
системах MS-DOS и Windows каждое дисковое устройство обозначается латинской
буквой. Для имени логического диска используются буквы от A до Z. Буквы A и B
обозначают дисководы гибких магнитных дисков (FDD). Начиная с буквы C, именуются
разделы жесткого диска (HDD), дисководы оптических дисков и виртуальные диски.
Для обращения к файлу используется следующая спецификация:
устройство:\путь\имя файла.расширение
Здесь путь – список каталогов, входящих друг в друга, в последнем из которых и
содержится
указанный файл. Если путь не указан, следует что, файл находится в корневом
каталоге данного диска. В MS-DOS имя файла состоит из 8 символов, точки и 3
символов расширения имени файла. Точка отделяет собственно имя от расширения.
Имя файла может состоять из латинских букв, цифр 0 – 9, некоторых других
символов, и не может содержать пробел. В Windows поддерживаются длинные имена
файлов (от 1 до 255 символов), имя может содержать пробелы. При использовании
файловых систем HPFS и NTFS имя файла может содержать несколько точек.
В именах
файлов нельзя использовать символы “ * ” и “ ? ”, так как они используются в
масках имен при поиске файлов.
Расширение
имени необходимо для определения типа файла и связывания файла с определенной
программой, с помощью которой он может быть открыт. Хотя имя файла может и не
иметь расширения.
Различают
следующие типы файлов:
•
Текстовые файлы. Текстовые файлы могут
содержать простой или размеченный текст, в кодировке ASCII, ANSI или UNICODE.
Текст без разметки содержит только отображаемые символы и простейшие
управляющие символы (возврат каретки и табуляции). Размеченный текст содержит
бинарную и символьную разметку (межстрочный интервал, новая страница и т.п.),
может содержать таблицы и рисунки;
•
Графические
файлы – файлы, содержащие точечные или векторные изображения;
•
Файлы мультимедиа – различают файлы
содержащие оцифрованный звук (файлы аудио) и фалы видео (содержат изображение и
звук);
•
Исполняемые
файлы – программы готовые к исполнению (файлы с расширением exe
и
com).
•
Архивные
файлы – файлы архивов rar, tar, zip, cab и т.п.
•
Файлы
библиотек – файлы с расширением DLL, OCX и LIB;
•
Файлы данных – бинарные или текстовые
файлы с различным расширением, используемые программами во время работы.
Информация
о логической организации физического жесткого диска (числе логических дисков,
их размере) расположена в главной загрузочной записи (MBR). MBR расположена в
самом первом секторе жесткого диска и не входит в структуру файловой системы.
В операционных
системах семейства UNIX разделение на логические диски отсутствует, а
используется понятие корневого каталога файловой системы. Спецификация
обращения к файлу выглядит следующим образом:
/путь/имя файла, тип Современные
операционные системы имеют возможность работать с несколькими
файловыми системами одновременно. Прежде
чем операционная система сможет использовать файловую систему, она должна
выполнить над этой системой операцию, называемую монтированием.
В
общем
случае операция монтирования включает следующие шаги:
•
Проверку типа монтируемой файловой
системы; проверку целостности файловой системы;
•
Считывание системных структур данных и
инициализацию соответствующего модуля файлового менеджера (драйвера файловой
системы). В некоторых случаях
— модификацию файловой системы с тем,
чтобы указать, что она уже смонтирована;
•
Включение новой файловой системы в общее
пространство имен. Многие пользователи MS DOS никогда не сталкивались с
понятием монтирования. Дело в том, что эта система выполняет упрощенную процедуру
монтирования при каждом обращении к файлу.
Ход работы:
В
данной работе продолжаем изучение работы с командной строкой Windows. Задание
1. Проверка работы команд.
Потренироваться
в выполнении нижеследующих команд. Работу проводить на установленной ранее ОС
Windows 7.
1. Команда
смены текущего диска A: — переход на диск А
C: — переход на диск С
2. Просмотр
каталога
dir
(путь)(имя_файла) (/p) (/w)
Если
не введены путь и имя файла, то на экран выведется информация о содержимом
каталога (имена файлов, их размер и дата последнего изменения).
Параметр
/p задает вывод информации в поэкранном режиме , с задержкой до тех пор, пока
пользователь не щелкнет по какой-либо клавише. Это удобно для больших
каталогов. Параметр /w задает вывод информации только об именах файлов в
каталоге по пять имен в строке.
3.
Переход в другой каталог каталога cd <имя каталога>
4.
Создание
каталога md <имя каталога>
5.
Удаление
каталога rd <имя каталога>
6.
Создание
текстовых файлов copy con <имя_файла>
После ввода этой команды нужно будет поочередно
вводить строки файла. В конце каждой строки надо щелкать клавишей Enter. А
после ввода последней — одновременно нажать Ctrl и Z, а затем Enter. Или
клавишу F6, затем Enter.
7. Удаление
файлов
del
(путь)имя_файла
Путь
прописывается только тогда, когда удаляемый файл находится в другом каталоге.
8.
Переименование файлов ren (путь)имя_файла1 имя_файла2
Имя_файла1 — имя
файла, который вы хотите переименовать.
Имя_файла2
— новое имя файла, которое будет ему присвоено после выполнения команды. Путь
прописывается только тогда, когда удаляемый файл находится в другом каталоге.
9. Копирование файлов
copy
имя_файла (путь)имя_файла1
Путь
прописывается, если файл копируется в другой каталог.
Задание 2. Индивидуальная
работа.
1.
Получить
у преподавателя индивидуальное задание.
2. Выполнить,
результат внести в отчет о выполнении лабораторной работы.
3.
Представить
отчет преподавателю.
Контрольные
вопросы:
1.
Что
такое «файл»?
2. Перечислите
основные типы файлов.
3. Перечислите
основные расширения файлов.
4.
Расскажите о процессе монтирования
файловой системы.
Практическая работа №8.
Операционная система. Графический интерфейс
пользователя
Цель работы: знакомство с понятием «операционная система», видами
операционных систем, их назначением; изучение графического интерфейса операционной
системы Windows 7
Содержание работы:
Операционная
система—базовый
комплекс компьютерных программ, обеспечивающий управление аппаратными
средствами компьютера, работу с файловой системой, ввод и вывод данных с
помощью периферийных устройств, выполнение прикладных программ. При включении
компьютера операционная система загружается в оперативную память раньше
остальных программ и затем обеспечивает их выполнение.
Для
настольных и портативных персональных компьютеров чаще всего используются
операционные системы Microsoft Windows и Linux. На ПК фирмы Apple
устанавливается операционная система Mac OS. Для КПК разработаны ОС Windows
Mobile и Palm OS.
Минимальным
адресуемым элементом носителя информации является кластер, который
может включать в себя несколько секторов (объем сектора составляет 512 байтов).
Размер кластера может составлять от 512 байтов до 64 Кбайт. Кластеры нумеруются
в линейной последовательности (на магнитных дисках от первого кластера нулевой
дорожки до последнего кластера последней дорожки).
Файловая
система организует кластеры в файлы и каталоги (каталог реально является файлом,
содержащим список файлов в этом каталоге). Файловая система отслеживает,
какие из кластеров в настоящее время используются, какие свободны, какие помечены
как неисправные.
Командный
процессор
— специальная программа, которая запрашивает у пользователя команды и
выполняет их.
Драйверы
устройств
— специальные программы, которые обеспечивают управление работой устройств и
согласование информационного обмена с другими устройствами, а также позволяют
производить настройку некоторых их параметров. Каждому типу устройств соответствует
свой драйвер.
Служебные
программы.
В состав операционной системы входят также служебные программы, которые
позволяют обслуживать диски (проверять, сжимать, дефрагментировать и т. д.),
выполнять операции с файлами (архивировать и т. д.), работать в компьютерных
сетях и т. д.
Графический
интерфейс.
Для упрощения работы пользователя в состав современных операционных систем входят
программные модули, создающие графический пользовательский интерфейс. В
операционных системах с графическим интерфейсом пользователь может вводить команды
с помощью диалоговых окон и элементов управления: кнопок, текстовых полей,
списков, переключателей, флажков, счетчиков, ползунков и др.
Интерфейс Aero
Операционная
система Windows 7 использует интерфейс Aero. Само слово Aero это аббревиатура
английских слов: Authentic, Energetic, Reflective, Open (подлинный, энергичный,
отражающий и открытый). Интерфейс Aero включает в себя следующий набор функций:
Aero Glass — использование эффекта матового
стекла по отношению к заголовкам и различным панелям открытых окон. При
использовании этого эффекта, за окном запущенного приложения могут проступать
размытые очертания обоев рабочего стола или рисунок следующего открытого окна.
Активные эскизы — миниатюрные изображения
открытых окон, с помощью которых возможна удобная и быстрая навигация между
открытыми окнами. Активные эскизы могут показываться при работе с панелью задач
или при переключении между окнами с помощью клавиатуры.
Aero Snap — при поднесении окна к краю
рабочей области монитора происходит автоматическое выравнивание окна. Если окно
подносится к верхнему краю, оно разворачивается во весь экран. Если поднести
окно к правому или к левому краю, оно займет ровно половину экрана.
Aero Shake — функция, с помощью которой можно
свернуть все неактивные приложения движением мыши. Для ее использования нужно
захватить заголовок окна и немного «встряхнуть». Если еще раз
проделать эту операцию, окна приложений вернутся в исходное положение(Win+Home)
Aero Peek – просматр миниатюры открытых
окон при наведении курсора в область панели задач, переключаться между окнами
простым щелчком мыши, быстро сворачивать все окна и увидеть содержимое рабочего
стола. Для этого достаточно поднести курсор к крайнему правому краю панели
задач (WIN+Пробел).
Оценивание производительности компьютера:
Нажмите на клавиатуре сочетание клавиш
«Win+Break«, после чего на экране появится окно «Просмотр
основных сведений о вашем компьютере».
Базовый индекс производительности — это показатель мощности
текущей конфигурации компьютера. Максимальное значение базового индекса
производительности, которое может получить ваш компьютер, равно 7,9, минимальное
— 1. Для того чтобы можно было использовать все эффекты Aero, базовый индекс
производительности компьютера должен быть не менее «3».
Выбор одной из тем оформления Aero. Для этого щелкните правой
кнопкой мыши по рабочему столу, выберите пункт «Персонализация«,
после чего щелкните по одной из тем в разделе «Темы Aero«.
Если индекс производительности выше 3, эффекты можно будет наблюдать.
Использование горячих клавиш
Эффективность
работы за компьютером во многом зависит от того, насколько быстро можно
задействовать тот или иной инструмент. Поэтому знание сочетаний клавиш быстрого
доступа к различным функциям Windows 7 позволит заметно сэкономить
время, потраченное на выполнение различных задач, а также упростит многие
действия в операционной системе. Например, для переключения между открытыми
окнами удобно использовать не только привычный для многих «Alt+Tab»,
но также и сочетание «Win+Tab». Причем во втором случае можно
будет наблюдать красивый трехмерный эффект скольжения окон в трехмерном
пространстве — Flip 3D.
Стандартное переключение также
содержит небольшую «изюминку» — при нажатии «Alt+Tab»
на экране появятся миниатюры окон запущенных приложений. Эти изображения
обладают тем же свойством, что и миниатюры, появляющиеся над панелью задач —
при наведении указателя мыши на одну из миниатюр, на экране отображается
содержимое этого окна. Чтобы переключиться в него, достаточно щелкнуть по
уменьшенному изображению правой кнопкой мыши.
Горячие
клавиши помогут быстро запустить и приложения, расположенные на панели задач.
Для запуска этих приложений используйте сочетания клавиш «Win+1«,
«Win+2», «Win+3», «Win+4» и
т.д., причем, номер цифры, которую вы выбираете для запуска приложения,
соответствует номеру значка на панели задач. Например, в случае, показанном на
рисунке, сочетание клавиш «Win+7″ откроет окно браузера Google
Chrome.
Еще одна удобная команда
предназначена для раскрытия окна на весь экран — одновременное нажатие клавиши Win
и «↑» (стрелка вверх). Обратную команду очень легко запомнить — Win
и «↓» (стрелка вниз) сворачивают окна. Нажатие клавиши Win и
«→» (стрелка вправо) или «Win»+»←»
(стрелка влево) позволяет быстро прикреплять окно к краю рабочей области монитора,
на половину экрана. В новой версии Windows стало очень удобно открывать копию
уже запущенного приложения. Для этого нужно щелкнуть кнопкой мыши по кнопке
программы на панели задач, удерживая при этом нажатую клавишу «Shift».
Стандартные приложения
WordPad: Интерфейс новой версии текстового
процессора, интегрированного в Windows 7, очень напоминает внешний вид
популярного редактора MS Word.
Теперь он обладает наглядным
«ленточным» интерфейс Ribbon, с которым пользователи впервые
познакомились в MS Office 2007.
Одно из интересных нововведений WordPad
— интеграция с программой Paint. Чтобы вставить в текстовый документ
графическое изображение с возможностью его дальнейшего редактирования, можно
использовать сочетание клавиш «Ctrl+D» или нажать кнопку
«Рисунок Paint» на панели Ribbon. Удобство такой
интеграции состоит в том, что созданный в Paint рисунок не нужно
сохранять — после закрытия редактора новое изображение будет автоматически
вставлено в документ.
Переработанный Paint
«Ленточный» интерфейс
Ribbon присутствует не только в новом WordPad, его также можно увидеть и в
программе Paint. Во многом благодаря этому он изменился настолько, что узнать в
новой программе старого знакомого практически невозможно.
Как и в WordPad, тут ленту можно
сворачивать, увеличивая при этом рабочую область.
«Записки» — быстрые
напоминания на рабочем столе
Чтобы не забывать о важных вещах,
которые необходимо сделать, многие используют клейкие листочки, прикрепляя их
на видное место, недалеко от компьютера, часто просто на монитор. В таких
записках обычно пишут напоминания о том, что нужно сделать, и в какое время.
Утилита «Записки»
дает возможность оставлять на рабочем столе виртуальные записки с сообщениями.
Просто выберите утилиту в меню «Пуск«, и новая записка тут же
отобразится на рабочем столе поверх всех окон. По умолчанию записки желтые, но
при желании цвет «листочков» можно менять.
«Калькулятор»:
преобразование величин и другие интересные возможности
В новой версии калькулятора
присутствует не два, а четыре режима работы. К стандартному виду калькулятора и
интерфейсу для инженерных вычислений, в Windows 7 добавлены еще два
варианта — «Программист» и «Статистика«.
В режиме «Программист»
калькулятор может выполнять расчеты в разных системах исчисления — двоичной,
десятеричной, восьмеричной, шестнадцатеричной. При переключении в режим «Статистика»
калькулятор может использоваться для анализа и обработки статистических данных.
В
новом калькуляторе есть история предыдущих вычислений.
Новинки калькулятора: преобразование величин,
подсчет времени между датами и вычисление процентов по ипотеке.
Панель математического ввода:
рукописный ввод математических выражений
Ее предназначение — ручной ввод и
распознавание математических выражений (символов, формул, всевозможных функций
и уравнений). Работает панель математического ввода в режиме реального времени.
В поле для ввода пользователь рисует указателем мыши или специальным пером
символы, которые
распознаются программой в реальном времени, буквально на лету. «Панель
математического ввода» поддерживает символы для обозначения векторных
выражений, тригонометрических функций, элементов логики, трехмерной
аналитической геометрии, любых арифметических вычислений и т.д.
Задания для самостоятельного выполнения:
Задание 1. Оцените производительность вашего
компьютера
Заполните таблицу:
|
Название операционной системы |
|
|
Год создания данной операционной |
|
|
Индекс производительности |
|
|
Тип процессора |
|
|
Частота процессора |
|
|
Количество оперативной памяти |
|
|
Тип операционной системы |
Используя вкладку Счетчики и
средства производительности, заполните таблицу:
|
Компонент |
Что оценивается |
Оценка |
Общая оценка |
Задание 2. Используя приложение «Калькулятор»,
узнайте, сколько времени прошло между датами: 17 марта 1974 года по сегодняшний
день. Промежуток времени укажите в днях, неделях, месяцах и годах.
Задание 3. Используя приложение «Калькулятор»,
определите дату следующим образом: к сегодняшней дате прибавьте 7 лет 5 месяцев
3 недели и 25 дней.
Задание 4. Вы, как молодая семья, решили
купить квартиру в ипотеку. Стоимость квартиры 2млн 750 тыс. рублей, срок, на
который вы оформляете займ, 15 лет. Определите ежемесячный платеж, если вы
платите первоначальный взнос 300000 руб. Процентная ставки по ипотеке 16,25%.
Задание 5. Переведите 100 м2
в см2, 10 гектар в м2, 25 см в метры, 45 дней в минуты,
300С в градусы по Фаренгейту
Задание 6. В панели математического ввода
введите формулу:
Задание 7.Откройте окно
справочной системы Windows.
Нажмите кнопку Пуск (Start), затем выберите
пункт меню Справка и Поддержка.
Найдите информацию о
запуске программ.
1) В текстовое поле Поиск в справке введите фразу «запуск
программ».
2) В окне списка
разделов щелкните ЛКМ на любой теме и изучите информацию.
Закройте окно Справки и поддержки.
Задание 8.Настройте автоматическое исчезновение панели
задач:
1) На вкладке Панель задач установите флажок Автоматически
скрывать панель задач. Нажмите Применить.
2) Проверьте, что панель
автоматически исчезает с экрана и появляется при наведении указателя мыши на
границу экрана.
Снимите флажок Автоматически скрывать панель задач. Нажмите Применить.
Задание 9.Создайте новую папку Документы
1) На левой панели Проводника щелкните на значок Компьютер, затем на значок Локальный диск (С:). На правой панели
отобразится содержимое диска.
2) Если отсутствует
строка меню (Файл, Правка, Вид и т.д.) щелкните ЛКМ
на кнопку Упорядочить, переместите мышь на пункт Представление, и в открывшемся
списке щелкните ЛКМ по пункту Строка меню. Проверьте, что в
проводнике появилась строка меню.
3) Выберите меню Файл — Создать — Папка. В окне Проводника появилась новая папка
с именем Новая папка .
4) Введите с клавиатуры
имя папки — Новые документы и нажмите ENTER. Вы создали новую,
пустую папку.
Задание 10. Создайте еще две
новые папки Картинки и Таблицы
1) Повторите шаги задания 10 для создания каждой папки.
Задание 11.Переместите новые
папки в Вашу папку
О Внимание! Перед
выполнением этого задания убедитесь, что у вас на диске С: создана Ваша папка (папка с Вашим
именем, в которой вы будете сохранять все документы). Если она не создана,
повторите шаги задания 10. В дальнейшем по тексту ваша личная папка будет
упоминаться как Ваша папка.
1) На левой панели Проводника выберите Вашу папку, на правой панели
отобразится содержимое папки — папка пуста, в ней ничего нет.
2) На левой панели Проводника подведите указатель
мыши к папке Новые документы, нажмите ПКМ и,
удерживая нажатой, потащите на значок папки Ваша папка.
3)
Отпустите ПКМ и выберите Переместить.
4)
Повторите шаги 1-3 для перемещения папок Картинки и Таблицы.
Задание 12. Отобразите содержимое
новых папок
1) На левой панели Проводника щелкните на значок
папки Новые документы.
2)
На правой панели просмотрите содержимое папки — она пуста.
3) Повторите шаги 1 -2,
чтобы увидеть содержимое папок Картинки и Таблицы.
Задание 13.Переместите файл Страна чудес в папку Новые документы
1) На левой панели Проводника выберите папку Документы, на правой панели
отобразится содержимое папки — в ней находятся ранее созданные документы.
2) На правой панели Проводника подведите указатель
мыши к документу Страна чудес, нажмите ПКМ и, удерживая нажатой, потащите на
значок папки Новые документы (находящейся в Вашей папке).
3) Отпустите ПКМ и выберите Переместить.
Задание 14.Переместите файл Картинка в папку Картинки
1) Повторите шаги
предыдущего задания с той разницей, что файл с картинкой находится не в папке Документы, а в папке Изображения.
Задание 15.Создайте 2 копии
файла Страна чудес в папке Новые документы
1)
На левой панели Проводника выберите папку Новые документы.
2)
Выделите файл Страна чудес, щелкнув на нем ЛКМ.
3) Подведите указатель мышки
к значку файла, нажмите ПКМ и, удерживая нажатой, потяните значок чуть ниже.
4)
Отпустите ПКМ и выберите Копировать.
5) Повторите шаги 2-4 и
создайте еще одну копию файла Страна чудес.
Задание 16.Создайте 2 копии
файла Картинка в папке Картинки.
Задание 17.Переименуйте папку Новые документы.
1) На левой панели Проводника выберите папку Новые документы
2) Щелкните на папке ПКМ
и выберите Переименовать
3) Введите с клавиатуры
новое имя для папки — Работа с текстом
4) Нажмите ENTER
Задание
18.Переименуйте
файл Копия Страна чудес
1) На правой панели Проводника выберите файл Страна чудес -копия.
2) Щелкните на нем ПКМ и
выберите Переименовать.
3) Введите с клавиатуры
новое имя для файла — Чудо.
4) Нажмите ENTER.
5) Повторите шаги 1-4
для переименования другой копии Страна чудес в Страна.
Задание
19.Удалите
файл Чудо.
1) На левой панели Проводника выделите папку Работа с текстом.
2) На правой панели
выделите файл Чудо, щелкнув на нем ЛКМ.
3) Нажмите на клавиатуре
клавишу DELETE.
4) Нажмите ДА для
подтверждения удаления. Файл Чудо переместился из папки Работа с текстом в папку
Корзина.
5) Повторите шаги 1-4
для удаления файл Страна, и два файла-копии картинки из папки Картинки.
Задание 20.Восстановите
удаленные файлы из корзины
1) На Рабочем столе выделите папку Корзина.
На правой панели откроется окно Корзины (Recycle Bin) со всем ее
содержимым. Там должны быть файлы: Чудо, Страна, две копии Картинки.
2) Найдите удаленный
файл Чудо.
3)
Щелкните на нем ПКМ и выберите команду Восстановить.
Файл Чудо исчез из Корзины и восстановился в ту
папку, из которой был удален.
4)
Повторите шаги 2-3 для восстановления файла Страна.
Задание 21. Очистите Корзину
1)
Щелкните ПКМ по значку Корзина и выберите Очистить корзину.
2)
Нажмите Да для подтверждения удаления. Все файлы и папки из корзины
будут удалены. После очистки корзины восстановление удаленных файлов и папок
будет невозможно!
Задание 22.Удалить ненужные
файлы
1)
Удалите самостоятельно файлы Чудо и Страна.
Очистите самостоятельно корзину.
Задание
23. Выписать
свойства установленной операционной системы.
1.
Рабочий
стол — щелкнуть кнопкой мыши по ярлыку Компьютер на Рабочем столе (или же
Пуск-Компьютер) — Свойства.
2.
Ознакомится
с информацией, и выписать в тетрадь:
Задание
1: Название операционной системы: (название, версия, пакет обновлений). Тип
системы: ____-разрядная ОС. Процессор (указать название, тип, тактовую частоту).
Установленная память (ОЗУ) — _____.
Задание 24. Ознакомится с
характеристиками установленных устройств ПК.
1.
Справа
в меню в окне Система открыть Диспетчер устройств. В открытом окне перечислено
оборудование, установленное на Вашем ПК.
2. Щелкнуть по треугольнику
рядом с устройством. Откроется соответствующая информация.
3. Ознакомится с конфигурацией
компьютера — информацией по устройствам – и выписать в тетрадь:
Задание 2: IDE ATA/ATAPI (что это?) : __________. Видеоадаптеры
(что это?) : ___________. Дисковые устройства (что это?) : ___________.
Звуковые, видео и игровые устройства (что это?) : _____________. Компьютер (что
это?) : ____________. Контроллеры USB (что это?) : ________.
Мониторы (что это?) : ________. Порты (что это?) : _____________. Процессоры
(что это?) : ____________. Сетевые адаптеры (что это?) : _____________.
Задание 25. Познакомится со свойствами
жестких дисков на примере диска С:.
1.
Открыть
Проводник.
2.
Щелкнуть
правой кнопкой мыши по диску С: — Свойства.
3.
Ознакомится
с информацией, и выписать в тетрадь следующую информацию:
Задание 26. Винчестер: диск
С:. Файловая система____. Занято — ______ байт, ____ Г байт. Свободно — ___
байт, ____ Гбайт. Емкость — _____ байт, ____ Гбайт.
Задание 27. Выполнить дефрагментацию
жесткого диска D в операционной системе Window7 Pro.
1.
Закрыть
все работающие программы.
2.
Прочитать
в Википедии (ru.wikipedia.org) информацию
про дефрагментацию диска.
3.
Запустите
программу дефрагментации диска: кнопка Пуск — Все программы – Стандартные
— Служебные — Дефрагментация
диска.
4.
Выделить
том диска (D:).
5.
Нажать
кнопку Анализировать диск. После – нажать кнопку Дефрагментация диска.
Программа анализирует состояние диска до дефрагментации — выводит результат в
виде цифры – процентной части нефрагментированных файлов – файлов, записанных
на диске по частям. В результате проведения дефрагментации записанные по частям
файлы будут собраны в единое целое. В зависимости от размера диска и хранящихся на нем
данных процесс дефрагментации может занимать время до нескольких часов.
6.
По
завершении процедуры дефрагментации нажать кнопку Настроить расписание —
настроить расписание дефрагментации – по понедельникам, в 9 утра.
Задание 28. Службы Windows 7
Как известно, Windows 7 является сложной многокомпонентной
системой, рассчитанной на выполнение широкого спектра задач. Для реализации
различных функций в составе операционной системы работает множество служб,
многие из которых зачастую просто не нужны пользователю. Тем не менее, каждая
из служб съедает драгоценные ресурсы вашего компьютера. Соответственно, если
отключить ненужные функции, можно увеличить общее быстродействие системы.
• Чтобы получить
доступ к работе со службами необходимо пройти по следующему пути: Пуск — Панель
управления — Администрирование — Службы. После этого выбираем в списке ненужную
для нас службу, жмем кнопку Остановить, настройку Тип запуска ставим в
положение Отключена. Обращаем ваше внимание, что многие службы являются жизненно
важными для беспроблемного функционирования операционной системы , поэтому
отключать их нужно только в том случае, если вы уверены в своих действиях и
точно знаете, что делаете. Вот список служб, которые рекомендуются к
отключению: Windows
CardSpace
•
Программный поставщик теневого копирования (Microsoft)
•
Windows
Search
•
Диспетчер печати (если нет принтеров)
•
Автономные файлы
•
Агент защиты сетевого доступа
•
Сетевой вход в систему
•
Настройка сервера удаленных рабочих столов
•
Смарт-карта
•
Адаптивная регулировка яркости
•
Архивация Windows
•
Вспомогательная служба IP
•
Группировка сетевых участников
•
Хост библиотеки счетчика производительности
•
Служба ввода планшетного ПК
•
Диспетчер автоматический подключений удаленного доступа
•
Узел системы диагностики
•
Диспетчер удостоверения сетевых участников
•
Журналы и оповещения производительности
•
Вторичный вход в систему
•
Защищенное хранилище
•
Политика удаления смарт-карт
•
Прослушиватель домашней группы
•
Защитник Windows
•
Сборщик событий Windows
•
Служба планировщика Windows Media Center
•
Узел службы диагностики
•
Факс
Отлючите предложенные
функции.
Задание 29. Реестр Windows 7
Реестр Windows 7 — это база данных,
в которой находится информация о настройках операционной системы, параметрах
запуска программ и служб. Windows 7 обращается к реестру несколько сотен раз в
секунду, то же самое делают и различные установленные программы. Если реестр
замусорен, в нем находится много устаревших записей от когда-то установленных
программ, то это может серьезно замедлить работу операционной системы.
Оптимизация работы реестра Windows 7 состоит из двух этапов: на первом этапе мы
рассмотрим ряд важных настроек, которые ускоряют работу системы, а потом дадим
советы по удалению из реестра ненужных записей. Перед выполнением любых
операций с реестром настоятельно рекомендуется сделать его резервную копию,
поскольку результатом некорректных действий могут стать серьезные сбои в работе
системы.
Повышение производительности файловой системы NTFS
В разделе HKEY_LOCAL_MACHINE\SYSTEM\CurrentControlSet\Control\FileSystem параметры NtfsDisableLastAccessUpdate и NtfsDisable8dot3NameCreation устанавливаем на 1.
Это отключит создание записи последнего времени обращения к файлу.
Принудительное хранение кодов ядра в
оперативной памяти
В разделе
HKEY_LOCAL_MACHINE\SYSTEM\CurrentControlSet\Control\Session Manager\Memory
Management изменяем параметр LargeSystemCache на 1. Это позволит системе
не выгружать ядро из оперативной памяти.
Принудительное хранение драйверов в
оперативной памяти
В разделе
HKEY_LOCAL_MACHINE\SYSTEM\CurrentControlSet\Control\Session Manager\Memory
Management изменяем параметр DisablePagingExecutive на 1. Это позволит
операционной система не выгружать файлы драйверов из оперативной памяти.
Принудительная выгрузка неиспользуемых
библиотек из оперативной памяти
В разделе
HKEY_LOCAL_MACHINE\SOFTWARE\Microsoft\Windows\CurrentVersion\Explorer
создаем параметр AlwaysUnloadDll типа DWORD и назначаем ему
значение 1. Это позволит выгружать из оперативной памяти неиспользуемые DLL.
Реестр Windows 7 содержит широкий
перечень настроек, ряд из которых серьезно влияет на производительность
системы.
Выполните предложенные изменения в реестре.
Задание
30. Автозагрузка Windows 7
Не секрет, что при
запуске Windows 7 автоматически
загружается целый ряд программ. Многие из них, такие как антивирус, фаерволл,
драйвера различных устройств — являются полезными и нужными. Но, вместе с тем,
часть из этих программ попала в список автозагрузки без вашего ведома. Ярлыки
некоторых из таких программ мы можем увидеть в системном трее, там же, как
правило, можно зайти в настройки утилит и отключить функцию автозапуска. Вместе
с тем, часть программ не видна пользователю и работает в скрытом режиме, потребляя
тем самым ресурсы системы.
Для того, чтобы
увидеть полный перечень приложений, которые запускаются вместе с Windows 7, нужно открыть меню
автозагрузки. Сделать это можно при помощи командной строки, открываем ее
сочетанием клавиш Win+R, в командной строке вводим команду msconfig. На экране появится
окно Конфигурация системы, в котором нас интересует вкладка Автозагрузка. На
этой вкладке мы видим полный перечень программ, которые запускаются вместе с Windows 7, причем этот список
можно легко редактировать самостоятельно. Обращаем ваше внимание, что в списке
автозагрузки содержится ряд важных приложений, отключение которых может вызвать
неполадки в работе операционной системы. Поэтому, перед отключением любой
программы удостоверьтесь, что вы точно знаете, за что она отвечает.
Отключите ненужные службы в автозагрузке.
Задание
31. Временные файлы и папки Windows 7
В процессе своей
работы операционная система создает ряд временных файлов и папок. Кроме того, и
программы, с которыми вы работаете, часто создают временные данные и «забывают»
их удалять. Со временем это может привести к замедлению работы Windows 7, а также занять
достаточно большой объем на жестком диске. Бороться с этим можно регулярно
удаляя временные папки и файлы, если вы точно знаете, где они находятся и что
они больше не нужны. Впрочем, для неискушенных пользователей есть другой
способ, который упрощает процесс очистки и сводит к минимуму риск удаления
важных файлов. В Windows 7 есть встроенный инструмент, который называется
«Очистка диска». Благодаря ему можно за короткое время очистить операционную
систему от временных файлов и папок.
Чтобы запустить этот
инструмент необходимо пройти по пути Пуск — Все программы -Стандартные —
Служебные — Очистка диска. При помощи данной утилиты вы сможете удалить
временные файлы интернета, временные файлы системы, неиспользуемые компоненты Windows и ряд других ненужных
файлов. Интерфейс программы интуитивно понятный, работа с ним не вызовет затруднений
даже у начинающего пользователя.
Удалите временные файлы и папки в Windows 7.
Задание
32. Файл подкачки Windows 7
Файл подкачки или swap—file необходим системе для
частичной разгрузки оперативной памяти. По мере работы системы, часть данных,
которые содержатся в оперативной памяти, становится ненужной, и Windows освобождает ресурсы
компьютера, выгружая эти данные в файл подкачки. Если через некоторое время эти
файлы опять понадобились, производится их загрузка в оперативную память.
Как правило, Windows 7 регулирует размер
файла подкачки автоматически, в зависимости от потребностей системы. Тем не
менее, для наилучшего быстродействия лучше задать размер вручную. Сделать это
можно, пройдя по пути Пуск — Панель управления — Система — Дополнительно
-Быстродействие — Параметры. Выбираем кнопку Изменить в секторе Виртуальная
память и задаем размер файла подкачки равным объему оперативной памяти в компьютере.
Для ускорения работы с
файлом подкачки рекомендуется размещать его отдельном разделе жесткого диска.
Создайте такой раздел, выполните его дефрагментацию и используйте его
исключительно для размещения файла подкачки.
Определите объем ОП. Установите необходимый
размер файла подкачки.
Задание
33. Отключение неиспользованных компонент.
Как известно при
загрузки Windows, запускается много
служб и компонентов, что не совсем хорошо сказывается на производительности
системы. Некоторые компоненты можно отключить. тем самым освободив часть
оперативной памяти. Для этого жмем Пуск — Панель Управления — Программы и
компоненты и выбираем пункт Включение или отключение компонентов Windows.
В открывшимся окне
снимаем галки с тех компонентов, которые нам не нужны. При наведение курсора на
компонент всплывает краткая справка по этому компоненту. После снятия галок
компьютер нужно перезагрузить.
Отключите следующие компоненты:
•
Internet Explorer (Для тех, кто
использует альтернативные браузеры)
•
Telnet-сервер
•
Windows Search (если Вы не
используете поиск в Windows)
•
Клиент Telnet
•
Клиент TFTP
•
Компоненты планшетного ПК
•
Платформа гаджетов Windows (Если не хотите загружать рабочий стол гаджетами)
•
Подсистема Unix-приложений
•
Сервер очереди сообщений Майкрософт
•
Служба активации Windows
•
Служба индексирования
Задание 34. Отключение UAC — Контроль учетной записи пользователя.
Контроль учетных
записей (UAC) используется для
уведомления пользователя перед внесением изменений, требующих прав
администратора. По умолчанию уведомления контроля учетных записей выводятся при
попытке изменения параметров компьютера программами.
«f Контроль учетных
записей пользователей
Однако при
необходимости можно настроить частоту уведомлений или совсем отключить. Выполняем
следующее: Пуск — Панель
Управления — Учетные
записи пользователей — Изменение параметров контроля учетных записей.
Отключите контроль учетных записей пользователей.
Оптимизация загрузки ОС для многоядерных
процессоров
Для тех, у кого
многоядерный процессор, можно заметно ускорить загрузку системы. Хотя
операционная система автоматически определяет какой установлен процессор, но
все же на заметку. Это делается так: Пуск — Выполнить и вводим msconfig и ОК.
Контрольные вопросы:
1.
Что
такое операционная система? Перечислите версии операционной системы Windows
2.
Как
называется интерфейс, используемый в Windows 7?
3.
В каких
программах впервые использован «ленточный» интерфейс Ribbon?
Здесь Вы можете
выбрать один из четырех уровней безопасности, который считаете достаточным для
Вас. Если постоянные напоминание «достанут» , то можно отключить.
Практическая я работа №9.
Установка
Windows 8.1
Цель работы: изучить структуру
операционной системы Windows 8.1, приобрести
опыт установки современной операционной системы Windows 8.1. Ознакомиться
на практике с основными группами программ, входящих в системное программное
обеспечение.
После
загрузки начинается установка Windows 8.1 на компьютер.
Появляется
окно «Установка Windows», в котором необходимо будет выбрать устанавливаемый
язык, формат времени и денежных единиц и метод ввода (раскладка клавиатуры).
Так как устанавливаемая операционная система на компьютер уже имеет русскую
локализацию, то русский язык и другие параметры были выбраны автоматически.
Затем
нажимаете на кнопку «Далее».
В следующем
окне нажимаете на кнопку «Установить».
Далее
появляется окно активации Windows для ввода ключа продукта.
При установке
корпоративной версии (VL) операционной системы Windows 8.1 на компьютер, этого
окна для ввода ключа активации не будет. В этом случае активировать систему
нужно будет уже после ее установки на компьютер.
В окне
«Условия лицензии» необходимо будет активировать пункт «Я принимаю условия
лицензии», а потом нажать на кнопку «Далее».
В следующем
окне «Выберите тип установки» следует выбрать и нажать на пункт «Выборочная:
только установка (для опытных пользователей)».
Тип установки
«Обновление: установка Windows с сохранением файлов, параметров и приложений»
позволяет установить Windows 8.1 поверх поддерживаемой операционной системы,
уже установленной на компьютере.
В окне «Где
вы хотите установить Windows?» можно будет создать новый раздел на локальном
диске. Для создания раздела нужно будет нажать на ссылку «Создать». Создавать
новый раздел совсем необязательно, поэтому можно сразу нажать на кнопку
«Далее».
В окне
«Установка Windows» последовательно выполняются операции по установке
операционной системы Windows 8 на компьютер. Происходит копирование файлов, а
затем подготовка файлов к установке, установка компонентов, установка
обновлений, завершение установки.
После
завершения этого этапа установки операционной системы, требуется перезагрузка
Windows. Вы можете не ждать автоматической перезагрузки, а для более быстрого
запуска процесса перезагрузки нажать на кнопку «Перезагрузить сейчас».
После
перезагрузки компьютера, продолжается настройка операционной системы. Идет
подготовка системы.
Далее
происходит еще одна перезагрузка системы. Затем открывается окно
«Персонализация».
В этом окне
вы можете выбрать цвет, который вам больше нравится, а также необходимо будет
дать имя компьютеру. Вы можете потом настроить эти и другие параметры уже после
установки Windows на компьютер.
После
установки Windows на компьютер, до момента активации системы вы не сможете
изменять параметры персонализации.
После того,
как вы введете любое имя в поле «Имя компьютера», нажимаете на кнопку «Далее».
В следующих
окнах происходит настройка параметров работы операционной системы.
В первом окне
«Параметры» предложены стандартные параметры для использования Windows.
Microsoft рекомендует использовать эти параметры. Вы можете сейчас настроить
стандартные параметры или сделать это потом, после завершения установки
операционной системы на компьютер.
Нажимаете на
кнопку «Использовать стандартные параметры».
Далее следует
настройка параметров подключения к сети.
В следующем
окне производятся настройки параметров «Обновление компьютера и приложений» и
«Защита компьютера и конфиденциальности». Если вас удовлетворяют настройки
системы по умолчанию, то тогда нужно будет нажать на кнопку «Далее».
В следующем
окне настроек параметров «Поиск решений проблем в Интернете» и «Помогите
Майкрософт улучшить продукты и службы» можно согласиться с настройками по
умолчанию, а затем нажать на кнопку «Далее».
В окне
«Отправка данных в Майкрософт и другие службы» происходит настройка параметров
взаимодействия пользователя и различных служб Майкрософт. После настройки этих
параметров нажимаете на кнопку «Далее».
На этом
настройка параметров завершена. После завершения установки операционной системы
на компьютер, вы сможете в дальнейшем изменить эти параметры, если вам это
будет необходимо сделать.
Далее будет
настроена ваша учетная запись.
Операционная
система Windows проверяет подключение к интернету. В зависимости от результата
будут открыты разные окна, в которых нужно будет либо создать локальную учетную
запись или ввести данные своей учетной записи майкрософт.
В том случае,
если подключение к интернету отсутствует, в окне «Ваша учетная запись» появится
сообщение о том, что операционной системе Windows не удалось подключиться к
интернету.
Поэтому будет
предложено создать пока локальную учетную запись. Настроить учетную запись
Майкрософт можно будет позднее. В этом окне необходимо будет нажать на кнопку
«Создать локальную учетную запись».
В следующем
окне «Вход в систему» от вас потребуется ввести имя пользователя, потом ввести
пароль, подтверждение пароля, а также подсказку для пароля. После ввода данных
нажимаете на кнопку «Готово».
В том случае,
если у вас происходит обновление операционной системы Windows 8 до версии
системы Windows 8.1, то тогда подключение к интернету будет работать на вашем
компьютере.
Поэтому будет
открыто окно «Вход в учетную запись Майкрософт». В соответствующие поля нужно
будет ввести адрес почтового ящика и пароль от учетной записи. Если у вас нет
еще учетной записи Microsoft, то тогда вы можете создать новую учетную запись,
нажав для этого на ссылку «Создать новую учетную запись».
В любом
случае вам придется создавать такую учетную запись, потому что в операционной
системе Windows 8.1 многие службы и сервисы тесно связаны с учетной записью.
После ввода
своих данных нажимаете на кнопку «Далее».
В окне
«Помогите нам защитить вашу информацию» вы можете оправить SMS с кодом на
телефонный номер, который был привязан к вашей учетной записи Майрософт. После
отправки кода нажимаете на кнопку «Далее».
В окне
«Введите полученный вами код» следует ввести полученный код, а затем нажать на
кнопку «Далее».
Далее
происходит настройка вашей учетной записи. В окне «Sky Drive – ваше облачное
хранилище» вас знакомят с облачным хранилищем Sky Drive, которое теперь тесно
интегрировано в операционную систему. В этом окне нажимаете на кнопку «Далее».
После этого
завершается настройка учетной записи.
Затем
начинается установка приложений. В период установки на экране монитора будут
отображаться цветное окно, которое будет несколько раз изменять свой цвет. В
нижней части окна видна надпись «Выполняется установка приложений».
В завершающей
стадии установки операционной системы будет выполнена подготовка приложений. В
нижней части окна расположено предупреждение «Не выключайте свой компьютер».
После
завершения установки операционной системы Windows 8.1 на компьютер произойдет
загрузка «начального экрана».
Операционная
система Windows 8.1 была установлена на компьютер.
Теперь, после установки Windows, вы
можете использовать новую операционную систему на своем компьютере.
Практическая работа №10.
Установка
Windows ОС 10
Цель работы: изучить структуру
операционной системы Windows 10, приобрести
опыт установки современной операционной системы Windows 10. Ознакомиться
на практике с основными группами программ, входящих в системное программное
обеспечение.
Приведёна на
примере установки сборки Windows® 10 Ent x86-x64 RU-en-de-uk, но он мало чем
отличается от стандартной установки.
Если вам всё же удалось записать DVD или создать флешку по инструкции,
приведённой в предыдущей статье , и вам благополучно удалось с них загрузиться,
то следующие действия не представят вам никакой сложности.
Первое окно предоставит вам право выбора, на каком языке вы будете
общаться с системой во время установки и впоследствии. Данное окно выходит
только на тех сборках, в которые интегрированы дополнительные языки. Там, где
язык только один, переходим к следующему окну.
Выбираем
язык, региональные параметры и клавиатуру. Если в сборке только один язык, то
рекомендую все настройки оставить по умолчанию, если несколько языков, то
выбираем тот, который выбрали в предыдущем окне.
В
следующем окне нужно выбрать, для чего вы собственно загрузились с вашего
загрузочного носителя, устанавливать систему или попробовать восстановить вашу
старую, повреждённую систему. Выбор за вами. Далее мы конечно рассмотрим
установку.
В
следующем окне вам нужно согласиться, что корпорация Microsoft может с вами
делать что угодно и ей за это ничего не будет. Ставим подпись и идём дальше.
Далее вам
предстоит сделать довольно ответственное решение.
Как вы будете устанавливать систему, методом обновления старой с сохранением
настроек или на «чистую».
Казалось бы, выбор очевиден, заманчиво получить новую систему и не
напрягаться в дальнейшем установкой по новой всех программ, драйверов и пр. пр.
НО, во первых, microsoft несколько лукавят, что можно обновиться с любой версии
системы на любую. Это совершенно не так. Существует очень малый перечень
возможностей обновления со многими условностями. Так что не очень то радуйтесь.
Во вторых, и это самое главное, при обновлении старой системы с сохранением
параметров существует реальная перспектива, что все вирусы, ошибки и прочие
недоразумения вашей старой системы перейдут в новую и все ваши труды пойдут прахом.
Всё же настоятельно рекомендую операционную систему устанавливать на
«чистую», т.е. без сохранения файлов и настроек старой системы.
Только такая установка гарантирует вас от ошибок старой системы. На крайний
случай далее можно не форматировать системный раздел диска, тогда файлы старой
системы сохранятся в папке Windows.old. И вы впоследствии можете их от туда
достать, если что то забыли сохранить на резервный носитель.
Содержание следующего окна может сильно отличаться от компьютера к компьютеру.
Вам выводится список тех носителей информации, куда вы можете установить
систему.
Понятное дело, на каждом компьютере разное количество жёстких дисков, на дисках
разное количество разделов. Что конкретно стоит у вас на компьютере, можете
знать только вы.
Далее могу привести только несколько общих рекомендаций. Если у вас
чистый, не форматированный диск, то создавая разделы, оставьте под системный раздел
не менее 100 ГБ дискового пространства, чтобы не ломать голову в последствии,
где брать свободное место. Вообще разбиение диска на разделы эффективно только
тогда, когда сам диск имеет довольно большой размер, более 250 ГБ и более. Если
меньше, то лучше диск оставить единым. Если у вас не большой диск и он имеет
вид, подобный как на картинке, представленной ниже, то вам вообще ничего не
нужно делать. Выделяем диск и нажимает далее. Система сама всё сделает сама,
выделит служебный раздел, отформатирует и пр.
Если вы решили всё же разбить диск на разделы, то переходим к следующей
картинке.
Итак, вы
решили разбить диск на разделы. Нажимаем «Создать» и в окне выбора
размера раздела набираем 100 000 МБ — применить. Создастся 1 раздел и так
далее, выделяя им разное количество места. Не советую создавать большое
количество разделов, не более 2-3 шт. Не нужно ничего форматировать, по крайней
мере не 1 раздел! Выделяем 1 раздел и нажимаем далее, система выделит в этом
разделе ещё один служебный раздел и отформатирует его сама.
Если у вас диск с уже готовыми разделами, подобно как на картинке,
представленной ниже. Как правило диск структуры MBR имеет 1 служебный системный
раздел размером 100\350 МБ, вторым следует системный раздел, т.е. тот раздел,
где была установлена операционная система, далее следуют остальные разделы с
пользовательскими данными. Это классическая раскладка разделов. Понятное дело, что
каждый пользователь может распоряжаться своим диском, как ему хочется, но всё
же рекомендую придерживаться классики. Наши действия при такой раскладке?
Выделяем 1-й раздел — форматируем его, выделяем 2-й раздел и тоже форматируем.
Остальные разделы с вашими данными не трогаем. Надеюсь вы не забыли перенести
нужные данные на не системный раздел или на другой носитель. Далее просто
выделяем тот раздел, где у вас была старая система, на рисунке он 2-й и
нажимаем далее и переходим к следующей картинке.
Далее
идёт непосредственно сам процесс установки, который может занять довольно много
времени и компьютер несколько раз перезагрузится.
Следующее окно предложит сделать настройки, относящиеся непосредственно к
устанавливаемой системе. Чтобы «Большому брату» в лице корпорации
Microsoft досталось меньше сведений о вашем существовании, советую выбрать
«Настройка параметров», а не стандартные параметры. Кого не волнуют
такие вопросы, то просто соглашаемся с тем, что скрывать вам нечего. Тогда жмем
«Использовать стандартные параметры» и переходим через несколько
картинок ниже.
Кто решил настроить параметры, то на картинках ниже показано, что
можно отключить и что оставить включённым.
На данной стадии программа-установщик системы уже
определила, может ли она подключиться к интернету или нет.
Если соединение к интернету установлено, то вам будет предложено завести
учетную запись Microsoft или войти с уже существующей учётной записью. Это
делать совершенно не обязательно. При необходимости это можно сделать потом.
Можно просто пропустить создание учётки и перейти к следующему шагу.
Если у вас нет активного подключения к интернету или вы оказались создавать
учётку Microsoft, то вам будет предложено создать локальную учётную запись.
В окошке вводим ваш логин. Рекомендую придумать себе логин на латинице.
Так, а всякий случай. Пароль вводится по необходимости. Это делать не
обязательно и переходим к последней стадии установки операционной системы на
ваш компьютер.
До
выхода рабочего стола, от вас пока никаких действий не требуется. Просто ждём.
Удачной вам установки.
Имейте ввиду,
что все изменения, связанные со сменой языка, региональных настроек и пр.
должны производиться с обязательной перезагрузкой компьютера.
Заходим в
панель управления (Control Panel). Выбираем пункт Часы, язык и регион.
Потом щелкаем
на ссылку Добавление языка (Add a language):
Ещё раз щелкаем
по ссылке Добавить язык (Add a language):
В открывшемся
окне выйдет длинный список возможных языков. Выбираем нужный язык и выбираем
страну локализации. Жмём добавить.
В окне Язык
теперь должен появиться тот язык, который вы добавили. Нажимаем по нужному
языку и делаем его основным языком интерфейса системы. Так же можно переместить
язык вверх или вниз по приоритету. Теперь ищем ссылку Дополнительные параметры
и нажимаем на неё.
В откывшемся
окне можно сделать дополнительные настройки, но главное переходим по ссылке
Применить языковые параметры к…..
Здесь мы можем
настроить Форматы и Местоположение, и установить их в соответствии с тем языком
и расположением, который вы установили на предыдущей стадии. В завершении
нажимаем Копировать параметры.
В разделе
Текущий пользователь будет показано, что и где у вас работает на каком языке.
Если вас что то не устраивает, то нужно вернуться назад, сменить в предыдуших
окнах те параметры, которые вас не устраивают и опять приходим к этому окну.
Если вас всё усраивает, то ставим галочки в Экран приветствия… и Новые
учётные записи… и после нажатия кнопки ОК все ваши текущие параметры
скопируются в соответствующие места.
Практическая работа №11.
Установка операционной системы Linux
Цель
работы: Приобрести
опыт установки операционной системы Linux.
План
проведения занятия:
1.
Закрепить
знания о работе с программой VirtualBox.
2. Создать
виртуальную машину исходя из предоставленной информации о минимальных
аппаратных требований предлагаемой к установке и изучению операционной системы
(ОС).
3. Установить
ОС на виртуальный компьютер. Разобрать процесс установки ОС на этапы.
4. Познакомиться
с основными группами программ входящих в состав ОС.
5.
Подготовить
отчет и сдать преподавателю в соответствии с графиком.
Оборудование:
Аппаратная
часть: персональный компьютер, сетевой или
локальный принтер . Программная часть: программа VirtualBox,
установочный диск либо образ диска с ОС
Linux
Ubuntu 9, текстовый процессор Microsoft Word.
Краткие
теоретические сведения:
Linux
(полное название GNU/Linux, произносится «гну слэш линукс́») — общее название
UNIX-подобных операционных систем на основе одноимённого ядра и собранных для
него библиотек и системных программ, разработанных в рамках проекта GNU.
GNU/Linux
работает на PC-совместимых системах семейства Intel x86, а также на IA-64,
AMD64, PowerPC, ARM и многих других.
К
операционной системе GNU/Linux также часто относят программы, дополняющие эту
операционную систему, и прикладные программы, делающие её полноценной
многофункциональной операционной средой.
В
отличие от большинства других операционных систем, GNU/Linux не имеет единой
«официальной» комплектации. Вместо этого GNU/Linux поставляется в большом
количестве так называемых дистрибутивов, в которых программы GNU соединяются с
ядром Linux и другими программами.
Дистрибутив
— это не просто набор программ, а ряд решений для разных задач пользователей,
объединённых едиными системами установки, управления и обновления пакетов,
настройки и поддержки.
Самые
распространённые в мире дистрибутивы:
•
Ubuntu — быстро завоевавший популярность
дистрибутив, ориентированный на лёгкость в освоении и использовании.
•
openSUSE — бесплатно распространяемая
версия дистрибутива SuSE, принадлежащая компании Novell. Отличается удобством в
настройке и обслуживании благодаря использованию утилиты YaST.
•
Fedora — поддерживается сообществом и
корпорацией RedHat, предшествует выпускам коммерческой версии RHEL.
•
Debian GNU/Linux — международный
дистрибутив, разрабатываемый обширным сообществом разработчиков в
некоммерческих целях. Послужил основой для создания множества других
дистрибутивов. Отличается строгим подходом к включению несвободного ПО.
•
Mandriva — французско-бразильский
дистрибутив, объединение бывших Mandrake и Conectiva.
Archlinux
— ориентированный на применение самых последних версий программ и постоянно
обновляемый, поддерживающий одинаково как бинарную, так и установку из исходных
кодов и построенный на философии простоты KISS, этот дистрибутив ориентирован
на компетентных пользователей, которые хотят иметь всю силу и модифицируемость
Linux, но не в жертву времени обслуживания.
Помимо
перечисленных, существует множество других дистрибутивов, как базирующихся на
перечисленных, так и созданных с нуля и зачастую предназначенных для выполнения
ограниченного количества задач.
В
отличие от Microsoft Windows (Windows NT), Mac OS (Mac OS X) и коммерческих UNIX-подобных
систем, GNU/Linux не имеет географического центра разработки. Нет и
организации, которая владела бы этой системой; нет даже единого
координационного центра. Программы для Linux — результат работы тысяч проектов.
Некоторые из этих проектов централизованы, некоторые сосредоточены в фирмах.
Многие проекты объединяют хакеров со всего света, которые знакомы только по
переписке. Создать свой проект или присоединиться к уже существующему может
любой и, в случае успеха, результаты работы станут, известны миллионам
пользователей. Пользователи принимают участие в тестировании свободных
программ, общаются с разработчиками напрямую, что позволяет быстро находить и
исправлять ошибки и реализовывать новые возможности.
История развития UNIX-систем. GNU/Linux
является UNIX-совместимой, однако основывается на собственном исходном коде
Именно такая гибкая и динамичная система
разработки, невозможная для проектов с закрытым кодом, определяет
исключительную экономическую эффективность GNU/Linux. Низкая стоимость
свободных разработок, отлаженные механизмы тестирования и распространения,
привлечение людей из разных стран, обладающих разным видением проблем, защита
кода лицензией GPL — всё это стало причиной успеха свободных программ.
Конечно, такая высокая эффективность
разработки не могла не заинтересовать крупные фирмы, которые стали открывать
свои проекты. Так появились Mozilla, OpenOffice.org, свободный клон Interbase
(Borland).
Ход
работы:
Системные
требования OC Linux Ubuntu 9:
•
Процессор:
1 GHz, 32-разрядный;
•
Оперативная
память: 256 Mb (32-bit)
•
Свободное
дисковое пространство: 2 Гбайт HDD + 256 Мбайт для swap.
•
Видеоадаптер:
64 MB памяти;
•
Устройство
чтения DVD-дисков.
В
процессе
установки не забываем регистрировать основные этапы установки в тетради.
1.
Создадим виртуальную машину руководствуясь
инструкциями лабораторной работы 1, учитываем тип операционной системы, а также
минимальные системные требования.
Загружаем
предлагаемый образ для установки Linux Ubuntu и выбираем язык установки (рис.
24):
Рис. 24. Выбор
языка установки
Рис. 25. Меню
установки:
3.
Выбираем
пункт «Установить Ubuntu» (рис. 25). И после непродолжительного ожидания увидим
приветствие с предложением начать установку:
Рис. 26.
Подготовка к установке
4.
Нажимаем
кнопку «Forward» («Далее»), и увидим меню, в котором можно выбрать часовой пояс
(рис. 27):
Рис. 27. Настройка
часового пояса
5.
Нажимаем
кнопку «Forward» («Далее»), и увидим меню выбора раскладки клавиатуры (рис.
28):
Рис. 28. Настройка
раскладки клавиатуры
6.
Нажимаем
кнопку «Forward» («Далее»), и увидим меню подготовки разделов жесткого диска к
установке Ubuntu (рис. 29).
Рис. 29.
Подготовка дискового пространсва
7. Выбираем
пункт «Использовать весь диск». Пункт «Указать разделы вручную (расширенно)»
выполняется только по указанию преподавателя, иначе нажимать не следует.
8.
Нажимаем
«Forward» («Далее») и видим меню для идентификации будущего пользователя ОС.
Необходимо задать имя (Коля, Вася, Маша и т.п.). А также используемое при
входе. Во избежание проблем с утратой логина и пароля всем студента задать:
o имя
используемое для входа в систему (login) – user
o пароль чтобы
держать запись в сохранности (password) – 123456
На
вопрос о том, что пароль слишком простой и надо его сменить ответить
отрицательно.
o имя компьютера
в сети уточнить у преподавателя.
Рис. 30. Меню
идентификации будущего пользователя
9.
После
заполнения всех пунктов меню идентификации, нажимаем «Forward» («Далее»), и
видим окно со сводной информацией о будущей ОС.
Рис. 31. Сводка к
установке системы
10.
Окно
со сводкой о будущей системе представлено — последняя возможность отменить
установку или внести какие-то изменения (рис. 31). Нажимаем кнопку «Установить».
И в следующем возникшем окне нажимаем «Перезагрузить».
11.
Инструкцией
предполагается извлечение физического диск, но так как мы работаем с образом,
нам необходимо его извлечь, для этого, во время перезагрузки, в верхнем меню
окна программы VirtualBox находим пункт «Устройства», и в появившемся меню
пункт «Отключить CD/DVD-ROM» (рис. 32). Затем нажмите сочетание клавиш Ctrl+R –
перезагрузка виртуальной машины.
Рис. 32. Меню отключения CD/DVD-ROM
12. И
после небольшого диалога с вводом имени пользователя и пароля (имя пишется без
заглавных букв) мы увидим ОС Linux Ubuntu с подключенным рабочим столом
GNOME
(рис. 33).
Рис. 33. ОС Linux
Ubuntu с подключенным рабочим столом GNOME.
13. Установите
дополнения к гостевой ОС (см. лаб. 1). После монтирования нового носителя
(смотри на рабочем столе), найдите на нем файл avtoran.sh, запустите его
двойным кликом и в появившемся диалоговом окне нажмите запустить через
терминал, далее процесс будет автоматизирован.
14. Подготовить
отчет о выполнении лабораторной работы, описать основные этапы установки ОС.
Сдать отчет преподавателю в соответствии с графиком.
Контрольные
вопросы:
1.
Что
такое Linux?
2. Что
такое дистрибутив?
3. Перечислите
основные дистрибутивы Linux. Объясните в чем их отличие.
4.
Какую
файловую систему использует для работы установленный Вами дистрибутив?
5.
Перечислите
основные этапы установки операционной системы.
Практическая работа №12.
Терминал и командная оболочка операционной
системы Linux
Цель
работы: Приобрести
опыт работы с командной строкой ОС Linux, изучить основные команды
(рабочая станция, рабочий директорий, пользователи, дата, календарь, список
процессов, завершение работы)
План
проведения занятия:
Ознакомиться с
краткими теоретическими сведениями.
Приобрести навыки работы в терминале Linux. Научиться
создавать новых пользователей при помощи терминала Linux, задавать несложные
команды.
Подготовить отчет для преподавателя о выполнении
лабораторной работы и представить его в соответствии с графиком.
Оборудование:
Аппаратная часть: персональный
компьютер, сетевой или локальный принтер. Программная часть: операционная
система Linux Ubuntu, текстовый процессор Microsoft Word.
Краткие
теоретические сведения:
Стандартные
команды в Linux отличаются от команд DOS и Windows — обычно они короче. При
работе с командной строкой как обычно мигающий курсор обозначает позицию ввода
текста , командная строка начинается с текущего пути и имени компьютера, за
которым следует символ $, % или #. Последний означает, что команды будут
выполняться от имени суперпользователя root. Символ ~ означает путь к текущей
домашней директории пользователя.
Большинство
команд в Linux, не требующих вывода информации пользователю, в случае успешного
завершения вообще ничего не выводят на экран. Выводятся только ошибки и
предупреждения в случае нарушения нормального выполнения команды. Т.е. в Linux
действует общий принцип «молчит, значит работает».
В любом
терминале Linux стрелками вверх/вниз на клавиатуре можно листать историю
команд, которая сохраняется между сеансами работы и различается для разных
пользователей и хостов. Набранное частично команда или имя файла или каталога в
текущей директории может быть автоматически дописано клавишей TAB. Если найдено
более одного варианта и однозначно продолжить команду по TAB невозможно, то
выводятся все подходящие варианты.
При работе
в графической среде удобны эмуляторы терминала. Как правило они поддерживают
закладки — несколько терминалов в одном окне, поддерживают цветовые схемы.
Наиболее распространены эмуляторы терминала Gnome Terminal, Konsole, XFCE
Terminal.
Терминал —
эмулятор консоли. Именно в терминале мы будем работать с CLI (интерфейсом
командной строки). Терминал часто также называют консолью или шеллом (от англ.
shell — оболочка). В будущем для объяснения я буду использовать все три эти
понятия, главное не забывайте что они синонимы.
Многие
пользователи и в особенности администраторы серверов под Linux в работе
используют именно консоль, а не графическую оболочку, это связано с тем, что
настройка и конфигурация Linux в основном заключается, в редактировании
текстовых конфигурационных файлов. Даже если вы являетесь простым пользователем
ОС Linux, большинство инструкций по настройке написаны с использованием консоли
и знать основные команды жизненно необходимо.
Стоит обратить
внимание на системные каталоги ОС в которых находятся файлы, необходимые для
управления и сопровождения системы, а также стандартные программы. Их имена,
расположение и содержание почти одинаковы почти во всех ОС Linux, поэтому эти
каталоги называют также стандартными. Впрочем, на данный момент эпитет
«стандартные» отражает скорее благие пожелания, чем действительность: иерархия
каталогов одинакова только для дистрибутивов, связанных единством
происхождения, а исторически сложившиеся различия создают опасность
несовместимости разных дистрибутивов.
С точки зрения UNIX-подобных ОС,
файл представляет собой поток или последовательность байтов. Такой подход
позволяет распространить понятие файла на множество ресурсов не только
локального компьютера, но и удаленного, связанного с локальным сетью любого
рода. Доступ к любому такому ресурсу осуществляется через универсальный
интерфейс, благодаря чему запись данных в файл, отправка их на физическое
устройство или обмен ими с другой работающей программой происходит аналогично.
Это очень упрощает организацию данных и обмен ими.
В
ОС Linux можно выделить следующие типы файлов:
•
обычные
файлы — последовательность байтов (текстовые документы, исполняемые программы,
библиотеки и т.п.);
• каталоги —
именованные наборы ссылок на другие файлы;
• файлы
физических устройств, подразделяющихся на:
o
файлы
блочных устройств, драйверы которых буферизуют ввод-вывод с помощью ядра и
файлы байт-ориентированных, или символьных, устройств, позволяющих связанным с
ними драйверам выполнять буферизацию собственными средствами;
o
символические ссылки (symlink, symbolic link); o именованные каналы (named
pipes);
|
o |
гнезда |
||
|
Таблица |
|||
|
halt |
стремительное и |
||
|
poweroff |
корректное |
||
|
reboot |
корректное |
||
|
adduser |
создание нового |
||
|
date |
показывает |
||
|
oclock |
обычные часы |
||
|
finger |
отображение |
||
|
hostname |
команда |
||
|
hwclock |
интегрированные |
||
|
uname |
выводит |
||
|
uptime |
проявляет |
||
|
загруженность |
|||
|
usermod |
изменение |
||
|
users |
отражает |
||
|
эпизод |
|||
|
whoami |
демонстрирует |
||
|
терминале. |
|||
|
write |
посылает |
||
|
копирования |
|||
|
history |
демонстрирует |
||
|
данном и прошлом |
|||
|
истории их очень |
|||
|
passwd |
изменение пароля |
||
|
ps |
выводит перечень |
||
|
times |
проявляет |
||
|
пользователя. |
|||
|
free |
отражает информацию |
||
|
память, |
|||
|
ls |
указывает все |
||
|
вероятности |
|||
|
clear |
чистит экран |
||
|
ifconfig |
отражает |
||
|
интерфейс. |
|||
|
less |
отражает |
||
|
просмотреть. |
|||
|
mkpasswd |
создает |
||
|
имеющий как |
|||
Ход работы:
Для выполнения данной работы будем использовать ранее
установленный Linux Ubuntu. Запускаем Linux. После прохождения идентификации
включаем терминал
(рис. 34).
Applications >
Accessories > Terminal
Рис. 34. Терминал
Linux Ubuntu
2.
Для
работы в терминале Ubuntu требуются права пользователя root, но, к сожалению,
по умолчанию, он недоступен, поэтому для выполнения некоторых (не всех) команд
надо писать sudo <команда>, и подтверждать свои права вводом пароля. И не
пугайтесь того, что его не видно в терминале! Наберите точно по памяти, по
окончании ввода нажмите Enter.
3.
Для
получении справки о дополнительных возможностях некоторых программ следует
набрать <команда> —help
4.
Потренируйтесь
в выполнении команд:
• date
• oclock
• finger
• hwclock
• uname
• history
• clear
• ls
Найдите данные команды в таблице 2, опишите их. После
выполнения результат внесите в отчет.
5.
Создайте
нового пользователя, при помощи терминала Ubuntu, и введите его в группу admin.
Создайте пароль пользователю. Войдите под ним в систему. Процесс создания и
ввода в группу внесите в отчет.
6.
Разберите
выполнение незадействованных команд таблицы 2. Потренируйтесь в выполнении,
определите их назначение и область применения. Результат работы внесите в
отчет.
7.
Подготовьте
отчет о выполнении лабораторной работы и сдайте преподавателю в соответствии с
графиком.
Контрольные
вопросы:
1.
Что такое терминал?
2. Перечислите
основные системные каталоги.
3. Расскажите
о типах файлов в ОС Linux.
Практическая работа №13.
Работа с файловой системой ОС Linux
Цель работы: Приобрести опыт работы с файлами и
каталогами в ОС Linux, настройки прав на доступ к файлам и
каталогам.
План
проведения занятия:
Ознакомиться с краткими теоретическими сведениями.
Приобрести навыки работы в терминале Linux.
Научиться создавать новые файлы и каталоги, разобрать
назначение прав доступа к файлам и папкам.
Подготовить отчет для преподавателя о выполнении
лабораторной работы и представить его в соответствии с графиком.
Оборудование:
Аппаратная часть: персональный
компьютер, сетевой или локальный принтер. Программная часть: операционная
система Linux Ubuntu, текстовый процессор Microsoft Word.
Краткие
теоретические сведения
Файловая
система — это структура, с помощью которой ядро операционной системы
предоставляет пользователям (и процессам) ресурсы долговременной памяти
системы, т. е. памяти на различного вида долговременных носителях информации —
жестких дисках, магнитных лентах, CD-ROM и т. п.
С точки
зрения пользователя, файловая система — это логическая структура каталогов и
файлов. В отличие от Windows, где каждый логический диск хранит отдельное
дерево каталогов, во всех UNIX-подобных системах эта древовидная структура
растет из одного корня: она начинается с корневого каталога, родительского по
отношению ко всем остальным, а физические файловые системы разного типа,
находящиеся на разных разделах и даже на удаленных машинах, представляются как
ветви этого дерева.
Имена
файлов и каталогов могут иметь длину до 255 символов. Символы «/» (слэш) и
символ с кодом 0 запрещены. Кроме того, ряд символов имеет специальное значение
для командного интерпретатора, и их использование не рекомендуется. Это
символы:
~ ! @ # $ & %
* ( ) [ ] { } ‘ » \ : ; > < пробел Заметьте, что точки среди
специальных символов нет, и имена вроде
this.is.a.text.file.containing.the.famous.string.hello.world
допустимы и широко распространены. Часто последняя отделенная точкой часть
имени используется подобно «расширению имени» в Windows, обозначая файл
определенного типа, но это обозначение несет смысл только для человека. Так,
человеку имя файла ivan‗home‗tar.gz подсказывает, что это домашний каталог
пользователя ivan, упакованный архиватором tar и сжатый компрессором gzip.
Если имя
файла начинается с точки, то этот файл считается скрытым: некоторые команды его
«не видят». Например, введя в своем домашнем каталоге команду просмотра
содержимого каталога ls с ключом — а, означающим «показывать скрытые файлы», вы
увидите больше файлов, чем введя ту же команду без ключей.
Linux
различает регистр символов в именах файлов: так, в одном каталоге могут
находиться два разных файла README и Readme.
Имена
каталогов строятся по точно тем же правилам, что и имена файлов.
Полным именем
файла (или путем к файлу) называется список вложенных друг в друга каталогов,
заканчивающийся собственно именем файла. Начинаться он может с любого каталога,
потому что в древовидной структуре между любыми двумя узлами существует путь.
Если этот список начинается с корневого каталога, то путь называется
абсолютным. Если с любого другого — то относительным (по отношению к этому
каталогу).
Корневой
каталог обозначается символом «/» (слэш), и этим же символом разделяются имена
каталогов в списке. Таким образом, абсолютным именем файла README в домашнем
каталоге пользователя ivanov будет /home/petrov/README.
В каждом
каталоге существуют два особых «подкаталога» с именами «две точки» и «точка».
Первый из них служит указанием на однозначно определенный родительский каталог,
а второй — на сам данный каталог. Для корневого каталога , у которого нет
родителя , оба эти «подкаталога» указывают на корневой каталог. С помощью этих
имен образуются относительные имена файлов. Так, именем вышеупомянутого файла
README относительно домашнего каталога /home/ivanov
пользователя
ivan будет ../petrov/README.
Жесткая
ссылка является просто другим именем для исходного файла . После создания такой
ссылки ее невозможно отличить от исходного имени файла. «Настоящего» имени у
файла нет, точнее, все такие имена будут настоящими. Команда ls показывает
количество именно таких жестких ссылок. Удаление файла по любому из его имен
уменьшает на единицу количество ссылок, и окончательно файл будет удален только
тогда, когда это количество станет равным нулю. Поэтому удобно использовать
жесткие ссылки для того, чтобы предотвратить случайное удаление важного файла.
Создадим
жесткую ссылку на файл README и посмотрим, что изменилось в его свойствах:
|
$ln |
/home/ivanov/README |
|||
|
$ls |
-1 |
0 |
||
|
-rwxr-xr— |
users |
|||
Жесткую
ссылку можно создавать в любом каталоге, но обязательно на том же физическом
носителе (то есть в той же файловой системе), что и исходный файл. О причине
этого будет сказано позже.
Другой тип
ссылок представляют собой символические ссылки. По назначению они аналогичны
ярлыкам в ОС Windows: указывают на файл , расположенный где угодно (например,
на съемном носителе), и после удаления такого файла или размонтирования съемного
носителя становятся бесполезны.
Символическая
ссылка создается той же командой ln с ключом -s: $ln -s /home/ivanov/README
/home/ivanov/do.not.readme $ls -1 /home/ivanov/do.not.readme
lrwxrwxrwx
1 ivanov users 16 Feb 14 19:17 /home/ivanov/do.not. readme ->
/home/ivanov/README
В поле
имени файла после стрелки указано его настоящее имя. Права доступа у всех
символических ссылок одинаковы и не значат ничего: возможность доступа к файлу
определяется правами исходного файла. Заметьте, что в отличие от файла-оригинала
файл-ссылка имеет ненулевую длину: в нем хранится абсолютное имя исходного
файла. Попытайтесь вывести файл-ссылку на экран с помощью команды cat, и вы
увидите содержание исходного, пустого, файла:
$ cat
/home/ivanov/do.not.readme
Значение
самой ссылки, то есть имя файла, на который она ссылается, можно узнать с
помощью команды readlink.
Права
доступа к файлам и каталогам
Поскольку Linux —
система многопользовательская, вопрос об организации разграничения доступа к
файлам и каталогам является одним из существенных вопросов, которые должна
решать операционная система. Механизмы разграничения доступа, разработанные для
системы UNIX в 70-х годах (возможно, впрочем, они предлагались кемто и раньше),
очень просты, но они оказались настолько эффективными, что просуществовали уже
более 30 лет и по сей день успешно выполняют стоящие перед ними задачи.
В основе
механизмов разграничения доступа лежат имена пользователей и имена групп
пользователей. Вы уже знаете, что в Linux каждый пользователь имеет уникальное
имя, под которым он входит в систему (логируется). Кроме того, в системе
создается некоторое число групп пользователей, причем каждый пользователь может
быть включен в одну или несколько групп. Создает и удаляет группы
суперпользователь, он же может изменять состав участников той или иной группы.
Члены разных групп могут иметь разные права по доступу к файлам, например,
группа администраторов может иметь больше прав, чем группа программистов.
В индексном
дескрипторе каждого файла записаны имя так называемого владельца файла и
группы, которая имеет права на этот файл. Первоначально, при создании файла его
владельцем объявляется тот пользователь, который этот файл создал. Точнее — тот
пользователь, от чьего имени запущен процесс, создающий файл. Группа тоже назначается
при создании файла — по идентификатору группы процесса, создающего файл.
Владельца и группу файла можно поменять в ходе дальнейшей работы с помощью
команд chown и chgrp
(подробнее о них будет сказано чуть позже).
Теперь
давайте еще раз выполним команду ls -l. Но
зададим ей в качестве дополнительного параметра имя конкретного файла,
например, файла, задающего саму команду ls.
(Обратите, кстати, внимание на эту возможность команды ls
-l — получить информацию о конкретном файле, а не о всех файлах каталога
сразу):
[user]$ ls -l /bin/ls
-rwxr-xr-x 1 root root 49940 Sep 12 1999 /bin/ls
Вы видие,
что в данном случае владельцем файла является пользователь root и группа root.
Но нас сейчас в выводе этой команды больше интересует первое поле, определяющее
тип файла и права доступа к файлу. Это поле в приведенном примере представлено
цепочкой символов -rwxr-xr-x. Эти символы
можно условно разделить на 4 группы.
Првая
группа, состоящая из единственного символа, определяет тип файла. Этот символ в
соответствии с возможными типами файлов, рассмотренными в предыдущем разделе,
может принимать такие значения:
•
— =
— обычный файл;
•
d =
— каталог;
•
b =
— файл блочного устройства;
•
c =
— файл символьного устройства;
•
s =
— доменное гнездо
(socket);
•
p =
— именованный канал
(pipe);
•
l =
— символическая ссылка (link).
Далее
следуют три группы по три символа, которые и определяют права доступа к файлу
соответственно для владельца файла, для группы пользователей, которая
сопоставлена данному файлу, и для всех остальных пользователей системы. В нашем
примере права доступа для владельца определены как rwx,
что означает, что владелец (root) имеет
право читать файл (r), производить запись в
этот файл (w), и запускать файл на
выполнение (x). Замена любого из этих
символов прочерком будет означать, что пользователь лишается соответствующего
права. В том же примере мы видим, что все остальные пользователи ( включая и
тех, которые вошли в группу root) лишены
права записи в этот файл, т. е. не могут файл редактировать и вообще как-то
изменять.
Вообще говоря,
права доступа и информация о типе файла в UNIX-системах хранятся в индексных
дескрипторах в отдельной структуре, состоящей из двух байтов, т. е. из 16 бит
(это естественно, ведь компьютер оперирует битами, а не символами r, w, x). Четыре бита из этих 16-ти отведены для
кодированной записи о типе файла. Следующие три бита задают особые свойства
исполняемых файлов, о которых мы скажем чуть позже. И, наконец, оставшиеся 9
бит определяют права доступа к файлу. Эти 9 бит разделяются на 3 группы по три
бита. Первые три бита задают права пользователя, следующие три бита — права
группы, последние 3 бита определяют права всех остальных пользователей (т. е.
всех пользователей, за исключением владельца файла и группы файла).
При этом,
если соответствующий бит имеет значение 1, то право предоставляется, а если он
равен 0, то право не предоставляется. В символьной форме записи прав единица
заменяется соответствующим символом (r, w или x), а 0
представляется прочерком.
Право на
чтение (r) файла означает, что пользователь
может просматривать содержимое файла с помощью различных команд просмотра,
например, командой more или с помощью любого текстового редактора. Но,
подредактировав содержимое файла в текстовом редакторе, вы не сможете сохранить
изменения в файле на диске, если не имеете права на запись (w) в этот файл. Право на выполнение (x) означает, что вы можете загрузить файл в память
и попытаться запустить его на выполнение как исполняемую программу. Конечно,
если в действительности файл не является программой (или скриптом shell), то
запустить этот файл на выполнение не удастся, но, с другой стороны, даже
если файл действительно является программой,
но право на выполнение для него не установлено, то он тоже не запустится.
Вот мы и
узнали, какие файлы в Linux являются исполняемыми! Как видите, расширение имени
файла тут не при чем, все определяется установкой атрибута
«исполняемый», причем право на исполнение может быть предоставлено не
всем!
Если
выполнить ту же команду ls -l, но в качестве
последнего аргумента ей указать не имя файла, а имя каталога, мы увидим, что
для каталогов тоже определены права доступа, причем они задаются теми же самыми
символами rwx. Например, выполнив команду ls -l /, мы увидим, что каталогу bin соответствует строка:
drwxr-xr-x 2 root root 2048
Jun 21 21:11 bin
Естественно,
что по отношению к каталогам трактовка понятий «право на чтение»,
«право на запись» и «право на выполнение» несколько
изменяется. Право на чтение по отношению к каталогам легко понять, если вспомнить,
что каталог — это просто файл, содержащий список файлов в данном каталоге.
Следовательно, если вы имеете право на чтение каталога, то вы можете
просматривать его содержимое (этот самый список файлов в каталоге). Право на
запись тоже понятно — имея такое право, вы сможете создавать и удалять файлы в
этом каталоге, т. е. просто добавлять в каталог или удалять из него запись,
содержащую имя какого-то файла и соответствующие ссылки. Право на выполнение
интуитивно менее понятно. Оно в данном случае означает право переходить в этот
каталог. Если вы, как владелец, хотите дать доступ другим пользователям на
просмотр какого-то файла в своем каталоге, вы должны дать им право доступа в
каталог, т. е. дать им «право на выполнение каталога». Более того, надо
дать пользователю право на выполнение для всех каталогов, стоящих в дереве выше
данного каталога. Поэтому в принципе для всех каталогов по умолчанию
устанавливается право на выполнение как для владельца и группы, так и для всех
остальных пользователей. И, уж если вы хотите закрыть доступ в каталог, то
лишите всех пользователей (включая группу) права входить в этот каталог. Только
не лишайте и себя такого права, а то придется обращаться к суперпользователю!3)
После
прочтения предыдущего абзаца может показаться, что право на чтение каталога не
дает ничего нового по сравнению с правом на выполнение. Однако разница в этих
правах все же есть. Если задать только право на выполнение, вы сможете войти в
каталог, но не увидите там ни одного файла (этот эффект особенно наглядно
проявляется в том случае, если вы пользуетесь каким-то файловым менеджером,
например, программой Midnight Commander). Если вы имеете право доступа в каком- то из подкаталогов этого
каталога, то вы можете перейти в него (командой cd),
но, как говорится «вслепую», по памяти, потому что списка файлов и
подкаталогов текущего каталога вы не увидите.
Алгоритм проверки
прав пользователя при обращении к файлу можно описать следующим образом.
Система вначале проверяет, совпадает ли имя пользователя с именем владельца
файла. Если эти имена совпадают (т. е. владелец обращается к своему файлу ), то
проверяется, имеет ли владелец соответствующее право доступа: на чтение, на
запись или на выполнение (не удивляйтесь, суперпользователь может лишить
некоторых прав и владельца файла). Если право такое есть, то соответствующая
операция разрешается. Если же нужного права владелец не имеет, то проверка
прав, предоставляемых через группу или через группу атрибутов доступа для
остальных пользователей, уже даже не проверяются, а пользователю выдается
сообщение о невозможности выполнения затребованного действия
(обычно
что-то вроде «Permission denied»).
Если имя
пользователя, обращающегося к файлу, не совпадает с именем владельца, то
система проверяет, принадлежит ли владелец к группе, которая сопоставлена
данному файлу (далее будем просто называть ее группой файла). Если принадлежит,
то для определения возможности доступа к файлу используются атрибуты,
относящиеся к группе, а на атрибуты для владельца и всех остальных пользователей
внимания не обращается. Если же пользователь не является владельцем файла и не
входит в группу файла, то его права определяются атрибутами для остальных
пользователей. Таким образом, третья группа атрибутов, определяющих права
доступа к файлу, относится ко всем пользователям, кроме владельца файла и
пользователей, входящих в группу файла.
Для
изменения прав доступа к файлу используется команда chmod.
Ее можно использовать в двух вариантах. В первом варианте вы должны явно
указать, кому какое право даете или кого этого права лишаете:
[user]$ chmod wXp имя-файла
где
вместо символа w подставляется
•
либо
символ u (т. е. пользователь, который
является владельцем);
•
либо
g (группа);
•
либо
o (все пользователи, не входящие в группу,
которой принадлежит данный файл);
•
либо
a (все пользователи системы, т. е. и
владелец, и группа, и все остальные). Вместо X
ставится:
•
либо
+ (предоставляем право);
•
либо
— (лишаем соответствующего права);
•
либо
= (установить указанные права вместо
имеющихся).
Вместо
p — символ, обозначающий соответствующее
право:
•
r (чтение);
•
w (запись);
•
x (выполнение).
Вот
несколько примеров использования команды chmod:
[user]$ chmod a+x file_name
предоставляет
всем пользователям системы право на выполнение данного файла.
[user]$ chmod go-rw file_name
удаляет
право на чтение и запись для всех, кроме владельца файла.
[user]$ chmod ugo+rwx file_name
дает
всем права на чтение, запись и выполнение.
Если
опустить указание на то, кому предоставляется данное право, то подразумевается,
что речь идет вообще обо всех пользователях, т. е. вместо
[user]$ chmod a+x file_name
можно
записать просто
[user]$ chmod +x file_name
Второй вариант
задания команды chmod (он используется чаще)
основан на цифровом представлении прав. Для этого мы кодируем символ r цифрой 4, символ w
— цифрой 2, а символ x — цифрой 1. Для того,
чтобы предоставить пользователям какой-то набор прав, надо сложить
соответствующие цифры. Получив, таким образом, нужные цифровые значения для
владельца файла, для группы файла и для всех остальных пользователей, задаем
эти три цифры в качестве аргумента команды chmod (ставим эти цифры после имени
команды перед вторым аргументом, который задает имя файла). Например, если надо
дать все права владельцу (4+2+1=7), право на
чтение и запись — группе (4+2=6), и не давать никаких прав остальным, то следует дать такую команду:
[user]$ chmod 760 file_name
Цифры
после имени команды в этой форме ее представления есть не что иное, как
восьмеричная запись тех самых 9 бит, которые задают права для владельца файла,
группы файла и для всех пользователей.
Выполнять
смену прав доступа к файлу с помощью команды chmod может только сам владелец
файла или суперпользователь. Для того, чтобы иметь возможность изменить права
группы, владелец должен дополнительно быть членом той группы, которой он хочет
дать права на данный файл.
Чтобы
завершить рассказ о правах доступа к файлам, надо рассказать еще о трех
возможных атрибутах файла, устанавливаемых с помощью той же команды chmod. Это те самые атрибуты для исполняемых
файлов, которые в индексном дескрипторе файла в двухбайтовой структуре,
определяющей права на файл, занимают позиции 5-7, сразу после кода типа файла.
Первый из
этих атрибутов — так называемый «бит смены идентификатора
пользователя». Смысл этого бита состоит в следующем.
Обычно,
когда пользователь запускает некоторую программу на выполнение, эта программа
получает те же права доступа к файлам и каталогам, которые имеет пользователь,
запустивший программу. Если же установлен «бит смены идентификатора
пользователя», то программа получит права доступа к файлам и каталогам,
которые имеет владелец файла программы (таким образом, рассматриваемый атрибут
лучше называть «битом смены идентификатора владельца»). Это позволяет
решать некоторые задачи, которые иначе было бы трудно выполнить. Самый
характерный пример — команда смены пароля passwd.
Все пароли пользователей хранятся в файле /etc/passwd,
владельцем которого является суперпользователь root. Поэтому программы,
запущенные обычными пользователями, в том числе команда passwd, не могут производить запись в этот файл. А, значит,
пользователь как бы не может менять свой собственный пароль. Но для файла /usr/bin/passwd установлен
«бит смены идентификатора владельца»,
каковым является пользователь root. Следовательно, программа смены пароля passwd запускается с правами root и получает право записи в файл /etc/passwd (уже средствами самой программы обеспечивается то, что пользователь может
изменить только одну строку в этом файле).
Установить
«бит смены идентификатора владельца» может суперпользователь с
помощью команды
[root]# chmod +s file_name
Аналогичным
образом работает «бит смены идентификатора группы».
Еще один
возможный атрибут исполняемого файла — это «бит сохранения задачи»
или «sticky bit» (дословно — » бит прилипчивости»). Этот
бит указывает системе, что после завершения программы надо сохранить ее в
оперативной памяти. Удобно включить этот бит для задач, которые часто
вызываются на выполнение, так как в этом случае экономится время на загрузку
программы при каждом новом запуске. Этот атрибут был необходим на старых
моделях компьютеров. На современных быстродействующих системах он используется
редко.
Если
используется цифровой вариант задания атрибутов в команде chmod, то цифровое значение этих атрибутов должно
предшествовать цифрам, задающим права пользователя:
[root]# chmod 4775 file_name
При
этом веса этих битов для получения нужного суммарного результата задаются
следующим образом:
• 4 —
«бит смены идентификатора пользователя»,
• 2 —
«бит смены идентификатора группы»,
• 1 —
«бит сохранения задачи (sticky bit)».
Если
какие-то из этих трех битов установлены в 1, то несколько изменяется вывод
команды ls -l в части отображения
установленных атрибутов прав доступа. Если установлен в 1 «бит смены
идентификатора пользователя», то символ «x» в группе,
определяющей права владельца файла, заменяется символом «s». Причем,
если владелец имеет право на выполнение файла, то символ «x»
заменяется на маленькое «s», а если владелец не имеет права на
выполнение файла (например, файл вообще не исполняемый), то вместо
«x» ставится «S». Аналогичные замены имеют место при
задании «бита смены идентификатора группы», но заменяется символ
«x» в группе атрибутов, задающих права группы. Если равен 1 «бит
сохранения задачи (sticky bit)», то заменяется символ «x» в
группе атрибутов, определяющей права для всех остальных пользователей, причем
«x» заменяется символом «t», если все пользователи могут
запускать файл на выполнение, и символом «T», если они такого права
не имеют.
Таким
образом, хотя в выводе команды ls -l не
предусмотрено отдельных позиций для отображения значений битов смены
идентификаторов и бита сохранения задачи, соответствующая информация выводится.
Вот небольшой пример того, как это будет выглядеть:
[root]# ls -l prim1
-rwSrwsrwT 1 kos root 12 Dec 18 23:17 prim1
Команды
для работы с файлами и каталогами
В
предыдущих разделах и работах уже упоминали некоторые команды для работы с
файлами и каталогами: pwd (имя текущего каталога),
cd, ls, ln, chmod. В
этом разделе рассмотрим еще несколько часто используемых команд.
Команды
chown и chgrp
Эти
команды служат для смены владельца файла и группы файла. Выполнять смену
владельца может только суперпользователь, смену группы может выполнить сам
владелец файла или суперпользователь. Для того, чтобы иметь право сменить
группу, владелец должен дополнительно быть членом той группы, которой он хочет
дать права на данный файл. Формат этих двух команд аналогичен:
[root]# chown vasja имя-файла [root]#
chgrp usersgrp имя-файла
Команда
mkdir
Команда mkdir позволяет создать подкаталог в текущем
каталоге. В качестве аргумента этой команде надо дать имя создаваемого
каталога. Во вновь созданном каталоге автоматически создаются две записи: .
(ссылка на этот самый каталог) и .. (ссылка на родительский каталог). Чтобы
создать подкаталог, вы должны иметь в текущем каталоге право записи. Можно
создать подкаталог не в текущем, а в каком-то другом каталоге, но тогда
необходимо указать путь к создаваемому каталогу:
[user]$ mkdir /home/kos/book/glava5/part1
Команда
mkdir может использоваться со следующими
опциями:
• -m
mode — задает режим доступа для нового каталога (например, -m 755);
• -p
— создавать указанные промежуточные каталоги (если они не существуют).
Команда
touch
Создать
пустой файл можно командой touch <имя_файла>. Вообще-то она предназначена
для того, чтобы для всех заинтересованных программ (например, утилиты сборки
проекта make) файл выглядел новее, чем на самом деле: она меняет время
последнего изменения файла на текущее время. Но если файла с таким именем не
существует, то она его создаст.
Команда
cat
Команда
cat часто используется для создания файлов
(хотя можно воспользоваться и командой touch).
По команде cat на стандартный вывод ( т. е.
на экран) выводится содержимое указанного файла (или нескольких файлов, если их
имена последовательно задать в качестве аргументов команды). Если вывод команды
cat перенаправить в файл, то можно получить
копию какого-то файла:
[user]$ cat file1 > file2
Собственно,
первоначальное предназначение команды cat
как раз и предполагало перенаправление вывода, так как эта команда создана для
конкатенации, т. е. объединения нескольких файлов в один:
[user]$ cat file1 file2 … fileN > new-file
Именно
возможности перенаправления ввода и вывода этой команды и используются для
создания новых файлов. Для этого на вход команды cat
направляют данные со стандартного ввода (т. е. с клавиатуры), а вывод команды —
в новый файл:
[user]$ cat > newfile
После
того, как вы напечатаете все, что хотите, нажмите комбинацию клавиш
<Ctrl>+<D> или <Ctrl>+<C>, и все, что вы ввели, будет
записано в newfile. Конечно, таким образом
создаются, в основном, короткие текстовые файлы.
Команда
mv
Если вам
необходимо не скопировать, а переместить файл из одного каталога в другой, вы
можете воспользоваться командой mv.
Синтаксис этой команды аналогичен синтаксису команды cp.
Более того, она сначала копирует файл (или каталог), а только потом удаляет
исходный файл (каталог). И опции у нее такие же, как у cp.4)
Команда mv может использоваться не только для перемещения,
но и для переименования файлов и каталогов (т. е. перемещения их внутри одного
каталога). Для этого надо просто задать в качестве аргументов старое и новое
имя файла:
[user]$ mv oldname newname
Но учтите,
что команда mv не позволяет переименовать
сразу несколько файлов (используя шаблон имени), так что команда mv *.xxx *.yyy не будет работать.
При
использовании команды mv, также как и при
использовании cp, не забывайте применять
опцию -i для того, чтобы получить
предупреждение, когда файл будет перезаписываться.
Команды
rm и rmdir
Для
удаления ненужных файлов и каталогов в Linux служат команды rm (удаляет файлы) и rmdir
(удаляет пустой каталог). Для того, чтобы воспользовался этими командами, вы
должны иметь право записи в каталоге, в котором расположены удаляемые файлы или
каталоги. При этом полномочия на изменение самих файлов не обязательны. Если
хотите перед удалением файла получить дополнительный запрос на подтверждение
операции, используйте опцию -i.
Если вы
попытаетесь использовать команду rm ( без
всяких опций) для удаления каталога, то будет выдано сообщение, что это
каталог, и удаления не произойдет. Для удаления каталога надо удалить в нем все
файлы, после чего удалить сам каталог с помощью команды rmdir. Однако можно удалить и непустой каталог со всеми
входящими в него подкаталогами и файлами, если использовать команду rm с опцией -r.
Если вы
дадите команду rm *, то удалите все файлы в
текущем каталоге. Подкаталоги при этом не удалятся. Для удаления как файлов,
так и подкаталогов текущего каталога надо тоже воспользоваться опцией -r. Однако всегда помните, что в Linux нет команды
восстановления файлов после их удаления (даже если вы спохватились сразу же
после ошибочного удаления файла или каталога)!
Так
что дважды подумайте до удаления чего-либо и не пренебрегайте опцией -i.
Команды
more и less
Команда cat позволяет вывести на стандартный вывод (на
экран) содержимое любого файла, однако она используется для этих целей очень
редко, разве что для вывода очень небольших по объему файлов. Дело в том, что
содержимое большого файла мгновенно проскакивает на экране, и пользователь
видит только последние строки файла. Поэтому cat
используется в основном по ее прямому назначению — для конкатенации файлов, а
для просмотра содержимого файлов (конечно, текстовых) используются команды more и less
(или текстовые редакторы).
Команда-фильтр
more выводит содержимое файла на экран
отдельными страницами, размером как раз в целый экран. Для того, чтобы увидеть
следующую страницу, надо нажать на клавишу пробела. Нажатие на клавишу <Enter>
приводит к смещению на одну строку. Кроме клавиш пробела и <Enter> в
режиме паузы еще некоторые клавиши действуют как управляющие (например, клавиша
<B> возвращает вас на один экран назад), но мы здесь не будем приводить
полного их перечня, как и перечня опций команды. Вам для начала надо еще только
запомнить, что выйти из режима просмотра можно с помощью клавиши <Q>, так
как если вы этого не знаете, то вам придется долго и нудно нажимать пробел,
пока вы не доберетесь до конца длинного файла. Обо всех опциях команды more вы
можете прочитать в интерактивном руководстве man
или info.
Утилита less, разработанная в рамках проекта GNU, содержит
все функции и команды управления выводом, имеющиеся в программе more, и некоторые дополнительные, например,
позволяет использовать клавиши управления курсором (<Стрелка вверх>,
<Стрелка вниз>, <PgUp>, <PgDown>) для перемещения по тексту .
Вспомните, мы уже говорили об этом, когда рассматривали интерактивную подсказку
man.
Команды more и less
позволяют производить поиск подстроки в просматриваемом файле, причем команда less позволяет производить поиск как в прямом, так
и в обратном направлении. Для организации поиска строки символов string надо набрать в командной строке программы в
нижней части экрана (там, где двоеточие) /string.
Если искомая строка будет найдена, будет отображен соответствующий кусок
текста, причем найденная строка будет находиться в самом верху экрана.
Команда
find и символы шаблонов для имен файлов
Еще одной
часто используемой командой для работы с файлами в Linux является команда
поиска нужного файла find. Команда find
может искать файлы по имени, размеру, дате создания или модификации и некоторым
другим критериям.
Общий синтаксис команды find
имеет следующий вид: find [список_каталогов]
критерий_поиска
Параметр
«список_каталогов» определяет, где искать нужный файл. Проще всего
задать в качестве начального каталога поиска корневой каталог /, однако, в
таком случае поиск может затянуться очень надолго, так как будет
просматриваться вся структура каталогов, включая смонтированные файловые
системы (в том числе сетевые, если таковые есть). Можно сократить объем поиска,
если задать вместо одного корневого каталога список из нескольких каталогов
(естественно, тех, в которых может находиться искомый файл):
[user]$
find /usr/share/doc /usr/doc /usr/locale/doc -name instr.txt
Началом
«критерия_поиска», определяющего , что именно должна искать программа
find, считается первый аргумент, начинающийся на «-«, «(«,
«)»‘, «,» или «!». Все аргументы, предшествующие
» критерию_поиска», трактуются как имена каталогов, в которых надо
производить поиск. Если не указано ни одного пути, поиск производится только в
текущем каталоге и его подкаталогах.
Чаще всего
поиск проводится по именам файлов, как это показано в предыдущем примере, т. е.
«критерий_поиска» задается как «-name имя_файла». Вместо
опции -name можно использовать опцию -path, тогда команда будет искать совпадения в
полном имени файла, с указанием пути. Например, команда
[user]$ find . -path ‘./sr*sc’
найдет в текущем
каталоге подкаталог ‘./src/misc’. Вместо
полного имени файла или каталога в этом примере использован так называемый
«шаблон имени». Поскольку шаблоны имен файлов могут использоваться не
только с командой find, но и со многими
другими командами (включая уже рассмотренные команды chmod,
chown, chgrp,
cp, rm, cat, mv), то правилам составления шаблонов стоит уделить
некоторое внимание.
Чаще всего
шаблоны имен файлов строятся с помощью специальных символов «*» и
«?». Значок «*» используется для замены произвольной строки
символов. В Linux
•
«*»
— соответствует всем файлам, за исключением скрытых;
•
«.*»
— соответствует всем скрытым файлам (но также текущему каталогу «.» и
каталогу уровнем выше «..»: не забывайте об этом!);
•
«*.*»
— соответствует только тем файлам и каталогам, которые имеют «.» в
середине имени, или оканчиваются на точку;
•
«p*r»
— соответствует и «peter» и «piper»;
•
«*c*»
— соответствует и «picked» и «peck».
Значок ?
заменяет один произвольный символ , поэтому index?.htm
будет соответствовать именам index0.htm, index5.htm и indexa.htm.
Кроме
«*» и «?» в Linux при задании шаблонов имен можно
использовать квадратные скобки [], в которых дается либо список возможных
символов, либо интервал, в который должны попадать возможные символы. Например,
[abc]* соответствует всем именам файлов, начинающимся с a, b, c; *[I-N1-3]
соответствует файлам, имена которых оканчиваются на I, J, K, L, M, N, 1, 2, 3.
А теперь
вернемся к команде find и расскажем
подробнее о том, какие критерии поиска возможны. Несколько примеров простых
критериев поиска перечислены в табл. 4.4.
Таблица
4.4. Критерии поиска для команды find
|
Опция |
Значение |
|
|
-name шаблон |
Ищет файлы, имена которых соответствуют шаблону |
|
|
-group имя |
Ищет файлы, принадлежащие указанной группе |
|
|
-size число[c] |
Ищет файлы, размером в число 512-байтных блоков. Если после |
|
|
стоит символ c, |
||
|
-mtime число |
Ищет файлы, которые в последний раз изменялись указанное число |
|
|
назад |
||
|
-newer образец |
Ищет файлы, которые изменялись после изменения файла, указанного |
|
|
образце |
||
|
-type тип_файла |
Ищет файлы указанного типа. Тип задается одним из символов b (блок- |
|
|
ориентированные устройства), c (байт-ориентированные устройства), d |
||
|
(файл каталога), f |
||
|
(символическая ссылка) |
||
Другие
простые критерии вы можете узнать, если просмотрите man-страницу
о команде find. Здесь же надо только
сказать, что из простых критериев можно строить более сложные с помощью
логических операций and, or или операции отрицания, знаком которой служит
восклицательный знак. Например , если вы хотите найти все файлы, имена которых
оканчиваются на .txt и .doc, то критерий можно записать как (-name *.txt -or -name * .doc). Можно комбинировать
таким образом любое число критериев (и не только простых!). Если операция не
указана явно, то подразумевается -and, т. е.
вместо (-name *.txt -and -name *.doc) можно
записать просто (-name
* .txt -name *.doc). Если применяется
только одна операция -and или !, то скобки обычно
можно опустить, а с операцией -or и в
сложных выражениях скобки необходимы. Перед скобкой нужно поставить обратную
косую черту, а после скобки — пробел. Например, если вы хотите найти каталог по
его имени, то можно сделать это командой
[user]$ find /usr -name doc -type d
или
(с соблюдением правил построения сложных критериев) [user]$
find /usr \( -name doc -and -type d \)
В
следующем примере мы ищем файлы по такому критерию: либо имя файла оканчивается
на .tmp, либо размер файла больше 100 Кбайт.
[user]$
find /home/kos \( \( -name *.tmp \) -or \( -size +200 \) \)
В
последнем примере стоит обратить внимание на то, что перед значением размера
стоит знак «+». Такой знак можно использовать с любым числовым
параметром в критериях поиска команды find.
Он означает, что нужно искать файлы, у которых значение параметра больше
заданного. Соответственно, знак «-» означает, что надо искать файлы,
у которых значение параметра меньше заданного. Если знаки + или — отсутствует,
ищутся файлы, у которых значение параметра равно заданному.
Чтобы
закончить рассмотрение команды find, надо
сказать еще о том, что после критерия поиска в этой команде можно сразу же
задать операцию, которая будет применяться ко всем файлам, найденным по
указанному критерию. Простейшим примером использования такой возможности
является указание команды -print.
[user]$ find /home/kos -name *.tmp -print
По которой
выдается на экран список имен всех найденных файлов с указанием полного пути к
файлу. Эта операция применяется по умолчанию, т. е. когда никаких операций
вообще не указано (как это было во всех приведенных выше примерах). Другим
примером операции, применяемой ко всем найденным файлам, может служить операция
— exec cmd {} \;, где cmd — произвольная команда оболочки shell. То есть
в этом случае ко всем найденным файлам (их
именами заменяются поочередно фигурные скобки) применяется команда cmd. За cmd {}
в этом случае должна следовать точка с запятой, экранированная обратной косой
чертой.
Например,
если вы хотите удалить в текущем каталоге все файлы, к которым пользователи не
обращались в течение 30 дней, дайте команду:
[root]# find . -type f -atime +30 -exec rm {} \;
Вместо -exec можно поставить -ok,
тогда перед выполнением указанной команды cmd применительно к каждому файлу
будет запрашиваться подтверждение.
В общем,
команда find является очень мощным, полезным
и чрезвычайно адаптируемым инструментом поиска в файловой системе . Все ее
возможности здесь не перечислены, изучайте соответствующую man-страницу. И будьте очень осторожны с
применением таких возможностей команды, как вызов других команд, применяемых ко
всем найденным файлам. Помните, что изменения часто необратимы!
Редактирование
текстовых файлов
Мелкие
правки конфигурационных файлов — обычное дело для администратора, поэтому
средство их внесения присутствовало в UNIX-системах всегда. Наиболее
распространенное такое средство, присутствующее в л.бой системе Linux – это
консольный полноэкранный редактор vi. Как полноэкранный редактор, vi
может находиться в одном из двух режимов. В режиме вставки вводимые символы
поступают в редактируемый файл, в командном режиме они воспринимаются как
команды. Перечислим коротко самые употребительные команды редактора vi:
РЕЖИМ ВСТАВКИ. Включение режима вставки:
• i в
текущей позиции курсора;
• I перед
первым непробельным символом в текущей строке;
• w в новой
строке, добавленной после текущей;
• W в новой
строке, добавленной перед текущей.
Выключение режима
вставки:
• <Esc>
Команды
режима вставки:
• Ctrl+а
повторить предыдущую вставку;
• Ctrl+у
вставить символ, находящийся над курсором (в предыдущей строке);
• Ctrl+e
вставить символ, находящийся под курсором (в следующей строке).
КОМАНДНЫЙ
РЕЖИМ.
Удалеие
(здесь и далее N — это число):
• N х N
символов под курсором и справа от него;
• N X N символов
слева от курсора;
• N dd N
строк;
• D до конца
текущей строки;
• N D до
конца текущей строки и еще N-1 строку.
Копиование и
вставка строк:
• N уу взять
в буфер N строк от текущей и ниже;
• р вставить
содержимое буфера после текущей строки;
• Р вставить
содержимое буфера перед текущей строкой.
Поиск и переход:
• N G
перейти к строке с номером N;
• $ G
перейти к последней строке файла;
• /<
образец > искать образец вниз от курсора;
• ?<
образец > искать образец вверх от курсора;
• п
повторить поиск в том же направлении;
• N (буквально N ):
повторить поиск в обратном направлении.
Сохранение и
выход:
• :w
сохранить текущий файл;
• :w
<имя> сохранить под новым именем, если файл <имя> еще не
существует;
• :w!
<имя> сохранить под новым именем, переписав существующий файл;
• :q выйти;
• :q!
принудительно выйти без сохранения;
• :wq
сохранить и выйти.
Разное
полезное:
•
N
u отменить последние N изменений;
•
N Ctrl+г вернуть последние N отмененных изменений;
•
U отменить изменения в последней строке;
•
N r < символ > заменить N следующих символов на < символ >;
•
N > > добавить отступ (Tab) в N следующих строк;
•
N < < удалить один отступ (Tab) из N следующих
строк;
•
:sh временно выйти в оболочку (вернуться — exit);
•
:!<команда> выполнить команду оболочки.
Работа
с vi в простых случаях сводится к использованию следующего небольшого набора
команд:
vi
<имя файла> # открыли файл для просмотра или редактирования или
создания
i перешли
в режим ввода ход в режим ввода текста (если требуется)
ESC вышли
из режима редактирования в режим команд
:
перешли
из режима команд в режим командной строки
w записали
изменения (если требуется)
q
–> Enter вышли из редактора (если изменения уже записаны
или их не было)
q!
— > Enter вышли из редактора без сохранения изменений (если
требуется).
Порядок
выполнения работы:
1.
Запустить
виртуальную машину с Linux Ubuntu.
2.
Загрузиться
пользователем root. Для его подключения достаточно войти под первым
зарегистрированным пользователем, и при помощи терминала поставить
пользователю root новый пароль.
Процесс изменения пароля смотри в лабороторной работе №5.
3. Ознакомиться
со структурой системных каталогов ОС Linux на рабочем месте. Привести в отчете
перечень каталогов с указанием их назначения.
4.
Просмотреть
содержимое каталога файлов физических устройств. В отчете привести перечень
файлов физических устройств на рабочем месте с указанием назначения файлов.
5.
Перейти
в директорий пользователя root. Просмотреть содержимое каталога. Просмотреть
содержимое файла vmlinuz. Просмотреть и пояснить права доступа к файлу vmlinuz.
6.
Создать
в директории пользователя user три файла 1.txt, 2.txt и 3.txt, используя
команды touch, cat и редактор vi. Просмотреть и пояснить права доступа к
файлам.
7. Перейти в
директории пользователя root. В отчете описать результат.
8. Изменить
права доступа на файл 1.txt в директории пользователя user.
9. Создать
жесткую и символическую ссылки на файл 2.txt. Просмотреть результаты.
10. Создать
каталог new в каталоге пользователя user.
11. Скопировать
файл 1.txt в каталог new.
12. Переместить
файл 2.txt в каталог new.
13. Изменить
владельца файла 3.txt и каталога new.
14. Удалить
файл 1.txt в каталоге new.
15. Удалить
каталог new.
16. Найти,
используя команду find, файл vga2iso (или другой файл по заданию
преподавателя).
Контрольные
вопросы
1. Что такое
файловая система?
2. Жесткая
ссылка в Linux. Основные сведения.
3. Команда
поиска в Linux. Основные сведения.
4. Перечислите
основные команды работы с каталогами.
Практическая работа №14.
Процессы в операционной системе Linux
Цель
работы: Ознакомиться
на практике с понятием процесса в операционной системе. Приобрести опыт
и навыки управления процессами в операционной системе Linux.
План проведения
занятия
1.
Используя
теоретические сведения изучить порядок работы с текстовым редактором Vi и
создать два сценария для исследования процессов.
2.
Следуя
указаниям ознакомиться на практике с командами и сигналами для управления
процессами: запуском, остановкой, переводом на передний план, удалением
процесса и др.
3.
Составить
отчет.
Краткие
теоретические сведения
1. Устройство
Linux: ядро и процессы
Главная, постоянно находящаяся в
оперативной памяти, часть ОС Linux называется ядром (Kernel). Ядро ОС
обрабатывает прерывания от устройств, выполняет запросы системных процессов и
пользовательских приложений, распределяет виртуальную память, создает и
уничтожает процессы, обеспечивает многозадачность посредством переключения
между ними, содержит драйверы устройств, обслуживает файловую систему (см. рис.
34).
Пользовательские процессы не могут
непосредственно, например, порождать другие процессы, производить чтение или
запись на диск, выводить данные на экран или создавать гнездо (socket)
для обмена по сети. Для выполнения этих действий они должны воспользоваться
сервисами ядра. Обращения за такими услугами называются системными
вызовами.
Рис. 34. Устройство Linux
Начальная загрузка системы состоит
в том, что файл с образом ядра счи-тывается в оперативную память, начиная с
нулевого адреса. Этот файл находится в каталоге /boot и называется
vmlinuz-x.y.z, где x.y.z — это номер версии ядра. На текущий момент большинство
дистрибутивов основано на ядре версии 2.4, хотя уже вышло ядро 2.6 и кое-где
еще встречается версия 2.2.
В
UNIX-подобных системах в отличие от других ОС ядро минимизировано и не
выполняет ни одной функции, служащей непосредственно пользователю. Для этой цели
применяются многочисленные утилиты, выступающие в качестве посредников между
пользователем и ядром. Только в комплекте с ними ядро образует полноценную
операционную систему.
Ядро обслуживает запросы процессов.
Что же такое процесс? Это понятие является базовым в UNIX-подобных системах.
Процесс можно представить себе как виртуальную машину, отданную в распоряжение
одной задачи. Каждый процесс считает, что он на машине один и может
распоряжаться всеми ее ресурсами . На самом же деле процессы надежно
изолированы друг от друга, так что крушение одного не может повредить всей
системе
Каждый процесс выполняется в
собственной виртуальной памяти, в которую никакой другой процесс вмешаться не
может. Этим и обеспечивается устойчивость всей системы.
Напомним, что такое виртуальная
память. Каждому процессу разрешено считать, что его адреса начинаются с
нулевого адреса и далее наращиваются. Таким образом, в 32-разрядной ОС процесс
может адресовать 4 гигабайта оперативной памяти. Механизм виртуальной памяти
позволяет процессу считать, что именно столько ему и выделено, хотя физически
объем ОЗУ вашей машины может быть значительно меньше. Недостающую память
заменяет жесткий диск путем записи временно не используемых страниц памяти в
раздел подкачки (свопинга).
Разделяемость библиотек между
процессами обеспечивается тем, что их код и статические данные отображаются на
один и тот же участок физической оперативной памяти.
Таблица процессов
С точки
зрения ядра процесс представляет собой запись в таблице процессов. Эта запись
содержит сведения о состоянии процесса и данные, существующие в течение всего
времени его жизни. Размер таблицы процессов позволяет запускать несколько сотен
процессов одновременно. Другая важная информация о процессе — например, таблица
всех открытых процессом файлов — хранится в его адресном пространстве. Запись в
таблице процессов и пространство процесса вместе составляют контекст, или
окружение, процесса. В него входят:
♦
PID
—
идентификатор процесса. Он принудительно назначается планировщиком
при запуске процесса.
♦
PPID
—
идентификатор родительского процесса.
♦
TTY
—
имя управляющего терминала — терминала, с которого
запущен процесс.
♦
WD
—
текущий каталог процесса, от которого отсчитываются относительные
пути.
♦
RID,
RGID —
реальные ID и групповой ID пользователя, запустившего
процесс.
♦
EUID,
EGID —
эффективные ID и GID.
♦ NICE — показатель
уступчивости. Процессы выполняются в режиме разделения времени,
то есть время центрального процессора делится между готовыми к выполнению
процессами с учетом их приоритета. Чем выше показатель уступчивости, тем ниже
приоритет.
♦
Переменные
окружения.
Системные
вызовы fork() и ехес() или как размножаются процессы
Каждый процесс порождается другим
процессом, использующим для этого системный вызов fork(). Таким образом,
структура процессов, подобно файловой системе, древовидна. Корнем этого дерева
служит init — процесс инициализации системы (см. рис. 35). Он
запускается ядром первым, получает идентификатор 1 и порождает еще несколько
процессов (сколько и каких, можно узнать из его конфигурационного файла
/etc/inittab), которые, в свою очередь, при участии пользователя порождают
другие процессы.
В результате системного вызова fork()
родительский процесс полностью копирует свое окружение, включая адресное пространство,
в дочерний, так что в моментрождения дочерний процесс
отличается только своим ID. Потом дочерний процесс с помощью вызова ехec()
загружает в свое адресное пространство какой-нибудь исполняемый файл и начинает
исполнять содержащуюся в нем программу.
Каждый процесс , завершившись,
возвращает родительскому процессу какое-то значение, называемое кодом
завершения или кодом возврата. По соглашению разработчиков , нулевой код
возврата означает успешное завершение, а ненулевые — разнообразные ошибки. Процесс-родитель
может приостановить свое выполнение до завершения потомка и выполнить разные
действия в зависимости от возвращенного дочерним процессом значения, а может и
не делать этого.
Рис. 35. Иерархия
процессов.
Категории процессов
Процессы
делятся на три категории:
♦
Системные. Они
порождаются ядром особым образом в процессе загрузки и выполняют системные
функции (например, планирование процессов или смену страниц виртуальной
памяти). Выполняемая ими программа берется не из исполняемого файла, а является
частью ядра.
и
Пользовательские. Как
правило, они порождаются во время сеанса работы пользователя связаны
с терминалом. Если пользовательский процесс работает в интерактивном режиме, то
он захватывает терминал в монопольное владение и, пока он не завершится,
пользователь не имеет доступа к командной строке на этом терминале.
Пользовательские процессы могут работать также в фоновом режиме, освободив
командную строку.
•
Демоны (daemon, сокращение от Disk And Execution
MONitor). Запускаются
после инициализации ядра. Выполняются в фоновом режиме, не связаны ни с
одним пользователем, обеспечивают работу различных служб (например, управление
сетью). Главным демоном считается init — процесс инициализации системы.
Сценарии в
Linux. Активные и фоновые процессы
Исполняемые
файлы в Linux бывают двух видов. Первый – это файлы в собственно исполняемом
(executable) формате. Как правило, такие файлы – результат компиляции программ,
написанных на одном из языков программирования. В Linux используется несколько
форматов исполняемых файлов, состоящих из машинных кодов и служебной
информации, необходимой операционной системе для запуска программы: согласно
этой информации, ядро Linux выделяет для запускаемой программы оперативную
память, загружает программу из файла и передает ей управление. Большинство
утилит Linux – программы именно такого, «двоичного» формата.
Второй вид
исполняемых файлов – сценарии. Сценарий – это текстовый файл,
предназначенный для обработки какой-нибудь утилитой. Чаще всего такая утилита –
это интерпретатор некоторого языка программирования, а содержимое такого файла
– программа на этом языке.
Запустить
сценарий на исполнение можно командой sh имя_сценария
Для
того чтобы запустить процесс сценария параллельно, достаточно добавить в
конец командной строки символ «&«:
sh
имя_сценария&
Процесс, запускаемый параллельно, называется фоновым
(background). Фоновые процессы не имеют возможности вводить данные с того же
терминала, что и породивший их shell ( только из файла), зато выводить данные
на этот терминал могут (правда, когда на одном и том же терминале вперемежку
появляются сообщения от нескольких фоновых процессов, начинается неразбериха).
При каждом терминале в каждый момент времени может быть не больше одного
активного (foreground) процесса, которому разрешено вводить данные с этого
терминала. На время, пока команда работает в активном режиме, породивший ее
командный интерпретатор «уходит в фон», и там, в фоне, выполняет свой
wait().
Активный процесс, foreground process — процесс,
имеющий возможность вводить данные с терминала . В каждый момент у каждого
терминала может быть не более одного активного процесса.
Фоновый процесс, background process — процесс, не
имеющий возможности вводить данные с терминала. Пользователь может запустить
любое, но не превосходящее заранее заданного в системе, число фоновых
процессов.
Сигналы в Linux
Механизм сигналов — это средство, позволяющее сообщать
процессам о некоторых событиях в системе, а процессу-получателю — должным
образом на эти сообщения реагировать. Послать сигнал может сам процесс
(например , при попытке деления на ноль), ядро (при сбое оборудования),
пользователь или другой процесс (требуя прервать выполнение задачи).
Всего в Linux 63 сигнала, обозначаемых своими номерами
или символическими именами. Имена всех сигналов начинаются с SIG, и эту
приставку часто опускают: так, сигнал, требующий прекратить выполнение
процесса, называется SIGKILL, или KILL, или сигнал 9.
Получив сигнал , процесс может: игнорировать его;
вызвать для обработки установленную по умолчанию функцию; вызвать собственный
обработчик (перехватить сигнал). Некоторые сигналы (например, KILL) перехватить
или игнорировать невозможно.
Пользователь
может послать сигнал процессу с идентификатором PID командой $ kill [-s
<сигнал>] <PID>
где <сигнал> — это номер или
символическое имя.
Несколько
часто встречающихся сигналов перечислены в таблице 1. Полный список можно
получить по команде kill -l (list).
|
Таблица 1. |
||||
|
№ |
Имя |
Назначение |
Реакция |
|
|
1 |
HUP |
Hangup — отбой |
Демоны |
|
|
конфигурационные |
||||
|
2 |
INT |
Interrupt |
Прекратить |
|
|
(перехватывается) |
||||
|
3 |
QUIT |
Сильнее, чем INT |
тоже |
|
|
4 |
ILL |
Illegal |
Обработать |
|
|
прекратить |
||||
|
8 |
FPE |
Floating point |
Обработать |
|
|
ошибка (деление |
прекратить |
|||
|
9 |
KILL |
Убить процесс |
Немедленно |
|
|
Не |
||||
|
11 |
SEGV |
Segmentation |
Обработать |
|
|
к чужой области |
прекратить |
|||
|
13 |
PIPE |
Нет процесса, |
Обработать |
|
|
15 |
TERM |
Termination. |
Корректно |
|
|
Перехватывается |
||||
|
17 |
CHLD |
Завершился |
Принять |
|
|
18 |
CONT |
Продолжить |
Продолжить |
|
|
процесса |
||||
|
19 |
STOP |
Приостановить |
Приостановить |
Сообщение-сигнал не содержит
никакой информации, кроме номера сигнала (для удобства вместо номера можно
использовать предопределенное системой имя). Для того чтобы передать сигнал,
процессу достаточно задействовать системный вызов kill(),
а для того чтобы принять сигнал, не нужно ничего. Если процессу необходимо
как-то по-особенному реагировать на сигнал , он может зарегистрировать
обработчик, а если обработчика нет, за него отреагирует система. Как правило,
это приводит к немедленному завершению процесса, получившего сигнал. Обработчик
сигнала запускается асинхронно, немедленно после получения сигнала, что бы
процесс в это время ни делал.
Два сигнала – 9 (KILL) и 19 (STOP)
– всегда обрабатывает система. Первый из них нужен для того, чтобы убить
процесс наверняка (отсюда и название).
Сигнал STOP
приостанавливает процесс: в таком состоянии процесс не удаляется из таблицы
процессов, но и не выполняется до тех пор, пока не получит сигнал 18 (CONT) – после чего продолжит работу.
В Linux сигналы можно передать активному процессу с
помощью управляющих символов:
Interrupt — ^C (Ctrl+C) Stop — ^Z«
Terminate — ^D.
- Команды
для управления процессами в Linux
Моментальный
снимок протекающих в системе процессов – команда ps
Моментальный
снимок протекающих в системе процессов можно посмотреть с помощью команды ps (process
status). Без аргументов она покажет список процессов, связанных с текущей
консолью (или виртуальным терминалом). Список возможных ключей команды можно,
как обычно, получить по команде ps —help.
Вот
некоторые полезные из них:
♦
-р
< список_PID> : только процессы с указанными ID;
♦
-u
< список_USERID > : только процессы, запущенные указанными
пользователями;
♦
-е
: все процессы в системе;
♦
-f
: полная форма вывода;
♦
-Н
: вывод иерархии процессов в форме дерева.
Динамика процессов
— команда top
Представление
о динамике процессов дает команда top. Она выводит список процессов,
отсортированный по количеству занятой памяти или использованного процессорного
времени, и обновляет его через указанные промежутки времени (по умолчанию через
каждые 3 секунды).
Последний
процесс, запущенный из оболочки в фоне, можно из этой оболочки сделать активным
при помощи команды fg («foreground»
– «передний план»).
Команда
bg (back ground),
запускает в фоне последний остановленный процесс.
Командой
kill, как уже говорилось, можно передать процессу сигнал. Команда имеет
два параметра — номер сигнала и идентификатор процесса, которому передается
сигнал:
kill
–номер_сигнала PID
Порядок
выполнения работы:
1) Загрузиться
не root, а пользователем.
2) Найти файл
c образом ядра. Выяснить по имени файла номер версии Linux.
3) Посмотреть
процессы ps –f. Прокомментировать. Для этого почитать man ps.
4) Написать с
помощью редактора vi два сценария loop и loop2. Текст сценариев: Loop:
while true; do true;
done
Loop2:
while true; do true;
echo ‘Hello’; done
5) Запустить
loop2 на переднем плане: sh loop2.
6) Остановить,
послав сигнал STOP.
7) Посмотреть
последовательно несколько раз ps –f. Записать сообщение, объяснить.

процесс loop2, послав сигнал kill -9 PID. Записать сообщение.
Прокомментировать.
9) Запустить
в фоне процесс loop: sh loop&. Не останавливая, посмотреть несколько раз:
ps –f. Записать значение, объяснить.
10) Завершить процесс
loop командой kill -15 PID. Записать сообщение, прокомментировать.
11) Третий раз
запустить в фоне. Не останавливая убить командой kill -9 PID.
12. Запустить еще один
экземпляр оболочки: bash.
13. Запустить
несколько процессов в фоне. Останавливать их и снова запускать.
14. Записать
результаты просмотра командой ps –f.
Практическая работа № 15.
Организация ввода-вывода в ОС Linux.
Цель работы:
является ознакомиться на практике с организацией ввода-вывода в операционной
системе Linux, понятием виртуальной файловой системой, блочными и символьными
устройствами, понятием драйвера, блочными, символьными драйверами, драйверами
низкого уровня. Приобрести опыт монтирования файловых систем.
2.
Общие теоретические сведения
К Desktop
Environment (Среда рабочего стола К) KDE предназначена для поддержания
тех же функциональных возможностей графического интерфейса, какие предоставляют
и другие популярные системы, например MacOS и Windows. Кроме выполнения
стандартных функций, KDE обладает рядом специфических характеристик, которые
расширяют возможности графической среды. Для Linux разработано несколько
диспетчеров окон, таких, как olwm, fvwm, afterstep и другие. Однако, их
возможности не идут ни в какое сравнение с возможностями KDE.
2.1
Оконная среда KDE
Как и большинство
оконных менеджеров, KDE представляет собой интегрированную среду, содержащую
базовые средства для решения ряда повседневных задач. Например, с помощью KDE
можно выполнять ряд операций:
• Размещение
на рабочем столе ярлыков гибких дисков для их монтирования, размонтирования и
работы с ними.
• Отображение
в графическом виде файловой структуры и перемещение по ней.
• Сопоставление
приложений с файлами определенных типов. При этом если щелкнуть на выбранном
файле, автоматически будет загружаться нужное приложение.
• Создание
на рабочем столе ярлыков принтеров. Если мышью перетащить к такому ярлыку файл,
он будет распечатан.
В состав KDE
входит не только рабочий стол, но и целый набор приложений и утилит для работы
с ним. В стандартном дистрибутиве KDE имеется более сотни программ
— от игр и
системных утилит до целых блоков офисных программ. Кроме того, приложения KDE
могут взаимодействовать друг с другом для упрощения выполнения всевозможных
операций.
2.2
Компоненты рабочего стола KDE.
Рабочий стол KDE
разделен на три основные части — «поверхность» рабочего стола, панель
и линейку задач. Основная рабочая область среды KDE называется рабочим столом.
Это тот фон, на котором отображаются все другие компоненты. На рабочем столе
можно размещать ярлыки программ, документов и устройств, к которым чаще всего
приходится обращаться. Это позволяет легко получать доступ к соответствующим
объектам для работы с ними. Кроме той области, что отображается на экране, KDE
предоставляет дополнительное виртуальное рабочее пространство для выполнения
программ. По умолчанию поддерживается четыре виртуальных рабочих стола.
Виртуальный рабочий стол — это, по сути, другой экран, на который можно
переключиться для того, чтобы запустить приложение или выполнить еще какую-то
работу. Программы и окна легко перемещаются между различными виртуальными
рабочими столами. Дополнительные возможности, предоставляемые за счет
использования виртуальных рабочих столов, могут быть использованы самыми
разными программами. При этом нет необходимости сворачивать и разворачивать
окна выполняемых приложений. Можно просто отложить выполняемое приложение в
таком виде, как есть, а затем вернуться к нему по завершении выполнения.
2.2.1
Панель
Панель
располагается в нижней части экрана. На панели размещаются кнопки, позволяющие
выполнять основные процедуры KDE, а также ярлыки наиболее часто используемых
программ. Одним из особо важных элементов на панели является кнопка Application
Starter (Запуск Приложений), которая расположена (по умолчанию) в левой части
панели. Это кнопка с литерой «К» над изображением зубчатого колеса. С
ее помощью можно открыть меню, в котором представлены все приложения,
установленные на данную систему. Кроме того, это же меню может быть
использовано для доступа к некоторым другим разделам KDE, таким, как диалоговая
справка и Панель Управления (Control Panel).
На панели размещен
переключатель виртуальных рабочих столов Пейджер, Панель Задач
(Taskbar) и Часы (Clock). Панель задач отображает открытые на
текущем рабочем столе окна. Чтобы получить немедленный доступ к
программе, нужно просто щелкнуть в соответствующем месте на панели задач.
Запустить на
выполнение программу можно одним из перечисленных ниже способов.
• Щелкнуть кнопкой
на панели. Некоторые
программы представлены по умолчанию на панели в виде ярлыков или кнопок,
например эмулятор виртуальных рабочих столов, панель управления, вызов справки
и текстовой редактор.
• Щелкнуть на
элементе рабочего стола. По умолчанию на рабочем столе размещается
только два объекта. Это Корзина и ярлык рабочего каталога. Пользователи
сами размещают на рабочем столе наиболее нужные и часто используемые программы.
• Выбрать программу
из меню запуска приложений. Достаточно щелкнуть на литере
«К» и выбрать тот пункт меню, который соответствует запускаемому
приложению.
• Использовать
диспетчер файлов. В окне диспетчера файлов нужно выбрать соответствующий
файл и щелкнуть на нем мышью.
Можно, конечно,
запустить программу на выполнение в командной строке окна терминала – задать
название программы. Можно также нажатием клавиш <Alt+F2> вызвать окно
запуска программ и ввести туда название программы.
Ряд
полезных программ облегчает работу пользователя.
В первую очередь,
это программа эмуляции терминала konsole, позволяющая открывать окна и получать
доступ к стандартной командной строке. На панели имеется соответствующая кнопка
с изображением маленького монитора и ракушки.
Справку в
диалоговом режиме можно получить , если щелкнуть на кнопке панели с
изображением спасательного круга. Справка включает в себя разные темы, как,
например, программа-гид для начинающих пользователей и система контекстного
поиска для используемых в KDE приложений.
Просмотреть
файловую систему или получить доступ к ресурсам World Wide Web можно, используя
окно диспетчера файлов. Для того чтобы диспетчер файлов отобразил в своем окне
содержимое рабочего каталога, нужно щелкнуть на папке панели с изображением
домика.
Щелканье по кнопке
► удаляет панель с экрана. Эта кнопка остается при этом на экране, так что
можно вернуть панель обратно. Это свойство действует только на открытый в
данный момент рабочий стол; другие рабочие столы сохраняют вид мини — или
главной панели.
Список задач — кнопка,
расположенная справа от меню приложений (обозначена пиктограммой
монитора), несет меню, содержащее все активные на данный момент окна,
отсортированные по имени. Это позволяет легко и быстро найти необходимое окно и
уменьшает захламленность экрана при работе с несколькими окнами.
2.3.2
Настройка KDE
Центр управления
(Control Center) (кнопка с изображением гаечного ключа) составляет
основу всей системы настроек KDE. В ее входит множество панелей для всевозможных
компонентов рабочей среды и даже некоторых приложений KDE.
В центре
управления используется деление на группы, щелкнув на знаке «плюс» в
углу группы, можно увидеть список входящих в группу компонентов. Щелкнув на
знаке «минус» в том же углу группы, этот список можно свернуть.
Доступ к любому диалогу с раскрытым деревом меню можно получить при помощи
Preferences (Предпочтения) и из меню запуска программ Start Application.
Большинство
диалоговых окон имеют кнопку вызова справки. В самом простом случае это
контекстная справка. Для ее получения нужно щелкнуть мышью на знаке вопроса на
рамке окна. Курсор мыши при этом изменит свой вид на стрелку с большим знаком
вопроса. Если теперь щелкнуть на том элементе диалогового окна, с которым
возникли трудности, появится прямоугольник желтого цвета с текстом справки. Для
получения более детальной справки можно воспользоваться опцией Help (Справка)
на левой панели. Наконец, если возникли проблемы с поиском необходимого
диалогового окна, на этой же панели нужно выбрать опцию Search (Поиск). Затем
нужно ввести ключевое слово, по которому и будет осуществляться поиск.
Control
Center
KDE предоставляет
широкие возможности по модифицированию внешнего вида окон и рабочей области,
включая отображение фона, ярлыков, шрифтов и тому подобное. Не представляет
труда и управление работой отдельных компонентов, вроде того же рабочего стола
или окна. Например, можно управлять реакцией элемента на щелчок мышью,
процессом загрузки и отображения выбранных окон, выбирать хранитель экрана. Все
эти и многие другие возможности может предоставить рассматриваемая группа
Control Center.
Для настройки
параметров работы рабочего стола и окон следует выбрать опцию нужного диалога
настройки под названием Desktop на дереве центра управления.
Изменение
схемы цветов
Диалоговое окно
выбора цвета Appearance&Themes ⇒ Colors ( Цвета) предназначено для
изменения используемой цветовой схемы для окон KDE и других графических
приложений.
Цветовая схема
включает в себя 18 пунктов выбора цвета для различных элементов окна программы
и установки контрастов. В области предварительного просмотра отображаются все
элементы окна, реагирующие на изменение цветовой схемы. Как только пользователь
меняет параметры или установки, в области просмотра отражаются внесенные изменения.
Можно выбрать уже готовую цветовую схему из списка Color Scheme (Схема Цветов).
Для изменения
какой-то конкретной установки нужно выбрать соответствующий элемент из
выпадающего меню области цветов Widget Color (Декорация) или щелкнуть в нужной части окна предварительного просмотра. После того как
элемент выбран, можно изменить его цвет. Для этого достаточно щелкнуть на
кнопке и выбрать понравившийся цвет из появившегося диалогового окна выбора
цвета.
Контраст
изменяется при помощи позиционирования специального рычажка контраста, который
может размещаться в диапазоне от Low (Низкий) до High (Высокий). Эти установки
применяются при отображении трехмерных рамок вокруг элементов интерфейса
приложений KDE.
Для подтверждения
выбора следует щелкнуть на кнопке Apply (Применить). Если приходится часто
менять цветовые установки, бывает полезно внести изменения в список цветовых
схем. Для этого нужно щелкнуть на кнопке Save Scheme и задать название для
своей схемы. Для удаления схемы из списка нужно выделить ее и щелкнуть на
кнопке
Remove
(Удалить).
Изменение
фона
Для изменения
цвета фона или фонового узора рабочего стола нужно на дереве опций центра
управления последовательно выбрать Control
Center=>Appearance&Themes=>Background. В результате появится
диалоговое окно,
имеющее
три основные области:
• список виртуальных
рабочих столов;
• окно
предварительного просмотра;
• окно настройки
параметров.
Каждый виртуальный
стол в KDE имеет собственные настройки фона. Для каждого такого стола можно
выбрать фон с одноцветной или двухцветной палитрой, а также фоновый узор . Если
используется фоновый узор, можно задать способ его отображения. Можно также
выбрать несколько узоров и автоматически переключаться между ними. Доступны и
более усовершенствованные опции, позволяющие сочетать цвета и узоры, а также
поддерживать динамические настройки фона.
В процессе
внесения изменений в установки они отображаются в окне предварительного
просмотра.
Виртуальные
рабочие столы
Производить
настройку параметров виртуальных рабочих столов в KDE можно в диалоговом окне
Control Center ⇒Desktop ⇒Multiple
Desktops.
Указатель Number
of Desktops (Количество рабочих столов) показывает, сколько виртуальных рабочих
столов доступно. Их число может изменяться в диапазоне от одного до
шестнадцати. Здесь же можно задать название для рабочего стола, которое потом
будет отображено в списке окон (Window List) или использовано в настройках
панели.
Хранитель
экрана
Диалоговое окно
выбора хранителя экрана Appearance&Themes ⇒
Screensaver позволяет выбрать хранитель экрана и осуществить настройку его
параметров. Опции настройки бывают глобальные, как, например, опция установки
времени запуска хранителя экрана, и индивидуальные — для каждого отдельного
хранителя. Диалоговое окно выбора хранителя экрана имеет три основные секции:
• окно
предварительного просмотра;
• список
программ — хранителей экрана;
• опции
настройки.
Необходимо
выбрать название нужной программы из предложенного списка. Для настройки
параметров необходимо щелкнуть на кнопке Setup (Настройка) и в появившемся
диалоговом окне произвести установку нужных характеристик.
Для установки
интервала времени, через который будет запускаться хранитель экрана, нужно
ввести в поле опции Settings (Установки) величину данного интервала в минутах.
Параметр Priority
(Приоритет) позволяет определить распределение процессором времени на работу
хранителя экрана . Это пример того, как в Linux организована многозадачность.
Если нужно, чтобы у хранителя был наивысший приоритет (например, для
качественного вывода анимации), следует передвинуть рычажок в позицию High
(Высокий). Если же, наоборот, необходимо обеспечить высокий приоритет других
процессов, нужная позиция для рычажка приоритетности хранителя — Low (Низкий).
Для того чтобы
проверить выполненные установки, следует щелкнуть на кнопке Test (Просмотр).
Для подтверждения сделанного выбора нажмите кнопку ОК или Apply.
Настройка
диспетчера окон
С помощью опций
Control Center Appearance&Themes ⇒ Desktop/Window
behavior (Поведение Oкон) центра управления можно устанавливать поведение диспетчера
окон. Эти настройки определяют способ отображения окон в случае их перемещения
и изменения размера, а также управляют процессом разворачивания, размещения и
выделения окон при работе с диспетчером окон. Опции в верхней части диалогового
окна позволяют выполнить настройку параметров, задающих режим перемещения окна
и изменения его размеров, а также определяют функциональность команды Maximize
(Развернуть). Можно задать такой режим отображения окна при перемещении или
изменении его размера, что окно будет отображаться вместе со всем своим
содержимым или же в виде прозрачной рамки. Если выбран режим отображения всего
содержимого окна, процесс перемещения или изменения размеров окна будет
требовать дополнительного времени для обновления отображаемых на экране
элементов.
Если используются
окна с изменяемыми размерами, можно выбрать режим обновления содержимого окна
при каждом изменении его размера. Для этого следует воспользоваться установками
Resize (Изменение размера). Для выбора частоты обновления можно воспользоваться
специальным рычажком. Если сделан выбор, отличный от None (Никакой), то каждый
раз, при изменении размеров окна, его содержимое будет обновляться. Это дает
возможность отслеживать процесс заполнения окна программой и позволяет выбрать
оптимальные размеры последнего.
Window
behavior/Moving – меню установок размещения окна на экране Placement
(Расположение) позволяет определить место на экране, где будет отображаться
окно. Поддерживаются такие методы.
•
Smart
(Умный) —
минимизируется перекрытие между окнами.
•
Cascade
(Каскад) —
первое окно отображается в левом верхнем углу. Следующее окно
отображается сдвинутым немного вправо и вниз, так что окна практически
полностью перекрываются. И так далее. Окна расположены, как карты в руке при
игре в преферанс.
•
Random
(Произвольный) — окна располагаются на экране в произвольном
порядке.
Метод
получения фокуса (т.е . метод выделения отдельных окон
или элементов) является, пожалуй, индивидуальным методом настроек KDE. С
помощью этого метода определяется, какое из открытых окон активно и какие
следует выполнить действия при активизации окна. Более детально это выглядит
так.
•
Click
to focus (Передача фокуса щелчком). Окно получает фокус (т.е.
становится активным) при щелчке на нем мышью. При этом окно автоматически
выводится на первый план по отношению к другим окнам. Такой метод используется
по умолчанию.
•
Focus
follows mouse (Фокус за мышью). Окно
получает фокус при непосредственном обращении к нему (это можно сделать
с помощью указателя мыши, используя комбинацию клавиш <Alt+Tab> и тому
подобное). При этом окно может подниматься поверх других окон, а может и не
подниматься. Перемещение указателя мыши на рабочую область за пределы окна не
означает потерю последним фокуса. При выборе опции Auto Raise (Всплывать
автоматически) окно будет всплывать на экране при перемещении в его область
курсора в течение нескольких миллисекунд. Число этих миллисекунд
устанавливается с помощью рычажка Delay (Задержка). Если выбрана опция Click
Raise (Всплывать при щелчке), окно будет подниматься поверх других окон при
щелчке в любой части окна. В противном случае такая реакция окна будет
наблюдаться только при щелчке на его заголовке. Это исключительно полезный
метод передачи фокуса, поскольку позволяет набирать текст в одном окне и
одновременно читать содержимое другого окна, расположенного частично поверх
указанного.
•
Focus
Under Mouse (Фокус под мышью). Окно
получает фокус при любом перемещении на него указателя мыши. При этом
комбинация клавиш <Alt+Tab> может и не помочь.
•
Focus Strictly Under Mouse (Фокус
только под мышью). Окно получает фокус,
только если
указатель мыши находится внутри окна. Если указатель мыши находится в рабочей
области, где нет окон, ни одно из окон не получит фокус.
Использование
окон
Открытое
окно состоит из следующих элементов.
Window menu (Меню
управления окном) — В левом верхнем углу каждого окна находится
пиктограмма манипулирования окном. При щелчке на ней появляется меню,
содержащее команды с помощью которых можно манипулировать данным окном . Maximize
(Максимизировать) увеличит окно до максимально возможного размера . Minimize
(Минимизировать ) сделает ваше окно невидимым. Move (Переместить) позволяет
передвигать окно с помощью мыши. Size (Изменить размер) позволит вам увеличить
или уменьшить окно. Shade – свернет окно до заголовка. То desktop …(На
рабочий стол) позволит перевести окно на другой рабочий стол. Выберите рабочий
стол, на который вы хотите переместить это окно. Окно при этом исчезнет. Для
того чтобы увидеть его снова, выберите имя на Линейке задач, или щелкните на
соответствующую кнопку рабочего стола на панели KDE. Close (Закрыть) закроет
данное окно. Always on Top – оставляет окно поверх всех открытых окон.
Использование
панели меню каждого окна в КDЕ очень просто. Щелкните на команду, и она будет
исполнена. При нажатии на правую кнопку мыши появится контекстное меню,
позволяющее вывести на экран панель меню. Можете отсоединить меню от окна и
оставить его «плавать» по экрану.
Ниже панели меню
находятся пиктограммы инструментов, которые позволяют исполнять различные
команды. Можно передвинуть инструментальную панель — влево, вправо, вверх,
вниз, и, конечно, она тоже может «плавать».
3.
Порядок выполнения работы
1. Запустите
Центр управлений.
Поменяйте Фон,
сначала на одноцветный, а затем вставьте фоновое изображение.
3. Установите
хранитель экрана, на своё усмотрение, и режим ожидания равный
минуте.
4. Сделайте
так, чтобы окна передвигались вместе со всем их содержимым.
5. Задайте
звуковой щелчок, подтверждающий нажатие каждой клавиши.
6. Измените
ширину линейки панели.
7. Запустите
диспетчер приложений. И запустите программу текстового процессора
KWord.
8. В другом
рабочем столе откройте программу растрового редактора Paint.
9. Откройте
KWord и наберите следующий текст:
The Quick Brown Fox Jumps Over The Lazy Dog, используя
два разных стиля по вашему выбору. Сохраните этот файл в домашнем каталоге
пользователя, закройте
KWord.
10. Откройте
ваш домашний каталог пользователя Konqueror’ом, создайте в нем каталог,
скопируйте ваш текстовой файл в этот каталог.
11. Ознакомьтесь
с содержанием домашнего каталога, скопируйте с дискеты файлы.
12. Получите
справку об интересующем вас объекте.
13. Создайте
любой рисунок с помощью Paint, чтобы в нем были ВСЕ фигуры (1. эллипс, 2.
окружность, 3. линия, 4. прямоугольник, 5. круг) хотя бы по одному разу и
присутствовало не менее четырех цветов.
14. Сохраните
файл с рисунком в домашнем каталоге, закройте Paint.
15. Скопируйте
файл с рисунком в тот же созданный вами каталог.
16. Измените
атрибуты доступа к созданным файлам.
17. Покажите
преподавателю ваши файлы, затем удалите их.
4.
Возможность обработки объектов
Диспетчер файлов
Konqueror предназначен не только для просмотра документов. Он может также быть
использован для настройки просматриваемых объектов и активной работы с ними.
Например, он использует систему типизации файлов KDE для запуска программ и
загрузки документов. Распознавание типа файла производится как для локальных
файлов, так и для файлов на удаленных узлах. Поэтому, таких проблем, как,
скажем, выбор отображаемых ярлыков или контекстных меню для данного элемента,
не возникает. При запуске файла на удаленной системе KDE загрузит этот файл и
запустит нужное для работы с ним приложение. Можно перетаскивать элементы из
одного окна диспетчера файлов в другое, создавая, таким образом, копию элемента
или связь с этим элементом. Наконец, при работе с локальной файловой системой,
Konqueror может быть использован для изменения атрибутов этой самой файловой
системы (как, например, владелец файла и права доступа) с помощью простого графического
диалогового окна.
Прежде чем
начинать работать с диспетчером файлов, полезно сначала познакомиться с
некоторыми элементами интерфейса пользователя. Ниже описаны те задачи, которые
можно решать с помощью Konqueror.
4.1.
Работа с файлами и каталогами.
Чтобы начать
работу с диспетчером файлов, достаточно щелкнуть на папке любого каталога или
щелкнуть кнопкой с изображением глобуса на панели. В результате запустится
диспетчер файлов, и в главном окне будет выведено содержимое рабочего каталога.
Эта область называется областью просмотра. Как правило, в основном окне такая
область просмотра единственная. Тем не менее, там также есть область, где
отображается дерево каталогов, которая вместе с областью просмотра занимает
место в основном окне при его отображении на экране. Наконец, там еще можно
увидеть и область эмуляции окна терминала.
4.1.1.
Область просмотра
В области
просмотра, как правило, отображается содержимое выбранного каталога. Для
обозначения элементов в каталоге используются ярлыки, которые определяются
типом файлов. Вид окна просмотра можно изменить. Для этого нужно
воспользоваться опциями меню View (Bид)⇒View Mode (Способ
отображения). Существует пять отображаемых типов (согласно опциям меню View).
• Icon View
(ярлыки). Содержимое
каталога отображается в виде больших ярлыков, помещенных в рамку.
• Text View
(Текст). Выводится
детальный листинг файлов и каталогов со всеми их атрибутами.
• MultiColumn
View (Колонки). Выводится в виде колонок только название файлов
и их мини-ярлыки.
• Detailed
List View (Список). Выводится та же информация, что и в
режиме Text View, только включая еще и мини-ярлыки для
идентификации типа файлов.
• Tree View
(Дерево). Все
точно так же, как в предыдущем случае, только теперь каждый
ярлык может быть развернут в дерево подкаталогов.
Обычно скрытые
файлы (те, имена которых начинаются с точки) в описанных выше списках файлов не
отображаются. Для того чтобы включить такие файлы в листинги,
нужно выбрать
опции меню View(Bид)⇒Show Hidden Files (Показывать скрытые файлы).
Переходить между каталогами с помощью диспетчера файлов можно несколькими
способами. Для перехода в подкаталог нужно щелкнуть на названии папки или
каталога в области просмотра. Для перехода в каталог высшего уровня можно
щелкнуть на кнопке со стрелкой вверх на панели инструментов диспетчера файлов.
Для переключения между каталогами, которые уже посещались, можно использовать
кнопки со стрелками влево и вправо на той же панели инструментов. Каждая из
этих кнопок имеет маленькую стрелочку, направленную вниз. Это значит, что если
удерживать кнопку нажатой, можно будет увидеть список адресов, куда можно
перейти. Для кнопки со стрелкой вверх такой список будет состоять из каталогов
вышестоящих уровней – первого, второго и так далее. Для кнопок со стрелками
влево и вправо это будут каталоги, которые последовательно посещались. Их
хронологический порядок записан в кэш-памяти.
Для переключения
на элемент, помеченный закладкой, нужно выбрать соответствующий пункт из меню
закладок Bookmarks (Закладки).
Наконец, для
перехода в нужное место файловой системы можно просто ввести адрес перехода в
поле Location (Адрес), размещенном в верхней части окна диспетчера файлов. Это
же можно сделать и при помощи выпадающего диалогового окна Open Location
(Открыть Адрес). Для этого достаточно выбрать опции меню Location ⇒Open
Location. К тому же результату приведет нажатие комбинации клавиш
<Ctrl+О>. При вводе адреса его можно указывать как обычный путь к
каталогу или как URL. При работе с локальной файловой системой следует
использовать префикс file.
4.1.2.
Дерево каталогов
Левое подокно окна
диспетчера файлов, как правило, используется для отображения дерева каталогов.
По умолчанию оно скрыто, но при помощи опций в меню диспетчера файлов Window
(Окно) ⇒Show
Navigation Panel (Показывать дерево директорий) его можно вывести на экран.
Подокно Tree View (Просмотр дерева) имеет три каталога наивысшего уровня,
соответствующих тем областям, в которых производится просмотр файловой системы.
•
The Home Directory (Рабочий
каталог). Соответствует
рабочему каталогу пользователя.
•
The
Network (Сетевая папка). Эта папка содержит еще три папки: FTP
Archives (Архивы FTP) для работы с FTP узлами; Web Sites (Страницы Web),
в которой хранятся используемые закладки; Windows Shares (Сетевые ресурсы
Windows), используемая для доступа к совместно используемым ресурсам с помощью
SMB.
•
The
Root Directory (Корневой каталог). Соответствует
корневому каталогу файловой системы.
В подокне
просмотра дерева каталогов отображаются только каталоги. Файлы и связи там не
показаны. Для того чтобы развернуть или свернуть каталог, нужно щелкнуть на
квадрате со знаком плюс или минус соответственно, размещенном слева от названия
каталога. Когда каталог свернут, в квадрате отображается плюс, когда же каталог
раскрыт,
квадрате появляется минус. Для отображения в окне
просмотра содержимого каталога нужно в подокне просмотра дерева каталогов
щелкнуть мышью на названии этого каталога 68 (при этом должна быть установлена
связь между окнами, подробнее об этом рассказано в разделе «Установка связи
между окнами»).
4.1.3.
Окно эмуляции терминала
В нижней части
окна диспетчера файлов можно вывести эмуляцию окна терминала (что-то вроде
консольного устройства). Для этого достаточно выбрать опции меню
Window(Окно)⇒Show
Terminal emulator (Показать окно эмуляции терминала). Это позволит получить
доступ к командной строке, где можно обычным способом вводить команды LINUX.
Когда с помощью дерева каталогов или в окне просмотра пользователь переходит в
другой каталог, изменение текущего каталога будет автоматически отображаться и
в этом окне (при установленной связи между окнами). А вот перемещения,
выполняемые в окне эмуляции терминала с помощью команды cd, не изменят
содержимого области просмотра и подокна дерева каталогов.
4.1.4.
Установка связи между окнами
Изменения,
внесенные в области просмотра диспетчера файлов или подокна дерева каталогов,
могут отражаться и в других окнах. По умолчанию все окна связаны друг с другом,
так что они будут отражать одни и те же каталоги. Иногда бывает полезно убрать
такую связь для отдельного окна, чтобы оно отражало какой-то один каталог.
Для
установки или снятия связи между окнами, нужно воспользоваться опцией View
⇒ Link View
(Связать). Между всеми выделенными таким способом окнами устанавливается связь,
поэтому они будут отображать одинаковые каталоги. Единственным исключением
является эмулятор окна терминала. При использовании команды cd эмулятор
терминала с другими окнами работать синхронно не будет.
4.1.5.
Создание окон
Три окна,
используемые в диспетчере файлов, — это только начало. Пользователь может
создать несколько копий окна просмотра или эмулятора терминала. Причем каждая
копия может работать с разными каталогами или узлами Web.
Для создания
нового окна нужно выбрать существующее окно того типа, который нужно создать.
Затем следует выбрать одну из перечисленных ниже опций меню.
•
Window
(Oкно)⇒Split View
Left/Right (Разделить по вертикали) – текущее окно разбивается по вертикали на
два окна того же типа. Это же можно сделать, используя комбинацию клавиш
<Ctrl+Shift+L>.
Window (Oкно)⇒Split View
Top/Bottom (Разделить по горизонтали) — текущее окно разбивается по горизонтали
на два окна того же типа. Комбинация клавиш в данном случае
<Ctrl+Shift+T>.
Для создаваемых
окон по умолчанию связи с другими окнами не устанавливаются. Это удобно для
того, чтобы просматривать разные каталоги. Для изменения просматриваемой
области нужно сначала просто щелкнуть мышью на окне. Маленький зеленый
индикатор указывает активное в данный момент окно. Затем следует ввести новый
адрес для просмотра в поле Location в верхней части окна Konqueror (Location ⇒ Duplicate
Windows).
Для того чтобы
убрать существующее окно просмотра или эмулятор терминала, нужно выделить его
щелчком мыши, а затем выбрать опции контекстного меню
Window⇒Remove
Active View (Убрать окно) или нажать комбинацию клавиш <Ctrl+Shift+R>.
Для изменения размера нужно при помощи мыши переместить границу между двумя
соседними окнами.
4.1.6.
Сохранение формата
Для использования
созданного пользователем формата для отображения на экране диспетчера файлов,
этот формат нужно сохранить. Для этого следует воспользоваться опциями
Settings(Установки) => Save View Profile (Сохранить профиль).
Сначала для
профиля нужно задать название или воспользоваться уже существующим. Затем
следует определить, нужно ли сохранять в профиле URL (опция Save URLs in
profile). Если соответствующая опция выбрана, то каждый раз при загрузке
профиля будет происходить обращение к URL.
4.2.
Задачи управления
В этом разделе
описываются те задачи по управлению файловой системой, которые можно решать с
помощью диспетчера файлов. Сюда следует включить получение информации о файлах,
копирование, перемещение и удаление файлов, изменение таких атрибутов файлов,
как название, владельцы и права доступа к ним.
4.2.1.
Получение информации о файле
Одна из самых
основных процедур заключается в получении информации о файле. Получить ее можно
самыми разнообразными способами.
Например, панель
состояния отображает данные о размере и типе объекта, который выделен при
помощи курсора мыши. Поэтому для получения такой информации достаточно навести
указатель мыши на интересующий объект.
Более детальную
информацию о файле можно получить, если в меню View/View Mode (Вид) выбрать опции Text View (Текст) или Detailed List (Список). В этом
случае о каждом элементе в выведенном на экран списке можно узнать такие
подробности, как тип, размер, название, время изменения, права доступа,
владелец, группа и наличие связей. Ярлыки в окне просмотра, устанавливающиеся
KDE автоматически, соответствуют типу каждого элемента. В
KDE для отображения файлов различных типов используется большое число ярлыков.
По негласному соглашению для каталогов используется ярлык в виде папки, для
документов — ярлыки с изображением листа бумаги, а для программ — ярлык с изображением
зубчатого колеса.
4.2.2.
Выбор элемента
Некоторые действия
с объектами можно выполнять прямо в окне диспетчера файлов. Существует много
способов, с помощью которых можно выделять группы объектов и производить с ними
разнообразные процедуры.
Для выбора объекта
без его запуска нужно щелкнуть на нем мышью, удерживая при этом нажатой клавишу
<Ctrl>. Объект будет при этом затемнен. Это означает, что он выделен. Для
того чтобы к выделенному объекту добавить еще один, или убрать объект из группы
выделенных объектов, используется та же описанная процедура. Можно выделить
группу объектов, захватив их в рамку при помощи курсора мыши.
Большую группу
объектов, которую неудобно или просто невозможно выделить с помощью мыши, можно
выделить, используя названия и спецификацию шаблона. Для этого нужно в меню
Edit (Правка) выбрать опцию Select (Выделить) или нажать комбинацию клавиш
цифровой панели <Сtrl+Плюс>. Затем в диалоговом окне Select files
(Выделить файлы) следует ввести названия файлов или спецификацию шаблона. Затем
нужно щелкнуть на кнопке ОК, после чего будут выделены все файлы, отвечающие
заданному шаблону. Аналогично, из группы выделенных файлов можно и убирать
файлы. Для этого в меню Edit следует выбрать опцию Unselect (Отменить
выделение) или нажать комбинацию клавиш цифровой панели < Ctrl+Минус>.
Если воспользоваться опцией
Edit⇒UnselectAll
(Отменить для всех), будет отменено выделение для всех выделенных до этого
объектов. К тому же результату приводит нажатие комбинации <Ctrl+U>.
Опция
Edit⇒Invert
(Наоборот) приведет к выделению невыделенных файлов и отмене выделения для
выделенных. То же можно сделать, нажав <Ctrl+*>.
4.2.3.
Перемещение и копирование файлов
Наиболее простой
способ переместить или скопировать файл из одного места файловой системы в
другое или создать связь с файлом заключается в том, чтобы выделить его и
просто перетащить мышью в нужное место. Таким способом можно перетаскивать
файлы из одного открытого окна диспетчера файлов в другое, между окном
диспетчера файлов и рабочим столом.
Иногда бывает трудно определить, какая из операций —
копирование (Copy), или перемещение (Move) – является наиболее приемлемой. Это
особенно актуально для тех, кто начинает работу с особыми файлами и каталогами
KDE, вроде рабочего стола (Desktop). Ниже приведены некоторые соображения по
этому поводу.
•
Если
действительно необходимо создать копию объекта, следует
выбирать Copy и только Copy. Для программ такая процедура
копирования используется редко. Что касается документов и других подобных
файлов, то все зависит от конкретных обстоятельств. Здесь следует помнить, что
если используется несколько копий одного файла, то внесение изменений в одну из
этих копий на других копиях не отражается. Поэтому, хотя и можно размещать
документы прямо на рабочем столе, желательно размещать там только связи с
документом, или перемещать туда файлы только на время.
•
Если
нужно изменить место хранения файла, следует выбирать Move. Как
и в предыдущем случае, эта процедура редко используется для программ и
командных файлов. Программы обычно хранятся в специальных каталогах, что
отражено в указании используемых в приложениях путей. Перемещение программы в
другое место может привести к тому, что она станет недоступной для
использования при вызове из командной строки.
•
Для
файлов конфигурации рабочего стола обычно используется команда копирования
или создается связь. Иногда смещение файла рабочего стола с привычного места
приводит к некорректной его работе. Например, файл рабочего стола MimeType
может быть использован, только если он находится в каталоге mimelink. Поэтому
если нет уверенности в правильности предпринимаемых действий, перемещать файлы
рабочего стола из их специальных каталогов в другие не стоит.
4.2.4. Удаление
файлов
Для того чтобы
удалить файл из файловой системы, можно воспользоваться одним из трех
способов: переместить файл в корзину (Trash), непосредственно удалить файл, или
вытереть его. Помещение файла в корзину означает его перемещение в каталог
Trash, т.е. файл будет продолжать занимать место в системе и его можно будет в
будущем, если потребуется, восстановить. Непосредственное удаление файла
означает, что файл из системы полностью удаляется с освобождением места. В этом
случае восстановление файла невозможно. Вытирание подразумевает предварительную
запись в файл набора специальных данных перед удалением. Это делается для того,
чтобы быть уверенным, что даже самая совершенная технология восстановления
файлов не сможет восстановить его содержимое.
Для перемещения
файла в корзину нужно в меню Edit или контекстном меню выбрать опцию Move to
Trash (Поместить в Корзину). Можно также просто перетащить нужный объект из
окна диспетчера файлов на пиктограмму с изображением корзины на рабочем столе.
Аналогично, для удаления файла (или файлов) нужно выделить этот файл (или файлы)
и затем выбрать опцию Delete (Удалить) из одного из упоминавшихся выше меню.
4.2.5.
Запуск файлов
Запускать файлы из
окна диспетчера файлов можно так же, как это делается при использовании
рабочего стола. Можно либо просто щелкнуть на выбранном объекте, либо
перетащить объект к нужной программе, либо войти в контекстное меню документа и
с помощью опции Open With (Открыть с помощью) выбрать программу из списка.
Если щелкнуть один
раз мышью на объекте, KDE выберет необходимый способ действий, исходя из типа файла.
Если KDE не в состоянии определить программу, используемую по умолчанию для
работы с файлом, KDE предложит пользователю самостоятельно выбрать такую
программу.
4.2.6.
Изменение файлов и каталогов
В KDE, за счет
использования простого и понятного графического диалога для работы с объектами,
изменение атрибутов объектов файловой системы является очень простой задачей.
Для получения доступа к этому диалоговому окну нужно выбрать опцию Properties
(Свойства) из контекстного меню объекта. После этого появится диалоговое окно
со вкладками, разными для объектов разного типа. Но первые две вкладки
одинаковы для объектов всех типов. Это вкладка General (Общие) и Permissions
(Доступ).
4.2.6.1.
Изменение названия файла
Для того, чтобы
изменить название файла, нужно выбрать из контекстного меню этого файла опцию
Properties. После того, как появится окно диалога, на вкладке General нужно
отредактировать название файла в поле Name (Название), затем нажать кнопку ОК.
4.2.6.2.
Замена владельца и изменение прав доступа
Для замены
владельца файла и прав доступа к нему в диалоговом окне Properties нужно
перейти на закладку Properties/Permissions (Права доступа). Для изменения прав
доступа к объекту в секции Access permissions (Права доступа) диалогового окна
следует напротив нужных опций поставить флажки. Чтобы изменить владельца файла
или его группы, нужно воспользоваться элементами управления в секции Ownership
(Принадлежность).
5.
Порядок выполнения работы
1. Откройте
окно диспетчера файлов Konqueror, щелкнув на кнопке Ноmе на панели.
2. Разверните
окно.
3. Выберите опцию Window⇒Show Terminal
Emulator.
Выберите опцию Window⇒Split View
Left/Right.
5. Переместите
панель кнопок Button и панель адреса Location с помощью мыши.
6. Измените
размеры панелей, используя специальные метки изменения размера на границах
окон.
7. Запустите
на выполнение в правой панели команду vi.
8. На левой
панели просмотра откройте аплет, нажав клавиши <Ctrl+O>.
9. На нижней
панели воспользуйтесь компилятором и другими средствами командной строки.
10. Выберите
опцию Setting⇒Save View
Profile для сохранения профиля.
11. Введите
название профиля, а затем выберите опцию Save window size in profile. После
этого нужно для сохранения установок щелкнуть на кнопке Save.
Контрольные
вопросы
1. Какие
программы называются файловыми менеджерами?
2. Какая
информация отражается в области просмотра программы Konqueror?
3. Как
создать новое окно с помощью программы Konqueror?
4. Перечислите
задачи по управлению файловой системой, которые можно решать с помощью
диспетчера файлов?
5. Перечислите
стандартные функции KDE.
6. Что
является компонентом рабочего стола KDE?
7. Назовите
функции панели рабочего стола.
8. Как
получить справку в диалоговом режиме?
9. Какие
функции предоставляет центр управления KDE?
БИБЛИОГРАФИЧЕСКИЙ СПИСОК
Основная литература
1.
Олифер В.Г., Олифер Н.А. Сетевые операционные системы [Текст] — СПб: Питер,
2008.
-669 с.
2.
Таненбаум, Э. Современные операционные системы. 2-е изд. [Текст] — СПб.: Питер,
2007.
— 1038 с.
3.
Гордеев А.В. Операционные системы: Учебник для вузов. 2-е изд. [Текст] — СПб:
Питер,
2006. 416 с.
4.
Основы операционных систем. Курс лекций. Учебное пособие [Текст] / В.Е. Карпов,
К.А.
Коньков / Под редакцией В.П. Иванникова. — М.:ИНТУИТ.РУ «Интернет-
Университет
Информационных технологий», 2008. -632 с.
Дополнительная литература
5.
Карп Д., О’Рейлли Т., Мотт Т. Windows XP. Справочник. 2-е изд. — СПб: Питер,
2006.
-784 с.
6.
Ганс М. От Windows к Linux. – М.: ООО «Бином-Пресс», 2006. – 336 с.
7.
Олифер Н.А., Олифер В.Г. Сетевые операционные системы [Электронный
ресурс].
— Режим доступа:
http://www.citforum.ru/operating_systems/sos/contents.shtml.
8.
Курячий Г.В., Маслинский К.А. Операционная система Linux [Электронный
ресурс].
— Режим доступа: http://www.INTUIT.ru.
9.
Основы операционных систем. Курс лекций. Учебное пособие / В.Е. Карпов, К.А.
Коньков
/ Под редакцией В.П. Иванникова [Электронный ресурс]. — Режим доступа:.
http://www.INTUIT.ru.
10.
Основы операционных систем. Практикум. / В.Е. Карпов, К.А. Коньков / Под
редакцией
В.П. Иванникова. [Электронный ресурс]. — Режим доступа: —
http://www.INTUIT.ru.
Учебное издание
ОПЕРАЦИОННЫЕ СИСТЕМЫ И СРЕДЫ
ЛАБОРАТОРНЫЙ ПРАКТИКУМ
для студентов специальности 09.02.04
«Информационные
системы (по отраслям)»
Составители
Кокшаров Сергей Владимирович
Издается в авторской редакции.
Электронную версию этого
издания
вы можете найти на сайте https://infourok.ru/user/koksharov-sergey-vladimirovich
11. Архитектура Windows XP
Изучение новой операционной системы обычно включает в себя последовательный анализ компонентов ее архитектуры. Но к этому вопросу можно подойти и с другой стороны. Когда речь заходит о квалифицированном автомеханике, ожидается, что он неплохо разбирается в двигателях, электрической системе автомобиля и компьютерах, управляющих им. Автомеханик может не иметь полного представления обо всех компонентах машины, однако он вполне способен починить ее, имеет для этого необходимые инструменты и располагает соответствующей технической литературой.
В каком-то смысле все пользователи являются «мастерами на все руки» для собственных компьютеров. При этом они должны быть знакомы с основными аппаратными и программными компонентами компьютера, в частности с операционной системой. Никто не ожидает от пользователя демонстрации всесторонних знаний, однако он должен правильно распознавать возникающие проблемы и находить ответы на стоящие перед ним вопросы.
Не забывая о вышесказанном, перейдем теперь к обсуждению вопросов, непосредственно связанных с архитектурой Windows XP и ее компонентами. В данном случае я буду ориентироваться на версию Windows XP Professional Edition, однако практически все приводящиеся ниже материалы в равной степени можно отнести и к версии Windows XP Home Edition. Основное различие архитектур для версий Professional Edition и Home Edition связано с подсистемой обеспечения безопасности и поддержкой файловой системы NTFS. В то же время ядро операционной системы остается одним и тем же для обеих версий.
В следующих разделах я не буду останавливаться на нюансах. На самом деле этот рассказ правильнее было бы рассматривать как беглый обзор архитектуры ядра Windows XP. Тем не менее в процессе обсуждения вы получите представление и об архитектуре этой ОС. Такие знания позволят вам вполне осознанно конфигурировать операционную систему и эффективно ее использовать. Другими словами, после ознакомления с материалами данной главы ваша квалификация как механика заметно возрастет.
Беглое знакомство с внутренней структурой
Windows XP – достаточно сложная операционная система. Однако на практике каждая очередная версия Windows оказывалась несколько сложнее предшествующей за счет добавления новых утилит, функций и программных приложений.
Ниже в общих чертах обсуждается архитектура Windows XP. Эти разделы являются своего рода вводными и содержат сведения об основных компонентах архитектуры операционной системы, которые позволят вам лучше понять материалы других разделов данной книги.
Архитектура
Специалисты Microsoft построили Windows XP на основе Windows 2000, поэтому те, кто будет искать знакомые им файлы операционной системы Windows 9х, рискуют их просто не найти. Вы не обнаружите и непосредственной связи между Windows XP и Windows 2000. Напомню, что Windows 2000 предусматривает создание практически неизменной рабочей среды, что затрудняет исполнение многих программных приложений, например связанных с компьютерными играми и обучающими программами. Однако, если вы знакомы с особенностями архитектуры Windows 2000, вы без труда разберетесь и в архитектуре Windows XP.
Перед рассмотрением архитектуры Windows XP следует еще раз напомнить принципы ее организации. Первый принцип связан с работой процессоров фирмы Intel. Обеспечение безопасности и защита информации в наши дни являются одним из основных принципов построения операционных систем. Важно сохранять подготовленные приложения и данные неизменными, чтобы имелась возможность их быстрого применения. Процессоры фирмы Intel обычно обеспечивают четыре уровня защиты, однако Windows XP использует только два из них. Так, программные приложения исполняются в базовом режиме – режиме ядра (Kernel Mode), который соответствует наивысшему уровню защиты. Пользовательские приложения и другие объекты данных функционируют в пользовательском режиме (User Mode), который характеризуется самым низким уровнем защиты. При этом пользовательские данные всегда остаются за определенной чертой, а базовые программные приложения находятся внутри некоего четко очерченного круга.
Второй принцип, который следует хорошо усвоить в отношении Windows XP, заключается в применении взаимосвязанных программных приложений. Так, пользователь не может указать на отдельный файл системного каталога SYSTEM32 и сказать, что он содержит данные Windows XP. Различные файлы этого каталога поддерживают различные совокупности функций, однако более подробные сведения по данному вопросу могут увести далеко от обсуждаемой здесь темы. Таким образом, Windows XP опирается на использование множества файлов. Подобный подход позволяет другим поставщикам встраивать свои функции в операционную систему, расширяя ее функциональные возможности. Большая часть разработчиков рассматривает Windows XP в качестве модульной ОС, поскольку она состоит из множества программных модулей – приложений (равно как и операционная система Windows 2000).
Так как система носит модульный характер, она имеет ряд однотипных файлов с Windows 2000, причем файлы Windows XP, как правило, являются усовершенствованными вариантами файлов Windows 2000. Специалистам Microsoft не пришлось изменять все разделы Windows 2000, чтобы реализовать цели, поставленные при создании Windows XP. Именно по этой причине те пользователи, которые хорошо знакомы с архитектурой Windows 2000, без труда разберутся и в архитектуре Windows XP.
Архитектуру Windows XP условно можно разделить на четыре части:
• ядро операционной системы. Ядро представлено шестью файлами, которые будут подробно рассмотрены в последующих разделах данной главы: GDI.EXE, GDI32.DLL, KRNL386.EXE, KERNEL32.DLL, USER.EXE, USER32.DLL. Файлы ядра содержат только часть операционной системы и обеспечивают связность всех объектов данных. Каждый прочий объект или раздел Windows XP обращается к ним для целей обслуживания. Все эти файлы обычно располагаются в системной папке SYSTEM32;
• драйверы. Windows XP использует драйверы для доступа к аппаратным средствам системы. Драйверы являются удобным средством для обеспечения доступа к устройствам в условиях многозадачной среды, в которой одно и то же устройство может одновременно обслуживать несколько приложений. Каждому устройству в программе Диспетчер устройств (Device Manager) соответствует один или несколько связанных с ним драйверов. Для более близкого знакомства с драйверами конкретных устройств нажмите кнопку Сведения (Driver Details) вкладки Драйвер (Driver) диалогового окна свойств устройства (Device Properties). Диалоговое окно Сведения о файлах драйверов (Driver File Details), показанное на рис. 11.1, информирует о поставщиках драйверов, версии файлов, цифровой подписи и соответствующих авторских правах;
Рисунок 11.1. Каждое устройство предусматривает для обеспечения эффективной работы применение одного или нескольких драйверов
• службы. Службы представляют собой так называемые фоновые приложения, которые позволяют улучшить функциональные возможности операционной системы. Например, служба индексирования (Indexing Service) создает поисковые индексы для жесткого диска в те моменты времени, когда этот диск не используется для других целей. Служба ИБП (UPS – Uninterruptible Power Supply – источник бесперебойного питания), показанная на рис. 11.2, контролирует состояние установленного в системе ИБП. Служба ИБП может взаимодействовать с пользователем, однако обычно работает в фоновом режиме и практически незаметна. Познакомиться с полным перечнем служб операционной системы легко с помощью консоли Службы (Services), присутствующей в папке Администрирование (Administrative Tools). Вкладка Общие (General) диалогового окна свойств службы (Service Properties) обычно содержит поле Расположение каталога (Path to executable service), запись которого проинформирует вас о том приложении, которое связано со службой;
Рисунок 11.2. Каждая служба содержит главный исполняемый файл, однако некоторые службы требуют также использования нескольких библиотечных файлов DLL
• утилиты. Операционная система нуждается в методах интерактивного взаимодействия с пользователем. Утилиты являются по существу, единственными программами операционной системы, применяемыми в пользовательском режиме. Некоторые утилиты, например программа PING (Packet Internet Groper – программа для проверки связи с удаленными компьютерами), исполняются при появлении соответствующего командного запроса. Специалисты Microsoft создали подобные программы для сетевых администраторов, причем они функционируют на самом низком уровне защиты. Другие утилиты, например консоль управления ММС (Microsoft Management Console), поддерживают дружественный графический пользовательский интерфейс. Администраторы сети и пользователи могут запускать подобные программы, однако администраторы имеют права доступа к большему числу функций.
Системные файлы
Теперь, когда вы получили первое представление об архитектуре Windows XP, можно перейти к рассмотрению ее компонентов и проследить механизмы их функционирования. Windows XP использует два режима исполнения программных приложений: режим ядра (Kernel Mode) и пользовательский режим (User Mode). Процессор обычно заставляет приложения применять два из четырех имеющихся уровней защиты. Защита файлов операционной системы гарантирует нормальную работу операционной системы даже в условиях разрушения программного приложения. Другими словами, обеспечение безопасности и защита файлов являются весьма важными составляющими, дающими высокие показатели стабильности и надежности компьютерной системы.
Пользовательский режим соответствует наиболее низкому уровню защиты, причем все пользовательские приложения и утилиты операционной системы задействуют именно такой режим. На практике система «не доверяет» пользовательским приложениям, поэтому для установления связи с ОС им приходится взаимодействовать с промежуточными объектами.
Режим ядра соответствует наивысшему уровню защиты, причем все драйверы и базовые файлы работают именно в этом режиме. Кроме того, большая часть (если не все) служб также использует данный режим. Операционная система «доверяет» тем файлам, которые открыты в режиме ядра, поэтому для них предусматривается дополнительный контроль с тем, чтобы не допустить разрушения структуры системы. В частности, Microsoft рекомендует применять в системе только предлагаемые корпорацией драйверы.
В приводящихся ниже разделах подробно описываются оба режима. Важно хорошо осознать их возможности, а также понять характер их влияния на операционную систему. Правильное понимание воздействия, которое файл может оказать на операционную систему, весьма важно для поиска неисправностей. Если драйвер выходит из строя, он в ряде случаев приводит к разрушению всей системы. С другой стороны, вероятность повреждения приложения самой операционной системы относительно невелика. Если в Windows XP вы столкнулись с подобным явлением, оно, скорее всего, является следствием некорректного функционирования системного программного приложения в режиме ядра. Когда Windows XP сообщает о закрытии программного приложения в связи с обнаружением ошибки, это может быть вызвано работой этого приложения в пользовательском режиме и его некорректным поведением.
Пользовательский режим
Пользовательский режим связан с исполнением приложений. При запуске 32-разрядного приложения операционная система выделяет для него независимый объем памяти. Современные приложения могут задействовать объемы памяти величиной до 4 Гб. Windows XP выделяет объем памяти подобному приложению на основе анализа кодов и данных, которые хранятся в соответствующем разделе области памяти, называемом рабочим разделом памяти (Process Working Set). Некоторые современные приложения, предназначенные для создания сложной графики или моделирования процессов, реально претендуют на использование объемов памяти величиной до 4 Гб.
Выделяемая область памяти (4 Гб) обычно носит виртуальный характер, то есть не существует как реальная физическая среда. Многие пользователи в принципе не располагают объемами оперативной памяти на уровне 4 Гб. В некоторых случаях они просто не могут выделить объем в 4 Гб (даже при его наличии в системе), поскольку это требует объединения всей области оперативной памяти и отвлечения заметной области памяти жесткого диска. Предел в 4 Гб для программ является скорее теоретическим показателем, однако он служит своего рода точкой отсчета для создания более мощных по своим параметрам оперативной памяти и жестких дисков, которые, видимо, появятся уже в ближайшем будущем.
Ниже речь пойдет о методах выделения операционной системой Windows XP необходимых объемов памяти прикладным программам. Эти методы обычно ориентированы на применение программы Диспетчер виртуальной памяти (Virtual Memory Manager), когда каждое 32-разрядное приложение Windows использует свой небольшой объем памяти, причем ОС позволяет одним приложениям временно «заимствовать» память у других. Такой подход заметно отличается от тех, которые предлагались в предшествующих версиях Windows, когда все программы могли задействовать любые свободные разделы памяти. Специалисты Microsoft намеренно отказались от прежнего подхода, поскольку в ряде случаев он приводил к поистине катастрофическим последствиям. По этой причине они построили Windows XP более надежно, полностью исключив возникновение подобных катаклизмов.
Средства поддержки 16-разрядных приложений в Windows XP отличаются от средств поддержки 32-разрядных приложений. Так, операционная система предусматривает выделение единой области памяти для 16-разрядных приложений, поскольку именно в этом заключается принцип их создания. На практике Windows XP не активизирует эти приложения непосредственным образом. Для запуска 16-разрядных приложений используется специальная программа-утилита (см. файл WOWEXEC.EXE в каталоге SYSTEM32). В разделе «Системные файлы Windows XP, используемые в режиме ядра» данной главы будет показано, каким образом средства поддержки 16-разрядных приложений связаны с ядром Windows XP. Другими словами, пользовательский режим с применением 16-разрядных приложений во многом аналогичен такому же режиму с применением 32-разрядных приложений – за тем лишь отличием, что он опирается на компоненты 16-разрядного типа и реализуется с помощью единого раздела памяти.
Windows XP также поддерживает программные приложения MS DOS. В данном случае, однако, речь не идет о моделировании старой версии Windows со встроенными средствами поддержки. MS DOS является совершенно иной по структуре операционной системой и в этом смысле заметно отличается от Windows XP.
Данный текст является ознакомительным фрагментом.
Читайте также
Архитектура
Архитектура
Если вы соблюдаете три закона и пишете тесты раньше рабочего кода, вы сталкиваетесь с дилеммой. Часто вы точно знаете, какой код нужно написать, но три закона приказывают сначала написать модульный тест, который не пройдет, потому что код еще не существует!
Архитектура STREAMS
Архитектура STREAMS
Подсистема STREAMS обеспечивает создание потоков — полнодуплексных каналов между прикладным процессом и драйвером устройства[57]. С другой стороны, архитектура STREAMS определяет интерфейсы и набор правил, необходимых для взаимодействия различных частей этой
Архитектура TCP/IP
Архитектура TCP/IP
Архитектура семейства протоколов TCP/IP основана на представлении, что коммуникационная инфраструктура включает три объекта: процессы, хосты, и сети. Процессы являются основными коммуникационными объектами, поскольку между процессами, в конечном итоге,
Внутренняя архитектура
Внутренняя архитектура
Как уже говорилось, драйвер, реализующий поставщика услуг уровня канала данных, состоит из двух частей: аппаратно-зависимой и аппаратно-независимой. Соответственно драйвер хранит отдельные структуры данных, необходимые для работы этих частей.
Глава 3 Архитектура TCP/IP
Глава 3
Архитектура TCP/IP
3.1 Введение
Протоколы TCP/IP разработаны для сетевого окружения, которое было мало распространено в 70-х гг., но сегодня стало нормой. Эти протоколы позволяют соединять оборудование различных производителей и способны работать через различные типы
3.6 Архитектура TCP
3.6 Архитектура TCP
TCP реализуется на хостах. Наличие TCP на каждом конце соединения обеспечивает для доставки данных локального приложения следующие возможности:? Точность? Сохранение последовательности? Полноту? Исключение дублированияБазовый механизм для реализации
3.7 Архитектура UDP
3.7 Архитектура UDP
UDP реализуется на хостах. Протокол не обеспечивает целостности доставки данных, поскольку эта функция возлагается на обменивающиеся данными приложения. Именно они проверяют целостность доставляемых данных.Приложение, которое хочет переслать данные с
18.5 Архитектура gopher
18.5 Архитектура gopher
Внутренняя структура gopher очень проста. На рис. 18.3, показано, как клиент соединяется с сервером gopher, извлекает меню или файл и закрывает соединение. Выбранный элемент выводится на монитор пользователя. При работе с меню или файлом пользователь уже не
19.7 Архитектура HTTP
19.7 Архитектура HTTP
Как и в gopher, извлечение гипертекстового документа достаточно просто. Как показано на рис. 19.3, клиент соединяется с сервером WWW, извлекает часть документа (обычно ее называют страницей. — Прим. пер.) и закрывает соединение. Браузер выводит извлеченную
1.1. Гонки на выживание: Windows ХР, Windows Vista и Windows 7
1.1. Гонки на выживание: Windows ХР, Windows Vista и Windows 7
Время не стоит на месте, и уж тем более на месте не стоят новые технологии. Появление многоядерных процессоров, мощных видеокарт и других новых устройств, которые не могут полностью раскрыть свой потенциал в существующих
11. Архитектура Windows XP
11. Архитектура Windows XP
Изучение новой операционной системы обычно включает в себя последовательный анализ компонентов ее архитектуры. Но к этому вопросу можно подойти и с другой стороны. Когда речь заходит о квалифицированном автомеханике, ожидается, что он неплохо
Классическая архитектура на Windows NT (Yaffil CS)
Классическая архитектура на Windows NT (Yaffil CS)
Реализация классической архитектуры Yaffil CS на платформе Windows NT является значительным преимуществом сервера Yaffil по сравнению с другими вариантами InterBase/Firebird, существующими на сегодняшний день. Классическая ветвь InterBase для Windows NT
Многоверсионная архитектура
Многоверсионная архитектура
Модель изоляции и управления работой множества пользователей, принятая в Firebird, является центральной частью архитектуры; она позволяет сохранять в базе данных более одной версии записи одновременно. Множество версий одной записи может
32 Re: Архитектура
32
Re: Архитектура
Что произошло с архитектурой программного обеспечения? В типичном приложении для малого бизнеса или в стандартном коммерческом пакете зачастую бывает трудно обнаружить присутствие хоть какой-то структуры. Архитектура — будь то внутренняя
Архитектура корпоративной PKI
Архитектура корпоративной PKI
В корпоративной PKI отношения доверия устанавливаются между удостоверяющими центрами одной и той же организации. Организация может быть компанией, государственным предприятием, федеральным агентством или сообществом пользователей. В
Архитектура безопасности
Архитектура безопасности
Этот раздел запроса на предложения содержит описание требований безопасности для разных компонентов архитектуры PKI, включая требования отраслевых или государственных стандартов сертификации. К ним относятся:* способы контроля хранения
Аннотация: Целью лабораторной работы является практическое освоение операционной системы Windows XP –
ее графической оболочки, входа и выхода, структуры рабочего стола, основных действий и настроек при работе в системе.
Необходимый общий теоретический материал по архитектуре и особенностям ОС Windows представлен в
и данного курса.
Аппаратура и программные инструменты, необходимые для лабораторной работы
Настольный или портативный компьютер с операционной системой Microsoft Windows XP
Продолжительность лабораторной работы
2 академических часа
Обзор Windows XP
Windows XP (от eXPerience – опыт) – до сих пор (2010 г.) наиболее широко используемая в мире клиентская операционная система (доля рынка – 53% на август 2010 г.) фирмы Microsoft. Система выпущена в 2001 г. К ней выпущены три сервис-пака – SP1, SP2, SP3. Рекомендуется использование данной ОС с инсталлированным третьим сервис-паком (SP3).
Система доступна в нескольких версиях. Наиболее полная – Windows XP Professional.
Запуск системы
Включите компьютер с инсталлированной Windows XP + SP3.
Через 0.5 – 1 мин. (примерное время загрузки системы) на экране появится баннер
«Microsoft Windows XP», затем – стартовая страница для входа с именами пользователей
(
рис.
33.1).
Вход в систему и аутентификация пользователя
Выберите Ваше имя пользователя и кликните мышкой по картинке рядом с именем. Как правило, в систему уже введено стандартное имя User. Если для пользователя установлен пароль, введите его.
Если в системе включен звук, будет проиграна характерная для данной версии Windows короткая мелодия на фортепиано из шести нот, из-за которой, по-видимому, система при разработке получила кодовое название Whistler (свистулька).
Рис.
33.1.
Стартовое меню для входа пользователей в систему
Структура рабочего стола, мой компьютер, панель управления
Рабочий стол состоит из иконок приложений (например, Internet Explorer) и панели задач (taskbar) – обычно синего цвета, в нижней части. В левом нижнем углу расположена кнопка Start, при нажатии на которую пользователь может выбрать начальное действие –
запуск какого-либо приложения, создание документа и др. (
рис.
33.3).
Вид и фон рабочего стола при разных настройках могут отличаться. На
рис.
33.2 показан один из типичных для Windows XP фонов рабочего стола – Bliss (букв. «блаженство»). Для изменения фона рабочего стола необходимо на фоновом рисунке нажать правую кнопку мыши и в контекстном меню выбрать Properties / Desktop, после чего выбрать нужный рисунок фона в выпадающем списке.
Основные пункты стартового меню, визуализируемого в результате нажатия кнопки Start:
- My Computer – информация о компьютере, его ресурсах, устройствах, имени, установеленной на нем ОС
- My Documents – стандартная папка для создаваемых документов (Вы можете помещать документы и в любую другую более удобную Вам папку)
- My Network Places – узлы локальной сети, доступные с компьютера
- Control Panel – панель управления ( №%i0004)
- (в нижней части) Log Off – выход из Вашего пользовательского сеанса
- (в нижней части) Turn Off Computer – выключение компьютера или перезапуск системы.
Рассмотрите более подробно панель управления (
рис.
33.4). Она позволяет управлять ресурсами компьютера. Например, пункт Add or Remove Programs позволяет инсталлировать новые программы, деинсталлировать или инсталлировать вновь («ремонтировать») уже установленные.
Выберите в стартовом меню пункта My Computer, При этом в специальном окне
визуализируется информация о состоянии компьютера (
рис.
33.4) :
В окне My Computer (
рис.
33.4) визуализируется информация о дисках и некоторых наиболее важных папках и предлагается набор возможных действий и набор других информационных узлов для перехода к ним (например, My Network Places).
Для визуализации основных свойств компьютера (системной информации) выберите в стартовом меню: My Computer / (Правая кнопка мыши) / Properties.
Возникает окно с системной информацией (
рис.
33.5):
Вы видите информацию об ОС, объеме памяти, типе процессора и ряд вкладок, например, Computer Name, кликнув на которой, получаете информацию об имени компьютера. Кликнув на вкладку Hardware / Device Manager, получите подробную информацию о составе оборудования компьютера и установленных драйверах.
Работа добавлена на сайт samzan.net: 2015-12-26
Поможем написать учебную работу
Если у вас возникли сложности с курсовой, контрольной, дипломной, рефератом, отчетом по практике, научно-исследовательской и любой другой работой — мы готовы помочь.
Предоплата всего
от 25%
Подписываем
договор
Лабораторная работа №6
Тема: Структура ОС семейства Windows
Цель работы: изучить структуру операционной системы Windows XP
Задачи работы:
— Знать структуру ОС WINDOWS
— Работа с окнами в WINDOWS.
— Создание файлов и папок.
— Запуск приложений.
Отчет:
1. Название и номер лабораторной работы.
- Цели и задачи лабораторной работы.
- Задание
- Результаты выполненной работы.
Ответы на контрольные вопросы
Теоретическая часть:
Windows XP имеет модульную структуру (рис. 2.20), в которой код операционной системы и драйверы выполняются в привилегированном режиме процессора (режиме ядра), обеспечивающем полный доступ ко всей аппаратной части компьютера, а пользовательские приложения выполняются в непривилегированном режиме процессора – пользовательском режиме без прямого доступа к оборудованию компьютера. В режиме ядра работают следующие компоненты.
1. Уровень абстрагирования от оборудования (Hardware Abstraction Layer, HAL). Его задачей является отделение операционной системы от особенностей конкретных реализаций в аппаратном обеспечении компьютера, т. е. от различий в материнских платах, в модификациях процессоров, в наборах микросхем и др. Благодаря этому уровню управление подсистемами прерываний, прямого доступа к памяти, системными шинами и таймерами для ядра операционной системы является одинаковым. Уровень HAL реализован в системном файле Hal.dll.
Рис. 2.20. Упрощенная структура Windows XP
2. Ядро операционной системы. Ядро содержит наиболее часто вызываемые низкоуровневые функции операционной системы: планирование и распределение ресурсов между процессами, их переключение и синхронизацию. В обязанности ядра входит также управление прерываниями и обработка ошибочных ситуаций при функционировании операционной системы. Код ядра Windows XP не разделяется на потоки, а находится только в оперативной памяти и не может быть выгружен на диск. Код ядра Windows XP находится в системном файле Ntoskrnl. exe.
3. Драйверы устройств. Драйверы представляют собой подпрограммы, транслирующие вызовы, поступившие от пользовательских программ в запросы обработки данных для конкретных устройств. Значительное число драйверов входит в состав Windows XP (они располагаются в подкаталоге Isystem32l drivers системного каталога и имеют тип файла *.sys, например, драйвер дисковой подсистемы находится в файле disk.sys), а для нестандартных периферийных устройств драйверы находятся в комплектах поставки.
4. Исполняющая подсистема (NT Executive). Модуль NT Executive состоит из микроядра и подсистем диспетчеризации управления программами с доступом к виртуальной памяти, окнам и графической подсистеме. Виртуальная память предоставляет пользовательским программам виртуальные адреса адресного пространства процессов и соответствующие физические страницы оперативной памяти компьютера. Графическая подсистема предназначена для создания оконного интерфейса, рисования элементов управления, расположенных в окнах. К исполняющей подсистеме относятся системные файлы Ntkrnlpa.exe, Kernel32.dll, Advapi32.dll, User32.dll, Gdi32.dll.
Операционная система Windows XP в значительной мере использует возможности процессоров, совместимых с семейством Intel x86. В их аппаратной архитектуре предусматривается четыре уровня привилегий выполнения кода программ от 0-го наивысшего привилегированного до 4-го пользовательского режима с ограниченным набором команд процессора. Программы режима ядра операционной системы Windows XP функционируют в нулевом, защищенном и привилегированном режиме, а остальные пользовательские программы работают в менее привилегированных режимах, находясь под контролем программ режима ядра.
Недоступные в пользовательском режиме операции и приложения обращаются к системным вызовам ядра операционной системыWin32 API. В состав API входит более 250 функций, обращение к которым осуществляется при помощи системных вызовов, основанных на подпрограммах ядра операционной системы. Все вызовы Win32 API обслуживаются как системными службами NT, так и модулем NT Executive – исполняющей системы Windows XP. Модуль NT Executive представляет собой несколько программных потоков, которые выполняются в режиме ядра. Код практически всех подсистем этого модуля находится в файле ntoskrnl.exe (кроме подсистемы Win32, код которой расположен в файле win32k.sys) и уровне абстрагирования от оборудования HAL, который содержится в файле hal.dll. В модулеNT Executive сосредоточены все самые важные части операционной системы.
Микроядро отвечает за выделение памяти для приложений и распределение процессорного времени, т. е. за реализацию многозадачности. Для этого в состав микроядра входит планировщик потоков (threads scheduler), который назначает каждому из потоков один из 32 уровней приоритета. Уровень 0 зарезервирован для системы. Уровни от 1-го до 15-го назначаются исполняемым программам, а уровни от 16-го до 31-го могут назначаться только администраторами. Планировщик делит все процессорное время на кванты фиксированного размера. При этом каждый программный поток выполняется только в течение отведенного ему времени, и если по окончании кванта он не освобождает процессор, планировщик в принудительном порядке приостанавливает этот поток и меняет программное окружение процесса, настраивая его на выполнение другого потока, обладающего тем же приоритетом. Микроядро также осуществляет всю работу, связанную с обработкой программных и аппаратных прерываний.
5. Диспетчеризация управления программами. Модуль состоит из следующего набора системных программ:
Диспетчер ввода-вывода – интегрирует добавляемые в систему драйверы устройств в операционную систему Windows XP;
Диспетчер объектов – служит для управления всеми разделяемыми ресурсами компьютера. В момент обращения приложения к какому-либо ресурсу диспетчер объектов сопоставляет с этим ресурсом объект (например, окно) и отдает приложению дескриптор[1] (№ окна) этого объекта. Используя дескриптор, приложение
взаимодействует с объектом, совершая в его отношении различные операции. Монитор системы безопасности следит при этом за тем, чтобы с объектом выполнялись только разрешенные действия;
Диспетчер процессов – предоставляет интерфейс, при помощи которого другие компоненты Windows NT Executive, а также приложения пользовательского режима могут манипулировать процессами и потоками. Во время работы диспетчер процессов сопоставляет с каждым процессом и потоком идентификатор процесса (PID – Process Identifier) и идентификатор потока (TID – Thret Identifier) соответственно, а также таблицу адресов и таблицу дескрипторов;
Диспетчер виртуальной памяти – служит для управления организации подсистемы памяти, позволяет создавать таблицы адресов для процессов и следит за корректностью использования адресного пространства приложениями. Кроме того, обеспечивает возможность загрузки в оперативную память исполняемых файлов и файлов динамических библиотек. Диспетчер виртуальной памяти представляет физическую память для пользовательских приложений – каждому процессу выделяются 4 Гб виртуального адресного пространства, из которых младшие 2 Гб используются процессом, а старшие 2 Гб (общие для всех процессов) отводятся на нужды системы. Каждый процесс работает в своем изолированном адресном пространстве и «не знает» о других процессах. Процессы обмениваются данными через разделяемую память, которая может быть спроецирована на виртуальное адресное пространство нескольких процессов. Главная задача диспетчера виртуальной памяти – организация логической памяти, размер которой больше размера физической, установленной на компьютере. Это достигается благодаря тому, что страницы памяти, к которым долго не было обращений, и которые не имеют атрибута неперемещаемых, сохраняются диспетчером в файле pagefile.sys на жестком диске и удаляются из оперативной памяти, освобождая ее для других приложений. В момент, когда происходит обращение к данным, находящимся в перемещенной на винчестер странице, диспетчер виртуальной памяти копирует страницу обратно в оперативную память, затем обеспечивает доступ к ней. Этот механизм обеспечивает выделение дополнительной памяти программам, которые нуждаются в ней, и при этом следит за тем, чтобы все работающие в системе программы обладали достаточным объемом физической памяти для того, чтобы продолжать функционирование;
Диспетчер кэша – используется для кэшированного чтения и записи и позволяет существенно ускорить работу жестких дисков и других устройств. При этом наиболее востребованные файлы дублируются диспетчером кэша в оперативной памяти компьютера, и обращение к ним обслуживается с использованием этой копии, а не оригинала, расположенного на сравнительно медленном долговременном носителе. Кэш в Windows XP является единым для всех логических дисков, вне зависимости от используемой файловой системы. Кроме того, он является динамическим, а это значит, что диспетчер управляет его размерами в зависимости от доступного объема свободной физической памяти в каждый конкретный момент;
Диспетчеры окон и графики – выполняют все функции, связанные с пересылкой системных сообщений и отображением информации на экране.
Процесс функционирования Windows XP условно подразделяется на три фазы: процесс начальной нагрузки, штатный режим работы и завершение работы. Для загрузки Windows XP используется следующий минимальный набор файлов:
– файлы, располагающиеся в корневом каталоге загрузочного диска: Ntldr, Boot.ini, Bootsect.dos (файл необходим только при использовании мультизагрузки), Ntdetect.com;
– файлы, располагающиеся в системном подкаталоге /system32: Ntoskrnl.exe, Hal.dll, разделы реестра SYSTEM;
– файлы, располагающиеся в системном подкаталоге /system32/drivers: (необходимые драйверы устройств).
Процесс загрузки компьютера начинается с процедуры начального тестирования оборудования (POST – Power—On Self Test). Код, выполняющий POST, зашит в базовой системе ввода-вывода (BIOS) каждого компьютера, при включении питания ему передается управление. Если в процессе тестирования обнаруживаются какие-либо ошибки, то BIOS генерирует коды ошибок (POSTcodes), которые отличаются для BIOS разных производителей, и звуковые коды. Если процедура POST завершается успешно, то BIOS передает управление главной загрузочной записи (MBR – Master Boot Record) и первая «аппаратная» стадия загрузки компьютера, когда процесс зависит только от аппаратуры компьютера, завершается.
Далее загрузочная запись, оперируя данными о разбиении жесткого диска на логические тома, передает управление исполняемому коду, загрузчику Ntldr, расположенному в загрузочном секторе. Загрузчик переходит в защищенный режим и производит необходимые для успешного функционирования манипуляции с памятью, кроме этого, Ntldr имеет модули, позволяющие работать с файловой системой и некоторыми другими базовыми ресурсами системы. Все другие действия выполняются с помощью вызова прерываний BIOS.
Если в файле boot.ini зарегистрировано более одной операционной системы, то после первичной инициализации загрузчик предоставляет пользователю возможность выбора путем вывода Ntldr приглашения о выборе операционной системы. Если выбрана операционная система Windows XP, загрузчик запускает файл Ntdetect. сот. Этот компонент считывает из CMOS-памяти системную дату и время, после чего производит поиск и распознавание аппаратных средств, подключенных в данный момент к компьютеру. Завершив работу,Ntdetect возвращает управление и собранную им информацию обратно в Ntldr. Далее загружается и инициализируется ядро операционной системы Ntoskrnl.exe и уровень абстрагирования от оборудования Hal.dll. При инициализации ядро производит ряд действий в определенной последовательности:
– инициализация диспетчера памяти;
– инициализация диспетчера объектов;
– установка системы безопасности;
– настройка драйвера файловой системы;
– загрузка и инициализация диспетчера ввода-вывода;
– загрузка системных сервисов, которые реализуют взаимодействие с пользователем.
В состав системных сервисов входят следующие модули:
– Smss.exe (диспетчер сеансов) – модуль управляет другими сервисами и службами Windows; запускает: Win32 (Csrss) и некоторые системные утилиты, выполняемые на этапе загрузки; реализует графический пользовательский интерфейс и запуск процессов Csrss.exe иWinLogon.exe;
– Csrss.exe – модуль предназначен для организации взаимодействия между компьютером и пользователем;
– Lsass.exe – служба, запускаемая WinLogon.exe и отвечающая за безопасность системы (предоставляет возможность пользователю зарегистрироваться в системе).
После загрузки операционной системы пользователь должен пройти процедуру аутентификации – ввести собственное регистрационное имя (логин) и пароль. Процедура подключения к системе позволяет определить, обладает ли пользователь правом входа и работы с системой. Эту процедуру выполняет служба WinLogon. При этом в системе происходят следующие события:
– процесс WinLogon отображает на экране фон рабочего стола и приглашение к вводу пользователем логина и пароля. Введенные данные передаются подсистеме безопасности;
– подсистема безопасности обращается к базе данных SAM (Security Accounts Manager) и проверяет, обладает ли пользователь полномочиями работы с системой.
Если пользователь является авторизированным пользователем системы, то подсистема безопасности формирует для негоидентификатор доступа, который вместе с управлением передает обратно процессу WinLogon. Процесс WinLogon посредством обращения к подсистеме Win32 создает новый процесс для пользователя и прикрепляет ему идентификатор доступа. Каждый процесс, в дальнейшем создаваемый пользователем, отмечается принадлежащим ему идентификатором доступа, поэтому доступ пользователя к ресурсам системы контролируется и отслеживается. Благодаря обязательной процедуре подключения к системе упрощается реализация механизмов: аудит системы и квоты на использование ресурсов. Пользовательский идентификатор доступа содержит идентификатор пользователя, а также идентификаторы всех групп, к которым принадлежит данный пользователь.
Если операционная система не загружается корректно, то при нажатии в процессе загрузки Windows XP клавиши F8 происходит переход в расширенное меню запуска, содержащее пункты:
– Безопасный режим – загрузка Windows XP с минимальным требуемым количеством системных файлов и драйверов устройств;
– Безопасный режим с загрузкой сетевых драйверов – загрузка Windows XP с минимальным требуемым количеством системных файлов и драйверов устройств с поддержкой подключения к сети;
– Безопасный режим с поддержкой командной строки – загрузка Windows XP с минимальным требуемым количеством системных файлов и драйверов устройств с загрузкой режима командной строки;
– Включить протоколирование загрузки – режим позволяет записать этапы загрузки Windows XP в файл Ntbtlog. txt;
– Включить режим VGA – режим, загружает драйвер стандартного монитора VGA с разрешением 640 на 480 точек на дюйм и 16 цветами;
– Загрузка последней удачной конфигурации – режим, восстанавливает последнюю неиспорченную копию реестра Windows XP.
Практическая часть:
1.Изучить теорию по структуре ОС.
2.Сделать краткое описание составных частей структуры ОС+ (рисунок).
3. Составить письменный отчет.
4. Защитить работу.
Контрольные вопросы к защите:
- На какие фазы условно можно разделить работу ОС Windows?
- Какие цели достигаются на уровне абстрагирования?
- Что такое ядро системы?
- Что такое драйвера устройств?
- Что такое исполняющая система?
- Что такое диспетчер ввода-вывода?
- Что такое диспетчер объектов?
- Что такое диспетчер процессов?
- Что такое диспетчер кэша?
- Опишите ряд действий выполняемых ядром при инициализации?
Примечание: оценка выставляется по следующим критериям — содержание отчета + обязательное знание основных систем + 1 контрольный вопрос