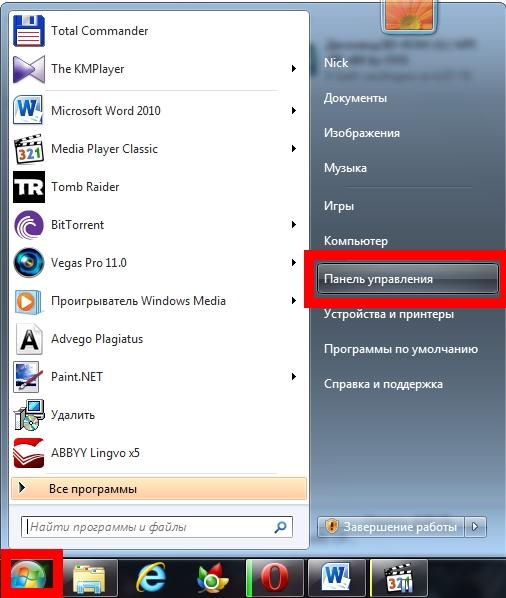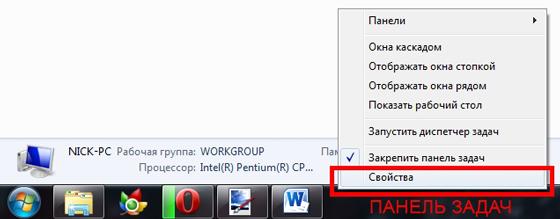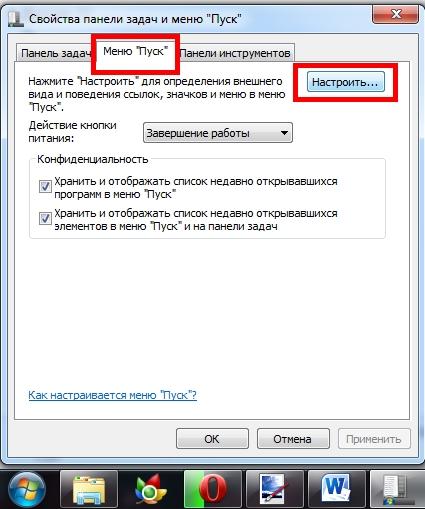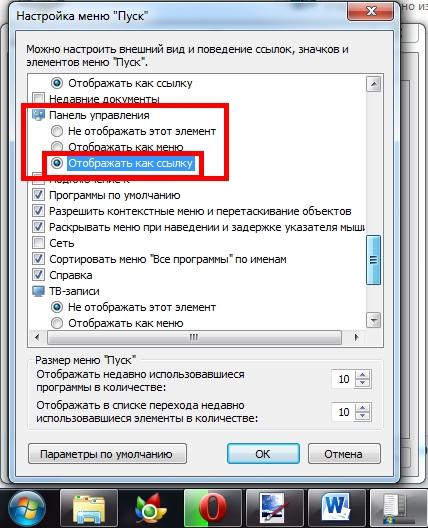Операционная система включает
разнообразные возможности настройки
интерфейса и параметров и предоставляет
различные способы ее выполнения. Это
позволяет адаптировать систему к
требованиям пользователя.
В ОС Windows
настраиваются: Рабочий стол, текущие
дата и время, клавиатура, мышь, опции в
меню [Пуск] (Главное меню) и многое другое.
Настройки называются пользовательской
конфигурацией и
сохраняются для каждого зарегистрированного
пользователя. При последующей загрузке
ОС запрашивает имя (учетную запись) и
пароль пользователя. В случае совпадения
восстанавливается сделанная им ранее
конфигурация настроек.
Средствами
настройки являются: компоненты системной
папки Панель
управления,
контекстное меню объектов Windows,
элементы управления диалоговых окон
операционной системы и ее приложений.
В системной папке
Панель
управления
собраны
административные утилиты,
которые предоставляют один из наиболее
удобных и не приводящих к катастрофическим
последствиям способов настройки системы,
программного и аппаратного обеспечения.
Диалоговое окно этой панели активизируется
командой Пуск►Настройка►Панель
управления.
Для получения
подробной информации о назначении
приложений панели управления следует
раскрыть окно Панель
управления и
выполнить команду Вид►Таблица.
Рассмотрим
наиболее часто используемые возможности
настройки.
Все задачи,
связанные с настройкой аппаратных
средств выполняются с использованием
мастера аппаратных средств Мастера
оборудования,
который
вызывается запуском
утилиты Установка
оборудования.
С его помощью можно устанавливать новые
аппаратные устройства, осуществлять
диагностику аппаратных конфликтов,
задавать свойства устройств, отключать
устройства.
В Windows
реализована возможность автоматизации
процесса установки нового оборудования
за счет поддержки механизма plug-and-play
(установи и используй), который предполагает
автоматическое распознавание системой
нового устройства и подбор необходимого
драйвера (ОС включает множество встроенных
драйверов для наиболее распространенных
устройств различных производителей).
Установку и
удаление программных продуктов и
компонентов операционной системы,
офисного пакета Microsoft
Office,
а также других установленных на компьютере
пакетов осуществляет утилита Установка
и удаление
программ.
С ее помощью можно также создать
загрузочный диск, позволяющий запустить
систему в критических ситуациях (при
разрушении операционной системы на
компьютере).
Утилита Язык
и стандарты
позволяет
устанавливать региональные стандарты
(отображение чисел, даты, времени,
денежных единиц) и выбирать языки ввода.
Утилита Свойства
обозревателя
позволяет выполнять индивидуальную
настройку вывода на экран и параметров
подключения к Internet.
С помощью утилиты
Дата и
Время пользователь
может
установить часовой пояс, текущие дату
и время, а также автоматический переход
на летнее время.
Утилита Клавиатура
служит для настройки языковой раскладки
клавиатуры (обычно устанавливаются
языки английский и русский, но можно
добавлять и новые, например, немецкий,
белорусский и другие), отображения ее
индикатора на Панели задач, а также
скорости повторного ввода символа.
С помощью утилиты
Мышь
можно изменить вид указателей мыши,
обеспечить удобство работы левшей.
Утилита Экран
служит для настройки фона Рабочего
стола, цветового и шрифтового оформления
элементов оконного интерфейса, параметров
монитора, заставки, появляющейся на
экране в период временного прекращения
работы пользователя.
С помощью команды
Свойства
контекстного меню объекта Windows
есть возможность настраивать некоторые
его параметры, например, можно открыть
папку для общего доступа; ограничить
доступ к ней, задав список пользователей,
имеющих разрешение на работу с ее
содержимым; разрешить только чтение
файлов из папки и др. Набор свойств,
доступных для изменения, определяется
типом объекта.
Основные возможности
настройки с использованием элементов
управления диалоговых окон операционной
системы заложены в меню Вид
и
Сервис,
например, с помощью команды Вид►Упорядочить
значки►По
имени диска в
окне Мой компьютер устанавливается
вывод списка дисков в алфавитном порядке,
а по команде Сервис►Подключить
сетевой
диск
выбранный
диск любого компьютера сети воспринимается
системой данного компьютера как один
из его «родных» дисков. В конце работы
с сетевым диском его необходимо отключить
по команде Сервис►Отключить
сетевой
диск.
Изучение панели управления. Настройка Windows
Скачать публикацию
Язык издания: русский
Периодичность: ежедневно
Вид издания: сборник
Версия издания: электронное сетевое
Публикация: Изучение панели управления. Настройка Windows
Автор: Фоминцева Эльвира Мачсумовна
Тема 2.4 Практическое занятие 7
Изучение панели управления. Настройка Windows
Цель работы:
Изучить панель управления.
Научиться настраивать систему.
Продолжительность работы 2 часа
ЗАДАНИЕ 1
Настройка панели задач. Индикатор клавиатуры. Установка даты и времени.
1. Настройка панели задач
В нижней части рабочего стола находится панель задач. Панель задач содержит кнопку Пуск, которая предназначена для быстрого запуска программ и поиска файлов, а также обеспечивает доступ к справке. При открытии программы, документа или окна на панели задач появляется соответствующая открытому окну кнопка. Нажатие этой кнопки позволяет быстро перейти в выбранное окно, т.е. сделать его активным.
Откройте несколько стандартных программ (Блокнот, Калькулятор и текстовый редактор WordPad).
Попробуйте быстро переключаться между окнами с помощь. Панели задач.
Подведите указатель мыши к любому месту панели задач, свободному от кнопок, и, удерживая нажатой левую клавишу мыши, переместите панель задач в другое место рабочего стола. Верните панель задач в исходное состояние.
Для настойки панели задач нажмите кнопку Пуск и выберите команду Настройка… В окне диалога Свойства имеются две вкладки: Параметры панели задач и Настройка меню. Выберите вкладку Параметры панели задач и, нажав кнопку?, подведите указатель мыши к каждому из флажков. Таким образом вы можете определить назначение каждого флажка. Определите для себя, какие из флажков должны быть активными для того, чтобы вам удобнее было работать.
2. Индикатор клавиатуры
В правой части панели задач расположен индикатор клавиатуры, который показывает текущий язык, а также позволяет сменить язык и раскладку клавиатуры. Достаточно щелкнуть по индикатору, а затем выбрать нужный язык из списка.
Щелкните по индикатору клавиатуры и выберите другой язык.
Щелкните по индикатору клавиатуры правой клавишей мыши и в раскрывшемся контекстном меню выберите команду Свойства… В раскрывшемся окне диалога Свойства: Клавиатура на вкладке Язык установите в качестве основного языка �Русский� (выберите язык и нажмите кнопку Сделать основным) и установите удобное для вас сочетание клавиш для переключения раскладки, например, Ctrl+Shift.
Закройте окно диалога.
3. Установка даты и времени
Найдите на панели задач отображение часов (если оно отсутствует, настройте панель задач, активизировав переключатель Отображать часы).
Подведите указатель мыши к изображению часов. При этом всплывает текущая дата.
Вызовите окно диалога двойным щелчком по изображению часов. Установите точное время.
Закройте окно диалога.
Проверьте, отразились ли произведенные вами установки на панели задач?
�
Задание 2.
Настройка фонового рисунок рабочего стола
Фон рабочего стола можно перекрасить в любой цвет радуги, заполнить узором, разместить на нем рисунок или любимую фотографию. В Windows�XP содержится целый набор готовых фоновых рисунков. Имеется также возможность размещения фотографий и других изображений из Интернета. Дальнейшие инструкции помогут обновить ваш рабочий стол.
Чтобы настроить фоновый рисунок рабочего стола выполните следующие действия:
Нажмите кнопку Пуск и выберите команду Панель управления.
Щелкните категорию Оформление и темы.
В группе Выберите задание щелкните ссылку Изменить фоновый рисунок рабочего стола.
На вкладке Рабочий стол выполните одно или несколько следующих действий.
В поле Цвет выберите необходимый цвет.
В списке Фоновый рисунок выберите необходимый рисунок. В списке Расположение выберите вариант по центру, замостить или растянуть, чтобы задать способ отображения рисунка.
Для поиска фонового рисунка в других папках или дисках нажмите кнопку Обзор. Допускается использование файлов со следующими расширениями: .bmp, .gif, .jpg, .dib, .png, .htm. В списке �Расположение� выберите вариант по центру, замостить или растянуть для задания способа отображения рисунка и нажмите кнопку OK или Применить.
Чтобы использовать картинку с веб-узла, щелкните ее правой кнопкой мыши и выберите в контекстном меню команду Сделать фоновым рисунком.
Чтобы использовать цветной фон, выберите вариант (нет) в списке Фоновый рисунок. При выборе документа .htm в качестве фонового рисунка параметры списка Расположение недоступны, а документ автоматически растягивается так, чтобы занять все фоновое пространство.
Цветная заставка
Добавьте цветную заставку, чтобы рабочее пространство выглядело более привлекательно при простое компьютера. Windows�XP предлагает широкий выбор заставок.
Настройка фонового рисунка рабочего стола
Чтобы выбрать экранную заставку
Нажмите кнопку Пуск и выберите команду Панель управления.
Щелкните категорию Оформление и темы.
В группе Выберите задание щелкните ссылку Выбор экранной заставки.
На вкладке Заставка в списке Заставка выберите необходимую заставку.
Нажмите кнопку Просмотр, чтобы в течение нескольких секунд посмотреть заставку (для окончания просмотра переместите мышь или нажмите любую клавишу), а затем нажмите кнопку Параметры для настройки параметров заставки.
Если вы удовлетворены выбором, нажмите кнопку ОК.
Хотите иметь заставку по своему вкусу? Выберите в раскрывающемся меню вариант �Презентация Мои рисунки�, а затем нажмите кнопку �Настройка�, чтобы добавить любимые фотографии, находящиеся на жестком диске. (Инструкции по сохранению фотографий находятся в разделе Цифровые фотографии.) Или выведите на экран любимое выражение, выбрав заставку Бегущая строка. Нажмите кнопку Параметры, чтобы ввести текст и настроить поведение заставки.
Тема рабочего стола
Нетрудно также изменить вид других элементов рабочего стола, таких как текстовые поля, строки заголовков и выделенные элементы. В Windows�XP содержится набор цветовых тем различных цветовых гамм. Имеется возможность настроить каждый элемент темы отдельно.
Чтобы настроить скорость указателя мыши
Нажмите кнопку Пуск и выберите команду Панель управления.
Щелкните категорию Оформление и темы.
В группе См. также щелкните ссылку Указатели мыши.
На вкладке Параметры указателя в группе Перемещение перетащите бегунок влево для замедления или вправо для ускорения движения указателя. При выборе высокой скорости перемещения указателя убедитесь, что установлен флажок Включить повышенную точность установки указателя (это обеспечивает лучшее управление указателем при перемещениях на короткие расстояния), а затем нажмите кнопку ОК.
Для пользователей, предпочитающих работать левой рукой, имеется возможность соответствующей настройки кнопок мыши.
Чтобы настроить мышь для работы левой рукой
Нажмите кнопку Пуск и выберите команду Панель управления.
Щелкните категорию Оформление и темы.
В группе См. также щелкните ссылку Указатели мыши.
На вкладке Кнопки мыши в группе Конфигурация кнопок установите переключатель в положение Обменять назначение кнопок.
Нажмите кнопку ОК.
Windows�XP позволяет использовать разнообразные указатели мыши. При этом можно изменить указатели все сразу или индивидуально.
Чтобы изменить стандартные указатели мыши
Нажмите кнопку Пуск и выберите команду Панель управления.
Щелкните категорию Оформление и темы.
В группе См. также щелкните ссылку Указатели мыши.
На вкладке Указатели выполните одно из следующих действий.
Для изменения всех указателей сразу в списке Схема выберите необходимую схему.
Для индивидуального изменения указателей в списке Настройка выделите указатель, который нужно изменить. Выделив указатель, нажмите кнопку Обзор, выделите указатель, предназначенный для замены (его изображение показывается в нижнем левом углу), и нажмите кнопку Открыть.
Нажмите кнопки Применить и ОК для завершения процедуры.
Сочетания клавиш
Работать мышью удобно, но если время ограничено, клавиатура более эффективна. Практически все действия и команды, выполняемые мышью, можно выполнить быстрее с помощью сочетаний клавиш. Нажав простое сочетание клавиш, можно достичь нужного результата быстрее, чем за несколько щелчков мыши. Работа с таблицами и документами также ускорится, поскольку не тратится время на перемещение руки между клавиатурой и мышью.
Попробуйте следующие приемы в работе:
Нажмите клавишу с эмблемой Windows (расположена между клавишами CTRL и ALT) для открытия меню Пуск.)
Нажмите клавиши управления курсором для перемещения по элементам меню.
Нажмите клавишу ENTER для открытия выделенного элемента.
Нажмите одновременно клавиши ALT и F4 для закрытия элемента.
Добавление звуковых эффектов
Увеличить рисунок
Хотите, чтобы необходимые программы было легко найти? Windows�XP позволяет настроить меню Пуск и панель задач для быстрого запуска избранных программам в любое время. Нет необходимости искать нужные программы, если вы закрепите их в меню Пуск. Для легкого доступа к программам можно использовать панель Быстрый запуск.
Также имеется возможность разместить нужные значки на рабочем столе. Значки ярлыков представляют собой ссылки, обеспечивающие доступ к важным файлам, папкам или приложениям — даже к принтеру или Интернету — одним нажатием кнопки мыши.
Вот инструкции для закрепления программы в меню Пуск. В качестве примера добавим в меню Пуск программу �Калькулятор�.
Чтобы закрепить программу �Калькулятор� в меню �Пуск�
Нажмите кнопку Пуск и выберите команду Все программы.
Выберите команду Стандартные, а затем выделите команду Калькулятор.
Правой кнопкой мыши щелкните команду Калькулятор и выберите команду Закрепить в меню �Пуск�.
Щелкните рабочий стол для выхода из меню Пуск.
Чтобы удалить программу �Калькулятор� из меню �Пуск�
Нажмите кнопку Пуск и выделите пункт, который необходимо удалить (в данном случае программу �Калькулятор�).
Щелкните пункт �Калькулятор� правой кнопкой мыши и выберите команду Изъять из меню �Пуск�
Щелкните область рабочего стола для выхода из меню Пуск.
Если вы уже открыли несколько программ, в дальнейшей работе удобно использовать панель Быстрый запуск. Панель �Быстрый доступ� обеспечивает доступ к часто используемым программам, таким как проигрыватель Windows Media, электронная почта или Internet Explorer. После установки Windows�XP на панели �Быстрый запуск� отображаются несколько программ, включая элемент Свернуть все окна. Элемент Свернуть все окна позволяет одним щелчком свернуть все открытые окна программ. Последующий щелчок восстанавливает их в исходном порядке.
Чтобы отобразить панель �Быстрый запуск� на панели задач
Если панель �Быстрый запуск� не отображается, щелкните правой кнопкой мыши пустое место панели задач и выберите команду Свойства.
На вкладке Панель задач в группе Оформление панели задач установите флажок Отображать панель быстрого запуска и нажмите кнопку ОК.
После появления панели Быстрый запуск щелкните значок Свернуть все окна, чтобы свернуть все открытые программы.
HYPER13PAGE HYPER15
5
Начнем с того, где находится «Панель управления»
- Нажимаем в нижнем левом углу иконку «Пуск»
- Кликаем на «Все Программы»
- В списке находим «Панель управления»
Если вы не смогли найти «Панель управления» , то
- Кликаем правой кнопкой мыши по Панели задач и выбираем «Свойства»
- В меню «Пуск» нажимаем «Настроить»
- В открывшемся списке ищем «Панель управления»
- Щелкаем «Отображать как ссылку»
- Нажимаем «ок»
- Итак, мы настроили «Панель управления» на компьютере.
Вконтакте
Google+
Также вам может быть интересно:
Панель управления Windows — это основной инструмент, который поможет вам настроить и контролировать различные аспекты вашего компьютера. Независимо от того, новичок вы или опытный пользователь, знание функций и возможностей Панели управления Windows является важным навыком.
В этом руководстве мы предоставим вам полное понимание работы Панели управления Windows, начиная с базовых шагов и постепенно переходя на более продвинутые функции. Мы рассмотрим различные разделы, такие как системные настройки, управление пользователями, сетевые параметры, настройки безопасности и многое другое.
Каждый шаг и настройка будут объяснены с подходящими инструкциями и пошаговыми действиями. Вы также найдете полезные советы и рекомендации, которые помогут вам максимально эффективно использовать Панель управления Windows для удовлетворения ваших потребностей.
Не важно, какой у вас уровень навыков — это руководство поможет вам изучить функциональность Панели управления Windows и настроить ваш компьютер именно так, как вы хотите. Готовы начать? Просто следуйте нашим простым и понятным инструкциям, и вы станете экспертом в использовании Панели управления Windows!
Содержание
- Панель управления Windows
- Руководство для начинающих
- Основы панели управления Windows
- 1. Открытие панели управления
- 2. Категории панели управления
- 3. Важные функции панели управления
- Изучите основные функции
- Настройка панели управления Windows
- Простые шаги для настройки системы
Панель управления Windows
Для того чтобы открыть панель управления, откройте меню «Пуск» в левом нижнем углу экрана и выберите «Панель управления».
Одна из основных функций панели управления — настройка сети. Вы можете изменить параметры подключения к Интернету, настроить беспроводное соединение или настроить сетевые устройства.
Ещё одна важная функция — установка программ и обновлений. В панели управления вы можете установить новое программное обеспечение или обновить существующие программы на вашем компьютере.
Кроме того, панель управления предоставляет возможность настройки безопасности. Вы можете изменить параметры брандмауэра, настроить антивирусную защиту и управлять пользовательскими аккаунтами.
В панели управления также доступны различные инструменты для настройки и оптимизации операционной системы. Вы можете изменить параметры энергосбережения, настроить монитор и клавиатуру, а также изменить параметры вывода на экран.
В зависимости от версии Windows, некоторые настройки могут отличаться. Однако, основные функции панели управления остаются примерно одинаковыми.
Используя панель управления Windows, вы можете получить полный контроль над настройками вашего компьютера и настроить его по своему вкусу.
Важно: Если вы новичок, будьте осторожны при изменении настроек в панели управления. Некоторые параметры могут влиять на работу вашего компьютера или безопасность системы. Лучше сначала проконсультироваться с опытным пользователем или прочитать дополнительную информацию перед тем, как вносить изменения.
Руководство для начинающих
Добро пожаловать в руководство для начинающих по использованию панели управления Windows! В этом руководстве мы расскажем вам все, что вам нужно знать, чтобы стать уверенным пользователем Windows.
Шаг 1: Вход в систему
Первый шаг при использовании Windows — это вход в систему. После загрузки Windows вы увидите экран приветствия, где вам нужно будет ввести свой пароль или использовать свою учетную запись Microsoft для входа.
Совет: Если вы впервые включаете компьютер с предустановленной Windows, вам нужно будет создать новую учетную запись пользователя.
Шаг 2: Основной интерфейс
После успешного входа в систему вы увидите основной рабочий стол Windows. На рабочем столе расположены панель задач, где отображаются ярлыки программ и окон, а также Start-меню, которое содержит важные настройки и функции системы.
Совет: Чтобы открыть Start-меню, нажмите логотип Windows в левом нижнем углу экрана.
Шаг 3: Запуск программ
Панель задач и Start-меню позволяют запускать программы. Чтобы запустить программу, щелкните по ее ярлыку на панели задач или найдите ее в Start-меню. Вы также можете использовать поиск Windows, чтобы быстро найти нужную программу.
Совет: Чтобы открывать программы быстрее, можно добавить их ярлыки на панель задач.
Шаг 4: Основные настройки
Windows предлагает множество настроек, позволяющих вам настроить систему под свои потребности. Вы можете изменить обои рабочего стола, настроить сетевые подключения, изменить язык и многое другое. Все настройки можно найти в разделе «Настройки» в Start-меню.
Совет: Не стесняйтесь экспериментировать с настройками, чтобы найти оптимальные параметры для вас.
Шаг 5: Завершение работы
Когда закончите работу с Windows, не забудьте правильно завершить работу. Вы можете нажать на кнопку «Пуск» на панели задач и выбрать «Выключение» или «Перезагрузка» в меню. Также можно воспользоваться горячими клавишами для быстрого выключения системы.
Совет: Регулярно сохраняйте свою работу, чтобы не потерять данные при завершении работы системы.
Теперь вы знаете основы работы с панелью управления Windows! Следуйте этому руководству, и вы будете чувствовать себя уверенно при использовании Windows.
Основы панели управления Windows
1. Открытие панели управления
Чтобы открыть панель управления, нажмите на кнопку «Пуск» в левом нижнем углу рабочего стола, а затем выберите «Панель управления» в меню. Вы также можете использовать поиск, введя «Панель управления» в поле поиска на панели задач или на экране «Пуск».
2. Категории панели управления
Панель управления Windows разделена на несколько категорий, чтобы помочь вам легче найти нужные настройки. Вот некоторые из основных категорий:
- Система и безопасность: здесь вы можете изменить настройки безопасности компьютера, управлять программами и функциями учетных записей пользователей.
- Сеть и интернет: в этой категории можно настроить соединение с интернетом, управлять сетевыми подключениями и многое другое.
- Аппаратное обеспечение и звук: здесь вы можете настроить аппаратное обеспечение вашего компьютера, включая настройки звука, печати и дисплея.
- Программы: в этой категории можно установить, удалить или изменить настройки программ на вашем компьютере.
- Пользователи: здесь вы можете управлять учетными записями пользователей, включая создание новых учетных записей и настройку фотографий профилей.
3. Важные функции панели управления
Некоторые из наиболее важных функций, доступных в панели управления Windows, включают в себя:
- Изменение настроек безопасности компьютера: в панели управления вы можете настроить параметры обновлений Windows, брандмауэра, антивирусного программного обеспечения и других безопасности связанных настроек.
- Настройка сетевых подключений: с помощью панели управления можно настроить подключение к интернету, создать или изменить сетевые настройки и настроить параметры Wi-Fi соединения.
- Управление программами: панель управления позволяет устанавливать, удалять или изменять настройки установленных программ на вашем компьютере.
- Настройка звука и дисплея: с помощью панели управления вы можете изменять настройки звука, включая громкость и настройки динамиков, а также настраивать параметры дисплея, такие как разрешение экрана и цветовые настройки.
Это лишь несколько из множества функций, доступных в панели управления Windows. Используйте эту тему в качестве отправной точки и исследуйте функции панели управления, чтобы настроить Windows по своему вкусу и потребностям.
Изучите основные функции
Категории
Панель управления предлагает несколько категорий для удобства в поиске необходимых функций. Основные категории – «Система и безопасность», «Аппаратное обеспечение и звук», «Программы» и «Пользователи»
Система и безопасность
В этой категории вы найдете такие функции, как настройка экрана и фонового изображения, управление пользователями и учётными записями, настройка безопасности и обновлений Windows.
Аппаратное обеспечение и звук
Здесь вы можете настроить параметры звука и устройств воспроизведения, подключить или удалить принтеры и другие внешние устройства, настроить параметры мыши и клавиатуры.
Программы
В этой категории вы сможете установить или удалить программы на вашем компьютере, изменить или удалить программы расширений браузера и настроить параметры работы программ и функций.
Пользователи
Здесь вы можете изменить настройки своего профиля, создать нового пользователя или удалить существующего, изменить ваш пароль и другие настройки относящиеся к вашей учётной записи.
Эти основные функции позволяют вам настроить вашу Windows-систему в соответствии с вашими потребностями и предоставляют удобный способ управления всеми настройками вашего компьютера.
Настройка панели управления Windows
Панель управления Windows предоставляет возможность пользователю настраивать и управлять различными функциями операционной системы. В этом разделе мы рассмотрим основные способы настройки панели управления Windows.
1. Изменение внешнего вида панели управления
Чтобы изменить внешний вид панели управления Windows, следуйте этим шагам:
- Откройте панель управления, щелкнув правой кнопкой мыши по кнопке «Пуск» и выбрав «Панель управления» в контекстном меню.
- Выберите «Вид» в правом верхнем углу окна панели управления.
- Выберите желаемый режим отображения панели управления, например, «Крупные значки» или «Мелкие значки».
- Закройте окно панели управления.
Эти шаги позволяют настроить внешний вид панели управления под свои предпочтения.
2. Добавление ярлыков на панель управления
Чтобы добавить ярлык на панель управления Windows, выполните следующие действия:
- Откройте панель управления.
- Щелкните правой кнопкой мыши на пустом месте в окне панели управления и выберите «Ярлыки» в контекстном меню.
- Выберите ярлык, который вы хотите добавить на панель управления.
- Перетащите ярлык на панель управления и отпустите кнопку мыши.
Теперь ярлык будет отображаться на панели управления Windows для быстрого доступа к выбранной функции.
3. Персонализация панели управления
Вы можете персонализировать панель управления Windows, чтобы она соответствовала вашим предпочтениям. Чтобы это сделать:
- Откройте панель управления.
- Найдите и выберите опцию «Персонализация».
- Внесите желаемые изменения, следуя инструкциям и настройкам в окне «Персонализация».
- Сохраните внесенные изменения.
Вы можете изменить тему, цвета, заставку рабочего стола и другие параметры на своей панели управления Windows.
4. Обновление панели управления
Иногда может потребоваться обновление панели управления Windows для получения последних изменений и исправлений. Чтобы обновить панель управления:
- Откройте «Панель управления» через меню «Пуск».
- Выберите «Обновление и безопасность».
- Выберите «Windows Update».
- Нажмите на кнопку «Проверить наличие обновлений» и следуйте инструкциям для установки доступных обновлений панели управления.
Обновление панели управления поможет вам быть на высоте последних изменений и улучшений операционной системы Windows.
Теперь вы знаете основные способы настройки панели управления Windows. Используйте их для упрощения работы с операционной системой и оптимизации вашего компьютера.
Простые шаги для настройки системы
Панель управления Windows предлагает множество инструментов для настройки вашей системы. Вот несколько простых шагов, которые помогут вам начать:
1. Изменение обоев рабочего стола:
— Щелкните правой кнопкой мыши на пустом месте рабочего стола и выберите «Персонализация».
— В разделе «Фон» выберите изображение, которое вам нравится, и нажмите «Применить».
2. Настройка экрана:
— Щелкните правой кнопкой мыши на пустом месте рабочего стола и выберите «Отображение настройки».
— Измените разрешение экрана, перемещая ползунок влево или вправо, и нажмите «Применить».
3. Установка заставки на экран блокировки:
— Откройте раздел «Персонализация» в Панели управления.
— В разделе «Блокировка экрана» выберите изображение и нажмите «Обзор» для выбора собственной картинки, а затем «Применить».
4. Изменение языка системы:
— Откройте раздел «Язык и регион» в Панели управления.
— В разделе «Преимущественный язык» выберите нужный язык и нажмите «Установить как преимущественный».
5. Настройка энергосбережения:
— Откройте раздел «План энергосбережения» в Панели управления.
— Выберите нужный план энергосбережения или создайте свой собственный, настроив параметры, и нажмите «Применить».
Следуя этим простым шагам, вы сможете настроить свою систему Windows в соответствии с вашими предпочтениями.
С помощью панели управления можно менять параметры в Windows. Используя эти параметры, можно управлять внешним видом и работой Windows, а также настраивать Windows в соответствии со своими потребностями.
Открытие панели управления
|
В Windows 10 |
Чтобы получить доступ к дополнительным параметрам, введите панель управления в поле поиска на панели задач, а затем в списке результатов выберите Панель управления. |
|
В Windows 8.1 и Windows RT 8.1 |
Проведите пальцем от правого края экрана и нажмите Поиск (если используется мышь, переместите указатель в правый верхний угол экрана, затем вниз и выберите Поиск), в поле поиска введите панель управления, а затем в списке результатов выберите Панель управления. |
|
В Windows 7 |
Нажмите кнопку «Пуск» и выберите пункт Панель управления. |
Поиск элементов панели управления
Работа на панели управления:
-
Использование поиска. Чтобы найти необходимую настройку или задачу, введите слово или фразу в поле поиска. Например, введите «звук», чтобы найти настройки для звуковой карты, системных сигналов, а также значок громкости на панели задач.
-
Обзор. На панели управления можно выбирать различные категории (например, «Система и безопасность», «Программы» или «Специальные возможности») и просматривать часто используемые задачи для каждой категории. В разделе Просмотр можно выбрать категорию Крупные значки или Мелкие значки для просмотра списка всех элементов панели управления.
Советы:
-
Если вы просматриваете панель управления в виде значков, можно быстро найти элемент из списка, введя первую букву названия этого элемента. Например, чтобы найти элемент «Клавиатура», введите К, и первым в списке элементов на панели управления, название которого начинается с буквы «К», будет «Клавиатура».
-
Кроме того, для прокрутки списка значков панели управления можно использовать клавиши со стрелками (СТРЕЛКА ВВЕРХ, ВНИЗ, ВЛЕВО и ВПРАВО).
-
Если вы не можете найти параметр на панели управления, нажмите кнопку Пуск , > Параметры . Многие возможности панели управления теперь доступны в настройках .
Нужна дополнительная помощь?
Нужны дополнительные параметры?
Изучите преимущества подписки, просмотрите учебные курсы, узнайте, как защитить свое устройство и т. д.
В сообществах можно задавать вопросы и отвечать на них, отправлять отзывы и консультироваться с экспертами разных профилей.
Найдите решения распространенных проблем или получите помощь от агента поддержки.