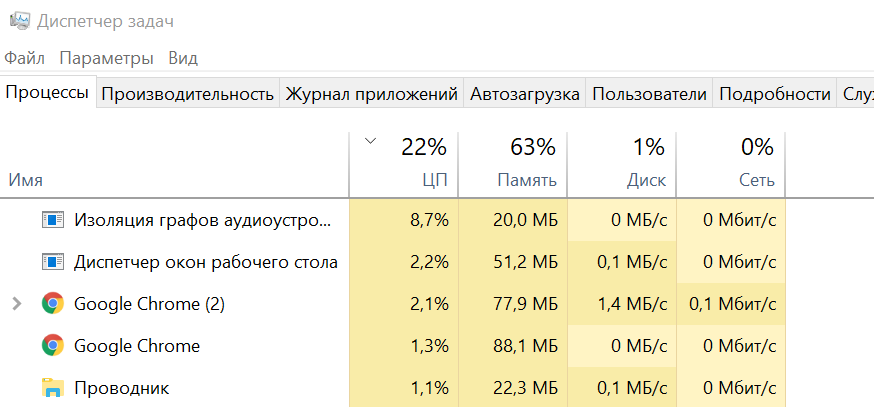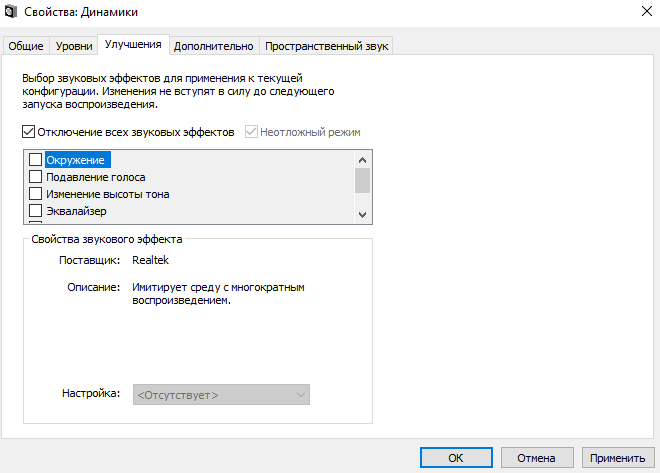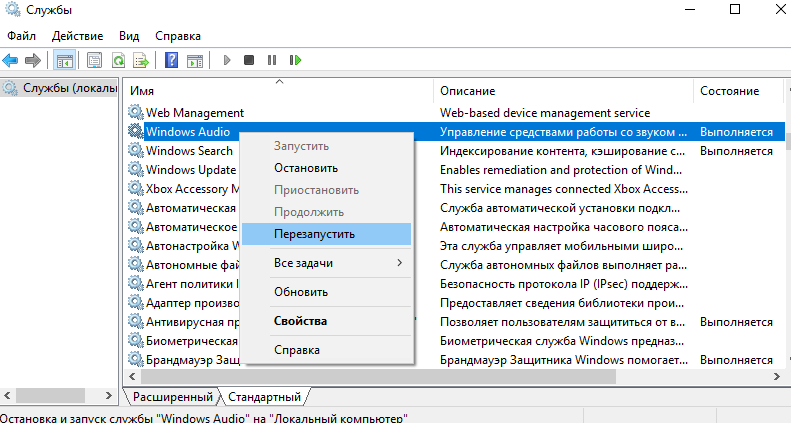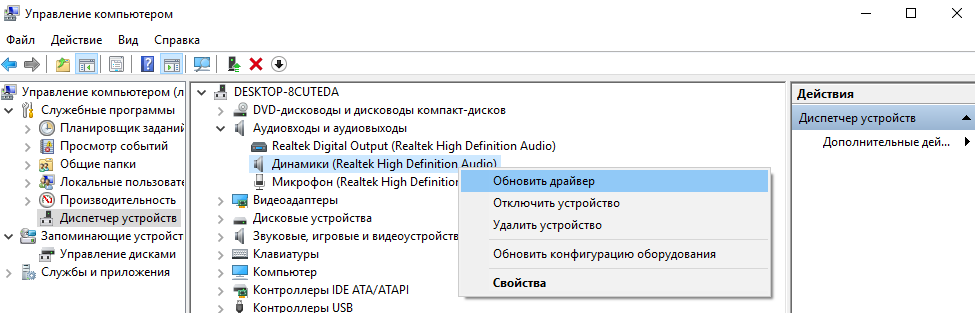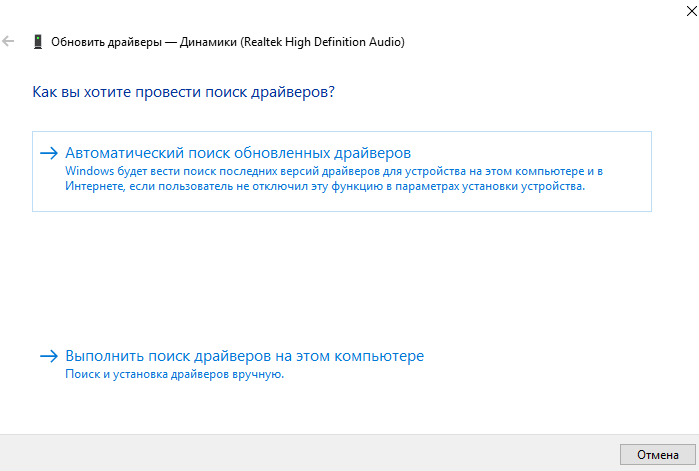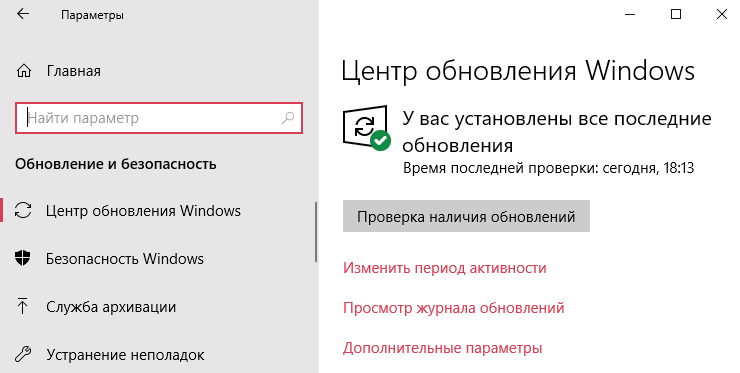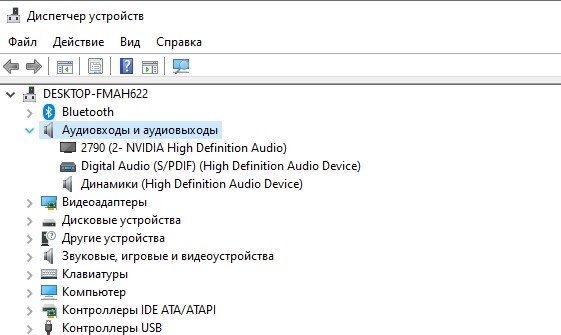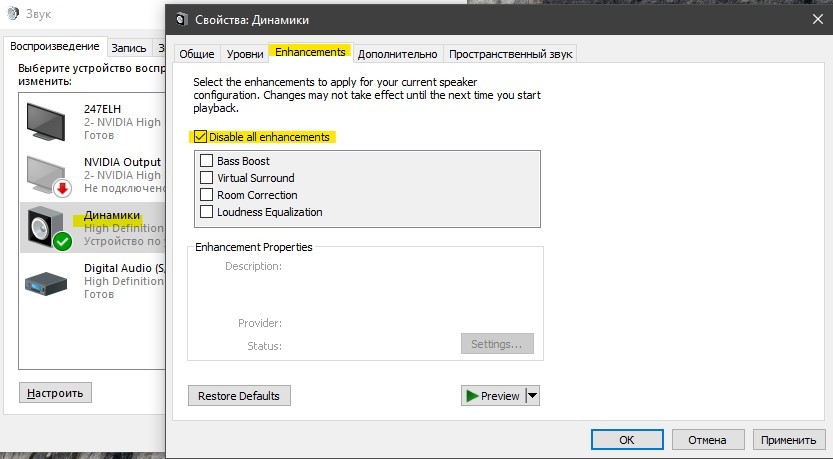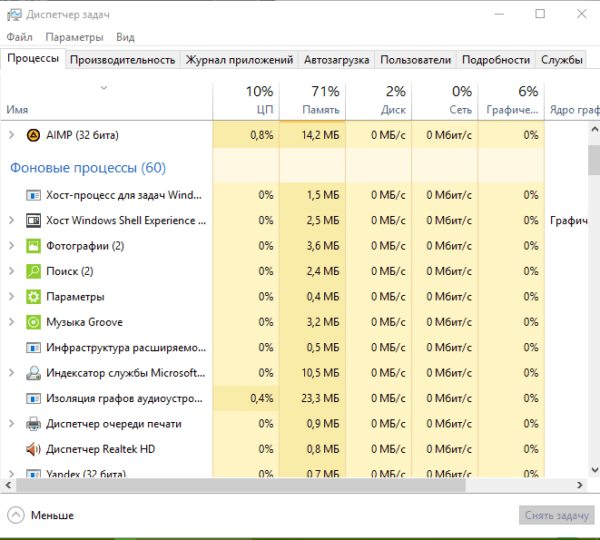Пользователи Windows иногда сталкиваются с проблемой чрезмерной загрузки ЦП от процесса «Изоляция графов аудиоустройств». Она может проявляться в подвисании компьютера и даже в полном отключении звука. Что в этой ситуации нужно предпринять? Почему так происходит? За что именно отвечает данный процесс? Ответим сегодня подробно на эти вопросы.
Процесс «Изоляция графов аудиоустройств»: за что отвечает и почему грузит компьютер
Малознакомый обычным пользователям процесс «Изоляция графов аудиоустройств» является системным компонентом Windows 10. На нём лежит ответственность за исполнение аудиоэффектов, улучшение качества звука и его усиление. Его можно назвать дополнительным «аудиодвижком» Windows. Разработчики Microsoft решили отделить данный процесс от главного Windows Audio, чтобы звук воспроизводился стабильно, а сама система работала без сбоев.
Как правило, рассматриваемый процесс должен потреблять не более 3 – 4 МБ оперативной памяти ПК. Этот объем может увеличиваться в некоторой степени при включении определённых эффектов, но затем он снижается до нормы. Проблема появляется, когда нагрузка составляет 30 – 50%.
Почему процесс может так нагружать аппаратную часть компьютера и тормозить его работу? Существуют три объяснения:
- Проблемы в запускаемой утилите для воспроизведения и улучшения качества звука или драйвере подключаемого оборудования. Плохо написанное ПО будет работать некорректно.
- Системные сбои. В этом случае необходимо найти повреждённые файлы и исправить их с помощью «Командной строки».
- Не обновлённый аудиодрайверы Realtek HD. Здесь необходимо произвести апдейт.
Что делать для снижения нагрузки
Снизить уровень загруженности ЦП позволят несколько методов. Начинать необходимо со сканирования ПК на наличие «неправильных» системных файлов, которые могли вызвать данную аномалию.
Сканирование в «Командной строке»
Если в памяти компьютера присутствуют повреждённые файлы, связанные с аудипроцессами, это может повлиять на работу «Изоляции графов аудиустройств». В этом случае необходимо запустить проверку с помощью окна «Командная строка». Как это сделать?
- Сначала запустим саму «Командную строку». Кликаем по иконке в виде лупы на «Панели задач» и в появившейся области вводим соответствующий запрос. При этом вам не нужно вводить его полностью, так как система будет давать вам подсказки и выводить возможные варианты.
Введите в строку поиска запрос «Командная строка» - Щёлкаем правой клавишей мыши по нужному пункту в результатах поиска и выбираем «Запуск от имени администратора».
Кликните в контекстном меню по «Запуск от имени администратора» - Кликаем по «Да», чтобы разрешить стандартной утилите вносить изменения на компьютере.
Нажмите на кнопку «Да», чтобы разрешить «Командной строке» вносить изменения на устройстве - В окне чёрного редактора вставляем следующую скопированную команду: sfc/scannow. После этого нажимаем на Enter на клавиатуре.
Вставьте или напечатайте самостоятельно команду sfc/scannow в чёрном редакторе - Windows запустит сканирование системы на наличие повреждённых файлов. В окне будет отображаться ход выполнения проверки в процентах.
В чёрном редакторе вы увидите ход выполнения сканирования - После сканирования система исправит сама все недочёты, если они будут. Если проверка ничего не обнаружила, переходите к следующим методам решения проблемы.
Видео: проверяем целостность системных файлов
Обновление аудиодрайверов
Некорректная работа процесса может быть из-за того, что на ПК установлены старые версии драйверов. Особенно это актуально для систем, которые давно не получали апдейт. Проверьте, есть ли обновление для ваших аудиодрайверов следующим образом:
- Через «Поиск Windows» (значок в виде лупы на «Панели задач») находим системное окно Windows «Диспетчер устройств».
Введите запрос «Диспетчер устройств» в «Поиске Windows» - В списке ищем пункт «Звуковые, игровые и видеоустройства». Сразу разворачиваем его двойным щелчком мышки.
Найдите пункт «Звуковые, игровые и видеоустройства» в «Диспетчере устройств» - Теперь кликаем правой клавишей мыши по объекту Realtek High Definition Audio. В небольшом перечне опций делаем выбор в пользу «Обновить драйвер».
Выберите в контекстном меню пункт «Обновить драйвер» - В новом окне, которое запустится поверх «Диспетчера устройств», кликаем по ссылке «Автоматический поиск обновлённых драйверов».
Кликните по ссылке «Автоматический поиск обновлённых драйверов» - Система запустит проверку на наличие доступного апдейта.
Подождите, пока система найдёт доступные обновления для ваших драйверов - Если Windows обнаружит обновления, она тут же их сама установит.
- В случае если апдейт не обнаружится, она оповестит вас в окне об этом.
Для аудиодрайвера нет доступных обновлений в сети - Вернитесь в «Диспетчер устройств» и повторите те же действия для двух других драйверов в разделе «Звуковые, игровые и видеоустройства».
Видео: обновляем аудиодрайверы в Windows 10
Отключение всех звуковых эффектов
Если сканирование и обновление не помогло, попробуйте отключить звуковые эффекты в настройках «Динамиков». Как это сделать?
- На «Панели задач» в правом углу есть «Область уведомлений». На ней расположены стандартные значки Windows. Нам необходима иконка «Звук». Кликаем по ней правой клавишей мышки. В перечне выбираем раздел «Устройства воспроизведения».
Нажите правой кнопкой на иконку в виде громкоговорителя и выберите «Устройства воспроизведения» - В первой же вкладке кликаем один раз левой кнопкой по объекту «Динамики». После этого жмём на «Свойства» в правом нижнем углу. Окно с параметрами можно также вызвать с помощью двойного щелчка по пункту.
Щёлкните по кнопке «Свойства» - На экране появится ещё одно окно. Здесь уже переходим на третий раздел «Улучшения». Снимаем галочки со всех пунктов в меню и кликаем по кнопке «Применить», расположенной внизу.
Во вкладке «Улучшения» снимите галочки со всех пунктов и кликните по «Применить» - Во следующем блоке «Дополнительно» убираем отметки с двух параметров, которые отвечают за активацию монопольного режима в приложениях для воспроизведения аудиозаписей. Снова кликаем по «Применить» и закрываем все окна.
Снимите две галочки в разделе «Монопольный режим» и нажмите на «Применить»
Снимите задачу с процесса в «Диспетчере задач»
Завершение работы описываемого процесса — самый быстрый метод снять нагрузку с ЦП. Его минус в том, что он будет отключённым только до следующего запуска Windows, то есть с каждым включением компьютера и открытием проигрывателя он запускается сам автоматически. Тем не менее этот способ поможет в срочном порядке «разгрузить» аппаратную часть ПК.
- Запустите на экране «Диспетчер задач». Для этого щёлкните правой клавишей мыши по области на «Панели задач», свободной от иконок. В перечне на чёрном фоне выберите одноимённый раздел. Вы также можете вызвать его с помощью комбинации, состоящей из трёх клавиш: Ctrl + Alt + Delete.
Выберите «Диспетчер задач» в контекстном меню «Панели задач» - В самой первой вкладке ищем строку с названием процесса.
- Выделяем её левой клавишей мышки и жмём на кнопку «Снять задачу», которая находится справа в нижнем углу.
Выберите левой кнопкой процесс и нажмите на «Снять задачу» - Эта же опция завершения процесса доступна в контекстном меню процесса. Вызовите его на экране щелчком левой кнопкой мыши по строке. Системный компонент ту же отключится, а память ЦП станет более свободной.
Кликните по процессу правой клавишей и выберите пункт «Снять задачу»
Под названием объекта «Изоляция графов аудиоустройств» может скрываться не одноимённый процесс, а вирус. Это и может стать причиной большой загруженности центрального процессора. Чтобы убедиться, что процесс не является вирусом, сделайте следующее:
- Вызовите «Диспетчер задач», используя инструкцию из предыдущего раздела этой статьи.
- Отыщите в списке процесс «Изоляция графов аудиоустройств». Теперь кликаем по нему правой клавишей для запуска контекстного меню. В перечне выбираем опцию «Открыть расположение файла».
Щёлкните по пункту «Открыть расположение файла» в контекстном меню процесса - В «Проводнике Windows» откроется папка System 32. Система сразу выделит файл audiodg. Это и есть файл процесса.
Система откроет папку System 32, в которой будет файл audiodg, отвечающий за процесс - Щёлкаем по нему правой клавишей мышки и выбираем самый последний объект «Свойства» для запуска ещё одного окна.
Кликните по пункту «Свойства» в контекстном меню файла - В нём переходим сразу на блок «Подробно». Все подписи должны быть точно такими же, как на скриншоте ниже за исключением чисел в версии продукта и файла. Если всё соответствует, процесс не является вирусом.
Сравните подписи в окне с теми, чтобы изображены на скриншоте - Если вы обнаружили другую информацию или же файл процесса открылся в окне «Проводника» в совершенно другой папке, скорее всего, это вирус. Необходимо просканировать ПК антивирусом на наличие вредоносного ПО. Крайне рекомендуется в этом случае использовать функцию полной проверки. Антивирус сам обнаружит вирус и вылечит систему за счёт его удаления.
Процесс «Изоляция графов аудиоустройств» может сильно нагружать систему, мешая ей работать в нормальном режиме. Если на этот объект приходится 30 – 50% памяти ЦП, необходимо в первую очередь провести сканирование системы на наличие повреждённых файлов с помощью «Командной строки». Если этот метод не помог, обновите драйвера и отключите все звуковые эффекты в настройках.
- Распечатать
Оцените статью:
- 5
- 4
- 3
- 2
- 1
(12 голосов, среднее: 4.8 из 5)
Поделитесь с друзьями!
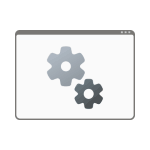
В этой пошаговой инструкции подробно о том, что такое audiodg.exe в Windows и что делать, если при работе процесс сильно нагружает процессор.
Что такое audiodg.exe
Audiodg.exe — это системный процесс Windows, представляющий собой службу «Изоляция графов аудиоустройств Windows», одну из служб, отвечающую за работу с аудио в Windows 11, 10, 8.1 и Windows 7.
Файл процесса по умолчанию располагается в C:\Windows\System32\audiodg.exe, при ином размещении имеет смысл проверить файл на вирусы. Узнать расположение можно, нажав правой кнопкой мыши по имени процесса audiodg.exe в диспетчере устройств и выбрав пункт «Открыть расположение файла» в контекстном меню.
Изоляция графов аудиоустройств Windows представляет собой одну из служб, необходимых для воспроизведения звука на компьютере. Если вы попробуете отключить или удалить её, результатом станет отсутствие звука, а потому этот вариант для решения проблемы с нагрузкой, вызываемой audiodg.exe не подойдет.
Как исправить высокую нагрузку на процессор со стороны audiodg.exe
Несмотря на то, что файл audiodg.exe — обычный системный файл, иногда он может «грузить» процессор, мешая нормальной работе системы. Сам по себе файл не является причиной нагрузки, обычно она вызвана одним из или сочетанием факторов:
- Расширенные параметры обработки звука (эффекты, выравнивание громкости и другие).
- Неправильная работа установленных драйверов звуковой карты.
Для того, чтобы исправить проблему, можно использовать следующие способы.
Отключение эффектов и дополнительных средств обработки звука
Первое, что следует попробовать — отключить применение эффектов к аудио при воспроизведении. Перед описанными действиями рекомендую завершить воспроизведение любого аудио на компьютере.
Шаги будут следующими:
- Нажмите клавиши Win+R (Win — клавиша с эмблемой Windwos) на клавиатуре, введите mmsys.cpl и нажмите Enter.
- Откроется окно расширенных параметров звука. На вкладке «Воспроизведение» выберите устройство по умолчанию и нажмите кнопку «Свойства».
- Перейдите на вкладку «Дополнительно» (вкладка может называться Enchancements). В зависимости от версии Windows и конкретной звуковой карты, вид этой вкладки может отличаться. Задача — отключить любые эффекты, дополнительные средства обработки звука и применить настройки.
- При наличии вкладок «Пространственный звук», «Эффекты» или подобных (могут присутствовать или отсутствовать в зависимости от звуковой карты), отключите эффекты на них.
- В случае, если устройство по умолчанию и устройство связи по умолчанию на вашем компьютере — это разные устройства, повторите те же действия для устройства связи по умолчанию.
- Если на компьютере установлены дополнительные программы работы со звуком — Realtek HD Audio, Nahimic, Maxx Audio или другие — отключите эффекты и в них тоже.
Проверьте, решило ли это проблему: лучше всего сделать это после перезагрузки.
Отключение автоматического изменения громкости
Аналогично первому способу, с помощью Win+R — mmsys.cpl откройте окно расширенных параметров звука и перейдите на вкладку «Связь».
Выберите пункт «Действие не требуется» и примените настройки.
Снижение частоты дискретизации
В том же окне «Звук» откройте свойства устройства по умолчанию. Перейдите на вкладку «Дополнительно» как в первом способе.
В поле «Формат по умолчанию» попробуйте снизить разрядность и частоту дискретизации. Например, установить качество 16-бит 44100 Гц, применить настройки, а затем проверить, решило ли это проблему с вызываемой audiodg.exe нагрузкой на процессор.
Установка (обновление) драйверов звуковой карты
Как правило, после установки Windows, пользователи не устанавливают самостоятельно драйверы на звук — за них это делает Windows. А попытка обновления в диспетчере устройств как правило сообщает о том, что драйвер не нуждается в обновлении: «Наиболее подходящие драйверы для данного устройства уже установлены». Тут важно иметь в виду:
- Windows устанавливает совместимый драйвер из собственного хранилища или центра обновлений, но не обязательно лучший и учитывающий особенности конкретного оборудования.
- Попытка обновления драйвера в диспетчере устройств сообщает о том, что наиболее подходящий драйвер уже установлен по той причине, что Windows не может предложить вам ничего лучше, но это не значит, что установлен действительно самый подходящий драйвер.
Решение: самостоятельно зайти на сайт производителя ноутбука (если это ноутбук) или материнской платы (если это ПК), найти страницу поддержки вашей модели устройства, вручную скачать и установить драйверы.
Имейте в виду, что даже если на официальном сайте нет драйверов для вашей версии системы, обычно вы можете без проблем установить старые драйверы на новых системах: например, драйвер от Windows 7 на компьютере с Windows 11 или Windows 10 и есть большая вероятность, что он будет работать более исправно (не вызывая рассматриваемой проблемы), чем новый драйвер, который был установлен автоматически.
Остаются вопросы или можете предложить собственные варианты решения? Жду вас в комментариях.
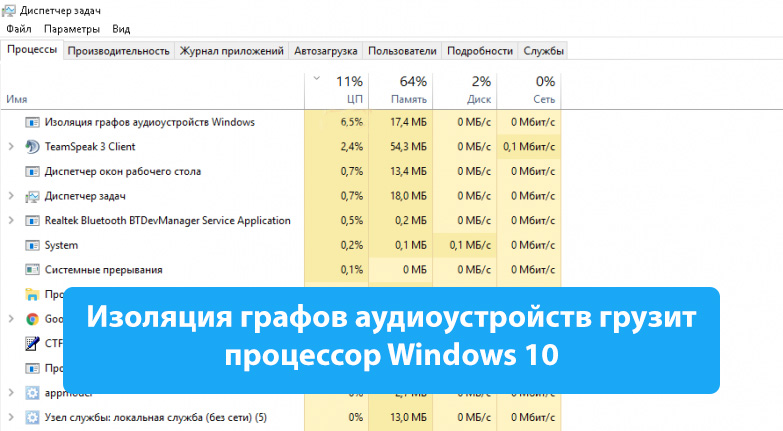
Проблема нагрузки на процессор процессом изоляции графов аудиоустройств была как в предыдущих версиях операционной системы Windows, так и осталась в Windows 10. В большинстве случаев вся проблема кроется в не правильно работающих драйверах устройства. А также могут встречаться другие факторы влияющие на появление нагрузки на процессор процессом audiodg.exe.
В данной статье мы рассмотрим как отключить нагрузку на процессор, которую создает процесс изоляция графов аудиоустройств в Windows 10. Решения текущей проблемы на предыдущих версиях операционной системы ничем не отличаются.
Audiodg.exe изоляция графов аудиоустройств Windows
В операционной системе Windows 10 можно наблюдать как изоляция графов аудиоустройств грузит процессор и оперативную память. Особенно это становиться заметно на компьютерах со слабым процессором и малым количеством оперативной памяти. В предыдущих версиях операционной системы в процессах наблюдался audiodg.exe, который также создавал нагрузку на процессор.
По сути изоляция графов аудиоустройств и процесс audiodg.exe это одно и тоже. Причинами появления нагрузки на процессор от текущего процесса могут быть:
- Версия драйвера не совместима с текущей версией операционной системы.
- Наличие поврежденных файлов, которые имеют отношение к службе Windows Audio.
- Проблемы в утилите для воспроизведения и улучшения качества звука или драйвере подключаемого оборудования.
Отключение звуковых эффектов Windows 10
Некоторые параметры используют настраиваемые параметры вывода. Эти параметры можно настроить в дополнительных настройках звука.
- Открываем следующее расположение: Пуск > Параметры > Система > Звук.
- Дальше переходим в Свойства устройства вывода звука и сопутствующие Дополнительные свойства устройства.
- В открывшемся окне свойств активируем пункт Отключение всех звуковых эффектов во вкладке Улучшения.
Выключение звуковых эффектов должно снизить нагрузку службы графов аудиоустройств на процессор. Изменения не вступят в силу до следующего запуска воспроизведения. Поэтому дальше мы рекомендуем перезапустить службу Windows Audio.
- Выполняем команду services.msc в окне Win+R.
- В списке находим службу Windows Audio в контекстном меню которой выбираем пункт Перезапустить.
Служба Windows Audio отвечает за управление средствами работы со звуком для программ Windows. Если эта служба остановлена, то аудиоустройства и эффекты не буду правильно работать. Если данная служба отключена, то будет невозможно запустить все явно зависящие от неё службы.
После перезагрузки текущей службы проверяйте, осталась нагрузка ли на процессор. А также можно попробовать отключить монопольный режим в дополнительных свойствах устройства, вкладка дополнительно. Если же нагрузка осталась прежней используйте следующие варианты решения проблемы.
Обновление драйверов звука Windows 10
Следующим решением проблемы, когда изоляция графов аудиоустройств грузит процессор Windows 10 есть обновление или полная переустановка драйверов звуковой карты. Драйвера звуковой карты были заранее скопированы на жёсткий диск компьютера со стандартного диска к материнской плате. Это позволяет устанавливать драйвера в любой момент без необходимости вставлять диск.
- Нажмите правой кнопкой мыши на значок компьютера и в контекстном меню выберите пункт Управление.
- Дальше в окне управления компьютером перейдите в Диспетчер устройств.
- Теперь открываем Аудиовходы и аудиовыходы и в контекстном меню на пункте Динамики нажимаем Обновить драйвер устройства.
- Если же у Вас в системе есть ранее загруженный драйвер текущего устройства в открывшемся окне выбираем пункт Выполнить поиск драйверов на этом компьютере и проводим поиск и установку драйверов в ручную.
- Если же Вы ранее никогда не скачивали актуальную версию драйверов, тогда выбираем пункт Автоматический поиск обновленных драйверов, после чего Windows будет вести автоматический поиск драйверов для устройства.
Проверка наличия обновлений Windows 10
Последним вариантом решения проблемы есть проверка целостность системных файлов и установка последний обновлений Windows 10. Если же посмотреть как проверить целосность системных файлов Вы можете по ссылке представленной выше, то чтобы установить последние актуальные обновления необходимо перейти в Пуск > Параметры > Центр обновления Windows и нажать кнопку Проверка наличия обновлений.
Заключение
Процесс изоляции графов аудиоустройств способен сильно нагружать процессор Windows 10. Как решить текущую проблему мы рассмотрели в текущей статье. А также разобрали причины появления такой нагрузки. Рекомендуем при наличии такой проблемы не просто установить последние актуальные обновления операционной системы, но и проверить её на наличие вредоносных программ.
(5 оценок, среднее: 3,40 из 5)
Администратор и основатель проекта Windd.pro. Интересуюсь всеми новыми технологиями. Знаю толк в правильной сборке ПК. Участник программы предварительной оценки Windows Insider Preview. Могу с лёгкостью подобрать комплектующие с учётом соотношения цены — качества. Мой Компьютер: AMD Ryzen 5 3600 | MSI B450 Gaming Plus MAX | ASUS STRIX RX580 8GB GAMING | V-COLOR 16GB Skywalker PRISM RGB (2х8GB).
Содержание
- За что отвечает процесс «Изоляция графов аудиоустройств Windows»
- Способ 1: Перезагрузка службы «Windows Audio»
- Способ 2: Отключение улучшений для динамика
- Способ 3: Изменение частоты дискретизации и включение монопольного режима
- Способ 4: Обновление звукового драйвера
- Способ 5: Обновление программного обеспечения
- Вопросы и ответы
Для начала необходимо разобраться с тем, что же такое процесс с названием «Изоляция графов аудиоустройств Windows», поскольку многие пользователи считают его за вирус и пытаются удалить со своего компьютера связанные файлы, видя большую нагрузку на ЦП или оперативную память со стороны задачи. Во-первых, данный процесс является системным и очень редко подвергается заражению вирусами, во-вторых, иногда он оказывает большую нагрузку на процессор, забирая порядка 30-40% от всей мощности, но чаще это связано со сбоями в программах или самой задаче.
Сам процесс предназначен для распределения звука на системный и сторонний, то есть звуки других приложений. Так, при параллельном воспроизведении системных и сторонних звуков не происходит заглушки чего-либо и пользователь слышит каждый звук корректно в одной громкости. Если же вы обнаружили, что «Изоляция графов аудиоустройств Windows» сильно нагружает процессор, сначала ознакомьтесь со следующими методами устранения неполадки, а если ни один из них не поможет, проверьте компьютер на наличие вирусов, чтобы исключить возможность заражения, хотя, повторимся, это маловероятно.
Читайте также: Борьба с компьютерными вирусами
Начнем с самых простых и эффективных способов, переходя к сложным и узконаправленным. Следуйте каждой рекомендации по очереди, чтобы затратить минимальное количество времени и сил на поиск актуального для вашего случая решения проблемы.
Способ 1: Перезагрузка службы «Windows Audio»
Часто проблема с загрузкой процессора задачей «Изоляция графов аудиоустройств Windows» связана с небольшими сбоями в работе системных служб, отвечающих за воспроизведение и запись звука. Это решается перезагрузкой компьютера, но можно поступить проще, перезапустив службу «Windows Audio».
- Для этого откройте меню «Пуск», найдите через поиск приложение «Службы» и запустите его.
- В списке имен отыщите «Windows Audio», вызовите контекстное меню нажатием ПКМ или просто выделите данную строку.
- Из контекстного меню выберите пункт «Перезапустить», а при выделении используйте кнопку, появившуюся на панели слева.
- Дождитесь завершения перезапуска, снова откройте «Диспетчер задач» и проверьте нагрузку задачи на ЦП.
Способ 2: Отключение улучшений для динамика
Некоторые пользователи вручную изменяют настройки звуковых устройств в Windows, подключая самые разные улучшения, которые могут и не оказывать никакого влияния на воспроизведения. Однако чем больше улучшений подключено, тем сильнее нагрузка на процессор во время проигрывания звуков, особенно, когда они исходят от разных приложений одновременно. Попробуйте отключить все эффекты и проверить, как это скажется на процессе «Изоляция графов аудиоустройств Windows».
- Откройте меню «Пуск» и нажмите по значку в виде шестеренки для запуска окна «Параметры».
- В нем перейдите к разделу «Система».
- На панели слева выберите категорию с настройками «Звук».
- Нажмите по ссылке «Панель управления звуком».
- Дважды кликните по используемому динамику. Его можно определить во время воспроизведения любых звуков, поскольку зеленая динамическая полоска справа изменяет свое состояние в зависимости от текущей громкости.
- В новом окне перейдите на вкладку «Улучшения» и поставьте галочку возле пункта «Отключение всех звуковых эффектов». Их же можно отключить отдельно, если определенные улучшения вы используете на постоянной основе.

Способ 3: Изменение частоты дискретизации и включение монопольного режима
Частота дискретизации и монопольный режим — две настройки, доступные в свойствах динамика и отвечающие за определенные звуковые изменения. Обычно их редактирование не требуется, однако в случае возникновения проблем с нагрузкой на ЦП в этот раздел обратиться можно. Частоту дискретизации установите на одно-два значения ниже, чем сейчас, а монопольный режим активируйте, установив галочки для обоих параметров.
Это позволит получать приоритет приложениям при воспроизведении звука и работать на других частотах, если трудности возникали как раз из-за совместимости дискретизации и разрядности. Вы можете вернуть значения по умолчанию, если этот метод не принесет необходимого результата.
Способ 4: Обновление звукового драйвера
Совместимость программного обеспечения и драйверов — важная составляющая в корректной работе операционной системы. Если вы используете новые программы, связанные со звуком, но драйвер звуковой карты остается старым, скорее всего, какие-то проблемы со совместимостью возникнут, что может откликнуться и на рассматриваемом процессе. Рекомендуем использовать только свежие драйверы, в которых устранены прошлые ошибки и настроена совместимость. Детальнее об обновлении читайте в статье по ссылке ниже.
Подробнее: Поиск и инсталляция аудиодрайверов для Windows 10
Способ 5: Обновление программного обеспечения
Приступать к этому методу стоит только в том случае, если после самостоятельного анализа вы поняли, что задача «Изоляция графов аудиоустройств Windows» нагружает процессор только во время работы конкретной программы, воспроизводящей звук. Это может быть сторонний эквалайзер, панель управления звуком или даже плеер. Советуем обновить версию ПО, чтобы получить последние исправления и обеспечить его корректное функционирование в Виндовс, избавившись тем самым от возникшей трудности.
Подробнее: Как обновить программы на компьютере
Пользователи операционных систем нередко сталкиваются с разного рода ошибками и неисправностями. Если при работе персональное устройство (стационарный компьютер или ноутбук) начинает зависать, процессор долго грузит, возможно, нарушена функциональность процедуры изоляции графов аудиоустройств операционки Windows 10. Исправить ситуацию несложно – ремонт может провести даже начинающий юзер ПК.
За что отвечает процесс «Изоляция графов аудиоустройств»
Обычные пользователи редко сталкиваются на практике с процессом изоляции графов, который является частью встроенного блока операционной системы персонального компа.
Комплекс файлов отвечает за корректную работу аудиосистемы ПК; к его задачам относят:
- Контроль качества звучания воспроизводимых элементов;
- усиление, снижение и настройки иных характеристик звука;
- выполнение различных аудиоэффектов.
Внимание! Компанией-разработчиком Microsoft предусмотрено разделение данного комплекса программ с основным приложением WindowsAudio, в целях обеспечения стабильного воспроизведения звуковых блоков и отсутствия некоторых вариантов сбоя ОС.
Вес установочного блока процесса не превышает 3-4 Мб (объем, который занимает программа на диске оперативной памяти). Неполадки возникают, когда указанное количество оперативки возрастает до 30-50 % от общего показателя. Персональное устройство (стационарное или ноут) начинает тормозить или виснуть, что снижает вероятность комфортного использования ПК и выполнения определенных задач.
Что делать для снижения нагрузки
Небольшое приложение при активном взаимодействии с некоторыми программами тормозит функциональность компьютера. Это происходит из-за нескольких причин:
- некорректно составленное программное обеспечение;
- сбой взаимодействия встроенных блоков ПК (с помощью утилиты Командная строка необходимо найти поврежденные элементы и исправить/удалить найденные);
- отсутствие своевременных обновлений.
Исправить возникшую неполадку можно с использованием встроенных ресурсов – Командной строки, Диспетчера задач и других вариантов.
Сканирование в Командной строке
Первый способ снижения нагрузки заключается в поиске неисправных элементов аудиосистемы. Этапы действий:
- открыть утилиту Командная строка на компьютере (с помощью раздела «Пуск», поисковой строки или иным привычным методом). Внимание! Запускать софт нужно от имени Администратора. В противном случае внесенные пользователем изменения не будут встроены в операционку ПК, а значит, не будут активны;
- если ОС запросит разрешение, нужно кликнуть «ОК» и дать доступ к внесению новых данных;
- в дополнительном окне черного цвета необходимо ввести команду sfc/scannow, подтвердить операцию клавишами «ОК» или «Enter».
После этого запустится сканирование встроенных файлов операционной системы на наличие поврежденных документов на ПК. Процесс отобразится на мониторе в процентах. Если будут обнаружены неполадки, ОС исправит их самостоятельно.
Обновление аудиодрайверов
Драйверы – утилиты, необходимые для взаимодействия между разными блоками и программами. Софты требуют регулярного обновления, иначе приложения не смогут корректно выполнять свои функции. Инструкция:
- открыть дополнительное рабочее пространство Диспетчер устройств (через поисковую строку на панели управления);
- перейти на строку «Звуковые, игровые и видеоустройства»;
- вызвать контекстное меню пункта «Realtek High Definition Audio», кликнуть по значению «Обновить драйвер».
Чтобы запустить процедуру, выбирают подраздел автоматического поиска дополнительных обновлений софтов. Если новые данные будут обнаружены, ОС установит их самостоятельно. Если нет – на мониторе появится уведомление.
Отключение всех звуковых эффектов
Для отключения звуковых параметров необходимо найти в блоке «Область уведомлений» значок звука и кликнуть по нему правой клавишей мышки. В выпавшем списке выбрать строку «Устройства воспроизведения». В разделе динамиков выбрать свойства, во вкладке «Улучшения» нужно перевести ползунки в положение «Выкл.» и активировать операцию.
Снимите задачу с процесса в Диспетчере задач
Чтобы отключить функционал процесса, используют следующие этапы действий:
- открыть Диспетчер задач (через Пуск или поисковую панель);
- найти строку операции с соответствующим названием, выделить одним нажатием;
- нажать клавишу «Снять задачу».
Для завершения процесса может потребоваться время. После отключения процессы персонального устройства больше не должны виснуть.
Процесс изоляции графов аудиоустройств юзерами используется достаточно редко. В некоторых случаях перегрузка активности данного софта приводит к зависанию компа и невозможности завершить текущие процедуры. Чтобы устранить неисправность, используют Командную строку ПК и перенастройку отдельных звуковых утилит.