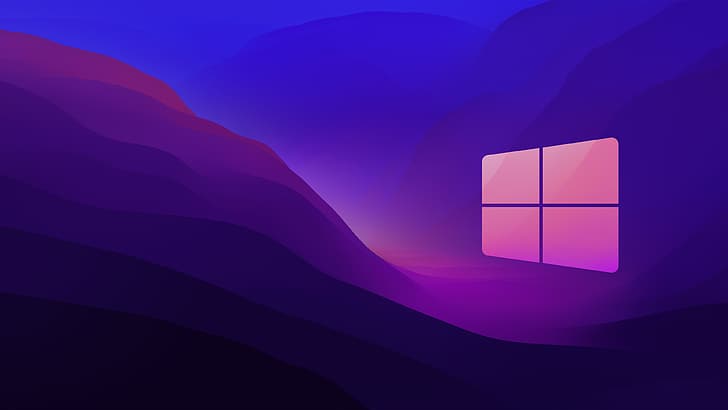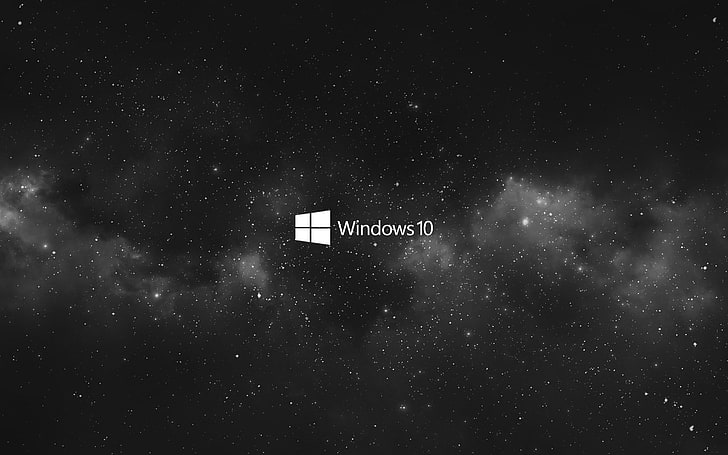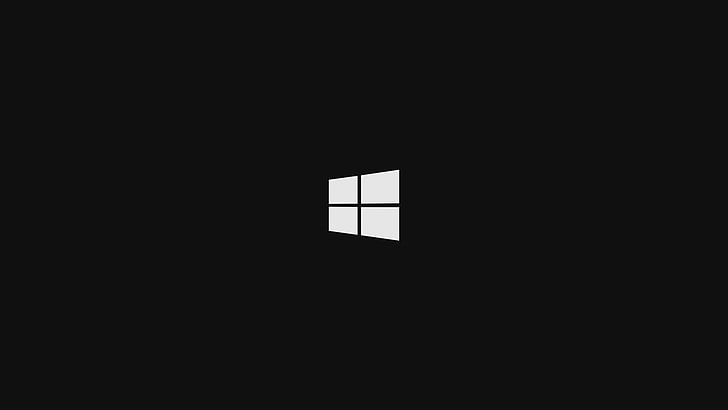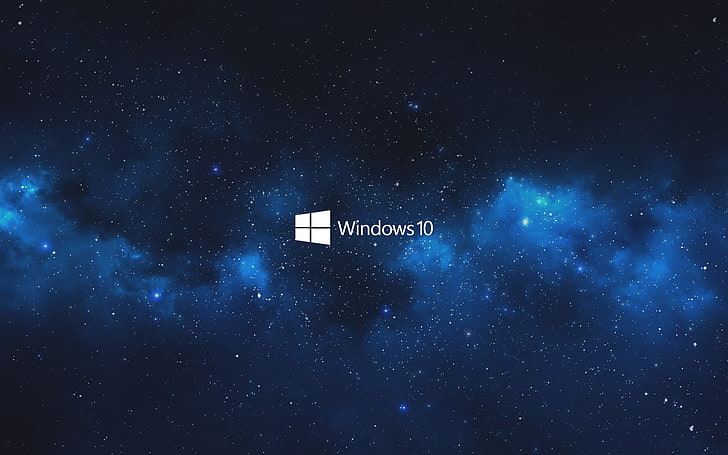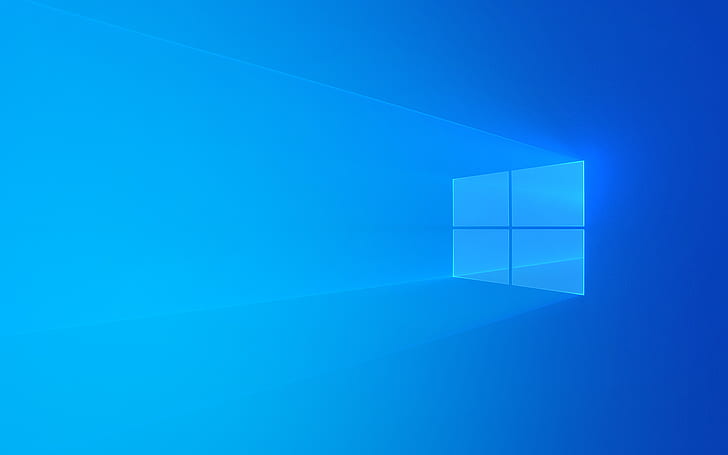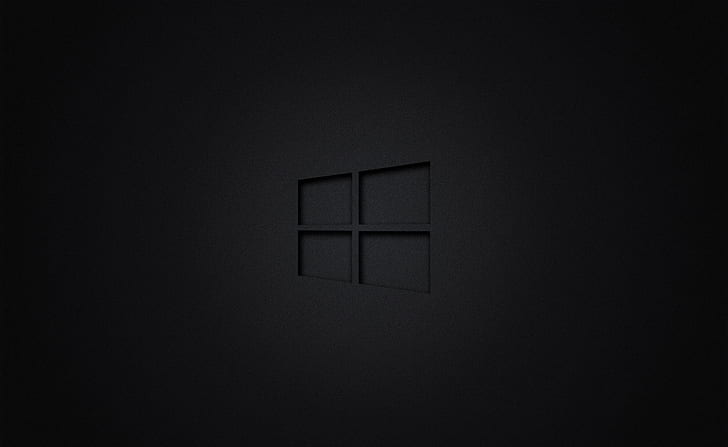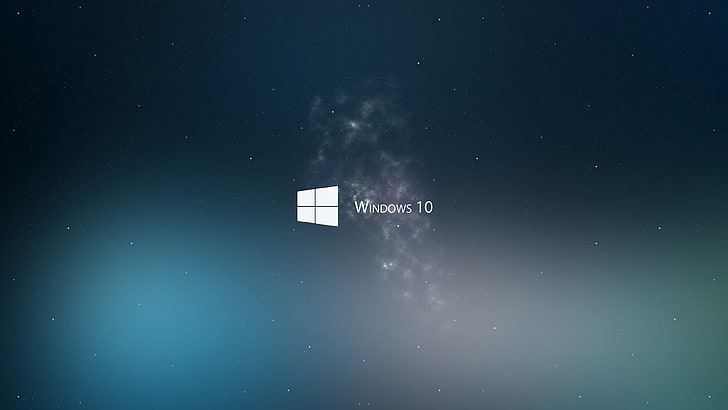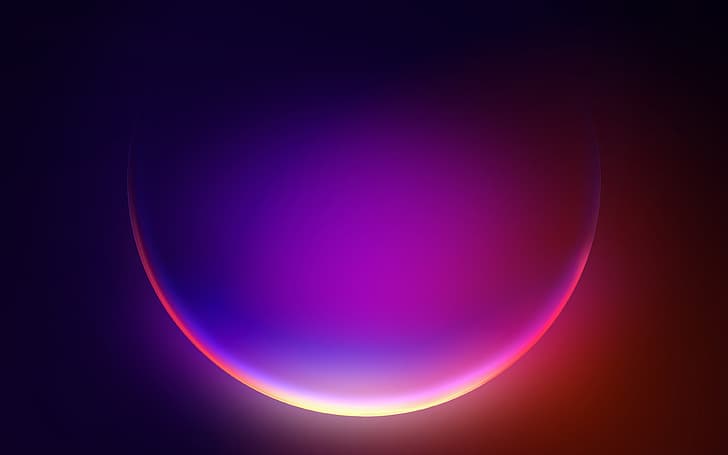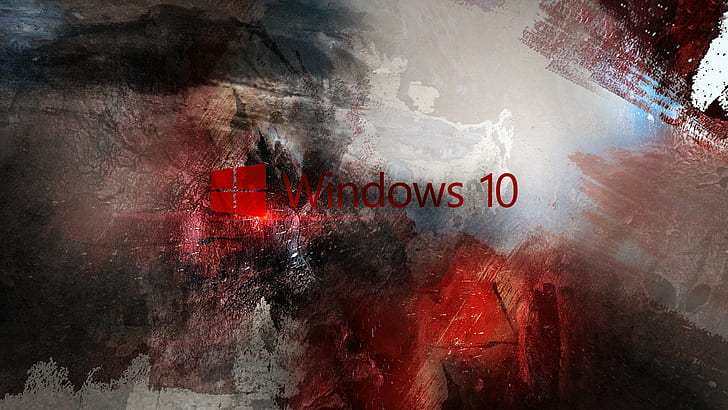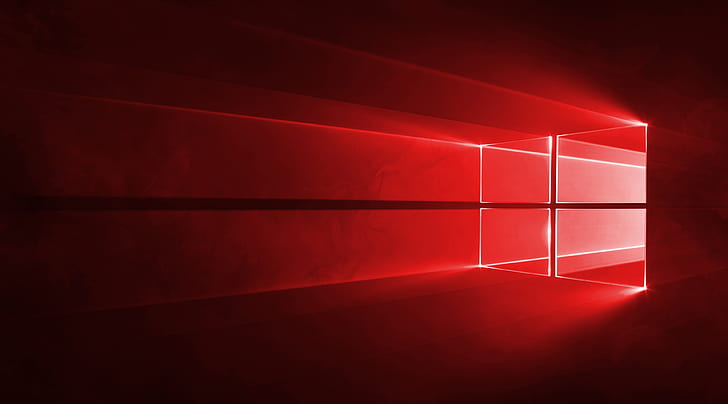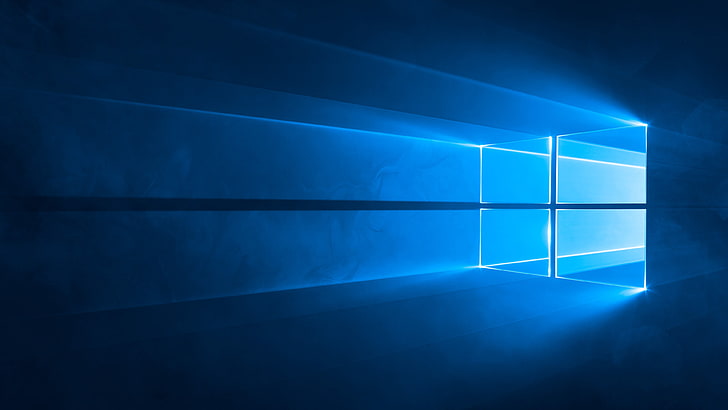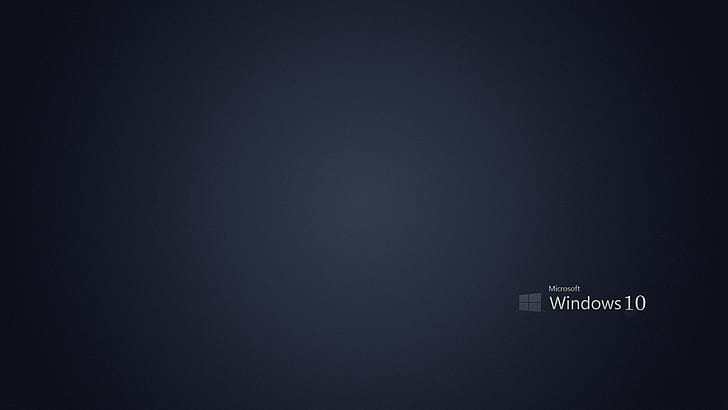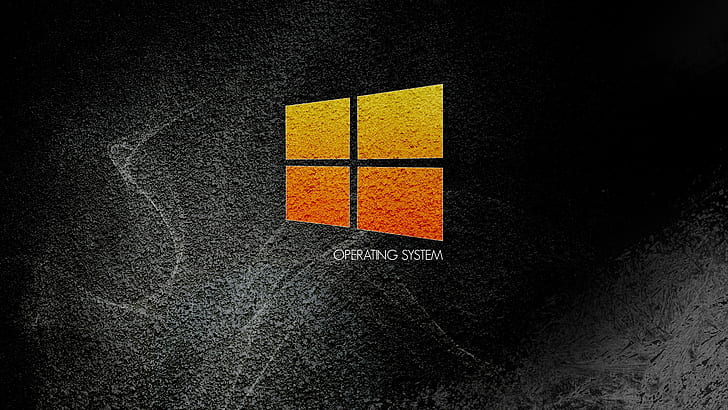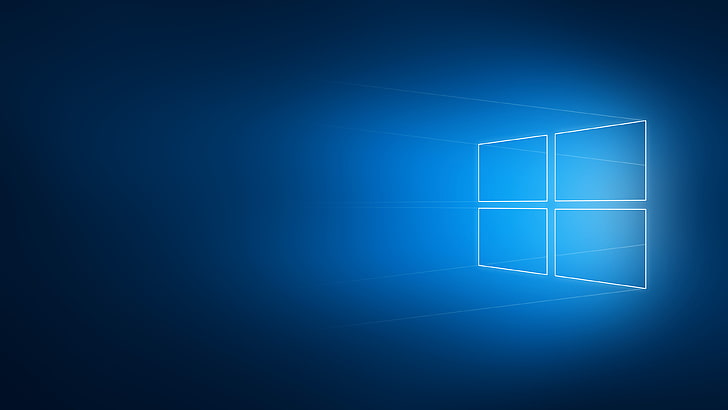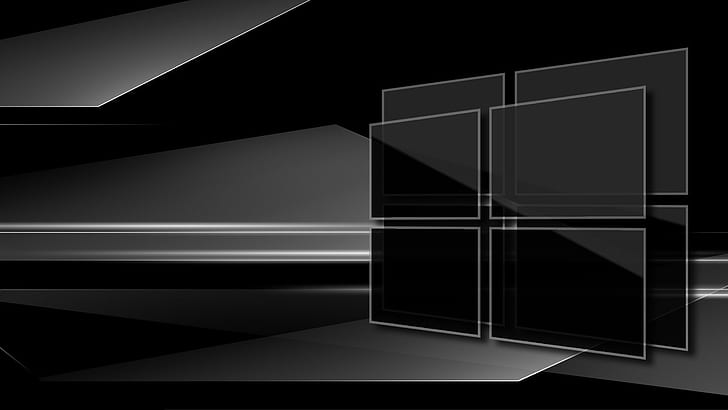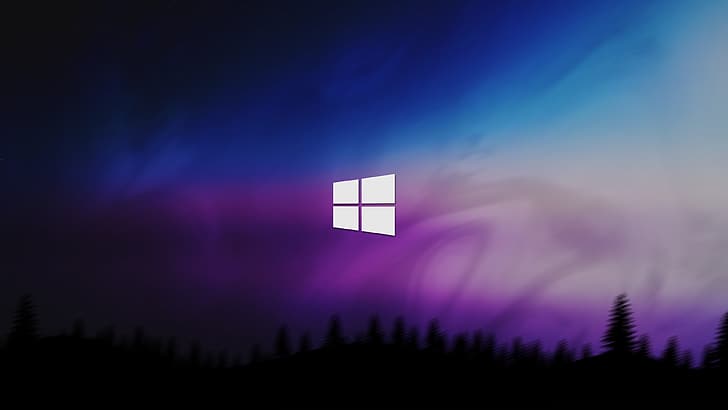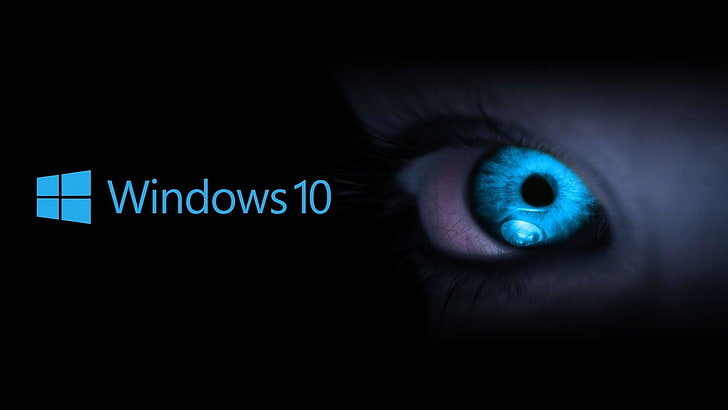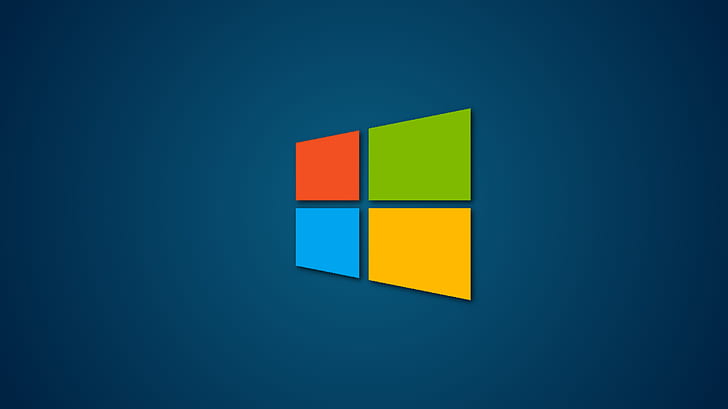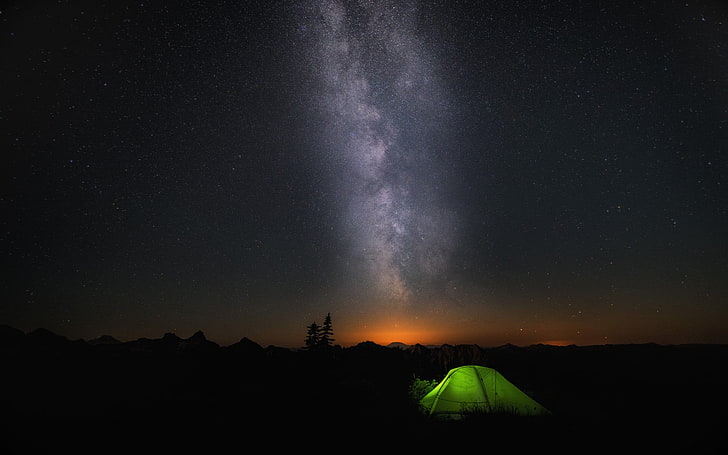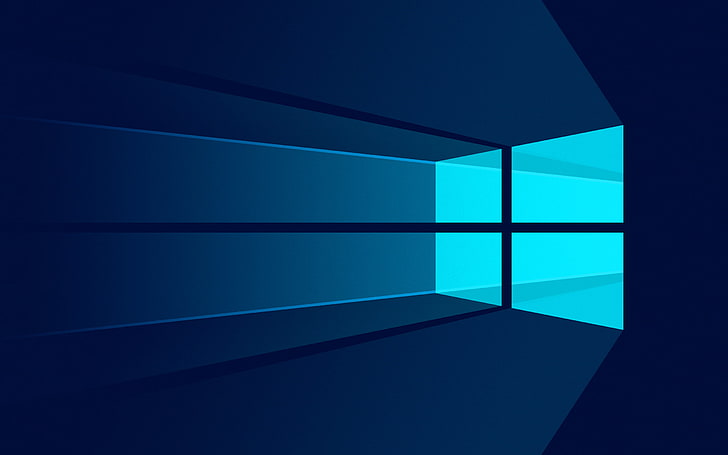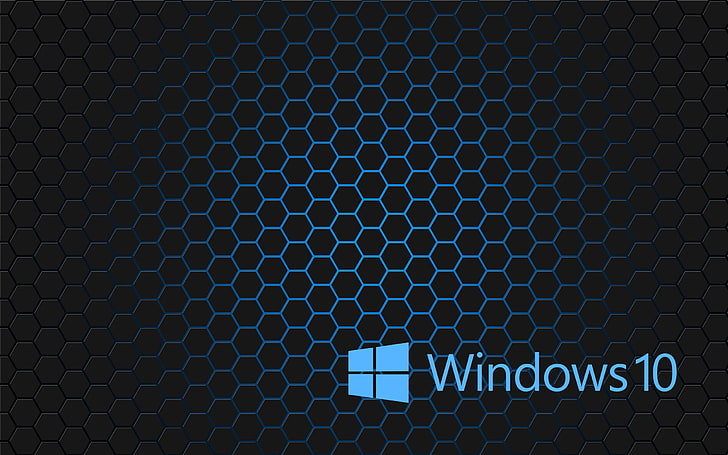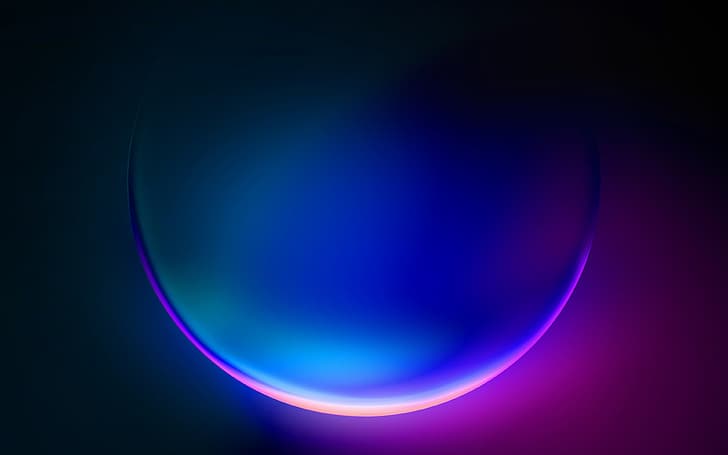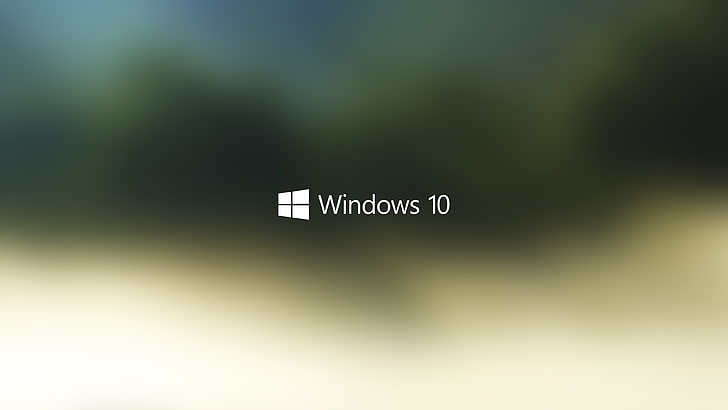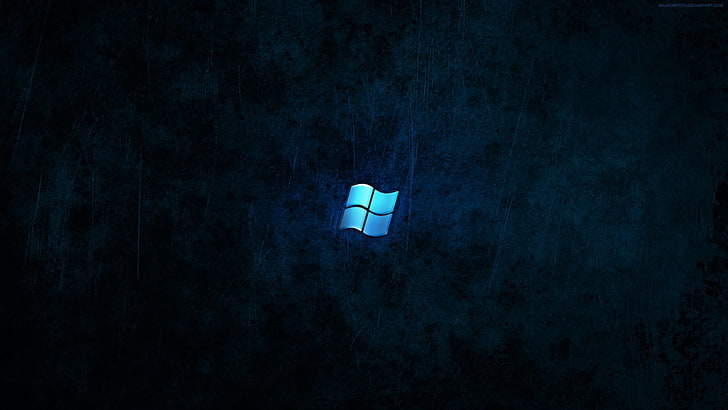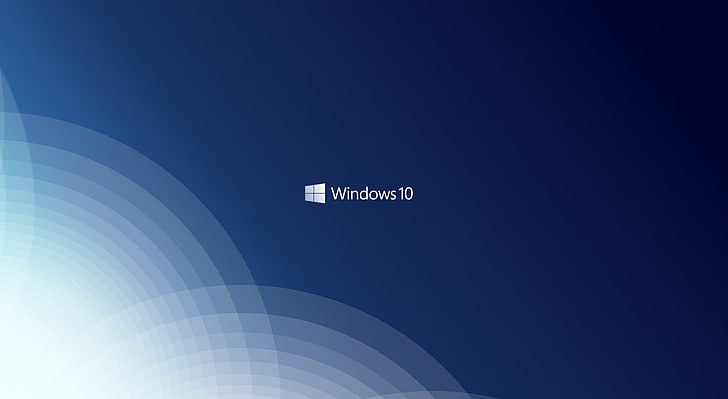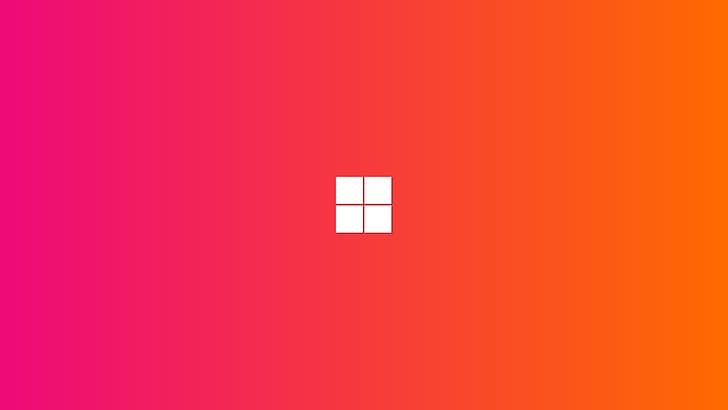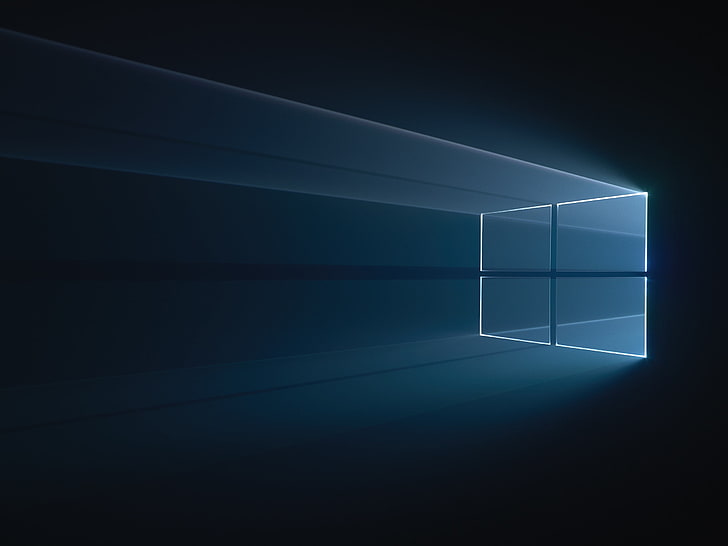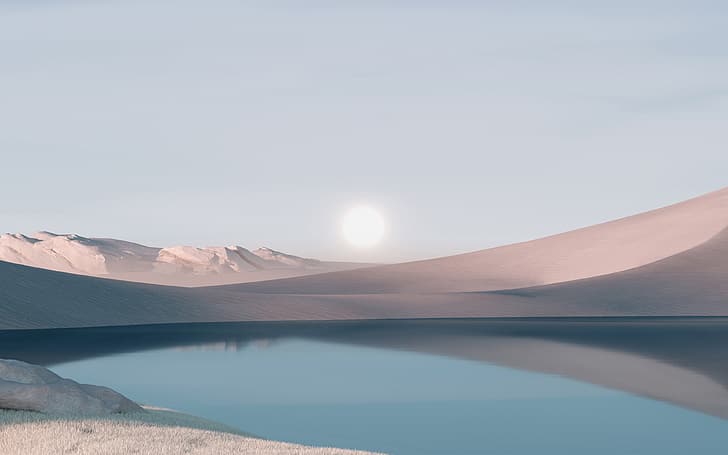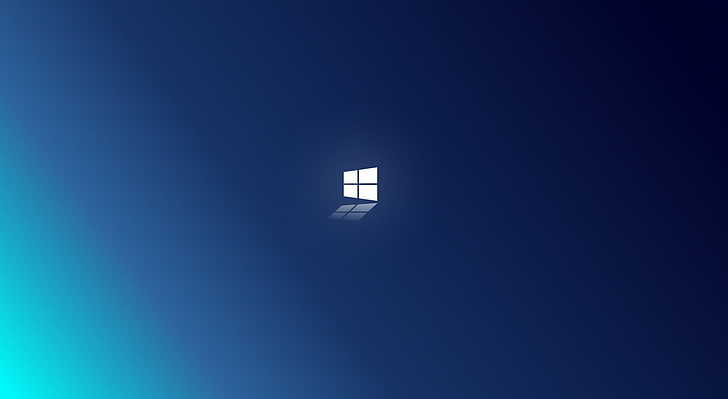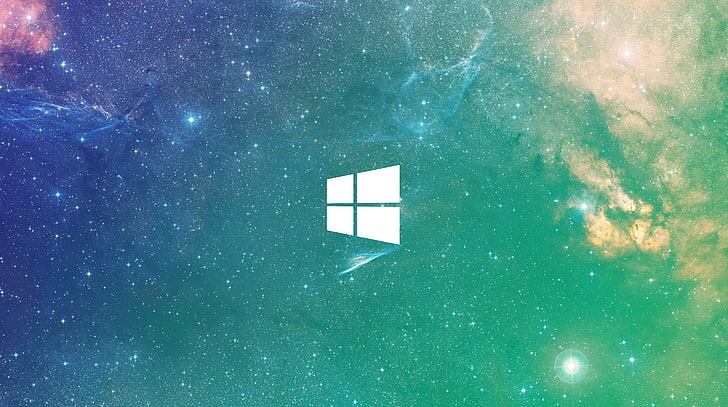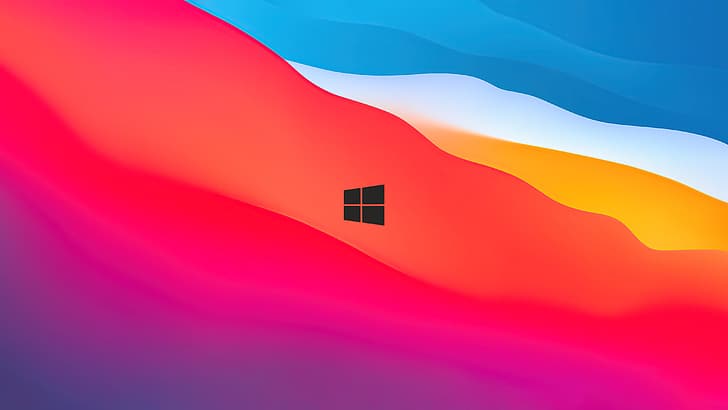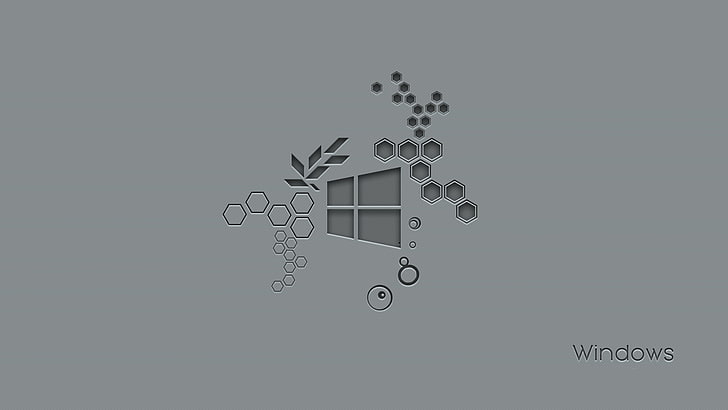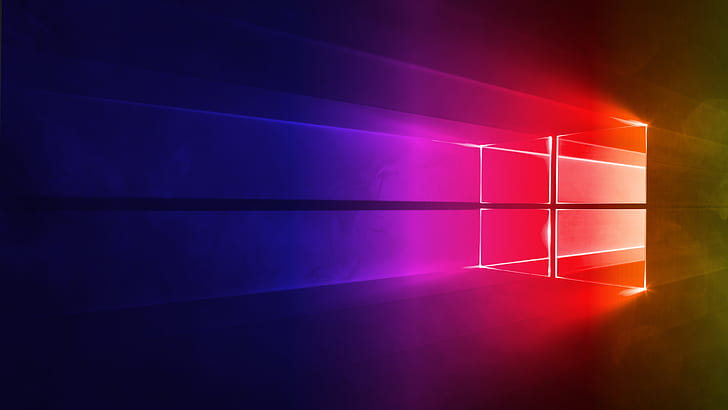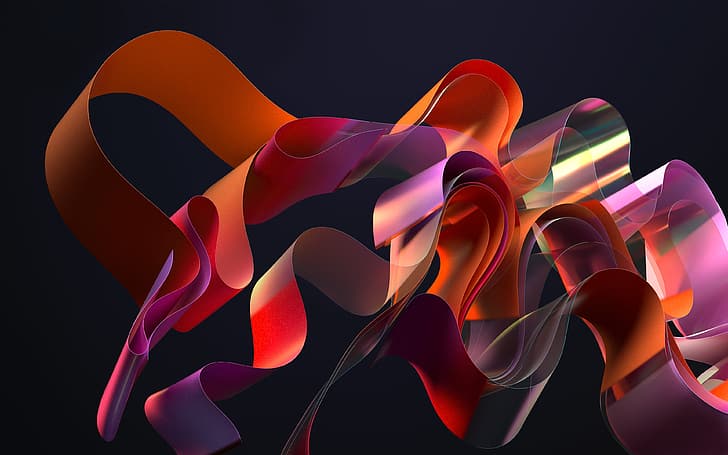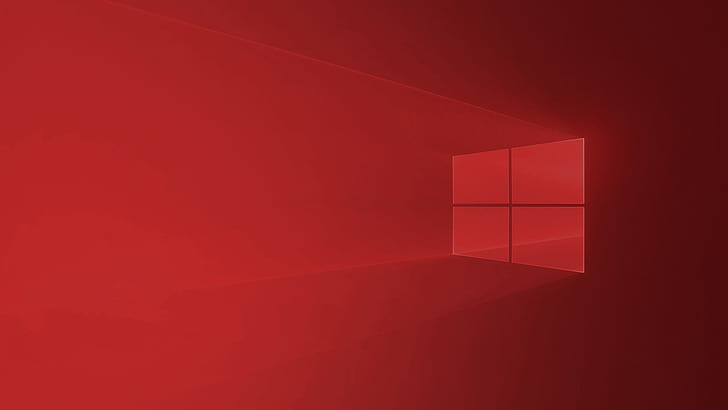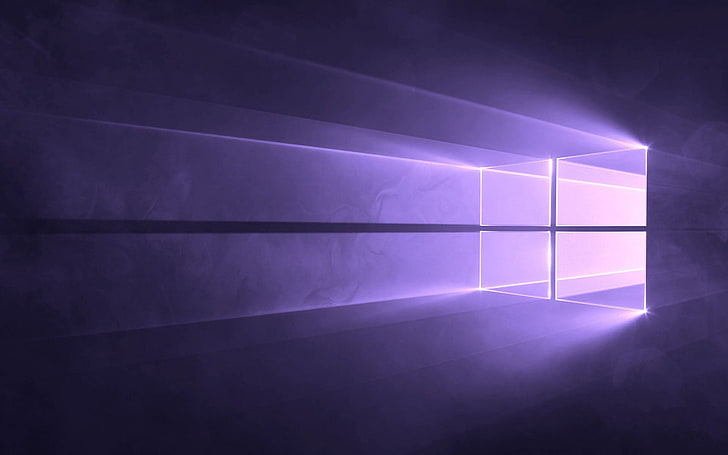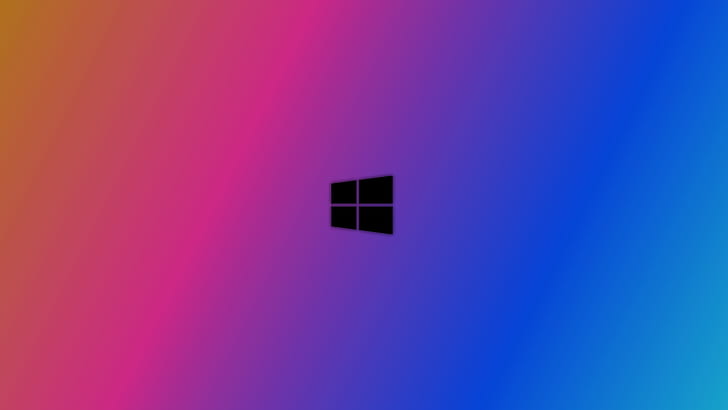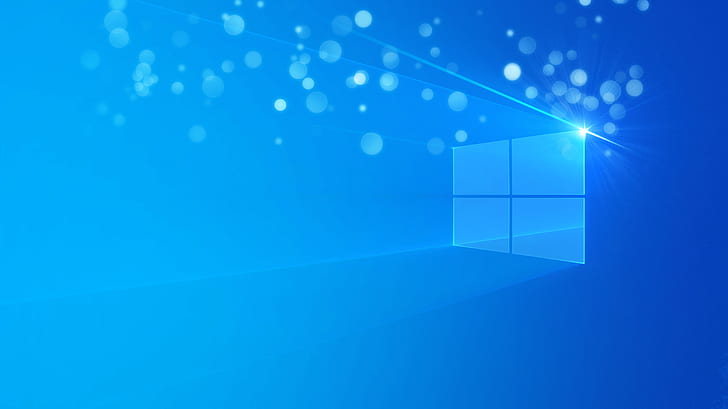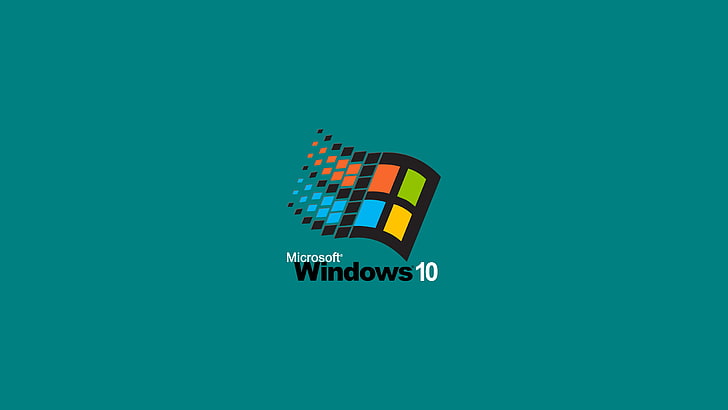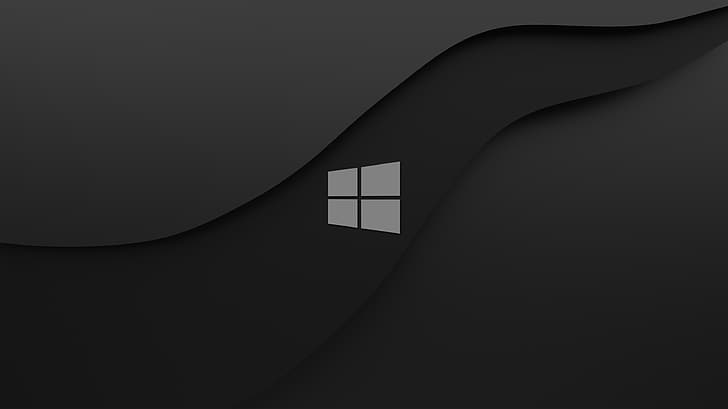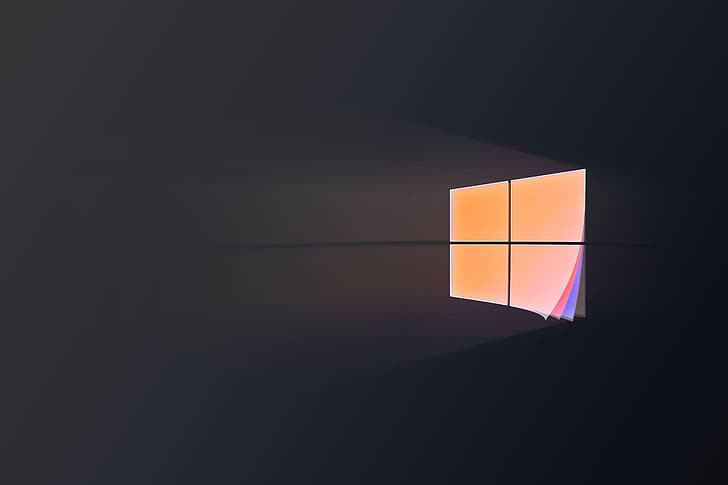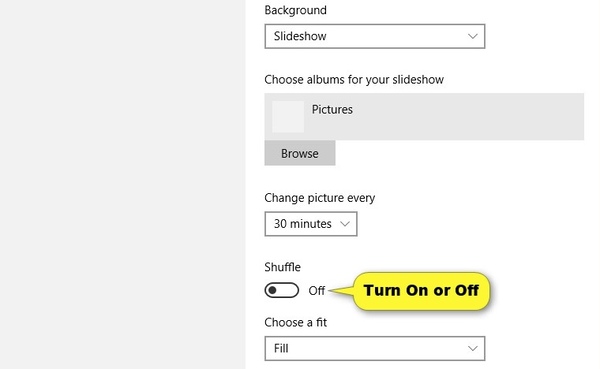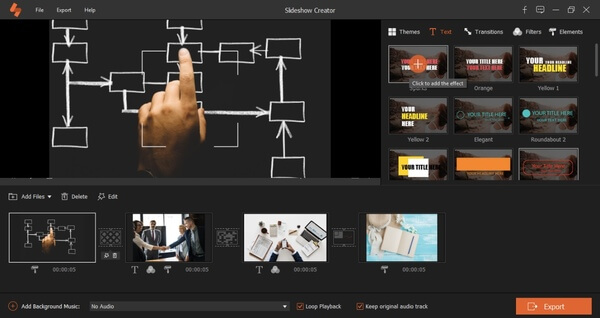Пользователи иногда забывают, что в Windows 10 есть красивые обои. Они позволяют отвлечься от работы, вспомнить, что в мире много мест, куда стоит съездить. Но многие продолжают работать с надоевшими обоями по умолчанию или вообще одноцветным экраном. Исправить положение дел помогут три отличных и бесплатных набора обоев.
Обратите внимание:
- Космические обои на рабочий стол (1920×1080, 85шт.)
- Бесплатные обои на рабочий стол (1024×600, 112 штук)
- Tapet — генератор обоев для Android, который вам стоит попробовать
- GoodFon.ru: хороший фон для вашего рабочего стола
Как часто Windows 10 меняет обои
Наборы обоев поставляются картинками 5-20 штук. Windows 10 время от времени меняет их, создавая эффект разнообразия. Параметры смены картинок на Рабочем столе задаются в разделе Персонализация настроек.
По умолчанию время смены картинки — каждую минуту. Обратите внимание, что на ноутбуке, не подключенном к блоку питания, смена изображений не будет происходить, если не включить галку Разрешить запуск слайд шоу при питании от батареи.
Мировые природные парки
Набор обоев Мировые национальные парки, скачать который можно по этой ссылке, включает 18 фотографий из самых известных заповедников.
Здесь собраны потрясающие горные пейзажи, морские черепахи, морские виды.
Виды Байкала
Это бесплатный набор из 15 обоев постепенно набирает популярность. Скачать изображения загадочного озера Байкал можно из магазина приложений Windows.
Особенно красив Байкал зимний.
Виды России
Еще один набор фотографий для Рабочего стола от российских фотографов. Содержит 18 профессиональных работ с видами Москва, Алтая, Сочи и других красивых мест нашей страны.
Скачать обои о вида России можно также в официальном магазине Windows Store бесплатно.
В данной статье показаны действия, с помощью которых можно включить и настроить слайд-шоу на рабочем столе и экране блокировки в операционной системе Windows 10.
Слайд-шоу — встроенная функция операционной системы Windows которая автоматически изменяет фон рабочего стола или экрана блокировки в заданном интервале времени. В качестве слайдов, пользователи могут выбрать папку в которой размещены изображения или фотографии.
Как включить и настроить слайд-шоу на рабочем столе в Windows 10
Чтобы включить и настроить слайд-шоу на рабочем столе, нажмите на панели задач кнопку Пуск и далее выберите Параметры
или нажмите сочетание клавиш
+ I.
В открывшемся окне «Параметры» выберите Персонализация.
Затем на вкладке Фон, в правой части окна в выпадающем списке Фон выберите Слайд-шоу
Затем в разделе «Выбор альбомов для слайд-шоу» нажмите кнопку Обзор.
В открывшемся окне «Выбор папки» выберите папку содержащую фоновые изображения и нажмите кнопку Выбор этой папки (в данном случае выбрана заранее подготовленная папка с фоновыми изображениями).
При необходимости можно указать подходящую периодичность смены изображения в диапазоне от 1 минуты до 1 дня, а также выбрать положение изображений на рабочем столе: Заполнение, По размеру, Растянуть, Замостить, По центру, Расширение. Разницу между ними можно оценить в окне предварительного просмотра.
Также можно включить режим показа изображений в случайном порядке или разрешить слайд-шоу при питании от батарей (если вы пользуетесь ноутбуком или планшетом).
Как включить и настроить слайд-шоу на экране блокировки в Windows 10
Чтобы включить и настроить слайд-шоу на экране блокировки, нажмите на панели задач кнопку Пуск и далее выберите Параметры
или нажмите сочетание клавиш
+ I.
В открывшемся окне «Параметры» выберите Персонализация.
Затем выберите вкладку Экран блокировки, и в правой части окна в выпадающем списке Фон выберите Слайд-шоу
Затем в разделе «Выбор альбомов для слайд-шоу» нажмите на Добавление папки.
В открывшемся окне «Выбор папки» выберите папку содержащую фоновые изображения и нажмите кнопку Выбор этой папки (в данном случае выбрана заранее подготовленная папка с фоновыми изображениями).
При необходимости можно настроить различные параметры слайд-шоу на экране блокировки, для этого нажмите на ссылку Дополнительные параметры слайд-шоу
В окне «Дополнительные параметры слайд-шоу» доступны следующие опции: показ фотографий из папки Плёнка этого компьютера и OneDrive, выбор фотографий в соответствии с размером экрана, показывать слайд-шоу при питании от батареи, активации экрана блокировки вместо отключения экрана при неактивности компьютера, а также отключение экрана, если слайд-шоу затянулось (через 30 минут, 1 или 3 часа).
Используя рассмотренные выше действия, можно включить и настроить слайд-шоу на рабочем столе и экране блокировки в операционной системе Windows 10.
Для тех, кому надоели стандартные темы или быстро наскучивает одно и то же изображение на экране, разработчики из «Майкрософт» придумали и внедрили в систему возможность установки слайд-шоу из собственных фотографий или картинок.
Опция присутствовала и в более ранних версиях ОС (8.1, 7), сохранилась она и в «десятке», но включается теперь по-новому, а ещё может работать с перебоями. О том, как сделать слайд-шоу на рабочий стол Windows 10 и на экран блокировки, а также о том, как решить возникшие с данной опцией проблемы, в подробностях описано ниже.
Содержание
- Установить Фоном
- Поставить на Экран блокировки
- Начните показ прямо из Проводника
- Что делать если не работает на экране блокировки и рабочем столе
- Удалить старое и установить новое в параметрах системы (экран блокировки)
- Включение экрана блокировки вместо отключения экрана в дополнительных параметрах
- Отключение «Требовать зажатия Ctrl+Alt+Delete»
- Включение службы Windows Search
- Изменения дополнительных настроек питания
Установить Фоном
Установка слайд-шоу — персональная пользовательская настройка, поэтому находится в соответствующем разделе «Параметров». Быстро попасть в «Персонализацию» можно так:
1. Сделать правый щелчок мыши в любом пустом месте на «Рабочем столе».
2. Среди предложенных системой команд выбрать нижний пункт контекстного меню — «Персонализация».
Для тех, кто не ищет лёгких путей, ну или просто по каким-то причинам нет нужного пункта в контекстном меню, доступен следующий способ:
1. Зайти в «Параметры ПК» через «Пуск» (значок шестерёнки) или нажатием Win (кнопка с плывущим окошком на клавиатуре) +I (без перехода на английский язык).
2. Раскрыть содержимое раздела «Персонализация».
Для установки слайд-шоу на рабочий стол нужно раскрыть подраздел «Фон» (список подразделов расположен с левой стороны окна), далее:
1. В правой части окна раскрыть выпадающий список под словом «Фон».
2. Среди его содержимого выбрать «Слайд-шоу».
3. Чуть ниже появится кнопочка «Обзор», на которую необходимо нажать для выбора папки с изображениями.
4. По желанию настроить периодичность смены рисунков (1 минута – 1 день), их положение на экране («по центру», «по размеру», «растянуть» и другое), включить режим «Случайный порядок» и разрешить воспроизведение при питании от батареи.
После подтверждения выбранных настроек, чтобы они вступили в силу, нужно перезагрузить компьютер.
Поставить на Экран блокировки
Для установки показа слайдов на локскрин нужно, находясь в «Персонализации», в списке с левой стороны экрана вместо «Фона» выбрать «Экран блокировки». Дальнейшая последовательность действий аналогична уже описанной для десктопа:
1. В выпадающем списке выбрать «Слайд-шоу».
2. С помощью кнопки «Обзор» указать папку.
К слову, таких папок для «Экрана блокировки» может быть несколько, но вот периодичность смены картинок задать не удастся. Зато есть и другие настройки, например, отключить экран, если показ длится более получаса, часа или трёх часов.
Начните показ прямо из Проводника
В Windows 10 есть эта замечательная функция (эта функция, вероятно, доступна и в Windows 8), которая позволяет запускать слайд-шоу изображений прямо из папки, в которой они находятся. Это означает, что вам не нужно открывать средство просмотра фотографий вручную, а затем нажимать кнопку слайд-шоу, чтобы начать просмотр.
Пользователи, которые используют Проводник без минимизации ленты, вероятно знают об этой функции, но пользователи, которые предпочитают использовать Проводник с минимизированной лентой, возможно, еще не обнаружили такую возможность.
Следуйте приведенным ниже инструкциям, чтобы начать показ слайдов прямо из Проводника.
1. Откройте проводник и перейдите в папку с изображениями.
2. Щелкните по изображению, чтобы выбрать его.
3. Перейдите на вкладку «Средства работы с рисунками» на ленте, а затем нажмите «Слайд-шоу», чтобы начать слайд-шоу всех изображений.
4. Если вы хотите включить только определенные изображения, выберите которые вы хотите видеть в слайд-шоу, а затем запустите показ слайдов.
Что делать если не работает на экране блокировки и рабочем столе
Иногда пользователи всё делают правильно, но запустить слайд-шоу им всё-таки не удаётся. На то есть ряд причин.
Удалить старое и установить новое в параметрах системы (экран блокировки)
Первая причина — это из-за каких-то сбоев опция не может обнаружить папку с изображениями (изменился адрес, она пуста или что-то ещё). Исправить такую проблему довольно просто:
1. Вернуться в «Персонализацию».
2. Раскрыть её подраздел «Экран блокировки».
3. Нажать рядом с нужным пунктом кнопку «Удалить» (удаляются все добавленные ранее альбомы).
4. Закрыть все окна и перезагрузить.
5. Включить показ слайдов заново по инструкции, описанной выше.
6. Опять перезагрузить ПК.
Включение экрана блокировки вместо отключения экрана в дополнительных параметрах
Вторая причина — неправильно настроен показ слайдов для локскрина. Чтобы проверить, нужно, находясь в подразделе «Персонализации», отвечающем за локскрин, продвинуться вниз посредством прокрутки и нажать на активную (синюю) ссылку «Дополнительные параметры сайд-шоу», далее:
1. Найти пункт, в котором система предлагает показывать экран блокировки вместо отключения экрана и включить его, передвинув бегунок в правое положение.
2. Найти пункт (как правило, второй сверху), где система предлагает выбирать фотографии, соответствующие размеру экрана и отключить его, передвинув бегунок в левое положение.
3. Закрыть все окна.
4. Перезагрузить компьютер.
Отключение «Требовать зажатия Ctrl+Alt+Delete»
Третья причина — активность требования подтверждения клавишами Ctrl+Alt+Delete. Отключить эту настройку можно так:
1. Запустить окно «Выполнить» (через «Пуск» или с помощью Win+R).
2. Скопировать в его строку значение control userpasswords2.
3. В открывшемся окне «Учётные записи пользователей» перейти во вкладку «Дополнительно».
4. Убрать флажок с пункта «Требовать нажатия Ctrl+Alt+Delete», расположенного в самом низу окна в подразделе, отвечающем за безопасность входа.
5. Затем нажать «Применить», OK, перезагрузить ПК.
Включение службы Windows Search
Четвёртая причина — неактивность поисковой функции системы (Windows Search), которая должна индексировать выбранную папку с изображениями. Включить данную службу можно так:
1. Запустить окно «Выполнить» (как это сделать описано в предыдущем абзаце).
2. Ввести в его строку значение services.msc.
3. В открывшемся окне «Службы» (в правой его части) среди общего перечня найти Windows Search.
4. Сделать по ней правый щелчок мыши или два быстрых левых и среди списка возможностей выбрать пункт «Свойства».
5. Установить автоматический «Тип запуска», выбрав нужный параметр из выпадающего списка, расположенного напротив соответствующей настройки.
6. «Запустить» службу нажатием нужной кнопки чуть ниже.
7. Через «Поиск» на панели задач перейти в «Панель управления».
8. Раскрыть содержимое её раздела «Параметры индексирования».
9. В окне мастера нажать на кнопку «Изменить».
10. Пользуясь открывшимся окошком, найти на ПК выбранный для слайд-шоу каталог с фото и отметить его галочкой.
11. Подтвердить запуск индексирования клавишей OK.
12. Перезагрузить устройство.
Изменения дополнительных настроек питания
Пятая причина (касается только ноутбуков) — настройки не вступают в силу из-за того, что ПК не подключен к сети, а работает от батареи, то есть пользователь когда-то установил запрет или он стоял по умолчанию, так как был включен режим энергосбережения. Исправить настройки можно так:
1. Перейти к настройкам «Электропитания» через «Панель управления» (запускается в «Пуске» или через контекстное меню Win+X в ранних версиях).
2. Поставить точку возле «Сбалансированной схемы питания» и нажать рядом с ней на активную ссылку «Настройка схемы».
3. В открывшемся мастере найти ссылку, подсвеченную синим «Изменить дополнительные параметры питания» и нажать на неё.
4. В списке дополнительных параметров посредством прокрутки отыскать пункт «Параметры фона рабочего стола» и нажать на плюс рядом с ним для отображения возможностей.
5. Изменить значение «Слайд-шоу» с «Приостановлено» на «Доступно».
6. Выполнить перезагрузку ПК.
Скорее всего, на этом все вопросы пользователя исчезнут.
-
3840x2160px
windows 11, Windows 10, minimalism -
10240x5760px
Windows 10, Black, 4K, 8K, 10K -
3840x2400px
Windows 10, windows 10x, windows 11, minimalism, material minimal -
3840x2400px
Windows 10, windows 10x, windows 11, minimalism, material minimal -
2880x1800px
black and gray Samsung laptop, Windows 10, technology, minimalism -
1920x1080px
Microsoft Windows logo, Windows 10, simple, black background -
2880x1800px
black and gray Samsung laptop, Windows 10, blue, sky, galaxy -
2560x1920px
Windows logo, Blue, Dark, Windows 10, Pink -
1920x1200px
Windows 10, Windows 10 Anniversary, logo -
3841x2400px
Windows 10, windows 10x, windows 11, minimalism, material minimal -
3840x2400px
Windows 10, windows 10x, windows 11, minimalism, material minimal -
2560x1573px
Windows 10 Black -
3840x2160px
Windows 10 wallpaper, Windows 10 logo, operating system, Microsoft Windows -
1920x1080px
Microsoft Windows logo, Windows 10, operating system, backgrounds -
3840x2400px
Windows 10, windows 10x, windows 11, minimalism, material minimal -
1920x1080px
brown wooden window, Microsoft Windows, Windows 10, wall — building feature -
1920x1080px
Microsoft Windows 10 Logo, windows 10 logo, Red, computer, operating system -
3840x2133px
Windows 10 Red in 4K, original -
3840x2160px
blue window with rays illustration, Windows 10, Microsoft Windows -
3841x2400px
Windows 10, windows 10x, windows 11, minimalism, material minimal -
1920x1080px
black computer motherboard, Microsoft Windows, Windows 10, technology -
1920x1080px
Windows 10, Background -
1920x1080px
windows, on the desktop, windows 10, 1920×1080 -
3840x2160px
Windows logo, Windows 10, minimalism, blurred, geometry, operating system -
1920x1053px
Windows 10, windows 10 logo, copy space, no people, light — natural phenomenon -
1920x1080px
fenetre, Windows 10 -
1366x768px
1366×768 px Androids Microsoft Windows robot Windows 10 Space Galaxies HD Art -
7680x4320px
desaturated, desert, Windows 10, windows 10x, windows logo -
3840x2160px
Windows 10, abstract, landscape -
1920x1080px
Windows 10 digital wallpaper, technology, human eye, eyesight -
4268x2845px
Microsoft Windows logo, Windows 10, wooden surface, laptop, lighting equipment -
1366x768px
Microsoft Windows, Windows 10 -
2560x1600px
white and blue wooden cabinet, Windows 10, Microsoft, gradient -
3840x2400px
Windows 10, windows 10x, windows 11, minimalism, material minimal -
1920x1200px
green outdoor camping tent, Microsoft Windows, Windows 10, galaxy -
2560x1600px
Windows logo digital wallpaper, Microsoft, Windows 10, blue, architecture -
2560x1600px
Windows 10 HD Theme Desktop Wallpaper 14, Windows 10 logo, close-up -
3840x2400px
Windows 10, windows 10x, windows 11, minimalism, material minimal -
2048x1125px
Windows 1HD Wallpaper Balls HD Wallpaper, three black glass balls -
3840x2401px
Windows 10, windows 10x, windows 11, minimalism, material minimal -
1920x1080px
Windows 10 Nature Landscape Wallpaper 14, snow covered mountains and trees -
1920x1080px
Windows 10, night, illuminated, motion, light — natural phenomenon -
3840x2400px
Windows 10, windows 10x, windows 11, minimalism, material minimal -
3840x2160px
Windows 10 wallpaper, Microsoft Windows, minimalism, operating system -
3841x2400px
Windows 10, windows 10x, windows 11, minimalism, material minimal -
1920x1080px
Microsoft Windows logo, Windows 7, dark, blue, Windows 10, digital art -
1920x1053px
Windows 10, Windows 10 logo, minimal, minimalism, minimalistic -
3840x2160px
Windows 10, Windows Vista, operating system, technology, Windows 7 -
3840x2400px
Windows 10, windows 10x, windows 11, minimalism, material minimal -
3840x2160px
Windows 10, windows 11, minimalism, abstract, gradient, Microsoft -
2560x1600px
Windows 10 HD Theme Desktop Wallpaper 11, Windows 10 digital wallpaper -
2560x1920px
Windows 10 logo, Windows logo, Blue, Pink, Dark, HD -
2560x1920px
Windows logo, Windows 10, abstract, GMUNK, blue, studio shot -
3840x2400px
Windows 10, windows 10x, windows 11, minimalism, material minimal -
1920x1053px
Windows 10 2.0, computer Window logo, reflection, minimal, minimalism -
7680x4293px
Window Universe, MicrosoftWindows logo, Windows 10, night, no people -
4096x2304px
Windows 10, macOS, colorful -
1920x1080px
Microsoft Windows, Windows 10 Anniversary, hexagon, no people -
3840x2160px
Windows 10, Microsoft Windows, logo -
1920x1080px
Windows 10 logo, Microsoft Windows, text, communication, technology -
1920x1080px
Microsoft Windows 10 Desktop Wallpaper 04, abstract, black color -
2560x1600px
Windows 10, Microsoft Windows, operating system, minimalism -
1920x1200px
2016 Windows 10 scenery theme desktop wallpaper 11, water, rock -
1920x1080px
Windows 10 preview theme desktop wallpaper 11, rock formation -
3840x1200px
Windows 10 Landscape HD, nature -
1366x768px
Windows 10 wallpaper, Microsoft Windows, androids, robot, representation -
3840x2400px
Windows 10, windows 10x, windows 11, minimalism, material minimal -
3840x2160px
Microsoft digital wallpaper, Windows 10, Microsoft Windows, operating system -
3840x2160px
Windows 10, computer, Software, red, Windows 10 Anniversary -
1920x1200px
Windows 10, Microsoft Windows, operating system, logo, purple -
1920x1080px
Windows 10, blurred, colorful, logo, abstract -
3840x2400px
Windows 10, windows 10x, windows 11, minimalism, material minimal -
4092x2298px
Windows 10 Anniversary, Microsoft, Windows Insider Program -
1920x1080px
Windows 10 Nature Landscape Wallpaper 11, green leafed trees -
1920x1080px
Microsoft Windows 10 System Wallpaper 11, animal themes, water -
1920x1080px
Official Windows 10, windows 10 logo -
2560x1440px
Microsoft Windows 10, humor, copy space, communication, text -
3840x2160px
The Simpsons, Windows 10, Seymour Skinner -
3554x1999px
Windows 10, abstract -
4500x3000px
Windows 10, Microsoft
Пользователи иногда забывают, что в Windows 10 есть красивые обои. Они позволяют отвлечься от работы, вспомнить, что в мире много мест, куда стоит съездить. Но многие продолжают работать с надоевшими обоями по умолчанию или вообще одноцветным экраном. Исправить положение дел помогут три отличных и бесплатных набора обоев.
Как часто Windows 10 меняет обои
Наборы обоев поставляются картинками 5-20 штук. Windows 10 время от времени меняет их, создавая эффект разнообразия. Параметры смены картинок на Рабочем столе задаются в разделе Персонализация настроек.
По умолчанию время смены картинки — каждую минуту. Обратите внимание, что на ноутбуке, не подключенном к блоку питания, смена изображений не будет происходить, если не включить галку Разрешить запуск слайд шоу при питании от батареи.
Мировые природные парки
Набор обоев Мировые национальные парки, скачать который можно по этой ссылке, включает 18 фотографий из самых известных заповедников.
Здесь собраны потрясающие горные пейзажи, морские черепахи, морские виды.
Виды Байкала
Это бесплатный набор из 15 обоев постепенно набирает популярность. Скачать изображения загадочного озера Байкал можно из магазина приложений Windows.
Особенно красив Байкал зимний.
Виды России
Еще один набор фотографий для Рабочего стола от российских фотографов. Содержит 18 профессиональных работ с видами Москва, Алтая, Сочи и других красивых мест нашей страны.
Скачать обои о вида России можно также в официальном магазине Windows Store бесплатно.
Как можно сделать слайд-шоу на экране блокировки и рабочем столе Windows 10
Для тех, кому надоели стандартные темы или быстро наскучивает одно и то же изображение на экране, разработчики из «Майкрософт» придумали и внедрили в систему возможность установки слайд-шоу из собственных фотографий или картинок.
Опция присутствовала и в более ранних версиях ОС (8.1, 7), сохранилась она и в «десятке», но включается теперь по-новому, а ещё может работать с перебоями. О том, как сделать слайд-шоу на рабочий стол Windows 10 и на экран блокировки, а также о том, как решить возникшие с данной опцией проблемы, в подробностях описано ниже.
Установить Фоном
Установка слайд-шоу — персональная пользовательская настройка, поэтому находится в соответствующем разделе «Параметров». Быстро попасть в «Персонализацию» можно так:
2. Среди предложенных системой команд выбрать нижний пункт контекстного меню — «Персонализация».
Для тех, кто не ищет лёгких путей, ну или просто по каким-то причинам нет нужного пункта в контекстном меню, доступен следующий способ:
1. Зайти в «Параметры ПК» через «Пуск» (значок шестерёнки) или нажатием Win (кнопка с плывущим окошком на клавиатуре) +I (без перехода на английский язык).
2. Раскрыть содержимое раздела «Персонализация».
Для установки слайд-шоу на рабочий стол нужно раскрыть подраздел «Фон» (список подразделов расположен с левой стороны окна), далее:
1. В правой части окна раскрыть выпадающий список под словом «Фон».
2. Среди его содержимого выбрать «Слайд-шоу».
3. Чуть ниже появится кнопочка «Обзор», на которую необходимо нажать для выбора папки с изображениями.
4. По желанию настроить периодичность смены рисунков (1 минута – 1 день), их положение на экране («по центру», «по размеру», «растянуть» и другое), включить режим «Случайный порядок» и разрешить воспроизведение при питании от батареи.
Поставить на Экран блокировки
Для установки показа слайдов на локскрин нужно, находясь в «Персонализации», в списке с левой стороны экрана вместо «Фона» выбрать «Экран блокировки». Дальнейшая последовательность действий аналогична уже описанной для десктопа:
2. С помощью кнопки «Обзор» указать папку.
К слову, таких папок для «Экрана блокировки» может быть несколько, но вот периодичность смены картинок задать не удастся. Зато есть и другие настройки, например, отключить экран, если показ длится более получаса, часа или трёх часов.
Начните показ прямо из Проводника
В Windows 10 есть эта замечательная функция (эта функция, вероятно, доступна и в Windows 8), которая позволяет запускать слайд-шоу изображений прямо из папки, в которой они находятся. Это означает, что вам не нужно открывать средство просмотра фотографий вручную, а затем нажимать кнопку слайд-шоу, чтобы начать просмотр.
Пользователи, которые используют Проводник без минимизации ленты, вероятно знают об этой функции, но пользователи, которые предпочитают использовать Проводник с минимизированной лентой, возможно, еще не обнаружили такую возможность.
Следуйте приведенным ниже инструкциям, чтобы начать показ слайдов прямо из Проводника.
1. Откройте проводник и перейдите в папку с изображениями.
2. Щелкните по изображению, чтобы выбрать его.
3. Перейдите на вкладку «Средства работы с рисунками» на ленте, а затем нажмите «Слайд-шоу», чтобы начать слайд-шоу всех изображений.
4. Если вы хотите включить только определенные изображения, выберите которые вы хотите видеть в слайд-шоу, а затем запустите показ слайдов.
Что делать если не работает на экране блокировки и рабочем столе
Иногда пользователи всё делают правильно, но запустить слайд-шоу им всё-таки не удаётся. На то есть ряд причин.
Удалить старое и установить новое в параметрах системы (экран блокировки)
Первая причина — это из-за каких-то сбоев опция не может обнаружить папку с изображениями (изменился адрес, она пуста или что-то ещё). Исправить такую проблему довольно просто:
1. Вернуться в «Персонализацию».
2. Раскрыть её подраздел «Экран блокировки».
3. Нажать рядом с нужным пунктом кнопку «Удалить» (удаляются все добавленные ранее альбомы).
4. Закрыть все окна и перезагрузить.
5. Включить показ слайдов заново по инструкции, описанной выше.
6. Опять перезагрузить ПК.
Включение экрана блокировки вместо отключения экрана в дополнительных параметрах
Вторая причина — неправильно настроен показ слайдов для локскрина. Чтобы проверить, нужно, находясь в подразделе «Персонализации», отвечающем за локскрин, продвинуться вниз посредством прокрутки и нажать на активную (синюю) ссылку «Дополнительные параметры сайд-шоу», далее:
1. Найти пункт, в котором система предлагает показывать экран блокировки вместо отключения экрана и включить его, передвинув бегунок в правое положение.
2. Найти пункт (как правило, второй сверху), где система предлагает выбирать фотографии, соответствующие размеру экрана и отключить его, передвинув бегунок в левое положение.
3. Закрыть все окна.
4. Перезагрузить компьютер.
Отключение «Требовать зажатия Ctrl+Alt+Delete»
Третья причина — активность требования подтверждения клавишами Ctrl+Alt+Delete. Отключить эту настройку можно так:
3. В открывшемся окне «Учётные записи пользователей» перейти во вкладку «Дополнительно».
4. Убрать флажок с пункта «Требовать нажатия Ctrl+Alt+Delete», расположенного в самом низу окна в подразделе, отвечающем за безопасность входа.
5. Затем нажать «Применить», OK, перезагрузить ПК.
Включение службы Windows Search
Четвёртая причина — неактивность поисковой функции системы (Windows Search), которая должна индексировать выбранную папку с изображениями. Включить данную службу можно так:
1. Запустить окно «Выполнить» (как это сделать описано в предыдущем абзаце).
3. В открывшемся окне «Службы» (в правой его части) среди общего перечня найти Windows Search.
4. Сделать по ней правый щелчок мыши или два быстрых левых и среди списка возможностей выбрать пункт «Свойства».
5. Установить автоматический «Тип запуска», выбрав нужный параметр из выпадающего списка, расположенного напротив соответствующей настройки.
6. «Запустить» службу нажатием нужной кнопки чуть ниже.
7. Через «Поиск» на панели задач перейти в «Панель управления».
8. Раскрыть содержимое её раздела «Параметры индексирования».
9. В окне мастера нажать на кнопку «Изменить».
10. Пользуясь открывшимся окошком, найти на ПК выбранный для слайд-шоу каталог с фото и отметить его галочкой.
11. Подтвердить запуск индексирования клавишей OK.
12. Перезагрузить устройство.
Изменения дополнительных настроек питания
Пятая причина (касается только ноутбуков) — настройки не вступают в силу из-за того, что ПК не подключен к сети, а работает от батареи, то есть пользователь когда-то установил запрет или он стоял по умолчанию, так как был включен режим энергосбережения. Исправить настройки можно так:
1. Перейти к настройкам «Электропитания» через «Панель управления» (запускается в «Пуске» или через контекстное меню Win+X в ранних версиях).
2. Поставить точку возле «Сбалансированной схемы питания» и нажать рядом с ней на активную ссылку «Настройка схемы».
3. В открывшемся мастере найти ссылку, подсвеченную синим «Изменить дополнительные параметры питания» и нажать на неё.
4. В списке дополнительных параметров посредством прокрутки отыскать пункт «Параметры фона рабочего стола» и нажать на плюс рядом с ним для отображения возможностей.
5. Изменить значение «Слайд-шоу» с «Приостановлено» на «Доступно».
6. Выполнить перезагрузку ПК.
Скорее всего, на этом все вопросы пользователя исчезнут.
Вот как вы создаете обои для слайд-шоу в качестве фона рабочего стола
Как долго изображение должно показываться в слайд-шоу?
Какой лучший создатель слайдшоу фотографий?
Как установить несколько изображений в качестве фона в Windows 10?
Давайте разберемся выше 3 вопроса один за другим. Во-первых, между двумя картинками нет такой стандартной продолжительности. Неважно, меняете ли вы изображения каждые 5 секунд или 5 минут. Одним словом, скорость ваших обоев слайд-шоу зависит в основном от вас.
Во-вторых, сложно также определить одного создателя слайд-шоу как лучшего на рынке. У разных людей разные требования к созданию слайд-шоу. Ну, может быть, вы можете найти лучшее программное обеспечение для создания слайдшоу фотографий здесь.
Что касается третьего вопроса, следующие абзацы могут быть вашим подробным руководством. Вы можете сделать, как он говорит, чтобы включить Windows 10 фоновые слайд-шоу картинки.
Часть 1. Как создать слайд-шоу обоев рабочего стола на Windows 10
Устали от статичной фоновой картинки рабочего стола?
На самом деле, вы можете превратить ваши любимые картинки в обои для слайд-шоу в Windows 10 и других операционных системах.
Вот подробные инструкции по созданию слайд-шоу обоев для Windows 10. Для начала вам нужно установить новую папку с целевыми изображениями слайд-шоу.
Шаг 1 Найдите окно настроек Windows
Отправляйтесь в «Центр уведомлений». Выберите «Все настройки» в правом нижнем углу экрана. В окне «Настройки» выберите «Персонализация» в первой строке.
Шаг 2 Добавить папку слайд-шоу
Выберите «Фон» в левой панели окна «Персонализация». Вам необходимо выбрать «Слайд-шоу» в раскрывающемся меню «Фон». Нажмите «Обзор», чтобы выбрать созданную ранее папку для слайд-шоу. Затем нажмите «Выбрать эту папку» для подтверждения.
Шаг 3 Укажите фоновые обои для слайдшоу
Теперь вы можете установить конкретную продолжительность между каждыми двумя картинками. Выберите «1 минута», «10 минут», «30 минут», «1 час», «6 часов» и «1 день». Если вы хотите создать слайд-шоу фонового воспроизведения в Windows 10, вам нужно включить опцию «Перемешать». Позже выберите посадку в качестве заливки, плитки или растяжки.
При отключении ноутбука от сети переменного тока функция фонового слайд-шоу рабочего стола будет отключена по умолчанию. Если вы хотите сохранить обои для слайд-шоу в фоновом режиме, вам нужно изменить дополнительные параметры питания. Найдите опцию «На батарее» в расширенной категории «Слайд-шоу». Затем переключите меню с «Приостановлено» на «Доступно». Это все. Не забудьте нажать «ОК», чтобы сохранить изменения.
Если вы хотите создать слайд-шоу обоев в Windows 7, вам нужно щелкнуть правой кнопкой мыши на рабочем столе и сначала выбрать «Персонализация». Нажмите на ссылку «Фон рабочего стола» внизу. Позже вы можете сделать, как указано выше, чтобы завершить процесс.
Часть 2. Лучший способ сделать слайд-шоу с музыкой и фотографиями бесплатно
Несмотря на создание слайд-шоу обоев для рабочего стола на Windows 10, вы можете самостоятельно делать другие великолепные слайд-шоу с фотографиями. В течение этого времени, Создатель слайд-шоу Aiseesoft может помочь вам решить проблему отлично.
Это правда, что вы можете создать бесплатное слайд-шоу с музыкой онлайн. Тем не менее, всегда есть ограниченные фильтры и шаблоны редактирования слайд-шоу, которые вы можете получить. К счастью, эта программа в основном предназначена для начинающих, которые хотят создать потрясающее слайд-шоу с музыкой в течение короткого времени.
Основные характеристики Photo Slideshow Maker с музыкой
Как сделать фото слайд-шоу с музыкой в Windows 7/8/10
Шаг 1 Импортировать картинки
Бесплатно загрузите и установите Aiseesoft Slideshow Creator на свой компьютер. Запустите программу для создания слайдшоу фотографий. Нажмите «Добавить фото и видео здесь», чтобы добавить фотографии. Все ваши импортированные слайд-шоу отображаются автоматически. Вы можете настроить порядок вручную.
Шаг 2 Редактировать свои фотографии
Вы можете применить основные эффекты редактирования к вашим фотографиям. Нажмите «Изменить», чтобы открыть всплывающее окно «Редактировать». Вы можете обрезать, вращать, регулировать контрастность / насыщенность / яркость / оттенок и длительность свободно. Есть также окно предварительного просмотра в реальном времени, которое вы можете использовать. Затем выберите «ОК», чтобы двигаться дальше.
Шаг 3 Выберите тему слайд-шоу
Если вы хотите добавить спецэффекты в слайд-шоу, вы можете перейти на правую панель в главном интерфейсе.
Наведите указатель мыши на шаблон или эффект, который вы хотите использовать. Позже, нажмите значок «Добавить», чтобы загрузить его.
Когда процесс завершится, вы увидите значок «Проверить» в этом файле. Кроме того, график показывает все ваши изменения в деталях. Вы можете добавить или удалить любой эффект быстро.
Шаг 4 Сохраните свои слайдшоу картинки
После всех настроек, вы можете выбрать «Экспорт», чтобы сохранить видео слайд-шоу. Ну, вы также можете выбрать «Экспорт в видео» или «Экспорт в устройство» в верхнем меню «Экспорт».
Установите формат вывода видео из различных вариантов. Вы можете настроить качество выходного видео и другие параметры.
Наконец, нажмите «Преобразовать», чтобы загрузить слайд-шоу с фотографиями в папку назначения.
Вот видео о создании слайд-шоу для вас. Нажмите, чтобы проверить.
1. Вся продолжительность слайд-шоу зависит от вкладка таймера эффекты, которые вы используете.
2. Более того, вы можете нажать «Добавить фоновую музыку» внизу, чтобы импортировать слайд-шоу песни, Кроме того, вы даже можете извлечь оригинальную фоновую музыку из вашего видео.
Если вы работаете в Chrome OS, вы можете попробовать плагин Chromebook для обоев слайд-шоу под названием «Гаджет обоев слайд-шоу». Ну, вы также можете превратить новые снимки в слайд-шоу с помощью слайдшоу обои айфон или приложение для Android. Но если вы хотите сделать бесплатное слайд-шоу с музыкой, вы не должны пропустить Aiseesoft Slideshow Creator.
Что вы думаете об этом посте.
Рейтинг: 4.6 / 5 (на основе голосов 150)
16 декабря 2020 г. 09:00 / Обновлено Эндрю Миллер в Советы, Фото
Когда ваш компьютер страдает от «синего экрана смерти» в Windows 10/8/7 / XP, не бойтесь, и это исчерпывающее руководство дает вам 18 способов вернуть компьютер в нормальное состояние.
Что делать, если внешний жесткий диск не отображается? Вот 5 решений, которые вы должны знать, чтобы решить эти проблемы и получить важные данные.
Что такое WHEA_UNCORRECTABLE_ERROR? Как я могу исправить WHEA_UNCORRECTABLE_ERROR? Красный этот пост и возьмите легкие 10 решений, чтобы устранить ошибку.
Десять лучших заставок для Windows 10
В своё время заставки были очень популярны и их можно было встретить практически на каждом сайте по оформлению Windows. Сегодня мода на них во многом уже прошла. Сказывается элементарное отсутствие необходимости, которая давным-давно исчезла с появлением современных мониторов.
Увы, большинство, несмотря на почтенный по компьютерным меркам возраст, будут так или иначе просить у вас регистрацию, но у всех из них есть ознакомительные версии, предлагающие немало возможностей и бесплатно.
Как поменять заставку в Windows 10?
Для начала уточним один важный момент: в интерфейсе «Персонализация» в Windows 10 в отличие от предыдущих версий ОС отсутствует сам раздел с заставками, из-за чего даже может показаться, что данная функция вырезана из системы. Но это не так.
С помощью встроенного поиска на панели задач начните набирать «заставки» или «изменение заставки» и вы увидите следующий результат:
Клик по нему откроет хорошо знакомое по предыдущим версиям Windows окно, где можно включить, поменять экранную заставку Windows 10 или изменить её параметры:
Ещё одна деталь: стрелочкой на скриншоте выше мы отметили ссылку. По ней вам, возможно, понадобится пройти чтобы увеличить время, после которого система автоматически отключает дисплей. По умолчанию это 10 минут.
Если хранитель экрана вам по каким-то причинам может оказаться нужен на длительное время, то интервал отключения дисплея придётся увеличить, благо делается это всего в пару кликов:
Mechanical Clock – заставка с механическими часами
Наш небольшой обзор мы начнём с одного очень известного скринсейвера, который вы вполне могли видеть на различных работающих устройствах в компьютерных магазинах. Это Mechanical Clock – заставка часы с потрясающим вниманием к деталям имитирующая часовой механизм, что всегда отображает точное время.
Этот хранитель экрана, как и большинство скринсейверов для Windows 10 в нашем обзоре, далеко не нов, но высокодетализированная, буквально магическая картинка смотрится притягательно и по сей день.
Необычный эффект создаёт и плавное движение всех, даже самых удалённых элементов в данном механизме.
Звуковая часть тоже не подкачала: помимо обычного «тик-так», живые часы встречают боем и каждые 60 минут. Это, а также уровень громкости эффектов можно настроить в параметрах.
Здесь и далее для наглядности прилагаем видео, но отметим, что оно из-за более низкого разрешения не всегда отражает реальное качество картинки, что будет на экране вашего компьютера:
К слову, этот, как и некоторые другие скринсейверы в обзоре можно использовать ещё и как анимированные обои на рабочий стол Windows.
Christmas Evening – новогодний скринсейвер
Christmas Evening – весьма милая заставка для Windows 10 на тему Рождества и Нового года. Картинка демонстрирует нам уютный уголок, где в центре стола расположились миниатюрные часики, стилизованные под заснеженный домик, который окружают подарки, новогодние игрушки, свечи и прочие украшения.
На улице, что просматривается через окна помещения, идёт снег, стоит наряженная ель с мигающими гирляндами и ходят прохожие, укутанные в тёплые шарфы. Так как графика этой заставки весьма хороша, в настройках даже есть ползунок для её ослабления, что пригодится наиболее слабеньким компьютерам Windows 10.
В свою очередь, аудиоряд – хорошо знакомые новогодне-рождественские темы, сопровождающиеся аккуратным звуком идущих часов. Этот хранитель экрана также можно использовать для рабочего стола.
Helios Screensaver – мыльные пузыри в Windows
Если навороченные, «тяжёлые» заставки, подобные тем, что выше и ниже, вам не нужны, то обратите внимание на хранитель экрана под названием Helios. Он распространяется бесплатно, весит менее 300 кб и по своему стилю близок к анимациям, встроенным в предыдущие версии Windows. Разве что выглядит несколько интереснее.
При запуске на тёмном фоне плавно, со множеством красивых частиц начинают формироваться изящные мыльные пузыри. Одни, меняя форму и размер, неторопливо перетекают в другие и наоборот, а камера иногда заглядывает вглубь этого действа.
Helios то замедляется, то ускоряется, ненавязчиво меняя ракурс и угол обзора. Эффект переливающегося цвета на самих пузырях выглядят весьма необычно, делая скринсейвер более притягательным.
Заметим, Helios, в отличие от других участников обзора, нужно вручную положить в папку Windows\System32. Именно там в Windows 10 хранятся заставки. Также Helios может ощутимо зависать, если у вас не установлены/обновлены графические драйвера.
Marine Aquarium – заставка аквариум для Windows 10
Один из самых привлекательных типов компьютерных заставок – это, безусловно, живые аквариумы с плавающими рыбками. Их в нашей подборке представляет третья версия Marine Aquarium – одного из самых известных виртуальных 3D аквариумов.
В бесплатной версии (в появляющееся окошко введите «testfish») пользователю, увы, доступно лишь шесть видов рыбок. Ещё более двадцати откроются только после платной регистрации. Помимо привычных обитателей аквариума там также станут доступны морские звёзды и живущая в пещере мурена.
Камера аквариума не статична: она плавно перемещается то влево, то вправо, вдобавок её можно двигать с помощью соответствующих клавиш на клавиатуре. В параметрах можно настроить громкость музыки, пузырьки, частоту кадров, общее количество и конкретных рыбок, а также цвета фона. Вот видео заставки:
Вдобавок можно выбрать плейлист своей музыки, а логотип разработчика заменить на цифровые или аналоговые часы.
Dream Aquarium – другой живой аквариум с плавающими рыбками
Ещё одна потрясающе красивая заставка аквариум для вашего экрана. Это виртуальный мир предлагает на выбор ещё и несколько различных ландшафтов. По умолчанию они чередуются, но вы при желании можете выбрать какой-то один.
Настройки открываются по нажатию Enter прямо в самой заставке. Здесь можно добавлять и убирать аквариумных обитателей. На выбор предлагается 26 рыбок, а также возможность создать собственную рыбку с уникальным окрасом, а ещё есть симпатичный краб-скрипач.
Остальные настройки позволяют регулировать подсветку аквариума, пузырьки воздуха и кормление рыбок. Примечательна опция, закрепляющая камеру на общий вид аквариума или динамически перемещающая её за рыбками. Позабавила возможность устанавливать в качестве фона заставки собственное изображение. Так мы сделали заглавную картинку к данному тексту.
Icy Christmas Screensaver – лёд на экране компьютера
Ещё один тип заставок отличается тем, что добавляет всевозможные эффекты на ваш рабочий стол, когда с ним долгое время ничего не происходит. Таких скринсейверов много, но, к сожалению, так как сделано большинство из них было весьма давно, с Windows 10 некоторые просто несовместимы.
К счастью, это не касается Icy Christmas, которая «замораживает» ваш экран. С каждого уголка постепенно начинает появляться ледяная корка, которая медленно захватывает всё пространство. Несмотря на простоту, параметров у скринсейвера немало: внешний вид льда можно детально настроить, есть даже возможность указать направление лучей света.
По умолчанию хранитель экрана для Windows 10 работает именно с рабочим столом, однако в параметрах вместо этого вы можете задать картинку или набор картинок (например, фотографий), которые будут покрываться льдом в то время, когда компьютер простаивает.
Watery Desktop 3D – дождь на рабочем столе
Эта заставка также воздействует на ваш рабочий стол в Windows 10, только не замораживает, а заливает его дождём или же даже погружает под воду. Эффекты – капли дождя и волны, заметим, сделаны очень качественно. Очевидно, по этой причине в опциях даже присутствует возможность ослабить их визуальное исполнение.
Изначально скринсейвер запускает произвольное действие, но вы можете выбрать нечто конкретное. На выбор предлагаются слабый или сильный дождь, три типа волн и шторм. Также можно настраивать силу самих колебаний воды. Повторимся, выглядит всё весьма реалистично, взгляните сами:
The Lost Watch – часы под водой
The Lost Watch – одна из самых красивых заставок в нашем обзор не только с точки зрения графики, но и вообще самой идеи. Перед нами милейшие карманные часы с цепочкой, которые оказались под водой. Сверху падают капельки воды, не торопясь проплывают листья деревьев.
Часики, несмотря на оригинальное местопребывания, всегда показывают точное время. У них работает даже секундная стрелка. Также отображается текущее число и день недели.
В настройках можно указать уровень громкости, понизить качество графики для не самых мощных компьютеров, выбрать собственную композицию для фоновой музыки и установить заставку на рабочий стол Windows 10. Особо интересная опция: под часы возможно добавить миниатюрный кулон, где будет отображаться выбранная вами фотография.
Fireplace 3D Screensaver – заставка камин
Простой, но притягательный скринсейвер запускает на экране вашего компьютера великолепный реалистичный камин. Помимо то появляющихся, то исчезающих языков пламени, местами виден дым, потоки горячего воздуха, слегка искажающие картинку, и огненные частицы. Особенно хорошо удалась аудио составляющая, которую, очевидно, взяли из настоящего камина.
В настройках, кроме стандартных опций по уровню громкости и качеству графики, есть возможность выбрать тип камина. На выбор предлагается каменный, традиционный – кирпичный и особый камин в викторианском стиле (на картинке выше). Разумеется, можно поставить свою музыку и использовать на рабочем столе.
Photo! 3D Album – необычные слайд-шоу
Заключительный участник нашего обзора – даже не заставка, а полноценное творческое приложение, результат работы в котором, помимо прочего, можно использовать в качестве скринсейвера. Photo! 3D Album предлагает несколько виртуальных локаций – галерей, парков, пляжей, где на стендах могут быть расположены различные картины в аккуратных рамках.
В качестве этих картин могут использоваться изображения с вашего компьютера, будь то любые рисунки или фотографии. Их вы на своё усмотрение сможете вписывать в свободные рамки, что развешаны по локациям. Для удобства есть опции, «подгоняющие» картинку так, чтобы она лучше смотрелась в рамке.
Как только всё будет готово, вы сможете запустить любой из виртуальных миров, в который добавляли свои изображения. Согласитесь, это кратно интереснее обычного слайд-шоу.
По умолчанию программа «гуляет» там сама, разглядывая ваши иллюстрации, но нажатием F1 вы переведёте управление в свои руки. Это уже будет напоминать почти компьютерную игру, где WSAD используется для движения, Shift для ускорения и т. д. Если использовать Photo! 3D Album как заставку, то в её параметрах вы увидите ещё несколько дополнительных опций.
Заключение
Как мы уже отметили вначале, традиционные заставки на сегодняшний день практически ушли в прошлое, так как конкретных функций за ними нет, а на современных портативных устройствах при бездействии юзера разумнее просто выключить экран, нежели тратить аккумулятор на скринсейвер, особенно если последний ещё и сам потребляет немало ресурсов.
На стационарных ПК, откуда и пришли к нам хранители экрана, таких ограничений нет. Однако заставки все равно уходят, что прекрасно видно по Windows 10, где настройки скринсейверов даже не попали в основные опции персонализации.
С другой стороны, во времена популярности заставок было сделано несколько настолько хороших и творческих произведений, что забыть пользователи о них не могут и по сей день. Десять именно таких запоминающихся хранителей экрана мы показали в этом материале. Надеемся, что вам понравилось.