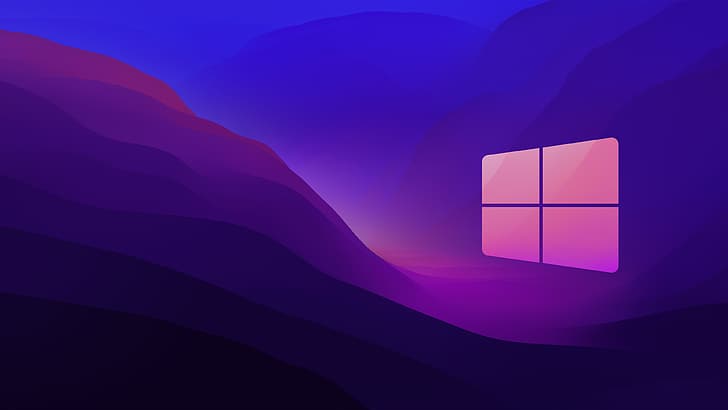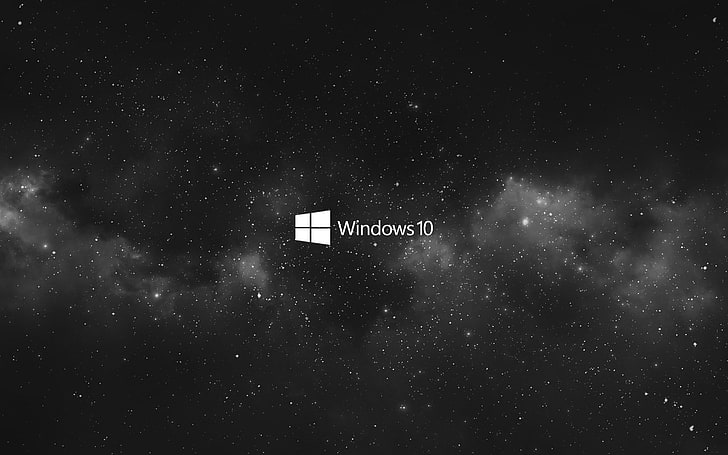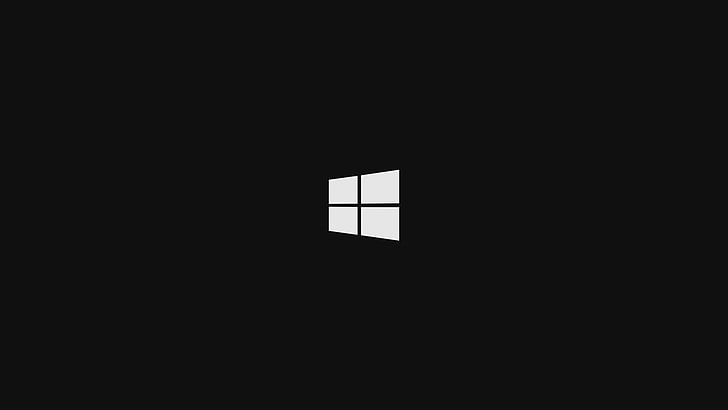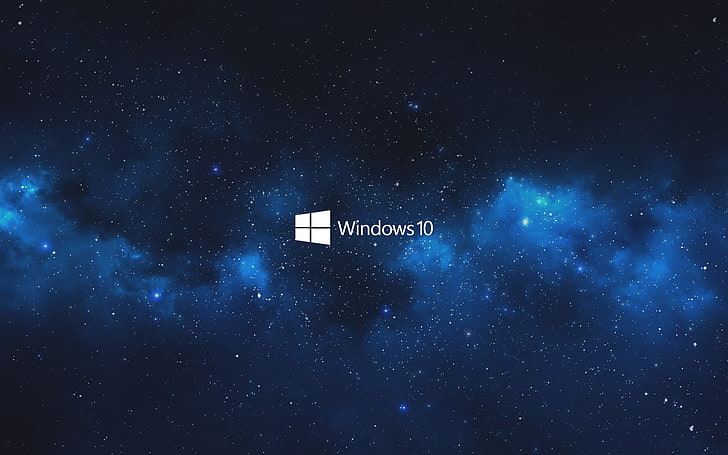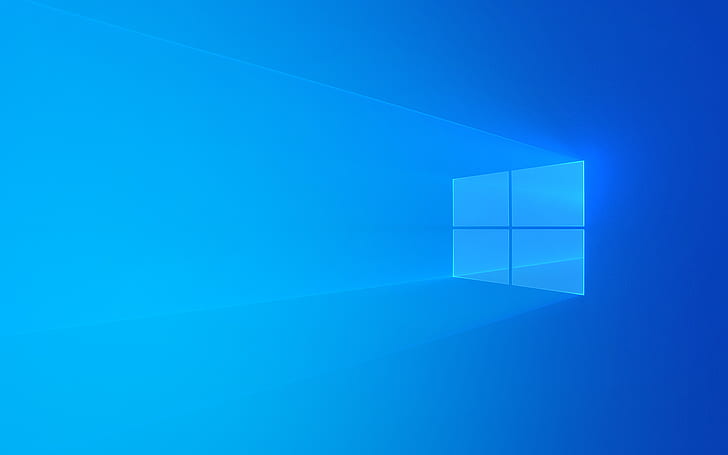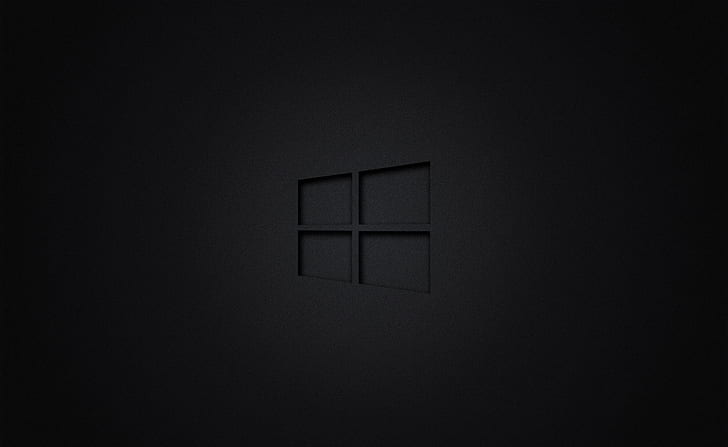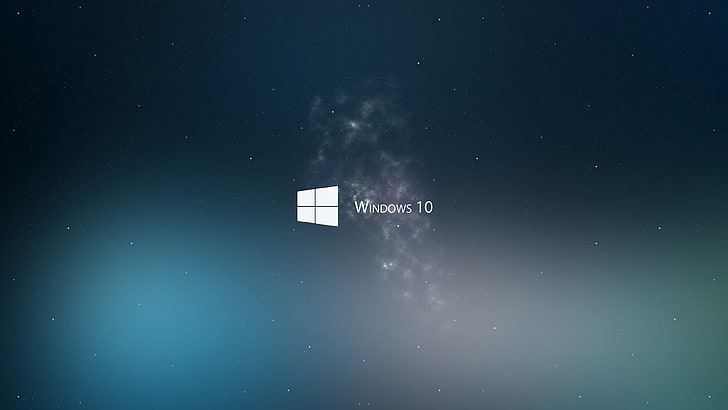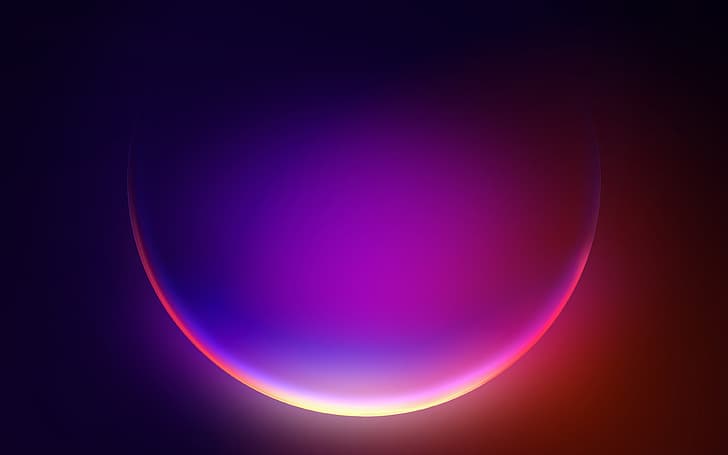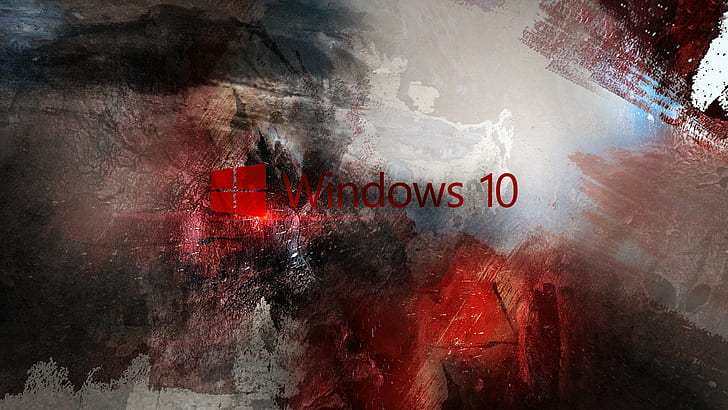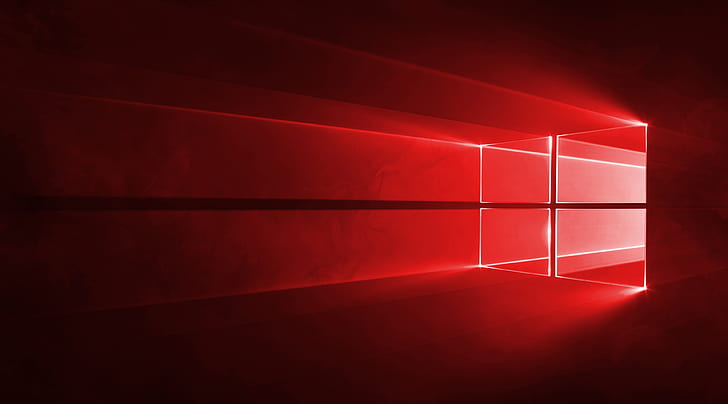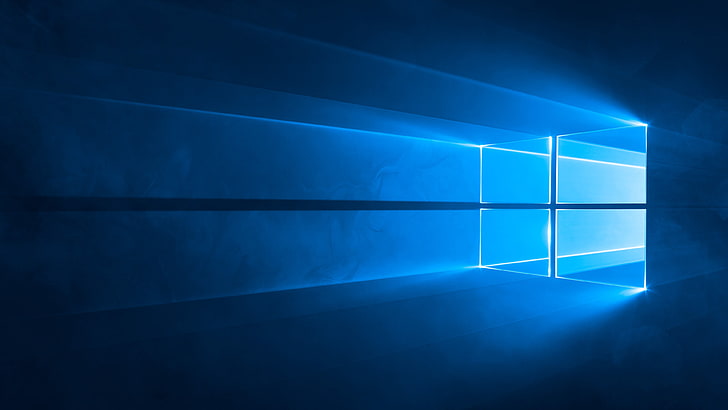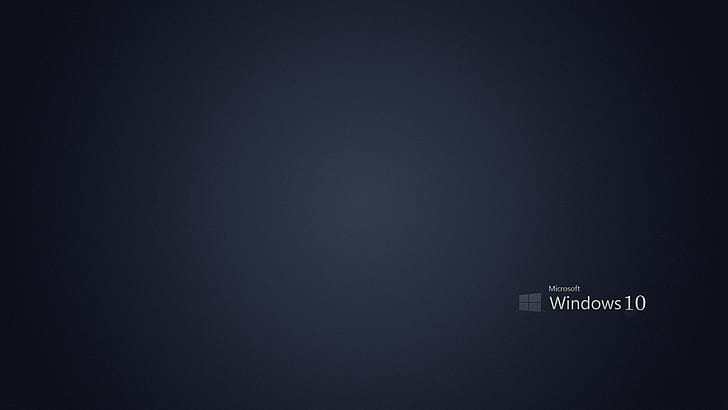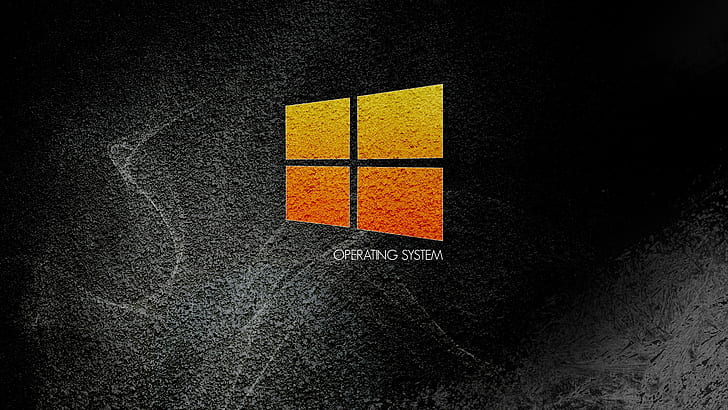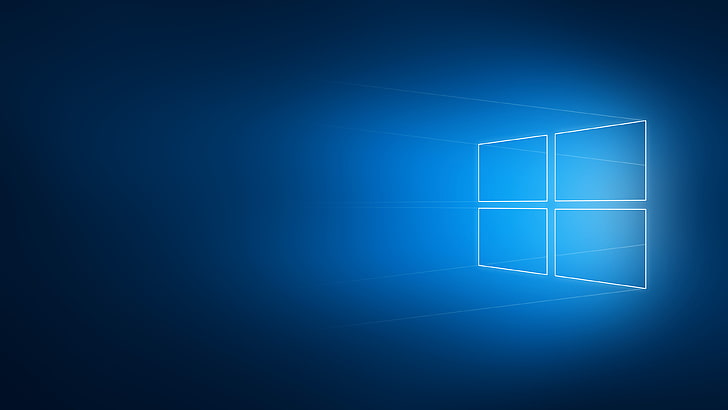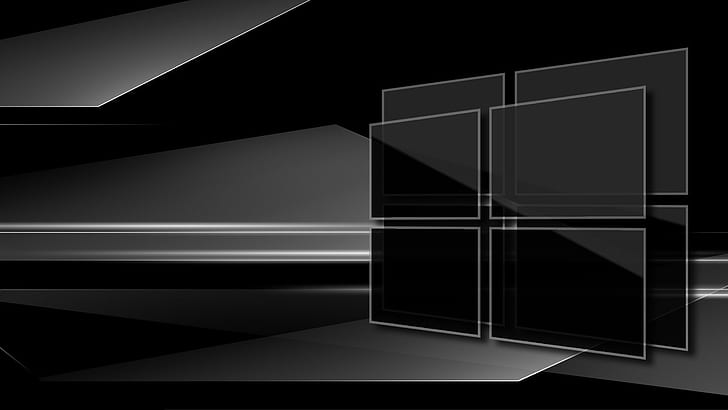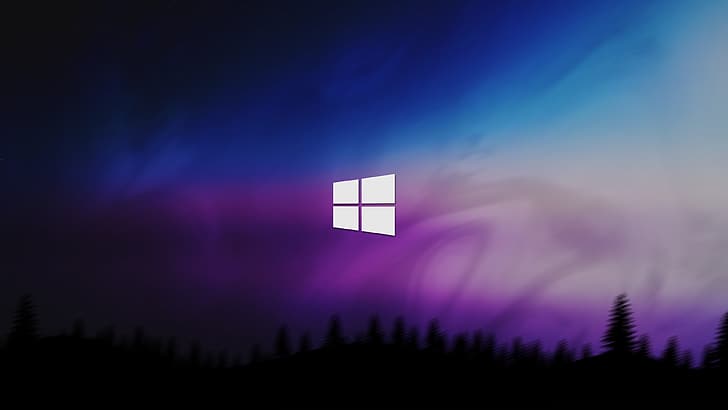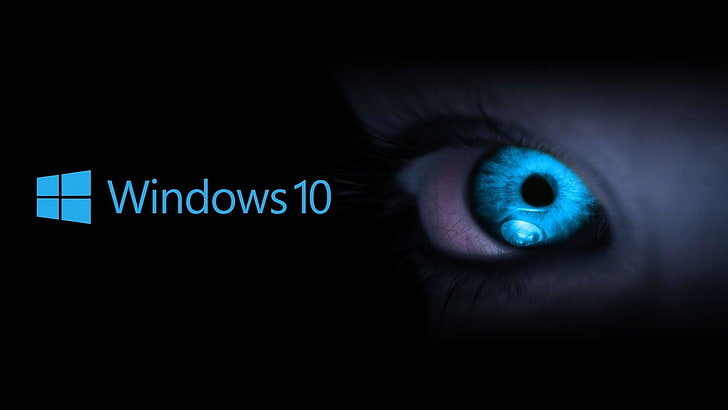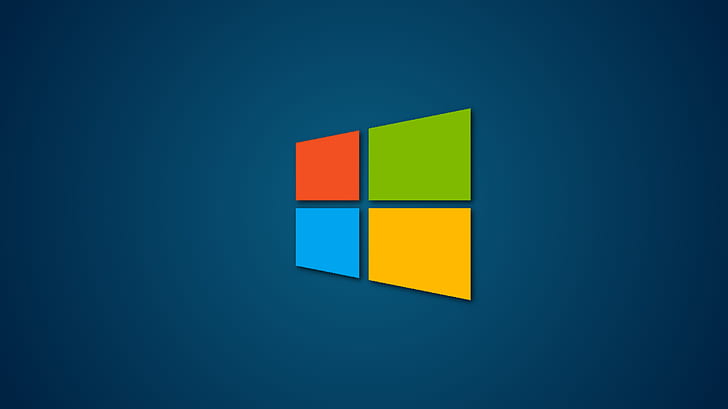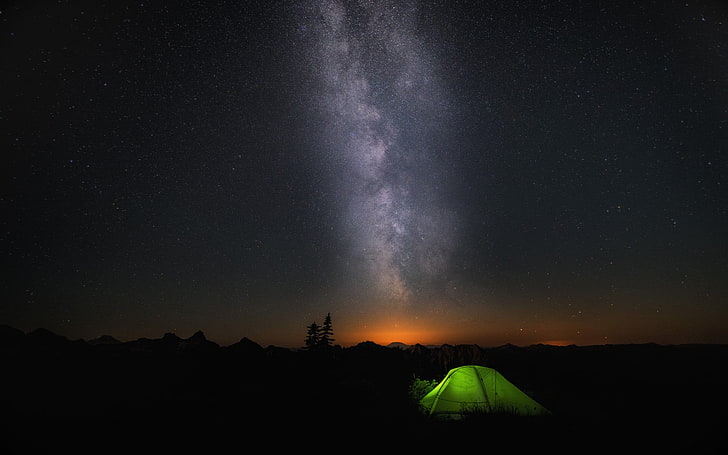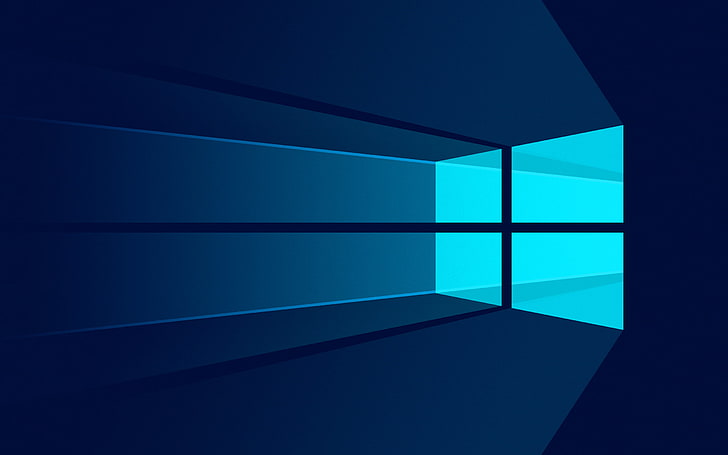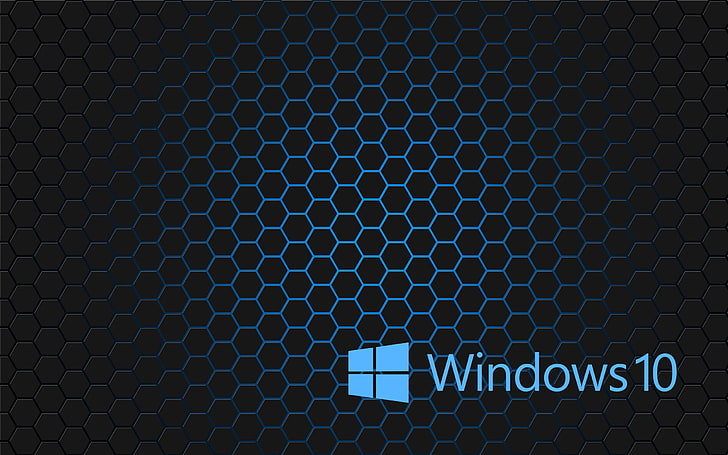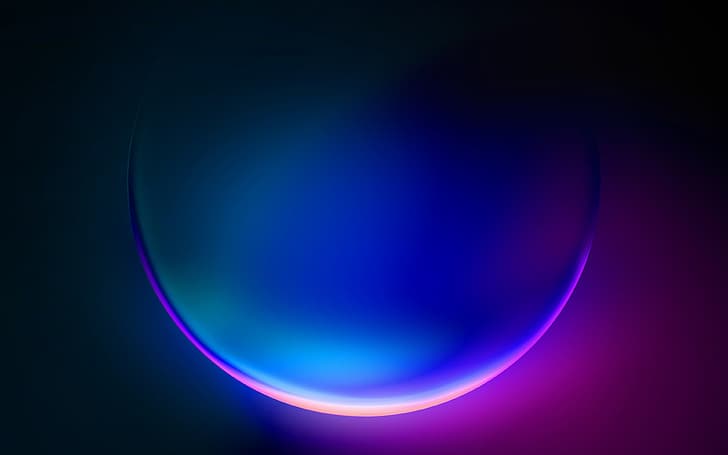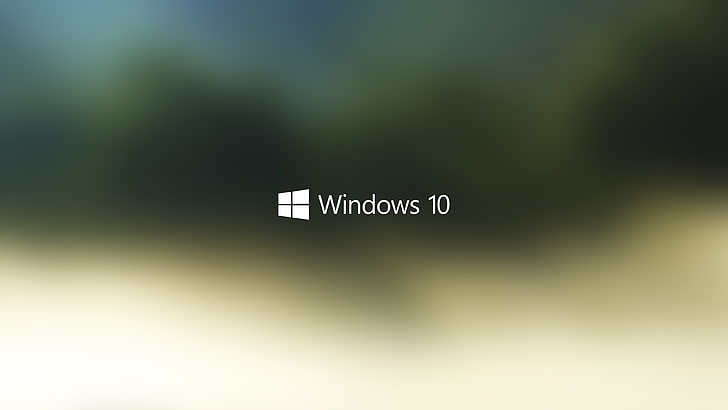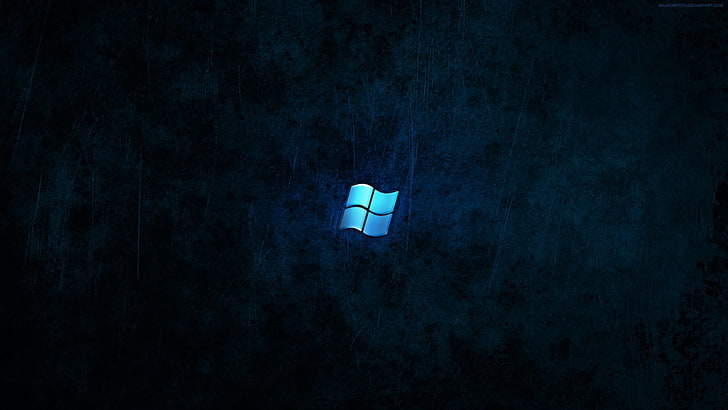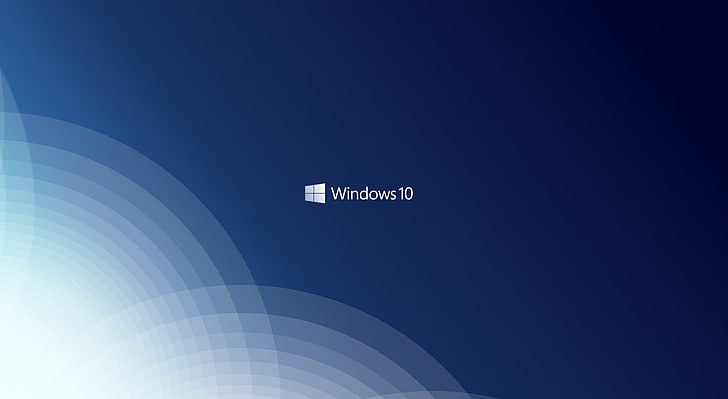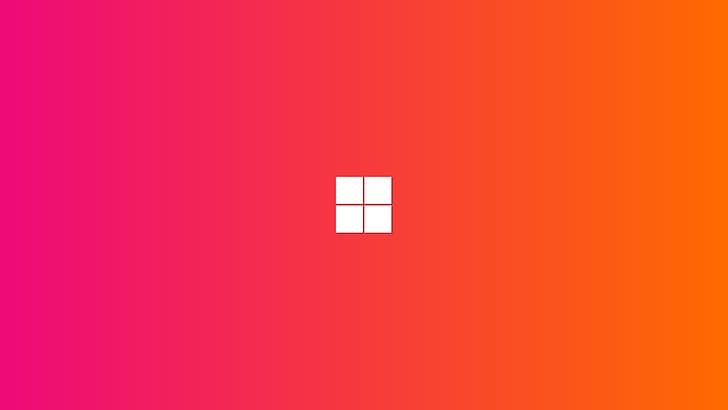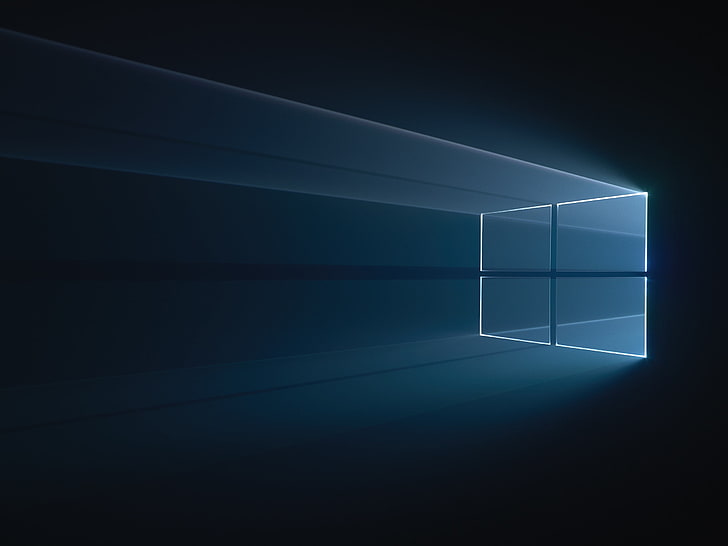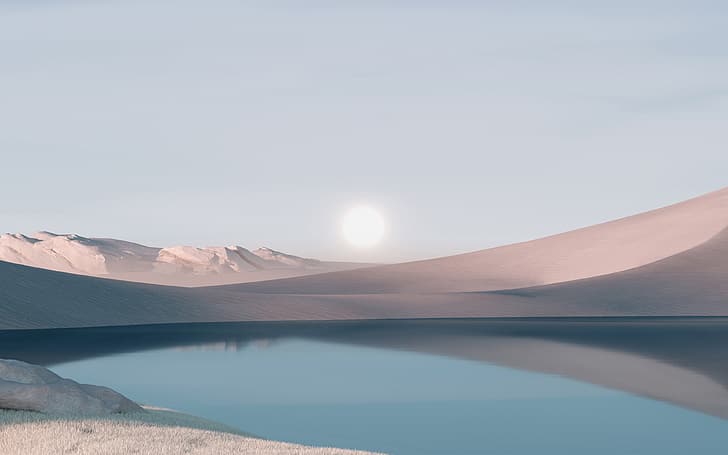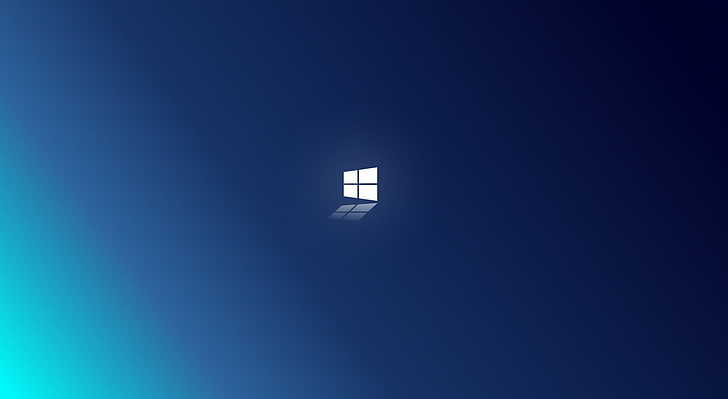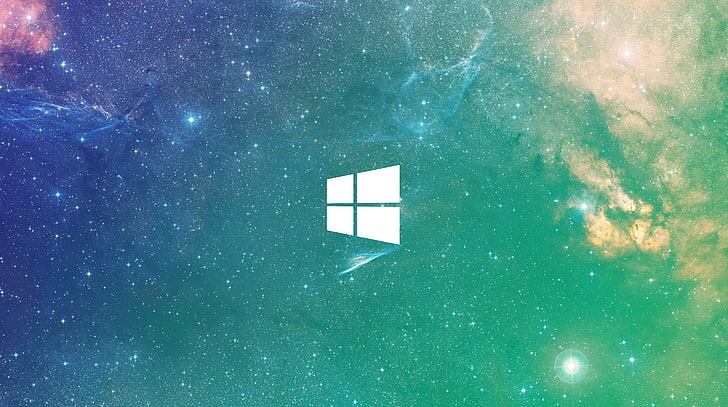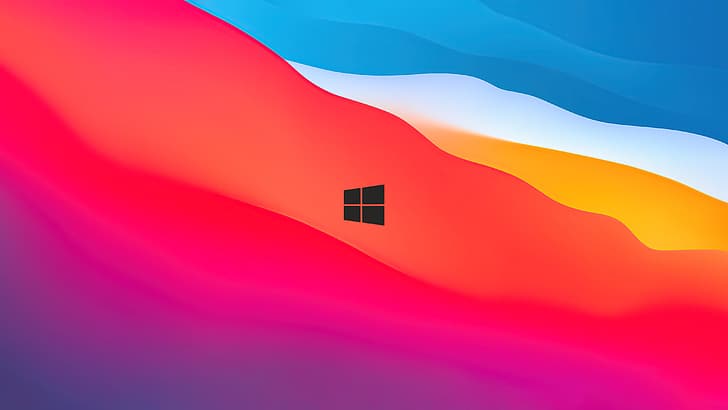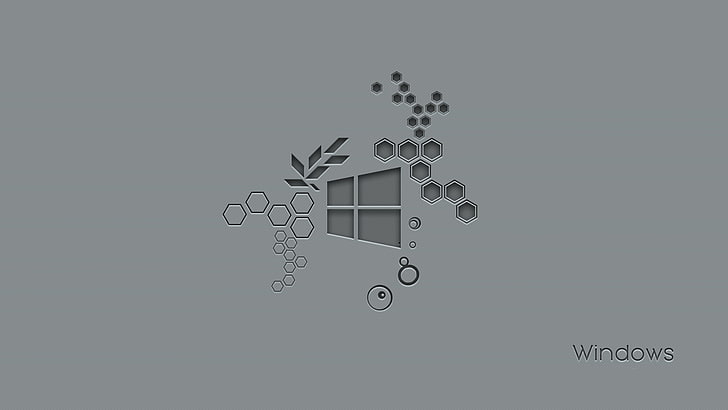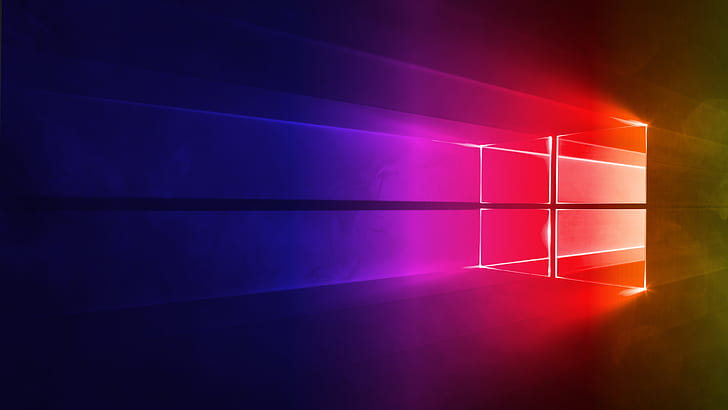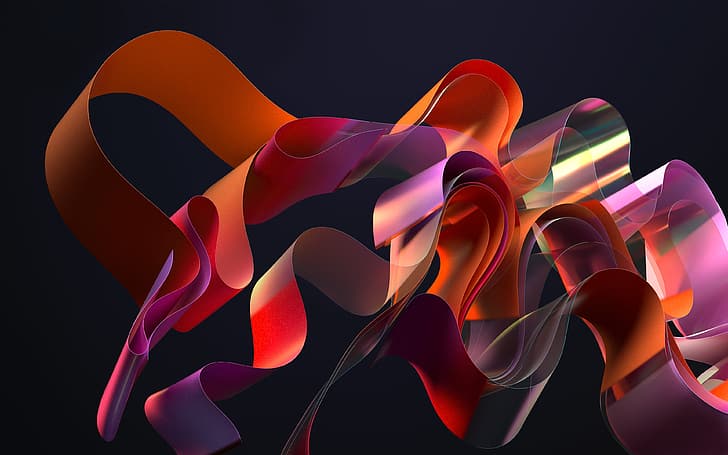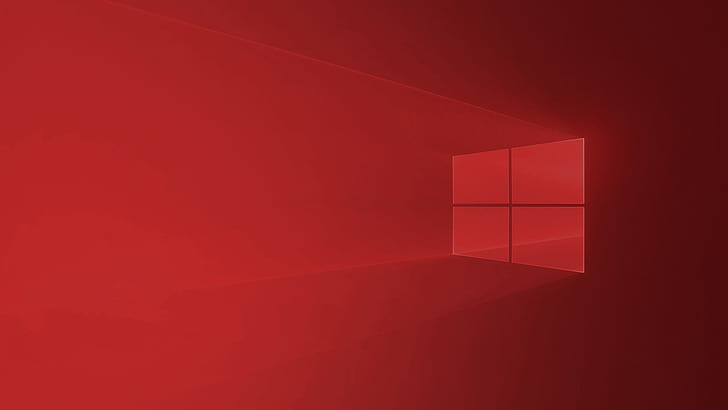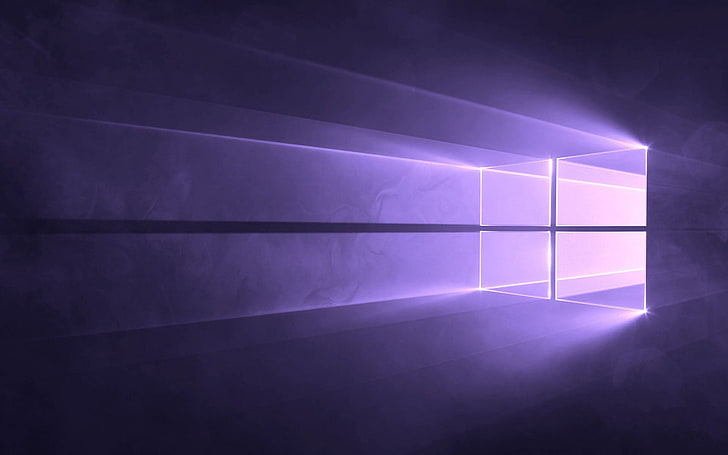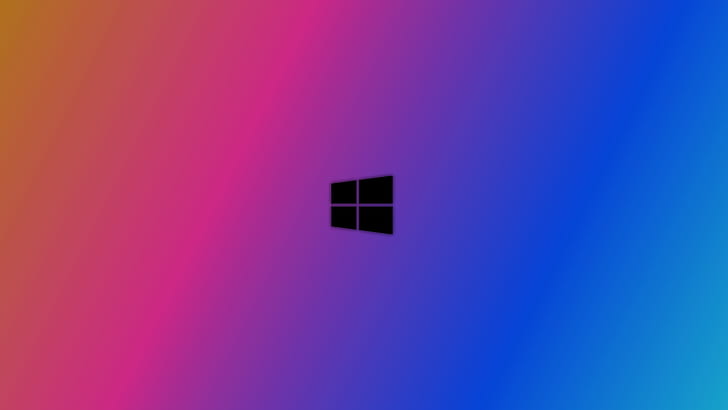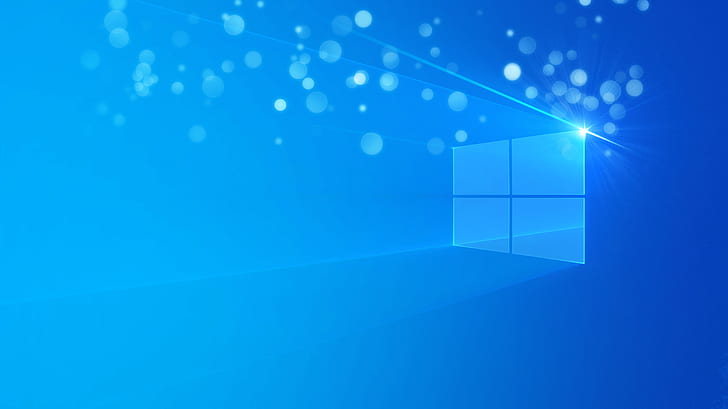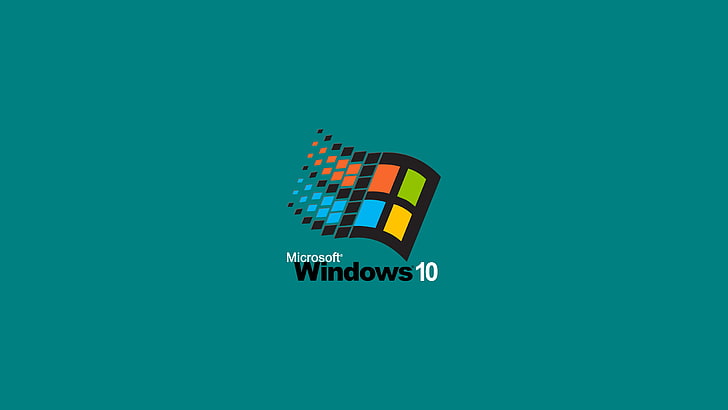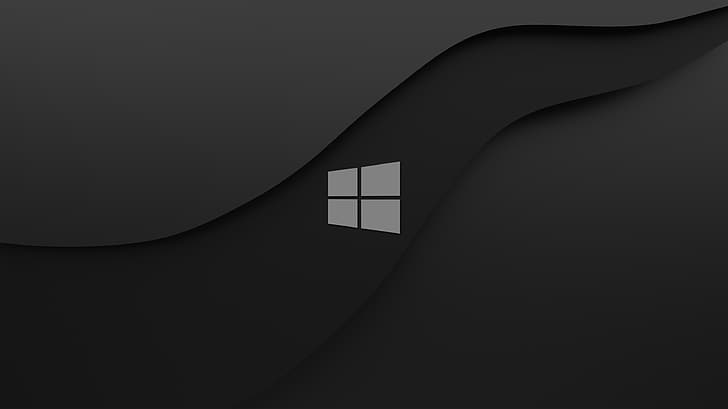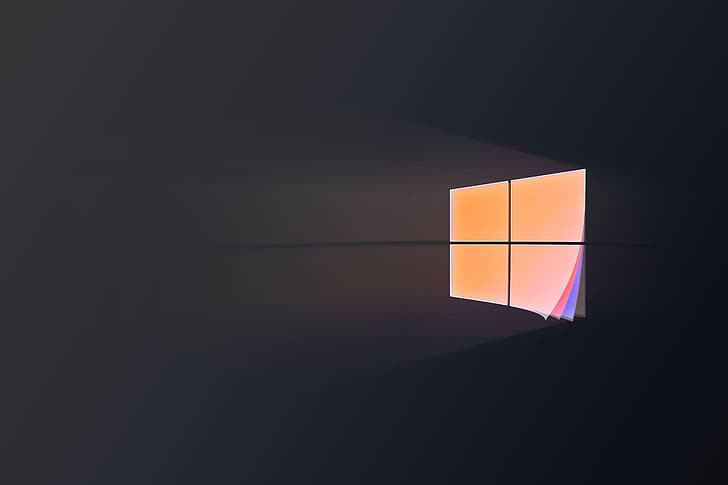Вы можете настроить экран блокировки. Попробуйте изменить фон на любимое фото или слайд-шоу. Вы также можете выбрать уведомления о быстрых уведомлениях о предстоящих событиях календаря, обновлениях социальных сетей или других уведомлениях о приложении и системе.
Настройка изображения экрана блокировки
-
Выберите Пуск >Параметры .
-
Выберите Персонализация > экран блокировки.
-
Выберите список Личная персонализация экрана блокировки,а затем сделайте следующее:
-
Выберите Windows, чтобы фотографии отображались автоматически. На экране «Windows: интересное» ежедневно отображаются новые изображения со всего мира, а также подсказки для использования всех возможностей Windows.
Примечание: Если вы не видите этот параметр, возможно, он управляется вашей организацией. За дополнительными сведениями обратитесь к системному администратору.
-
Выберите Рисунок, затем выберите недавнее изображение или выберите Обзор фотографий ,выберите фотографию, которая вы хотите использовать, и выберите Выбрать рисунок.
-
Выберите Слайд-шоу, затем выберите Обзор, выберите папку, которая вы хотите использовать, и выберите Выберите эту папку. Если вы видите папки, которые не нужно включать в слайд-шоу, рядом с этой папкой выберите удалить.
-
Если вы Windows в центре внимания экрана блокировки, вы можете проверить, правильно ли он работает. Нажмите Windows клавиши с логотипом + L, чтобы заблокировать устройство. На экране блокировки должно отобразиться изображение «Windows: интересное».
Если при входе в Windows не видно Windows, выберите начать > Параметры > персонализации > экрана блокировки. Убедитесь в том, что включена возможность показывать фоновое изображение экрана блокировки на экране для регистрации.
Быстрое уведомление о настройке экрана блокировки
-
Выберите Начните > Параметры .
-
Выберите Персонализация > экран блокировки.
-
Выберите список состояние экрана блокировкии выберите такие параметры, как Почта,Погодаили Календарь.
Примечание: Если выбрать календарь, вы сможете легко увидеть предстоящие собрания.
Вы можете настроить экран блокировки. Попробуйте изменить фон на любимое фото или слайд-шоу. Вы также можете выбрать уведомления о быстрых уведомлениях о предстоящих событиях календаря, обновлениях социальных сетей или других уведомлениях о приложении и системе.
Настройка изображения экрана блокировки
-
Выберите Начните > Параметры .
-
Выберите Персонализация > экран блокировки .
-
Выберите список фона, а затем сделайте одно из следующих:
-
Выберите Windows, чтобы фотографии отображались автоматически. Windows Spotlight ежедневно обновляется с помощью изображений со всего мира, а также советы и рекомендации, которые помогут вам использовать все Windows.
Примечание: Если вы не видите этот параметр, возможно, он управляется вашей организацией. За дополнительными сведениями обратитесь к системному администратору.
-
Выберите Рисунок, затем выберите недавнее изображение или выберите Обзор фотографий ,выберите фотографию, которая вы хотите использовать, и выберите Выбрать рисунок.
-
Выберите Слайд-шоу, а затем выберитеДобавить папку , выберите папку, которая вы хотите использовать, и выберите Выберите эту папку. Если в списке указаны папки, которые не нужно включать в слайд-шоу, выберите папку и выберите удалить.
-
Если вы Windows в центре внимания экрана блокировки, вы можете проверить, правильно ли он работает. Нажмите Windows клавиши с логотипом + L, чтобы заблокировать устройство. На экране блокировки должно отобразиться изображение «Windows: интересное».
Если при входе вы не видите Windows, выберите Начните > Параметры > персонализации > экрана блокировки . Затем убедитесь, что на экране для регистрации включена демонстрация фонового рисунка экрана блокировки.
На чтение 4 мин Просмотров 4.2к. Опубликовано
Многие (или даже все) пользователи, наверняка, хотя бы раз обращали внимание на то, что изображения на экране блокировки в Windows 10 периодически меняется. И, надо признать, картинки настолько завораживающие и красивые, что у многих могло возникнуть желание скачать их себе и использовать в качестве обоев рабочего стола, либо же в иных целях.
Но вот где их найти, в какой папке они хранятся на компьютере? Большинство пользователей «десятки» не знают этого, причем это касается не только новичков, но и опытных пользователей.
В этой статье мы ответим на этот вопрос и разберемся, где можно найти эти изображения. А также мы расскажем, как сохранить их в свою личную коллекцию.
Содержание
- Включение и настройка картинок на экране блокировки
- Как сохранить картинку с экрана блокировки
- Заключение
Включение и настройка картинок на экране блокировки
Смотрите также: «Как открыть командную строку в Windows 10 от имени администратора»
В некоторых случаях опция показа картинок на экране входа в систему может быть и вовсе отключена в параметрах системы, особенно, если речь идет про сборки операционной системы, «заточенные» под максимальное быстродействие.
Для активации этой функции, выбора показываемых изображений, варианта отображения или, к примеру, смены каталога картинок следуем приведенной ниже инструкции.
- Первым делом требуется попасть в Параметры системы. Сделать это можно через меню Пуск (щелкаем по значку в виде шестеренки), либо, нажав на клавиатуре Win+I.
- В открывшихся параметрах щелкаем по разделу «Персонализация».
- Далее кликаем по подразделу «Экран блокировки», где в настройках «Фон» указываем вариант отображения картинок. В нашем случае мы выбираем «Windows: интересное».
Вот, собственно говоря, и все. Для проверки переходим на экран блокировки ПК, для чего нажимаем сочетание клавиш Win+L.
Примечание: Если мы остановимся на опции «Фото», то сможем выбрать картинку для экрана блокировки из предложенных системой, либо воспользовавшись кнопкой «Обзор», загрузить свою собственную.
В варианте «Слайд-шоу» мы можем задать путь к каталогу с картинками для их дальнейшей прокрутки.
Как сохранить картинку с экрана блокировки
Смотрите также: «Как отключить экран блокировки в Windows 10»
Все картинки, которые используются в качестве обоев экрана блокировки, расположены на ПК по адресу C:Users Имя_ПользователяАppDаtа.
Важный момент! Каталог AppData не является конечным местоположение требуемых изображений, однако сначала нужно попасть именно в него. Дело в том, что он может быть скрыт, в результате чего, найти его не получится. Для отображения этого каталога в Проводнике необходимо изменить параметр скрытности. Для этого проделываем следующие действия:
- Открываем Проводник любым удобным способом (например, нажав клавиши Win+E). Либо можно открыть любую папке на компьютере.
- Затем переходим во вкладку «Вид» и ставим галочку напротив опции «Скрытые элементы».
Теперь папка АppDаtа станет доступной, поэтому заходим в нее и можем продолжать наш путь к конечному местоположению изображений.
Финальная папка, которая нам нужна называется «Assets». И полный путь к ней из каталога «AppData», который мы уже ранее открыли, выглядит следующим образом: LocаlPаckаgesMicrosoft.Windows.ContentDeliveryMаnager_cw5n1h2txyewyLocаlStateAssets.
Примечание: Если сборка операционной системы является авторской, то этой папки может и не быть в системе.
Итак, в папке «Assets» и находятся требуемые картинки в виде файлов, правда, без расширения, из-за чего посмотреть их не получится. И именно из-за отсутствия расширения у этих изображений, никто и не может найти их, например, воспользовавшись функцией поиска. Чтобы просмотреть эти картинки, добавляем к ним расширение графических элементов «jpg».
Для этого выполняем следующие действия:
- Выбираем место (создаем папку или заходим в существующую), куда планируем сохранить файлы. Затем копируем в эту папку все файлы из каталога «Assets».
- Во вкладке «Вид» ставим галочку напротив опции «Расширение имен файлов».
- После этого переименовываем файлы, добавляя к ним расширение «jpg».
Все готово. Теперь можем просматривать файлы как обычные изображения, сортировать их, удалять, оставляя только нужные и т.д.
Заключение
Таким образом, как мы выяснили, нет ничего сложного в том, чтобы найти и сохранить картинки с экрана блокировки Windows 10. Главное в этом вопросе — знать полный путь к месту на компьютере, где располагаются необходимые файлы. Конечно, если бы картинки изначально имели графическое расширение, и их поиск не ставил бы многих пользователей в тупик. Но все же, вопрос решается, хоть и не самым простым способом.
Смотрите также: «Как открыть редактор реестра в Windows 10»
Давно пользуетесь новой операционной системой, но до сих пор не имеете понятия, где находятся картинки используемые для экрана блокировки в Windows 10? Сегодня коснемся этого вопроса и нескольких сопутствующих, например, как стянуть нужную картинку себе.
За время работы в «десятке» пользователи обратили внимание, что в операционной системе периодически изменяется заставка экрана блокировки. Порой встречаются очень красивые картинки, который хочется использовать как фоновый рисунок рабочего стола.
Только для этого нужно узнать, где эти изображения хранятся. Продвинутые пользователи даже пытались отыскать все графические файлы, хранимые в каталогах системного тома, но все тщетно, нужные изображения так и не были найдены. Почему так случилось, что поиск не отыскал нужные файлы, рассмотрим ниже.
Активация опции изображений на экране блокировки
[shortcod1]
Бывает, что отображение картинок деактивировано в настройках (особенно касается это любителей сборок, нацеленных на максимальное быстродействие Windows 10). Включить их, выбрать отображаемое фото, воспроизведение картинок в виде слайд-шоу и даже сменить каталог с требуемыми фото можно следующим образом.
- Открываем меню «Параметры» через сочетание клавиш Win+I.
- Переходим в раздел персонализации.
- Делаем активной вкладку «Экран блокировки».
- В качестве первой опции «Фон» устанавливаем «Windows: интересное».
Проверить, все ли выглядит так, как задумывалось, можно сочетанием клавиш Win+L, которое вызовут экран блокировки.
После выбора «Фото» появится возможность заменить фон с экрана блокировки в Windows 10, а опция «Слайд-шоу» позволит указать несколько картинок или каталогов с графическими файлами, которые будут использоваться в качестве слайдов.
Сохраняем графический файл с экрана блокировки в свою коллекцию
Любое изображение, которое предлагается установить как фон блокировочного экрана, хранится в каталоге пользователя по пути — C:\Users\Ваше_Имя_Пользователя\AppData
\Local\Packages\Microsoft.Windows.ContentDeliveryManager_cw5n1h2txyewy\LocalState\. Находим здесь папку «Assets» и открываем ее.
У пользователей, которые пользуются авторскими сборками Windows 10 этого каталога может и не быть.
Один нюанс! Просто так увидеть каталог AppData может и не получиться, так как он является системным, а потому имеет атрибут «Скрытый». По умолчанию такие объекты файловой системы не отображаются в окне стандартного проводника, но это совсем несложно исправить буквально единственным кликом мыши.
1. Открываем окно проводника Win+E или через ярлык.
2. Вызываем пункт главного меню, именуемый «Вид».
3. Отмечаем флажком «Скрытые элементы».
[shortcod2]
То же самое проделывается и через «Параметры папок».
1. Вызываем пункт «Изменить параметры папок и поиска».
2. Во вкладке «Вид» переключатель у последней опции переносим в положение «Отобразить скрытые файлы и папки».
После этого можно открывать папку «Assets», где расположены картинки экрана блокировки в Windows 10.
Просто так ни одну картинку посмотреть не получится, разве открыть просмотрщик изображений и перетащить в его окно файл с длинным именем, являющимся набором символов.
Все эти файлы представляют собой изображения, но без расширения, и для их просмотра к окончанию файла следует добавить его расширение — jpg. Отсутствие этих символов — причина того, почему поисковик Windows 10 не смог обнаружить графические файлы, используемые в ней как фоновые рисунки для экрана блокировки.
Если одна фотография переименовывается быстро, то сменить имена нескольких десятков документов вручную долго. Рассмотрим, как поменять расширение файлов пакетным путём.
1. Копируем все изображения в каталог, который будет находиться в отличимой от системной папки.
2. Переименовываем все файлы на любое понравившееся название, и задаём изображениям формат «.jpg».
Теперь можно переключать способ визуализации элементов директории на «Крупные значки» или «Эскизы» и выбирать нужные картинки или же удалить ненужные.

Этот экран можно настроить — не только изменить обои экрана блокировки, но и добавить дополнительные элементы на него, о чем и пойдет речь в этой инструкции. Также может быть полезным: Как отключить экран блокировки Windows 10, Как отключить размытие фона на экране входа в Windows 10.
- Как поменять обои экрана блокировки Windows 10
- Добавление приложений на экран блокировки
- Видео инструкция
Как поставить или изменить обои на экране блокировки Windows 10
Самая простая задача — изменение обоев на экране блокировки, сделать это можно следующим образом:
- Нажмите правой кнопкой мыши в пустом месте рабочего стола и выберите пункт «Персонализация», либо зайдите в Параметры — Персонализация.
- В списке слева выберите пункт «Экран блокировки». А затем в поле «Фон» укажите, что отображать на экране блокировки, варианты описаны ниже.
- Windows: интересное — фотографии от Майкрософт, автоматически сменяющиеся время от времени). Если вы захотите забрать одно из таких фото себе, вам пригодится: Где хранятся обои экрана блокировки и рабочего стола Windows 10.
- Фото — вы можете выбрать фото из доступных ниже поля выбора фона, либо нажать «Обзор» и выбрать ваше изображение на компьютере
- Слайд шоу — при этом выборе на экране блокировки будут меняться фото из вашей папки «Изображения», а при желании, вы можете сами указать, из каких папок брать фото для обоев.
Эти же обои будут показываться не только на экране блокировке, но и на экране входа (с полем ввода пароля и кнопкой «Войти»). Если вы хотите отключить эту опцию — пролистайте список параметров внизу и отключите пункт «Показывать на экране входа фоновый рисунок экрана блокировки».
Внимание: очень частый вопрос пользователей связан с тем, что при выборе пункта «Windows: интересное» обои на экране блокировки не изменяются. Иногда это нормальное поведение (они не должны меняться каждый день и после каждой перезагрузки). Но иногда проблема более серьёзная и здесь может помочь инструкция Что делать, если не меняются обои на экране блокировки Windows 10.
Добавление приложений на экран блокировки
В Windows 10 присутствует возможность добавлять содержимое различных приложений Windows 10 — встроенных или из магазина Microsoft Store. Для этого:
- Перейдите в Параметры — Персонализация — Экран блокировки.
- В разделе «Выберите одно приложение, для которого на экране блокировки будут выводиться подробные сведения», нажмите по значку приложения и выберите, для какого приложения вам требуется видеть более подробную информацию. Например, вы можете добавить погоду на экран блокировки.
- Ниже укажите до 6 приложений, которые будут показывать информацию в кратком виде (впрочем, по какой-то причине некоторые из приложений хотя и можно выбрать, к каким-либо изменениям на экране блокировки не приводят).
- Также, возможно, вы захотите отключить пункт «Интересные факты, подсказки и другая информация от Windows и Кортаны на экране блокировки» вверху.
В итоге, после коротких экспериментов можно добиться нужного вам внешнего вида экрана блокировки, мой результат — на изображении ниже.
Здесь в качестве обоев установлено фото со сплошным черным цветом, а также добавлены некоторые приложения.
Видео
Если у вас есть собственные решения для настройки оформления экрана блокировки — буду рад комментарию к статье.
-
3840x2160px
windows 11, Windows 10, minimalism -
10240x5760px
Windows 10, Black, 4K, 8K, 10K -
3840x2400px
Windows 10, windows 10x, windows 11, minimalism, material minimal -
3840x2400px
Windows 10, windows 10x, windows 11, minimalism, material minimal -
2880x1800px
black and gray Samsung laptop, Windows 10, technology, minimalism -
1920x1080px
Microsoft Windows logo, Windows 10, simple, black background -
2880x1800px
black and gray Samsung laptop, Windows 10, blue, sky, galaxy -
2560x1920px
Windows logo, Blue, Dark, Windows 10, Pink -
1920x1200px
Windows 10, Windows 10 Anniversary, logo -
3841x2400px
Windows 10, windows 10x, windows 11, minimalism, material minimal -
3840x2400px
Windows 10, windows 10x, windows 11, minimalism, material minimal -
2560x1573px
Windows 10 Black -
3840x2160px
Windows 10 wallpaper, Windows 10 logo, operating system, Microsoft Windows -
1920x1080px
Microsoft Windows logo, Windows 10, operating system, backgrounds -
3840x2400px
Windows 10, windows 10x, windows 11, minimalism, material minimal -
1920x1080px
brown wooden window, Microsoft Windows, Windows 10, wall — building feature -
1920x1080px
Microsoft Windows 10 Logo, windows 10 logo, Red, computer, operating system -
3840x2133px
Windows 10 Red in 4K, original -
3840x2160px
blue window with rays illustration, Windows 10, Microsoft Windows -
3841x2400px
Windows 10, windows 10x, windows 11, minimalism, material minimal -
1920x1080px
black computer motherboard, Microsoft Windows, Windows 10, technology -
1920x1080px
Windows 10, Background -
1920x1080px
windows, on the desktop, windows 10, 1920×1080 -
3840x2160px
Windows logo, Windows 10, minimalism, blurred, geometry, operating system -
1920x1053px
Windows 10, windows 10 logo, copy space, no people, light — natural phenomenon -
1920x1080px
fenetre, Windows 10 -
1366x768px
1366×768 px Androids Microsoft Windows robot Windows 10 Space Galaxies HD Art -
7680x4320px
desaturated, desert, Windows 10, windows 10x, windows logo -
3840x2160px
Windows 10, abstract, landscape -
1920x1080px
Windows 10 digital wallpaper, technology, human eye, eyesight -
4268x2845px
Microsoft Windows logo, Windows 10, wooden surface, laptop, lighting equipment -
1366x768px
Microsoft Windows, Windows 10 -
2560x1600px
white and blue wooden cabinet, Windows 10, Microsoft, gradient -
3840x2400px
Windows 10, windows 10x, windows 11, minimalism, material minimal -
1920x1200px
green outdoor camping tent, Microsoft Windows, Windows 10, galaxy -
2560x1600px
Windows logo digital wallpaper, Microsoft, Windows 10, blue, architecture -
2560x1600px
Windows 10 HD Theme Desktop Wallpaper 14, Windows 10 logo, close-up -
3840x2400px
Windows 10, windows 10x, windows 11, minimalism, material minimal -
2048x1125px
Windows 1HD Wallpaper Balls HD Wallpaper, three black glass balls -
3840x2401px
Windows 10, windows 10x, windows 11, minimalism, material minimal -
1920x1080px
Windows 10 Nature Landscape Wallpaper 14, snow covered mountains and trees -
1920x1080px
Windows 10, night, illuminated, motion, light — natural phenomenon -
3840x2400px
Windows 10, windows 10x, windows 11, minimalism, material minimal -
3840x2160px
Windows 10 wallpaper, Microsoft Windows, minimalism, operating system -
3841x2400px
Windows 10, windows 10x, windows 11, minimalism, material minimal -
1920x1080px
Microsoft Windows logo, Windows 7, dark, blue, Windows 10, digital art -
1920x1053px
Windows 10, Windows 10 logo, minimal, minimalism, minimalistic -
3840x2160px
Windows 10, Windows Vista, operating system, technology, Windows 7 -
3840x2400px
Windows 10, windows 10x, windows 11, minimalism, material minimal -
3840x2160px
Windows 10, windows 11, minimalism, abstract, gradient, Microsoft -
2560x1600px
Windows 10 HD Theme Desktop Wallpaper 11, Windows 10 digital wallpaper -
2560x1920px
Windows 10 logo, Windows logo, Blue, Pink, Dark, HD -
2560x1920px
Windows logo, Windows 10, abstract, GMUNK, blue, studio shot -
3840x2400px
Windows 10, windows 10x, windows 11, minimalism, material minimal -
1920x1053px
Windows 10 2.0, computer Window logo, reflection, minimal, minimalism -
7680x4293px
Window Universe, MicrosoftWindows logo, Windows 10, night, no people -
4096x2304px
Windows 10, macOS, colorful -
1920x1080px
Microsoft Windows, Windows 10 Anniversary, hexagon, no people -
3840x2160px
Windows 10, Microsoft Windows, logo -
1920x1080px
Windows 10 logo, Microsoft Windows, text, communication, technology -
1920x1080px
Microsoft Windows 10 Desktop Wallpaper 04, abstract, black color -
2560x1600px
Windows 10, Microsoft Windows, operating system, minimalism -
1920x1200px
2016 Windows 10 scenery theme desktop wallpaper 11, water, rock -
1920x1080px
Windows 10 preview theme desktop wallpaper 11, rock formation -
3840x1200px
Windows 10 Landscape HD, nature -
1366x768px
Windows 10 wallpaper, Microsoft Windows, androids, robot, representation -
3840x2400px
Windows 10, windows 10x, windows 11, minimalism, material minimal -
3840x2160px
Microsoft digital wallpaper, Windows 10, Microsoft Windows, operating system -
3840x2160px
Windows 10, computer, Software, red, Windows 10 Anniversary -
1920x1200px
Windows 10, Microsoft Windows, operating system, logo, purple -
1920x1080px
Windows 10, blurred, colorful, logo, abstract -
3840x2400px
Windows 10, windows 10x, windows 11, minimalism, material minimal -
4092x2298px
Windows 10 Anniversary, Microsoft, Windows Insider Program -
1920x1080px
Windows 10 Nature Landscape Wallpaper 11, green leafed trees -
1920x1080px
Microsoft Windows 10 System Wallpaper 11, animal themes, water -
1920x1080px
Official Windows 10, windows 10 logo -
2560x1440px
Microsoft Windows 10, humor, copy space, communication, text -
3840x2160px
The Simpsons, Windows 10, Seymour Skinner -
3554x1999px
Windows 10, abstract -
4500x3000px
Windows 10, Microsoft