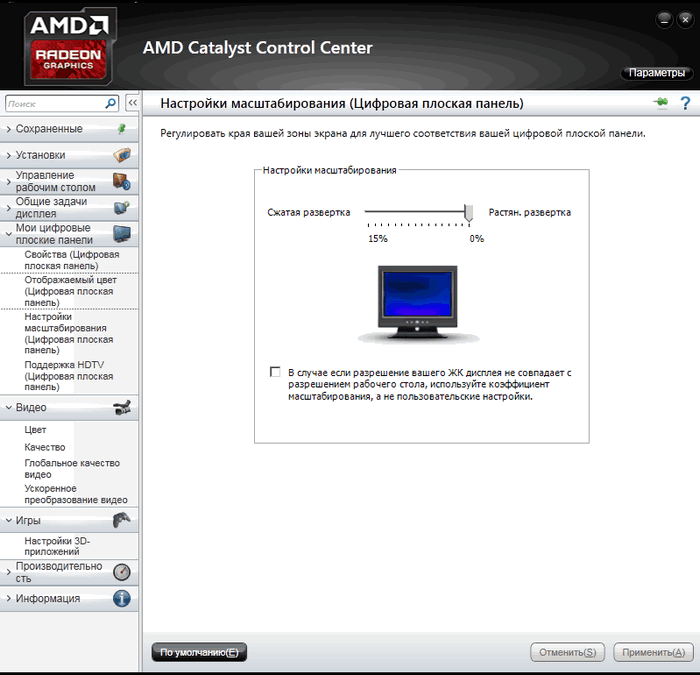После инсталляции операционной системы, обновления драйверов или системного сбоя разрешение дисплея может измениться. Обычно в таких случаях на мониторе появляется рекомендация установить родное разрешение дисплея. Разве все пользователи знают, как это делается и что такое родное разрешение?
Нет, многие из них продолжают работать за ПК с Windows 10 c изображением не на весь экран. Рассмотрим распространенные причины ситуации, когда картинка размывается, становится нечеткой или по ее краям появляются черные области.
Содержание
- Причины
- Неправильное разрешение
- Драйвер
- Если подключен телевизор или второй монитор
- Автоматическая настройка монитора
Причины
Наиболее распространенными факторами, вызывающими такую проблему, являются:
- отсутствие видеодрайвера;
- неправильное разрешение дисплея;
- к компьютеру подключен иной или второй монитор/телевизор;
- неумелая настройка монитора новичком.
Неправильное разрешение
Родным считается разрешения дисплея, соответствующее количеству пикселей, из которых он состоит. Если матрица экрана имеет физические размеры 1600 пикселей по горизонтали и 900 пикселей по вертикали, ее родным будет только одно разрешение — 1600×900 px. Если установить большее, например, 1920×1080, картинка растянется и станет неестественной либо по ее краям появятся черные полосы.
При наличии драйверов для графического ускорителя изменить разрешение на рекомендуемое производителем дисплея и узнать его просто.
1. Вызовите контекстное меню на Рабочем столе и выберите «Параметры экрана».
2. В первой вкладке разверните выпадающий список «Разрешение» и кликните по тому, где есть надпись: «Рекомендуется».
3. Подтвердите сохранение установленного разрешения.
4. Закройте окно.
Второй способ попасть в нужный интерфейс:
1. Вызовите командный интерпретатор комбинацией клавиш Win +R.
2. Введите в нем «desk.cpl» и нажмите «Enter».
Если надписи: «Рекомендуется» после значения нет, значит, на компьютере отсутствует драйвер для графического ускорителя.
Драйвер
Типично для ситуации с запуском переустановленной операционной системы. На этапе установки чистой Windows 10 обычно ставится стандартный драйвер для видеокарты, обеспечивающий базовый функционал устройства в двухмерном режиме.
Чтобы исправить ситуацию, зайдите на официальный сайт поддержки своей видеокарты, загрузите оттуда последнюю версию драйвера и инсталлируйте на ПК:
- AMD; https://www.amd.com/ru/support
- Nvidia; https://www.nvidia.ru/download/Index.Aspx?lang=ru
- Intel HD. https://downloadcenter.intel.com/ru/product/80939/-
Обязательно обратите внимание на разрядность операционной системы: на старых компьютерах и ноутбуках может использоваться Windows 10 x86 (32 bit).
1. Если название видеокарты не знаете, откройте «Диспетчер устройств» при помощи команды «devmgmt.msc» в диалоговом окне выполнить.
2. Разверните ветку «Видеоадаптеры».
3. Кликните правой клавишей на устройстве видеоадаптера, установленного на вашем компьютере\ноутбуке, или выберите «Стандартный VGA графический адаптер», далее нажмите «Обновить драйвер».
4. Укажите «Автоматический поиск…» и дождитесь завершения всех операций.
Для того чтобы растянуть рабочий стол на весь монитор, или наоборот сделать изображение экрана меньше, данный метод следует использовать в крайнем случае. При первой возможности нужно заменить установленный драйвер на скачанный с официального сайта.
Куда сохраняются скриншоты на Виндовс 10
Как уменьшить яркость экрана на компьютере Windows 10
Если подключен телевизор или второй монитор
После подключения к ноутбуку или компьютеру иного устройства вывода (монитор, телевизор) на одному из них или на обоих разрешение может сбиться. Необходимо или отключить второй девайс либо установить на проблемном мониторе правильное разрешение рассмотренным ниже способом:
- Зажмите Win + R;
- Выполните команду «desk.cpl»;
- В выпадающем списке «Экран» выберите целевой устройство вывода;
- Измените его разрешение.
Если и это не поможет, откройте «Параметры экрана», кликнув правой клавишей на Рабочем столе. Внизу окна в строке «Несколько дисплеев» выберите «Дублировать эти экраны».
Автоматическая настройка монитора
У всех современных дисплеев есть кнопка или функция автоматической настройки (сброса конфигурации до заводской). Найдите ее на передней панели либо под ней или в параметрах конфигурации устройства. То же самое можно сделать и при помощи фирменного программного обеспечения для дисплея.
Что еще может помочь? Удаление драйвера сразу для экрана с последующей перезагрузкой компьютера, а затем и для монитора. Если проблема с телевизором, выберите иной формат (способ) вывода картинки в его настройках.
Иногда при установке нового изображения на Рабочем столе Windows 10, картинка получается не на весь экран. Часто подобная проблема возникает после переустановки или обновления операционной системы персонального компьютера. Существует несколько способов устранить неисправность. Важно выявить первопричину неполадки, изучить доступные инструкции и выбрать подходящую.
Возможные причины
Если изображение, установленное на Рабочем столе ПК, не отображается в нужном формате, необходимо установить причину.
В большинстве случаев, неполадка возникает в следующих ситуациях:
- на ПК нет необходимых драйверов (либо не установлены последние обновления);
- в настройках дисплея сохранены некорректные параметры разрешения;
- к основному устройству подключено дополнительное (например, отдельный монитор, телевизор или другое);
- первоначальная настройка характеристик дисплея и экрана выполнена некорректно (возможно, из-за нехватки опыта у пользователя или по другим причинам).
Чтобы открыть картинку в нужном формате, требуется устранение выявленной неисправности. Если первопричину установить не удается, можно пробовать указанные ниже способы поочередно.
Как исправить проблему
Чтобы изображение на мониторе персонального компьютера (стационарного или портативного) отображалось корректно, необходимо выполнить дополнительные настройки – изменить разрешение дисплея ПК, установить или обновить драйверы для устройства, настроить подключение дополнительного монитора или автоматического установления параметров отображения файлов.
Изменение разрешения
Значение установленного разрешения зависит от фактического размера экрана персонального устройства. Например, стандартным считается число пикселей в соотношении 1600 на 900 (по горизонтали и вертикали соответственно). Если изменить установленные характеристики – к примеру, поставить 1920 на 1080 – картинка окажется чрезмерно растянутой, с неестественными пропорциями. Чтобы проверить правильность установленных значений, необходимо сделать следующее:
- кликнуть по пустому пространству Рабочего стола правой клавишей мышки, чтобы вызвать контекстное меню блока;
- в отобразившемся списке возможных действий выбрать пункт «Параметры экрана»;
- в левой части перейти на раздел «Дисплей», затем – строка «Разрешение».
Если щелкнуть по полю, в котором отображаются действующие данные, можно увидеть перечень возможных вариантов. Напротив одного будет надпись – «Рекомендуется». Именно это значение является оптимальным для устройства.
Внимание! Кроме контекстного меню пользователь может использовать инструмент «Выполнить». Необходимо нажать сочетание горячих клавиш «Win» и «R», в пустое поле ввести команду «desk.cpl», затем – «ОК».
Драйвер
Обновление драйверов – обязательная процедура. Для каждого типа видеокарты устанавливают отдельные «дрова». Чтобы обновить информацию по типу и актуальности установленного механизма, необходимо выполнить следующее:
- открыть Диспетчер устройств через инструмент «Выполнить» (с помощью команды «devmgmt.msc») или поисковую строку ПК;
- кликнуть по ветке видеоадаптеров;
- правой кнопкой мышки кликнуть по наименованию нужного блока, выбрать пункт «Обновить драйвер»;
- откроется дополнительное диалоговое окно, где требуется выбрать автоматический поиск необходимых установочных файлов.
Процедура занимает некоторое время (зависит от мощности процессора персонального компьютера и объема памяти оперативки).
Внимание! Для исправления ситуации с изображением на мониторе этот способ используется редко. Обновление может привести к сбою некоторых текущих настроек ПК.
Если подключен телевизор или второй монитор
Соединенные между собой устройства могут иметь разные характеристики, что приводит к растягиванию или некорректному отображению картинок. Если отключить второй блок нельзя, необходимо выполнить следующее:
- нажать одновременно комбинацию горячих кнопок «Win» и «R», ввести команду «desk.cpl»;
- откроется дополнительное окно, где нужно перейти на раздел «Экран», выбрать нужное наименование (механизм вывода данных);
- установить корректное разрешение.
Если отдельная настройка не помогла, можно зайти в блок «Параметры экрана». В пункте «Несколько дисплеев» выбрать значение «Дублировать эти экраны».
Автоматическая настройка монитора
Некоторые персональные компьютеры (стационарные, ноуты, планшеты) оснащены функцией автоматической корректировки характеристик дисплея рабочего монитора. Команда располагается в иконках внешней панели (на мониторе – отдельная кнопка «Auto») или в разделе «Параметры конфигурации».
Если выбранное изображение неправильно отображается на мониторе ПК, пользователь должен выполнить проверку нескольких параметров – текущего разрешения, статуса установленных на ПК драйверов и других. Проблема устраняется быстро, с помощью указанных инструкций.
Windows 10 – одна из самых популярных операционных систем в мире, используемая миллионами пользователей. Однако, даже на такой популярной платформе могут возникать проблемы с отображением изображения на весь экран, особенно при использовании процессоров AMD.
Если вы столкнулись с такой проблемой, не отчаивайтесь. В этой статье мы расскажем вам, как исправить изображение, чтобы оно отображалось на весь экран правильно.
Проблема с изображением на весь экран может возникать по разным причинам, таким как неправильные настройки драйверов или некорректные параметры экрана. Но не волнуйтесь, мы подготовили для вас подробную инструкцию по исправлению этой проблемы.
Содержание
- Не на весь экран
- Исправление настройки
- Включение режима полного экрана
- Обновление драйверов графической карты
- Проверка аппаратной конфигурации
- Использование инструментов настройки графики
- Установка дополнительных программ
Не на весь экран
Если у вас возникла проблема с изображением на Windows 10 на процессорах AMD и оно не отображается на весь экран, вам потребуется выполнить следующие действия:
1. Обновите драйвера графической карты.
Перейдите на официальный веб-сайт производителя и загрузите последнюю версию драйверов для вашей графической карты. Установите их на вашем компьютере и перезагрузите систему.
2. Настройте разрешение экрана.
Щелкните правой кнопкой мыши на рабочем столе и выберите «Настройки дисплея». В разделе «Разрешение экрана» выберите наибольшее доступное разрешение и нажмите «Применить».
3. Проверьте настройки графической карты.
Зайдите в настройки графической карты через контекстное меню рабочего стола или через панель управления. Убедитесь, что соотношение сторон соответствует вашему монитору и разрешению экрана.
Примечание: изменение настроек графической карты может отличаться в зависимости от модели и производителя.
4. Удалите ненужные программы.
В некоторых случаях, ненужные программы могут вызывать проблемы с отображением на экране. Проверьте список установленных программ и удалите любые ненужные или несовместимые с вашей системой.
Если проблема с изображением не на весь экран Windows 10 на процессорах AMD сохраняется после выполнения всех этих действий, рекомендуется обратиться в техническую поддержку или к специалисту по ремонту компьютеров для получения дополнительной помощи и советов.
Исправление настройки
Чтобы исправить изображение, не отображающееся на весь экран в Windows 10 на процессорах AMD, можно попробовать следующие решения:
- Проверить настройки разрешения экрана. Для этого щелкните правой кнопкой мыши на рабочем столе и выберите пункт «Настройки дисплея». Убедитесь, что выбрано правильное разрешение экрана для вашего монитора.
- Обновить драйвера графического адаптера. Перейдите на официальный веб-сайт AMD и скачайте последние версии драйверов для вашей видеокарты. Затем установите их на ваш компьютер и перезагрузите систему.
- Изменить настройки масштабирования. Щелкните правой кнопкой мыши на рабочем столе и выберите пункт «Настройки дисплея». Перейдите на вкладку «Масштабирование» и установите значение «100%». Перезагрузите компьютер.
- Отключить функцию «GPU-масштабирования». Откройте программу управления видеодрайвером AMD Catalyst Control Center и отключите опцию «GPU-масштабирование». Перезагрузите систему для применения изменений.
- Удалить сторонние программы управления изображением. Некоторые программные инструменты для управления графическими настройками могут вызывать конфликты с драйверами видеокарты AMD. Попробуйте удалить такие программы и проверьте, решается ли проблема.
- Выполнить перезапуск службы «Центра управления AMD». Нажмите комбинацию клавиш Win + R, введите «services.msc» и нажмите Enter. В списке служб найдите «Центр управления AMD» (Catalyst Control Center) и щелкните правой кнопкой мыши на нем. Выберите пункт «Перезапустить».
- Обратиться за помощью в службу поддержки AMD. Если все вышеперечисленные решения не помогли, обратитесь в службу поддержки AMD для получения дополнительной помощи и рекомендаций.
Включение режима полного экрана
Включение режима полного экрана позволяет распространить изображение на весь экран вашего компьютера с процессорами AMD в операционной системе Windows 10. Это особенно полезно, если вы испытываете проблемы с неправильным отображением изображения.
Для включения режима полного экрана настройте следующие параметры:
- Щелкните правой кнопкой мыши на рабочем столе и выберите «Параметры AMD Radeon».
- В открывшемся окне выберите вкладку «Дисплей».
- Настройте «Масштабирование» на «Подстроить в центральной точке экрана».
- Установите флажок «Экран по размеру» для монитора, на котором вы хотите включить режим полного экрана.
- Нажмите кнопку «Применить», а затем «ОК», чтобы сохранить изменения.
Теперь ваше изображение должно быть отображено на весь экран вашего компьютера, что позволит наслаждаться полным контентом без ограничений.
Обновление драйверов графической карты
Чтобы обновить драйверы графической карты, следуйте этим простым шагам:
- Определение модели графической карты: Чтобы узнать модель вашей графической карты, щелкните правой кнопкой мыши по значку «Пуск» в левом нижнем углу экрана и выберите «Диспетчер устройств». В открывшемся окне найдите раздел «Адаптеры дисплея» и разверните его. Здесь будет указана модель вашей графической карты.
- Посещение веб-сайта производителя: Откройте веб-браузер и найдите официальный веб-сайт производителя вашей графической карты. Обычно в разделе «Поддержка» или «Скачать драйверы» вы найдете раздел, посвященный драйверам для вашей модели.
- Загрузка и установка драйверов: На веб-сайте производителя найдите последнюю версию драйверов для вашей графической карты. Обычно они предлагаются в формате .exe или .zip. Загрузите файл драйвера и запустите его. Следуйте инструкциям мастера установки для обновления драйверов.
- Перезагрузка компьютера: После успешной установки драйверов рекомендуется перезагрузить компьютер, чтобы изменения вступили в силу.
После обновления драйверов графической карты проверьте, изменилось ли отображение на экране. Если проблема была вызвана устаревшими или неправильно установленными драйверами, то после обновления проблема должна быть устранена. Если проблема остается, возможно, вам стоит обратиться за помощью к специалистам или провести дополнительные диагностические процедуры.
Проверка аппаратной конфигурации
Прежде чем приступить к настройке изображения на весь экран в Windows 10, необходимо проверить аппаратную конфигурацию вашего компьютера, особенно если у вас установлен процессор AMD.
Во-первых, убедитесь, что ваш компьютер соответствует требованиям операционной системы Windows 10. Для этого проверьте следующие характеристики:
- Процессор должен быть совместим с Windows 10 и поддерживать виртуализацию.
- Оперативная память должна быть достаточной для исполнения операционной системы и других программ.
- Видеокарта должна поддерживать DirectX 9 или выше.
- Жесткий диск должен иметь достаточное свободное место для установки Windows 10 и хранения файлов.
Если ваша аппаратная конфигурация соответствует требованиям, следует обратить внимание на спецификации вашего монитора. Убедитесь, что разрешение экрана и частота обновления настроены правильно.
Если вы установили все требуемые драйверы для компьютера и монитора, но проблема с изображением по-прежнему не решена, возможно, проблема заключается в конфликте программного обеспечения или в настройках операционной системы. В таком случае рекомендуется обратиться в службу поддержки Windows или производителя компьютера для получения дальнейшей помощи.
Не забывайте регулярно обновлять драйверы вашей аппаратной конфигурации и операционной системы, поскольку устранение ошибок и улучшение производительности могут быть включены в такие обновления.
Использование инструментов настройки графики
Для исправления изображения, которое не показывается на весь экран Windows 10 на процессорах AMD, вы можете использовать инструменты настройки графики, предоставляемые AMD.
Вот несколько шагов, которые вы можете выполнить для настройки графики:
- Щелкните правой кнопкой мыши на свободной области рабочего стола и выберите «AMD Radeon Settings» в контекстном меню.
- В открывшемся окне AMD Radeon Settings щелкните на пункте «Параметры дисплея».
- Выберите «Масштабирование дисплея» и установите параметр «Расширенное изменение масштаба».
- Поменяйте параметры «Вертикальное увеличение» и «Горизонтальное увеличение» до тех пор, пока изображение не будет показываться на весь экран.
- Нажмите «Применить», чтобы сохранить изменения.
Если данные шаги не помогают исправить проблему с изображением, вы также можете попробовать обновить драйверы графической карты или обратиться в службу поддержки AMD для получения дополнительной помощи.
Установка дополнительных программ
Чтобы исправить проблему с изображением на экране Windows 10, вызванную процессорами AMD, вам может потребоваться установить дополнительные программы. Вот несколько программ, которые могут помочь вам решить эту проблему:
| Название программы | Описание |
|---|---|
| AMD Driver Autodetect | Утилита, которая автоматически определяет и устанавливает подходящие драйверы для процессоров AMD. Вы можете скачать ее с официального веб-сайта AMD. |
| Display Driver Uninstaller (DDU) | Программа, которая полностью удаляет драйверы для графических карт. Она может помочь вам очистить систему от устаревших или неправильно установленных драйверов и переустановить их. |
| AMD Cleanup Utility | Утилита, разработанная компанией AMD, которая помогает удалить полностью все драйверы AMD и связанный с ними софт. Она может быть полезной, если у вас возникли проблемы с установкой или удалением драйверов. |
Перед установкой любой программы с официального веб-сайта разработчика убедитесь, что загруженный файл является подлинным и не содержит вирусов или вредоносного кода.
Содержание
- 1 Вариант №1
- 2 Вариант №2
- 2.1 Вот так без черного бордюра:
- 2.2 Так черный бордюр есть:
- 3 Вариант №3
При подключении монитора через HDMI картинка выводится, но после установки на компьютере разрешение 1920×1080, экран показывает не на весь экран, оставляет черные полоски со всех сторон.
Вариант №1
Проблема решается следующим образом:
- Подключаем устройство, добиваемся вывода картинки в неполном виде
- Для видеокарт Radeon ATI устанавливаем драйвер ATI Catalyst с сайта amd.com или с сайта производителя материнской платы (для встроенной графики)
- Запускаем Catalyst Control Center
- Графика — Рабочие столы и дисплеи — правой клавишей на нужный дисплей снизу — Настроить.
- Настройки масштабирования — Передвигаем ползунок к 0 — Применить.
Вариант №2
При подключении через hdmi-dvi черные полосы по краям (картинка не на весь экран) — это происходит только в стандартном разрешении 1920 на 1080. Помимо этого, изображение было не четкое и замыленое. Убрать масштабирование в ati catalyst control center получилось, полоски исчезли, но картинка осталась нечеткой.
Но проблему можно исправить для любого режима, если полосы есть. Делаем следующее:
Находим в реестре запись драйвера видеоадаптера:
guid {BC35B4DB-40E5-4916-8A32-43ED67B449CF}
у вас может будет другая.
Нас интересует 37-ой по порядку байт, если адрес, то 0x24 в строке, его надо сбросить в 0.
Вот так без черного бордюра:
[HKEY_LOCAL_MACHINE\SYSTEM\CurrentControlSet\Control\Video\{BC35B4DB-40E5-4916-8A32-43ED67B449CF}\0000] «DALR6 DFP1280x720x0x60″=hex:00,00,00,00,00,00,00,00,00,00,00,00,00,00,00,00,\ 00,00,00,00,00,00,00,00,00,00,00,00,00,00,00,00,00,00,00,00,00,00,00,00,01,\ 00,00,00,01,00,00,00 «DALR6 DFP1920x1080x0x60″=hex:00,00,00,00,00,00,00,00,00,00,00,00,00,00,00,00,\ 00,00,00,00,00,00,00,00,00,00,00,00,00,00,00,00,01,00,00,00,00,00,00,00,01,\ 00,00,00,01,00,00,00
Так черный бордюр есть:
[HKEY_LOCAL_MACHINE\SYSTEM\CurrentControlSet\Control\Video\{BC35B4DB-40E5-4916-8A32-43ED67B449CF}\0000] «DALR6 DFP1280x720x0x60″=hex:00,00,00,00,00,00,00,00,00,00,00,00,00,00,00,00,\ 00,00,00,00,00,00,00,00,00,00,00,00,00,00,00,00,00,00,00,00,08,00,00,00,01,\ 00,00,00,01,00,00,00 «DALR6 DFP1920x1080x0x60″=hex:00,00,00,00,00,00,00,00,00,00,00,00,00,00,00,00,\ 00,00,00,00,00,00,00,00,00,00,00,00,00,00,00,00,01,00,00,00,08,00,00,00,01,\ 00,00,00,01,00,00,00
Вариант №3
В Windows 7 решить задачу обновлением драйверов и ССС для видеокарты ATI HD оказалось невозможным ввиду отсутствия линейки масштабирования, поскольку ее там ее нет.
Проблема мною была решена следующим образом:
- войдя в ССС на панель Рабочий стол и Дисплей правой кнопкой нажимаем на работающий монитор через HDMI
- выбираем строку Configure
- выбираем графу Attributes
- ставим галочки «Reduce DVI operational mode» и «Enable GPU scaling»
- затем входим в «LCD Overdrive» и видим там шкалу с кнопками «Overscan» и «Overdrive»
- нажимаем на кнопку Overdrive, смотрим, как расширяется экран
- когда он точно займет весь экран нажимаем Apply и ОК.
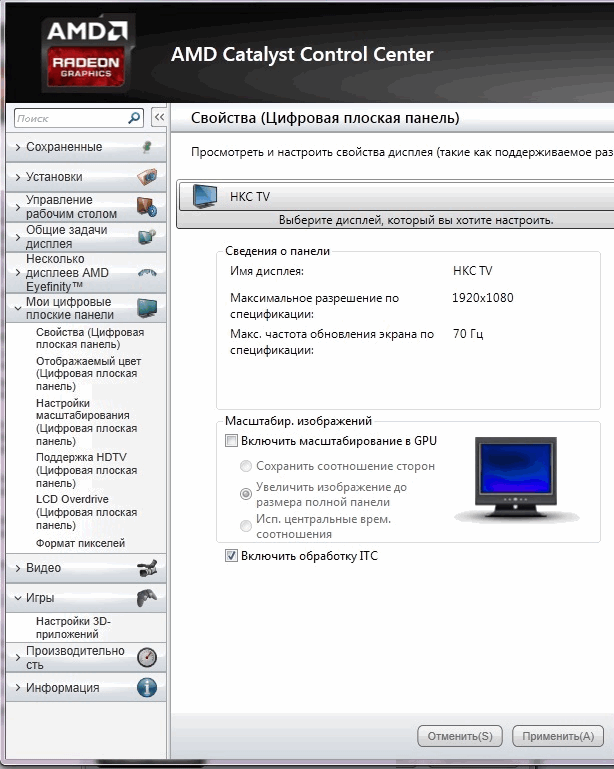
Как сузить или расширить экран на компьютере и ноутбуке

В этой инструкции подробно о том, как решить проблему, сузить или расширить экран на ПК или ноутбуке и чем может быть вызвана рассматриваемая проблема с изображением на мониторе.
Разрешение экрана
Первое, с чего следует начать — проверить, выставлено ли правильное для вашего монитора разрешение. Если для современных дисплеев выставить разрешение, отличающееся от физического разрешения матрицы, результат будет одним из:
- Низкое качество изображения
- Растянутое или суженное изображение
- Отсутствие изображения и сообщение «Вне диапазона» или «Out of range»
Таким образом, во всех случаях (кроме, возможно игр, о чём также будет упомянуто), следует выставлять разрешение экрана, соответствующее физическому разрешению вашего монитора или экрана ноутбука, заявленному в технических характеристиках. Обычно сделать это просто:
- Нажмите правой кнопкой мыши в пустом месте рабочего стола и выберите пункт «Параметры экрана».
- В пункте «Разрешение дисплея» в разделе «Масштаб и разметка» установите разрешение, справа от которого указано «Рекомендуется».
Здесь есть некоторые нюансы, которые следует учитывать:
- Если вы специально устанавливали разрешение, отличное от рекомендуемого, чтобы увеличить размер текста и элементов, установите рекомендуемое разрешение, а затем используйте функции масштабирования в том же разделе параметров экрана. Сразу после применения они могут работать не совсем правильно, но после перезагрузки компьютера для большинства приложений проблем в Windows 11 и Windows 10 не наблюдается.
- При использовании различных переходников и адаптеров для подключения монитора «Рекомендуемое» разрешение может быть не совпадать с тем, которое по факту должно использоваться на вашем экране. Уточните технические характеристики монитора по его модели с помощью поиска в Интернете и установите нужное разрешение.
- Правильное разрешение экрана может быть не доступно в списке: чаще всего это говорит об отсутствующих драйверах видеокарты, причем не обязательно дискретной от NVIDIA или AMD, причина может быть и в интегрированной видеокарте, особенно в случае ноутбука. Этот пункт подробно разобран в следующем разделе инструкции.
- В некоторых случаях, например, в играх, у вас может отсутствовать возможность выставить «родное» разрешение монитора, так как в этом случае видеокарта не будет справляться с игрой. Если проблема с растянутым изображением или черными полосами возникает именно в игре, попробуйте выбрать другие разрешения, доступные в её настройках: большинство экранов поддерживают автоматическое масштабирование для стандартных разрешений и на одном из них проблема, вероятнее всего, пропадёт.
- При использовании нескольких мониторов в режиме дублирования, на них устанавливается одинаковое разрешение: если один из мониторов не поддерживает его — на нем могут появиться проблемы с масштабированием. Решение: использовать режим «Расширить эти экраны».
Драйверы видеокарты
Если проблема возникла после недавней переустановки Windows, то первое, на что следует обратить внимание — драйверы видеокарты. Важно: если у вас есть дискретная и интегрированная видеокарты, драйверы нужно установить на обе. Обычно ОС сама автоматически скачивает их из Интернета и устанавливает через некоторое время после первого запуска, однако это происходит не всегда.
Некоторые пользователи нажимают «Обновить драйвер» в диспетчере устройств и, видя сообщение «Наиболее подходящий драйвер уже установлен», могут ошибочно полагать, что это действительно так, хотя в диспетчере устройств и отображается «Базовый видеоадаптер (Майкрософт)» (что прямо говорит об отсутствующем драйвере). На самом деле это говорит лишь о том, что Windows вам не может предложить ничего лучше.
Правильный подход:
- Скачайте драйвер для вашей видеокарты (или видеокарт) с сайта NVIDIA , AMD или Intel (в случае Intel загрузка из РФ на сегодня ограничена, можно использовать следующий способ) и установите его.
- В случае, если по какой-то причине загрузка с указанных выше сайтов невозможна, то драйверы можно скачать с официальной страницы поддержки вашей модели ноутбука или материнской платы ПК: просто введите в любой поисковой системе «модель устройства + поддержка». В обоих случаях драйверы будут не последних версий, а во втором случае (для ПК) будут доступны лишь драйверы для интегрированного видео, но они будут работать, что нам и требуется. Учитывайте: даже если на официальном сайте представлены драйверы только для предыдущих версий Windows, они обычно исправно работают и в новых версиях.
После установки оригинальных драйверов от производителя проблема может решиться сама, а изображение будет иметь размер, совпадающий с размером экрана.
Как сузить или расширить экран в программах от производителей видеокарт
Если предыдущие варианты не сработали или ситуация отличается от описанной, сузить или, в некоторых случаях — расширить изображение на экране монитора можно с помощью ПО от производителя видеокарты.
Изменение размера изображения в Панели управления NVIDIA
Если у вас установлена видеокарта NVIDIA GeForce и монитор подключен к ней, шаги будут следующими:
- Нажмите правой кнопкой мыши в пустом месте рабочего стола и выберите пункт «Панель управления NVIDIA», в Windows 11 может потребоваться сначала нажать «Показать дополнительные параметры».
- В разделе «Дисплей» перейдите к подразделу «Регулировка размера и положения рабочего стола». Если пункт «Дисплей» отсутствует, вероятнее всего у вас ноутбук и экран физически подключен к интегрированной видеокарте Intel (подробнее: Нет пункта Дисплей в Панели управления NVIDIA) — в этом случае вам подойдет следующий раздел статьи.
- На вкладке «Масштабирование» вы можете изменить режим масштабирования изображения на экране: попробуйте разные пункты и проверьте, получится ли получить желаемый результат, но этот метод может не подойти.
- На вкладке «Размер» можно установить отметку «Включить изменение размеров рабочего стола», а затем нажать кнопку «Изменить размер».
- В результате появится возможность ручной регулировки вывода изображения на экран.
Центр управления графикой Intel
Если экран ноутбука или монитор ПК подключен к встроенной видеокарте Intel, размеры и масштабирование можно настроить в Центре управления графикой Intel.
- Запустите Центр управления графикой Intel — обычно это приложение устанавливается автоматически в Windows 11 и Windows 10, а для запуска можно использовать поиск в панели задач: просто начните вводить «Intel».
- Перейдите на вкладку «Дисплей» и пролистайте до пункта «Масштаб». Здесь вы можете выбрать режим масштабирования изображения (количество доступных пунктов может отличаться).
- Если выбрать опцию «Пользовательский», вам станет доступной ручная настройка размеров экрана по вертикали и горизонтали: при первоначальном выборе она откроется автоматически, а в дальнейшем её можно будет открыть, нажав на значок с изображением шестеренки справа от поля режима масштабирования.
Настройки AMD Radeon
Для видеокарт AMD Radeon шаги похожи на таковые для NVIDIA:
- Нажмите правой кнопкой мыши по пустому месту рабочего стола и выберите пункт «Настройки Radeon»/
- Перейдите на вкладку «Дисплей» и измените режим масштабирования.
- Если на вкладке «Дисплей» нажать «Дополнительные настройки», в разделе «Управление рабочим столом» вы найдете дополнительные параметры ручной настройки масштабирования.
Изменение масштабирования в настройках монитора
Для некоторых мониторов настройки масштабирования и положения изображения на экране доступны в настройках самого монитора. Выглядеть и называться они могут по-разному: Масштабирование, Размер, Разрешение.
Обычно найти их сравнительно не сложно: набор параметров в меню монитора ограничен и можно быстро пролистать их все.
Дополнительно, в части мониторов может быть полезной следующая информация:
- В настройках большинства мониторов есть опция сброса настроек — иногда она помогает решить проблему суженного или расширенного экрана.
- Некоторые «продвинутые» мониторы требуют установки драйверов с сайта производителя для правильной работы. Для них же на сайте поддержки могут предоставляться утилиты для управления настройками (для некоторых моделей — и масштабированием).
Напомню, что использование различных адаптеров и переходников для подключения старых мониторов к новым видеокартам само по себе может приводить к проблемам с правильным выводом изображения: по возможности используйте прямое подключение к одинаковому интерфейсу как со стороны видеокарты, так и со стороны монитора.