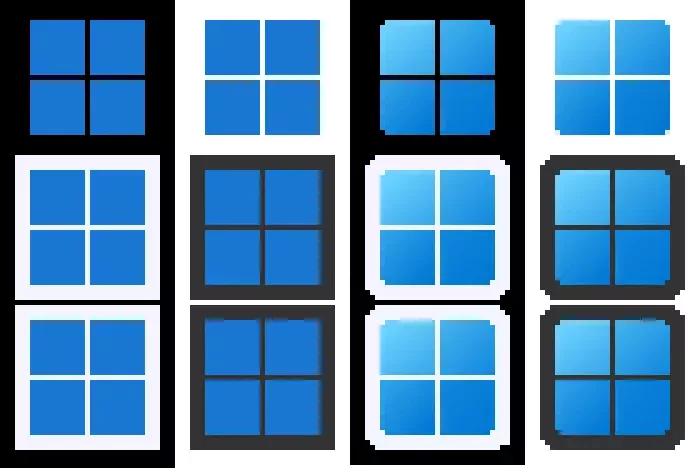- Добавлен
- 3 сентября 2022
- Просмотров
-
6 199
- Лайков
-
0
Стандартная кнопка пуск в Windows 11 однозначно красива. Однако, имеет графиенты в виде перехода цвета из светло-синего к темному. Flat-версия привычной нам кнопки теперь доступна здесь! Вы можете скачать упрощенный вариант, где нет никаких эффектов. В обычном состоянии значок будет белый или черный (на Ваш выбор), а при наведении окрасится в синий. Кроме скругленного логотипа Windows других элементов здесь нет. В архиве предоставлены версии разных DPI: 100, 125 и 150.
uiuiui
windows-11-flat-start-buttons.zip
- Размер 9.12 Kb
- Скачали 840
- Добавлен 03.09.2022
- Загрузил @ui
- Windows 11 Start With A Soft Gradient (BONUS)
- howtoinstall.txt662 b
- softgradw11logo.svg911 b
- notes.txt490 b
- Windows 11 Start Button ALL DPIS (STARTISBACK 3.0 TBD ONLY)
- howtoinstall.txt662 b
- notes.txt490 b
- w11flatbutton.svg749 b
- w11flatbuttonlight.svg749 b
- Windows 11 Start Button 150 DPI (Legacy)
- Win11button1.png785 b
- Win11buttonlight3.png537 b
- Windows 11 Start Button 125 DPI (Legacy)
- win11button2.png547 b
- win11buttonlight.png387 b
- Windows 11 Start Button 100 DPI (Legacy)
- win11button3.png419 b
- win11buttonlight2.png325 b
Недавно вышедшая операционная система Windows 11 поразила пользователей своим уникальным внешним видом, эти минималистичные иконки приложений, а особенно значок пуска! Но вот преграда, на вашей прежней операционной системе много важных данных, и вам надоел внешний вид вашей операционной системы… Но есть выход! Благодаря нашему сайту вы сможете персонализировать свою старую операционную систему, и она преобретёт новый внешний вид! Поэтому мы предлагаем вам скачать иконку «Пуск» от Windows 11, скачивание бесплатное!
Как установить кнопки пуск
- Скачайте и распакуйте архив windows-11-insider.zip с помощью 7zip.
- Добавьте скин кнопки в *.png или *.bmp формате в вашу программу для замены кнопки пуск.
- Для Windows 8/10/11 мы рекомендуем использовать StartIsBack;
- Для Windows 7 отличным выбором будет «Windows 7 Start Orb Changer».
- Готово! Остается только сохранить изменения.
Содержимое архива
С файлом скачивают
Перекрасить
Не хватает иконки? Мы ее нарисуем
Опишите, какая иконка вам нужна, и мы нарисуем её бесплатно в любом из наших стилей.
Скачать 21214 бесплатных иконок «Windows 11 start button» в стиле All.
Скачивайте бесплатные иконки на тему Windows 11 start button в iOS, Material, Windows и других стилях для сайтов, презентаций и мобильных приложений. Все наши иконки созданы pixel perfect, чтобы идеально вписываться в любой дизайн. Вы можете скачать их в PNG или векторном формате. Перед скачиванием иконки можно редактировать. Не забудьте взглянуть на Новые иконки и познакомиться с самой Популярной категорией.
Содержание
- Шаг 1: Перенос кнопки «Пуск» на панели задач
- Шаг 2: Управление закрепленными значками
- Шаг 3: Добавление папок в меню «Пуск»
- Шаг 4: Управление рекомендациями
- Шаг 5: Изменение цвета меню «Пуск»
- Вопросы и ответы
Шаг 1: Перенос кнопки «Пуск» на панели задач
В Windows 11 разработчики приняли решение и переместили кнопку «Пуск» на центр панели задач. Это не понравилось многим пользователям, поэтому они хотят вернуть стандартное расположение стартового меню. Для этого предусмотрена системная настройка, которая позволяет буквально в одно нажатие добиться необходимого результата.
- Щелкните правой кнопкой мыши по панели задач и нажмите по появившемуся пункту «Параметры панели задач».
- В новом окне разверните настройку «Поведение панели задач».
- Откройте список «Выравнивание панели задач» и выберите вариант «Слева». Если ваша кнопка «Пуск» и так находится слева, выберите вариант «По центру», чтобы сменить ее расположение.
- Настройка вступает в силу сразу же, и вы можете ознакомиться с результатом самостоятельно.

Шаг 2: Управление закрепленными значками
При открытии меню «Пуск» в Windows 11 на экране вы будете видеть список закрепленных значков, которые используются для быстрого доступа к необходимым приложениям. Они занимают большую часть меню, поэтому являются его основной составляющей. Вы можете вручную управлять всеми закрепленными значками приложений, перетаскивая их, открепляя или добавляя новые.
- Сначала откройте «Пуск» и ознакомьтесь с текущим списком закрепленных значков. Решите, какие из них нужно поменять, какие удалить, а какие добавить.
- Для перемещения иконки приложения в другую позицию зажмите его ЛКМ и начните перетаскивание. Если потянете значок в самый низ, произойдет переключение на второй экран со значками, если такой уже есть.
- Щелкните правой кнопкой мыши по любому из значков, чтобы переместить его в начало или открепить от начального экрана, убрав тем самым из списка.
- Теперь давайте разберемся с тем, как добавить новую программу в список закрепленных для быстрого запуска. Понадобится щелкнуть по «Все приложения».
- В списке отыщите нужный вам софт, кликните по нему ПКМ и выберите вариант «Закрепить на начальном экране». Сделайте то же самое с остальными нужными приложениями, а затем отрегулируйте их расположение так, как это было показано выше.

Вместо раздела «Все приложения» можете просто найти нужную программу или системную утилиту, введя название в «Пуске», кликнуть по совпадению правой кнопкой мыши и из контекстного меню выбрать пункт закрепления на начальном экране.
Шаг 3: Добавление папок в меню «Пуск»
Папками в меню «Пуск» называются значки для доступа к различным системным директориям и приложениям, которые будут расположены рядом с кнопкой выключения. Вы можете самостоятельно выбрать, какие из папок следует добавить, чтобы использовать их для быстрого открытия требуемых расположений.
- Откройте меню «Пуск» и перейдите в «Параметры», нажав по значку с изображением шестеренки.
- На панели слева выберите раздел «Персонализация» и перейдите в категорию «Пуск».
- Откройте список «Папки».
- Посмотрите, какие приложения и расположения доступны, и выберите некоторые для активации. Переключите тумблер в состояние «Вкл.» напротив нужной папки, чтобы активировать ее отображение в стартовом меню.
- После выполнения настройки снова откройте «Пуск» и посмотрите, как теперь выглядит нижняя панель. Используйте новые кнопки для быстрого открытия требуемых каталогов и системных приложений.

Шаг 4: Управление рекомендациями
При работе с меню «Пуск» вы могли заметить, что под списком с закрепленными значками есть рекомендации, а также список недавно открытых документов и приложений. Вы можете управлять данными компонентами стартового меню, если отображение некоторых из них не требуется. Осуществляется это путем регулировки всего трех переключателей.
- На следующем скриншоте вы видите этот самый блок с рекомендациями, чтобы было понятнее, какую настройку будете осуществлять в дальнейшем.
- В приложении «Параметры» выберите раздел «Персонализация» и перейдите в «Пуск».
- После открытия категории с настройками решите, нужно ли показывать в том самом блоке недавно добавленные приложения, часто используемые программы и последние открытие элементы. Осуществляется настройка путем включения или отключения компонентов.

Шаг 5: Изменение цвета меню «Пуск»
В завершение разберемся с тем, как осуществляется изменение цвета меню «Пуск» в Windows 11, если стандартный вас не устраивает. Отметим, что соответствующая настройка становится доступной только в том случае, если вы используете темную тему в операционной системе.
- Откройте приложение «Параметры» и в разделе «Персонализация» выберите категорию «Цвета».
- Измените режим на «Темный», выбрав соответствующий вариант из выпадающего списка.
- Далее выберите контрастный цвет, в который и будет перекрашено меню «Пуск».
- Обязательно активируйте переключатель «Показать цвет элементов в меню «Пуск» и на панели задач», а «Показать контрастный цвет для заголовков и границ окон» установите на свое усмотрение.
- По завершении настройки разверните «Пуск» и проверьте, как отображается новый цвет. Если понадобится его изменить в будущем, выполните те же самые действия, о которых шла речь выше.

Еще статьи по данной теме:
Помогла ли Вам статья?
На днях в интернет попала внутренняя сборка операционной системы Windows 11. Она дала возможность познакомиться с изменениями в меню «Пуск» и панели задач. Это означает некоторые изменения в привычных вариантах взаимодействия пользователей с системой.
Сразу бросается в глаза, что меню «Пуск» и панель задач переместили в центр. 26 лет кнопка «Пуск» была в левом углу, но теперь разработчики решили предложить другое место. Правда, в настройках Windows желающие смогут вернуть их на более привычное место слева.
Обновлённая панель задач выглядит более плавной по сравнению с прежней. При нажатии на ярлыки и кнопку «Пуск» отображается анимация. В самой кнопке «Пуск» вместо традиционного флага Windows применяется нечто похожее на логотип Microsoft. Это обеспечивает единообразие системы с другими продуктами этого производителя с таким же логотипами. Панель задач стала чуть выше прежнего, что должна обеспечить ей более современный внешний вид.
Меню «Пуск» получило новое расположение элементов. Вместо живых плиток есть настраиваемая сетка ярлыков. Этот участок называется «Закреплённые» и содержит закреплённые приложения, которые будут показываться наверху меню «Пуск». Можно закреплять неограниченное число ярлыков, но показываться будут только 18 из них. Остальные приложения можно найти в списке «Все приложения», как это происходит и сейчас.
Под разделом «Закреплённые» располагается участок под названием «Рекомендуемые». Тут будут недавно открывавшиеся документы пакета Office и запускавшиеся приложения. Здесь можно легко вернуться в документ Word, над которым вы работали накануне, или закрепить недавно установленные приложения наверху меню «Пуск». Раздел «Рекомендуемые» заменяет собой устаревшую функцию «Временная лента», которая в Windows 11 отсутствует. В разделе «Рекомендованные» показываются 6 элементов и кнопка «Ещё», которая позволяет посмотреть на остальные элементы.
Внизу меню «Пуск» располагается изображение профиля пользователя, имя и элементы меню выключения. Эту область можно настраивать при помощи ярлыков проводника, таких как «Загрузки», «Изображения» и приложение «Параметры». Поиск не отличается от Windows 10, хотя на панели задач он не виден. Достаточно нажать на кнопку «Пуск» и начать вводить текст, после чего автоматически открывается усовершенствованный интерфейс поиска.
Новое меню «Пуск» больше предназначается для запуска часто используемых программ, а не как домашний экран. Предыдущий интерфейс с живыми плитками можно было настраивать под себя, но Microsoft решила перейти на более упрощённую и удобную для управления сетку с ярлыками.