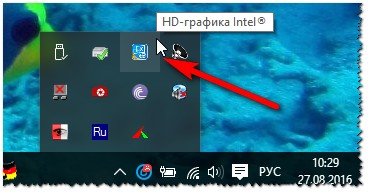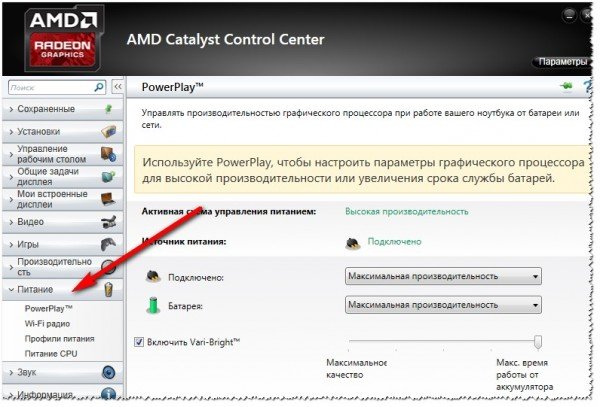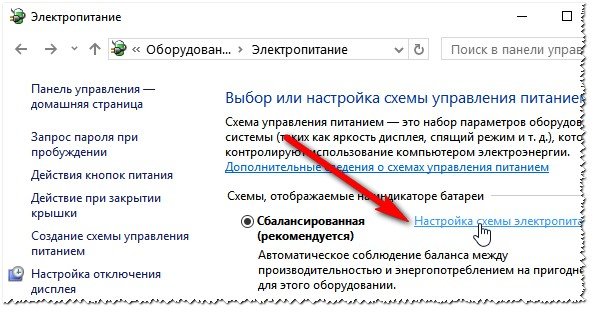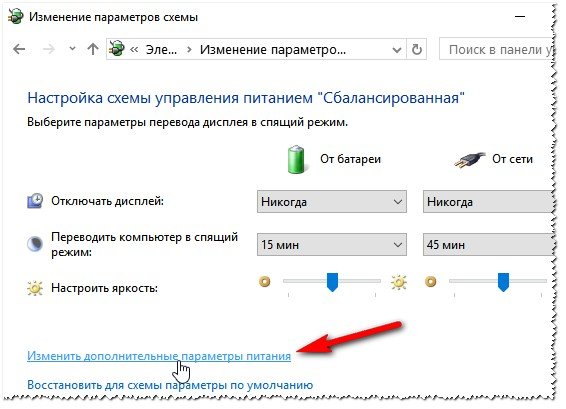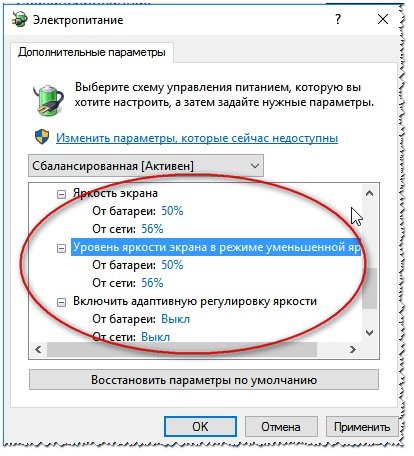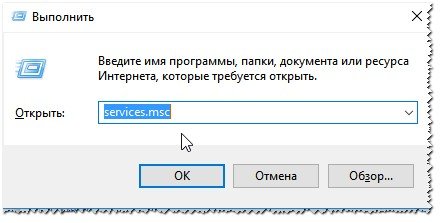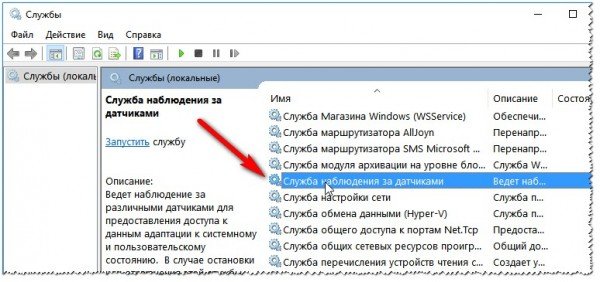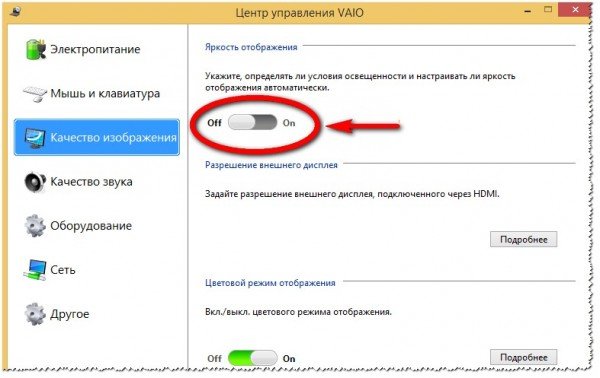Вопрос от пользователя
Здравствуйте.
У меня яркость на ноутбуке стала самопроизвольно изменяться: при тёмном изображение яркость падает, а при светлом — восстанавливается до обычного уровня.
Как можно избавиться от данной проблемы, а то из-за нее стали уставать глаза? ОС: Windows 8, граф. ускоритель (видеокарта) Intel HD 4000 (встроенная).
Доброго времени суток!
Такая проблема стала все чаще появляться после выхода ОС Windows 8 (в этой ОС появилась возможность адаптивной регулировки яркости, в зависимости от картинки на вашем экране ☝). Так же некоторые ноутбуки оснащены специальным ПО и датчиками, которые определяют уровень освещенности в помещении, и по нему – регулируют яркость экрана.
Ничего страшного в этом нет, но в определенных случаях такое изменение – не дает нормально работать и мешает пользователю. В статье расскажу подробно, как можно отключить это самопроизвольное изменение яркости…
*
Содержание статьи📎
- 1 Устранение автоматического изменения яркости монитора
- 1.1 Отключение адаптивной регулировки яркости
- 1.2 Настройка электропитания видеокарты
- 1.3 Служба наблюдения за датчиком
- 1.4 Центр управления ноутбуком
- 1.5 Проблемы с железом
→ Задать вопрос | дополнить
Устранение автоматического изменения яркости монитора
Отключение адаптивной регулировки яркости
Это первое, что нужно сделать. Опция эта есть в ОС Windows 8, 8.1, 10, 11. У кого ОС Windows 7 – могут эту часть статьи опустить.
Необходимо открыть раздел настроек электропитания:
- либо через панель управления Windows по следующему адресу: Панель управления\Оборудование и звук\Электропитание
- либо с помощью нажатия клавиш Win+R и ввода команды powercfg.cpl (см. скриншот ниже). 👇
powercfg.cpl — открыть настройки электропитания
В настройках электропитания: перейдите по ссылке «Настройка схемы электропитания» в выбранном режиме (на скрине ниже – это сбалансированный режим. Выбранный режим помечается жирным черным цветом). 👇
Настройки схемы электропитания
Далее откройте ссылку «Изменить дополнительные параметры питания» (скрин ниже 👇).
Изменить дополнительные параметры питания
А теперь найдите среди настроек вкладку «Экран» и раскройте ее. Здесь во вкладке есть 3 ключевых настройки:
- яркость экрана от батареи и сети: установите значения, которые вас устраивают (одинаковые, например, в 48%);
- уровень яркость экрана в режиме уменьшенной яркости: установите точно такие же значения, которые у вас заданы во вкладке «Яркость экрана»;
- выключите адаптивную регулировку яркости от сети и батареи (см. скриншот ниже). 👇
Электропитание – отключаем адаптивную регулировку, и ставим одинаковую яркость
Теперь сохраните настройки и попробуйте посмотреть светлые и темные картинки (например), чтобы оценить – меняется ли яркость. Как правило, подобные настройки полностью избавляет от данной проблемы…
👉 Если вы используете ОС Windows 10 /11
Обратите внимание на ее параметры (чтобы перейти в нее – нажмите Win+i). В разделе «Система/Дисплей» есть спец. настройка, позволяющая ноутбуку менять яркость при изменении освещенности в помещении. Отключите ее также!
Windows 10. Автоматически менять яркость…
Windows 11 — система — дисплей — изм-е яркости
*
Настройка электропитания видеокарты
Ноутбук может сам уменьшать яркость при определенных режимах работы. Например, видеокарты IntelHD поддерживают технологию энергосбережения дисплея, расширенное время работы в играх при питании от батареи. Похожие технологии есть и в AMD, и в nVidia.
Для начала нужно зайти в настройки драйвера видеокарты (можно через панель управления — см. скрин ниже), а можно через значок в трее, рядом с часами.
📌 Важно!
Нет значка видеодрайвера Intel HD, nVidia или AMD Radeon в трее рядом с часами, в меню ПУСК и на рабочем столе — что делать —>
Настройки графики Intel (трей)
Панель управления — крупные значки — IntelHD настройки
Кстати, в ОС Windows 10/11 можно воспользоваться поиском! Если панель управления с драйвером установлена — система сама подскажет и даст ссылку на нее. См. скрин ниже. 👇
Windows 11 — поиск — Intel — центр управления графикой
*
📌 Важно!
Если значка в трее у вас нет, и в панели управления также нет ссылки на настройки графики – скорее всего у вас не установлены драйвера. Попробуйте воспользоваться программами для авто-обновления драйверов.
*
Далее нужно открыть раздел «Электропитание» и проверить две вкладки: «Работа от сети» и «Работа от батареи».
В них нужно выставить следующее:
- поставить параметр энергосбережения в режим максимальной производительности;
- выключить расширенное время работы игр при питании от батареи;
- отключить технологию энергосбережения дисплея (скрин ниже — см. стрелки).
Включение макс. производительности
👉 Примечание!
Например, в видеокартах от AMD – нужно открыть раздел «Питание», затем включить максимальную производительность, и отключить технологию Vari-Bright (это технология AMD, позволяющая регулировать яркость).
Vari-Bright отключен! (настройки AMD Graphics) / Кликабельно
*
Служба наблюдения за датчиком
Есть в Windows одна служба, которая ведет наблюдение за датчиками и производит корректировку освещения дисплея, в зависимости от освещенности помещения, в котором работает ваше устройство.
Могу сказать, что иногда служба работает неправильно и может повлиять на корректировку яркости, даже, если у вас и нет никаких датчиков!
*
Как отключить службы наблюдения за датчиками
Открыть окно со службами: самый простой способ — нажать клавиши Win+R, ввести services.msc, нажать Enter. Способ работает во всех версиях Windows.
Открываем службы — services.msc (универсальный способ)
Далее в списке нужно найти службу «Служба наблюдения за датчиками», открыть ее.
В графе «тип запуска» поставить [отключена], и остановить саму службу, чтобы состояние значилось, как «Остановлена» (см. скрин ниже 👇).
Служба наблюдения за датчиками / отключаем
Затем сохраняете настройки и перезагружаете ноутбук.
*
Центр управления ноутбуком
Определенные модели ноутбуков имеют среди ПО, устанавливаемых вместе с драйверами, центр управления. Например, в линейке ноутбуков VAIO от SONY – есть центр управления VAIO.
В этом центре управления, например, сначала нужно открыть вкладку «Электропитание» и выставить высокую производительность, а также отключить функцию, продлевающую срок службы батареи (см. скрин ниже). 👇
Высокая производительность / Электропитание / центр управления VAIO
Далее нужно открыть вкладку «Качество изображения» и выключить опцию по автоматической настройки яркости (скриншот ниже). 👇
Качество изображения / центр управления VAIO
Собственно, дать описание для каждого из таких центров, вряд ли возможно. Выше приведен центр VAIO в качестве примера такого ПО.
Что-то похожее есть также в ноутбуках Lenovo: разнообразные ночные режимы, динамическое изменение яркости, контрастности и прочие штуки – могут существенно менять качество картинки на экране. Рекомендуется их все отключить (по крайней мере на момент настройки и регулировки). 👇
Lenovo Settings — настройки дисплея
*
Проблемы с железом
Изменение яркости экрана может быть связано не только с программными настройками, но и с неисправным железом. В каких случаях можно определить, что виновата аппаратная часть ноутбука:
- если на экране изменилась не только яркость, но и стали бегать полосы, рябь, точки (как на примере ниже);
- если при прибавлении/убавлении вами яркости на мониторе – ровным счетом ничего не происходит;
- если яркость меняется даже без изменения картинки на экране и без изменения режима освещенности в помещении;
- если яркость в разных частях экрана разная.
*
📌 В помощь!
Если у вас на мониторе отображаются полосы и рябь (пример ниже) — рекомендую ознакомиться с еще одной моей статьей.
Полосы и рябь на экране / В качестве примера
*
Удачной работы!
👋
Первая публикация: 24.12.2016
Статья откорректирована: 10.12.2021


Как убрать автояркость на ноутбуке, решение проблемы
Случается, что на ноутбуках с Windows 10 самопроизвольно меняется яркость экрана. Может быть штука и полезная для кого то, но меня жутко раздражает. Тем более, что логика сего действа весьма странная: при преобладании белого цвета яркость повышается, а если много чёрного – понижается, бред какой-то.
Нужно открыть настройки электропитания, для этого кликаем правой кнопкой по меню «Пуск» и выбираем «Управление электропитанием»
Напротив текущей схемы нажимаем «Настройка схемы электропитания»
И дальше заходим в «Изменить дополнительные параметры питания»
Далее раскрываем подраздел «Экран» и в пункте «Включить адаптивную регулировку яркости» ставим переключатели в положение «Выкл» для питания от сети и от батареи:
Также, яркость может сама меняться при подключении к сети или при питании от батареи и снижении заряда до обозначенного уровня. На скриншоте видно, что задано значение в режиме уменьшенной яркости — 50%. Ставим везде 100%.
Проблема с видеокартами Intel
Если в вашем ноутбуке встроенный видеоадаптер Intel 4000/530 или другой, а первый способ не помог, тогда делаем следующее. Кликаем правой кнопкой по рабочему столу и выбираем «Графические характеристики»
Откроется панель управления драйвером Intel HD Graphics. Если такого нет, то в строке поиска меню «Пуск» пишем «intel» и в результатах выбираем «Графика и медиа Intel(R)».
В панели драйвера выбираем «Электропитание»:
Далее выключаем технологию энергосбережения дисплеев, ставим на максимальное качество:
Второй вариант – отключаем «Расширенное время работы батареи для игровых приложений». Удивительно, но это может влиять на плавающую яркость на рабочем столе.
Если ничего не помогло
Если не играете в 3D-игры, то можно пойти на крайнюю меру – сменить драйвер видеокарты на встроенный в Windows. Способ подходит НЕ только для Intel.
Открываем Диспетчер устройств (правой кнопкой по меню Пуск), пункт «Видеоадаптеры». Здесь у вас будет Intel, AMD или не важно что. Нажимаем по адаптеру правой кнопкой и «Обновить драйверы…»
В появившемся окошке кликаем «Выполнить поиск драйверов на этом компьютере», затем «Выбрать драйвер из списка уже установленных драйверов»
В списке нужно выбрать «Базовый видеоадаптер (Майкрософт)»
В процессе изменения драйвера экран может моргнуть. Автоматически ноутбук не перезагрузиться, но лучше сделать это вручную. Таким нехитрым способом мы отключили все «фишки» от производителя, но и потеряли технологические преимущества. Фактически, теперь видеокарта умеет только рисовать рабочий стол и видео.
Чтобы вернуть всё назад, нужно проделать всё то же самое, но выбрать на последнем шаге старый драйвер. Или восстановиться до точки восстановления системы.
Содержание
- Способ 1: Системные «Параметры»
- Способ 2: Настройки электропитания
- Способ 3: Редактирование реестра
- Способ 4: Панель управления видеокартой
- Возможные проблемы
- Вариант 1: Перезапуск интегрированной видеокарты
- Вариант 2: Обновление драйвера графического адаптера
- Вариант 3: Средство устранения неполадок
- Вариант 4: Отключение службы
- Вопросы и ответы
Способ 1: Системные «Параметры»
Адаптивная яркость актуальна далеко не всегда, и чаще она, наоборот, мешает, поскольку экран может потухать независимо от освещения окружающей среды. Отключить функцию можно через фирменное приложение Windows 10 – «Параметры»:
- Откройте штатное средство, вызвав его через меню «Пуск».
- В новом окне перейдите в раздел «Система».
- На панели слева выберите вкладку «Дисплей». В блоке «Яркость и свет» отключите функцию «Ночной свет» с помощью тумблера.

В Windows 10 функция работает таким образом, что цвет меняется в зависимости от времени суток, то есть он становится более теплым при низкой освещенности.
Читайте также: Изменение яркости на Windows 10
Способ 2: Настройки электропитания
В «Панели управления» пользователь может настроить схему электропитания, включая и отключая адаптивную регулировку яркости экрана:
- Откройте «Панель управления», найдя это приложение по названию в «Пуске». В меню «Просмотр» выберите отображение разделов как мелкие или крупные значки. Перейдите в «Электропитание».
- Кликните по строке «Настройка схемы электропитания».
- В следующем окне выберите «Изменить дополнительные параметры питания».
- Разверните меню «Экран».

В списке найдите функцию адаптивной яркости экрана и выключите ее, выбрав соответствующий вариант работы. После настройки не забудьте подтвердить действие, нажав на кнопку «ОК».
Способ 3: Редактирование реестра
Иногда система настроена так, что автоматически затемняется не весь экран, а лишь его отдельная область – там, где открыто окно с приложением. При этом остальная часть дисплея становится более темной. Дело здесь не в адаптивной яркости, но убрать такую особенность можно, отредактировав реестр Windows 10:
- Откройте «Редактор реестра». Для этого можно воспользоваться системной поисковой строкой.
- Перейдите по пути:
HKEY_LOCAL_MACHINE\SOFTWARE\Microsoft\Windows\CurrentVersion\Policies\System. В главном окне отыщите параметр «PromptOnSecureDesktop» и откройте раздел с его свойствами, дважды щелкнув по названию левой кнопкой мыши. - В строке «Значение» замените существующее число на «0» и примените изменения кнопкой «ОК».


После того как реестр будет изменен, приложения станут работать без затемнения экрана. Если нужно вернуть функцию, то достаточно следовать инструкции выше, но в свойствах параметра значение заменить на «1».
Способ 4: Панель управления видеокартой
Производители графических адаптеров выпускают фирменный софт, с помощью которого настраивается дисплей и другие параметры. Например, у большинства ноутбуков интегрирована видеокарта от компании Intel, соответственно, в Windows предустановлено приложение «Центр управления графикой Intel», через которое можно настроить яркость экрана или отключить адаптивную яркость:
- Найдите в главном меню панель управления видеокарты.
- Настройка яркости экрана осуществляется в разделе «Дисплей». Изучите параметры и найдите функцию, которая связана с автоматической регулировкой яркости.


Аналогичным образом можно настроить параметр через панели управления от других производителей видеокарт. Универсального алгоритма действий не существует, поскольку интерфейс и возможности софта могут отличаться и зависят от поддерживаемых дисплеем и видеокартой функций, но в наших отдельных инструкциях вы можете найти информацию о том, как открываются приложения для настройки от таких компаний, как AMD и NVIDIA.
Подробнее: Как открыть панель управления AMD / NVIDIA
Возможные проблемы
Если штатные средства Windows 10 или фирменный софт видеокарты не помог убрать адаптивную яркость, то, вероятно, в работе компонентов произошел сбой, из-за чего и нет возможности выполнить поставленную задачу. Разберем наиболее распространенные проблемы.
Вариант 1: Перезапуск интегрированной видеокарты
Вследствие системных ошибок могут появиться проблемы в работе компонентов. Попробуйте перезапустить интегрированную видеокарту (при условии, что в компьютере установлено две видеокарты), поскольку именно из-за нее может происходить произвольное изменение уровня яркости:
- Откройте «Диспетчер устройств». Самый простой способ – щелкнуть правой кнопкой мыши по кнопке «Пуск», затем из меню выбрать соответствующий пункт.
- Раскройте меню «Видеоадаптеры» и найдите название интегрированной видеокарты. Щелкните по нему правой кнопкой мыши и выберите пункт «Отключить устройство». Перезагрузите ПК.

После этого потребуется вновь активировать работу компонента аналогичным образом: вызвать контекстное меню компонента и выбрать пункт «Включить».
Вариант 2: Обновление драйвера графического адаптера
Проблемы с настройкой дисплея также появляются из-за устаревшей версии графического адаптера. Чтобы решить неполадку с настройкой автоматической регулировки яркости, попробуйте установить обновления для видеокарты, используя штатные средства Windows 10, сторонние средства или фирменные утилиты от производителей. Наш автор разбирал все способы установки актуальной версии компонента в отдельном материале.
Подробнее: Способы обновления драйвера видеокарты в Windows 10

Вариант 3: Средство устранения неполадок
Еще можно использовать встроенное средство системы, которое анализирует Windows на наличие неполадок и устраняет их, если таковые есть:
- Через приложение «Параметры» перейдите в раздел «Обновление и безопасность».
- Нажмите на вкладку «Устранение неполадок», затем кликните по ссылке «Дополнительные средства устранения неполадок».
- Найдите строку «Питание» и нажмите на нее левой кнопкой мыши. Отобразится кнопка для запуска средства устранения неполадок – щелкните по ней.

Система и электропитание будут проверены на наличие ошибок в работе. Если они выявятся, то отобразится причина неполадки и возможные пути ее устранения или уведомление о том, что требуются ручные действия.

Вариант 4: Отключение службы
Иногда проблема с определением уровня освещенности экрана возникает из-за работы службы, которая предназначена для мониторинга датчиков. Чтобы узнать, так ли это, попробуйте отключить ее:
- Откройте приложение «Службы», используя строку системного поиска.
- В списке найдите «Службу наблюдения за датчиками» и дважды щелкните по ней, чтобы открыть окно со свойствами.
- В меню «Тип запуска» выберите пункт «Отключена», затем подтвердите настройки.

Такая проблема появляется нечасто, но в некоторых случаях именно этот метод способен помочь при проблемах с отключением автоматической яркости на ноутбуке.
Читайте также: Устранение проблемы с регулировкой яркости в Windows 10
Экран – основное средство взаимодействия компьютера и пользователя. Любые проблемы, связанные с работой монитора, вызывают массу неудобств. В частности, это происходит из-за функции автояркость на операционной системе Windows 10. Многие владельцы ПК не понимают, как работает данная опция, и удивляются, когда экран гаснет. Обычно ошибка исправляется в несколько касаний.
Почему затемняется экран на компьютере
Разработчики отдельных элементов компьютера стараются сделать максимально удобным процесс эксплуатации гаджета. Так, на ноутбуке или стационарном мониторе может быть датчик, анализирующий условия освещения. Работает он схожим образом, как аналогичный сенсор на смартфоне. А благодаря функционалу Windows 10 пользователь включает или выключает адаптивную регулировку яркости (изменения уровня подсветки в зависимости от окружающего освещения).
Именно эта опция – главная причина возникновения проблемы, когда экран внезапно потухает. Ведь иногда датчик некорректно распознает окружающую среду, из-за чего ошибочно понижает яркость.
Как отключить автояркость в Windows 10
Для отключения функции нужно:
- Запустить «Параметры» через меню «Пуск».
- Перейти в раздел «Система», а затем выбрать «Экран».
- Во вкладке «Яркость и цвет» снять галочку с пункта, отвечающего за автоматическое изменение параметров.
Отключив полезную, но в то же время не самую удобную функцию, владелец компьютера больше не столкнется с проблемой затухания монитора. А если найти соответствующий пункт не представляется возможным, нужно обратиться к альтернативным методам деактивации опции.
Редактор реестра
Иногда затемнение активируется не для всего экрана, а для отдельной его части. Например, когда пользователь запускает программу. В этот момент на остальной части дисплея понижается яркость. Вызвано подобное отнюдь не функцией автояркости. Для решения проблему нужно:
- Нажать клавиши «Win + R».
- Ввести запрос «regedit».
- В Редакторе реестра открыть директорию: HKLM\SOFTWARE\Microsoft\Windows\CurrentVersion\Policies\System.
- Запустить параметр «PromptOnSecureDesktop».
- Выставить значение «0».
После сохранения настроек приложение заработает без затемнения. При необходимости пользователь всегда может убрать изменения, выставив обратно значение «1».
Отключение «технологии энергосбережения дисплея»
На некоторых компьютерах монитор меняет яркость самостоятельно из-за использования энергосберегающего режима. Как правило, он присутствует на ноутбуке. Чтобы экран не затемнялся, нужно отключить «экономную» функцию:
- Откройте Панель управления графикой Intel HD, воспользовавшись поисковой строкой или щелкнув ПКМ по свободной области экрана.
- Перейдите в раздел «Power», а затем – «On Battery».
- Снимите галочку возле заголовка «Display Power Saving Technology».
- Сохраните настройки.
Важно. Данная инструкция актуальна для ПК, работающих на базе процессоров Intel.
Теперь уровень яркости не будет автоматически понижаться при попытке компьютера сэкономить электроэнергию. Если проблема продолжает давать о себе знать – рассмотрите еще несколько вариантов.
Отключение Vari-Bright
В отличие от предыдущего метода решения проблемы, этот способ подходит для компьютеров на видеокартах Radeon. В их программном обеспечении есть автоматическая фишка, затемняющая экран с аналогичными целями – сохранение электроэнергии. Чтобы отключить функцию, потребуется:
- Щелкнуть ПКМ по свободной области Рабочего стола.
- Выбрать «Настройки AMD Radeon».
- Перейти в раздел «Предпочтения».
- В разделе «Энергия» снять галочку с пункта «Enable Vari-Bright».
- Сохранить изменения.
Если интерфейс настроек видеокарты не переведен на русский язык, пользователю нужно отталкиваться от раздела «Preferences» («Предпочтения»). В остальном инструкция не будет отличаться, и в конечном итоге, технология автоматического понижения яркости отключится.
Отключение усиления контраста и выбора режима фильма
Еще одно решение проблемы для тех, у кого экран темнеет произвольно на компьютере с графическим процессором Intel. Мало того, что в настройках видеоадаптера есть функция энергосбережения, понижающая яркость, так еще там присутствует технология усиления контраста. Иногда она неверно распознает параметры текущего уровня яркости, из-за чего происходит ошибочное затемнение отдельных областей дисплея.
Для отключения усиления контраста воспользуйтесь инструкцией:
- Откройте панель управления Intel HD Graphics.
- Перейдите в раздел «Улучшение изображения».
- Отметьте галочкой пункт «Отключить» в подзаголовках с функциями усиления контраста и обнаружения режима фильма.
- Подтвердите изменения.
Иногда для вступления новых настроек в силу требуется перезагрузить компьютер. Обязательно сделайте это, и только потом проверяйте компьютер на отсутствие проблем, связанных с автояркостью.
Отключение службы мониторинга датчиков
Иногда ошибки с определением уровня окружающего освещения появляются на отдельных устройствах. Так, пользователи Surface 4 отмечают, что у них снижается яркость в том случае, если активированы службы мониторинга датчиков. Соответственно, для решения проблемы нужно отказаться от использования данного процесса. Выполняется операция следующим образом:
- При помощи клавиш «Win + R» запустите окно «Выполнить».
- Введите запрос «Services.msc».
- В открывшемся списке найдите «Мониторинг датчиков».
- Щелкните правой кнопкой мыши.
- Выберите «Свойства».
- В подпункте «Тип запуска» отметьте параметр «Отключить».
- Нажмите кнопку «Применить» для сохранения настроек.
Не исключено, что аналогичная инструкция пригодится не только пользователям фирменных ноутбуков Microsoft, но и владельцам устройств других производителей. Все-таки служба работает на всех компьютерах, а отсутствие жалоб на мониторинг датчиков еще не является поводом не опробовать данный метод исправления ошибки автояркости.
Повторное включение интегрированной карты
Наконец, непроизвольное изменение уровня яркости бывает связано с неполадками интегрированной видеокарты. В данном случае речь идет о графических адаптерах Intel, которые часто дают сбой. Опытные пользователи подсказывают, что проблема решается путем перезапуска карты.
Действовать нужно в строгом соответствии с требованиями инструкции:
- Используя поисковую строку или меню «Пуск», запустите «Диспетчер устройств».
- Раскройте вкладку «Видеоадаптеры».
- Щелкните ПКМ по названию видеокарты Intel.
- Нажмите кнопку «Отключить устройство».
- Подождите несколько секунд, а затем активируйте адаптер нажатием кнопки «Включить устройство».
Совет. Также рекомендуется обновить драйверы видеокарты. Осуществляется действие также через Диспетчер устройств, где, вместо кнопки «Отключить устройство», нужно нажать «Обновить драйвер». Если обновления недоступны – самостоятельно скачайте ПО с официального сайта разработчиков.
Теперь видеокарта должна заработать в привычном режиме, и вы вряд ли столкнетесь с затемнением дисплея, если принудительно не активируете функцию автояркости. В любом случае, рекомендуется еще раз проверить все настройки на предмет выставления правильных параметров для корректного отображения контента.

В последнее время, довольно много вопросов получаю по яркости монитора ноутбуков. Особенно, это касается ноутбуков со встроенными видеокартами IntelHD (очень популярны в последнее время, тем более, что они более, чем доступны по цене для большого числа пользователей).
Суть проблемы примерно следующая: когда картинка на ноутбуке светлая — яркость увеличивается, когда становится темная — яркость уменьшается. В некоторых случаях это полезно, но в остальных — сильно мешает работе, глаза начинают уставать, и работать становится крайне не комфортно. Что можно с этим сделать?
Ремарка! Вообще, у меня была одна статья, посвященная самопроизвольному изменению яркости монитора: https://pcpro100.info/samoproizvolnoe-izmenenie-yarkosti/. В этой статье попробую ее дополнить.
Чаще всего экран меняет свою яркость из-за не оптимальных настроек драйверов. Поэтому, логично, что нужно начать с их настройки…
Итак, первое, что делаем — это заходим в настройки видео-драйвера (в моем случае — это HD-графика от Intel, см. рис. 1). Обычно, значок видео-драйвера располагается рядом с часами, справа внизу (в трее). Причем, неважно какая у вас видеокарта: AMD, Nvidia, IntelHD — значок всегда, обычно, присутствует в трее (так же можно зайти в настройки видео-драйвера через панель управления Windows).
Важно! Если у вас нет видео-драйвера (или установлены универсальные от Windows) — то рекомендую обновить их с помощью одной из этих утилит: https://pcpro100.info/obnovleniya-drayverov/
Рис. 1. Настройка IntelHD
Далее в панели управления найдите раздел электропитания (именно в нем есть одна важная «галочка»). Важно задать следующие настройки:
- включить максимальную производительность;
- отключить технологию энергосбережения монитора (именно из-за нее и меняется яркость в большинстве случаев);
- отключить функцию расширенного времени работы батареи для игровых приложений.
Как это выглядит в панели управления IntelHD показано на рис. 2 и 3. Кстати, задать подобные параметры нужно для работы ноутбука, как от сети, так и от батареи.
Рис. 2. Электропитание от батареи
Рис. 3. Электропитание от сети
Кстати, в видеокартах от AMD нужный раздел называется «Питание«. Настройки задаются аналогично:
- нужно включить максимальную производительность;
- отключить технологию Vari-Bright (которая помогает сэкономить заряд батареи, в том числе, и за счет регулировки яркости).
Рис. 4. Видеокарта от AMD: раздел питание
Электропитание в Windows
Второе, что я рекомендую сделать при аналогичной проблеме — это настроить точечно электропитание в Windows. Для этого откройте: Панель управления\Оборудование и звук\Электропитание
Далее нужно выбрать свою активную схему электропитания.
Рис. 5. Выбор схемы питания
Затем нужно открыть ссылку «Изменить дополнительные параметры питания» (см. рис. 6).
Рис. 6. Изменить дополнительные параметры
Здесь самое главное содержится в разделе «Экран«. В нем нужно выставить следующие параметры:
- параметры во вкладке яркость экрана и уровень яркости экрана в режиме уменьшенной яркости — задайте одинаковыми (как на рис. 7: по 50% и 56% например);
- выключите адаптивную регулировку яркости монитора (как от батареи, так и от сети).
Рис. 7. Яркость экрана.
Сохраните настройки и перезагрузите ноутбук. В большинстве случаев, уже после этого экран начинает работать, как положено — без автоматического изменения яркости.
Служба наблюдения за датчиком
Некоторые ноутбуки оснащены специальными датчиками, которые помогают регулировать, например, яркость того же экрана. Хорошо это или плохо — вопрос дискуссионный, мы же попробуем отключить службу, следящую за этими датчиками (а значит и отключим эту авто-регулировку).
Итак, сначала открываем службы. Для этого в строку выполнить (в Windows 7 — строка выполнить в меню ПУСК, в Windows 8, 10 — нажмите сочетание кнопок WIN+R) введите команду services.msc и нажмите ENTER (см. рис. 8).
Рис. 8. Как открыть службы
Далее в списке служб найдите «Служба наблюдения за датчиками«. Затем откройте ее и отключите.
Рис. 9. Служба наблюдения за датчиками (кликабельно)
После перезагрузки ноутбука, если причина была в этом, проблема должна исчезнуть :).
Центр управления ноутбуком
В некоторых ноутбуках, например, в популярной линейке VAIO от SONY, есть отдельная панель — центр управления VAIO. В этом центре есть довольно много настроек, но нас в данном конкретном случае интересует раздел «Качество изображения«.
В этом разделе есть одна интересная опция, а именно, определение условий освещенности и настройка автоматической яркости. Чтобы отключить ее работу — достаточно передвинуть ползунок в положение выключено (OFF, см. рис. 10).
Кстати, пока данная опция не была выключена, другие настройки электропитания и пр. — не помогали.
Рис. 10. Ноутбук Sony VAIO
Примечание. Подобные центры есть и в других линейках и других производителей ноутбуков. Поэтому, рекомендую открыть подобный центр и проверить настройки экрана и электропитания в нем. В большинстве случаев, проблема кроется в 1-2 галочках (ползунках).
Хочу так же добавить, что искажение картинки на экране может свидетельствовать и о аппаратных проблемах. Особенно, если потеря яркости не связана с изменением освещенности в помещении или изменением картинки, отображаемой на экране. Еще хуже, если в это время на экране появятся полосы, рябь, и другие искажения изображения (см. рис. 11).
Если у вас проблема не только с яркостью, но и с полосами на экране, рекомендую ознакомиться с этой статьей: https://pcpro100.info/polosyi-i-ryab-na-ekrane/
Рис. 11. Полосы и рябь на экране
За дополнения по теме статью — заранее благодарю. Всем всего самого!
- Распечатать
Оцените статью:
- 5
- 4
- 3
- 2
- 1
(24 голоса, среднее: 4.8 из 5)
Поделитесь с друзьями!