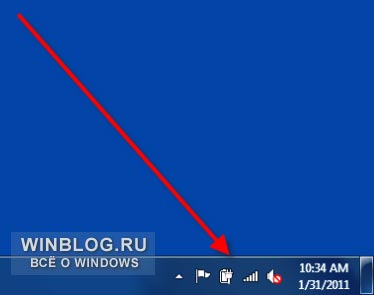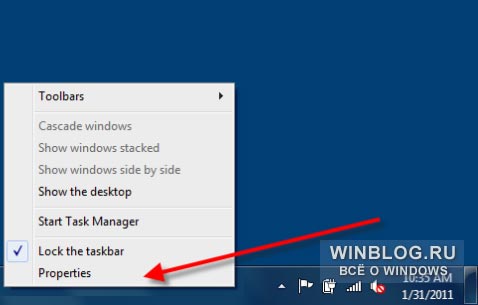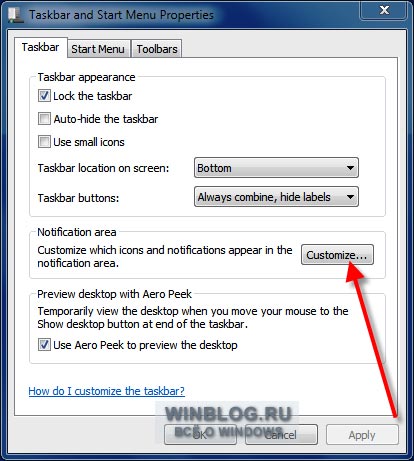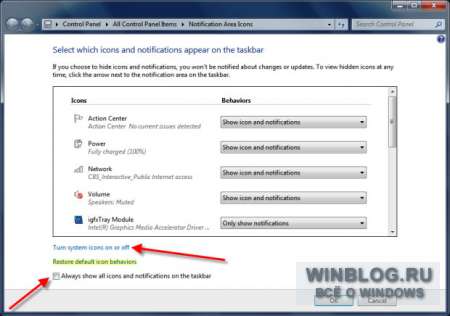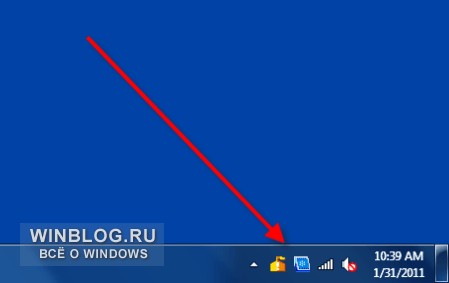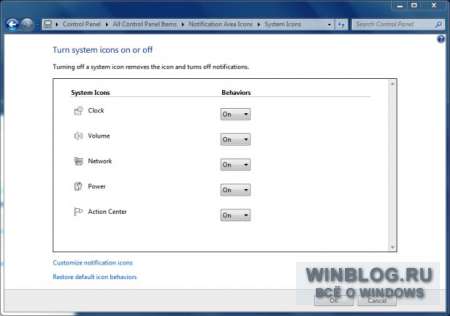Windows 7 Enterprise Windows 7 Home Basic Windows 7 Home Premium Windows 7 Professional Windows 7 Professional N Windows 7 Starter Windows 7 Ultimate Еще…Меньше
Эта статья на английском языке:975785
ВВЕДЕНИЕ
Область уведомлений является частью панели задач, обеспечивающий временного источника для уведомлений и состояние. Может также использоваться для отображения значков системные и программные средства, которые не на рабочем столе. Область уведомлений называется Исторически область лоток или состояния системы.
По умолчанию только значки, которые будут отображаться в этой области, некоторые системные значки. Тем не менее можно выбрать значки, отображаемых на панели задач и скрыть значки в область переполнения.
Дополнительная информация
Метод 1: Управление значками путем перетаскивания мышью
-
Скрыть значок: Перетащите значок в области уведомлений, а затем удалить его где-либо за пределами панели задач.
-
Отображать значок: Щелкните стрелку, чтобы отобразить область переполнения, перетащите значок, который требуется в области уведомлений в правой части панели задач.
Перетащить и оставить действия невозможно отображение уведомлений. Если вы хотите настроить способ уведомления ведет себя так, перейдите к способу 2.
Способ 2: Управление уведомления и значки панели управления параметры
1. Щелкните стрелку рядом с областью уведомлений и нажмите кнопку Настройка. Если вы не видите стрелки, нажмите кнопку здесь.
Выберите параметр для каждого значка.
2. Нажмите кнопку Отключение системных значков. Выберите для каждого системного значка На Чтобы отобразить значок в области уведомлений, или нажмите кнопку Выключение Чтобы удалить значок в области уведомлений.
=============================================================================
Примечание Можно также выбрать «Всегда отображать все значки и уведомления на панели задач» и «Восстановление виды поведения по умолчанию значок».
После Всегда отображать все значки и уведомления на панели задач параметр выбран, вы не увидите стрелку. В этом случае выполните следующие действия, чтобы открыть меню Настройка.
a. Щелкните правой кнопкой мыши пустую область панели задач и нажмите кнопку Свойства.
б. на Панель задач Щелкните Настройка.
Нужна дополнительная помощь?
Нужны дополнительные параметры?
Изучите преимущества подписки, просмотрите учебные курсы, узнайте, как защитить свое устройство и т. д.
В сообществах можно задавать вопросы и отвечать на них, отправлять отзывы и консультироваться с экспертами разных профилей.
|
Замена иконок в трее |
|
9 | 1 Понедельник, 12.11.2012, 19:01 1 № 1 Здравствуйте. Меня интересует во что, очень часто вижу как у многих на панели задач справа иконка сетевого соединения имеет либо зелёный цвет, синий или красный, причём в экранчике соединения этот цвет выглядит как стеклянный, а не матовый. Может кто знает как это сделать, либо есть reg файлы с помощью которых можно заменить на цветную иконку.
|
|
1785 | 485 Понедельник, 12.11.2012, 19:11 2 № 2 Если Вы видели это на скриншотах тем оформления на нашем сайте, то скорее всего это 7tsp пак иконок (например из серии HUD). Можно также поменять и вручную Ресторатором, или с помощью этой утилиты (программа и иконки)
|
|
9 | 1 Среда, 14.11.2012, 01:35 3 № 3
Quote (Tornado) Можно также поменять и вручную Ресторатором Спасибо за отклик, скажите я открыл ресторатором файл pnidui на диске C, у меня есть готовые файлы с изменённым цветом сетевого соединения, но я не знаю как именно его заменить, может Вы сможете помочь?
|
|
1785 | 485 Среда, 14.11.2012, 22:09 4 № 4 Bonito, извините за задержку с ответом. В общем открываем файл, выбираем ресурс с нашей иконкой, и далее делаем как на скриншоте: Далее в проводнике выбираем новую иконку в формате ICO, и сохраняем файл.
|
|
9 | 1 Четверг, 15.11.2012, 15:56 5 № 5 Tornado, Cделал как указано на скриншоте, после назначения ico и замены pnidui сохранил, перезагрузил, но иконка экранчика сетевого соединения не изменилась, а должна была быть такой:
|
|
1785 | 485 Четверг, 15.11.2012, 16:25 6 № 6 Bonito, Кеш иконок удалили? Системный файл не забыли заменить? Откройте файл и посмотрите сохранилась ли иконка, а также возможно она находится в разных ресурсах а не в одном.
|
|
169 | 99 Четверг, 15.11.2012, 22:48 7 № 7
Quote (Bonito) Tornado, Cделал как указано на скриншоте, после назначения ico и замены pnidui сохранил, перезагрузил, но иконка экранчика сетевого соединения не изменилась, а должна была быть такой: Bonito попробуйте еще раз сделайте так как я делаю перетащите файл pnidui из папки System32 на рабочий стол откройте через ресторатор замените нужный значок и сохраните и вкиньте файл обратно в папку System32 а файл pnidui.dllBackup сохраните чтоб вернуть потом при желании к стандарту если винда 64 разрядная то проделайте теже действия с тем же файлом в паке SysWOW64 и не забудьте очистить кеш иконок и обязательно почистите папку rescache по адресу C:\Windows\rescache возьмите над ней права и удалите её содержимое и перезагрузите комп.
|
|
9 | 1 Пятница, 16.11.2012, 17:58 8 № 8 IZOD, Tornado, IZOD, Tornado, Спасибо Вам огромное за помощь! Всё получилось, оказывается, мне надо было открыть доступ для папки System 32, только потом я скинул туда сохранённый и изменённый ico рисунком файл pnidui, после очистил кэш иконок и на панели объявилась долгожданная зелёная иконка сетевого соединения
|
|
40 | 0 Пятница, 18.01.2013, 09:04 9 № 9 подскажите как переделать иконки ICO и PNG для покета Iconpackager или может сами переделаете уж больно хороши.
|
|
1785 | 485 Пятница, 18.01.2013, 14:39 10 № 10 мобил, какое отношение имеет ваш вопрос к данной теме форума? Пожалуста не пишите где попало. Насчет иконок Iconpackager, то открываетм программу, в ней можно самому изменить каждую иконку и сохранить в пакет.
|
|
7 | -4 Суббота, 05.07.2014, 23:40 11 № 11
Цитата Tornado ( Bonito, Кеш иконок удалили? Системный файл не забыли заменить? Откройте файл и посмотрите сохранилась ли иконка, а также возможно она находится в разных ресурсах а не в одном. Можете по подробней расписать что как делать , какой файл именно открывать ресторатором. И как там дальше. Благодарю за понимание и заранее спасибо.
|
|
1785 | 485 Воскресенье, 06.07.2014, 12:49 12 № 12 Dobry_K, Цитата какой файл именно открывать ресторатором ActionCenter.dll — иконки флага Центра поддержки Цитата Пытался изменить файл pnidui но мне отказано в доступе Нужно сперва стать владельцем этого файла, после скопировать в любое место и тогда уже редактировать. Цитата Для того что бы изменить иконки в трее того же стима ,мне какой файл нужно открыть ? Чтоб изменить иконку стима нужно скорее всего изменить EXE файл стима.
|
|
7 | -4 Понедельник, 07.07.2014, 21:21 13 № 13 Tornado, Спасибо , буду пробовать ) Добавлено (07.07.2014, 21:21) Цитата Tornado ( Чтоб изменить иконку стима нужно скорее всего изменить EXE файл стима. Попробовал поменять иконку трея , приложения райнметер , через ресурсы>назначить меняет все три иконки , можно ли делать что бы менялась тока одна ?
|
|
1785 | 485 Понедельник, 07.07.2014, 21:42 14 № 14 Dobry_K, наверное можно, но бессмысленно, при каждом обновлении программы, нужно будет заменять ресурсы заново.
|
|
6 | 0 Среда, 04.02.2015, 15:04 15 № 15 привет всем! проблема в общем такого характера,хотел изменить иконку на отображении сети интернета,вроде все делал как написано,только не делал резервную копию,удалил файл pnidui.dll. и теперь вообще пропала иконка,её вообще нет,пробовал закинуть другой pnidui.dll а её программа не видит,пишет что отсутствует такой файл. подскажите как решить эту проблему или заново систему переустановить? http://s019.radikal.ru/i635/1502/c5/32b54849727e.jpg хочу всё знать
|
В Windows 7 предусмотрена простая утилита для управления значками в области уведомлений, расположенной в левом нижнем углу экрана. Некоторые из этих значков выводят сообщения об определенных событиях системы или приложений, однако при необходимости эти уведомления можно отключить в свойствах панели задач.
Управление поведением значков
По умолчанию в области уведомлений отображаются вполне полезные значки (рис. A), но если вы считаете некоторые из них лишними, эти значки можно скрыть.
Рисунок A. Стандартный набор значков в области уведомлений.
Для этого нажмите правой кнопкой мыши на панели задач и выберите из контекстного меню пункт «Свойства» (Properties, рис. B).
Рисунок B. Нажмите на панели задач правой кнопкой мыши и выберите пункт «Свойства».
В появившемся окне (рис. C) нажмите кнопку «Настроить» (Customize) на вкладке «Панель задач» (Taskbar).
Рисунок C. Нажмите кнопку «Настроить».
В следующем окне можно настроить отображение и поведение значков в области уведомлений (рис. D).
Рисунок D. В этом окне можно настроить уведомления для значков (нажмите для увеличения).
Для каждого значка доступны три опции:
• «Скрыть значок и уведомления» (Hide icon and notifications) — никогда не показывать значок и его сообщения;
• «Показать только уведомления» (Only show notifications) — скрыть значок, но показывать сообщения;
• «Показать значок и уведомления» (Show icon and notifications) — всегда показывать и значок, и сообщения.
Для примера я изменил некоторые настройки значков на своем тестовом компьютере (рис. E). Вы, разумеется, можете регулировать поведение уведомлений по собственному усмотрению.
Рисунок E. Новый набор значков в области уведомлений.
В окне настройки есть также ссылка, по которой можно отключать системные значки в области уведомлений (рис.F).
Рисунок F. В этом окне можно отключать системные значки (нажмите для увеличения).
Другая ссылка восстанавливает поведение значков по умолчанию.
Автор: Mark Kaelin
Перевод
SVET
Оцените статью: Голосов
Новое не всегда лучше старого. Отлично иллюстрируется данный принцип на примере со стандартным значком сети (индикатором сетевой активности) в ОС Windows 7, который кроме индикации наличия доступа в Интернет в виде сетевого шнура более ничего не показывает. Значок в трее малоинформативен, показывает лишь подключение к сети, опытным пользователям и владельцам лимитного интернета этого однозначно не достаточно.
То ли дело аналогичный значок в ОС Windows XP / Vista– та самая иконка в трее в виде двух маленьких мониторчиков, показывающих своими подмигиваниями передачу входящего и исходящего трафика, а также при наведении курсора мыши более детальную информацию об отправленных или полученных данных по сети.
Однако, к счастью, мир не без добрых людей, и нашелся как минимум один умелец, успешно решивший данную проблему. В итоге благодаря стараниям IT-специалиста Игоря Толмачева в 2009 году на свет появилось приложение Network Activity Indicator, возвращающее в ОС Windows 7 привычную и более информативную иконку сети в трее. Из названия приложения понятна её основная задача – отображение сетевой активности. Данная утилита работает без установки и позволяет настроить автоматический запуск с системой, а также интервал обновления показаний. Кроме того, доступно два варианта оформления: в стиле Windows XP и Windows Vista.
Последнюю версию полезнейшего приложения скачать бесплатно Network Activity Indicator можно на личном сайте Игоря Толмачева, там же найдете и файлик русификации NetworkIndicator.lng, который следует скачать и закинуть в папку с распакованным приложением.
Для того, чтобы убрать бесполезный стандартный индикатор сетевой активности в трее ОС Windows 7 сделайте следующее. Щелкнув правой кнопкой мыши в области панели задач (панель расположения «Пуск»), откройте ее свойства и на вкладке «Панель задач» в блоке «Область уведомлений» нажмите «Настроить».
Далее в окне «Значки области уведомлений» найдите изображение вашего старого значка сетевой активности и в выпадающем меню напротив выберите удобную для вас конфигурацию.
Теперь ваш индикатор сетевой активности в трее Windows Seven стал более функциональным и где-то даже симпатичным!
На чтение 3 мин Опубликовано Обновлено
Область уведомлений на панели задач Windows 7 содержит значки, отображающие информацию о работающих приложениях и системных процессах. Каждый значок представляет собой быстрый доступ к определенной функции или программе. Изменение настроек значков области уведомлений позволяет пользователю настроить отображение и поведение значков согласно своим предпочтениям.
В этой пошаговой инструкции мы расскажем о способах изменения настроек значков области уведомлений на компьютере с операционной системой Windows 7. Мы покажем, как добавить новые значки, отключить или включить отображение определенных значков, а также как изменить порядок и поведение существующих значков.
Шаг 1: Щелкните правой кнопкой мыши на пустом месте панели задач, чтобы отобразить контекстное меню. В контекстном меню выберите пункт «Настройка панели задач».
Шаг 2: В открывшемся окне «Настройка области уведомлений» вы найдете список всех доступных значков, которые могут быть отображены в области уведомлений. Каждый значок имеет свою уникальную настройку.
Шаг 3: Для изменения настроек значка области уведомлений можно выбрать один из следующих вариантов:
- «Всегда показывать иконку и уведомления» для отображения значка и получения уведомлений о состоянии программы.
- «Только показывать иконку» для отображения только значка без уведомлений.
- «Не показывать иконку и уведомления» для полного скрытия значка и уведомлений.
Шаг 4: После выбора нужного варианта для каждого значка, нажмите кнопку «Применить», а затем «ОК», чтобы сохранить изменения и закрыть окно настройки области уведомлений.
Теперь вы знаете, как изменить настройки значков области уведомлений в Windows 7. Со следующими шагами вы сможете настроить уведомления и отображение значков, чтобы улучшить свой опыт работы с компьютером.
|
Содержание
Шаг 1: Откройте панель управления |
|
Чтобы изменить настройки значков области уведомлений в Windows 7, вам необходимо открыть панель управления. Для этого выполните следующие шаги: 1. Нажмите на кнопку «Пуск» в левом нижнем углу экрана. 2. Выберите пункт «Панель управления» в правой части меню. 3. В открывшемся окне панели управления выберите категорию «Область уведомлений». |
Шаг 2: Выберите область уведомлений
Чтобы изменить настройки значков области уведомлений в Windows 7, сначала нужно выбрать эту область на панели задач. Область уведомлений находится в правой части панели задач и содержит значки различных программ, а также системные значки, такие как Bluetooth, звук или Wi-Fi.
Чтобы открыть настройки области уведомлений, сделайте следующее:
- Щелкните правой кнопкой мыши на пустом месте панели задач.
- В открывшемся контекстном меню выберите пункт «Настройка области уведомления».
После этого откроется окно «Настройка поведения значка области уведомлений». Здесь вы можете настроить различные параметры для значков области уведомлений, такие как их видимость или поведение при щелчке.
Шаг 3: Настройте значки области уведомлений
1. Щелкните правой кнопкой мыши на пустом месте панели задач и выберите «Настройка значков области уведомлений».
2. В открывшемся окне вы увидите список доступных значков области уведомлений. Для каждого значка вы можете выбрать один из трех вариантов:
- Показывать иконку и уведомления: значок области уведомлений будет отображаться вместе с уведомлениями, которые он предоставляет.
- Показывать только уведомления: значок области уведомлений будет скрыт, но уведомления все равно будут отображаться.
- Свернуть: значок области уведомлений будет скрыт и уведомления не будут отображаться.
3. Чтобы изменить настройки для конкретного значка, щелкните на нем левой кнопкой мыши и выберите один из вариантов из списка.
4. После того как вы внесете все необходимые изменения, щелкните по кнопке «ОК», чтобы применить настройки.
Теперь вы успешно настроили значки области уведомлений в Windows 7!












 Ещё раз благодарю за помощь!!!
Ещё раз благодарю за помощь!!!