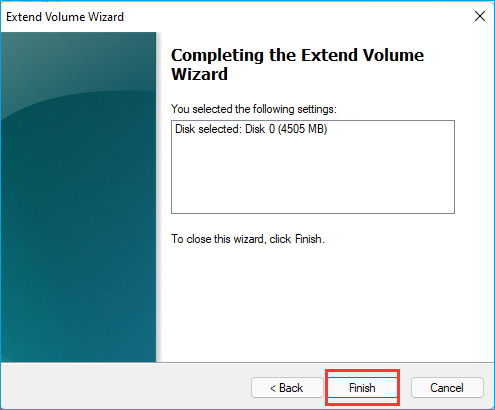В этой инструкции подробно о способах изменения размеров разделов диска в Windows актуальных версий в управлении дисками, командной строке или с помощью сторонних инструментов. На близкую тему: Как увеличить диск C.
Возможности изменения размеров разделов средствами Windows
В Windows присутствует два инструмента для работы с разделами: «Управление дисками» с графическим интерфейсом и DISKPART — инструмент командной строки. Возможности использования в части изменения разделов ограничены.
Сначала рассмотрим задачи, которые можно выполнить с помощью «Управления дисками». Для запуска утилиты вы можете нажать клавиши Win+R на клавиатуре и ввести diskmgmt.msc, либо нажать правой кнопкой мыши по кнопке «Пуск» и выбрать пункт «Управление дисками».
- Для большинства разделов с данными вы можете «Сжать том» — то есть уменьшить размер раздела. Нажмите правой кнопкой мыши по разделу, выберите «Сжать том» и укажите, на сколько его требуется сжать (не более, чем есть свободного места на выбранном разделе, в некоторых случаях — меньше). При этом область, которая высвободилась, будет помечена как «Не распределена» и будет расположена справа от раздела (высвободить её слева средствами системы не получится). Её можно будет использовать для создания нового раздела (с присоединением к другим разделам встроенными средствами системы не все просто).
- Если справа от раздела с данными есть область, которая «Не распределена» (или вы готовы удалить том, находящийся справа, чтобы создать такую область), вы можете расширить том на всю эту область («вправо»), либо на её часть, то есть увеличить размер раздела. Запустить расширение тома так же можно через контекстное меню по правому клику.
- Если область, которая «Не распределена» находится слева от раздела, который нужно увеличить, в некоторых случаях (если это не системный раздел) вы так же можете расширить том. Однако при этом диск будет преобразован в «Динамический», о чём вы увидите соответствующее уведомление. Это не всегда удобно, а потому я бы рекомендовал для таких целей использовать сторонние программы изменения размеров разделов.
Те же действия можно выполнить в командной строке:
- Запустите командную строку от имени администратора, например, используя поиск в панели задач.
- По порядку введите команды, нажимая Enter после каждой
diskpart list volume
- Обратите внимание на номер тома (раздела), над которым нужно произвести действия (далее — N) и введите команду
select volume N
- Если вам нужно сжать том, используйте команду (размер указываем в мегабайтах)
shrink desired=РАЗМЕР minimum=РАЗМЕР
- Если требуется расширить том, используйте команду
extend size=РАЗМЕР
Все условия о наличии незанятого пространства остаются теми же, что и в «Управлении дисками».
Как можно заметить, встроенные средства системы не позволяют гибко и удобно менять размеры разделов, особенно в случае наличия промежуточных разделов или если требуется выполнить какие-то операции без потери данных на уже имеющихся дисках и без преобразования в динамический диск. Во всех сложных случаях лучше будет воспользоваться сторонними программами.
Увеличение и уменьшение размеров разделов в сторонних программах
Существует множество условно-бесплатных программ, позволяющих гибко менять размеры разделов на дисках в удобном интерфейсе. Среди них:
- Aomei Partition Assistant Standard — есть русский язык интерфейса, функциональна, большинство функций по работе с размерами разделов доступны бесплатно.
- MiniTool Partition Wizard Free — все то же самое, что и для предыдущего варианта, но без русского языка интерфейса.
- DiskGenius — условно бесплатная программа, недавно появился русский язык интерфейса, почти все функции доступны и без приобретения.
- Acronis Disk Director — функциональная и русскоязычная программа, не бесплатная.
Это не полный список и, если вы не знаете, что выбрать, рекомендую использовать эти программы с загрузочной флешки WinPE Sergei Strelec (подробнее можно прочитать здесь), где вы найдете сразу все указанные, а также некоторые дополнительные средства для работы с разделами дисков, в том числе с изменением их размеров в разделе программ «Жесткий диск».
Сам процесс изменения размеров разделов почти одинаков во всех этих программах: обычно достаточно выбрать нужный раздел, а затем — нужное действие в списке инструментов, либо в контекстном меню. Несколько примеров:
- Aomei Partition Assistant — нажмите правой кнопкой мыши по разделу, выберите опцию «Перемещение и изменение размеров разделов», в следующем окне задайте размеры разделов, если нужно забрать часть свободного места от другого раздела, отметьте пункт «Назначьте свободное пространство из раздела в раздел». После настройки размеров, не забудьте нажать «Применить» в главном окне программы.
- Вторая возможность в Aomei Partition Assistant — использование функции «Распределить свободное пространство» для присоединения части свободного пространства с одного раздела к другому.
- DiskGenius — здесь то же самое: достаточно выбрать диск и раздел на нем, нажать правой кнопкой мыши и выбрать пункт «Resize Partiton» (изменить размер раздела), после чего уменьшить раздел (мышью или введя нужные числа), создав свободное пространство в начале или конце раздела, или увеличить его за счет находящегося рядом свободного пространства. Подтвердите изменение размера нажатием кнопки «Start». Если нужно увеличить размер, но свободного пространства нет, первым действием уменьшите соседний раздел, создав свободное пространство с той стороны, которая примыкает к разделу, который нужно расширить, а затем расширьте раздел, который требовалось увеличить.
- Acronis Disk Director — достаточно выбрать раздел, затем нажать по нему правой кнопкой мыши и выбрать пункт «Изменить размер тома». После этого вы сможете вручную настроить размер нового тома, введя нужные размеры (за счет свободного от разделов пространства) или с помощью мыши и регулировки в графическом представлении. Если свободного пространства нет, можно поставить отметку «Добавить незанятое место к тому», чтобы использовать свободное место от других разделов.
Как можно заметить, логика действий почти во всех программах примерно одинакова: с уменьшением размера раздела нет никаких проблем, и оно выполняется в пару кликов, а для увеличения раздела в некоторых программах может потребоваться предварительно уменьшить соседний раздел, чтобы рядом с расширяемым появилось незанятое пространство.
Надеюсь, инструкция была полезной. Если остаются вопросы, опишите задачу в комментариях, я постараюсь помочь.
Разделы диска были выделены при установке Windows или производителями компьютеров. Многие задаются вопросом, можно ли изменить размер раздела в Windows 10 без потери данных. Так как На диске C заканчивается место на диске, никто не любит начинать с нуля. С диска из космоса это общая проблема в Windows 10 ноутбук/рабочий стол/планшет. Чтобы настроить размер раздела в Windows 10, это непростая задача для многих пользователей. На технических форумах многие люди задают подобные вопросы, например: «возможно ли изменить размер раздела диска без переустановки ОС, мой c диск заполнен но есть много в D,Безопасно ли изменить размер моего Windows 10 диски, приведет ли это к повреждению данных?«В этой статье я расскажу, как изменить размер раздела в Windows 10 с собственным инструментом управления дисками и лучшим бесплатным программным обеспечением для создания разделов.
Содержание:
- Windows 10 Инструменты для изменения размера раздела HDD / SSD
- Изменить размер раздела в Windows 10 с помощью управления дисками
- Изменить размер раздела в Windows 10 с помощью бесплатного программного обеспечения
Существует два вида инструментов, помогающих изменить размер раздела в Windows 10: родной Управление дисками и сторонний программное обеспечение для разделения дисков. Управление дисками может помочь вам сжать раздел NTFS для создания нового тома. Если хотите расширить раздел сжимая другой, вы должны запустить программное обеспечение для разделов.
Некоторые люди любят использовать Windows родные инструменты думают, что у них лучшая совместимость, но это неправда. Управление дисками несколько раз разрушало мои разделы, когда я уменьшал размер раздела. Будьте осторожны, если на диске есть как основной, так и логический разделы.
Чтобы настроить размер раздела для Windows 10 ноутбук / настольный компьютер / планшет, стороннее программное обеспечение намного мощнее. Однако некоторые программы для разбиения на разделы достаточно безопасны. Поэтому перед изменением размера раздела лучше сделать резервную копию и запустить самый безопасный инструмент. В противном случае ваша система и разделы могут быть повреждены.
Лучше, чем другие инструменты, NIUBI Partition Editor имеет уникальный 1 второй откат, Виртуальный режим и Отменить-на-хорошо технологии для защиты системы и данных. Кроме того, он может клонировать разделы диска без перезагрузки. Его продвинутый алгоритм перемещения файлов помогает изменить размер раздела на 30-300% быстрее.
Как изменить размер раздела в Windows 10 с помощью управления дисками:
Windows 10 Управление дисками не имеет функции «изменить размер тома», изменение размера раздела осуществляется с помощью Сжать том и Расширить том функции. Примечание: только NTFS раздел поддерживается. FAT32 и любые другие типы разделов не могут быть изменены с помощью этого встроенного инструмента.
Чтобы уменьшить объем в Windows 10:
- Нажмите Windows и X на клавиатуре и нажмите Управление дисками в списке.
- Щелкните правой кнопкой мыши раздел NTFS и выберите Сжать том.
- Во всплывающем окне введите количество места и затем нажмите Сжиматься выполнить.
Чтобы увеличить объем в Windows 10:
- Щелкните правой кнопкой мыши на правом соседнем разделе (например, D
и выберите Удалить громкости.
- Щелкните правой кнопкой мыши левый соседний раздел (например, C:) и выберите Расширить том.
- Просто нажмите Следующая во всплывающем окне Расширить том мастера окно.
- Подтвердите операцию и нажмите Завершить продолжать.
Некоторые люди могут спросить, почему бы и нет сжимая D, чтобы продлить диск C, потому что Управление дисками не имеет такой возможности. Функция «Увеличить громкость» работает только при наличии смежный Незанятое пространство справа. Функция «Уменьшить объем» не может сделать такое необходимое нераспределенное пространство. Как вы видите на снимке экрана на моем компьютере, после сжатия диска D нераспределенное пространство находится справа от D. Это несмежно на диск C и является налево диска Е. Вот почему Расширение громкости отключено для обоих разделов.
Недостатки изменения размера раздела в Windows 10 с помощью управления дисками:
- Он может только сжимать и расширять раздел NTFS, любые другие разделы не поддерживаются.
- Он может только сжимать раздел влево и делать Нераспределенное пространство справа.
- Он не может сжать раздел до точки, в которой находятся неподвижные файлы.
- Он может расширять раздел только тогда, когда справа есть непрерывное Незанятое пространство.
Изменить размер раздела в Windows 10 с помощью бесплатного программного обеспечения для создания разделов
Чтобы изменить размер раздела в Windows 10 без потери данных, NIUBI Partition Editor лучший выбор. Размер разделов NTFS и FAT32 можно изменить. Нераспределенное пространство можно оставить как слева, так и справа при уменьшении раздела. Это пространство можно объединить с любыми смежными и несмежными разделами на одном диске. Имеется бесплатная версия для Windows 11/10/8/7/Пользователи домашних компьютеров Vista/XP.
Скачать В бесплатной версии вы увидите все устройства хранения со структурой разделов и другую информацию справа, доступные операции перечислены слева и при щелчке правой кнопкой мыши.
Как изменить размер раздела в Windows 10 без потери данных:
Щелкните правой кнопкой мыши раздел (здесь D 
Вариант 1: Если вы перетащите левая граница к правильно во всплывающем окне,
Затем размер раздела D изменяется и создается незанятое пространство. налево.
Вариант 2: Если вы перетащите правая граница к оставил во всплывающем окне,
Тогда Нераспределенное пространство будет сделано справа сторона диска D.
Если ты хочешь расширить раздел диска C, следуйте Варианту 1 выше, чтобы освободить Нераспределенное пространство налево D. Затем щелкните правой кнопкой мыши диск C: и снова выберите «Изменить размер/переместить том», перетащите правая граница вправо, чтобы объединить это Нераспределенное пространство.
Затем в левом нижнем углу создаются две ожидающие операции, вам нужно нажать Apply в левом верхнем углу, чтобы вступить в силу.
Если вы хотите расширить раздел E, следуйте Варианту 2 выше, чтобы освободить Нераспределенное пространство справа диска D. Затем щелкните правой кнопкой мыши E: и снова выберите «Изменить размер/переместить том», перетащите левая граница влево, чтобы объединить нераспределенное пространство.
Если вы хотите уменьшить E до расширить несмежный раздел C, выполните следующие действия:
- Сожмите диск E: и освободите место слева.
- Переместить нераспределенное пространство с правой стороны диска D: слева.
- Добавить нераспределенное пространство на диск C.
Чтобы переместить незанятое пространство справа налево, щелкните правой кнопкой мыши диск D: и выберите «Изменить размер/переместить громкость», перетащите середина буквы D двигайтесь вправо во всплывающем окне:
Посмотрите видеоинструкцию, как изменить размер раздела в Windows 10 без потери данных:
Помимо изменения размера раздела в Windows 10 компьютер, NIUBI Partition Editor помогает перемещать, объединять, копировать, преобразовывать, дефрагментировать, стирать, скрывать разделы, сканировать поврежденные сектора и многое другое.
Скачать
Updated by
Daisy on Aug 09, 2023
SSD is a solid-state drive used as a storage device that offers better performance than HDD. Many users choose to migrate their data to SSDs. Or they may have SSDs and HDDs coexist on their computers. When running out of space, you may want to resize partition on SSD.
Resizing partitions on SSD can efficiently use the space on SSD and manage the disk better. You may want to extend SSD partition Windows 10, or you may want to shrink the partition on SSD to increase the size of other drives. No matter why you want to resize partition on SSD, this article will show you three ways to complete the task. You can choose the correct method according to your SSD partition.
How to Resize Partition on SSD without Losing Data – Three Methods
Resizing partitions on SSD on Windows 11/10 is not a difficult task. You can use two built-in tools of Windows: Disk Management and Diskpart. or choose a reliable third-party tool: EaseUS Partition Master Free. All three methods can help you easily extend or shrink the partitions on SSD.
You can follow the table below to compare and choose the proper method to resize a partition on SSD.
| Comparison |
EaseUS Partition Master |
Disk Management |
Diskpart |
|---|---|---|---|
| Supported SSD Format | Both NTFS and FAT32 | Only NTFS | Only NTFS |
| Resize Partition | From head to the end of the partition | Only one side supported | Only one side supported |
| Operation difficulty | Easy, three steps | Medium, six steps | Difficult, commands required |
| Suitable Users | For all users | For experienced users | For experts |
EaseUS Partition Master has more features for resizing partitions on SSD. And it can also resize FAT32 partition, a file system format not supported by Windows’ built-in tools. Even novice users can easily resize partitions on SSDs with EaseUS Partition Master.
Let’s begin with the easiest way and see how the three methods work to resize partitions on SSD.
Method 1. Resize Partition on SSD via EaseUS Partition Master
EaseUS Partition Master can support all Windows users, including Windows 11/10/8/7 and Windows XP. It can manage disk space better for different uses. Even if you are not skilled in computers, you can easily know how to resize partition on SSD. Follow the steps below to use the «Resize/Move» function to extend or shrink the partition on SSD.
Step 1: Locate and select the target drive/partition
Launch EaseUS Partition Master and go to Partition Manager, select the target drive/partition to adjust its size, right-click on it and choose «Resize/Move».
Step 2: Resize or move the partition
1.To shrink the partition, simply drag one of its ends to free up unallocated space. Once done, click «OK».
2. To extend the partition, make sure that there is unallocated space aside (if there isn’t, follow the above steps to create some). In the same way, drag your mouse into the unallocated space. Click «OK».
3. To move a partition position, you need to leave unallocated space next to the target partition. If no, free up some unallocated space first.
Right-click the target partition, select «Reize/Move». Then drag the whole partition leftward or rightward to adjust its position. Click «OK» to confirm.
Step 3: Confirm the result and apply changes
At this step, you will see the new disk partition information & diagram.
To save changes, click the «Execute Task» button and then «Apply».
EaseUS Partition Master makes it much easier to resize partitions on SSD and it is a good disk partition helper. You can download it to enjoy more benefits it brings.
Method 2. Resize Partition on SSD via Disk Management
What is Disk Management? It is a manual method for Windows 11/10 to extend, shrink, and adjust partition size on SSD. You can use the «Extend Volume» or «Shrink Volume» to change the partition on SSD.
- Tip
- If you want to extend the partition on SSD via Disk Management, you need to ensure unallocated space exists on the right side of the target partition. And you are not able to merge non-adjacent partitions Windows 10.
Now, follow the steps below to resize partition on SSD.
Step 1. Press and hold «Windows+R» and type «diskmgmt.msc» to open Disk Management.
Step 2. Choose the partition on SSD and right-click it.
Step 3. Choose «Extend Volume» to increase the space of partition on SSD. Or you can select «Shrink Volume» to decrease the partition.
Step 4. Click «Next» in the Extend Volume Wizard windows.
Step 5. Set the amount of space of partition on SSD. And click «Next.»
Step 6. Click «Finish» to complete the task of resizing partition on SSD.
Method 3. Resize Partition on SSD via Diskpart Command
Diskpart command is provided for experts. It has more functions than Disk Management. It can create, delete, and resize partitions on SSD. If you choose this method, you need to be careful when inputting the commands. Let’s look at how to resize partitions on SSD using CMD.
Step 1. Open the run window by pressing «Window+R.»
Step 2. Type «cmd» in the run window and hit «Enter.»
Step 3. Input «diskpart» and hit «Enter» to open the command window.
Step 4. Input the following command and hit «Enter» after each command.
list volume (To see all volumes on the computer)
select volume 5 (5 refers to the target volume number on SSD)
shrink desired=10240 (You can change the 10240 to a suitable size and change «shrink» to «extend» to extend partition)
Step 5. Type «exit» to close the window and finish resizing partitions on SSD.
Although the Diskpart command is a little complicated, it is a powerful tool. You can also use extend partition with Diskpart on Windows.
Conclusion
This article introduces three ways to resize partition on SSD. You can use Disk Management, and Diskpart commands to adjust the partition size on Windows 11/10. But you need to be familiar with some computer knowledge.
EaseUS Partition Master is a recommended tool. It can save more time to adjust the partition size on SSD. It is easy to use but has powerful functions. It can break the limitations of Windows built-in tools, such as resizing FAT32 partition and merging non-adjacent partitions.
FAQs About How to Resize Partitions on SSD
If you have further questions about resizing the partition on SSD, continue to read this part, and I hope it can help you.
1. Can you change the partition size without losing it?
Yes, you can change the partition size by extending or shrinking the partition space. Both methods will not lose data.
2. How do I shrink my C drive on my SSD?
You can shrink your C drive on SSD with several methods. Follow the steps below to shrink the C drive on SSD via Disk Management on Windows.
Step 1. Right-click «Computer» and choose «Manage.»
Step 2. Double-click «Disk Management» and select the C drive on SSD.
Step 3. Right-click C drive and choose «Shrink Volume.»
Step 4. Set the amount of space you want to shrink.
3. How do I increase C drive space on my SSD?
It is easy to increase C drive space on SSD. You can use the «Extend Volume» function in Disk Management or use the Diskpart command. Follow the steps below to increase C drive space on SSD using CMD.
Step 1. Open the run windows and type «diskpart.exe.»
Step 2. Type the following commands and hit «Enter» each time.
- list volume
- select volume x
- extend size
Step 3. Type «exit» to close the window.
SSD — это твердотельный накопитель, который использует флэш-память для обеспечения значительно более высокой производительности и долговечности. Такое устройство быстрее и надёжнее обычных жёстких дисков. Обладая этими преимуществами, твердотельные накопители превосходят традиционные жёсткие диски и становятся любимцами производителей компьютеров.
Таким образом, с появлением на рынке большего количества ПК, поставляемых с твердотельными накопителями, вопрос о том, как разбить SSD на разделы, чтобы полностью использовать его, становится новым вызовом. Далее мы приводим полное руководство, как это можно сделать.
Следует ли мне разделять SSD для Windows 11/10 или игр? Помощь!
«Недавно я купил SSD Kingston ёмкостью 1 ТБ. И я хочу заменить им старый жёсткий диск. Я думал о том, чтобы разделить его на два раздела, один размером около 250 ГБ с загрузочным разделом Windows и всем остальным, а второй с оставшимся местом использовать для видеоигр. Стоит ли разделять SSD? Как мне это сделать?»
Следует ли мне разделить свой SSD для Windows 11/10? Я хочу использовать свой SSD для игр, стоит ли разбивать SSD на разделы? Ответ: Да.
Преимущества разметки SSD:
Разбив SSD на разделы, вы получите все перечисленные ниже преимущества. Поэтому я рекомендую вам сделать это, особенно если вы хотите иметь дополнительные разделы:
- Легче создавать резервные копии и восстанавливать систему
- Лучше управлять системой и личными данными
- Защита данных от системного сбоя или отказа диска
- Более эффективное использование ОС, файлов
- Советы EaseUS по разделам SSD:
- 1. Если у вас только один диск, создайте как минимум два раздела: один для ОС, другой для данных.
- 2. Если у вас 2 или более дисков, используйте SSD как диск ОС и используйте HDD как диск данных.
Проще говоря, лучший способ защитить вашу ОС и личные данные — это установить Windows и различные программы на системный раздел, а данные (игры, документы, изображения, музыку и видеофайлы) хранить в новом разделе.
Для большинства пользователей разбиение SSD на разделы — непростая задача. Если вы хотите приступить к этой задаче, выполните шаги в следующих двух частях, чтобы создать разделы на SSD прямо сейчас.
Часть 1. Проверьте состояние вашего SSD
Способы разбиения SSD могут различаться в зависимости от состояния вашего SSD-диска. Давайте сначала проверим состояние вашего SSD в разделе «Управление дисками»:
Шаг 1. Правильно установите SSD на компьютер с помощью соединительного кабеля.
Шаг 2. Перезагрузите компьютер, щёлкните правой кнопкой мыши по «Этот компьютер/Мой компьютер» > «Управление».
Шаг 3. Нажмите «Управление дисками» и проверьте состояние вашего SSD:
- Не инициализирован: это означает, что вам нужно сначала инициализировать SSD, прежде чем создавать на нём разделы.
- Не распределён: это означает, что ваш SSD инициализирован, и вы можете напрямую создавать на нём разделы.
- Разделен: это означает, что у вас имеются разделы на SSD, и вам требуется изменить размер и переразметить SSD.
И вы можете следовать полному руководству в следующей части, чтобы разбить на разделы свой SSD прямо сейчас.
Часть 2. Как безопасно и легко разбить SSD на разделы
Это не похоже на создание папок. Создание и изменение размера разделов — это хлопотно. Следуйте соответствующему руководству по разделению SSD с помощью программы для создания разделовили с помощью утилиты «Управление дисками»:
- #Руководство 1. SSD показывает, что он не инициализирован — Инициализируйте SSD
- #Руководство 2. SSD показан нераспределённым — разделите SSD и создайте новые тома
- #Руководство 3. SSD показан разделённым на разделы — изменение размера и разделение SSD
#Руководство 1. SSD показывает, что он не инициализирован — Инициализируйте SSD
Если ваш SSD показывает ‘не инициализирован’ в «Управление дисками», вам необходимо сначала инициализировать диск. А затем следуйте второму руководству, чтобы создать на нём новые разделы.
Вот шаги для инициализации SSD в «Управление дисками»:
Шаг 1. Щёлкните правой кнопкой мыши по «Этот компьютер/Мой компьютер», нажмите «Управление», а затем выберите «Управление дисками».
Шаг 2. Щёлкните правой кнопкой мыши по неинициализированному SSD и выберите «Инициализировать SSD».
Шаг 3. Установите «MBR» или «GPT» для SSD и нажмите «ОК» для подтверждения.
Какой стиль раздела следует использовать для SSD? По сути, если вы хотите создать только 1 или 2 раздела, подойдёт MBR. Но если вы хотите создать несколько разделов или установить последнюю версию Windows 11/10 на SSD, выберите GPT. Для получения дополнительной информации изучите тему: MBR vs GPT.
После инициализации SSD вы можете следовать #Руководству 2, чтобы создать разделы на вашем SSD.
#Руководство 2. SSD показан нераспределённым — разделите SSD одним кликом и создайте новые тома
Если ваш SSD в настоящее время отображается как нераспределённый в «Управление дисками», компьютер будет рассматривать его как совершенно новый диск. Чтобы использовать его, вам нужно создать разделы на диске.
Здесь мы хотели бы показать вам, как разделить нераспределённый SSD одним щелчком мыши с помощью EaseUS Partition Master. Функция программы «Руководство по новому диску» делает разделение SSD безопасным и простым:
Шаг 1: установите и запустите EaseUS Partition Master.
Шаг 2: выберите тот жесткий диск или раздел, у которого необходимо поменять размер или «разбивку». Вы можете всецело управлять «разбивкой»: менять структуру диска, перемещать разделы, объединять их или конвертировать.
Шаг 3: нажмите кнопку «Выполнить операцию» в верхнем углу и сохраните все изменения, нажав на «Применить».
После этого вы можете устанавливать ОС, приложения или записывать личные файлы на раздел SSD.
Помимо разбиения диска, вы можете использовать другие функции EaseUS Partition Master для использования вашего SSD-диска:
- Перенос ОС на SSD/HDD
- Преобразование Диска/Разделов
- Объединение разделов
- Восстановление потерянных разделов
- …
#Руководство 3. SSD показан разделённым на разделы — изменение размера и разделение SSD
Обратите внимание, что если вы уже создали разделы на SSD и хотите перераспределить дисковое пространство, вы можете обратиться за помощью к EaseUS Partition Master или «Управление дисками».
Для более простого решения лучше всего подойдет инструмент для создания разделов EaseUS.
Способ 1. Разбить SSD с помощью инструмента для создания разделов EaseUS
С помощью этого инструмента вы можете отформатировать SSD в различные файловые системы. Разделить SSD на несколько разделов с 4K выравниванием, клонировать SSD и т. п. Теперь вы можете загрузить EaseUS Partition Master и выполнить шаги, чтобы разбить диск.
Пошаговое руководство по переразметке SSD
Шаг 1: щелкните правой кнопкой мыши по тому разделу, размер которого вы хотите изменить, и выберите опцию «Изменить размер / переместить».
Шаг 2: измените размер раздела. Вы можете уменьшить или расширить выбранный раздел, перетащив мышь влево или вправо.
Шаг 3: на этом шаге вы увидите информацию и схему нового раздела диска.
Шаг 4: чтобы сохранить изменения, нажмите кнопку «Выполнить операцию», а затем «Применить».
Чтобы обеспечить наилучшую производительность SSD, EaseUS Partition Master предоставляет функцию для выравнивания секторов 4K на вашем SSD. С помощью этой функции вы можете оптимизировать свой SSD.
Способ 2. Разбить SSD с помощью «Управление дисками»
Этот способ используется для сжатия существующего раздела и последующего использования нераспределённого пространства для создания раздела. Если SSD не был разбит на разделы, вы можете создать на нём разделы напрямую.
Шаг 1. Откройте «Управление дисками».
Шаг 2. Щёлкните правой кнопкой мыши по разделу SSD и выберите «Сжать том».
Введите количество места, на которое вы хотите уменьшить, затем нажмите кнопку «Сжать». (Это создаст нераспределённое пространство.)
Шаг 3. Щёлкните правой кнопкой мыши по нераспределённому пространству и выберите «Создать простой том».
Шаг 4. В интерфейсе «Мастер создания простого тома» нажмите «Далее», потом снова «Далее», чтобы продолжить.
Нераспределённое пространство будет добавлено в новый раздел SSD.
Шаг 5. Назначьте букву диска или путь, затем установите файловую систему NTFS. Нажмите «Готово».
Дождитесь завершения процесса, и на вашем SSD будет создан новый раздел.
Разбить SSD на разделы легко. Сделайте это, чтобы использовать свой SSD прямо сейчас
На этой странице мы объяснили преимущества и необходимость разбиения SSD на разделы и предложили полное руководство, которое поможет вам разбить SSD в Windows 10/8/7.
Для этого вам нужно сначала проверить состояние SSD в утилите «Управление дисками». А затем следуйте соответствующему решению для легкого разделения SSD. EaseUS Partition Master — это самый простой инструмент для создания разделов SSD, который вам рекомендуется попробовать.
Следуя этому руководству, вы безопасно и легко разметите SSD на своём компьютере.
Когда вы познакомитесь с ОС Windows, вы поймете, что Microsoft создает различные разделы на вашем жестком диске / SSD, которые затем разделяются на тома. Затем эти тома выделяются для вашей ОС, раздела восстановления, OEM-данных и многого другого, что помогает системе работать бесперебойно. Дополнительные твердотельные накопители на вашем компьютере также могут быть разделены на разделы, и вы можете создавать разные тома, которые затем можно использовать для хранения дополнительных данных или даже для загрузки других операционных систем с использованием виртуальных машин.
Иногда эти тома могут оказаться больше, чем необходимо, что может сделать драгоценное место для хранения в томе непригодным для использования. Вы можете расширять или сжимать тома в Windows 11 (или Windows 10), чтобы добавить дополнительное пространство для хранения или уменьшить пространство в зависимости от ваших предпочтений. Давайте посмотрим, как можно расширить том в Windows 11 или Windows 10.
Связанный: Как стереть жесткий диск в Windows 11
Метод № 01: Использование инструмента управления дисками
Нажмите Windows + X на клавиатуре, чтобы открыть список инструментов управления. Выберите и запустите «Управление дисками».
После открытия вам будет представлена домашняя страница, на которой вы можете увидеть все установленные в настоящее время диски в вашей системе. Вы также должны иметь возможность просматривать все различные тома, которые в настоящее время присутствуют на каждом SSD и HDD. Для начала щелкните правой кнопкой мыши том, который вы хотите увеличить, и выберите «Расширить том».
Windows запустит утилиту управления дисками. Нажмите «Далее» в этой утилите, чтобы начать работу.
Теперь вы увидите доступное свободное место в разделе «Доступно». Если есть неиспользуемые тома, которые можно использовать для расширения текущего тома, они также будут отображаться в этом разделе.
Нажмите на свободное место для хранения, которое вы хотите использовать для расширения текущего тома, а затем нажмите «Добавить».
Свободное пространство / неиспользуемый том теперь будет перемещен в раздел «Выбранные». Нажмите «Далее», чтобы начать расширение текущего выбранного тома.
Наконец, нажмите «Готово».
Вот и все! Теперь вы должны увеличить текущий выбранный объем до желаемого размера.
Примечание. Если вы пытаетесь заменить динамический диск на базовый, Windows отобразит предупреждающее сообщение. Просто нажмите «Да», чтобы продолжить процесс. Если процесс не может выполнить свою задачу, вам необходимо переформатировать дополнительное пространство в NTFS для успешного завершения этого процесса.
Связанный: Как проверить состояние батареи Windows 11
Метод № 02: Использование командной строки
Этот метод может пригодиться, если вы находитесь в безопасном режиме или режиме восстановления и испытываете проблемы с доступом к своим дискам. Давайте кратко рассмотрим процедуру.
Нажмите Ctrl + Shift + Esc на клавиатуре, чтобы запустить диспетчер задач. Теперь нажмите «Файл» в верхнем левом углу и выберите «Запустить новую задачу».
Теперь введите «CMD» в пустое текстовое поле и установите флажок «Создать эту задачу с правами администратора». По завершении нажмите «ОК».
На вашем экране появится окно командной строки с повышенными правами. Введите следующую команду и нажмите ввод.
diskpart
Теперь вы вошли в меню раздела диска для командной строки. Введите команду, указанную ниже, и снова нажмите Enter.
список диска
Теперь вы получите список всех доступных дисков, установленных в вашей системе. Найдите и определите диск, который вы хотите использовать для расширения текущего тома. Убедитесь, что вы помните его название.
Теперь введите следующую команду и еще раз нажмите «Enter». Замените “<номер>” номером вашего диска.
выберите диск <номер>
Теперь нам нужно найти объем. Введите следующую команду, чтобы получить список текущих томов на выбранном диске.
подробный диск
Теперь пришло время записать номер тома, который вы хотите использовать для увеличения желаемого объема. После этого введите следующую команду и замените «<номер>» номером выбранного вами тома.
выберите том <номер>
Теперь введите одну из следующих команд расширения в зависимости от ваших потребностей.
- extend: используйте это, если вы хотите использовать все нераспределенное пространство в выбранном томе для расширения.
- extension size = 0MB: используйте это, если вы хотите использовать только некоторую часть нераспределенного пространства для расширения. Замените «0» желаемым размером.
Просто нажмите «Enter», чтобы выполнить команды.
Вот и все! Теперь желаемый объем должен быть увеличен. Просто введите «Выход», чтобы закрыть командную строку.
Связанный: Как остановить всплывающие окна в Windows 11
Метод # 03: Использование Powershell
Нажмите Windows + S на клавиатуре и найдите PowerShell. Нажмите «Запуск от имени администратора», когда он появится в результатах поиска.
Введите следующую команду и нажмите ввод.
Get-Partition
Теперь вы увидите список всех доступных дисков и томов в вашей системе. Запишите букву диска, а также номер тома или раздела, который вы хотите использовать для вашего текущего расширения.
Теперь введите следующую команду и нажмите ввод. Замените ‘‘ буквой диска, записанной на предыдущем шаге.
Get-PartitionSupportedSize -DriveLetter
Powershell теперь покажет вам максимальный и минимальный размер, поддерживаемый текущим диском для перераспределения. Эти числа будут важны, так как вы не сможете расширить свой диск выше его значения «Sizemax».
Наконец, введите команду ниже и нажмите клавишу ВВОД. Замените ‘‘ буквой диска, который вы хотите расширить, и замените ‘‘ размером нераспределенного пространства, которое вы хотите использовать для расширения. Точно так же используйте МБ или ГБ в зависимости от размера нераспределенного пространства. Вы также можете использовать «TB», если имеете дело с большими объемами нераспределенного пространства.
Примечание. «» не может быть больше значения «Sizemax», поддерживаемого выбранным диском.
Reszie-Partition -DriveLetter -Size МБ / ГБ
Дождитесь завершения процесса. После завершения просто введите «exit», чтобы закрыть Powershell.
Метод № 04: Использование настроек
Запустите приложение «Настройки» в своей системе и нажмите «Хранилище».
Щелкните «Расширенные настройки хранилища».
Теперь нажмите «Диски и тома».
Щелкните и выберите том, который хотите увеличить.
Выберите “Свойства”.
Нажмите “Изменить размер” сейчас.
Введите новый размер для выбранного тома в специальное текстовое поле.
Когда закончите, нажмите «ОК».
Теперь Windows позаботится обо всем в фоновом режиме, и выбранный вами объем должен автоматически увеличиться в вашей системе.
Мы надеемся, что с помощью этого руководства вы смогли легко увеличить объем диска. Если у вас есть какие-либо вопросы или возникнут какие-либо проблемы, не стесняйтесь обращаться к нам, используя раздел комментариев ниже.
СВЯЗАННЫЕ С