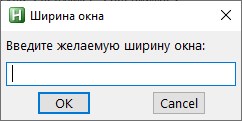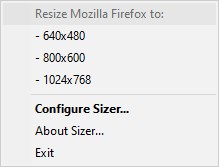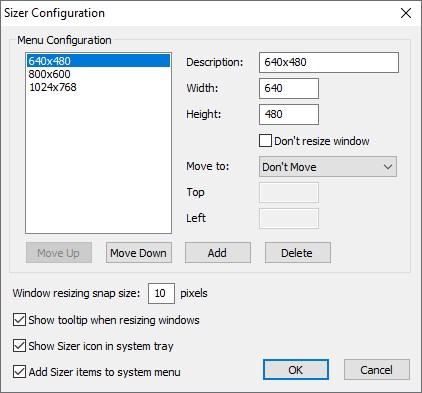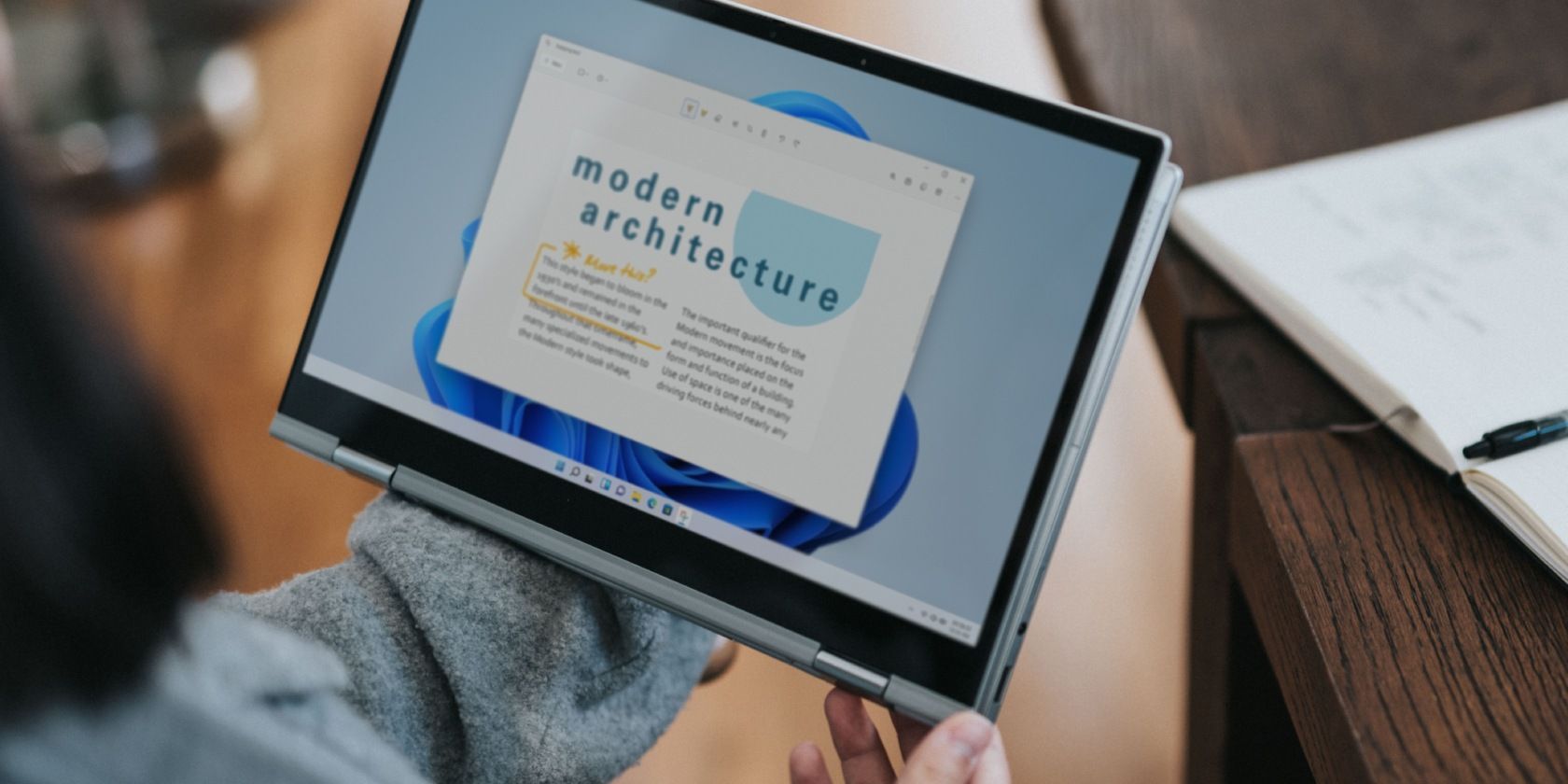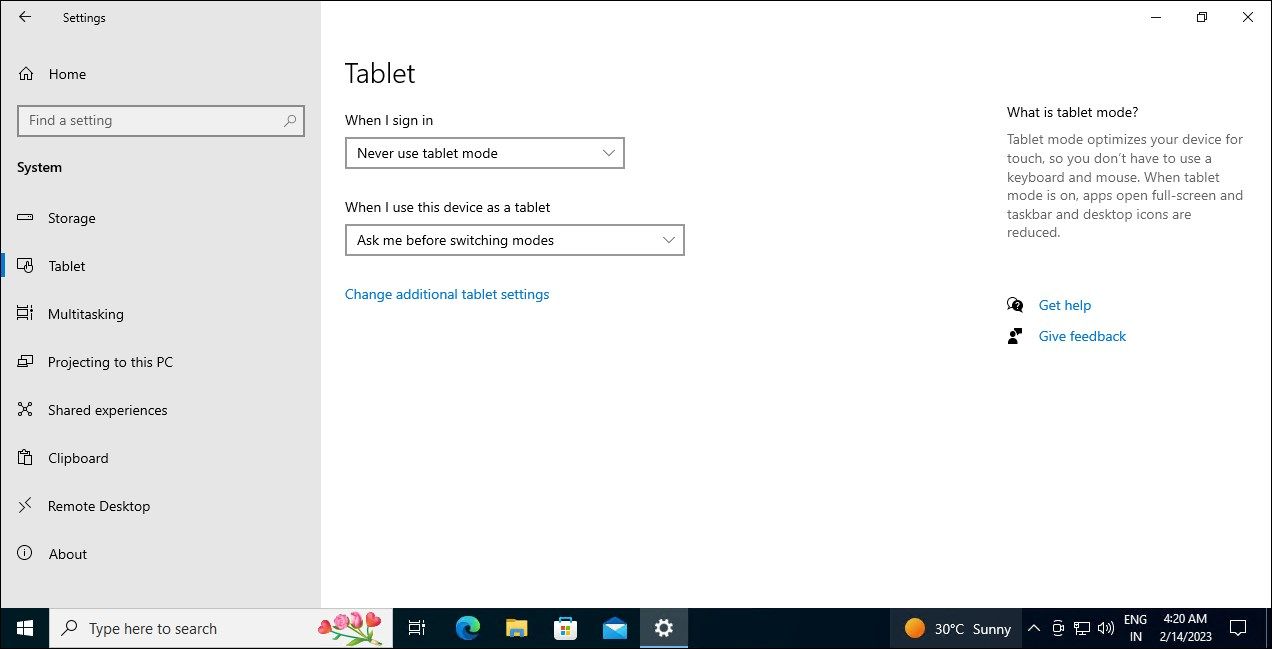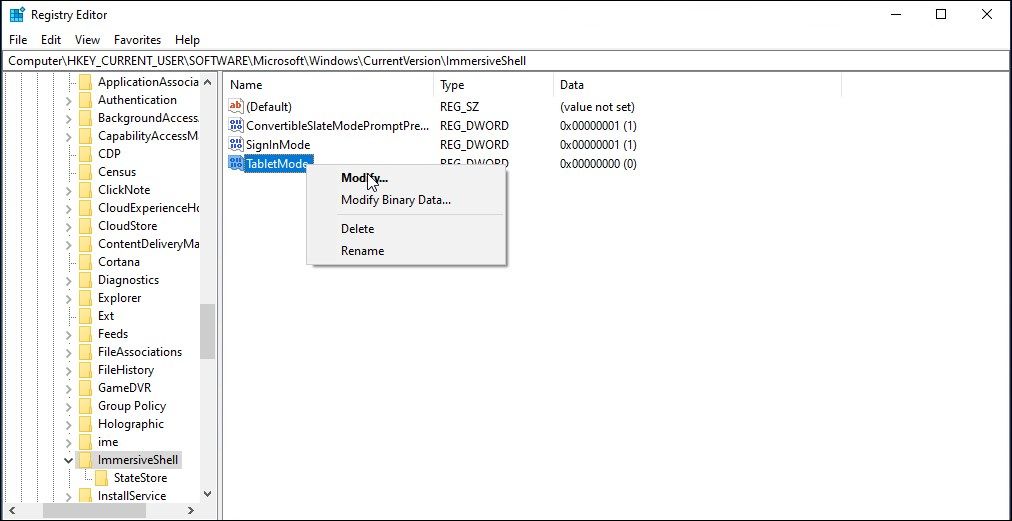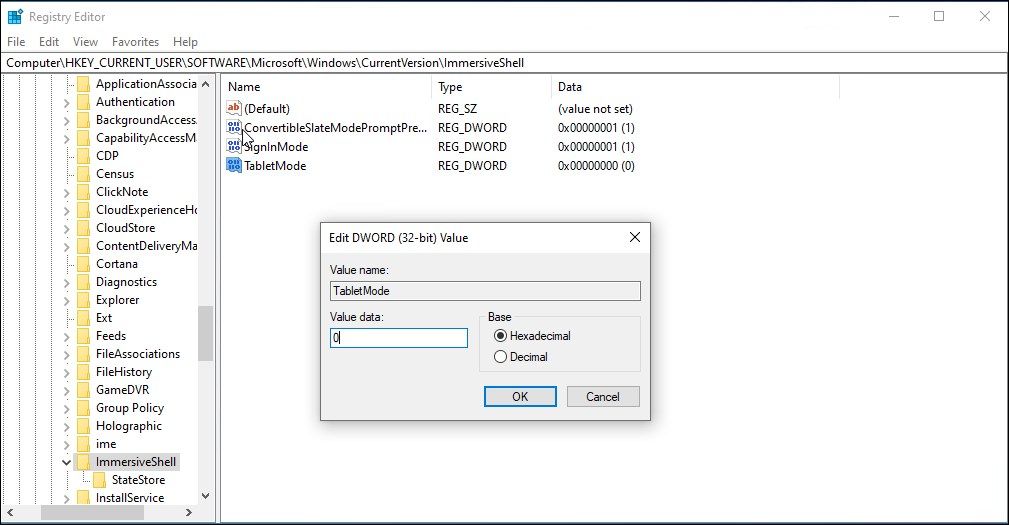Вариант 1: Мышь
Наиболее распространенный способ изменения размера окна предполагает использование компьютерной мыши. Чтобы им воспользоваться, наведите курсор к одной из границ окна, пока его стандартный вид (обычная стрелка) не изменится на один из представленных ниже.
Как только это произойдет, зажмите левую кнопку мыши и переместите курсор в одно из указанных направлений. В этот момент окно начнет менять свой размер. Когда будет достигнут оптимальный, просто отпустите зажатую кнопку мыши и оно будет зафиксировано.
Примечание! Направление стрелок измененного курсора, пример которых представлен на изображении выше, указывает, в какой плоскости можно будет изменить размер окна: горизонтальной, вертикальной или диагональной.
Вариант 2: Клавиатура
В операционной системе Windows 10 есть набор горячих клавиш для управления окнами. С их помощью можно быстро изменить размер любого такого объекта на экране, но недостатком этого метода является невозможность задать произвольные значения, они заранее предопределены. Для того чтобы управлять размером окон с помощью клавиатуры, воспользуйтесь одной из представленных ниже комбинаций.
| Комбинация клавиш | Место размещения окна |
|---|---|
| Win + ← | Левая половина экрана |
| Win + → | Правая половина экрана |
| Win + ↑ | Весь экран |
| Win + ↓ | Возврат в исходное положение после раскрытия на весь экран |
| Win + ← + ↓ | Левая нижняя четверть экрана |
| Win + ← + ↑ | Левая верхняя четверть экрана |
| Win + → + ↓ | Правая нижняя четверть экрана |
| Win + → + ↑ | Правая верхняя четверть экрана |
Точное месторасположение всех задействованных клавиш вы можете видеть на изображении ниже. Эти комбинации применимы практически ко всем типам окон, только если разработчик не задал фиксированный размер на уровне программного кода.
Читайте также: Сочетания клавиш для удобной работы в Windows 10
Вариант 3: Контекстное меню
Если к компьютеру не подключена мышка или аналогичный ей манипулятор, но вам нужно изменить размер окна в произвольном формате, это можно сделать через контекстное меню, вызываемое с клавиатуры.
- Откройте контекстное меню окна, которое нужно изменить. Если мышка подключена, просто наведите курсор на заголовок приложения и кликните правой кнопкой. В противном случае воспользуйтесь сочетанием клавиш Alt + Пробел. По итогу появится меню, продемонстрированное на изображении ниже.
- В открывшемся списке опций выберите «Размер». Сделать это можно с помощью мышки, нажав левой кнопкой по пункту, либо путем использования стрелок на клавиатуре. В данном случае после появления контекстного меню потребуется нажать два раза вниз, а затем Enter.
- После проделанных действий курсор переместится в центр окна и примет вид, продемонстрированный на изображении ниже. Это будет означать, что вы перешли в режим изменения размера окна.
Воспользуйтесь стрелками на клавиатуре, чтобы осуществить поставленную задачу. Клавиши ← и → позволяют изменять размер по горизонтали, а ↑ и ↓ — по вертикали.
Когда вы придадите окну нужные пропорции, нажмите клавишу Enter для сохранения изменений. Чтобы отменить их, воспользуйтесь кнопкой Esc.
Обратите внимание! На нашем сайте есть отдельная статья, в которой рассказывается о том, как разделить рабочее пространство экрана на несколько частей для удобного размещения в них окон приложений. В ней вы также рассматривается специальная программа, которая позволяет заранее задать рабочие области, чтобы в дальнейшем можно было быстро изменить размер окна в Windows 10. При необходимости ознакомьтесь с изложенной там информацией.
Подробнее: Как разделить экран на две части в Windows 10
Еще статьи по данной теме:
Помогла ли Вам статья?
Windows 10 является одной из самых популярных операционных систем на рынке, и у нее есть множество удобных функций и настроек. Одна из таких функций — возможность изменения размера окна приложения. Это может быть полезно, если вы хотите увеличить или уменьшить окно для более комфортного использования.
В данной статье мы рассмотрим несколько способов изменения размера окна в Windows 10. Вам предоставляется несколько вариантов — использование мыши и горячих клавиш, а также расширение возможностей с помощью горячих углов и горячих клавиш Aero Snap.
Если вы хотите изменить размер окна с помощью мыши, просто наведите указатель на границы окна и перетащите его в нужное положение. Вы можете изменять размер окна как по ширине, так и по высоте, перемещая границы влево, вправо, вверх или вниз. Для более точного изменения размера окна можно зажать клавишу Shift вместе с перемещением границы.
Совет: Если вы работаете с несколькими окнами одновременно, удерживайте клавишу Windows и стрелку влево или вправо, чтобы разместить окно по половине экрана. Это улучшит многозадачность и поможет вам эффективнее использовать свое рабочее пространство.
Содержание
- Как изменить размер окна в Windows 10?
- Использование мыши:
- Использование клавиш:
- Изменение стандартных размеров окон:
- Использование сторонних программ:
Как изменить размер окна в Windows 10?
Способ 1: Изменение размера окна с помощью мыши
1. Наведите указатель мыши на верхнюю границу окна.
2. Когда курсор изменится на двустороннюю стрелку, щелкните и удерживайте левую кнопку мыши.
3. Перетащите мышь вверх или вниз, чтобы изменить высоту окна, или влево или вправо, чтобы изменить ширину окна.
4. Отпустите левую кнопку мыши, когда достигнете нужного размера окна.
Поздравляю! Вы успешно изменили размер окна с помощью мыши.
Способ 2: Изменение размера окна с помощью клавиш
1. Нажмите и удерживайте клавишу Windows на клавиатуре.
2. Нажимайте клавишу стрелка влево или стрелка вправо, чтобы изменить ширину окна,
или клавишу стрелка вверх или стрелка вниз, чтобы изменить высоту окна.
3. Отпустите клавишу Windows, когда достигнете нужного размера окна.
Отлично! Теперь вы знаете, как изменить размер окна в Windows 10 с помощью клавиш на клавиатуре.
Способ 3: Изменение размера окна с помощью системного меню
1. Нажмите правой кнопкой мыши на заголовке окна.
2. В появившемся контекстном меню выберите пункт Размер.
3. Выберите одну из предоставляемых опций размера окна: Максимизировать, Восстановить или Минимизировать.
Отлично! Теперь вы знаете, как изменить размер окна в Windows 10 с помощью системного меню.
В операционной системе Windows 10 есть несколько способов изменить размер окна и выбор наиболее удобного зависит только от вашего личного предпочтения. Используйте любой из этих способов, чтобы быстро и легко изменить размер окна на вашем компьютере.
Использование мыши:
1. Найдите границу окна: Перед тем, как изменить размер окна, вам необходимо найти его границы. Границы окна обычно выделены тонкой линией.
2. Наведите курсор на границу окна: Поместите курсор мыши на границу окна. В зависимости от направления, в котором вы хотите изменить размер, курсор может принять форму стрелки, указывающей влево, вправо, вверх или вниз.
3. Щелкните и перетащите границу окна: Удерживая кнопку мыши нажатой, перетащите границу окна в нужном направлении. Если вы хотите увеличить размер окна, перетащите границу вправо или вниз. Если вы хотите уменьшить размер окна, перетащите границу влево или вверх.
4. Отпустите кнопку мыши: Когда вы достигли желаемого размера окна, отпустите кнопку мыши. Окно изменит свой размер в соответствии с перемещением границы.
Примечание: В некоторых случаях размер окна может быть ограничен пределами рабочего стола или другими окружающими окнами.
Теперь вы знаете, как изменить размер окна в Windows 10 с помощью мыши. Этот простой и удобный способ позволяет вам настраивать размер окна под свои потребности и предпочтения.
Использование клавиш:
Кроме использования мыши для изменения размера окна в Windows 10, вы также можете использовать клавиши на клавиатуре для выполнения этой задачи. Вот некоторые полезные комбинации клавиш:
- Win + Влево: уменьшает окно и прикрепляет его к левой стороне экрана.
- Win + Вправо: уменьшает окно и прикрепляет его к правой стороне экрана.
- Win + Вверх: увеличивает окно до полного размера экрана.
- Win + Вниз: возвращает окно из полноэкранного режима или сворачивает его на панель задач.
- Alt + Пробел: открывает контекстное меню окна, где вы можете выбрать опции изменения размера.
- Alt + F4: закрывает окно.
- Alt + Tab: переключается между открытыми окнами.
Используя эти комбинации клавиш, вы можете быстро и удобно изменять размер окна в Windows 10, даже без использования мыши.
Изменение стандартных размеров окон:
В Windows 10 вы можете изменять стандартные размеры окон, чтобы они лучше соответствовали вашим предпочтениям и удовлетворяли ваши потребности. Вот несколько способов настроить стандартные размеры окон:
- Используйте мышь. Наведите курсор на границу окна и, когда он превратится в двойную стрелку, щелкните и перетащите границу для изменения размера окна. Может понадобиться некоторое время, чтобы найти правильное место для щелчка, но вы быстро освоитесь.
- Используйте горячие клавиши. В Windows 10 есть горячие клавиши, которые позволяют изменять размер окон без использования мыши. Например, комбинация клавиш Win + Влево уменьшает размер окна и прикрепляет его к левой половине экрана, а комбинация клавиш Win + Вправо делает то же самое, но для правой половины экрана. Клавиши Win + Вверх разворачивают окно на весь экран, а клавиши Win + Вниз восстанавливают его из полноэкранного режима.
- Используйте настройки окон. В Windows 10 есть возможность настроить стандартные размеры окон для конкретных приложений. Чтобы это сделать, откройте приложение, щелкните правой кнопкой мыши его значок на панели задач и выберите «Настройки окна». Затем вы можете указать желаемый размер окна, который будет использоваться каждый раз, когда вы запускаете это приложение.
Все эти методы позволяют вам изменять стандартные размеры окон в Windows 10 в соответствии с вашими предпочтениями и повысить вашу продуктивность.
Использование сторонних программ:
Если встроенные средства Windows 10 не удовлетворяют ваши потребности при изменении размера окна, вы можете воспользоваться сторонними программами, предоставляющими больше возможностей настройки.
Одной из популярных программ, позволяющих изменять размер окон в Windows 10, является «Borderless Gaming». Это бесплатное ПО, которое позволяет увеличить размер окна и убрать рамки окна для множества игр, работающих в оконном режиме.
Еще одна полезная программа для изменения размеров окон — «Sizer». С помощью «Sizer» вы можете установить предопределенные размеры для окон приложений и упростить управление окнами.
Кроме того, существуют и другие программы, которые позволяют изменять размер окон в Windows 10, такие как «Divvy», «WindowResizer» и «AquaSnap». Вы можете найти их в Интернете и выбрать подходящую для ваших потребностей.
Помните, что перед установкой и использованием сторонних программ рекомендуется ознакомиться с их описанием, прочитать отзывы и убедиться в их совместимости с вашей операционной системой.
Windows 10, Windows 11, Windows 7, Windows 8, Windows Server, Windows Vista, Windows XP, Программное обеспечение
 Как изменить размер окна приложения до нужного (в пикселях)
Как изменить размер окна приложения до нужного (в пикселях)
- 01.12.2021
- 11 404
- 5
- 31.07.2023
- 8
- 8
- 0
- Содержание статьи
- AutoHotKey
- Sizer
- Комментарии к статье ( 5 шт )
- Добавить комментарий
В процессе работы за компьютером, может понадобиться необходимость установить точный размер окна какого-либо приложения. «На глаз» делать подобные манипуляции очень сложно, по этому, логично было бы использовать какие-то либо инструменты для автоматизации подобных действий. В данном материале мы разберем несколько способов, которые помогут значительно упростить данную задачу.
AutoHotKey
Официальный сайт программы
Программа AutoHotKey предназначена для создания различных скриптов с целью автоматизации самых разных действий, в том числе, с её помощью можно автоматизировать и изменение размера окна. Для этого, данную программу нужно скачать и установить, после чего в любом текстовом редакторе ввести следующее содержимое:
#\::
WinGet, Active_ID, ID, A
WinGetTitle, Active_Title, A
InputBox, Width, Ширина окна, Введите желаемую ширину окна:, , 256, 128
InputBox, Height, Высота окна, Введите желаемую высоту окна:, , 256, 128
WinRestore, %Active_Title%
WinMove, ahk_id %Active_ID%, , , , Width, Height
Теперь, достаточно сохранить данный скрипт в удобном месте, с любым именем, и в формате ahk, после чего запустить двойным кликом. После этого, при наличии любого активного окна, достаточно нажать две клавиши Win + \, после чего появятся два диалоговых окна, в которых можно будет задать необходимую высоту и ширину.
Sizer
Официальный сайт программы
Использование программы черезвычайно просто. Вы запускаете программу, после чего её значок появляется в трее. Теперь, делаем активным окно, размер которого вы хотите сменить, и кликаете по значку Sizer в трее. Появится небольшое меню, в котором будет предложено изменить размер окна программы до нужного.
По умолчанию доступны три разрешения — 640х480, 800х600 и 1024х768, но с помощью настроек программы (пункт «Configure Sizer» в меню программы) можно установить нужные размеры.
-
Категория:
Технические советы -
– Автор:
Игорь (Администратор)
- Меню Windows для перемещения и изменения размеров окна
- Как при помощи клавиатуры переместить окно в Windows
- Как при помощи клавиатуры изменить размер окна в Windows
Меню Windows для перемещения и изменения размеров окна
На экране вашего монитора когда-нибудь было открытым настолько большое окно, что его области выходили за пределы экрана? И вы никак не могли ничего сделать с этим окном, кроме как закрыть программу? Так как все доступные области для изменения размера были за границами экрана? Или может у вас есть программа, которая всегда открывается в крошечном виде?

Обычно, это мало используемое меню можно открыть щелчком левой кнопкой мыши на левом верхнем углу окна. Но, это меню так же можно открыть и при помощи сочетания клавиш.
Нажмите «Alt + Пробел», и данное меню откроется. Чтобы осуществлять дальнейшие шаги, необходимо нажимать первые буквы требуемых действий или выбирать пункты, при помощи стрелок вверх и вниз. Именно эта возможность позволяет быстро перемещать или изменять размеры окошек.
Примечание: В зависимости от локализации, конкретные буквы будут разными, так как и сами слова на разных языках называются по разному. Например, данная инструкция сделана для русской версии Windows.
Как при помощи клавиатуры переместить окно в Windows
- Нажмите комбинацию клавиш «Alt + Пробел»
- Введите букву «П»
- Включится режим перемещения и курсор мыши переместится в центр золовка окна. Так же изменится сам курсор мыши
- Используйте клавиши стрелок, чтобы переместить окно в нужное вам место
- После того как вы расположили окно, нажмите «Enter» (для сохранения) или «Esc» (для отмены). Или щелкните кнопкой мыши
Примечание: Есть несколько тонкостей при перемещении окна, с помощью клавиатуры. Но, в основном они чисто косметические. Как, например, изменения курсора обратно, после первого нажатия клавиши стрелки. Или, перемещение окна вместе с мышкой, только после первого нажатия клавиши стрелки.
Как при помощи клавиатуры изменить размер окна в Windows
Действия примерно такие же, как и с перемещением окна при помощи клавиатуры. Однако, наличие одной и той же буквы «Р» в двух словах «Размер» и «Развернуть» немного изменяет инструкцию.
- Нажмите комбинацию клавиш «Alt + Пробел»
- Если вы хотите развернуть окно до максимума, то нажмите букву «Р»
- Если вы хотите вручную подкорректировать размер, то в появившемся меню, стрелками вниз и вверх перейдите к пункту «Размер» и нажмите «Enter»
- Окно перейдет в режим изменения размера
- Используя клавиши стрелок, измените размер
- После того как вы закончите, нажмите «Enter» (для сохранения) или «Esc» (для отмены). Или щелкните кнопкой мыши
Примечание: Так же как и с перемещением окна, существуют различные косметические нюансы. Например, после того, как вы нажмете первый раз клавишу стрелки, перемещение мышки будет изменять размер окна.
Несмотря на то, что это достаточно старый трюк, но вы будете рады тому, что он до сих пор поддерживается Windows, когда появится необходимость.
Примечание: В зависимости от состояния окна, различные пункты меню будут недоступны. Например, если окно развернуто на весь экран, то его можно только «Свернуть» или «Восстановить».
Теперь вы знаете как при помощи клавиатуры можно переместить или изменить размер окна в Windows. А так же ряд тонкостей, связанных с использованием данного меню.
☕ Понравился обзор? Поделитесь с друзьями!
-
Как проверить установленные Net Framework в Windows?
Технические советы -
Как настроить всплывающие сообщения и значки в области уведомлений Windows 7 (трей)?
Технические советы -
Как использовать метаданные файлов Windows для организации документов и изображений?
Технические советы -
Как продлить срок службы твердотельного жесткого диска SSD в Windows 7?
Технические советы -
Как сделать действительно удобную прокрутку мыши?
Технические советы -
Как узнать характеристики своего компьютера в Windows?
Технические советы
Добавить комментарий / отзыв
Struggling to get your windows organized? Here’s how to get back the ability to resize windows on Windows.
In Windows 10 and 11, you can resize an app window using the built-in Snap Layout feature, keyboard shortcut, and the conventional mouse method. But what if you can’t resize an app window using these options?
Often Windows may not allow you to resize app windows due to incorrect Scale and Layout configuration. Other times, the problem can be due to Tablet Mode being enabled, bad Windows updates, and third-party app conflicts.
Fortunately, you can fix this problem with a few minor tweaks to your Windows computer. Here’s we show you how.
1. Resize and Restore Using the App’s Window Menu
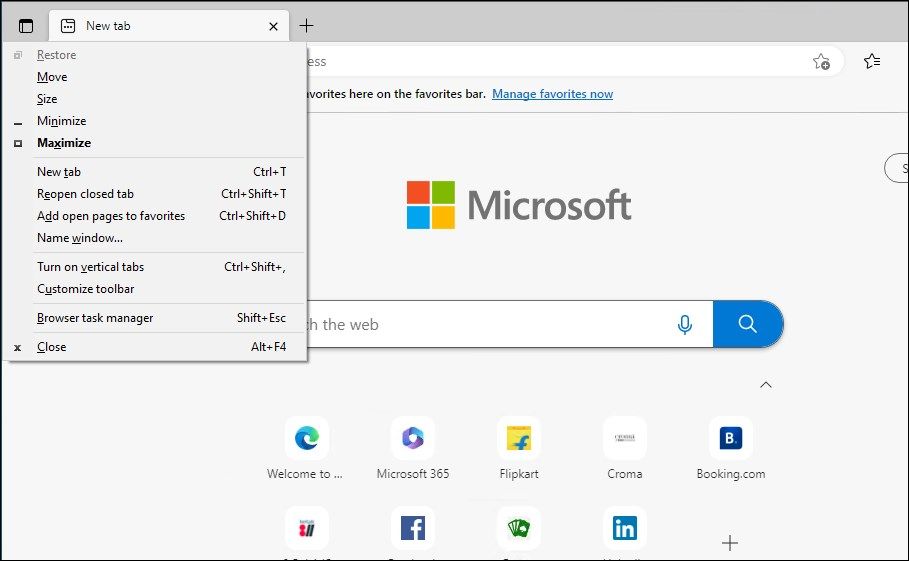
You can use the Alt + Spacebar combo to open the program’s window menu and then try to resize the app window. This is a useful workaround if a specific app window is missing the title bar and the resize option is not working.
To access the app window menu:
- Launch the app you want to resize and press Alt + Spacebar.
- In the window menu, select Maximize to make the app full-screen or minimize if it is already in fullscreen mode.
- Once the app is resized, drag the app window to resize it again.
- Close and relaunch the app. You should now be able to resize the app window like before.
- Alternatively, you can right-click on any app’s title bar to open the app window menu. However, this option may not work if the title bar is stuck or not visible.
2. Disable Tablet Mode
If you are using Windows 10, or you’re using Windows 11 on a two-in-one device, check if the Tablet Mode is enabled. When enabled, all the programs open in full-screen and disable the resize option. Tablet mode is not available in Windows 11.
To disable Tablet Mode in Windows 10:
- Press Win + A to open Action Center.
- Click on Tablet Mode to turn it off.
- Once turned off, you should be able to resize app windows as usual.
On Windows 10, you can configure Tablet Mode to ask you before switching to and from Tablet Mode.
To configure Tablet Mode in Windows 10:
- Open Settings and click on System.
- Next, click on the System tab in the left pane.
- Click the When I use this device as a tablet drop-down and select Ask me before switching modes.
- You can also configure your system never to use Tablet Mode as well. Click the When I sign in drop-down and select Never use tablet mode.
Windows has removed the option to enable or disable Tablet Mode manually. Instead, it automatically detects if a two-in-one device is detached from its keyboard base and activates Tablet Mode.
Since Tablet Mode is not available on Windows 11, if you have a two-in-one, make sure you are not using it in Tablet Mode. To exit Tablet Mode, attach the display to the base to use your device as a laptop.
3. Change and Set Scale and Layout to Recommended Settings
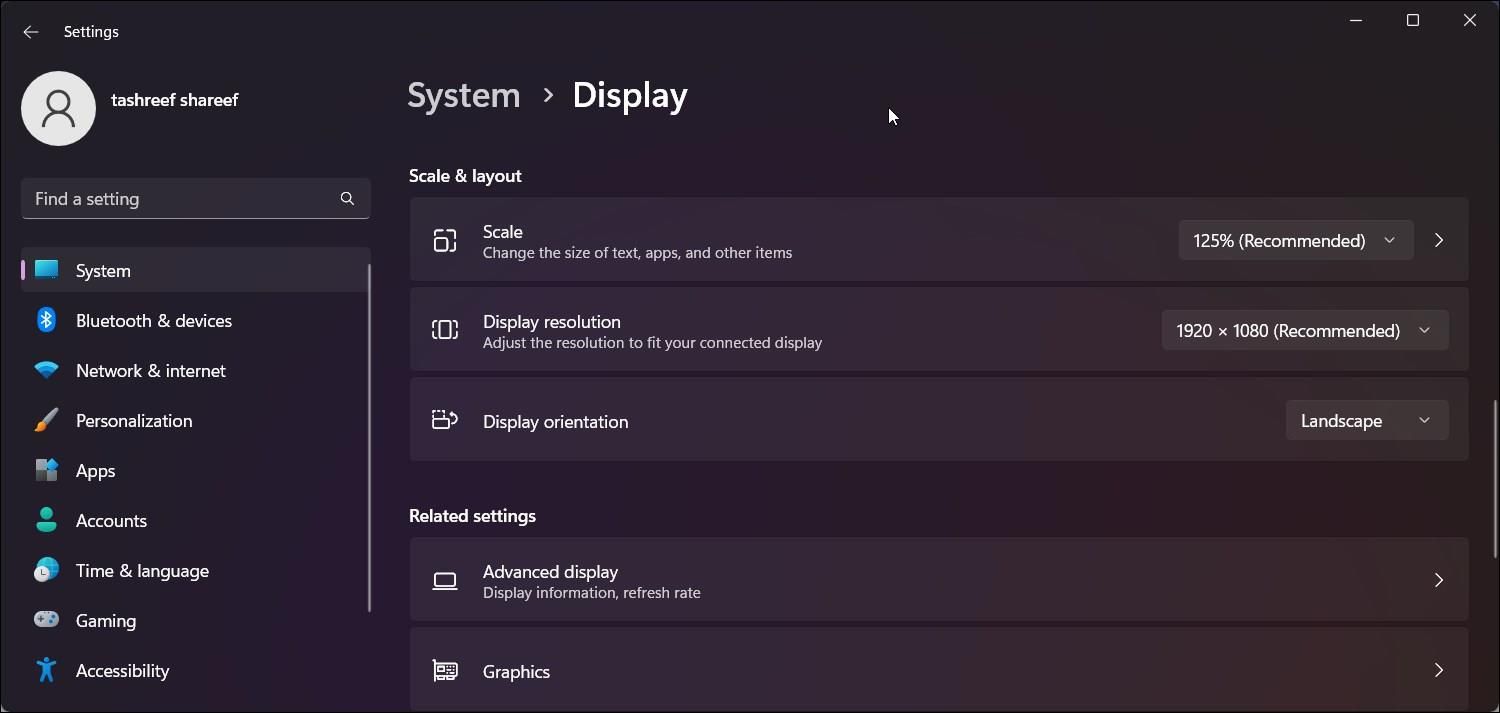
Windows can automatically detect your display resolution and set the best display settings for your computer. This includes display resolution and scaling. However, manually tweaking your display settings can result in issues with the app window resize not working.
To fix this, you’ll need to undo the changes and reset the display settings to Windows-recommended settings.
To change Scale and Layout options:
- Press Win + I to open Settings.
- In the System tab, click on Display.
- Next, scroll down to the Scale & Layout section.
- Next, click the Scale drop-down and select the Recommend option from the list.
- Next, click the Display resolution drop-down and select the Recommend option.
- Next, click the Display orientation drop-down and select Landscape.
- With the display settings restored to Windows recommended, check if you can resize or minimize the app window now.
4. Disable Tablet Mode Using Registry Editor
You can disable Tablet Mode in Windows 10 using Registry Editor. Note that incorrect modification to registry entries can adversely affect your system. Make sure to create a Windows restore point and take a registry backup before proceeding with the below steps.
To disable Tablet Mode using Registry Editor:
- Press Win + R to open Run.
- Type regedit and click OK to open Registry Editor.
- Next, navigate to the following location:
Computer\HKEY_CURRENT_USER\SOFTWARE\Microsoft\Windows\CurrentVersion\ImmersiveShell
- In the right pane, select and right-click on the TabletMode value. Then, select Modify.
- In the Value Data field, type 0 and click OK to save the changes.
- Close Registry Editor and restart your PC. After the restart, relaunch the app and check for any improvements.
5. Check for Third-Party App Conflict
If you can’t resize a specific app window, check for third-party app conflict. Some apps tend to create issues with other apps and prevent them from working.
To find the problematic app, close all the background apps you can find in the system tray. If that does not help, disable the Startup apps in Task Manager. Once done, restart your PC and check if the issue persists. If not, reenable the startup apps one by one to find the conflicting app.
Additionally, restart your PC in clean boot mode and check if the issue persists. In Clean Boot mode, Windows loads with third-party services disabled to determine if the problem is triggered due to a third-party app.
6. Perform a System Restore
If the issue occurred after installing a Windows update or tweaking your Windows Registry, a restore point could help you undo the changes and restore your PC to an earlier state.
This is useful if the recent changes to your system have caused the apps to malfunction or some features to stop working. Depending on your configuration, you may have multiple restore points available. You can use the most recent restore point and, if necessary, try older ones.
Resize App Windows on Windows 10 and 11
When you can resize app windows on Windows, it is often due to a temporary glitch or bad Windows update. Additionally, disable Tablet Mode and check your display settings to fix the problem. If the issue persists, troubleshoot for third-party conflict or perform a system restore to resolve the issue.