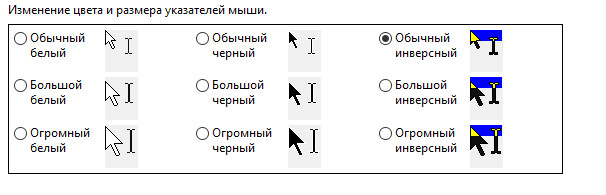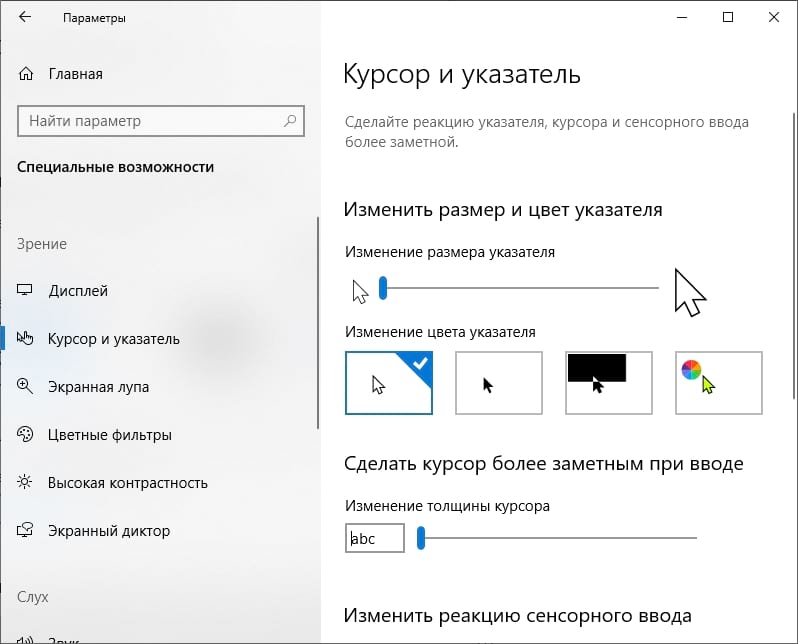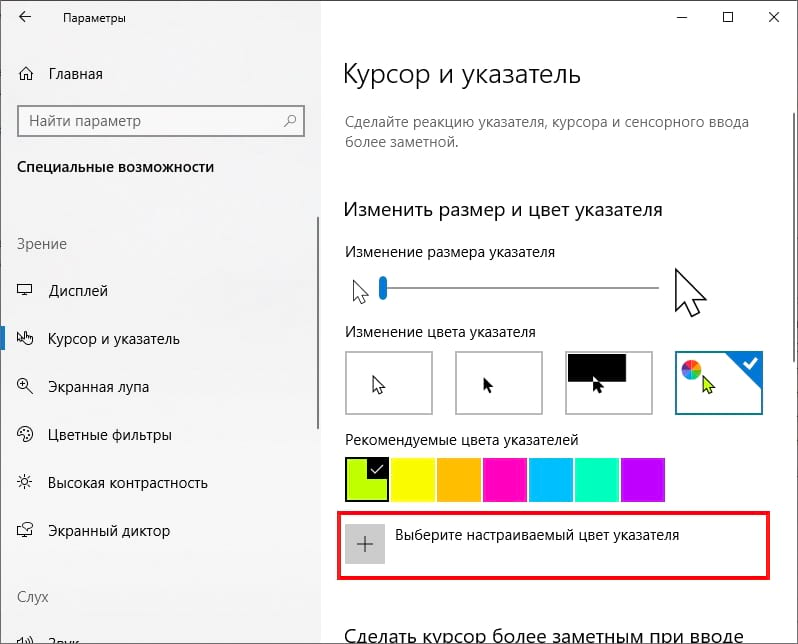В данной статье показаны действия, с помощью которых можно изменить размер и цвет указателя мыши в операционной системе Windows 10.
Указатель мыши — это элемент графического интерфейса, который указывает на нужный объект на экране, с которым будет производиться взаимодействие с помощью мыши или тачпада.
При необходимости можно изменить размер и цвет указателя мыши в Windows 10.
Содержание
- Как изменить размер указателя мыши в Windows 10
- Как изменить цвет указателя мыши в Windows 10
- Видео-инструкция
Как изменить размер указателя мыши в Windows 10
Чтобы изменить размер указателя мыши в Windows 10, откройте приложение «Параметры», для этого нажмите на панели задач кнопку Пуск и далее выберите Параметры
или нажмите на клавиатуре сочетание клавиш
+ I.
В открывшемся окне «Параметры» выберите Специальные возможности.
Затем выберите вкладку Курсор и указатель, и в правой части окна, изменяя положение ползунка Изменение размера указателя установите необходимый вам размер указателя мыши (смотрите пример на скриншоте ниже).
Как изменить цвет указателя мыши в Windows 10
Чтобы изменить цвет указателя мыши в Windows 10, откройте приложение «Параметры», для этого нажмите на панели задач кнопку Пуск и далее выберите Параметры
или нажмите на клавиатуре сочетание клавиш
+ I.
В открывшемся окне «Параметры» выберите Специальные возможности.
Затем выберите вкладку Курсор и указатель, в правой части окна, в разделе Изменение цвета указателя доступно четыре опции выбора цвета: белый (по умолчанию), черный, контрастный черно-белый (инверсный) и цветной.
Чтобы изменить цвет указателя, выберите последнюю опцию и измените цвет указателя на один из нескольких рекомендуемых цветов.
Также можно выбрать настраиваемый цвет указателя, для этого нажмите кнопку
Затем в окне «Выберите настраиваемый цвет указателя», выберите необходимый цвет в палитре цветов и нажмите кнопку Готово.
Также можно ввести код необходимого цвета в формате RGB или HEX.
Используя рассмотренные выше действия, можно изменить размер и цвет указателя мыши в операционной системе Windows 10.
Видео-инструкция
Также, можно посмотреть видео ролик в котором показаны действия, с помощью которых можно изменить размер и цвет указателя мыши в операционной системе Windows 10.
.
Опубликовано в Windows
Не каждого пользователя устраивает указатель мыши, доступный по умолчанию в Windows. Для одних он слишком мал, другим не нравится слишком простое оформление, они хотят вдохнуть в него не много жизни. Даже если вы не такой пользователь, можете задаться вопросом: возможно ли изменить указатель мыши в Windows 10? Эта статья является наглядным руководством, того как изменить размер и цвет курсора мыши в Windows 10.
Изменение курсора мыши (размера и цвета) используя «Панель управления»
Для изменения указателя мыши нужно открыть окно настроек указателя. Что бы это сделать, нажмите правой кнопкой мыши или коснитесь и удерживайте кнопку , а в появившемся меню выберите . Читайте о других способах открытия «Панели управления».
В нужно открыть окно .
В окне следует нажать на , для открытия окна настроек курсора мыши.
Дальше откроется окно , в которой можно найти ряд опций.
В разделе можно выбрать один из трёх доступных цветов курсора и присвоить ему один три доступных размера. Третий цвет указателя имеет инвертируемый эффект, этот курсор изменяет свой цвет в зависимость от объекта, на который он наведён.
Выберите подходящее решение и нажмите , для применения изменений.
Изменение курсора мыши: размера и цвета используя «Настройки»
Самым быстрым способом открытия окна будет комбинация клавиш + (Win + I) или воспользовавшись кнопкой . Читать: «Как открыть настройки в Windows 10?». После появления нужного окна необходимо нажать на .
В левом меню быстрого доступа, нужно нажать на надпись и с правой стороны окна появится три секции.
Два первых позволяют сочетать размер указателя мыши и цвет от 3 доступных опций каждой секции.
При завершении выбора, можно закрыть данное окно настроек, все сохраняется без дополнительных действий.
Указатель мыши одна из частей графического интерфейса операционной системы Windows, которую вы постоянно будете видеть. Нужно настроить размер и цвет курсора так, чтобы лучше видеть его на экране. Как понятно из статьи, в Windows 10 это не сложный процесс настройки, который может быть выполнен, как и в ранних версиях Windows через Панель управления, так и в Настройках Windows 10.

В этой краткой инструкции о том, где находятся новые настройки оформления указателя мыши и что именно они предлагают. Старые способы, позволяющие менять цвет, внешний вид и другие настройки также до сих пор доступны в системе, о них в статье Как изменить курсор мыши в Windows, в ней же присутствует информация о создании собственного указателя мыши.
Новые настройки указателя мыши Windows 10
Новые настройки мыши можно найти в разделе «Параметры» (клавиши Win+I) — «Специальные возможности» — «Курсор и указатель».
По сравнению с предыдущими версиями Windows 10 настройки указателя мыши стали более гибкими и позволяют настроить его желаемым образом:
- Появились дополнительные настройки цвета указателя мыши: он может быть белым (стандартно), черным, инвертировать изображение под собой, а также быть цветным: можно выбрать один из предложенных цветов или же указать свой собственный.
- Диапазон доступных размеров мыши тоже расширился: несмотря на то, что в параметрах самый большой вариант не выглядит огромным, если его выбрать, фактический размер указателя оказывается очень большим, а некоторым пользователям это пригождается (например, при использовании большого ТВ в качестве монитора), пример очень большого размера — на скриншоте ниже (зеленый указатель слева).
В общем-то это всё, на что я хотел обратить внимание: не слишком объемно, но легко не заметить, хотя функции могут быть и полезными. На этой же странице параметров вы можете открыть старые настройки мыши, нажав по ссылке «Дополнительные параметры мыши», а на следующем экране — ещё раз по такой же ссылке (это же окно можно открыть и через Панель управления — Мышь).
Ну и, чтобы статья не была слишком короткой, небольшой ликбез: несмотря на то, что у меня в статье и большинством пользователей используется слово «курсор» для обозначения указателя мыши, в сегодняшних формулировках это не вполне верно (хотя ранее было именно так). Сейчас для обозначения «стрелки» мыши используется «указатель мыши» (pointer), а под «курсором» (cursor) подразумевается индикатор позиции ввода.
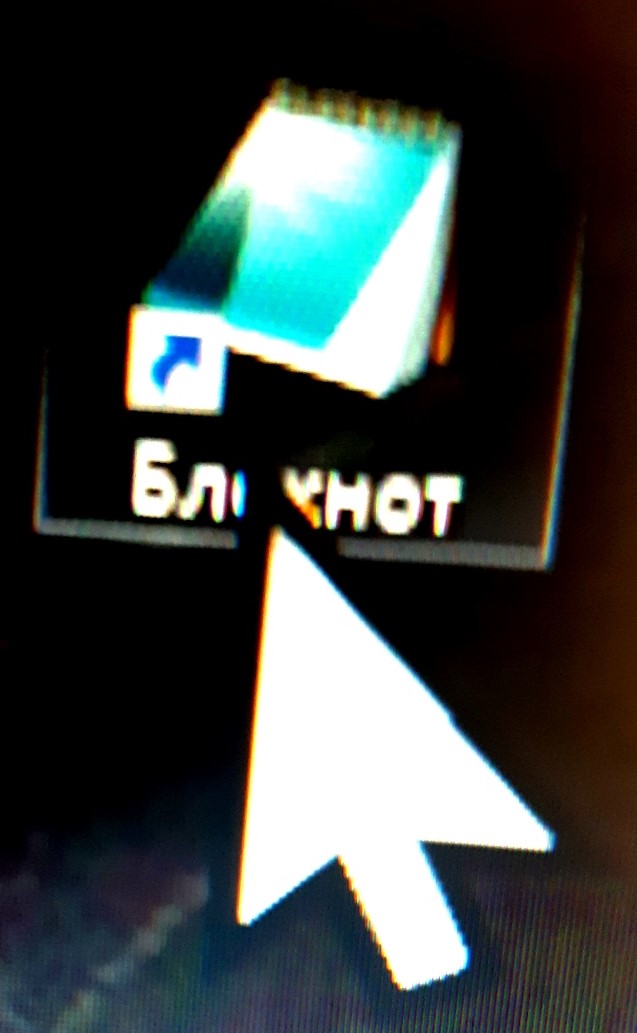
Ещё в 2009 году, когда была выпущена ОС Windows 7, впервые появилась возможность средствами Windows увеличить стандартный размер курсора мыши.
Примечание:
Конечно ещё с тех пор в интернете можно было найти много утилит с разными формами курсоров. Но курсора большого размера найти было непросто.
Даже когда в 2015 году была выпущена ОС Windows 10, существовало всего несколько вариантов изменения размера и цвета указателя мыши:
— Были доступны только белый, черный или инвертированный цвет.
— И всего три размера, которые назывались: Нормальный, Большой и Огромный.
Установить размер курсора можно было в Панели управления. Для чего нужно выполнить следующие действия:
- — Зайти в Панель управления Windows 10. Для чего достаточно в Панели задач (нижняя строка экрана) нажать кнопку Поиск и в открывшейся строке набрать слова: Панель управления. Откроется окно панели.
- — Далее перейти в раздел «Специальные возможности»
- — Затем «Изменение параметров мыши».
- — Пункт Изменение параметров мыши
- — В открывшемся окне, выбрать наиболее приемлемый вариант цвета и размера указателя мыши, в нашем случае это «Инвертированный, Огромный» и нажать “OK”.
Однако, для пользователей с ограниченным зрением и такого размера курсора бывает не достаточно. Нередко им приходится искать его на экране монитора среди открытых окон или изображений.
Лишь теперь в последних сборках Windows 10 компания Microsoft добавила параметры для установки любого по величине и подходящего по цвету указателя мыши.
Теперь Вы можете сделать его любым цветом, который нравится и размером, который хорошо будет виден на экране монитора.
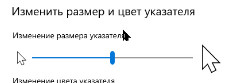
Чтобы установить подходящий размер и назначить собственный цвет курсору мыши в Windows 10:
- — Нажмите сочетание клавиш Win + I, чтобы открыть Параметры Windows, или нажмите «Пуск», затем значок шестеренки.
- — В окне «Параметры» сначала выберите «Специальные возможности», затем «Указатель мыши».
- — В разделе «Изменить размер и цвет указателя» передвигая движок, выберите необходимый размер указателя мыши.
- — Ниже в разделе «Изменение цвета указателя» можно выбрать нужный цвет:
- — Белый, чёрный, инвертированные.
- — Или, нажав кнопку «другой», можно сделать цвет указателя мыши: салатовым, жёлтым, золотистым, розовым, бирюзовым, зелёным, сиреневым.
В разделе «Выберите настраиваемый цвет указателя» можно установить собственный цвет для указателя мыши.
Примечание:
В любой момент, выполнив те же действия, Вы можете вернуться к белому или черному указателю по умолчанию.
Если Вам не комфортно читать текст, посмотрите или прослушайте это видео:
*
*
Рубрика: Наши помощники. Вы можете добавить постоянную ссылку в закладки.
Windows 10 позволяет увеличить размер курсора мыши и изменить его цвет. Хотите черный курсор мыши? Вы можете выбрать это! Хотите огромный красный курсор, который легче увидеть? Вы тоже можете выбрать это!
Эта функция была добавлена в Windows в обновлении за май 2019 года. Всегда можно было настроить тему курсора мыши, но теперь Вы можете сделать это без установки пользовательских тем указателя.
Чтобы найти эту опцию, зайдите в Параметры > Специальные возможности > Курсор и указатель. (Вы можете нажать Windows + I, чтобы быстро открыть приложение «Параметры».)
Чтобы изменить размер указателя, перетащите ползунок под «Изменение размера указателя». По умолчанию указатель мыши установлен на 1 — наименьший размер. Вы можете выбрать размер от 1 до 15 (это очень большой).
Выберите новый цвет в разделе «Изменение цвета указателя». Здесь есть четыре варианта: белый с черной рамкой (по умолчанию), черный с белой рамкой, инвертированный (например, черный на белом фоне или белый на черном фоне) или выбранный Вами цвет с черной рамкой.
Если Вы выберете опцию цвета, по умолчанию будет светло-зеленый курсор. Однако Вы можете выбрать любой понравившийся Вам цвет. На открывшейся панели «Рекомендуемые цвета указателей» выберите «Выберите настраиваемый цвет указателя», а затем выберите нужный.
Готово. Если Вы когда-нибудь захотите снова настроить курсор мыши, просто вернитесь сюда.
На этой панели настроек Вы также можете сделать курсор ввода текста толще, чтобы его было легче увидеть при наборе текста. Если у Вас есть ПК с сенсорным экраном, Вы также можете управлять визуальной сенсорной обратной связью, которая появляется при касании экрана.